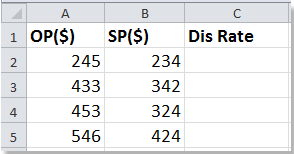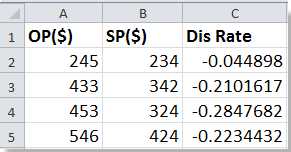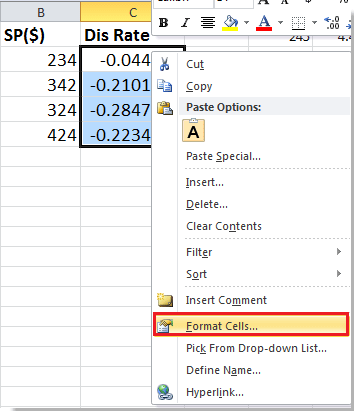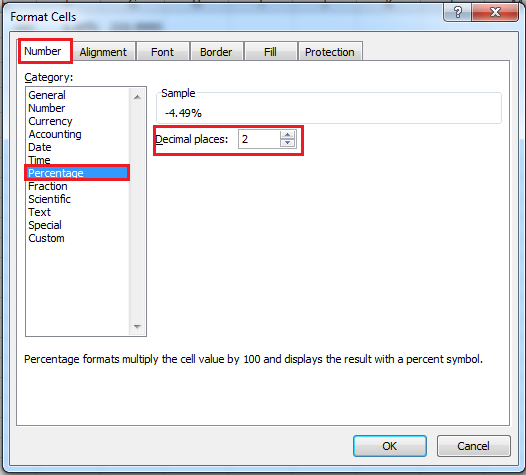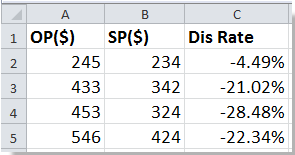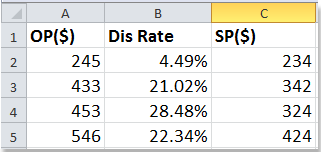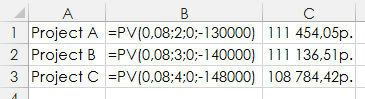Когда приближается Рождество, в торговых центрах должно быть много акций. Но если разные виды товаров имеют разные скидки, как можно рассчитать ставки скидок или цены на разные товары? Теперь я расскажу вам о двух формулах для расчета ставок дисконтирования и цен дисконтирования в Excel.
Рассчитать ставку дисконтирования по формуле в Excel
Рассчитать цену скидки по формуле в Excel
Если вы хотите следовать этому руководству, загрузите пример электронной таблицы.
Рассчитать ставку дисконтирования по формуле в Excel
Следующая формула предназначена для расчета ставки дисконтирования.
1. Введите исходные цены и цены продажи в таблицу, как показано на скриншоте ниже:
2. Выберите пустую ячейку, например Ячейку C2, введите эту формулу. = (B2-A2) / ABS (A2) (ячейка A2 указывает исходную цену, B2 означает продажную цену, вы можете изменить их по своему усмотрению) и нажмите Enter кнопку, а затем перетащите маркер заполнения, чтобы заполнить эту формулу в нужном диапазоне. Смотрите скриншот:
3. Выберите ячейки диапазона формулы, в этом случае выберите диапазон C2: C5, щелкните правой кнопкой мыши> Формат ячеек. Смотрите скриншот:
4. в Формат ячеек диалоговое окно, нажмите Число > Процент, и укажите десятичные разряды, затем нажмите OK. Смотрите скриншот:
Есть альтернативный метод: сначала выберите диапазон, а затем нажмите % (Процентный стиль) в Число группы на Главная меню.
Вы можете увидеть результат, как показано:
Функции: Процент результата отражает процентную скидку на товар.
Рассчитать цену скидки по формуле в Excel
Если у вас есть списки данных об исходных ценах и ставках скидки на листе, и вы можете сделать следующее для расчета продажных цен.
Выберите пустую ячейку, например Ячейку C2, введите эту формулу = A2- (B2 * A2) (в ячейке A2 указана исходная цена, а в ячейке B2 — ставка скидки на товар, вы можете изменить их по своему усмотрению), нажмите Enter и перетащите маркер заполнения, чтобы заполнить нужный диапазон, и цены продажи будут рассчитаны. Смотрите скриншот:
Относительные статьи:
- Вычислить разницу во времени между двумя значениями в Excel
- Вычислить сложный процент в Excel
Лучшие инструменты для работы в офисе
Kutools for Excel Решит большинство ваших проблем и повысит вашу производительность на 80%
- Снова использовать: Быстро вставить сложные формулы, диаграммы и все, что вы использовали раньше; Зашифровать ячейки с паролем; Создать список рассылки и отправлять электронные письма …
- Бар Супер Формулы (легко редактировать несколько строк текста и формул); Макет для чтения (легко читать и редактировать большое количество ячеек); Вставить в отфильтрованный диапазон…
- Объединить ячейки / строки / столбцы без потери данных; Разделить содержимое ячеек; Объединить повторяющиеся строки / столбцы… Предотвращение дублирования ячеек; Сравнить диапазоны…
- Выберите Дубликат или Уникальный Ряды; Выбрать пустые строки (все ячейки пустые); Супер находка и нечеткая находка во многих рабочих тетрадях; Случайный выбор …
- Точная копия Несколько ячеек без изменения ссылки на формулу; Автоматическое создание ссылок на несколько листов; Вставить пули, Флажки и многое другое …
- Извлечь текст, Добавить текст, Удалить по позиции, Удалить пробел; Создание и печать промежуточных итогов по страницам; Преобразование содержимого ячеек в комментарии…
- Суперфильтр (сохранять и применять схемы фильтров к другим листам); Расширенная сортировка по месяцам / неделям / дням, периодичности и др .; Специальный фильтр жирным, курсивом …
- Комбинируйте книги и рабочие листы; Объединить таблицы на основе ключевых столбцов; Разделить данные на несколько листов; Пакетное преобразование xls, xlsx и PDF…
- Более 300 мощных функций. Поддерживает Office/Excel 2007-2021 и 365. Поддерживает все языки. Простое развертывание на вашем предприятии или в организации. Полнофункциональная 30-дневная бесплатная пробная версия. 60-дневная гарантия возврата денег.
Вкладка Office: интерфейс с вкладками в Office и упрощение работы
- Включение редактирования и чтения с вкладками в Word, Excel, PowerPoint, Издатель, доступ, Visio и проект.
- Открывайте и создавайте несколько документов на новых вкладках одного окна, а не в новых окнах.
- Повышает вашу продуктивность на 50% и сокращает количество щелчков мышью на сотни каждый день!
Комментарии (7)
Оценок пока нет. Оцените первым!
For discounted cash flow analysis, the discount rate refers to the interest rate used when calculating the net present value (NPV) of an investment. It represents the time value of money.
NPV is a core component of corporate budgeting and is a comprehensive way to calculate whether a proposed project will add value or not.
For this article, when we look at the discount rate, we will be solving for the rate that results in the NPV equaling zero. Doing so allows us to determine the internal rate of return (IRR) of a project or asset.
Key Takeaways
- The discount rate is the interest rate used to calculate net present value.
- It represents the time value of money.
- Net present value can help companies to determine whether a proposed project may be profitable.
- Net present value is essential to corporate budgeting.
- For an NPV of zero, Excel can find the internal rate of return and use that as the discount rate.
Discount Rate
First, let’s examine each step of NPV in order. The formula is:
NPV = ∑ {After-Tax Cash Flow / (1+r)^t} — Initial Investment
Broken down, each period’s after-tax cash flow at time t is discounted by some rate, shown as r. The sum of all these discounted cash flows is then offset by the initial investment, which equals the current NPV. Any NPV greater than $0 is a value-added project.
In the decision-making process relating to competing yet comparable projects, a project with the highest NPV should tip the scale toward its selection.
The IRR is the discount rate that makes the NPV of future cash flows equal to zero.
The NPV, IRR, and discount rate are all connected concepts. With an NPV, you know the amount and timing of cash flows. You also know the weighted average cost of capital (WACC), which is designated as r when solving for the NPV. With an IRR, you know the same details, and you can solve for the NPV expressed as a percentage return.
The question is, what is the discount rate that sets the IRR to zero? This is the same rate that will give the NPV a value of zero. As you will see below, if the discount rate equals the IRR, then the NPV is zero. Or to put it another way, if the cost of capital equals the return of capital, then the project will break even and have an NPV of 0.
=RATE (nper, pmt, pv, [fv], [type], [guess])
The Excel formula for calculating the discount rate. It’s often used to calculate the interest rate for a loan or to determine the rate of return required to meet a particular investment objective.
Calculating the Discount Rate in Excel
In Excel, you can solve for the discount rate in two ways:
- You can find the IRR and use that as the discount rate, which causes NPV to equal zero.
- You can use What-If analysis, a built-in calculator in Excel, to solve for the discount rate that equals zero.
Method One
To illustrate the first method, we will take our NPV/IRR example. Using a hypothetical outlay, our WACC risk-free rate, and expected after-tax cash flows, we’ve calculated an NPV of $472,169 with an IRR of 57%.
We’ve already defined the discount rate as a WACC that causes the IRR to equal 0. So, we can just take our calculated IRR and put it in place of WACC to get the NPV of 0. That calculation is shown below:
Method Two
Let’s now look at the second method, using Excel’s What-If calculator. This assumes that we did not calculate the IRR of 57%, as we did above, and have no idea what the correct discount rate is.
To get to the What-If solver, go to the Data Tab —> What-If Analysis Menu —> Goal Seek. Then simply plug in the numbers and Excel will solve for the correct value. When you select «OK,» Excel will recalculate WACC to equal the discount rate that makes the NPV zero (57%).
Discount Factor
When working with the discount rate, you may come across the discount factor, as well. They aren’t the same thing although they may be used together in calculations. The discount factor, when multiplied by a cash flow value, discounts that value and provides a present value.
It’s used by Excel to shed added light on the NPV formula and the impact that discounting can have.
Here’s a comparison of the discount rate and the discount factor.
Discount Rate
- Along with time period, it’s used in the formula that calculates the discount factor.
- It represents the time value of money.
- It’s a rate of return determined by a company.
- It’s used in the calculation of present value.
Discount Factor
- As the discount rate increases due to compounding over time, the discount factor increases.
- It facilitates audits of a discounted cash flow model.
- It illustrates the effect of compounding.
- It’s an alternative to using the XNPV and XIRR functions in Excel.
What Is the Formula for the Discount Rate?
The formula for calculating the discount rate in Excel is =RATE (nper, pmt, pv, [fv], [type], [guess]).
What Does the Discount Rate Indicate?
The discount rate represents an interest rate. In discounted cash flow analysis, it’s used in the calculation of the present value of future money. It can tell you the amount of money you’d need today to earn a certain amount in the future.
What Is Net Present Value?
It’s the difference between the present value of cash flows and the present value of cash outlays. It’s used by businesses for corporate budgeting and can help them determine the potential profitability of a proposed project or investment.
Содержание
- Расчет чистого дисконтированного дохода
- Пример вычисления NPV
- Вопросы и ответы
Каждый человек, который серьезно занимался финансовой деятельностью или профессиональным инвестированием, сталкивался с таким показателем, как чистый дисконтированный доход или NPV. Этот показатель отражает инвестиционную эффективность изучаемого проекта. В программе Excel имеются инструменты, которые помогают рассчитать это значение. Давайте выясним, как их можно использовать на практике.
Расчет чистого дисконтированного дохода
Показатель чистого дисконтированного дохода (ЧДД) по-английски называется Net present value, поэтому общепринято сокращенно его называть NPV. Существует ещё альтернативное его наименование – Чистая приведенная стоимость.
NPV определяет сумму приведенных к нынешнему дню дисконтированных значений платежей, которые являются разностью между притоками и оттоками. Если говорить простым языком, то данный показатель определяет, какую сумму прибыли планирует получить инвестор за вычетом всех оттоков после того, как окупится первоначальный вклад.
В программе Excel имеется функция, которая специально предназначена для вычисления NPV. Она относится к финансовой категории операторов и называется ЧПС. Синтаксис у этой функции следующий:
=ЧПС(ставка;значение1;значение2;…)
Аргумент «Ставка» представляет собой установленную величину ставки дисконтирования на один период.
Аргумент «Значение» указывает величину выплат или поступлений. В первом случае он имеет отрицательный знак, а во втором – положительный. Данного вида аргументов в функции может быть от 1 до 254. Они могут выступать, как в виде чисел, так и представлять собой ссылки на ячейки, в которых эти числа содержатся, впрочем, как и аргумент «Ставка».
Проблема состоит в том, что функция хотя и называется ЧПС, но расчет NPV она проводит не совсем корректно. Связано это с тем, что она не учитывает первоначальную инвестицию, которая по правилам относится не к текущему, а к нулевому периоду. Поэтому в Экселе формулу вычисления NPV правильнее было бы записать так:
=Первоначальная_инвестиция+ ЧПС(ставка;значение1;значение2;…)
Естественно, первоначальная инвестиция, как и любой вид вложения, будет со знаком «-».
Пример вычисления NPV
Давайте рассмотрим применение данной функции для определения величины NPV на конкретном примере.
- Выделяем ячейку, в которой будет выведен результат расчета NPV. Кликаем по значку «Вставить функцию», размещенному около строки формул.
- Запускается окошко Мастера функций. Переходим в категорию «Финансовые» или «Полный алфавитный перечень». Выбираем в нем запись «ЧПС» и жмем на кнопку «OK».
- После этого будет открыто окно аргументов данного оператора. Оно имеет число полей равное количеству аргументов функции. Обязательными для заполнения является поле «Ставка» и хотя бы одно из полей «Значение».
В поле «Ставка» нужно указать текущую ставку дисконтирования. Её величину можно вбить вручную, но в нашем случае её значение размещается в ячейке на листе, поэтому указываем адрес этой ячейки.
В поле «Значение1» нужно указать координаты диапазона, содержащего фактические и предполагаемые в будущем денежные потоки, исключая первоначальный платеж. Это тоже можно сделать вручную, но гораздо проще установить курсор в соответствующее поле и с зажатой левой кнопкой мыши выделить соответствующий диапазон на листе.
Так как в нашем случае денежные потоки размещены на листе цельным массивом, то вносить данные в остальные поля не нужно. Просто жмем на кнопку «OK».
- Расчет функции отобразился в ячейке, которую мы выделили в первом пункте инструкции. Но, как мы помним, у нас неучтенной осталась первоначальная инвестиция. Для того, чтобы завершить расчет NPV, выделяем ячейку, содержащую функцию ЧПС. В строке формул появляется её значение.
- После символа «=» дописываем сумму первоначального платежа со знаком «-», а после неё ставим знак «+», который должен находиться перед оператором ЧПС.
Можно также вместо числа указать адрес ячейки на листе, в которой содержится первоначальный взнос.
- Для того чтобы совершить расчет и вывести результат в ячейку, жмем на кнопку Enter.
Результат выведен и в нашем случае чистый дисконтированный доход равен 41160,77 рублей. Именно эту сумму инвестор после вычета всех вложений, а также с учетом дисконтной ставки, может рассчитывать получить в виде прибыли. Теперь, зная данный показатель, он может решать, стоит ему вкладывать деньги в проект или нет.
Урок: Финансовые функции в Excel
Как видим, при наличии всех входящих данных, выполнить расчет NPV при помощи инструментов Эксель довольно просто. Единственное неудобство составляет то, что функция, предназначенная для решения данной задачи, не учитывает первоначальный платеж. Но и эту проблему решить несложно, просто подставив соответствующее значение в итоговый расчет.
К наиболее типичным методам финансового анализа можно отнести анализ затрат, период окупаемости инвестиций, денежный поток и внутрифирменный коэффициент окупаемости инвестиций. Каждый из этих методов мы рассмотрим далее.
Анализ затрат
Анализ затрат является довольно простым методом. В этом случае вы определяете стоимость производства продукта (которым в нашем случае является проект) и сопоставляете ее с ожидаемыми выгодами. Если выгоды перекрывают затраты, то, скорее всего, данный проект будет принят к исполнению.
При выполнении этого анализа не забывайте включить все затраты. Обычно сюда входит совокупная стоимость таких процессов, как практическая реализация проекта, текущая поддержка, сопровождение (техобслуживание), содержание соответствующего персонала, устранение проблем, которые не удалось решить в ходе выполнения проекта, и т.д. В этой методике полная стоимость проекта рассчитывается не по факту выполненных работ, а на основании результатов, полученных в итоге выполнения этого проекта, и только после того, как они будут внедрены в данной организации.
Период окупаемости инвестиций
Период окупаемости инвестиций — это количество времени, которое требуется для того, чтобы окупились первоначальные инвестиции в данный проект. Совокупная стоимость проекта сравнивается с получаемыми доходами и вычисляется время, которое требуется для того, чтобы полученные доходы превысили затраты на реализацию данного проекта. Когда выполняется сравнение двух или большего числа проектов сходного масштаба и сложности, как правило, выбирается проект с наименьшим периодом окупаемости инвестиций. У этого метода нет «универсальной» формулы, которая позволяла бы быстро найти требуемое решение. Если, например, себестоимость проекта равняется 100 000 долл., а ожидаемые доходы составляют 25 000 долл. в квартал, то период окупаемости инвестиций составит один год.
Дисконтированные (приведенные) денежные потоки
Если вам предложат 1 000 долл. сегодня или те же 1 000 долл. через два года, какой вариант вы предпочтете? Ответ предсказуем, поскольку вложив сейчас эту сумму в банк или какое-либо предприятие, через два года вы будете иметь с нее прибыль. Например, под 6% годовых такая инвестиция на двухлетний период составит 1 123,60 долл. (в нынешних долларах, разумеется).
Метод дисконтированного (приведенного) денежного потока сравнивает стоимость будущих денежных потоков с нынешними долларами. Иными словами, он выполняет операцию, противоположную той, которую мы только что объяснили. Зная, что ваш проект принесет через два года сумму, равную 1 123,60 долл. (это так называемая будущая стоимость — Future Value, или FV), вы бы смогли с помощью метода дисконтированного (приведенного) денежного потока определить нынешнюю стоимость этой суммы. Ответ, конечно же, таков: 1 000 долл.
Чтобы иметь представление о дисконтированных денежных потоках, вы должны знать стоимость соответствующих инвестиций в нынешних долларах, иначе говоря, приведенную стоимостью (Present Value, или PV), которая вычисляется следующим образом: PV=FV/(1+i)n. Эта формула говорит о том, что приведенная стоимость равняется будущей стоимости инвестиций, деленной на один, плюс процентная ставка, возведенная в степень, равную количеству периодов, на которые мы инвестируем нашу сумму.
Вам не нравится математика? Но это же так просто! В Excel предусмотрена встроенная функция для вычисления приведенной стоимости (наряду со множеством других функций, позволяющих выполнять финансовые расчеты). На рисунке ниже показана группа Function Library (Библиотека функций), предусмотренная на вкладке Formulas (Формулы), и часть списка финансовых функций, встроенных в Excel.
Рис. 1. Финансовые функции, представленные в библиотеке функций и перечень финансовых функций
Вернемся, однако, к нашей формуле для вычисления приведенной стоимости инвестиций. Выберите в списке функций элемент PV (в русифицированной версии Excel — ПС (Приведенная стоимость)). На экране появится диалоговое окно Function Arguments (Аргументы функции), показанное на рис. 2.
Рис. 2. Диалоговое окно Function Arguments для функции PV
Диалоговое окно Function Arguments предназначено для ввода значений отдельных элементов выбранной вами функции, которые необходимы для вычисления приведенной стоимости. В текстовом поле Rate (Ставка) этого диалогового окна следует ввести величину процентной ставки за определенный временной период. Вы можете ввести 6% или 0,06 (предполагается, что процент начисляется ежегодно по методу сложных процентов). Если бы процент начислялся ежеквартально (по тому же методу), тогда вам нужно было бы разделить указанную величину процентной ставки на 4, а затем ввести полученный результат в поле Rate (Ставка).
Ниже находится поле Nper (Кпер), в котором вводят количество временных периодов. Мы инвестируем нашу сумму на два года. Величина выплаты (поле Pmt (Плт)) равняется 0, поскольку мы не производим выплат по этой инвестиции, а просто хотим знать величину всей этой суммы в нынешних долларах. Далее находится поле FV (Бс), в котором вводят значение будущей стоимости. В нашем примере будущая стоимость инвестиции равняется -1 123,60 долл. Если в поле FV (Бс) ввести положительное число, то результат вычисления этой функции будет отрицательным. На рис. 3. показано диалоговое окно Function Arguments со значениями аргументов функции PV (Приведенная стоимость), введенных в соответствующие поля.
Рис. 3. Аргументы функции PV
Вместо числовых значений в полях диалогового окна Function Arguments (Аргументы функции) можно дать адрес ячейки, в которой введено нужное вам значение. Предположим, например, что в ячейке С1 введено число 0,06. В этом случае в текстовом поле Rate (Процентная ставка) диалогового окна Function Arguments достаточно указать только адрес упомянутой выше ячейки, т.е. С1. Непосредственно под текстовыми полями диалогового окна Function Arguments представлен результат наших вычислений функции PV (Приведенная стоимость). В нашем случае PV=1000. Помимо диалогового окна Function Arguments аргументы данной функции отображены в строке формул программы Excel, а также в активизированной ячейке (А1 в данном случае) (см. рис. 3.).
Как видите, сначала следует значение процентной ставки, затем количество периодов и будущая стоимость. Обратите внимание, что в данной функции отсутствует значение между двумя запятыми. Это означает, что один из аргументов функции равен нулю (в нашем случае величина выплаты (поле Pmt (Плт)). (В русифицированной версии программы Excel аргументы функций следует отделять друг от друга точкой с запятой (;)) Как только вы
щелкнете на кнопке ОК, в ячейке А1 появится результат вычисления функции, в нашем случае — 1 000 долл.
Для того чтобы воспользоваться функцией PV (ПС), не обязательно перебирать ряд интерфейсных элементов программы. Для этого достаточно просто ввести =pv() в ячейке А1. В результате ваших действий на экране появится экранная подсказка, в которой приведен синтаксис данной функции, т.е. сокращенные названия и очередность ее аргументов (рис. 4).
Рис. 4. Всплывающая подсказка с перечнем аргументов функции PV
Если вы не знаете точно, какие значения следует вводить в качестве аргументов функции, откройте окно справочной системы Excel. В единственном текстовом поле этого окна введите PV (ПС для русифицированной Excel) и нажмите клавишу Enter. Справочная система немедленно отобразит всю необходимую информацию по интересующей вас функции.
Если вы, как и большинство других пользователей, раздражаетесь из-за того, что окно справочной системы Excel время от времени скрывается за вашей электронной таблицей (когда вы пытаетесь выполнять пошаговые инструкции, приведенные в этом окне), выполните следующее: скопируйте, а затем вставьте информацию, представленную в окне справки, в электронную таблицу, а затем, когда вы введете нужные значения в формулу, удалите эту информацию.
Допустим, что ваш комитет по отбору проектов рассматривает три проекта, из которых необходимо выбрать самый подходящий. Ожидается, что проект А принесет через два года 130 000 долл. прибыли; проект В — 140 000 долл. через три года; а проект С — 148 000 долл. через четыре года. Какому из этих проектов должен отдать предпочтение комитет, если свое решение он основывает лишь на использовании метода дисконтированного (приведенного) денежного потока, полагая, что процентная ставка равняется 8%? Самую высокую прибыль обеспечивает проект А. На рис. 5 показаны расчетные формулы по каждому проекту и полученные с их помощью результаты.
Рис. 5. Сравнение проектов с помощью метода дисконтированного (приведенного) денежного потока
Для Google Docs эти формулы тоже подходят.
1. PMT (ПЛТ) — рассчитывает сумму ежемесячных платежей по долгам
Это сэкономит время, когда есть несколько кредитных предложений от разных банков и не хочется обращаться в каждый за подробностями.
Допустим, человек переехал в новую квартиру и решает отремонтировать её прямо сейчас. Свободных денег не осталось, поэтому он собирается занять их у банка.
Какие данные нужны
Для начала надо правильно написать формулу — в любой свободной ячейке.
=ПЛТ(ставка;кпер;пс)
В скобках стоят три обязательных аргумента, без которых не получится ничего посчитать:
- Ставка — процент по кредиту, который предлагает банк. Пусть будет 9,5%.
- Кпер — количество выплат по займу. Ремонт дорогой, но не смертельно, так что возьмём на полтора года: это 18 ежемесячных платежей.
- Пс — сумма, которая нужна на обновление жилья. Оценим это дело в 300 000 рублей.
Как всё посчитать
Надо занести известные данные в таблицу, а потом напечатать формулу через знак «=». Вместо каждого из аргументов подставляем свои данные.
Ничего не мешает одновременно внести в таблицу несколько предложений с разными процентными ставками и сроками кредита и сравнить условия. Каждый раз переписывать формулу необязательно, её можно просто растянуть за уголок.
2. EFFECT (ЭФФЕКТ) — позволяет рассчитать сложный процент
Функция подойдёт инвестору, который выбирает облигации для своего портфеля и хочет понять, какую годовую доходность получит на самом деле.
Россия занимает деньги через множество облигаций федерального займа (ОФЗ). У каждого выпуска таких бумаг есть номинальная доходность, определяющая, какой процент годовых от вложенной суммы получит инвестор. Например, по ОФЗ 26209 обещают 7,6%, а по ОФЗ 26207 ещё больше — 8,15%.
Но если человеку не нужны деньги в ближайшее время, то он не станет забирать прибыль по облигациям. А, скорее всего, вложит её в те же бумаги, то есть реинвестирует. И тогда вырастет эффективная доходность облигаций. Это произойдёт из‑за механизма сложного процента: прибыль начисляется не только на первоначальные инвестиции, но и на последующие.
Какие данные нужны
Формула расчёта довольно простая:
=ЭФФЕКТ(номинальная_ставка;кол_пер)
В ней всего две переменные:
- Номинальная_ставка — та доходность, которая обещана облигацией при выпуске. Это 7,6% и 8,15% в нашем примере.
- Кол_пер — количество периодов в году, когда инвестору начисляется прибыль (в облигациях её называют купоном).
Как всё посчитать
Принцип сохраняется: вносим исходные данные в таблицу. Номинальную доходность и периодичность выплат по купонам обязательно публикуют для каждой облигации на Мосбирже в разделе «Параметры инструмента». Теперь легко всё посчитать:
Только заметим, что облигации устроены очень хитро, инвестору нужно учитывать и другие факторы, которые влияют на прибыльность. Например, номинал бумаги равен 1 000 рублей, а её продают за 996 — реальная доходность будет выше. С другой стороны, инвестору придётся заплатить ещё и накопленный купонный доход — автоматически рассчитываемая компенсация предыдущему владельцу облигации. Эта сумма может быть равна 20–30 рублям, из‑за чего доходность опять упадёт. Одной формулой здесь не обойтись.
3. XNPV (ЧИСТНЗ) — вычисляет общую прибыль инвестора
Порой люди накапливают много активов, каждый из которых нерегулярно приносит деньги: проценты по вкладам, выплаты купонов по облигациям, дивиденды от акций. У всех инструментов разная прибыль, поэтому полезно понимать, сколько выходит в сумме.
Функция позволяет рассчитать, какое количество денег вернётся через определённое время, например спустя четыре года. Так владелец активов поймёт, сможет ли реинвестировать доходы или купить что‑нибудь дорогое.
Какие данные нужны
Формула состоит из трёх компонентов:
=ЧИСТНЗ(ставка;значения;даты)
Второй и третий достаточно ясны:
2. Значения — сколько денег потрачено на инвестиции и сколько возвращается.
3. Даты — когда именно средства приходят или уходят.
Первый компонент формулы — ставка дисконтирования. Обычно деньги со временем обесцениваются, и на одну и ту же сумму в будущем можно купить меньше, чем сейчас. Это значит, что нынешние 100 рублей равны, допустим, 120 рублям в 2025 году.
Если инвестор хочет не просто сохранить деньги, но и заработать, ему нужно учесть постепенное обесценивание валюты. Есть много способов это сделать, но самый простой — посмотреть доходность по надёжным облигациям: к примеру, ОФЗ 26234 — 4,5%. Смысл в том, что инвестор почти гарантированно получит такую прибыль в будущем, это «безрисковая ставка». Оценивать потенциал инвестиций имеет смысл с поправкой на этот процент.
Как всё посчитать
Со знаком минус нужно внести затраты — в нашем случае деньги, израсходованные на ценные бумаги. Следом укажем поступления, которые для отдельных инвестиций доступны заранее.
Итоговое значение — фактическая прибыль инвестора через четыре года с учётом ставки дисконтирования. Она совсем маленькая, несмотря на 92 тысячи инвестиций: для больших поступлений нужно подбирать более рискованные, но доходные инструменты.
4. XIRR (ЧИСТВНДОХ) — оценивает доходность инвестиций по притокам денег
Обычно у любого инвестора есть выбор между разными финансовыми инструментами. Каждый обещает какую‑то прибыль, но не всегда понятно, что выгоднее.
Функция помогает сравнить доходность, если мы заранее не знаем процент годовых. К примеру, ставка по банковскому вкладу равна 6%. Можно вложить деньги туда, а можно в бизнес знакомого, который обещает раз в квартал платить плавающую сумму в зависимости от успехов.
Какие данные нужны
Чтобы определить более выгодное предложение, применим формулу:
=ЧИСТВНДОХ(значения;даты)
Достаточно знать всего две переменные:
- Значения — сколько денег инвестор вложит и сколько ему обещают вернуть.
- Даты — график платежей, по которым будут выплачивать прибыль.
Как всё посчитать
Допустим, человек вложил 100 000 рублей и получил четыре платежа, по одному в квартал. В конце года инвестор знает их размер и может вычислить доходность — больше 40%. Это на 37% выгоднее банковского вклада, хотя и рискованнее.
5. RATE (СТАВКА) — вычисляет месячную или годовую процентную ставку по займам
Бывают и такие ситуации, что заём уже есть, а процент не оговорён. Допустим, если человек взял в долг 100 000 рублей у знакомого и пообещал в течение полугода возвращать по 20 тысяч ежемесячно. Кредитор может захотеть узнать, какова выходит ставка.
Какие данные нужны
Полезной будет эта формула:
=СТАВКА(кпер;плт;пс)
Три переменных в ней означают следующее:
- Кпер — количество выплат. В нашем примере заём полугодовой, то есть их будет шесть.
- Плт — размер платежей. Считаются и основной долг, и проценты.
- Пс — общая сумма займа. В нашем примере это 100 000 рублей.
Как всё посчитать
Нужно внести значения каждой переменной в свою ячейку и применить формулу. Главное — не забыть поставить перед суммой займа знак минуса, потому что это деньги, которые ушли.
6. PV (ПС) — подсказывает, сколько денег можно взять в долг
Люди иногда делают большие покупки. Например, приобретают автомобили. Они стоят дорого, и для машин берут автокредит, обслуживать который тоже недёшево. Если человек не готов отдавать всю зарплату на ежемесячные платежи, то может заранее прикинуть, какой заём будет комфортным.
Какие данные нужны
Пригодится формула расчёта текущей стоимости:
=ПС(ставка; кпер; плт)
Для этого потребуется информация, которая есть на сайте любого банка:
- Ставка — под какой процент придётся брать деньги на покупку. Допустим, 9% годовых, или 0,75% в месяц.
- Кпер — сколько времени предстоит выплачивать кредит. Например, четырёхлетний заём равен 48 ежемесячным переводам средств.
- Плт — размер комфортного платежа.
Как всё посчитать
Предположим, что человеку будет по силам отдавать от 40 до 50 тысяч рублей в месяц. В этом случае нужны два столбца: ставка и срок постоянны, меняется только значение платежа. В результате увидим, что машина должна стоить не больше 1,6 или 2 миллионов рублей.
Автомобили с такой ценой не утянут в долговую яму. Значит, можно сокращать себе пространство для выбора и искать подходящие модели.
7. NPER (КПЕР) — помогает рассчитать время накоплений
Обычно банки объясняют, какой процент человек получит по их депозиту и сколько денег заработает. Но иногда у вкладчика другая цель — накопить конкретную сумму к определённой дате. Функция поможет высчитать этот срок.
Какие данные нужны
Чтобы узнать, за какое время соберутся деньги, используем формулу количества периодов:
=КПЕР(ставка/периоды_капитализации;плт;пс;бс)
Она состоит из четырёх основных значений и одного дополнительного:
- Ставка — годовая процентная ставка, которую предлагают вкладчику. Предположим, что 7%.
- Периоды_капитализации — количество раз в году, когда банк начисляет проценты. Это часто делают ежемесячно, поэтому пишем «12».
- Плт — ежемесячный платёж. Скажем, вклад непополняемый, так что показатель будет равен нулю.
- Пс — начальная сумма на депозите. Допустим, 100 000 рублей.
- Бс — сумма, которую вкладчик намерен получить в конце срока. Например, 200 000 рублей.
Как всё посчитать
Человек собирается положить на депозит 100 000 рублей под 7% и хочет однажды забрать вдвое больше.
Для этого придётся подождать два с лишним года. Либо искать более доходную инвестицию, которая сократит срок.
Читайте также 🧐
- Как вести бюджет, если у вас непостоянный доход
- 20 полезных шаблонов «Google Таблиц» на все случаи жизни
- 10 крутых приложений, чтобы взять финансы под контроль