Главная / Офисные технологии /
Работа в Microsoft Word 2010 / Тест 4
Упражнение 1:
Номер 1
Какую клавишу клавиатуры следует использовать для удаления одного символа справа от курсора?
Ответ:
(1) DELETE
(2) BACKSPACE
(3) ESC
(4) ENTER
Номер 2
Какую клавишу клавиатуры следует использовать для удаления одного символа слева от курсора?
Ответ:
(1) DELETE
(2) BACKSPACE
(3) ESC
(4) ENTER
Номер 3
Какую комбинацию клавиш следует использовать для удаления слова справа от курсора?
Ответ:
(1) CTRL + DELETE
(2) CTRL + BACKSPACE
(3) SHIFT + DELETE
(4) SHIFT + BACKSPACE
Номер 4
Какую комбинацию клавиш следует использовать для удаления слова слева от курсора?
Ответ:
(1) CTRL + DELETE
(2) CTRL + BACKSPACE
(3) SHIFT + DELETE
(4) SHIFT + BACKSPACE
Упражнение 2:
Номер 1
Какой группой окна "Параметры Word" следует воспользоваться для настройки параметров автозамены?
Ответ:
(1) 1
(2) 2
(3) 3
(4) 4
Номер 2
Какой группой окна "Параметры Word" следует воспользоваться для создания элемента автозамены?
Ответ:
(1) 1
(2) 2
(3) 3
(4) 4
Номер 3
Какой командой следует воспользоваться для создания элемента автозамены?
Ответ:
(1) 1
(2) 2
(3) 3
(4) 4
Упражнение 3:
Номер 1
В какой вкладке находятся инструменты для вставки в документ специальных символов?
Ответ:
(1) вставка (1)
(2) ссылки (2)
(3) рецензирование (3)
(4) разработчик (4)
Номер 2
В какой вкладке находятся инструменты для вставки в документ автоматически обновляемой даты?
Ответ:
(1) вставка (1)
(2) ссылки (2)
(3) рецензирование (3)
(4) разработчик (4)
Номер 3
В документ вставляется автоматически обновляемое значение даты и времени. Как часто будет обновляться это значение?
Ответ:
(1) каждый час
(2) каждые сутки
(3) каждый раз при открытии документа
(4) каждый раз при отображении страницы документа, содержащей дату и время
Упражнение 4:
Номер 1
Создается новый стандартный блок. Какое имя можно ему присвоить?
Ответ:
(1) произвольное
(2) имя должно включать в себя начало текста стандартного блока
(3) имя должно включать в себя часть текста стандартного блока
(4) имя должно включать в себя название коллекции, в которую сохраняется стандартный блок
Номер 2
Можно ли изменить содержимое стандартного блока с использованием указанного элемента?
Ответ:
(1) да, можно изменить содержимое любого стандартного блока
(2) да, но только стандартного блока, созданного пользователем
(3) да, но только стандартного блока, сохраненного в категории «Общие»
(4) нет
Номер 3
Что делать, если необходимого стандартного блока нет в списке?
Ответ:
(1) выбрать команду 1
(2) выбрать команду 2
(3) выбрать команду 3
(4) ничего сделать нельзя. Все стандартные блоки отображены в списке
Упражнение 5:
Номер 1
Что произойдет, если щелкнуть по кнопке "Титульная страница" и выбрать указанный вариант?
Ответ:
(1) будет создан новый документ, оформленный в указанном стиле
(2) весь документ будет оформлен в указанном стиле
(3) к документу будет добавлена первая страница, оформленная в указанном стиле
(4) первая страница документа будет оформлена в указанном стиле
Номер 2
Документ имеет титульную страницу. Что произойдет, если выбрать другой вид титульной страницы?
Ответ:
(1) ничего
(2) новая титульная страница добавится к документу
(3) новая страница заменит существующую титульную страницу
(4) так делать нельзя. Необходимо сначала удалить старую титульную страницу
Номер 3
Документ имеет титульную страницу. Какой вкладкой следует воспользоваться для выбора другой титульной страницы?
Ответ:
(1) вставка (1)
(2) ссылки (2)
(3) рецензирование (3)
(4) разработчик (4)
Упражнение 6:
Номер 1
В какой вкладке находятся инструменты для создания оглавления?
Ответ:
(1) вставка (1)
(2) ссылки (2)
(3) рецензирование (3)
(4) разработчик (4)
Номер 2
В каких случаях для создания оглавления можно использовать указанный способ?
Ответ:
(1) заголовки в документе оформлены с использованием стилей «Заголовок 1», «Заголовок 2» и т.д.
(2) заголовки в документе оформлены с использованием шрифта «Times New Roman»
(3) заголовки в документе оформлены с использованием крупного шрифта полужирного начертания
(4) оформление заголовков отличается от оформления основного текста документа
Упражнение 7:
Номер 1
Какую комбинацию клавиш следует использовать для принудительного перехода к новой строке без образования нового абзаца (вставки разрыва строки)?
Ответ:
(1) ALT + ENTER
(2) CTRL + ENTER
(3) SHIFT + ENTER
(4) CTRL + SHIFT + ENTER
Номер 2
Какую комбинацию клавиш следует использовать для принудительного перехода к новой странице (вставки разрыва страницы)?
Ответ:
(1) ALT + ENTER
(2) CTRL + ENTER
(3) SHIFT + ENTER
(4) CTRL + SHIFT + ENTER
Номер 3
Какую комбинацию клавиш следует использовать для вставки неразрывного пробела?
Ответ:
(1) ALT + Пробел
(2) CTRL + Пробел
(3) SHIFT + Пробел
(4) CTRL + SHIFT + Пробел
Какой элемент следует использовать для копирования выделенного фрагмента в буфер обмена? 
Какой элемент интерфейса Word 2010 называют «Панель быстрого доступа»? 
Как с помощью мыши изменить размер рисунка по вертикали? 
Какой командой следует воспользоваться для изменения вида нумерации списка (например, установить нумерацию русскими буквами)? 
Каким элементом следует воспользоваться для выбора цвета шрифта? 
Документ содержит таблицу. Что следует сделать, чтобы появились вкладки для работы с таблицей? 
Что устанавливает указанное значение в счетчике? 
Где следует щелкнуть мышью, чтобы отобразился список доступных наборов стилей? 
Для каких целей можно использовать указанный элемент? 
Каков максимальный масштаб отображения документа?
Какую область задач можно использовать для удаления стиля? 
Какой режим отображения документа представлен на рисунке? 
Что следует сделать для исправления ошибки в слове? 
Что делать, если необходимого стандартного блока нет в списке? 
В какой вкладке находятся инструменты для удаления строк из таблицы? 
В какой вкладке находятся инструменты для удаления столбцов из таблицы? 
Что устанавливает указанное значение в счетчике? 
Для каких целей можно использовать указанный элемент окна «Сохранение документа»? 
Какую комбинацию клавиш следует использовать для вставки неразрывного пробела?
Каким элементом следует воспользоваться для точного позиционирования таблицы в документе? 
Выбран колонтитул, содержащий поле с заголовком документа. Можно ли изменить этот текст? 
Какой ярлык (значок) устанавливает режим просмотра «Разметка страницы»? 
В каких единицах устанавливается размер шрифта?
В какой вкладке находятся инструменты для добавления столбцов в таблицу? 
Что можно нумеровать с использованием нумерованного списка?
Документ имеет титульную страницу. Какой вкладкой следует воспользоваться для выбора другой титульной страницы? 
Как отобразить область задач «Буфер обмена»? 
Какой вкладкой следует воспользоваться для открытия файла? 
Какую клавишу клавиатуры следует использовать для удаления одного символа слева от курсора? 
В какой вкладке находятся инструменты для изменения параметров шрифта? 
Как называют указанные элементы интерфейса Word 2010? 
Какой элемент интерфейса Word 2010 называют «Вкладки»? 
Как можно свернуть (скрыть) ленту? 
Как можно добавить элемент управления на мини-панель инструментов? 
Для каких целей можно использовать указанный элемент? 
Что следует сделать, чтобы появилась вкладка для работы с рисунком? 
Какой категорией окна «Параметры Word» следует воспользоваться для добавления элементов в мини-панель инструментов? 
Какое расширение имеют файлы Microsoft Word 2010?
Какой вкладкой следует воспользоваться для сохранения открытого файла под новым именем? 
Какой командой следует воспользоваться для сохранения файла под новым именем? 
Что произойдет, если нажать указанную кнопку? 
Файл формата Word 2010 сохраняется с использованием указанной команды. В каком формате будет сохранен файл? 
Для каких целей можно использовать указанный элемент окна «Открытие документа»? 
Каким разделом вкладки «Файл» следует воспользоваться для проверки совместимости текущего файла с предыдущими версиями Word? 
Какой режим отображения документа представлен на рисунке? 
Каков минимальный масштаб отображения документа?
Какой ярлык (значок) устанавливает режим просмотра «Чтение»? 
Как переместить курсор в конец документа?
Какой элемент позволяет перейти к следующей странице документа? 
Что необходимо сделать, чтобы в области навигации отображались заголовки документа? 
Что следует сделать для выделения одной строки?
Какую клавишу клавиатуры следует использовать для удаления одного символа справа от курсора? 
Какой группой окна «Параметры Word» следует воспользоваться для создания элемента автозамены? 
В какой вкладке находятся инструменты для вставки в документ автоматически обновляемой даты? 
Что произойдет, если щелкнуть по кнопке «Титульная страница» и выбрать указанный вариант? 
В какой вкладке находятся инструменты для создания оглавления? 
В какой вкладке находятся инструменты для расстановки переносов в тексте документа? 
В какой вкладке находятся инструменты для проверки правописания в документе? 
В какой вкладке находятся инструменты для вставки фрагментов из буфера обмена? 
Что следует сделать для вставки фрагмента из буфера обмена? 
В какой вкладке находятся инструменты для замены текста в документе? 
Какой командой следует воспользоваться для настройки параметров проверки правописания? 
Для каких целей можно использовать указанный элемент? 
Как отобразить диалоговое окно «Шрифт»? 
Какой параметр нужно изменить, чтобы получить разрядку текста? 
Для каких целей можно использовать указанные элементы? 
Какой командой следует воспользоваться для изменения цвета контура символов текста? 
Каким элементом горизонтальной линейки следует воспользоваться для установки отступа абзаца слева? 
Каким элементом следует воспользоваться для установки межстрочных интервалов? 
Для каких целей можно использовать указанные счетчики? 
Каким элементом следует воспользоваться для настройки параметров линии границы абзаца? 
В каких единицах установлен интервал в раскрывающемся списке «междустрочный»? 
Что устанавливает указанное значение в счетчике? 
Какой элемент диалогового окна используется для задания абзацного отступа (красной строки)? 
В какой вкладке находятся инструменты для создания маркированного списка? 
Что можно маркировать с использованием многоуровневого списка?
Каким элементом следует воспользоваться для создания многоуровневого списка? 
Для каких целей можно использовать указанную кнопку? 
Что следует сделать, чтобы понизить уровень выделенного элемента списка? 
Для каких целей можно использовать указанное поле? 
Каким элементом можно воспользоваться для сортировки списка? 
В какой вкладке находятся инструменты для работы со стилями? 
Где следует щелкнуть мышью, чтобы отобразилась область задач «Стили»? 
Открыт файл формата Word 2003. К чему приведет выбор указанного набора стилей (Word 2010)? 
Какой командой следует воспользоваться для создания нового стиля? 
Можно ли удалить стиль из галереи экспресс-стилей? 
Что произойдет с документом, если выбрать другую тему? 
Что произойдет с фрагментом документа, если стиль его оформления удалить из области задач «Стили»? 
В какой вкладке находятся инструменты для вставки таблицы? 
Какой клавишей клавиатуры следует воспользоваться для удаления выделенного столбца? 
В какой вкладке находятся инструменты для изменения высоты строк в таблице? 
Для таблицы установлен указанный режим автоподбора. Что это означает? 
Для какой цели используется указанный элемент? 
В какой вкладке находятся инструменты для применения стиля оформления таблицы? 
К таблице применен стиль оформления. Что произойдет, если установить указанный флажок? 
Какой командой контекстного меню следует воспользоваться для выравнивания содержимого ячейки по высоте ячейки? 
На какой угол можно повернуть текст в ячейке?
Какой элемент таблицы обязательно следует выделить для сортировки по столбцу «Цена»? 
В какой вкладке находятся инструменты для вставки рисунка из коллекции рисунков Microsoft Office? 
Каким элементом следует воспользоваться для вставки рисунка из коллекции рисунков Microsoft Office? 
Как с помощью мыши изменить положение рисунка в документе? 
Как называется режим обтекания, установленный для рисунка? 
Где следует щелкнуть мышью, чтобы отобразилась полная галерея стилей? 
Каким элементом следует воспользоваться для изменения контрастности рисунка? 
В какой вкладке находятся инструменты для установки размера полей страницы? 
Что следует сделать для перехода к редактированию и оформлению ранее созданного колонтитула? 
В какой части страницы можно разместить нумерацию страниц?
В документе имеется нумерации страниц в верхнем колонтитуле. Что произойдет, если выбрать другой вид нумерации в нижнем колонтитуле? 
Для какой цели используется указанный элемент? 
Выбран колонтитул, содержащий поле с заголовком документа. Можно ли в этот колонтитул добавить другой текст? 
В документе имеется нижний колонтитул. Что произойдет, если выбрать указанный вид нумерации внизу страницы? 
Куда переместится курсор при нажатии клавиши HOME?
В каких единицах установлен интервал в раскрывающемся списке «междустрочный»? 
В какой вкладке находятся инструменты для сортировки нумерованного списка? 
Файл формата Word 2003 сохраняется с использованием указанной команды. В каком формате будет сохранен файл? 
В какой вкладке находятся инструменты для вставки в документ специальных символов? 
Для каких целей можно использовать указанную кнопку? 
Для каких целей можно использовать указанный элемент? 
В каких случаях для создания оглавления можно использовать указанный способ? 
В какой вкладке находятся инструменты для вставки рисунка из графического файла? 
Каким элементом следует воспользоваться для выбора шрифта? 
В какой вкладке находятся инструменты для работы с темами? 
В какой вкладке находятся инструменты для выбора ориентации страницы? 
При открытии файла, полученного по электронной почте, появилась указанная панель информации. Какое действие можно выполнить при работе с этим файлом? 
Какой командой контекстного меню следует воспользоваться для добавления строки в таблицу? 
Для таблицы установлен указанный режим автоподбора. Что это означает? 
В какой вкладке находятся инструменты для объединения ячеек таблицы? 
К таблице применен стиль оформления. Что произойдет, если установить указанный флажок? 
Для каких целей используют указанные элементы? 
Каким маркером следует воспользоваться для перемещения таблицы в тексте? 
Что произойдет с текстом в ячейке, если установить указанный флажок? 
Текст в ячейке расположен в несколько строк. Что произойдет с текстом в ячейке, если установить указанный флажок? 
В какое поле следует ввести ключевое слово для поиска клипа (рисунка) из коллекции рисунков Microsoft Office? 
Как называется режим обтекания, установленный для рисунка? 
Как называется режим обтекания, установленный для рисунка? 
Как с помощью мыши изменить размер рисунка по горизонтали? 
Каким элементом следует воспользоваться для изменения яркости рисунка? 
В какой вкладке находятся инструменты для выбора размера страницы? 
В какой вкладке следует вводить текст в колонтитулы? 
В документе имеется верхний колонтитул. Какой командой следует воспользоваться для добавления нумерации страниц в существующий колонтитул? 
Для каких целей можно использовать указанную кнопку? 
В какой вкладке находятся инструменты для отображения области задач «Справочные материалы»? 
Можно ли изменить содержимое стандартного блока с использованием указанного элемента? 
Где следует щелкнуть мышью, чтобы отобразилась полная галерея стилей? 
Документ имеет титульную страницу. Что произойдет, если выбрать другой вид титульной страницы? 
Для каких целей используется указанная кнопка? 
Каким элементом окна «Свойства таблицы» следует воспользоваться для точного позиционирования таблицы в документе? 
В какой вкладке находятся инструменты для преобразования текста в таблицу? 
Каким элементом следует воспользоваться для выбора цвета заливки абзаца? 
Как называют указанный элемент интерфейса Word 2010? 
Какой элемент интерфейса Word 2010 называют «Лента»? 
Что необходимо сделать для отображения мини-панели инструментов для работы с рисунком? 
Для каких целей можно использовать указанный элемент? 
Документ содержит диаграмму. Что следует сделать, чтобы появилась вкладка для работы с диаграммой? 
Какой категорией окна «Параметры Word» следует воспользоваться для добавления элементов в панель быстрого доступа? 
Можно ли файл, созданный в формате Word 2003, открыть в версии Word 2010?
Какой вкладкой следует воспользоваться для создания нового документа? 
Какой командой следует воспользоваться для создания нового документа? 
Каким элементом следует воспользоваться для преобразования файла формата Word 2003 в файл формата Word2010? 
Как влияет изменение масштаба отображения документа на печать документа?
Какую комбинацию клавиш следует использовать для удаления слова слева от курсора? 
Создается новый стандартный блок. Какое имя можно ему присвоить? 
Какую комбинацию клавиш следует использовать для принудительного перехода к новой строке без образования нового абзаца (вставки разрыва строки)?
Какой линией подчеркнуты грамматические и стилистические ошибки в тексте?
Какой элемент следует использовать для вставки фрагмента из буфера обмена? 
Какой элемент следует использовать для отображения области задач «Буфер обмена»? 
Какую клавишу клавиатуры надо держать нажатой, чтобы при перетаскивании мышью произошло копирование фрагмента? 
Что можно сделать в данной ситуации для отображения ленты? 
Какой категорией окна «Параметры Word» следует воспользоваться для добавления элементов в ленту вкладок? 
Для каких целей можно использовать указанный элемент окна «Открытие документа»? 
Какой ярлык (значок) устанавливает режим просмотра «Веб-документ»? 
Как переместить курсор в начало документа?
Что произойдет при щелчке мышью по заголовку в схеме документа? 
Что следует сделать для выделения одного абзаца?
В документ вставляется автоматически обновляемое значение даты и времени. Как часто будет обновляться это значение? 
Какой элемент следует использовать для перемещения выделенного фрагмента в буфер обмена? 
В какой вкладке находятся инструменты для поиска текста в документе? 
Как называют указанный элемент интерфейса Word 2010? 
Для каких целей можно использовать указанный элемент? 
Какой элемент позволяет перейти к следующему заголовку в документе? 
Что произойдет при щелчке мышью по эскизу страницы? 
Какой группой окна «Параметры Word» следует воспользоваться для настройки параметров автозамены? 
Для какой цели следует выбирать язык документа?
Какой линией подчеркнуты орфографические ошибки в тексте?
Можно ли вставить одновременно несколько фрагментов из буфера обмена? 
В окне не отображается лента. Что можно сделать для ее отображения? 
Как можно добавить элемент управления на мини-панель инструментов? 
Какой командой следует воспользоваться для открытия файла? 
Почему в заголовке открытого документа отображается указанное сообщение («режим ограниченной функциональности»)? 
Какой элемент позволяет перейти к следующему графическому объекту в документе? 
Каким диалоговым окном следует воспользоваться для запрещения переносов в словах в отдельном фрагменте документа?
Что устанавливается в указанном раскрывающемся списке? 
В какой вкладке находятся инструменты для оформления буквицы? 
Каким элементом следует воспользоваться для получения указанного эффекта? 
Для каких целей можно использовать указанные счетчики? 
Для каких целей можно использовать указанный элемент? 
Какую комбинацию клавиш следует использовать для принудительного перехода к новой странице (вставки разрыва страницы)?
Что устанавливается в указанном раскрывающемся списке? 
С какой максимальной точностью можно устанавливать размер шрифта?
Каким элементом следует воспользоваться для выделения текста цветом? 
Каким элементом горизонтальной линейки следует воспользоваться для установки отступа первой строки (красной строки)? 
Какой межстрочный интервал не зависит от размера шрифта? 
В какой вкладке находятся инструменты для создания нумерованного списка? 
Каким элементом следует воспользоваться для создания нумерованного списка? 
При оформлении списка был использован указанный многоуровневый список. Что следует сделать, чтобы список стал многоуровневым? 
Для каких целей можно использовать указанное поле? 
Каким элементом следует воспользоваться для очистки форматирования выделенного фрагмента? 
Для какой цели используется указанный элемент? 
Создается новый стиль. Какое имя можно ему присвоить? 
Что произойдет, если к документу применить указанный набор цветов? 
Что произойдет с фрагментом документа, если стиль его оформления удалить из коллекции экспресс-стилей? 
К таблице применен стиль оформления. Что произойдет, если установить указанный флажок? 
Каким элементом следует воспользоваться для выбора положения рисунка на странице? 
Что произойдет после выбора указанной фигуры? 
В документе имеется нумерации страниц в верхнем колонтитуле. Что произойдет, если выбрать другой вид нумерации в верхнем колонтитуле? 
Для какой цели используется указанный элемент? 
Почему файл, созданный в Word 2010, имеет расширение .docm?
В какую вкладку следует перейти, чтобы отобразить панель навигации? 
Что следует сделать для выделения одного слова?
Каким элементом следует воспользоваться для установки подчеркивания текста? 
Какой параметр нужно изменить, чтобы увеличить ширину символов текста? 
Размер шрифта устанавливается в пунктах. Чему равен один пункт?
Какой командой следует воспользоваться для изменения толщины контура символов текста? 
Каким элементом горизонтальной линейки следует воспользоваться для установки отступа всех строк абзаца, кроме первой строки? 
Для каких целей можно использовать указанные кнопки? 
Что устанавливает указанное значение в счетчике? 
Как отобразить диалоговое окно «Абзац»? 
Какой командой следует воспользоваться для изменения начального номера списка? 
Что следует сделать, чтобы повысить уровень выделенного элемента списка? 
Какой командой контекстного меню следует воспользоваться для добавления столбца в таблицу? 
Каким маркером следует воспользоваться для изменения ширины всех столбцов и высоты всех строк таблицы? 
Что произойдет после выбора указанного варианта оформления таблицы? 
В какой вкладке находятся инструменты для поворота текста в ячейке? 
Как называется режим обтекания, установленный для рисунка? 
Как с помощью мыши изменить размер рисунка, соблюдая его пропорции? 
Каким элементом следует воспользоваться для изменения резкости рисунка? 
В какой вкладке находятся инструменты для выбора колонтитулов? 
Для какой цели используют указанную команду? 
Выбран указанный способ нумерации страниц. Где будут находиться номер страницы? 
В какой вкладке находятся инструменты для печати документа? 
Какой режим отображения документа представлен на рисунке? 
В буфер обмена скопирован фрагмент текста. Что следует сделать, чтобы с помощью специальной вставки извлечь фрагмент как неформатированный текст? 
Каким элементом следует воспользоваться для выбора размера шрифта? 
Каким элементом следует воспользоваться для изменения интервала между символами текста? 
Какой командой следует воспользоваться для создания элемента автозамены? 
Какой командой следует воспользоваться для настройки параметров линии границы абзаца? 
В какой вкладке находятся инструменты для создания многоуровневого списка? 
Что можно маркировать с использованием маркированного списка?
Для каких целей можно использовать указанный элемент? 
В документе имеется верхний колонтитул. Что произойдет, если выбрать указанный вид нумерации вверху страницы? 
Для каких целей можно использовать указанный элемент окна «Сохранение документа»? 
Какую комбинацию клавиш следует использовать для удаления слова справа от курсора? 
Какой командой следует воспользоваться для изменения параметров стиля? 
Что произойдет, если к документу применить указанный набор шрифтов? 
В какой вкладке находятся инструменты для добавления строк в таблицу? 
Какой клавишей клавиатуры следует воспользоваться для удаления выделенной строки? 
Для каких целей можно использовать указанный элемент? 
Для таблицы установлен указанный режим автоподбора. Что это означает? 
В какой вкладке находятся инструменты для разделения ячеек таблицы? 
Почему при установке курсора в ячейке ее содержимое подчеркивается линией бирюзового цвета? 
Каким элементом следует воспользоваться для вставки рисунка из графического файла? 
В какой вкладке находятся инструменты для нумерации страниц? 
Можно ли удалить стиль из области задач «Стили»? 
Что произойдет после выбора указанного стиля рисунка? 
Каким элементом следует воспользоваться для создания маркированного списка? 
Документ содержит рисунки. Что следует сделать, чтобы появилась вкладка для работы с рисунками? 
Где следует щелкнуть мышью, чтобы отобразилась полная галерея стилей? 
Какой командой контекстного меню следует воспользоваться для поворота текста в ячейке? 
Что произойдет после выбора указанного варианта экспресс-таблицы? 
Открыт файл формата Word 2010. К чему приведет выбор указанного набора стилей (Word 2003)? 
Можно ли будет пользоваться стилем, если его удалить из коллекции экспресс-стилей? 
Какой вкладкой окна «Свойства таблицы» следует воспользоваться для точного позиционирования таблицы в документе? 
Что следует сделать для выделения одного предложения?
Можно ли будет пользоваться стилем, если его удалить из области задач «Стили»? 
В какой вкладке находятся инструменты для изменения ширины столбцов в таблице? 
Для какой цели используют указанные счетчики? 
Для каких целей используют указанные элементы? 
Правильные ответы выделены зелёным цветом.
Все ответы: Курс предназначен для офисных сотрудников всех специальностей (руководители, менеджеры, секретари, бухгалтеры и др.), творческих работников, студентов и учащихся. Обучение проводится по оригинальной авторской методике, подкрепленной соответствующими учебно-методическими материалами.
Как называют указанный элемент интерфейса Word 2010?

(1) лента или панель управления
(2) полоса
(3) панель инструментов
(4) панель быстрого доступа
В какой вкладке находятся инструменты для вставки таблицы?

(1) главная (1)
(2) вставка (2)
(3) разметка страницы (3)
(4) рецензирование (4)
В какой вкладке находятся инструменты для применения стиля оформления таблицы?

(1) вставка (1)
(2) разметка страницы (2)
(3) конструктор (3)
(4) макет (4)
В какой вкладке находятся инструменты для вставки рисунка из графического файла?

(1) главная (1)
(2) вставка (2)
(3) разметка страницы (3)
(4) ссылки (4)
В какой вкладке находятся инструменты для выбора размера страницы?

(1) главная (1)
(2) вставка (2)
(3) разметка страницы (3)
(4) вид (4)
Выпускная квалификационная работа
Цель работы: Создать документ по предоставленному образцу. Оформление документа должно максимально точно соответствовать образцу, включая все стили, размеры, расположения, цвета и прочие элементы оформления.
Образец выполнения работы можно скачать здесь.
Задание 1
Подготовить статью про известного ученого. Для вас это .
Объем – 2-3 страницы. В качестве источника информации используйте Википедию (Wikipedia.org).
Оформить текст в соответствии с образцом, включая использование параметров шрифта, абзаца, нумерованных и маркированных списков, стилей. Статья должна включать в себя заголовки первого и второго уровня.
Добавить в текст не менее двух сносок на разных страницах.
Добавить 1-2 рисунка. Оформить в соответствии с образцом.
Добавить одну таблицу. Оформить в соответствии с образцом.
Задание 2
Подготовить статью про страну, где родился ученый. Если это русский ученый, то вместо страны подготовьте статью про область.
Объем – 2-3 страницы. В качестве источника информации используйте Википедию (Wikipedia.org).
Оформить текст в соответствии с образцом, включая использование параметров шрифта, абзаца, нумерованных списков, стилей. Статья должна включать в себя заголовки первого и второго уровня.
Добавить 1-2 рисунка. Оформить в соответствии с образцом.
Добавить одну таблицу. Оформить в соответствии с образцом.
Задание 3
Добавить титульную страницу. Ввести необходимый текст и оформить в соответствии с образцом.
Задание 4
Создать оглавление, включающее заголовки первого и второго уровня обоих очерков. Оформить в соответствии с образцом.
Задание 5
Создать собственную визитную карточку (10 штук на одной странице). Ввести необходимый текст и оформить в соответствии с образцом. Визитная карточка должна содержать рисунок.
Задание 6
Составить собственное резюме. Ввести необходимый текст и оформить в соответствии с образцом.
Задание 7
Составить и оформить заявление в соответствии с образцом.
Задание 8
В верхний колонтитул ввести указанный текст и вставить дату, автоматически обновляющуюся при открытии файла. Пронумеровать страницы документа. Номера страниц должны располагаться в центре нижнего колонтитула.
Какое расширение имеют файлы Microsoft Word 2010?
(1) .docw
(2) .docs
(3) .docv
(4) .docx
Какой режим отображения документа представлен на рисунке?

(1) веб-документ
(2) разметка страницы
(3) черновик
(4) чтение
Какую клавишу клавиатуры следует использовать для удаления одного символа справа от курсора?

(1) DELETE
(2) BACKSPACE
(3) ESC
(4) ENTER
В какой вкладке находятся инструменты для расстановки переносов в тексте документа?

(1) вставка (1)
(2) разметка страницы (2)
(3) рецензирование (3)
(4) разработчик (4)
В какой вкладке находятся инструменты для изменения параметров шрифта?

(1) 1 — главная
(2) 2 — разметка страницы
(3) 3 — рецензирование
(4) 4 — вид
Каким элементом горизонтальной линейки следует воспользоваться для установки отступа абзаца слева?

(1) 1
(2) 2
(3) 3
(4) здесь нет такого элемента
В какой вкладке находятся инструменты для создания нумерованного списка?

(1) 1 — главная
(2) 2 — вставка
(3) 3 — разметка страницы
(4) 4 — вид
В какой вкладке находятся инструменты для работы со стилями?

(1) 1 — главная
(2) 2 — разметка страницы
(3) 3 — рецензирование
(4) 4 — вид
Какой элемент интерфейса Word 2010 называют «Лента»?

В какой вкладке находятся инструменты для добавления строк в таблицу?

(1) вставка (1)
(2) разметка страницы (2)
(3) конструктор (3)
(4) макет (4)
К таблице применен стиль оформления. Что произойдет, если установить указанный флажок?

(1) ничего
(2) оформление первой строки таблицы будет отличаться от оформления других строк
(3) будет очищено все оформление первой строки таблицы
(4) оформление строки, в которой в данный момент находится курсор, будет отличаться от оформления других строк
Каким элементом следует воспользоваться для вставки рисунка из графического файла?

В какой вкладке находятся инструменты для выбора колонтитулов?

(1) главная (1)
(2) вставка (2)
(3) разметка страницы (3)
(4) вид (4)
Какой вкладкой следует воспользоваться для открытия файла?

(1) 1
(2) 2
(3) 3
(4) такой вкладки не существует
Как влияет изменение масштаба отображения документа на печать документа?
(1) увеличивает размер шрифта при печати
(2) никак не влияет
(3) увеличивает размер рисунков при печати
(4) требует изменения размеров страницы
Какой группой окна «Параметры Word» следует воспользоваться для настройки параметров автозамены?

В какой вкладке находятся инструменты для проверки правописания в документе?

(1) вставка (1)
(2) разметка страницы (2)
(3) рецензирование (3)
(4) разработчик (4)
Каким элементом следует воспользоваться для выбора цвета шрифта?

Каким элементом следует воспользоваться для установки межстрочных интервалов?

Что можно нумеровать с использованием нумерованного списка?
(1) слова в абзаце
(2) предложения в абзаце
(3) строки в абзаце
(4) абзацы в тексте
Где следует щелкнуть мышью, чтобы отобразилась полная галерея стилей?

Как можно свернуть (скрыть) ленту?

(1) нельзя никак
(2) дважды щелкнуть мышью по названию активной вкладки
(3) дважды щелкнуть мышью в любом месте вкладки
(4) дважды щелкнуть мышью по строке заголовка окна Word
Какой клавишей клавиатуры следует воспользоваться для удаления выделенной строки?
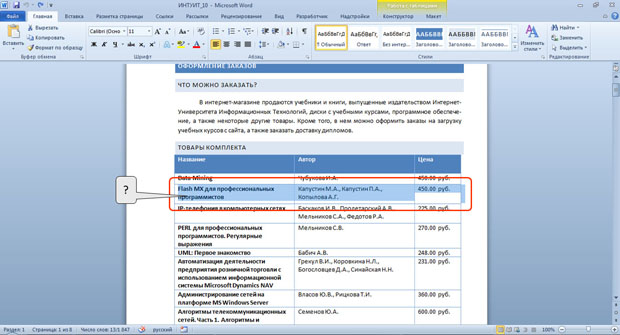
(1) только Delete
(2) только BackSpace
(3) Delete или BackSpace
(4) клавишами клавиатуры строку удалить нельзя
Для каких целей используют указанные элементы?

(1) для позиционирования таблицы на странице
(2) для выравнивания текста в ячейках
(3) для поворота текста в ячейках
(4) для установки границ ячеек
Как с помощью мыши изменить положение рисунка в документе?

(1) перетащить, ухватившись за любой маркер типа 1
(2) перетащить, ухватившись за маркер 2
(3) перетащить, ухватившись за маркер 3 или 4
(4) перетащить, ухватившись за любую часть рисунка, кроме маркеров
В какой вкладке находятся инструменты для нумерации страниц?

(1) главная (1)
(2) вставка (2)
(3) разметка страницы (3)
(4) вид (4)
Какой командой следует воспользоваться для создания нового документа?
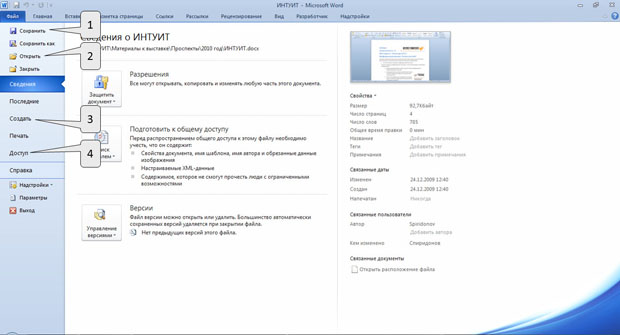
Какой ярлык (значок) устанавливает режим просмотра «Разметка страницы»?

В какой вкладке находятся инструменты для вставки в документ специальных символов?

(1) вставка (1)
(2) ссылки (2)
(3) рецензирование (3)
(4) разработчик (4)
Какой элемент следует использовать для копирования выделенного фрагмента в буфер обмена?

Как отобразить диалоговое окно «Шрифт»?

(1) щелкнуть мышью по названию группы «Шрифт» (1)
(2) щелкнуть мышью по значку группы «Шрифт» (2)
(3) щелкнуть дважды мышью по любой кнопке группы «Шрифт»
(4) только с помощью команды контекстного меню
Для каких целей можно использовать указанные счетчики?

(1) для установки межстрочных интервалов
(2) для установки интервалов между абзацами
(3) для установки интервалов между страницами
(4) для установки интервалов между символами
Каким элементом следует воспользоваться для создания многоуровневого списка?

Открыт файл формата Word 2010. К чему приведет выбор указанного набора стилей (Word 2003)?
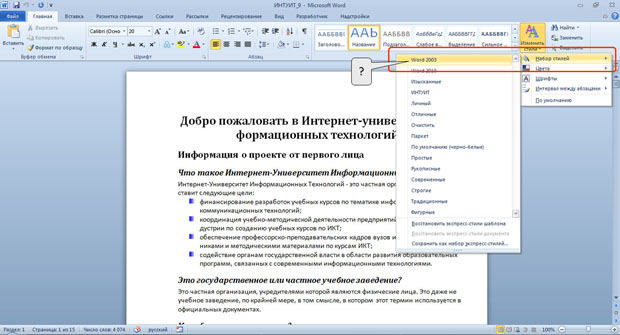
(1) к изменению набора доступных шрифтов
(2) к изменению параметров стилей в документе
(3) к изменению параметров страниц в документе
(4) к преобразованию документа в формат Word 2003
Что необходимо сделать для отображения мини-панели инструментов для работы с рисунком?

(1) щелкнуть по рисунку левой кнопкой мыши
(2) щелкнуть по рисунку правой кнопкой мыши
(3) щелкнуть по рисунку любой кнопкой мыши
(4) выделить текст, в котором расположен рисунок
Для каких целей можно использовать указанный элемент?

(1) для очистки содержимого ячеек
(2) для очистки форматирования ячеек
(3) для удаления границ между ячейками
(4) для удаления ячеек
На какой угол можно повернуть текст в ячейке?
(1) на 90 градусов в обе стороны
(2) на произвольный
(3) на 90, 180, 270 градусов
(4) текст в ячейках поворачивать нельзя
Как называется режим обтекания, установленный для рисунка?

(1) в тексте
(2) вокруг рамки
(3) по контуру
(4) за текстом
В документе имеется нумерации страниц в верхнем колонтитуле. Что произойдет, если выбрать другой вид нумерации в верхнем колонтитуле?

(1) ничего
(2) новая нумерация добавится к существующей (на странице будет два номера)
(3) новая нумерация заменит существующую
(4) это сделать нельзя. Необходимо сначала удалить старую нумерацию
Для каких целей используется указанная кнопка?

(1) для преобразования файла формата Word 2010 в файл формата Word 2003
(2) для преобразования файла формата Word 2003 в файл формата Word 2010
(3) для преобразования файла формата Word 2003 в произвольный формат
(4) для преобразования файла формата Word 2010 в произвольный формат
Как переместить курсор в начало документа?
(1) с помощью клавиши HOME
(2) с помощью комбинации клавиш CTRL+HOME
(3) с помощью комбинации клавиш SHIFT+ HOME
(4) с помощью комбинации клавиш ALT+ HOME
Создается новый стандартный блок. Какое имя можно ему присвоить?

(1) произвольное
(2) имя должно включать в себя начало текста стандартного блока
(3) имя должно включать в себя часть текста стандартного блока
(4) имя должно включать в себя название коллекции, в которую сохраняется стандартный блок
Какой элемент следует использовать для отображения области задач «Буфер обмена»?

Каким элементом следует воспользоваться для изменения интервала между символами текста?

Какой командой следует воспользоваться для настройки параметров линии границы абзаца?

Какой командой следует воспользоваться для изменения начального номера списка?

(1) 1
(2) 2
(3) 3
(4) любой из указанных
Какой командой следует воспользоваться для создания нового стиля?

Для каких целей можно использовать указанный элемент?

(1) для настройки содержимого группы «Шрифт»
(2) для отображения диалогового окна «Шрифт»
(3) для перемещения группы «Шрифт» во вкладке «Главная»
(4) для перемещения группы «Шрифт» в другую вкладку
В какой вкладке находятся инструменты для изменения ширины столбцов в таблице?

(1) вставка (1)
(2) разметка страницы (2)
(3) конструктор (3)
(4) макет (4)
Каким маркером следует воспользоваться для перемещения таблицы в тексте?

(1) 1
(2) 2
(3) безразлично, 1 или 2
(4) это сделать невозможно
Как с помощью мыши изменить размер рисунка, соблюдая его пропорции?

(1) только перетащив маркер типа 1
(2) только перетащив маркер типа 2
(3) только перетащив маркер типа 3
(4) перетащить любой маркер
В какой вкладке находятся инструменты для печати документа?

(1) файл (1)
(2) главная (2)
(3) разметка страницы (3)
(4) вид (4)
Файл формата Word 2003 сохраняется с использованием указанной команды. В каком формате будет сохранен файл?

(1) Word 2003
(2) Word 2003 или Word 2010, в зависимости от даты создания файла
(3) Word 2003 или Word 2010, по усмотрению пользователя
(4) Word 2010
Какой элемент позволяет перейти к следующему заголовку в документе?

Что произойдет, если щелкнуть по кнопке «Титульная страница» и выбрать указанный вариант?
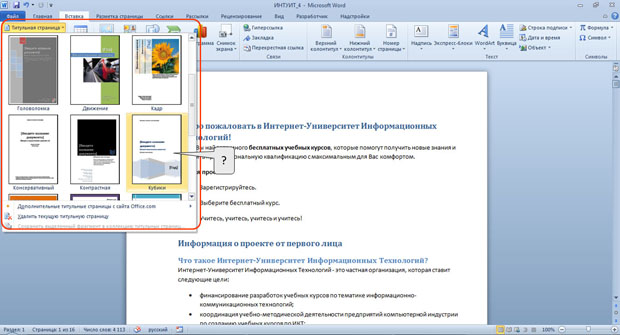
(1) будет создан новый документ, оформленный в указанном стиле
(2) весь документ будет оформлен в указанном стиле
(3) к документу будет добавлена первая страница, оформленная в указанном стиле
(4) первая страница документа будет оформлена в указанном стиле
В буфер обмена скопирован фрагмент текста. Что следует сделать, чтобы с помощью специальной вставки извлечь фрагмент как неформатированный текст?

(1) щелкнуть мышью по стрелке кнопки «Вставить» (1)
(2) щелкнуть мышью по названию группы «Буфер обмена» (2)
(3) щелкнуть мышью по значку группы «Буфер обмена» (3)
(4) щелкнуть мышью по кнопке «Вставить» (4)
В каких единицах устанавливается размер шрифта?
(1) миллиметры
(2) сантиметры
(3) пикселы
(4) пункты
Какой межстрочный интервал не зависит от размера шрифта?

При оформлении списка был использован указанный многоуровневый список. Что следует сделать, чтобы список стал многоуровневым?

(1) абзацы должны различаться отступом справа
(2) абзацы должны различаться отступом слева
(3) абзацы должны различаться параметрами заливки
(4) абзацы должны различаться параметрами шрифта
Можно ли удалить стиль из галереи экспресс-стилей?
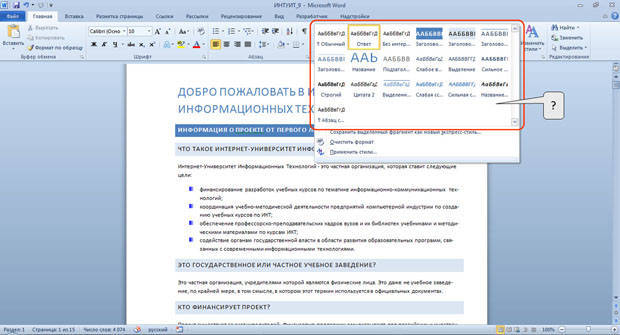
(1) да, любой стиль
(2) да, но кроме стиля «Обычный»
(3) да, но кроме используемых в документе
(4) нет
Документ содержит таблицу. Что следует сделать, чтобы появились вкладки для работы с таблицей?

(1) изменить настройки в окне «Параметры Word»
(2) изменить параметры во вкладке «Вид»
(3) установить курсор в любую ячейку таблицы
(4) щелкнуть правой кнопкой мыши по заголовку любой вкладки и выбрать название нужных вкладок в контекстном меню
Для таблицы установлен указанный режим автоподбора. Что это означает?

(1) высота строк будет автоматически изменяться при изменении количества текста в ячейках таблицы
(2) высота строк и ширина столбцов будут автоматически изменяться при изменении количества текста в ячейках таблицы
(3) размер шрифта будет автоматически изменяться при изменении количества текста в ячейках таблицы
(4) ширина столбцов будет автоматически изменяться при изменении количества текста в ячейках таблицы
Для каких целей можно использовать указанный элемент?

(1) для вставки полей формул в ячейку
(2) для изменения полей страницы
(3) для изменения расстояния от таблицы до границ страницы
(4) для изменения расстояния от текста до границ ячеек
Где следует щелкнуть мышью, чтобы отобразилась полная галерея стилей?

Для какой цели используют указанные счетчики?

(1) в счетчиках устанавливается высота колонтитула
(2) в счетчиках устанавливается интервал между абзацами в колонтитулах
(3) в счетчиках устанавливается размер верхнего и нижнего полей страницы
(4) в счетчиках устанавливается расстояние от края страницы до колонтитулов
Для каких целей можно использовать указанный элемент окна «Открытие документа»?

(1) для задания свойств файла
(2) для поиска нужного файла
(3) для указания имени открываемого файла
(4) для указания имени папки, в которой находится файл
В какую вкладку следует перейти, чтобы отобразить панель навигации?

(1) разметка страницы (1)
(2) рецензирование (2)
(3) вид (3)
(4) разработчик (4)
В какой вкладке находятся инструменты для создания оглавления?

(1) вставка (1)
(2) ссылки (2)
(3) рецензирование (3)
(4) разработчик (4)
В какой вкладке находятся инструменты для замены текста в документе?

(1) главная (1)
(2) разметка страницы (2)
(3) ссылки (3)
(4) рецензирование (4)
В какой вкладке находятся инструменты для оформления буквицы?

(1) 1 — главная
(2) 2 — вставка
(3) 3 — разметка страницы
(4) 4 — вид
Что устанавливает указанное значение в счетчике?

(1) размер левого поля страницы
(2) смещение всего абзаца на 2 см влево от левого поля
(3) смещение всего абзаца на 2 см вправо от левого поля
(4) смещение только первой строки абзаца на 2 см влево от левого поля
Для каких целей можно использовать указанное поле?

(1) для изменения оформления нумерации
(2) для ввода произвольного начального номера нумерации
(3) для ввода текста, который будет отображаться при каждом номере
(4) для установки собственного вида нумерации
Что произойдет с документом, если выбрать другую тему?

(1) изменится параметры оформления всего текста документа
(2) изменится параметры оформления текста, установленные с использованием стилей
(3) изменятся все параметры документа: стили, параметры страниц, рисунки и др.
(4) ничего
Какой категорией окна «Параметры Word» следует воспользоваться для добавления элементов в панель быстрого доступа?

(1) 1
(2) 2
(3) 3
(4) такой возможности нет
В какой вкладке находятся инструменты для объединения ячеек таблицы?

(1) вставка (1)
(2) разметка страницы (2)
(3) конструктор (3)
(4) макет (4)
Текст в ячейке расположен в несколько строк. Что произойдет с текстом в ячейке, если установить указанный флажок?

(1) ничего
(2) уменьшится размер шрифта
(3) уменьшится ширина символов
(4) уменьшатся интервалы между символами
Каким элементом следует воспользоваться для изменения яркости рисунка?

В документе имеется верхний колонтитул. Что произойдет, если выбрать указанный вид нумерации вверху страницы?

(1) ничего
(2) нумерация страниц добавится к существующему колонтитулу
(3) нумерация страниц заменит существующий колонтитул
(4) нумерация страниц будет вставлена в нижний колонтитул
Каким разделом вкладки «Файл» следует воспользоваться для проверки совместимости текущего файла с предыдущими версиями Word?

Что следует сделать для выделения одной строки?
(1) дважды щелкнуть левой кнопкой мыши в любом месте строки
(2) щелкнуть левой кнопкой мыши в любом месте строки
(3) щелкнуть левой кнопкой мыши слева от строки
(4) щелкнуть правой кнопкой мыши справа от строки
Какую комбинацию клавиш следует использовать для принудительного перехода к новой строке без образования нового абзаца (вставки разрыва строки)?
(1) ALT + ENTER
(2) CTRL + ENTER
(3) SHIFT + ENTER
(4) CTRL + SHIFT + ENTER
Какой командой следует воспользоваться для настройки параметров проверки правописания?

Каким элементом следует воспользоваться для получения указанного эффекта?

Как отобразить диалоговое окно «Абзац»?

(1) щелкнуть мышью по названию группы «Абзац» (1)
(2) щелкнуть мышью по значку группы «Абзац» (2)
(3) щелкнуть дважды мышью по группы горизонтальной линейке (3)
(4) только с помощью команды контекстного меню
Для каких целей можно использовать указанный элемент?

(1) для сортировки абзацев списка в произвольном направлении
(2) для сортировки абзацев списка только по возрастанию
(3) для сортировки абзацев списка только по убыванию
(4) для сортировки номеров списка в произвольном направлении
Что произойдет с фрагментом документа, если стиль его оформления удалить из коллекции экспресс-стилей?

(1) ничего
(2) к фрагменту будет применен стиль «Обычный»
(3) к фрагменту будет применен ближайший похожий стиль
(4) фрагмент будет удален
Как называют указанный элемент интерфейса Word 2010?

(1) лента
(2) полоса
(3) панель инструментов
(4) панель быстрого доступа
В какой вкладке находятся инструменты для преобразования текста в таблицу?
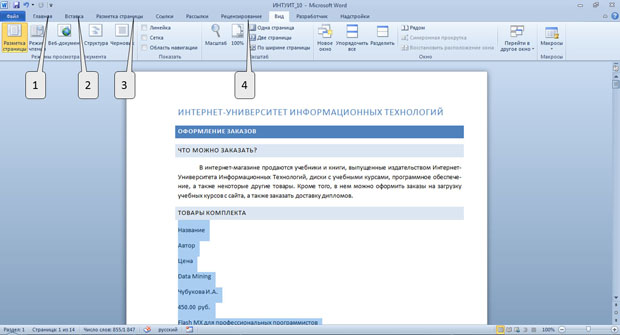
(1) главная (1)
(2) вставка (2)
(3) разметка страницы (3)
(4) рецензирование (4)
Где следует щелкнуть мышью, чтобы отобразилась полная галерея стилей?
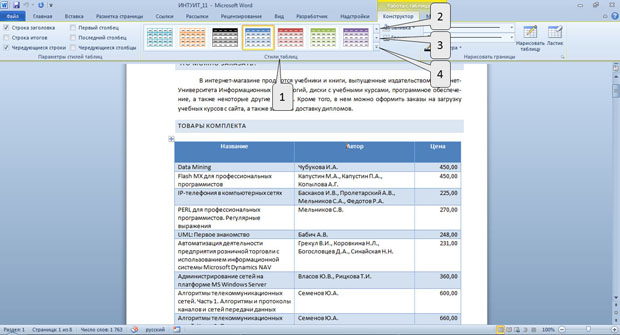
В какой вкладке находятся инструменты для вставки рисунка из коллекции рисунков Microsoft Office?

(1) главная (1)
(2) вставка (2)
(3) разметка страницы (3)
(4) ссылки (4)
В какой вкладке находятся инструменты для установки размера полей страницы?

(1) главная (1)
(2) вставка (2)
(3) разметка страницы (3)
(4) вид (4)
Почему файл, созданный в Word 2010, имеет расширение .docm?
(1) файл содержит вирусы
(2) файл содержит макросы
(3) файл создан на основе шаблона
(4) файл предназначен для пересылки по электронной почте
Какой режим отображения документа представлен на рисунке?
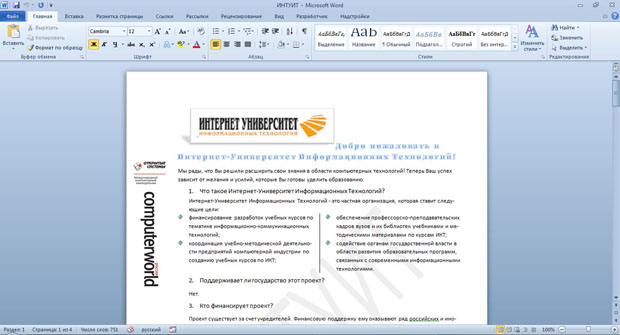
(1) веб-документ
(2) разметка страницы
(3) черновик
(4) чтение
Какую клавишу клавиатуры следует использовать для удаления одного символа слева от курсора?

(1) DELETE
(2) BACKSPACE
(3) ESC
(4) ENTER
Каким диалоговым окном следует воспользоваться для запрещения переносов в словах в отдельном фрагменте документа?
(1) шрифт
(2) абзац
(3) расстановка переносов
(4) параметры страницы
Каким элементом следует воспользоваться для выбора шрифта?

Каким элементом горизонтальной линейки следует воспользоваться для установки отступа первой строки (красной строки)?

(1) 1
(2) 2
(3) 3
(4) здесь нет такого элемента
В какой вкладке находятся инструменты для создания маркированного списка?
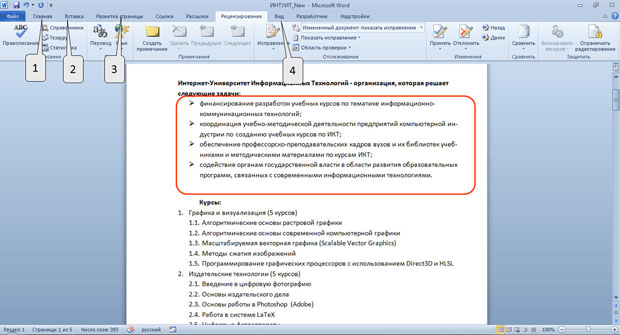
(1) 1 — главная
(2) 2 — вставка
(3) 3 — разметка страницы
(4) 4 — вид
В какой вкладке находятся инструменты для работы с темами?

(1) 1 — главная
(2) 2 — разметка страницы
(3) 3 — рецензирование
(4) 4 — вид
Какой элемент интерфейса Word 2010 называют «Вкладки»?

В какой вкладке находятся инструменты для добавления столбцов в таблицу?

(1) вставка (1)
(2) разметка страницы (2)
(3) конструктор (3)
(4) макет (4)
К таблице применен стиль оформления. Что произойдет, если установить указанный флажок?

(1) ничего
(2) оформление первого столбца таблицы будет отличаться от оформления других столбцов
(3) будет очищено все оформление первого столбца таблицы
(4) оформление столбца, в котором в данный момент находится курсор, будет отличаться от оформления других столбцов
Каким элементом следует воспользоваться для вставки рисунка из коллекции рисунков Microsoft Office?

В какой вкладке следует вводить текст в колонтитулы?

(1) обязательно во вкладке «Вставка»
(2) обязательно во вкладке «Конструктор»
(3) обязательно во вкладке «Разметка страницы»
(4) не имеет значения
Какой вкладкой следует воспользоваться для сохранения открытого файла под новым именем?

(1) 1
(2) 2
(3) 3
(4) такой вкладки не существует
Каков минимальный масштаб отображения документа?
(1) 5 %
(2) 10%
(3) 25%
(4) нет ограничений
Какой группой окна «Параметры Word» следует воспользоваться для создания элемента автозамены?

Какой линией подчеркнуты орфографические ошибки в тексте?
(1) синей волнистой
(2) красной волнистой
(3) зеленой волнистой
(4) красной прямой толстой
Каким элементом следует воспользоваться для установки подчеркивания текста?

Для каких целей можно использовать указанные кнопки?

(1) для установки отступа первой строки
(2) для установки левого и правого отступов абзаца
(3) для увеличения и уменьшения левого отступа абзаца
(4) для установки отступов между страницами
Что можно маркировать с использованием маркированного списка?
(1) слова в абзаце
(2) предложения в абзаце
(3) строки в абзаце
(4) абзацы в тексте
Где следует щелкнуть мышью, чтобы отобразилась область задач «Стили»?

(1) по названию группы «Стили» (1)
(2) в галерее стилей (2)
(3) по кнопке «Изменить стили» (3)
(4) по значку группы «Стили» (4)
В окне не отображается лента. Что можно сделать для ее отображения?

(1) дважды щелкнуть мышью в любом месте окна
(2) дважды щелкнуть мышью по названию любой вкладки
(3) дважды щелкнуть мышью по строке названия приложения
(4) дважды щелкнуть мышью по строке заголовка окна Word
Какой клавишей клавиатуры следует воспользоваться для удаления выделенного столбца?

(1) только DELETE
(2) только BACKSPACE
(3) Delete или BACKSPACE
(4) клавишами клавиатуры строку удалить нельзя
Для каких целей используют указанные элементы?

(1) для позиционирования таблицы на странице
(2) для выравнивания текста в ячейках
(3) для поворота текста в ячейках
(4) для установки границ ячеек
Каким элементом следует воспользоваться для выбора положения рисунка на странице?

В какой части страницы можно разместить нумерацию страниц?
(1) только в верхнем колонтитуле
(2) только в нижнем колонтитуле
(3) только в верхнем или нижнем колонтитулах
(4) в любой
Какой командой следует воспользоваться для сохранения файла под новым именем?

Какой ярлык (значок) устанавливает режим просмотра «Чтение»?

В какой вкладке находятся инструменты для вставки в документ автоматически обновляемой даты?
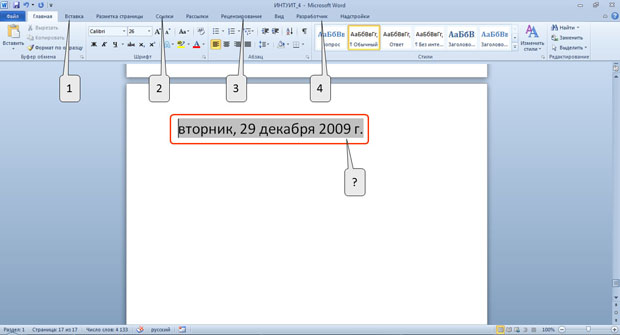
(1) вставка (1)
(2) ссылки (2)
(3) рецензирование (3)
(4) разработчик (4)
Какой элемент следует использовать для перемещения выделенного фрагмента в буфер обмена?

Что устанавливается в указанном раскрывающемся списке?

(1) высота символов шрифта
(2) масштаб отображения документа
(3) масштаб отображения шрифта на экране
(4) ширина символов шрифта
Для каких целей можно использовать указанные счетчики?
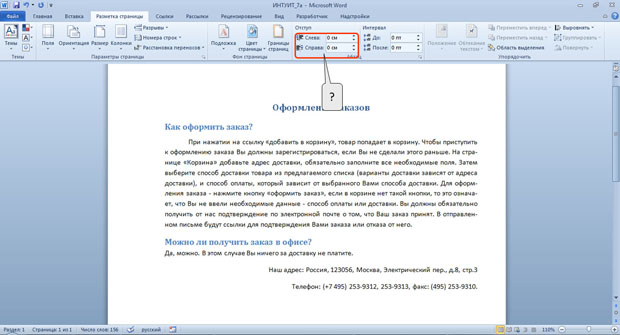
(1) для установки отступа первой строки
(2) для установки отступов абзаца
(3) для установки отступа всех строк абзаца, кроме первой строки
(4) для установки отступов между страницами
Каким элементом следует воспользоваться для создания нумерованного списка?

Для какой цели используется указанный элемент?

(1) для выбора набора стилей, используемых в документе
(2) для добавления стиля в документ
(3) для создания нового стиля
(4) для удаления существующего стиля
Как можно добавить элемент управления на мини-панель инструментов?

(1) перетащить из вкладки при нажатой клавише ALT
(2) перетащить из вкладки при нажатой клавише CTRL
(3) в окне настройки «Параметры Word»
(4) нельзя никак. Содержание мини-панели инструментов не может быть изменено
В какой вкладке находятся инструменты для удаления столбцов из таблицы?

(1) вставка (1)
(2) разметка страницы (2)
(3) конструктор (3)
(4) макет (4)
В какой вкладке находятся инструменты для поворота текста в ячейке?

(1) вставка (1)
(2) разметка страницы (2)
(3) конструктор (3)
(4) макет (4)
Как называется режим обтекания, установленный для рисунка?

(1) в тексте
(2) вокруг рамки
(3) по контуру
(4) за текстом
В документе имеется нумерации страниц в верхнем колонтитуле. Что произойдет, если выбрать другой вид нумерации в нижнем колонтитуле?

(1) ничего
(2) новая нумерация добавится к существующей (на странице будет два номера)
(3) новая нумерация заменит существующую
(4) это сделать нельзя. Необходимо сначала удалить старую нумерацию
Что произойдет, если нажать указанную кнопку?

(1) текущий файл формата Word 2003 будет заменен файлом формата Word 2010
(2) текущий файл формата Word 2003 будет сохранен, и будет создан файл формата Word 2010
(3) текущий файл формата Word 2010 будет заменен файлом формата Word 2003
(4) текущий файл формата Word 2010 будет сохранен, и будет создан файл формата Word 2003
Как переместить курсор в конец документа?
(1) с помощью клавиши END
(2) с помощью комбинации клавиш CTRL+ END
(3) с помощью комбинации клавиш SHIFT+ END
(4) с помощью комбинации клавиш ALT+ END
Можно ли изменить содержимое стандартного блока с использованием указанного элемента?

(1) да, можно изменить содержимое любого стандартного блока
(2) да, но только стандартного блока, созданного пользователем
(3) да, но только стандартного блока, сохраненного в категории «Общие»
(4) нет
Как отобразить область задач «Буфер обмена»?

(1) щелкнуть мышью по стрелке кнопки «Вставить» (1)
(2) щелкнуть мышью по названию группы «Буфер обмена» (2)
(3) щелкнуть мышью по значку группы «Буфер обмена» (3)
(4) в Word 2010 эта область задач всегда отображается только автоматически
Какой параметр нужно изменить, чтобы получить разрядку текста?

Каким элементом следует воспользоваться для настройки параметров линии границы абзаца?
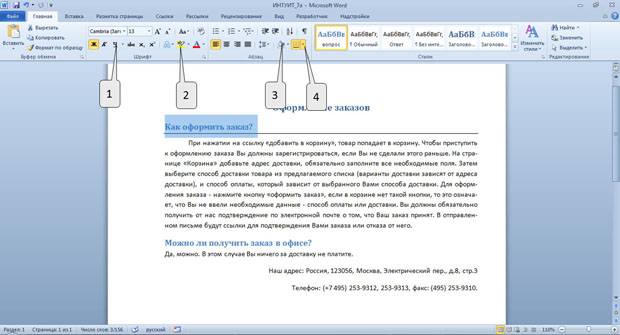
Какой командой следует воспользоваться для изменения вида нумерации списка (например, установить нумерацию русскими буквами)?

(1) 1
(2) 2
(3) 3
(4) любой из указанных
Создается новый стиль. Какое имя можно ему присвоить?

(1) любое
(2) любое, кроме имен, зарезервированных для встроенных стилей
(3) любое, но обязательно на русском языке
(4) любое, но обязательно на английском языке
Для каких целей можно использовать указанный элемент?

(1) для настройки содержимого группы «Буфер обмена»
(2) для отображения области задач «Буфер обмена»
(3) для перемещения группы «Буфер обмена» во вкладке «Главная»
(4) для перемещения группы «Буфер обмена» в другую вкладку
В какой вкладке находятся инструменты для изменения высоты строк в таблице?

(1) вставка (1)
(2) разметка страницы (2)
(3) конструктор (3)
(4) макет (4)
Каким элементом следует воспользоваться для точного позиционирования таблицы в документе?

Как с помощью мыши изменить размер рисунка по горизонтали?

(1) только перетащив маркер типа 1
(2) только перетащив маркер типа 2
(3) только перетащив маркер типа 3
(4) перетащить любой маркер
Для какой цели используется указанный элемент?

(1) для изменения размера бумаги
(2) для изменения масштаба отображения документа
(3) для изменения масштаба печати документа
(4) для печати документа на двух сторонах листа
Файл формата Word 2010 сохраняется с использованием указанной команды. В каком формате будет сохранен файл?

(1) Word 2003
(2) Word 2003 или Word 2010, в зависимости от даты создания файла
(3) Word 2003 или Word 2010, по усмотрению пользователя
(4) Word 2010
Какой элемент позволяет перейти к следующей странице документа?

Документ имеет титульную страницу. Что произойдет, если выбрать другой вид титульной страницы?

(1) ничего
(2) новая титульная страница добавится к документу
(3) новая страница заменит существующую титульную страницу
(4) так делать нельзя. Необходимо сначала удалить старую титульную страницу
Можно ли вставить одновременно несколько фрагментов из буфера обмена?

(1) да
(2) да, но только рядом расположенные элементы
(3) да, но только сразу все элементы
(4) нет
С какой максимальной точностью можно устанавливать размер шрифта?
(1) 1 пт
(2) 0,5 пт
(3) 0,25 пт
(4) 0,1 пт
В каких единицах установлен интервал в раскрывающемся списке «междустрочный»?

(1) в дюймах
(2) в пунктах
(3) в сантиметрах
(4) в строках
Что следует сделать, чтобы повысить уровень выделенного элемента списка?

(1) изменить цвет шрифта
(2) увеличить отступ слева
(3) уменьшить отступ слева
(4) установить полужирное начертание шрифта
Можно ли удалить стиль из области задач «Стили»?

(1) да, любой стиль
(2) да, но кроме некоторых
(3) да, но кроме используемых в документе
(4) нет
Что следует сделать, чтобы появилась вкладка для работы с рисунком?

(1) выделить рисунок
(2) изменить настройки в окне «Параметры Word»
(3) изменить параметры во вкладке «Вид»
(4) щелкнуть правой кнопкой мыши по заголовку любой вкладки и выбрать название нужных вкладок в контекстном меню
Для таблицы установлен указанный режим автоподбора. Что это означает?

(1) высота строк будет автоматически изменяться при изменении размеров страницы
(2) высота строк и ширина столбцов будут автоматически изменяться при изменении размеров страницы
(3) ширина столбцов будет автоматически изменяться при изменении размеров страницы
(4) ширина столбцов будет автоматически изменяться при изменении размеров окна Word
Что произойдет с текстом в ячейке, если установить указанный флажок?

(1) ничего
(2) увеличится размер шрифта
(3) увеличится ширина символов
(4) увеличатся интервалы между символами
Что произойдет после выбора указанного стиля рисунка?

(1) в документ будет вставлен рисунок указанного стиля
(2) все рисунки в документе примут указанный стиль
(3) выделенный рисунок примет указанный стиль
(4) ничего не произойдет
Выбран колонтитул, содержащий поле с заголовком документа. Можно ли изменить этот текст?

(1) да
(2) да, но только оформление текста, не изменяя содержание
(3) да, но только текст, не изменяя оформление
(4) нет
Для каких целей можно использовать указанный элемент окна «Сохранение документа»?

(1) для включение проверки совместимости текущего файла с предыдущими версиями Word
(2) для отключения возможностей Word 2007/2010 при работе с текущим документом
(3) для отключения возможностей Word 2007/2010 при работе со всеми открытыми документами
(4) для сохранения файла формата Word 2007/2010 в формате предыдущих версий Word
Что необходимо сделать, чтобы в области навигации отображались заголовки документа?

(1) при оформлении заголовков использовать шрифт размером не менее 14 пт
(2) при оформлении заголовков использовать стили
(3) при оформлении заголовков использовать только шрифт Times New Roman
(4) при оформлении заголовков использовать полужирный шрифт
В каких случаях для создания оглавления можно использовать указанный способ?

(1) заголовки в документе оформлены с использованием стилей «Заголовок 1», «Заголовок 2» и т.д.
(2) заголовки в документе оформлены с использованием шрифта «Times New Roman»
(3) заголовки в документе оформлены с использованием крупного шрифта полужирного начертания
(4) оформление заголовков отличается от оформления основного текста документа
В какой вкладке находятся инструменты для поиска текста в документе?

(1) главная (1)
(2) разметка страницы (2)
(3) ссылки (3)
(4) рецензирование (4)
Каким элементом следует воспользоваться для выделения текста цветом?

Что устанавливает указанное значение в счетчике?

(1) смещение абзаца на 10 пт влево от левого поля
(2) смещение первой строки абзаца на 10 пт вправо от левого поля
(3) увеличение межстрочного интервала на 10 пт
(4) увеличение межстрочного интервала перед абзацем на 10 пт
Для каких целей можно использовать указанную кнопку?

(1) для изменения параметров шрифта маркеров
(2) для изменения шрифта маркеров и текста маркированных абзацев
(3) для изменения шрифта маркеров или текста маркированных абзацев
(4) для изменения шрифта текста маркированных абзацев
Что произойдет, если к документу применить указанный набор шрифтов?

(1) в документе можно будет использовать только указанный шрифт
(2) весь текст документа будет оформлен указанным шрифтом
(3) изменятся параметры оформления текста, установленные с использованием стилей
(4) ничего
Какой категорией окна «Параметры Word» следует воспользоваться для добавления элементов в ленту вкладок?

(1) 1
(2) 2
(3) 3
(4) такой возможности нет
В какой вкладке находятся инструменты для разделения ячеек таблицы?

(1) вставка (1)
(2) разметка страницы (2)
(3) конструктор (3)
(4) макет (4)
Какой элемент таблицы обязательно следует выделить для сортировки по столбцу «Цена»?

(1) обязательно столбец «Цена»
(2) обязательно одну ячейку в столбце «Цена»
(3) обязательно всю таблицу
(4) не имеет значения
Каким элементом следует воспользоваться для изменения резкости рисунка?

В документе имеется нижний колонтитул. Что произойдет, если выбрать указанный вид нумерации внизу страницы?

(1) ничего
(2) нумерация страниц добавится к существующему колонтитулу
(3) нумерация страниц заменит существующий колонтитул
(4) нумерация страниц будет вставлена в верхний колонтитул
При открытии файла, полученного по электронной почте, появилась указанная панель информации. Какое действие можно выполнить при работе с этим файлом?
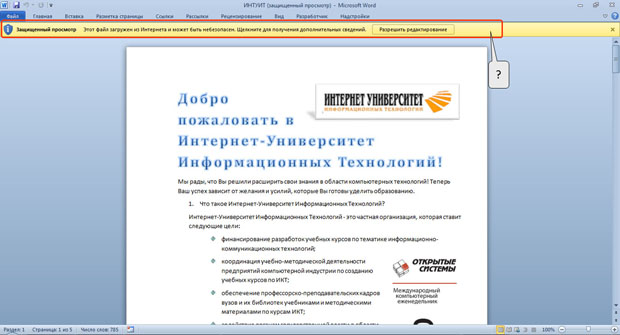
(1) выделить фрагмент и скопировать его в буфер обмена
(2) напечатать
(3) изменить оформление
(4) изменить содержание
Что следует сделать для выделения одного абзаца?
(1) дважды щелкнуть левой кнопкой мыши в любом месте абзаца
(2) дважды щелкнуть левой кнопкой мыши слева от абзаца
(3) дважды щелкнуть правой кнопкой мыши в любом месте абзаца
(4) щелкнуть левой кнопкой мыши слева от абзаца
Какую комбинацию клавиш следует использовать для принудительного перехода к новой странице (вставки разрыва страницы)?
(1) ALT + ENTER
(2) CTRL + ENTER
(3) SHIFT + ENTER
(4) CTRL + SHIFT + ENTER
Что следует сделать для исправления ошибки в слове?

(1) внести изменения в поле 1
(2) внести изменения в поле 2
(3) нажать кнопку 3
(4) нажать кнопку 4
Какой командой следует воспользоваться для изменения толщины контура символов текста?

(1) 1
(2) 2
(3) 3
(4) такой возможности нет
Что устанавливает указанное значение в счетчике?

(1) смещение абзаца на 10 пт влево от левого поля
(2) смещение первой строки абзаца на 10 пт вправо от левого поля
(3) увеличение межстрочного интервала на 10 пт
(4) увеличение межстрочного интервала после абзаца на 10 пт
В какой вкладке находятся инструменты для сортировки нумерованного списка?

(1) 1 — главная
(2) 2 — вставка
(3) 3 — разметка страницы
(4) 4 — вид
Что произойдет с фрагментом документа, если стиль его оформления удалить из области задач «Стили»?

(1) ничего
(2) к фрагменту будет применен стиль «Обычный»
(3) к фрагменту будет применен ближайший похожий стиль
(4) фрагмент будет удален
Как называют указанные элементы интерфейса Word 2010?

(1) строка меню
(2) вкладки
(3) строка состояния
(4) панель быстрого доступа
Что произойдет после выбора указанного варианта экспресс-таблицы?

(1) в документ будет вставлена выбранная таблица со всем содержимым
(2) в документ будет вставлена пустая таблица, оформленная в соответствии с выбранным вариантом
(3) все имеющиеся в документе таблицы будут оформлены в соответствии с выбранным вариантом
(4) последняя вставленная в документ таблица будет оформлена в соответствии с выбранным вариантом
Что произойдет после выбора указанного варианта оформления таблицы?

(1) в документ будет вставлена выбранная таблица
(2) в документ будет вставлена пустая таблица, оформленная в соответствии с выбранным вариантом
(3) все имеющиеся в документе таблицы будут оформлены в соответствии с выбранным вариантом
(4) таблица, в которой в данный момент находится курсор, будет оформлена в соответствии с выбранным вариантом
Документ содержит рисунки. Что следует сделать, чтобы появилась вкладка для работы с рисунками?

(1) выделить любой рисунок
(2) изменить настройки в окне «Параметры Word»
(3) изменить параметры во вкладке «Вид»
(4) щелкнуть правой кнопкой мыши по заголовку любой вкладки и выбрать название нужных вкладок в контекстном меню
В какой вкладке находятся инструменты для выбора ориентации страницы?

(1) главная (1)
(2) вставка (2)
(3) разметка страницы (3)
(4) вид (4)
Можно ли файл, созданный в формате Word 2003, открыть в версии Word 2010?
(1) нет, ни при каких условиях
(2) да, но только если установить соответствующий конвертор файлов
(3) да, но только если Word 2010 установлен на операционной системе Microsoft Vista
(4) да, в любом случае
Какой режим отображения документа представлен на рисунке?
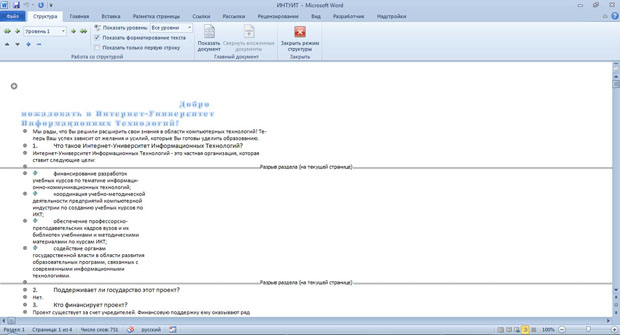
(1) веб-документ
(2) структура
(3) черновик
(4) чтение
Какую комбинацию клавиш следует использовать для удаления слова справа от курсора?

(1) CTRL + DELETE
(2) CTRL + BACKSPACE
(3) SHIFT + DELETE
(4) SHIFT + BACKSPACE
Для какой цели следует выбирать язык документа?
(1) для обеспечения возможности автоматической расстановки переносов в словах
(2) для обеспечения возможности использования различных шрифтов
(3) для обеспечения возможности работы со стилями
(4) для обеспечения возможности создания автоматически собираемого оглавления
Каким элементом следует воспользоваться для выбора размера шрифта?

Каким элементом горизонтальной линейки следует воспользоваться для установки отступа всех строк абзаца, кроме первой строки?

(1) 1
(2) 2
(3) 3
(4) здесь нет такого элемента
В какой вкладке находятся инструменты для создания многоуровневого списка?

(1) 1 — главная
(2) 2 — вставка
(3) 3 — разметка страницы
(4) 4 — вид
Каким элементом следует воспользоваться для очистки форматирования выделенного фрагмента?

Какой элемент интерфейса Word 2010 называют «Панель быстрого доступа»?

Какой командой контекстного меню следует воспользоваться для добавления строки в таблицу?
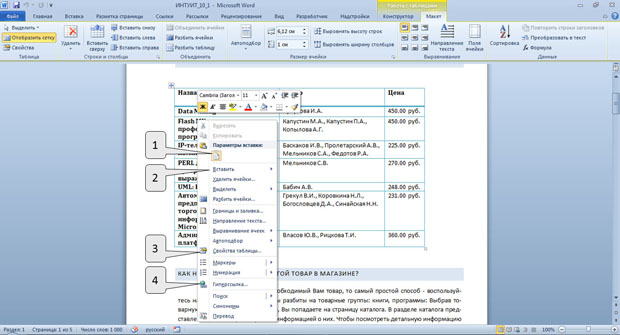
К таблице применен стиль оформления. Что произойдет, если установить указанный флажок?

(1) ничего
(2) оформление последней строки таблицы будет отличаться от оформления других строк
(3) будет очищено все оформление последней строки таблицы
(4) оформление строки, в которой в данный момент находится курсор, будет отличаться от оформления других строк
В какое поле следует ввести ключевое слово для поиска клипа (рисунка) из коллекции рисунков Microsoft Office?

(1) 1
(2) 2
(3) 3
(4) в любое
Что следует сделать для перехода к редактированию и оформлению ранее созданного колонтитула?

(1) дважды щелкнуть левой кнопкой мыши по вертикальной линейке
(2) дважды щелкнуть левой кнопкой мыши по колонтитулу
(3) колонтитул изменить нельзя
(4) отобразить вкладку для работы с колонтитулами
Какой вкладкой следует воспользоваться для создания нового документа?

(1) 1
(2) 2
(3) 3
(4) такой вкладки не существует
Каков максимальный масштаб отображения документа?
(1) 150%
(2) 500%
(3) 1600 %
(4) нет ограничений
Какой командой следует воспользоваться для создания элемента автозамены?

Какой линией подчеркнуты грамматические и стилистические ошибки в тексте?
(1) синей волнистой
(2) красной волнистой
(3) зеленой волнистой
(4) красной прямой толстой
Для каких целей можно использовать указанный элемент?

(1) для изменения регистра текста
(2) для отображения диалогового окна «Шрифт»
(3) для увеличения размера шрифта
(4) для уменьшения размера шрифта
Каким элементом следует воспользоваться для выбора цвета заливки абзаца?
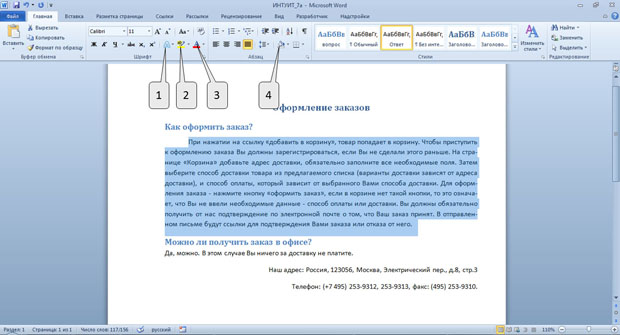
Что можно маркировать с использованием многоуровневого списка?
(1) слова в абзаце
(2) предложения в абзаце
(3) строки в абзаце
(4) абзацы в тексте
Где следует щелкнуть мышью, чтобы отобразился список доступных наборов стилей?

(1) щелкнуть мышью по названию группы «Стили» (1)
(2) воспользоваться галереей стилей (2)
(3) щелкнуть мышью по кнопке «Изменить стили» (3)
(4) щелкнуть мышью по значку группы «Стили» (4)
Что можно сделать в данной ситуации для отображения ленты?

(1) изменить настройки Word
(2) увеличить размер окна Word по вертикали
(3) увеличить размер окна Word по горизонтали
В какой вкладке находятся инструменты для удаления строк из таблицы?

(1) вставка (1)
(2) разметка страницы (2)
(3) конструктор (3)
(4) макет (4)
Какой командой контекстного меню следует воспользоваться для выравнивания содержимого ячейки по высоте ячейки?

Как называется режим обтекания, установленный для рисунка?
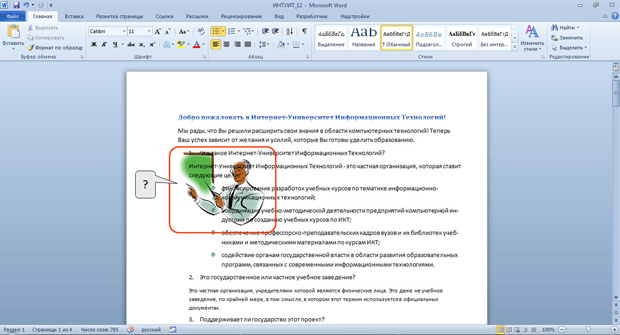
(1) в тексте
(2) вокруг рамки
(3) по контуру
(4) за текстом
Для какой цели используют указанную команду?
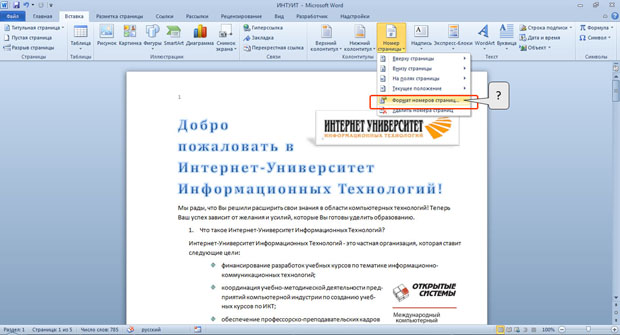
(1) для изменения выравнивания номеров страниц
(2) для изменения начального номера при нумерации страниц
(3) для изменения параметров шрифта номеров страниц
(4) для изменения расположения номеров страниц
Какой командой следует воспользоваться для открытия файла?
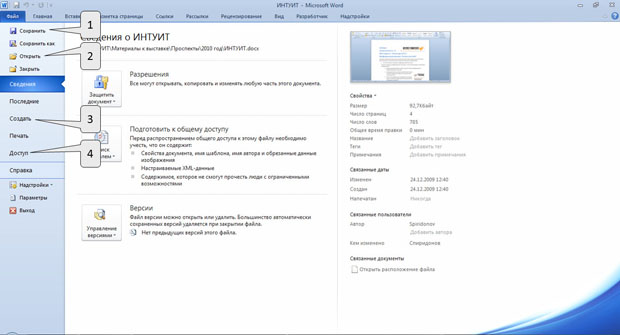
Какой ярлык (значок) устанавливает режим просмотра «Веб-документ»?

В документ вставляется автоматически обновляемое значение даты и времени. Как часто будет обновляться это значение?

(1) каждый час
(2) каждые сутки
(3) каждый раз при открытии документа
(4) каждый раз при отображении страницы документа, содержащей дату и время
Какой элемент следует использовать для вставки фрагмента из буфера обмена?

Что устанавливается в указанном раскрывающемся списке?

(1) интервалы между абзацами
(2) интервалы между символами текста в строке
(3) интервалы между страницами
(4) интервалы между строками
Для каких целей можно использовать указанную кнопку?

(1) для создания нумерованного списка
(2) для создания многоуровневого списка
(3) для изменения междустрочного интервала
(4) для создания маркированного списка
Каким элементом следует воспользоваться для создания маркированного списка?

Открыт файл формата Word 2003. К чему приведет выбор указанного набора стилей (Word 2010)?

(1) к изменению набора доступных шрифтов
(2) к изменению параметров стилей в документе
(3) к изменению параметров страниц в документе
(4) к преобразованию документа в формат Word 2010
Как можно добавить элемент управления на мини-панель инструментов?

(1) перетащить из мини-панели инструментов при нажатой клавише Alt
(2) в окне настройки «Параметры Word»
(3) щелкнуть по элементу правой кнопкой мыши и выбрать соответствующую команду контекстного меню
(4) нельзя никак. Содержание мини-панели инструментов не может быть изменено
Для каких целей можно использовать указанный элемент?

(1) для автоподбора высоты строк
(2) для автоподбора высоты строк или ширины столбцов
(3) для автоподбора размера ячеек
(4) для автоподбора ширины столбцов
Какой командой контекстного меню следует воспользоваться для поворота текста в ячейке?

Как называется режим обтекания, установленный для рисунка?

(1) в тексте
(2) вокруг рамки
(3) по контуру
(4) за текстом
Выбран указанный способ нумерации страниц. Где будут находиться номер страницы?

(1) в верхнем колонтитуле
(2) в том месте, где в данный момент находится курсор
(3) неизвестно
(4) в нижнем колонтитуле
Каким элементом следует воспользоваться для преобразования файла формата Word 2003 в файл формата Word2010?

Куда переместится курсор при нажатии клавиши HOME?
(1) в начало документа
(2) в начало раздела
(3) в начало страницы
(4) в начало строки
Что делать, если необходимого стандартного блока нет в списке?
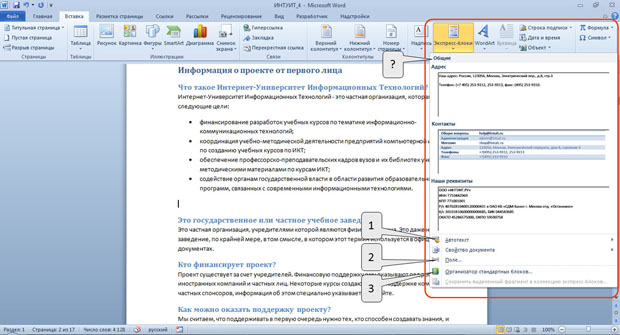
(1) выбрать команду 1
(2) выбрать команду 2
(3) выбрать команду 3
(4) ничего сделать нельзя. Все стандартные блоки отображены в списке
В какой вкладке находятся инструменты для вставки фрагментов из буфера обмена?
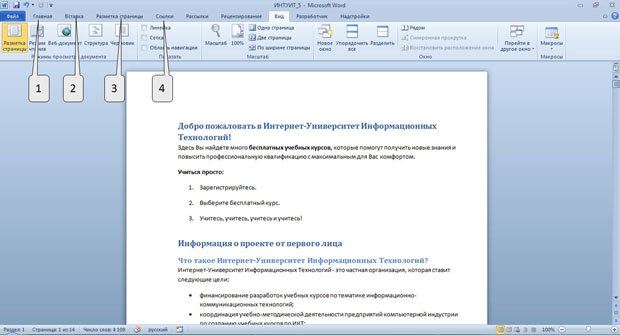
(1) главная
(2) вставка
(3) разметка страницы
(4) ссылки
Какой параметр нужно изменить, чтобы увеличить ширину символов текста?

Для каких целей можно использовать указанный элемент?

(1) для установки границ абзаца
(2) для подчеркивания текста
(3) для изменения междустрочных интервалов
(4) для установки абзацных отступов
Для каких целей можно использовать указанную кнопку?

(1) для изменения шрифта номеров списка
(2) для изменения шрифта номеров списка и текста нумерованных абзацев
(3) для изменения шрифта номеров списка или текста нумерованных абзацев
(4) для изменения шрифта текста нумерованных абзацев
Какой командой следует воспользоваться для изменения параметров стиля?

Для каких целей можно использовать указанный элемент?

(1) для настройки содержимого группы «Стили»
(2) для отображения области задач «Стили»
(3) для перемещения группы «Стили» во вкладке «Главная»
(4) для перемещения группы «Стили» в другую вкладку
Каким маркером следует воспользоваться для изменения ширины всех столбцов и высоты всех строк таблицы?

(1) 1
(2) 2
(3) безразлично, 1 или 2
(4) это сделать невозможно
Какой вкладкой окна «Свойства таблицы» следует воспользоваться для точного позиционирования таблицы в документе?

Как с помощью мыши изменить размер рисунка по вертикали?

(1) только перетащив маркер типа 1
(2) только перетащив маркер типа 2
(3) только перетащив маркер типа 3
(4) перетащить любой маркер
Для какой цели используется указанный элемент?

(1) для изменения масштаба (ширины) символов текста
(2) для изменения масштаба отображения документа
(3) для изменения масштаба печати документа
(4) для изменения размера части раздела, предназначенной для предварительного просмотра документа перед печатью
Почему в заголовке открытого документа отображается указанное сообщение («режим ограниченной функциональности»)?

(1) открыт файл, созданный в одной из предыдущих версий Word
(2) файл защищен от изменений
(3) файл открыт в режиме только для чтения
(4) файл содержит макросы
Какой элемент позволяет перейти к следующему графическому объекту в документе?

Документ имеет титульную страницу. Какой вкладкой следует воспользоваться для выбора другой титульной страницы?

(1) вставка (1)
(2) ссылки (2)
(3) рецензирование (3)
(4) разработчик (4)
Что следует сделать для вставки фрагмента из буфера обмена?

(1) перетащить его из области задач в документ
(2) щелкнуть по элементу левой кнопкой мыши
(3) щелкнуть по элементу правой кнопкой мыши
(4) нажать кнопку «Параметры» в нижней части области задач
Размер шрифта устанавливается в пунктах. Чему равен один пункт?
(1) 1 мм
(2) 0,35 мм
(3) 0,1 дюйма
(4) 1 см
В каких единицах установлен интервал в раскрывающемся списке «междустрочный»?

(1) в дюймах
(2) в пунктах
(3) в сантиметрах
(4) в строках
Что следует сделать, чтобы понизить уровень выделенного элемента списка?
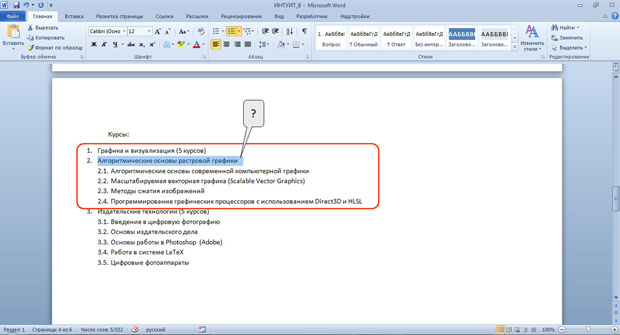
(1) изменить цвет шрифта
(2) увеличить отступ слева
(3) уменьшить отступ слева
(4) установить полужирное начертание шрифта
Какую область задач можно использовать для удаления стиля?
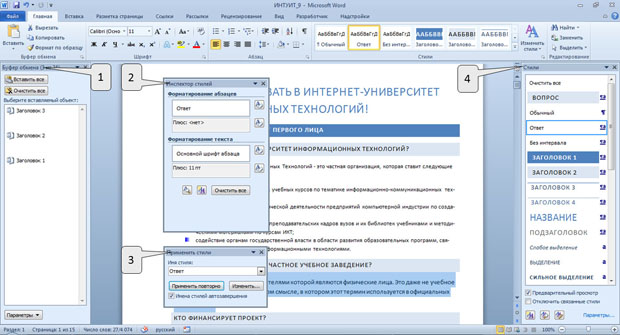
(1) буфер обмена (1)
(2) инспектор стилей (2)
(3) применить стили (3)
(4) стили (4)
Документ содержит диаграмму. Что следует сделать, чтобы появилась вкладка для работы с диаграммой?

(1) выделить диаграмму
(2) изменить настройки в окне «Параметры Word»
(3) изменить параметры во вкладке «Вид»
(4) щелкнуть правой кнопкой мыши по заголовку любой вкладки и выбрать название нужных вкладок в контекстном меню
Для таблицы установлен указанный режим автоподбора. Что это означает?

(1) ширина столбцов не будет автоматически изменяться при изменении количества текста в ячейках таблицы
(2) ширину столбцов можно будет изменить только в диалоговом окне «Свойства таблицы»
(3) ширину столбцов нельзя будет изменить перетаскиванием границы
(4) ширину столбцов нельзя будет изменить никаким способом
Почему при установке курсора в ячейке ее содержимое подчеркивается линией бирюзового цвета?

(1) ячейка защищена от изменений
(2) для ячейки установлен параметр «вписать текст»
(3) в ячейке находится скрытый текст
(4) для ячейки установлен автоподбор ширины столбца
Что произойдет после выбора указанной фигуры?

(1) в документ будет вставлена указанная фигура
(2) все рисунки в документе примут форму указанной фигуры
(3) выделенный рисунок примет форму указанной фигуры
(4) ничего не произойдет
Выбран колонтитул, содержащий поле с заголовком документа. Можно ли в этот колонтитул добавить другой текст?

(1) да
(2) да, но только за пределами поля с заголовком документа
(3) да, но только в поле с заголовком документа
(4) нет
Для каких целей можно использовать указанный элемент окна «Открытие документа»?

(1) для выбора типа (формата) создаваемого документа
(2) для выбора типа (формата) открываемого файла
(3) для указания имени открываемого файла
(4) для указания имени папки, в которой находится файл
Что произойдет при щелчке мышью по заголовку в схеме документа?

(1) будет выделен соответствующий заголовок документа
(2) будет выделен соответствующий раздел документа
(3) курсор будет переведен к соответствующему заголовку в тексте документа
(4) соответствующий раздел будет скопирован в буфер обмена
В какой вкладке находятся инструменты для отображения области задач «Справочные материалы»?

(1) главная (1)
(2) разметка страницы (2)
(3) ссылки (3)
(4) рецензирование (4)
Для каких целей можно использовать указанные элементы?

(1) для изменения регистра текста
(2) для оформления верхних и нижних индексов
(3) для увеличения и уменьшения размера шрифта
Что устанавливает указанное значение в счетчике?
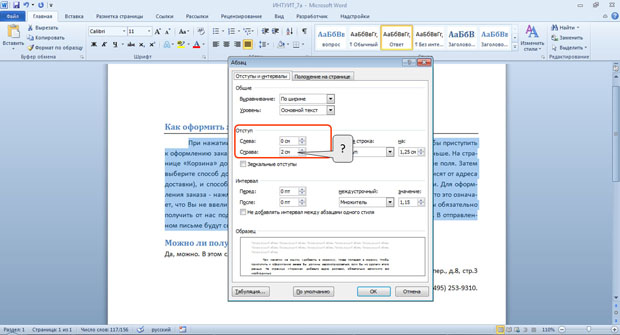
(1) размер правого поля страницы
(2) смещение всего абзаца на 2 см вправо от правого поля
(3) смещение всего абзаца на 2 см вправо от левого поля
(4) смещение всего абзаца на 2 см влево от правого поля
Для каких целей можно использовать указанное поле?
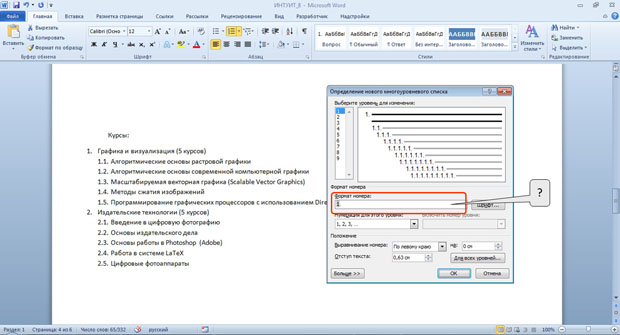
(1) для изменения оформления нумерации
(2) для ввода произвольного начального номера нумерации
(3) для ввода текста, который будет отображаться при каждом номере
(4) для установки собственного вида нумерации
Что произойдет, если к документу применить указанный набор цветов?

(1) в документе можно будет использовать только указанные цвета
(2) весь текст документа будет оформлен указанными цветами
(3) изменится цветовое оформление текста, установленное с использованием стилей
(4) ничего
Какой категорией окна «Параметры Word» следует воспользоваться для добавления элементов в мини-панель инструментов?

(1) 1
(2) 2
(3) 3
(4) такой возможности нет
Для какой цели используется указанный элемент?

(1) для преобразования таблицы в текст
(2) для разделения таблицы. Строка, в которой находится курсор, станет первой строкой новой таблицы
(3) для разделения таблицы. Столбец, в котором находится курсор, станет первым столбцом новой таблицы
(4) для разделения таблицы. Ячейка, в которой находится курсор, станет левой верхней ячейкой новой таблицы
Каким элементом окна «Свойства таблицы» следует воспользоваться для точного позиционирования таблицы в документе?

Каким элементом следует воспользоваться для изменения контрастности рисунка?

В документе имеется верхний колонтитул. Какой командой следует воспользоваться для добавления нумерации страниц в существующий колонтитул?

(1) только 1
(2) только 2
(3) только 3
(4) безразлично: 1 или 2
Для каких целей можно использовать указанный элемент окна «Сохранение документа»?

(1) для выбора типа (формата) сохраняемого документа
(2) для выбора типа (формата) сохраняемого файла
(3) для указания имени сохраняемого файла
(4) для указания имени папки, в которой будет сохраняться файл
Что следует сделать для выделения одного слова?
(1) дважды щелкнуть левой кнопкой мыши по слову
(2) дважды щелкнуть правой кнопкой мыши по слову
(3) трижды щелкнуть левой кнопкой мыши по слову
(4) щелкнуть левой кнопкой мыши по слову
Какую комбинацию клавиш следует использовать для вставки неразрывного пробела?
(1) ALT + Пробел
(2) CTRL + Пробел
(3) SHIFT + Пробел
(4) CTRL + SHIFT + Пробел
Какую клавишу клавиатуры надо держать нажатой, чтобы при перетаскивании мышью произошло копирование фрагмента?

(1) ALT
(2) CTRL
(3) ENTER
(4) ESC
Какой командой следует воспользоваться для изменения цвета контура символов текста?

(1) 1
(2) 2
(3) 3
(4) такой возможности нет
Какой элемент диалогового окна используется для задания абзацного отступа (красной строки)?

Каким элементом можно воспользоваться для сортировки списка?

Можно ли будет пользоваться стилем, если его удалить из коллекции экспресс-стилей?

(1) да
(2) да, но только до завершения работы с текущим документом
(3) да, но только если этот стиль используется в других открытых документах
(4) нет
Какой командой контекстного меню следует воспользоваться для добавления столбца в таблицу?
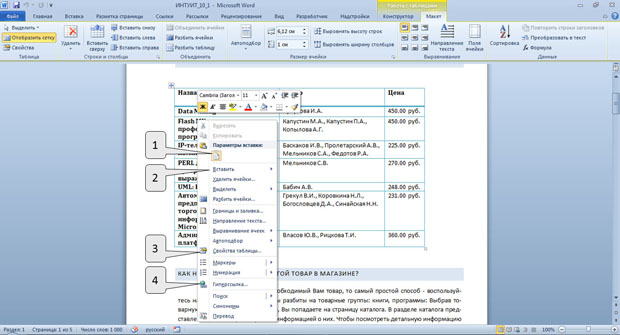
Что произойдет при щелчке мышью по эскизу страницы?

(1) будет выделен текст на указанной странице документа
(2) указанная страница документа будет напечатана
(3) курсор будет переведен к началу указанной страницы
(4) курсор будет переведен к первому заголовку на указанной странице
Что следует сделать для выделения одного предложения?
(1) дважды щелкнуть левой кнопкой мыши по предложению при нажатой клавише клавиатуры CTRL
(2) щелкнуть левой кнопкой мыши по предложению при нажатой клавише клавиатуры SHIFT
(3) щелкнуть левой кнопкой мыши по предложению при нажатой клавише клавиатуры ALT
(4) щелкнуть левой кнопкой мыши по предложению при нажатой клавише клавиатуры CTRL
Можно ли будет пользоваться стилем, если его удалить из области задач «Стили»?

(1) да
(2) да, но только до завершения работы с текущим документом
(3) да, но только если этот стиль используется в других открытых документах
(4) нет
Какую комбинацию клавиш следует использовать для удаления слова слева от курсора?

(1) CTRL + DELETE
(2) CTRL + BACKSPACE
(3) SHIFT + DELETE
(4) SHIFT + BACKSPACE
Почему в заголовке открытого документа отображается указанное сообщение («режим ограниченной функциональности»)?
- файл открыт в режиме только для чтения
- файл содержит макросы
- файл защищен от изменений
- (Правильный ответ) открыт файл, созданный в одной из предыдущих версий Word
Выбран указанный способ нумерации страниц. Где будут находиться номер страницы?
- (Правильный ответ) в том месте, где в данный момент находится курсор
- в верхнем колонтитуле
- в нижнем колонтитуле
- неизвестно
При оформлении списка был использован указанный многоуровневый список. Что следует сделать, чтобы список стал многоуровневым?
- (Правильный ответ) абзацы должны различаться отступом слева
- абзацы должны различаться отступом справа
- абзацы должны различаться параметрами шрифта
- абзацы должны различаться параметрами заливки
Как с помощью мыши изменить размер рисунка по вертикали?
- перетащить любой маркер
- только перетащив маркер типа 2
- (Правильный ответ) только перетащив маркер типа 3
- только перетащив маркер типа 1
Каким элементом следует воспользоваться для выбора шрифта?
- 4
- 3
- 2
- (Правильный ответ) 1
Каким элементом следует воспользоваться для изменения яркости рисунка?
- 2
- 4
- 3
- (Правильный ответ) 1
Для каких целей можно использовать указанную кнопку?
- (Правильный ответ) для изменения параметров шрифта маркеров
- для изменения шрифта маркеров и текста маркированных абзацев
- для изменения шрифта маркеров или текста маркированных абзацев
- для изменения шрифта текста маркированных абзацев
Что делать, если необходимого стандартного блока нет в списке?
- ничего сделать нельзя. Все стандартные блоки отображены в списке
- выбрать команду 1
- выбрать команду 2
- (Правильный ответ) выбрать команду 3
Какой командой следует воспользоваться для изменения параметров стиля?
- 2
- (Правильный ответ) 1
- 4
- 3
Для каких целей можно использовать указанный элемент окна «Сохранение документа»?
- для выбора типа (формата) сохраняемого документа
- для указания имени сохраняемого файла
- (Правильный ответ) для выбора типа (формата) сохраняемого файла
- для указания имени папки, в которой будет сохраняться файл
Как называется режим обтекания, установленный для рисунка?
- за текстом
- (Правильный ответ) в тексте
- вокруг рамки
- по контуру
Что можно маркировать с использованием маркированного списка?
- слова в абзаце
- строки в абзаце
- (Правильный ответ) абзацы в тексте
- предложения в абзаце
Каким элементом следует воспользоваться для изменения интервала между символами текста?
- 1
- (Правильный ответ) 2
- 3
- 4
Что произойдет, если нажать указанную кнопку?
- текущий файл формата Word 2010 будет сохранен, и будет создан файл формата Word 2003
- текущий файл формата Word 2010 будет заменен файлом формата Word 2003
- текущий файл формата Word 2003 будет сохранен, и будет создан файл формата Word 2010
- (Правильный ответ) текущий файл формата Word 2003 будет заменен файлом формата Word 2010
- 2
- (Правильный ответ) 1
- 3
- 4
В какой вкладке следует вводить текст в колонтитулы?
- обязательно во вкладке «Конструктор»
- обязательно во вкладке «Разметка страницы»
- обязательно во вкладке «Вставка»
- (Правильный ответ) не имеет значения
Документ содержит таблицу. Что следует сделать, чтобы появились вкладки для работы с таблицей?
- (Правильный ответ) установить курсор в любую ячейку таблицы
- изменить параметры во вкладке «Вид»
- изменить настройки в окне «Параметры Word»
- щелкнуть правой кнопкой мыши по заголовку любой вкладки и выбрать название нужных вкладок в контекстном меню
В какой вкладке находятся инструменты для применения стиля оформления таблицы?
- вставка (1)
- разметка страницы (2)
- (Правильный ответ) конструктор (3)
- макет (4)
В какой вкладке находятся инструменты для вставки рисунка из коллекции рисунков Microsoft Office?
- главная (1)
- ссылки (4)
- разметка страницы (3)
- (Правильный ответ) вставка (2)
Какой командой следует воспользоваться для изменения вида нумерации списка (например, установить нумерацию русскими буквами)?
- любой из указанных
- (Правильный ответ) 2
- 1
- 3
Какой категорией окна «Параметры Word» следует воспользоваться для добавления элементов в панель быстрого доступа?
- 2
- 1
- такой возможности нет
- (Правильный ответ) 3
Какой элемент таблицы обязательно следует выделить для сортировки по столбцу «Цена»?
- обязательно столбец «Цена»
- обязательно всю таблицу
- обязательно одну ячейку в столбце «Цена»
- (Правильный ответ) не имеет значения
Какой параметр нужно изменить, чтобы получить разрядку текста?
- 4
- (Правильный ответ) 2
- 1
- 3
Какой ярлык (значок) устанавливает режим просмотра «Веб-документ»?
- 2
- (Правильный ответ) 3
- 1
- 4
В какой вкладке находятся инструменты для создания многоуровневого списка?
- 3 — разметка страницы
- (Правильный ответ) 1 — главная
- 4 — вид
- 2 — вставка
Какой группой окна «Параметры Word» следует воспользоваться для создания элемента автозамены?
- 3
- 1
- (Правильный ответ) 2
- 4
Каким элементом можно воспользоваться для сортировки списка?
- (Правильный ответ) 4
- 2
- 3
- 1
Что произойдет при щелчке мышью по заголовку в схеме документа?
- будет выделен соответствующий раздел документа
- соответствующий раздел будет скопирован в буфер обмена
- будет выделен соответствующий заголовок документа
- (Правильный ответ) курсор будет переведен к соответствующему заголовку в тексте документа
Выбран колонтитул, содержащий поле с заголовком документа. Можно ли в этот колонтитул добавить другой текст?
- да, но только за пределами поля с заголовком документа
- нет
- да, но только в поле с заголовком документа
- (Правильный ответ) да
Что следует сделать для перехода к редактированию и оформлению ранее созданного колонтитула?
- дважды щелкнуть левой кнопкой мыши по вертикальной линейке
- колонтитул изменить нельзя
- отобразить вкладку для работы с колонтитулами
- (Правильный ответ) дважды щелкнуть левой кнопкой мыши по колонтитулу
Что произойдет после выбора указанного стиля рисунка?
- в документ будет вставлен рисунок указанного стиля
- (Правильный ответ) выделенный рисунок примет указанный стиль
- все рисунки в документе примут указанный стиль
- ничего не произойдет
Какой группой окна «Параметры Word» следует воспользоваться для настройки параметров автозамены?
- 3
- 4
- 1
- (Правильный ответ) 2
Каким элементом следует воспользоваться для выбора положения рисунка на странице?
- 4
- 3
- 2
- (Правильный ответ) 1
Для каких целей можно использовать указанный элемент?
- для перемещения группы «Стили» в другую вкладку
- (Правильный ответ) для отображения области задач «Стили»
- для перемещения группы «Стили» во вкладке «Главная»
- для настройки содержимого группы «Стили»
Для какой цели используют указанные счетчики?
- в счетчиках устанавливается размер верхнего и нижнего полей страницы
- в счетчиках устанавливается интервал между абзацами в колонтитулах
- (Правильный ответ) в счетчиках устанавливается расстояние от края страницы до колонтитулов
- в счетчиках устанавливается высота колонтитула
Какой вкладкой окна «Свойства таблицы» следует воспользоваться для точного позиционирования таблицы в документе?
- 4
- 3
- 2
- (Правильный ответ) 1
Можно ли удалить стиль из галереи экспресс-стилей?
- нет
- да, но кроме стиля «Обычный»
- (Правильный ответ) да, любой стиль
- да, но кроме используемых в документе
Для каких целей можно использовать указанный элемент окна «Открытие документа»?
- (Правильный ответ) для выбора типа (формата) открываемого файла
- для выбора типа (формата) создаваемого документа
- для указания имени открываемого файла
- для указания имени папки, в которой находится файл
В документе имеется нумерации страниц в верхнем колонтитуле. Что произойдет, если выбрать другой вид нумерации в верхнем колонтитуле?
- новая нумерация добавится к существующей (на странице будет два номера)
- ничего
- это сделать нельзя. Необходимо сначала удалить старую нумерацию
- (Правильный ответ) новая нумерация заменит существующую
Как называют указанные элементы интерфейса Word 2010?
- строка меню
- (Правильный ответ) вкладки
- панель быстрого доступа
- строка состояния
Что произойдет, если щелкнуть по кнопке «Титульная страница» и выбрать указанный вариант?
- весь документ будет оформлен в указанном стиле
- будет создан новый документ, оформленный в указанном стиле
- (Правильный ответ) к документу будет добавлена первая страница, оформленная в указанном стиле
- первая страница документа будет оформлена в указанном стиле
Что устанавливает указанное значение в счетчике?
- (Правильный ответ) смещение всего абзаца на 2 см влево от правого поля
- размер правого поля страницы
- смещение всего абзаца на 2 см вправо от левого поля
- смещение всего абзаца на 2 см вправо от правого поля
Для каких целей можно использовать указанный элемент?
- для установки абзацных отступов
- для подчеркивания текста
- (Правильный ответ) для установки границ абзаца
- для изменения междустрочных интервалов
Файл формата Word 2010 сохраняется с использованием указанной команды. В каком формате будет сохранен файл?
- Word 2003 или Word 2010, в зависимости от даты создания файла
- (Правильный ответ) Word 2010
- Word 2003
- Word 2003 или Word 2010, по усмотрению пользователя
Как можно свернуть (скрыть) ленту?
- дважды щелкнуть мышью в любом месте вкладки
- дважды щелкнуть мышью по строке заголовка окна Word
- (Правильный ответ) дважды щелкнуть мышью по названию активной вкладки
- нельзя никак
Что устанавливается в указанном раскрывающемся списке?
- интервалы между абзацами
- (Правильный ответ) интервалы между символами текста в строке
- интервалы между строками
- интервалы между страницами
В какой вкладке находятся инструменты для поиска текста в документе?
- ссылки (3)
- рецензирование (4)
- разметка страницы (2)
- (Правильный ответ) главная (1)
В какой вкладке находятся инструменты для вставки таблицы?
- разметка страницы (3)
- рецензирование (4)
- (Правильный ответ) вставка (2)
- главная (1)
В какой вкладке находятся инструменты для удаления строк из таблицы?
- конструктор (3)
- разметка страницы (2)
- вставка (1)
- (Правильный ответ) макет (4)
Каким элементом горизонтальной линейки следует воспользоваться для установки отступа абзаца слева?
- здесь нет такого элемента
- (Правильный ответ) 1
- 2
- 3
Каким элементом следует воспользоваться для получения указанного эффекта?
- 4
- 1
- (Правильный ответ) 2
- 3
Что можно сделать в данной ситуации для отображения ленты?
- (Правильный ответ) изменить настройки Word
- увеличить размер окна Word по вертикали
- увеличить размер окна Word по горизонтали
Что устанавливает указанное значение в счетчике?
- смещение абзаца на 10 пт влево от левого поля
- увеличение межстрочного интервала на 10 пт
- смещение первой строки абзаца на 10 пт вправо от левого поля
- (Правильный ответ) увеличение межстрочного интервала перед абзацем на 10 пт
В какой вкладке находятся инструменты для создания маркированного списка?
- (Правильный ответ) 1 — главная
- 4 — вид
- 2 — вставка
- 3 — разметка страницы
Для каких целей используется указанная кнопка?
- для преобразования файла формата Word 2010 в файл формата Word 2003
- для преобразования файла формата Word 2010 в произвольный формат
- (Правильный ответ) для преобразования файла формата Word 2003 в файл формата Word 2010
- для преобразования файла формата Word 2003 в произвольный формат
Открыт файл формата Word 2003. К чему приведет выбор указанного набора стилей (Word 2010)?
- к изменению набора доступных шрифтов
- (Правильный ответ) к изменению параметров стилей в документе
- к изменению параметров страниц в документе
- к преобразованию документа в формат Word 2010
Какой элемент интерфейса Word 2010 называют «Вкладки»?
- (Правильный ответ) 2
- 4
- 1
- 3
Каким элементом следует воспользоваться для настройки параметров линии границы абзаца?
- 1
- (Правильный ответ) 4
- 2
- 3
Какой ярлык (значок) устанавливает режим просмотра «Разметка страницы»?
- 4
- 3
- (Правильный ответ) 1
- 2
В какой вкладке находятся инструменты для объединения ячеек таблицы?
- разметка страницы (2)
- конструктор (3)
- вставка (1)
- (Правильный ответ) макет (4)
Для каких целей можно использовать указанный элемент окна «Открытие документа»?
- (Правильный ответ) для поиска нужного файла
- для задания свойств файла
- для указания имени папки, в которой находится файл
- для указания имени открываемого файла
Какой межстрочный интервал не зависит от размера шрифта?
- 1
- 4
- (Правильный ответ) 3
- 2
Какой командой контекстного меню следует воспользоваться для добавления столбца в таблицу?
- 4
- 1
- 3
- (Правильный ответ) 2
Каким маркером следует воспользоваться для изменения ширины всех столбцов и высоты всех строк таблицы?
- 1
- безразлично, 1 или 2
- (Правильный ответ) 2
- это сделать невозможно
Что произойдет после выбора указанного варианта оформления таблицы?
- все имеющиеся в документе таблицы будут оформлены в соответствии с выбранным вариантом
- в документ будет вставлена пустая таблица, оформленная в соответствии с выбранным вариантом
- в документ будет вставлена выбранная таблица
- (Правильный ответ) таблица, в которой в данный момент находится курсор, будет оформлена в соответствии с выбранным вариантом
В какой вкладке находятся инструменты для выбора размера страницы?
- главная (1)
- вид (4)
- (Правильный ответ) разметка страницы (3)
- вставка (2)
Как называют указанные элементы интерфейса Word 2010?
- (Правильный ответ) вкладки
- панель быстрого доступа
- строка состояния
- строка меню
Как можно свернуть (скрыть) ленту?
- дважды щелкнуть мышью в любом месте вкладки
- нельзя никак
- (Правильный ответ) дважды щелкнуть мышью по названию активной вкладки
- дважды щелкнуть мышью по строке заголовка окна Word
Как можно добавить элемент управления на мини-панель инструментов?
- (Правильный ответ) нельзя никак. Содержание мини-панели инструментов не может быть изменено
- в окне настройки «Параметры Word»
- перетащить из вкладки при нажатой клавише ALT
- перетащить из вкладки при нажатой клавише CTRL
Какой элемент интерфейса Word 2010 называют «Лента»?
- 1
- (Правильный ответ) 2
- 3
- 4
Для каких целей используется указанная кнопка?
- для преобразования файла формата Word 2010 в произвольный формат
- для преобразования файла формата Word 2010 в файл формата Word 2003
- (Правильный ответ) для преобразования файла формата Word 2003 в файл формата Word 2010
- для преобразования файла формата Word 2003 в произвольный формат
Для каких целей можно использовать указанный элемент окна «Открытие документа»?
- (Правильный ответ) для поиска нужного файла
- для указания имени папки, в которой находится файл
- для задания свойств файла
- для указания имени открываемого файла
Какой вкладкой следует воспользоваться для сохранения открытого файла под новым именем?
- (Правильный ответ) 1
- 2
- такой вкладки не существует
- 3
Что произойдет, если нажать указанную кнопку?
- текущий файл формата Word 2010 будет заменен файлом формата Word 2003
- (Правильный ответ) текущий файл формата Word 2003 будет заменен файлом формата Word 2010
- текущий файл формата Word 2010 будет сохранен, и будет создан файл формата Word 2003
- текущий файл формата Word 2003 будет сохранен, и будет создан файл формата Word 2010
Для каких целей можно использовать указанный элемент окна «Сохранение документа»?
- для указания имени сохраняемого файла
- (Правильный ответ) для выбора типа (формата) сохраняемого файла
- для указания имени папки, в которой будет сохраняться файл
- для выбора типа (формата) сохраняемого документа
Какой ярлык (значок) устанавливает режим просмотра «Разметка страницы»?
- 3
- 4
- (Правильный ответ) 1
- 2
Какой режим отображения документа представлен на рисунке?
- черновик
- чтение
- (Правильный ответ) структура
- веб-документ
Как переместить курсор в начало документа?
- с помощью комбинации клавиш SHIFT+ HOME
- с помощью клавиши HOME
- (Правильный ответ) с помощью комбинации клавиш CTRL+HOME
- с помощью комбинации клавиш ALT+ HOME
Что следует сделать для выделения одного абзаца?
- дважды щелкнуть правой кнопкой мыши в любом месте абзаца
- щелкнуть левой кнопкой мыши слева от абзаца
- (Правильный ответ) дважды щелкнуть левой кнопкой мыши слева от абзаца
- дважды щелкнуть левой кнопкой мыши в любом месте абзаца
Что произойдет при щелчке мышью по заголовку в схеме документа?
- будет выделен соответствующий заголовок документа
- соответствующий раздел будет скопирован в буфер обмена
- (Правильный ответ) курсор будет переведен к соответствующему заголовку в тексте документа
- будет выделен соответствующий раздел документа
Какую клавишу клавиатуры следует использовать для удаления одного символа слева от курсора?
- ESC
- (Правильный ответ) BACKSPACE
- DELETE
- ENTER
Что делать, если необходимого стандартного блока нет в списке?
- ничего сделать нельзя. Все стандартные блоки
Содержание
- Добавляем записи в список автозамены
- Изменяем записи в списке автозамены
- Переименовываем записи в списке автозамены
- Возможности функции автозамены
- Автоматический поиск и исправление ошибок и опечаток
- Быстрая вставка символов
- Быстрая вставка фраз
- Вопросы и ответы
Функция автозамены в Microsoft Word — это то, благодаря чему можно легко и удобно исправлять опечатки в тексте, ошибки в словах, добавлять и вставлять символы и другие элементы.
Для своей работы функция автозамены использует специальный список, в котором содержатся типичные ошибки и символы. При необходимости, этот список всегда можно изменить.
Примечание: Автозамена позволяет исправлять ошибки написания, содержащиеся в основном словаре проверки правописания.
Текст, представленный в виде гиперссылки, не подлежит автозамене.
Добавляем записи в список автозамены
1. В текстовом документе Ворд перейдите в меню “Файл” или нажмите кнопку “MS Word”, если используете более старую версию программы.
2. Откройте раздел “Параметры”.
3. В появившемся окне найдите пункт “Правописание” и выберите его.
4. Нажмите на кнопку “Параметры автозамены”.
5. Во вкладке “Автозамена” установите галочку напротив пункта “Заменять при вводе”, расположенного внизу списка.
6. Введите в поле “Заменить” слово или фразу, в написании которого вы часто ошибаетесь. К примеру, это может быть слово “чуства”.
7. В поле “На” введите это же слово, но уже правильно. В случае с нашим примером это будет слово “чувства”.
8. Нажмите “Добавить”.
9. Нажмите “ОК”.
Изменяем записи в списке автозамены
1. Откройте раздел “Параметры”, расположенный в меню “Файл”.
2. Откройте пункт “Правописание” и нажмите в нем кнопку “Параметры автозамены”.
3. Во вкладке “Автозамена” установите галочку напротив “Заменять при вводе”.
4. Кликните по записи в списке, чтобы она отобразилась в поле “Заменить”.
5. В поле “На” введите слово, символ или фразу, на которую вы хотите заменять запись при вводе.
6. Нажмите “Заменить”.
Переименовываем записи в списке автозамены
1. Выполните действия 1 — 4, описанные в предыдущем разделе статьи.
2. Нажмите на кнопку “Удалить”.
3. В поле “Заменить” введите новое имя.
4. Нажмите на кнопку “Добавить”.
Возможности функции автозамены
Выше мы рассказали о том, как сделать автозамену в Ворде 2007 — 2016, но и для более ранних версий программы эта инструкция тоже применима. Однако, возможности функции автозамены куда более широкие, поэтому давайте рассмотрим их детально.
Автоматический поиск и исправление ошибок и опечаток
К примеру, если вы введете слово “коотрый” и поставите после него пробел, это слово автоматически будет заменено на правильное — “который”. Если же вы случайно напишите “которыйб удет” после чего поставите пробел, ошибочная фраза будет заменена на правильную — “который будет”.
Быстрая вставка символов
Функция автозамены очень полезна в случае, когда в текст необходимо добавить символ, которого нет на клавиатуре. Вместо того, чтобы долго искать его во встроенном разделе “Символы”, можно ввести необходимое обозначение с клавиатуры.
Например, если вам нужно вставить в тексте символ ©, в английской раскладке введите (c) и нажмите пробел. Бывает и так, что необходимые символы отсутствуют в списке автозамены, но их всегда можно ввести вручную. о том, как это сделать, написано выше.
Быстрая вставка фраз
Данная функция наверняка заинтересует тех, кому часто приходится вводить в тексте одинаковые фразы. Чтобы сэкономить время, эту самую фразу всегда можно копировать и вставлять, но есть куда более эффективный метод.
Достаточно просто ввести необходимое сокращение в окне настроек автозамены (пункт “Заменить”), а в пункте “На” указать его полное значение.
Так, к примеру, вместо того, чтобы постоянно вводить полную фразу “налог на добавленную стоимость” можно установить автозамену на нее с сокращения “ндс”. О том, как это сделать, мы уже написали выше.
Совет: Чтобы убрать автоматическую замену букв, слов и фраз в Ворде, просто нажмите BackSpace — это отменит программное действие. Чтобы полностью отключить функцию автозамены, уберите галочку с “Заменять при вводе” в “Параметрах правописания” — “Параметры автозамены”.
Все описанные выше варианты автозамены базируются на использовании двух списков слов (фраз). Содержимое первой колонки — это слово или сокращение, которое вводит с клавиатуры пользователь, второе — это слово или фраза, на которую программа автоматически заменяет то, что ввел пользователь.
На этом все, теперь вы знаете намного больше о том, что представляет собой автозамена в Word 2010 — 2016, как и в более ранних версиях этой программы. Отдельно стоит отметить, что для всех программ, входящих в пакет Microsoft Office, список автозамены является общим. Желаем вам продуктивной работы с текстовыми документами, а благодаря функции автозамены она станет еще более качественной и оперативной.
Этот урок пригодится тем пользователям, которые сами
набирают текст. Я пишу свои статьи сама. Часто в тексте есть повторяющиеся
слова, выражения, знаки. Вот тогда я радуюсь, что есть такая замечательная
возможность, как Автозамена в Word’е.
По окончании урока вы сможете:
- Создать, используя возможность «Автозамена», замену текста
- Создать, используя возможность «Автозамена», замену форматированного текста
- Создать, используя возможность «Автозамена», замену верхних или нижних символов
- Создать, используя возможность «Автозамена», замену символа
1. Автозамена текста
Шаг 1. Набираем в документе какую-нибудь
фразу, например «По окончании урока вы сможете:». У меня эта фраза встречается
в каждой статье.
Шаг 2. Выделяем эту фразу и активизируем
команду «Файл» (щелкаем ЛМ):
Шаг 3. Открываем диалоговое окно «Параметры Word» (Урок 17):
Шаг 4. Открываем диалоговое окно «Параметры
автозамены (окно «Параметры Word»
→ вкладка «Правописание» → команда «Параметры автозамены»:
Шаг 5. Знакомимся с диалоговым окном
«Автозамена: русский»:
Если вы наберёте с клавиатуры (с), то получите знак авторского права ©, Правда, набирать «с» надо в английском регистре. Пройдитесь по списку автозамены: к вашим услугам готовые наборы стрелочек. Например, сочетание «<=» даст вам жирную стрелочку.
| Понять и запомнить! |
Автозамена – это возможность замены одного символа или нескольких символов на другой символ или несколько других символов |
Шаг 6. Вводим в поле «заменить» букву «п» и удаляем звёздочку «*» в
самом конце нашей фразы:
Сразу же активизировались кнопка «Добавить». Почему буква «п»? Просто эта буква в одиночку не встречается. А знак «*» ‒ это остаток от символа конца абзаца. Сразу же активизировались кнопка «Добавить». Почему буква «п»? Просто эта буква в одиночку не встречается. А знак «*» ‒ это остаток от символа конца абзаца.
| Понять и запомнить! | В качестве автозамены не стоит использовать «с», «к», «у», то есть предлоги и союзы, которые являются самостоятельными словами. |
Шаг 7. Нажимаем команду «Добавить» и «ОК» в окне «Параметры Word» и возвращаемся в
документ.
Шаг 8. Проверяем, как работает Автозамена
вводим букву «п» и пробел:
Получилось:
Если в силу каких-то причин вам надо отменить автозамену, то сделайте так…
Шаг 9. Подведите курсор к букве «П» в начале фразы и, когда появится светло-голубое подчёркивание, нажмите ЛМ на него:
Появится выпадающее меню, где вы можете выбрать:
- Изменить конкретно эту автозамену либо…
- Исключить вообще из списка «Автозамена» замену буквы «п»
2. Автозамена форматированного
текста
У меня часто по тексту приходится вводить жирное «ЛМ»,
что означает – щелчок левой клавишей мыши. Мало того, что жирный, так ещё и
верхний регистр.
Шаг 1. Набираем «ЛМ» полужирным начертанием и выделяем эти буквы без символа конца абзаца:
Шаг 2. Устанавливаем в окне «Автозамена:
русский» замену «ЛМ» на букву «л»:
Обязательно надо
установить режим «форматированный текст»!
Шаг 3. Давайте посмотрим, что будет, если мы
выделим «ЛМ¶», то есть вместе с символом конца абзаца.
Шаг 4. Устанавливаем в окне «Автозамена:
русский» замену «ЛМ¶» на букву «м», так как буква «л» у нас занята:
Как видите в поле «заменить на» появилось выражение «ЛМ¶».
Шаг 5. Проверяем, как работает Автозамена:
- Вводим букву «л» и пробел
- Вводим букву «м» и пробел
Во втором случае мы выделили «ЛМ¶», вот символ конца абзаца и дал нам второй абзац. Фраза «По окончании урока вы сможете:» является единственным предложением абзаца, поэтому я для автозамены выделила это предложение с символом конца абзаца. В этом случае я автоматически получаю вторую строчку. А вот «ЛМ» случается ставить в любом месте абзаца, поэтому я для автозамены выделяю эти буквы без символа конца абзаца. Эта мелочь помогает мне немного сэкономить время работы. Советую не пренебрегать такими мелочами.
Обратите внимание, что символ конца абзаца на следующей строчке не имеет полужирного начертания.
3. Автозамена верхних и нижних
символов
При наборе технических текстов часто приходится набирать выражения с верхними или нижними символами, например, площадь в метрах квадратных.
Шаг 1. Набираем в документе «м2»
и выделяем без символа конца абзаца:
Шаг 2. Устанавливаем в окне «Автозамена:
русский» замену букву «м», хотя автозамена буквой «м» есть в списке:
Команда «Добавить»
заменяется командой «Заменить». При замене появляется окно с предупреждением.
Если мы уверены в замене, то смело щёлкаем по команде «Да» и возвращаемся в
документ, потому что нам надо рассмотреть более сложный случай, а именно…
В технических текстах
часто встречаются верхние и нижние индексы одновременно, например при написании
изотопов. Одновременно это можно сделать только формулой
Шаг 3. Входим в режим создания формулы:
- Команда «Вставить формулу» на Панели быстрого доступа (мне часто приходится работать с формулами, поэтому я позаботилась, чтобы эта команда была у меня под рукой)
- Лента Вставка → группа команд Символы → команда Уравнение (опять ляп переводчиков!)
Сразу активизируется лента «Конструктор» (что-то многовато лент с именем «Конструктор», но приходится мириться с недостатком фантазии у разработчиков или переводчиков). Эта лента предназначена для работы с формулами.
Шаг 4. Задаём образ элемента с верхним и
нижним индексом (лента Конструктор → группа команд Структуры → команда Индекс →
команда Нижний и верхний индекс из выпадающего меню):
Получаем вот такую
заготовочку:
Шаг 5. Вводим «I» и числа «131» и «53» в
соответствующие поля (изотоп йода) и выделяем формулу:
Обратите внимание, как я выделила формулу: щёлкнула на верхний левый язычок ограничителя формулы. Так выделяется сама формула без символа конца абзаца.
Шаг 6. Устанавливаем в окне «Автозамена:
русский» букву «ц», она точно в одиночку не встречается:
Щелкаем команду
«Добавить» и возвращаемся в документ.
Шаг 7. Проверяем, как работает Автозамена:
набираем поочерёдно буквы «м» два раза и букву «ц»:
Почему два раза букву «м»?
Чтобы убедится в том, что Автозамена в начале предложения обязательно нам даст
заглавную букву, потому что так настроен Word.
Посмотрите на Шаг 4. Когда мы делали верхний индекс, то символ конца абзаца тоже «ушёл» в верхний индекс. А при автозамене символ конца абзаца вполне обычный, что не может не радовать.
4. Автозамена символов
При написании статьи я часто пользуюсь стрелочкой «→». У вас могут какие-то свои символы.
Шаг 1. Переходим в режим вставки символов:
- Команда «Вставить символ» на панели быстрого доступа (мне часто приходится работать с символами, поэтому я позаботилась, чтобы эта команда была у меня под рукой)
- Лента Вставка → группа команд Символы → команда Символ
Шаг 2. Разыскиваем стрелку в диалоговом
окне и вставляем её в документ:
Шаг 3. Выделяем только стрелку:
Шаг 4. Устанавливаем в окне «Автозамена:
русский» замену буквы «ч» на стрелку:
Шаг 5. Проверяем, как работает Автозамена (буква «ч» плюс пробел):
Всё в порядке! Сделанная вами автозамена будет доступна при работе с другими документами.
Теперь вы сможете:
- Создать, используя возможность «Автозамена», замену текста
- Создать, используя возможность «Автозамена», замену форматированного текста
- Создать, используя возможность «Автозамена», замену верхних или нижних символов
- Создать, используя возможность «Автозамена», замену символа
Заодно познакомились с
режимом вставки формулы и символа.
Кстати, некоторые автозамены будут доступны в других программах Office.
You’ll find them under the Tools menu
Updated on February 10, 2023
Microsoft introduced the AutoCorrect feature to correct typos, misspelled words, and grammatical errors. You can also use the AutoCorrect tool to insert symbols, auto-text, and several other forms of text. AutoCorrect is set up by default with a list of typical misspellings and symbols, but you can modify the list that AutoCorrect uses and customize it to boost your productivity.
Today we’ll teach you how to edit the AutoCorrect list and settings to make your word processing experience more fluid. Instructions apply to Word 2003 and later.
What the Tool Can Do
Before we move on to the actual customization and editing of the AutoCorrect tool, you will need to understand how the AutoCorrect list works. There are three main things you can use the AutoCorrect tool to do.
- Corrections
Firstly the tool will automatically detect and correct typos and spelling errors. If, for example, you type «taht,» the AutoCorrect tool will automatically fix it and replace it with «that.» If will also fix typos like «I like tha tcar.» the AutoCorrect tool will also replace it with «I like that car.»
- Symbol Insertion
Symbols are a great feature included in Microsoft products. The easiest example of how the AutoCorrect tool can be used to easily insert symbols is the Copyright symbol. Simply type «(c)» and press the space-bar. You will notice that it is automatically changed to «©.» If the AutoCorrect list doesn’t contain the symbols you want to insert, just add it using the tips outlined below.
- Insert Predefined Text
You can also use the AutoCorrect feature to quickly insert any text based on your predefined AutoCorrect settings. If you use certain phrases often it is useful to add custom entries to the AutoCorrect list. For example, you can create an entry that will automatically replace «eposs» with «electronic point of sale system.»
Understanding the AutoCorrect Tool
When you open the AutoCorrect tool, you will see two lists of words. The pane on the left indicates all the words that will be replaced while the pane on the left is where all the corrections are listed. Note that this list will carry through to all other Microsoft programs that support this feature.
You can add as many entries as you want to boost productivity. You can add things like symbols, words, addresses, sentences, and even complete paragraphs and documents.
Word 2003
The AutoCorrect tool in Word 2003 is great for error correction and with the right customization you can boost your word processing efficiency. In order to access and edit the AutoCorrect list, follow these steps.
- Click on Tools
- Select AutoCorrect Options to open the AutoCorrect Options dialog box
- From this dialog box, you can edit the following options by ticking the check-boxes.
- Show AutoCorrect Options buttons
- Correct two initial capitals
- Capitalize the first letter of the sentence
- Capitalize the first letter of table cells
- Capitalize names of days
- Correct accidental usage of Caps Lock key
- You can also edit the AutoCorrect list by entering your desired corrections in the Replace and With text fields under the list shown above. Replace indicates the text to be replaced and With indicates the text that it will be replaced with. When you are done, just click on Add to add it to the list.
- Click on OK when you are done to implement the changes.
Word 2007
The AutoCorrect tool in Word 2007 is great for error correction and with the right customization you can boost your word processing efficiency. In order to access and edit the AutoCorrect list, follow these steps.
- Click the Office button on the top left of the window
- Click on Word Options on the bottom of the left pane
- Click on Proofing then on AutoCorrect Options to open the dialog box
- Click on the AutoCorrect tab
- From this dialog box, you can edit the following options by ticking the check-boxes.
- Show AutoCorrect Options buttons
- Correct two initial capitals
- Capitalize the first letter of the sentence
- Capitalize the first letter of table cells
- Capitalize names of days
- Correct accidental usage of Caps Lock key
- You can also edit the AutoCorrect list by entering your desired corrections in the Replace and With text fields under the list shown above. Replace indicates the text to be replaced and With indicates the text that it will be replaced with. When you are done, just click on Add to add it to the list.
- Click on OK when you are done to implement the changes.
Word 2013
The AutoCorrect tool in Word 2013 is great for error correction and with the right customization you can boost your word processing efficiency. In order to access and edit the AutoCorrect list, follow these steps.
- Click the File tab on the top left of the window
- Click on Options on the bottom of the left pane
- Click on Proofing then on AutoCorrect Options to open the dialog box
- Click on the AutoCorrect tab
- From this dialog box, you can edit the following options by ticking the check-boxes.
- Show AutoCorrect Options buttons
- Correct two initial capitals
- Capitalize the first letter of the sentence
- Capitalize the first letter of table cells
- Capitalize names of days
- Correct accidental usage of Caps Lock key
- You can also edit the AutoCorrect list by entering your desired corrections in the Replace and With text fields under the list shown above. Replace indicates the text to be replaced and With indicates the text that it will be replaced with. When you are done, just click on Add to add it to the list.
- Click on OK when you are done to implement the changes.
Thanks for letting us know!
Get the Latest Tech News Delivered Every Day
Subscribe
Word для Microsoft 365 Word 2021 Word 2019 Word 2016 Word 2013 Word 2010 Еще…Меньше
Нажав клавишу INSERT, вы можете начать вводить новый текст на месте старого. Вы можете настроить функцию в Word Параметры.
Включение режима замены
При редактировании текста в режиме overtype введите текст справа от точки вставки.
-
В Word откройте меню Файл и выберите пункт Параметры.
-
В диалоговом окне Параметры Word выберите пункт Дополнительно.
-
В разделе Параметры правки выполните требуемое действие.
-
Чтобы использовать клавишу INSERT для управления режимом замены, установите флажок Использовать клавишу INS для переключения режимов вставки и замены.
-
Чтобы включить режим замены на постоянной основе, установите флажок Использовать режим замены.
-



































































































































































































































































