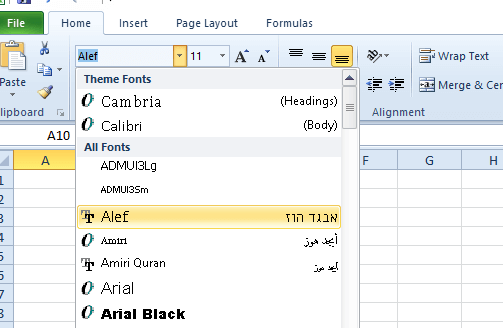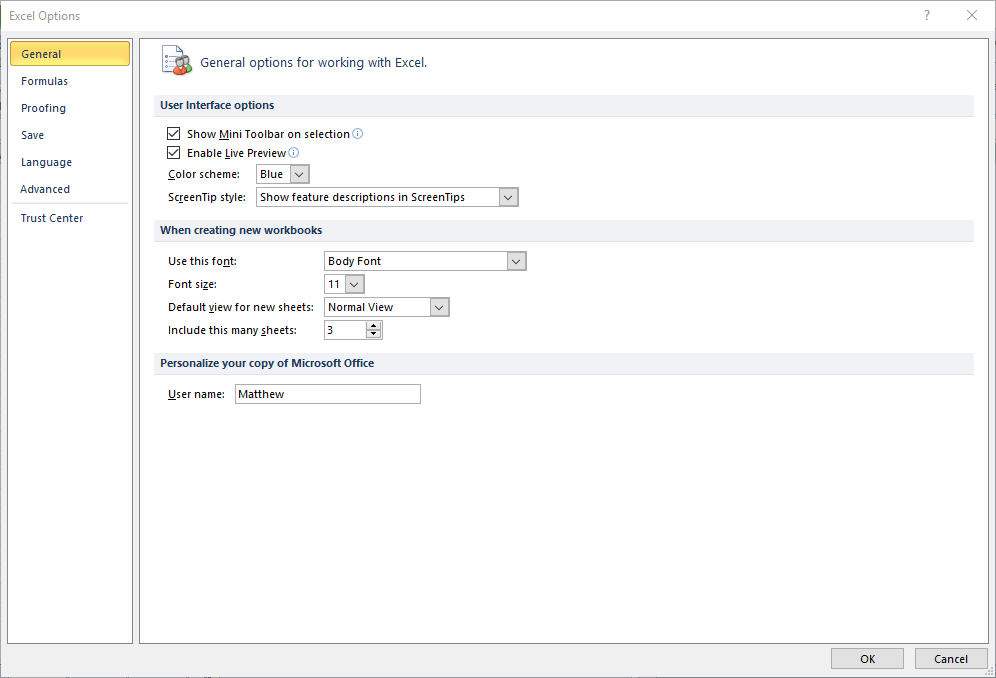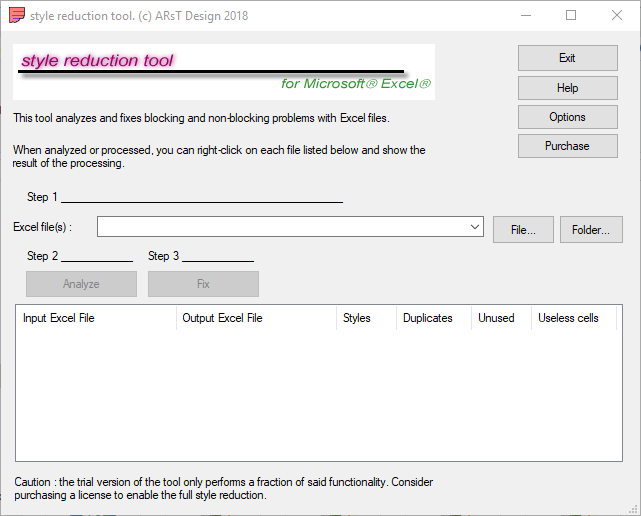#Руководства
- 5 янв 2023
-
0
Рассказываем, какие форматы ячеек есть в Excel. Показываем, как их изменить и как настроить пользовательский формат.
Иллюстрация: Meery Mary для Skillbox Media
Рассказывает просто о сложных вещах из мира бизнеса и управления. До редактуры — пять лет в банке и три — в оценке имущества. Разбирается в Excel, финансах и корпоративной жизни.
Форматы в Excel отвечают за то, как будут отображаться данные в ячейках. Форматирование позволяет из разнородного набора информации — текста, чисел — сделать структурированную и читаемую таблицу.
Например, с помощью изменения формата можно к значению ячейки добавить знак процента или обозначение денежной единицы. Также форматирование может изменить количество знаков после запятой или разделить группы разрядов в числах.
Всё это необходимо, чтобы таблица Excel была наглядной — так ей удобнее пользоваться.
В статье разберём:
- как работает форматирование ячеек в Excel;
- какие форматы ячеек есть в Excel;
- как изменить формат ячеек в Excel;
- как настроить пользовательский формат ячеек в Excel;
- как узнать больше о работе в Excel.
Перед тем как начать разбираться с форматами ячеек в Excel, важно разделить понятия «значение ячейки» и «формат ячейки».
Значение ячейки — информация, которая в ней хранится. Формат ячейки — то, как эта информация отображается.
На скриншоте ниже пример того, как может выглядеть одно и то же значение в разных форматах.
Скриншот: Excel / Skillbox Media
В первом случае с помощью изменения формата убрали знаки после запятой. Во втором — убрали знаки после запятой и добавили разделитель групп разрядов. В третьем к разделителю разрядов добавили символ рубля.
Чтобы понять, какое значение «хранится» в ячейке с изменённым форматом, нужно нажать на эту ячейку — её значение появится в строке формул.
Скриншот: Excel / Skillbox Media
Важно понимать, что форматирование изменяет только внешний вид содержимого ячеек — их значения остаются прежними. Например, если отформатировать значение 0,5673 так, чтобы после запятой отображался только один знак, в таблице оно превратится в 0,6. При этом значение ячейки в строке формул останется 0,5673 — при расчётах Excel будет использовать его.
В Excel доступно десять форматов:
- общий;
- числовой;
- денежный;
- финансовый;
- дата;
- время;
- процентный;
- дробный;
- экспоненциальный;
- текстовый.
Также в Excel можно настроить пользовательский формат.
Ниже рассказываем о главных характеристиках форматов — чем они друг от друга отличаются. В следующем разделе показываем, как изменить формат ячейки.
Общий формат. Его получают все ячейки по умолчанию при вводе значений.
При общем формате любое значение остаётся в том виде, в каком его ввели в ячейку. Исключение — длинное число в узком столбце. В этом случае Excel либо округлит значение, либо автоматически изменит его на научный (экспоненциальный) формат.
На рисунке ниже значение ячейки — 6000000000. Ширины ячейки не хватило, чтобы показать это число полностью, поэтому Excel отобразил его как 6Е+09 — 6, умноженное на 10 в 9-й степени.
Скриншот: Excel / Skillbox Media
Числовой формат. Это основной формат для отображения чисел. В числовом формате можно настроить:
- количество отображаемых после запятой знаков;
- разделитель групп разрядов;
- способ отображения отрицательных чисел.
Скриншот: Excel / Skillbox Media
Денежный формат. Используют для отображения денежных значений. Настройки денежного формата:
- символ денежной единицы (валюты);
- количество знаков, отображаемых после запятой;
- способ отображения отрицательных чисел.
Скриншот: Excel / Skillbox Media
Финансовый формат. Так же как и денежный, финансовый формат используют для отображения денежных значений. Различие в том, что в финансовом формате нельзя изменить выравнивание значений в ячейке — они всегда расположены по правому краю.
В финансовом формате можно настроить:
- символ денежной единицы (валюты);
- количество отображаемых после запятой знаков.
Скриншот: Excel / Skillbox Media
Формат даты. Используют для отображения дат. Этот формат устанавливается автоматически при вводе в ячейку числа, месяца и года в формате «ДД.ММ.ГГГГ».
По умолчанию можно выбрать краткий формат даты или длинный, как на рисунке ниже. Также в настройках можно выбрать другой тип отображения — например, «ДД.ММ.ГГ» или «ГГГГ-ММ-ДД».
Скриншот: Excel / Skillbox Media
Формат времени. Используют для отображения времени. В настройках можно выбрать тип отображения, некоторые из типов — на скриншоте.
Скриншот: Excel / Skillbox Media
Процентный формат. В этом формате значение ячейки умножается на 100 и добавляется символ процента. В процентном формате можно настроить только количество отображаемых после запятой знаков.
Скриншот: Excel / Skillbox Media
Дробный формат. Показывает число в виде дроби. Тип отображения дроби можно выбрать в настройках.
Скриншот: Excel / Skillbox Media
Экспоненциальный формат. Используют для записи очень больших или очень маленьких чисел. Он отображает число в экспоненциальном представлении — заменяет часть числа на значение E+n. E обозначает умножение предшествующего числа на 10 в степени n.
Например, число 6620000000 в экспоненциальном формате будет выглядеть как 6,62E+09. Это значит, что для того, чтобы получить число 6620000000, нужно 6,62 умножить на 10 в 9-й степени (на 1000000000).
В настройках экспоненциального формата можно изменить количество отображаемых после запятой знаков.
Скриншот: Excel / Skillbox Media
Текстовый формат. Используют для того, чтобы значение ячейки — и число, и текст — отображалось в том виде, в каком его ввели.
Например, в текстовом формате число 6000000000000 не преобразуется в 6Е+12 (как в общем формате), а останется в первоначальном виде.
Скриншот: Excel / Skillbox Media
Есть два основных способа изменить формат ячеек.
Первый способ. Выделить ячейку (или диапазон) и на главной вкладке нажать на стрелку возле окна с форматами.
Скриншот: Excel / Skillbox Media
Затем нужно выбрать нужный формат. В нашем примере для отображения цены выберем денежный формат.
Скриншот: Excel / Skillbox Media
В автоматической настройке денежного формата установлены разделитель групп разрядов, обозначение символа рубля и два знака после запятой. Можно оставить такой вид ячеек, а можно его изменить.
Для примера уберём нули после запятой и вместо рубля поставим знак доллара. Для этого снова вызовем окно форматов и выберем значение «Другие числовые форматы».
Скриншот: Excel / Skillbox Media
В появившемся окне меняем число десятичных знаков на 0, символ рубля на символ доллара.
Скриншот: Excel / Skillbox Media
Готово — в выбранных ячейках отображаются целые числа с символом $.
Скриншот: Excel / Skillbox Media
Кроме настроек отображения чисел, в этом же окне можно изменить тип выравнивания, шрифт, границу и заливку ячеек.
Второй способ. Выделить ячейку (или диапазон), кликнуть правой кнопкой мыши и выбрать значение «Формат ячеек».
Скриншот: Excel / Skillbox Media
В появившемся окне слева выберем нужный формат, а справа изменим настройки: число десятичных знаков и символ.
Скриншот: Excel / Skillbox Media
Результат будет таким же, как и при первом способе.
Скриншот: Excel / Skillbox Media
Этими же способами можно менять формат ячеек на любой из предложенных Excel. В следующем разделе рассмотрим, как настроить пользовательский формат ячеек.
Кроме форматов по умолчанию, в Excel можно создать пользовательские форматы. Их можно использовать, например, чтобы отображать значение ячейки в виде почтового индекса, телефонного номера или формата госномера авто.
Для примера разберём, как создать формат телефонного номера.
Выделим ячейки, которые нужно отформатировать, и вызовем меню настройки форматов — с помощью одного из способов, описанных выше.
Скриншот: Excel / Skillbox Media
В появившемся окне выберем значение «Все форматы». Excel предложит дополнительные варианты. Можно выбрать один из предложенных и изменить его либо в поле «Тип» ввести полностью новый.
Скриншот: Excel / Skillbox Media
В поле «Тип» введём формат телефонного номера — например, в таком виде: +7(000)-000-00-00. В поле «Образец» можно проконтролировать, какой вид примет ячейка после форматирования.
Нажмём кнопку «ОК».
Скриншот: Excel / Skillbox Media
Готово — все выделенные ячейки получили пользовательский формат.
Скриншот: Excel / Skillbox Media
- В этой статье Skillbox Media собрали 15 статей и видео об инструментах Excel, которые ускорят и упростят работу с электронными таблицами.
- В Skillbox есть курс «Excel + Google Таблицы с нуля до PRO». Он подойдёт как новичкам, которые хотят научиться работать в Excel с нуля, так и уверенным пользователям, которые хотят улучшить свои навыки. На курсе учат быстро делать сложные расчёты, визуализировать данные, строить прогнозы, работать с внешними источниками данных, создавать макросы и скрипты.
- Кроме того, Skillbox даёт бесплатный доступ к записи онлайн-интенсива «Экспресс-курс по Excel: осваиваем таблицы с нуля за 3 дня». Он подходит для начинающих пользователей. На нём можно научиться создавать и оформлять листы, вводить данные, использовать формулы и функции для базовых вычислений, настраивать пользовательские форматы и создавать формулы с абсолютными и относительными ссылками.
Другие материалы Skillbox Media по Excel
- Как создать базу данных в Excel: разбираем на примере
- Как сделать сортировку в Excel: детальная инструкция со скриншотами
- Как установить фильтр и расширенный фильтр в Excel: детальные инструкции со скриншотами
- Как сделать ВПР в Excel: пошаговая инструкция со скриншотами
- Основы Excel: работаем с выпадающим списком. Пошаговая инструкция со скриншотами
- Основы Excel: как использовать функцию ЕСЛИ

Научитесь: Excel + Google Таблицы с нуля до PRO
Узнать больше
Важно:
-
Перед сохранением книги Excel 2007 или более новой версии в формате файла более ранней версии, необходимо устранить проблемы, которые приводят к существенной потере функциональности, чтобы предотвратить безвозвратную потерю данных или неправильную работу функций. Средство проверки совместимости в Excel поможет выявить потенциальные проблемы.
-
Проблемы, которые приводят к небольшой потере точности, не всегда обязательно устранять перед сохранением: данные и функциональность не теряются, но книга при ее открытии в более ранней версии Microsoft Excel может выглядеть или работать несколько иначе.
Средство проверки совместимости запускается автоматически при попытке сохранить книгу в XLS-формате Excel 97–2003. Если возможные проблемы вас не беспокоят, средство проверки совместимости можно отключить.

Дополнительные сведения о средстве проверки совместимости см. в статье Сохранение книги Excel для совместимости с более ранними версиями Excel.
В этой статье
-
Проблемы, которые приводят к существенной потере функциональности
-
Проблемы, которые приводят к небольшой потере точности
Проблемы, которые приводят к существенной потере функциональности
|
Проблема |
Решение |
|---|---|
|
Эта книга с меткой, которая будет потеряна или не видна, если файл сохранен в формате более ранней Excel формате. |
Что это означает Если сохранить книгу в .xls, метки будут окончательно потеряны. Если сохранить его в .xlsx, метки будут сохранены, но не будут отображаться в Excel 2016 или более ранних версиях. Что необходимо сделать Чтобы сохранить наклейки, не сохраняем книгу в .xls формате. Если вам нужны люди, которые не могут открывать .xlsx файлы, откройте книгу в Excel для Интернета и отправьте им URL-адрес файла на адрес электронной почты, зарегистрированный как учетная запись Майкрософт. |
|
Эта книга содержит автономные систеты, которые можно использовать для просмотра данных без таблицы на этом сайте. Автономные сбитые диаграммы будут сохранены в качестве статических диаграмм. |
Что это означает Начиная с Excel 2013 г., для работы со сводными таблицами на одном и том же сайте не требуются систетные таблицы. В более ранних версиях сводные таблицы могут считышать данные только из таблицы на том же сайте. Если сохранить файл в более ранней версии, с помощью статических диаграмм будут сохранены семые диаграммы, которые не считыют данные из стеблей на том же сайте. Что необходимо сделать Если это целесообразно, можно добавить в качестве источника данных сводная диаграмма таблицу на сводная диаграмма. Можно также заменить сводная диаграмма набором статических диаграмм по одной для каждой степной диаграммы. Если ни одно из этих вариантов не представляется возможным, подумайте, какие данные следует использовать в качестве источника статической диаграммы в сохраненных файлах. |
|
Некоторые формулы содержат ссылки на таблицы в других книгах, которые сейчас не открыты в текущем экземпляре Excel. При сохранении в формате Excel 97–2003 эти ссылки будут преобразованы в значения #ССЫЛКА!, так как их невозможно преобразовать в адреса на текущем листе. |
Что это означает. Книга содержит формулы со структурированными ссылками на таблицы, например =СУММ(SalesWorkbook.xlsx! SalesTable[Sales Amount]), которые не поддерживаются в версии, которую вы выбрали для сохранения файла. Книга, на которые ссылаются формулы, не открыта, поэтому если сохранить и закрыть файл, формулы будут преобразованы в =#REF!. Действия Рекомендуется сохранить этот файл в современном формате, который поддерживает структурированные ссылки на таблицы. В противном случае перед тем как закрыть эту книгу, откройте связанную книгу. Затем сохраните и закроем эту книгу, пока открыта связанная книга, и Excel преобразует структурированные ссылки на таблицы в ссылки на ячейки. Например, =СУММ(SalesWorkbook.xlsx! SalesTable[Sales Amount]) будет преобразовано в =СУММ([SalesWorkbook.xlsx]Продажи! D2:D150). Дополнительные сведения о структурированных таблицах см. в этой Excel таблицах. |
|
Один или несколько листов книги содержат представление листа. Эти представления будут удалены. |
Что это означает. Действия Если вам нужно сохранить представления листа, не сохраняйте файл как Excel 97–2003. Если вам нужно использовать представления листа, откройте файл в Excel для Интернета. |
|
Декоративные параметры этого объекта будут потеряны. |
Что это означает. Начиная с Excel 2019 г., вы можете пометить объект как декоративный, а не добавлять заметивный текст. Примерами объектов, которые должны помечаться как декоративные, служат стилистические границы. Люди, использующие средства чтения с экрана, будут слышать, что эти объекты являются декоративными, что позволит им понимать, что они не пропускают важные сведения. Параметр пометить как декоративный не доступен в Excel 2016 или более ранних версиях. Действия Для каждого такого объекта добавьте заместь текст для людей, использующих чтения с экрана. |
|
Книга содержит временные шкалы, которые можно использовать для фильтрации с помощью фильтров в книгах с помощью стеблей, сводных и кубов. Временные шкалы не будут работать в более ранних версиях Excel. |
Что это означает. Временные шкалы были Excel 2013 и не работают в более ранних версиях. Действия Если вы поделитесь файлом с людьми, которые используют более ранние версии Excel, сообщите им, что они не смогут использовать временные шкалы и будут использовать другие способы фильтрации данных по периодам времени. |
|
Книга содержит временные шкалы, которые можно использовать для фильтрации с помощью фильтров в книгах с помощью стеблей, сводных и кубов. Временные шкалы не сохраняются. Формулы, ссылаясь на временные шкалы, возвращают #REF! . |
Что это означает. Временные шкалы не поддерживаются форматом Excel 97–2003 (.xls). Если сохранить книгу в формате Excel 97–2003, все временные шкалы будут потеряны, а формулы, которые ссылаются на них, будут возвращать ошибку. Действия Удалите все ссылки на формулы на временные шкалы и запланируйте использование обычных фильтров дат для фильтрации данных по периодам времени. |
|
Книга содержит срезы, которые можно использовать для фильтрации таблиц в книге. Срезы таблиц не будут работать в более ранних версиях Excel. |
Что это означает. Если вы поделитесь файлом с людьми, которые не используют Excel 2013 или более новой, они не смогут использовать срезы. Действия Сообщите людям, с которыми вы поделились файлом, о том, что они не смогут использовать срезы, но смогут фильтровать таблицу другими способами. |
|
Эта книга содержит трехd-модели, которые будут отображаться в качестве изображения в предыдущих версиях Excel. |
Что это означает. Если вы поделитесь файлом с людьми, которые не используют Excel 365, они не смогут использовать трехd-модели — они будут отображаться как изображения. Действия Если очень важно, чтобы люди могли использовать трехd-модели, им потребуется открыть файл в Excel 365. Если это не критически важно, сообщите о том, что 3D-модели будут отображаться как изображения, если они не будут Excel 365. |
|
Эта книга содержит масштабируемую векторную графику (SVG), которая будет отображаться как переносная сетчатая графика в предыдущих версиях Excel. |
Что это означает. SVG — это векторная графика, которая легко масштабироваться и выглядеть одинаково. PNG are raster graphics, and scale poorly — they will get jagged edges. Если файл откроется в Excel версии Excel 2019, вместо SVG они получат PNG. Действия Если очень важно, чтобы изображения могли хорошо масштабироваться, их потребуется открыть в Excel 2019 или более поздней. Если их не очень важно масштабировать, сообщите людям, с помощью которых вы делитесь файлом, о том, что изображения не будут хорошо масштабироваться в Excel 2016 более ранних Excel 2016 файлах. |
|
В этой книге существует сетная таблица или подключение к данным, поддерживаюная анализ нескольких таблиц, и она будет потеряна при их сохранении в более ранних форматах файлов. |
Что это означает. Функции данных, такие как совые таблицы или подключения к данным, которые используют несколько таблиц, не будут сохранены, если вы сохраните книгу в формате Excel 97–2003. Если вы поделитесь файлом в текущем формате (XSLX) с людьми, которые используют Excel 2007 или 2010, они не смогут использовать функции данных. Действия Для каждого функции данных создайте новый таблицу со всеми полями, необходимыми функцией функции данных, а затем измените источник данных для функции данных на новую таблицу или повторно создайте функцию данных, используя новую таблицу в качестве источника данных. Чтобы создать новую таблицу, можно сначала вставить одну из исходных таблиц, а затем создать оставшиеся поля с помощью функции ВLOOKUP для их получения из остальных исходных таблиц или создать в access модель данных для функции данных в качестве запроса, а затем импортировать данные запроса в книгу в качестве таблицы. |
|
Excel функции данных (с помощью стеблей, подключений к книгам, таблиц, срезов, функций Power View и куба), которые поддерживают анализ нескольких таблиц, не поддерживаются в более ранних версиях Excel и будут удалены. |
Что это означает. Функции данных, которые используют несколько таблиц, не будут сохранены при ее Excel формате 97–2003. Если вы поделитесь файлом в текущем формате (XSLX) с людьми, которые используют Excel 2007 или 2010, они не смогут использовать функции данных. Действия Для каждого функции данных создайте новый таблицу со всеми полями, необходимыми функцией функции данных, а затем измените источник данных для функции данных на новую таблицу или повторно создайте функцию данных, используя новую таблицу в качестве источника данных. Чтобы создать новую таблицу, можно сначала вставить одну из исходных таблиц, а затем создать оставшиеся поля с помощью функции ВLOOKUP для их получения из остальных исходных таблиц или создать в access модель данных для функции данных в качестве запроса, а затем импортировать данные запроса в книгу в качестве таблицы. |
|
Книга содержит данные, импортируемые с помощью Power Query. Более ранние версии Excel не поддерживают функции & преобразования данных (Power Query). Все данные книги, импортируемые с помощью запросов Power Query, невозможно обновить в более ранних версиях Excel. |
Что это означает. Начиная с Excel 2016, вы можете использовать современные функции & преобразования данных (Power Query) для импорта, преобразования и объединения данных из нескольких источников. Эти возможности недоступны в Excel 97–2003. Действия Если вы часто сохраняете книгу в формате Excel 97–2003 и вам нужно обновить данные, следует использовать один из устаревших мастеров импорта данных. Сведения о том, как восстановить устаревшие мастеры импорта данных, можно найти в параметрах импорта и анализа данных. |
|
Книга содержит данные в ячейках за пределами допустимого для выбранного формата файла строки и столбца. Данные, которые выходят за пределы 65 536 строк и 256 столбцов, не будут сохранены. Данные в ячейках, выходящих за эти пределы, в более ранних версиях Excel будут потеряны. Ссылки формул на данные в этом диапазоне будут возвращать ошибку «#ССЫЛКА!». |
Что это означает. Начиная с Excel 2007, размер листа составляет 1 048 576 строк в высоту и 16 384 столбцов в ширину, а в Excel 97–2003 всего 65 536 строк и 256 столбцов. Данные в ячейках за пределами этого диапазона строк и столбцов теряются в Excel 97–2003. Что необходимо сделать. В средстве проверки совместимости щелкните элемент Найти для обнаружения ячеек и диапазонов за допустимыми пределами, выделите их, а затем поместите в допустимый диапазон столбцов и строк или на другой лист с помощью команд Вырезать и Вставить.
|
|
Книга содержит сценарии со ссылками на ячейки вне диапазона строк и столбцов выбранного формата файла. Такие сценарии не будут сохранены в выбранном формате файла. |
Что это означает. Сценарий на листе ссылается на ячейку вне диапазона строк и столбцов Excel 97–2003 (65 536 строк на 256 столбцов) и не будет доступен после сохранения книги в формате более ранней версии Excel. Что необходимо сделать. В диспетчере сценариев найдите сценарий, содержащий ссылку, которая выходит за пределы диапазона строк и столбцов более ранней версии Excel, а затем измените ее так, чтобы она входила в диапазон. На вкладке Данные в группе Работа с данными выберите Анализ «что если» > Диспетчер сценариев. В поле Сценарии найдите сценарий, который вызывает проблему с совместимостью, и измените ссылку. |
|
Книга содержит даты в формате календаря, не поддерживаемого выбранным форматом файла. Эти даты следует изменять как даты григорианского календаря. |
Что это означает. Начиная с Excel 2007, вы можете создавать пользовательские международные форматы календарей, такие как еврейский лунный, японский лунный, китайский лунный, календарь эры Сака, китайский зодиакальный, корейский зодиакальный, японский (буддистский) лунный и корейский лунный. Однако эти форматы календарей не поддерживаются в Excel 97–2003. Что необходимо сделать. Во избежание потери функциональности необходимо изменить формат календаря на соответствующий языку (или национальным настройкам), который поддерживается в Excel 97–2003. |
|
Книга содержит даты в формате календаря, не поддерживаемого выбранным форматом файла. Эти даты следует изменять как даты григорианского календаря. |
Что это означает. Начиная с Excel 2007, вы можете использовать календари, отличные от западного, например тайский (буддистский) или арабский (по хиджре). В Excel 97–2003 эти типы календарей могут быть заменены только на григорианский. Что необходимо сделать. Во избежание потери функциональности необходимо изменить формат календаря на соответствующий языку (или национальным настройкам), который поддерживается в Excel 97–2003. |
|
Число ячеек с данными в книге превышает поддерживаемое в более ранних версиях Excel. Открытие этой книги в более ранних версиях Excel будет невозможно. |
Что это означает. Начиная с Excel 2007, общее количество доступных блоков ячеек ограничено доступной памятью. Однако в Excel 97–2003 общее количество доступных блоков ячеек ограничено 64 000 в одном экземпляре Excel. Блок ячеек включает 16 строк листа. Если все строки листа содержат данные, в этом листе будет 4096 блоков ячеек, и в одном экземпляре Excel можно будет использовать только 16 таких листов (независимо от количества открытых книг в Excel). Что необходимо сделать. Чтобы гарантировать, что в книге не превышен предел в 64 000 блоков ячеек и ее можно открыть в Excel 97–2003, после сохранения книги в формате Excel 97–2003 следует работать в Excel 2007 и более поздних версиях в режиме совместимости. В нем Excel отслеживает блоки ячеек в активной книге. |
|
Одна или несколько ячеек книги содержат спарклайны. Спарклайны не будут сохранены. |
Что это означает. В Excel 97–2010 спарклайны не отображаются на листе. Однако все спарклайны остаются доступными в книге и применяются при повторном открытии книги в Excel 2010 и более поздних версиях. Что необходимо сделать. В средстве проверки совместимости нажмите кнопку Найти, чтобы найти ячейки с инфокривыми, и внесите необходимые изменения. Например, можно применить условное форматирование вместо инфокривых или в дополнение к инфокривым, которые не будут отображаться в предыдущих версиях Excel. |
|
Этот файл изначально содержал функции, не распознанные данной версией приложения Excel. Эти функции не будут сохранены. |
Что это означает. Возможности, которые использовались в этой книге, недоступны в версиях до Excel 2007 (Excel 97–2003), поэтому они будут потеряны. Что необходимо сделать. Если известно, какие именно функции вызывают эту проблему, по возможности удалите их или замените другими, а затем сохраните файл в нужном формате. |
|
Этот файл изначально содержал функции, не распознанные данной версией приложения Excel. Эти функции не сохраняются при сохранении OpenXML-файла в формате XLSB (и наоборот). |
Что это означает. Возможности, которые использовались в этой книге, не будут доступны в Excel 2007 при сохранении файла OpenXML как двоичной книги Excel (XLSB) и наоборот. Если продолжить сохранение этого файла, соответствующие возможности будут потеряны. Что необходимо сделать. Если известно, какие именно функции вызывают эту проблему, по возможности удалите их или замените другими, а затем сохраните файл в нужном формате. |
|
Книга содержит одну или несколько диаграмм (например, «дерево»), которые недоступны в более ранних версиях Excel. Они будут удалены. |
Что это означает. Более новые типы диаграмм, например «дерево», впервые Excel 2016, используемые в этой книге, будут недоступны в более ранних версиях. После сохранения файла диаграммы будут потеряны. Действия Excel удалит все новые типы диаграмм из книги, если вы продолжите сохранять файлы в более старых форматах. Если вы знаете, что книга понадобится пользователям в более старых версиях, лучше удалить из нее все новые типы диаграмм, а вместо них использовать стандартные типы диаграмм, доступные для всех версий. Затем можно сохранить файл в нужном формате. |
К началу страницы
Проблемы, которые приводят к небольшой потере точности
|
Проблема |
Решение |
|---|---|
|
Одна или несколько диаграмм в этой книге содержат объекты, которые были отфильтровыты и теперь скрыты. Более ранние версии Excel не поддерживают возможность фильтрации объектов на диаграмме. |
Что это означает. Начиная с Excel 2013 г., вы можете сохранить файл со скрытыми объектами диаграммы и сохранить возможность отрисовки скрытых объектов в сохраненном файле. В более ранних Excel, все отфильтрованные объекты диаграммы становятся недоступными после с сохраненного файла. Действия Перед сохранением и открытием файла в Excel 2010 и более ранних версиях отрисовка затронутых объектов диаграммы. |
|
Срез в этой книге содержит параметры, которых не существует в более ранних версиях Excel. Некоторые параметры среза не будут сохранены. |
Что это означает. Начиная с Excel 2010 г., срезы предоставляют механизм фильтрации для отчетов в отчетах. Дополнительные параметры среза были введены в Excel 2013. Эти более новые параметры среза не будут сохранены, если вы откроете файл в Excel 2010, и срезы не будут работать в более ранних Excel версиях. Действия Убедитесь, что все, кому нужны новые параметры среза, используют Excel 2013 или более новой версии. Не сохранения файла в формате Excel 97–2003. |
|
Книга содержит фильтры дат с выбранным параметром «Целый день». Более ранние версии Excel не поддерживают ее. Пользователи этих версий не смогут обновлять подключение к данным. |
Что это означает. Начиная с Excel 2013 г., в качестве параметра для многих фильтров дат можно выбрать параметр «Целый день». Если применить фильтр с помощью этого параметра к подключенным диапазонам или с помощью стеблицы, пользователи более ранних версий не смогут обновить подключение. Действия Чтобы сделать файл совместимым, удалите параметр «Целые дни» из фильтров дат, на которые влияет эта возможность. |
|
Одна или несколько диаграмм в этой книге содержат линии линейки, которые не поддерживаются в более ранних версиях. Эта функция будет удалена из диаграммы при просмотре в более ранних версиях Excel. |
Что это означает. Начиная с Excel 2013 г., вы можете добавлять линии линейки, чтобы соединить значения меток диаграммы с соответствующими частями диаграммы. Эти визуальные подсказки не будут отображаться в более ранних версиях Excel. Действия Чтобы диаграмма была одинаковой во всех поддерживаемых версиях Excel, замените каждую линию линии линией, вставив ее и разместив вручную (нажмите кнопку Вставить > Иллюстрации > Фигуры ивыберите линию из доступных параметров). |
|
Одна или несколько диаграмм в этой книге содержат объекты, которые были отфильтровыты и теперь скрыты. Эти диаграммы будут полностью сохранены в выбранном формате файла, но отфильтрованные части диаграммы не будут сохранены. |
Что это означает. Начиная с Excel 2007 г., отфильтрованные части диаграмм сохраняются и остаются скрытыми при сохранении файла в .xlsx формате. Однако скрытые фрагменты не будут сохранены, если файл сохранен в формате Excel 97–2003. Действия Перед сохранением файла в формате Excel 97–2003 найдите затронутые диаграммы и отфильтруемые части. |
|
Внедренный объект на этом Microsoft Office. |
Что это означает. Начиная с Excel 2007 г., объекты внедряются более новым способом. Эти объекты будут только для чтения, если файл с ними открывается в Excel 97–2003. Что необходимо сделать Удалите объект или сообщите людям, с которыми вы поделились файлом, о том, что им необходимо использовать Excel 2007 или более новой версии, если они хотят иметь возможность редактировать внедренный объект. |
|
В более ранних версиях Excel отсутствует поддержка форматирования цветом для текста в колонтитулах. Текст в колонтитулах будет отображаться как обычный текст. |
Что это означает. Начиная с Excel 2007, вы можете применять форматирование цветом к тексту колонтитулов. В Excel 97–2003 это невозможно. Что необходимо сделать. В окне проверки совместимости щелкните Исправить, если требуется удалить форматирование цветом.
|
|
Книга содержит листы с even page или first page headers and footers. Эти страницы не могут отображаться в более ранних версиях Excel. |
Что это означает. Начиная с Excel 2007, вы можете отображать другой текст верхнего и нижнего колонтитулов на четных страницах или на первой странице. В Excel 97–2003 колонтитулы четных страниц или первой страницы не отображаются, но остаются доступными при повторном открытии книги в Excel 2007 и более поздних версиях. Что необходимо сделать. При частом сохранении книг в формате файла Excel 97–2003 в них лучше не задавать колонтитулы для четных страниц или первой страницы. |
|
Некоторые ячейки или стили содержат форматирование, которое не поддерживается выбранным форматом файла. Эти форматы будут преобразованы в наиболее близкий формат из имеющихся. |
Что это означает. Начиная с Excel 2007, доступны различные параметры форматирования и стилей ячеек, такие как особые эффекты и тени. В Excel 97–2003 эти параметры недоступны. Что необходимо сделать. При сохранении книги приложение Excel применяет наиболее близкий из доступных форматов, причем в результате он может совпасть с форматом какого-либо другого объекта. Чтобы избежать повтора форматов, перед сохранением книги в формате файла Excel 97–2003 можно изменить или удалить неподдерживаемые форматы и стили ячеек. |
|
Число уникальных форматов ячеек в этой книге превышает разрешенное выбранным форматом файла. Некоторые форматы ячеек не будут сохранены. |
Что это означает. Начиная с Excel 2007, вы можете использовать 64 000 уникальных форматов ячеек, а в Excel 97–2003 — не более 4000. К уникальным форматам ячеек относятся любые сочетания параметров форматирования, примененные в книге. Что необходимо сделать. Чтобы избежать потери определенных форматов ячеек в Excel 97–2003, можно удалить некоторые наименее важные из них. |
|
Число уникальных форматов шрифтов в этой книге превышает разрешенное выбранным форматом файла. Некоторые форматы шрифтов не будут сохранены. |
Что это означает. Начиная с Excel 2007, доступно 1024 глобальных типа шрифтов, из которых в одной книге можно использовать до 512. Excel 97–2003 поддерживает меньшее количество уникальных форматов шрифтов. Что необходимо сделать. Чтобы избежать потери определенных форматов шрифтов в Excel 97–2003, можно удалить некоторые наименее важные из них. |
К началу страницы
Дополнительные сведения
Вы всегда можете задать вопрос специалисту Excel Tech Community или попросить помощи в сообществе Answers community.
См. также
Сохранение книги Excel в формате, совместимом с более ранними версиями Excel
Excel форматирование и функции, которые не переносятся в другие форматы файлов
Форматирование диаграммы Excel потеряно при обновлении всех или отдельных данных. Щелкните правой кнопкой мыши на Data> Refresh.
У меня есть 4 сводные диаграммы, которые основаны на данных, которые обновляются из соединения.
Когда я нажимаю обновить все, я теряю все настройки, которые я установил (цвета / границы / линия и полоса и выбор 2-й оси)
@harrymc Спасибо за ваш вклад, к сожалению, это только выиграет от отсутствия сводных таблиц и сводной диаграммы из данных и только диаграммы, но это не проблема. Matt 3 года назад 0
2 ответа на вопрос
Чтобы сохранить форматирование при обновлении сводной таблицы, выполните следующие действия:
Выберите любую ячейку в сводной таблице и щелкните правой кнопкой мыши.
Затем выберите « Параметры сводной таблицы» в контекстном меню.
Теперь, когда вы форматируете свою сводную таблицу и обновляете ее, форматирование больше не исчезнет.
Инвертировать, если отрицательная опция должна быть проверена для опций сводной диаграммы.
Или вы можете написать этот код VBA в Immediate Window.
Примечание: лист, диаграмма и номер серии доступны для редактирования.
Всякий раз, когда вы теряете формат диаграммы, доходите до Excel, выберите файл Выберите график.
Щелкните правой кнопкой мыши и выберите « Изменить тип диаграммы» .
Выберите шаблон из всплывающего меню типа диаграммы.
Вы найдете все эти потерянные форматы на выбранной диаграмме, примененной ранее.
Вышеуказанный процесс может быть реализован через VBA (Macro) на графике или на всех графиках.
@Matt ,, ** Сохранять форматирование при обновлении ** Настройка несколько решает проблему, так как это то, что я вижу и в моих тестах. Rajesh S 3 года назад 0
@ Matt, это было возможное и проверенное решение, сохраняющее формат диаграммы, иначе, я думаю, я не смогу найти решение для него !! ** Лучше, если вы попробуете с VBA Code ** Rajesh S 3 года назад 0
@ Матт, я могу предложить вам два варианта. ** 1-й — сохранить диаграмму как ШАБЛОН, а затем — после потери формата. Откройте файл, выберите диаграмму, щелкните правой кнопкой мыши и выберите команду Изменить тип диаграммы и в меню выберите ШАБЛОН. ** Rajesh S 3 года назад 0
** Cont ,, ** 2-й для вышеописанного метода, я могу предложить вам VBA (Макро) . подтвердите, какой из них работает для вас! Rajesh S 3 года назад 0
Я сохранил формат диаграммы в качестве шаблона, а затем после обновления применяется, но форматирование все еще теряется. Matt 3 года назад 0
@Matt ,, пожалуйста, следуйте инструкциям из ** EDITED 2 **, правильно он будет нажимать, я уже проверил. Rajesh S 3 года назад 0
Это объясняет, что Excel фактически сохраняет данные форматирования в кеше со всеми другими свойствами диаграммы. Это означает, что он запоминает точное форматирование. Когда данные обновляются, Excel лишает законной силы этот кэш, так что применяется форматирование по умолчанию для диаграммы.
Второй шаг — создать регулярную диаграмму, используя новую таблицу на основе формул в качестве источника диаграммы. Когда сводная таблица отфильтрована или нарезана, формулы будут автоматически обновлены и отобразят новые числа из сводной таблицы. Диаграмма также будет обновлена и отображать новые данные.
Автор также рекомендует статью Dynamic Chart с использованием Pivot Table и VBA с подходом использования VBA для создания динамических диаграмм с использованием более продвинутого подхода (слишком длинный, чтобы включать его здесь).
Не могу воссоздать комбинированную линейку и линию комбинированного графика у меня с этим методом Matt 3 года назад 0
4 способа восстановления повреждённого файла Excel
В этой заметке я расскажу о принципах создания пользовательского числового формата , и по ходу мы разберем примеры, которые продемонстрируют всю мощь этой, на первый взгляд, не особо нужной функции Excel.
[expert_bq id=»1570″]Примечание выявить нерабочую надстройку можно путем поочередного отключения каждой из них с проверкой возможности открытия файла из Проводника или непосредственно в редакторе. Если же вы хотите что-то уточнить, обращайтесь ко мне![/expert_bq]
Ошибка «Формат файла и расширение не соответствует» появляется, когда пользователь пытается открыть определенные файлы в Excel. Даже если пользователь нажмет на «Да», чтобы открыть его, вся ранее сохраненная информация об этом файле исчезнет.
Исправлена ошибка «Формат файла и расширение не совпадают» в Excel — Ddok
@ Матт, я могу предложить вам два варианта. ** 1-й — сохранить диаграмму как ШАБЛОН, а затем — после потери формата. Откройте файл, выберите диаграмму, щелкните правой кнопкой мыши и выберите команду Изменить тип диаграммы и в меню выберите ШАБЛОН. ** Rajesh S 3 года назад 0
Формат ячейки не меняется в Excel? Скопируйте все разделы, в которых форматирование прошло гладко, выберите «плохие» области, щелкните их правой кнопкой мыши (ПКМ), затем «Специальная вставка» и «Форматы». Есть несколько других способов решения проблемы. Ниже мы рассмотрим, почему возникает такая ошибка, и проанализируем методы ее самостоятельного решения.
Для начала нужно понять, почему формат ячеек в Excel не меняется, чтобы найти эффективный метод решения проблемы. По умолчанию, когда вы вводите номер в бизнес-документ, он выравнивается по правому краю, а тип / размер определяется настройками системы.
Одна из причин, по которой в Excel не меняется формат ячеек, — это возникновение конфликта в этой области, из-за которого стиль заблокирован. В большинстве случаев проблема касается документов в Excel 2007 и других форматах. Часто это происходит из-за того, что новые форматы документов содержат информацию о форматировании ячеек в схеме XML, и иногда при редактировании возникает конфликт стилей. Excel, в свою очередь, не может быть установлен и, как следствие, не меняется.
Это лишь одна из причин, по которой формат не работает в Excel, но в большинстве случаев это единственное объяснение. Люди, столкнувшиеся с такой проблемой, часто не могут определить, когда она появилась. Учитывая ситуацию, есть несколько способов решения проблемы.
Что делать
В ситуации, когда формат ячеек в Excel не меняется, попробуйте один из следующих способов. Если метод вдруг не сработает, попробуйте другой вариант. Продолжайте, пока проблема не будет полностью решена.
Вариант №1
Во-первых, давайте рассмотрим один из наиболее эффективных способов решения этой проблемы в Excel. Алгоритм следующий:
- Проверьте, в каком формате сохранена книга. Если вы используете XLS, щелкните Сохранить как и книгу Excel (* .xlsx). Иногда ничего не меняется из-за неправильного расширения.
- Закройте документ.
- Измените расширение книги с RAR на ZIP. Если расширение не отображается, перейдите в «Панель управления», затем «Свойства / Параметры папки», вкладку «Просмотр». Здесь снимите флажок «Скрыть расширение для зарегистрированных типов файлов».
- Откройте архив любой специальной программой.
- Найдите в нем следующие папки: _rels, docProps и xl.
- Войдите в xl и удалите Styles.xml.
- Закройте архив.
- Измените разрешение на основной .xlsx.
- Открываем книгу и соглашаемся на восстановление.
- Получите информацию об удаленных стилях, которые не удалось восстановить.
Затем сохраните книгу и проверьте, меняется ли форматирование ячеек в Excel. При использовании этого метода помните, что удаляются все форматы ячеек, включая те, с которыми ранее не возникало проблем. Информация о стиле шрифта, цвете, заливке, границах и т.д. Удаляется
Этот вариант наиболее эффективен, когда формат ячеек в Excel не меняется, но из-за его «массового» использования в будущем могут возникнуть трудности с настройкой. С другой стороны, риск возникновения такой же ошибки в будущем сводится к минимуму.
Вариант №2
Если формат ячейки внезапно не меняется в Excel, вы можете использовать другой метод:
- Скопируйте любую ячейку, с которой в этом вопросе не возникло затруднений.
- Используйте ПКМ, чтобы отбелить проблемный участок, на котором возникла проблема.
- Выберите Специальная вставка и форматы».
Этот метод хорошо работает, когда Excel не меняет формат ячеек, хотя раньше эта проблема не возникала. Его главное преимущество перед первым способом заключается в том, что остальные настройки сохраняются и не требуют сброса. Но есть одна особенность, которую следует отметить. Нет никакой гарантии, что сбой Excel не повторится в будущем.
Вариант №3
Следующее решение, когда форматирование в Excel не меняется, — попытаться выполнить работу правильно. Сделайте следующее:
- Выделите ячейки для форматирования.
- Нажмите Ctrl + 1.
- Введите «Формат ячеек» и откройте раздел «Число».
- Перейдите в раздел «Категория» и на следующем шаге — «Дата».
- В группе «Тип» выберите соответствующий формат информации. Будет возможность предварительно просмотреть формат с самой ранней датой в данных. Его можно найти в поле «Образец».
Чтобы быстро изменить форматирование даты по умолчанию, щелкните нужную область с датой, затем нажмите комбинацию Ctrl + Shift+#.
Вариант №4
Следующее решение, когда Excel не меняет формат ячеек, — попытаться установить правильный режим работы. Алгоритм действий следующий:
- Щелкните любой раздел с номером и нажмите комбинацию Ctrl + C.
- Выделите диапазон для преобразования.
- На вкладке «Вставка» нажмите «Специальная вставка».
- В столбце «Операция» нажмите «Умножить».
- Выберите «ОК».
После этого попробуйте, вариант формата изменится по вашему запросу или неисправность останется в предыдущем режиме.
Вариант №5
Иногда возникают ситуации, когда возникает проблема при сохранении отчета в Excel из 1С. После выделения столбца с числами и попытки выбрать формат чисел с разделителями и десятичными знаками ничего не меняется. В этом случае вам придется несколько раз щелкнуть по интересующей области.
Чтобы исправить это, сделайте следующее:
- Выделите весь столбец.
- Щелкните «Данные», затем «Текст по столбцам».
- Щелкните кнопку «Готово».
- Примените интересующее вас форматирование.
Как видите, техник достаточно, чтобы исправить ситуацию с форматом ячеек в Excel, когда он не меняется по команде. Для начала попробуйте первые два варианта, которые в большинстве случаев помогут решить проблему.
Введение
Довольно часто, пользователи путают понятия «тип данных» и «формат ячеек». Эти понятия взаимосвязаны, но все же разные.
Тип данных – характеризует информацию, хранящуюся в ячейке.
Формат данных – отвечает за отображение символов в ячейке.
В этой статье мы разберем подробнее разницу этих понятий, рассмотрим стандартные варианты форматирования данных, а также покажем, как создать собственный формат.
Скачать файлы из этой статьи
Рабочие файлы
Обзорное видео о работе с форматами данных в Excel и Google таблицах смотрите ниже. Приятного просмотра!
Тип данных в Excel и Google таблицах
Основными типами хранения данных в Excel и Google таблицах являются: текст и число.
Тип данных позволяет табличным редакторам определить, каким образом обрабатывать данные хранящиеся в ячейке.
«Текст» состоит из символьных данных и не участвует в математических вычислениях. Используется, например, для ввода заголовков таблиц.
Тип данных «Число» используется непосредственно для вычислений. Именно с этим типом данных табличные редакторы предпринимают различные математические операции (складывают их, вычитают, умножают и тд).
Формат данных в Excel и Google таблицах
Формат ячеек отвечает за то, как данные будут отображаться в ячейке. Благодаря формату, мы можем представить данные в удобной и простой форме.
На картинке ниже отчетливо видна разница понятий «Тип данных» и «Формат данных».
Текстовый формат данных в Excel
Чтобы ввести символьное выражение, необходимо указать общий или текстовый формат для ячейки. Возможно, Вы сталкивались с ситуациями, когда числа в файле представлены в текстовом формате и Вы не можете работать с ними как с полноценными числами. Сортировка с такими «текстовыми числами» некорректна, арифметические операции не выполняются. Обычно, эти ячейки отмечены зеленым индикатором. Преобразовать текст в число достаточно просто.
Выделите все ячейки, содержащие данные, щелкните на всплывающий желтый значок с восклицательным знаком и выберите команду «Преобразовать в число». После этих действий, все числа в выделенном диапазоне будут преобразованы в полноценные и с ними можно продолжить работу.
Текстовый формат данных в Google таблицах
В Google таблицах с текстовым форматом чисел дела обстоят немного сложнее. Здесь нет индикаторов, которые будут нам подсказывать, что числа в таблице имеют текстовый формат. Мы просто столкнемся с невозможностью проведения арифметических операций с такими псевдо-числами. С виду – простое число с разделением разрядов, но если обратить внимание на строку формул, то можно заметить, что это число имеет пробел.
Формат отображается в ячейке, а истинное значение – в строке формул. Число не может содержать в себе пробел, а текст – может. Поэтому, если мы уберем все пробелы в текстовых данных, то получим полноценные числа, с которыми можно продолжать работу.
Удалили лишние пробелы и псевдо-числа преобразовались в полноценные.
Числовой формат данных
Excel и Google таблицы все же в большей степени предназначены для обработки чисел, поэтому важную роль здесь играет правильная настройка их формата.
С точки зрения табличного редактора цифры могут нести совершенно разную информацию в зависимости от того, что они обозначают – номер дома, цену товара, фрагмент заголовка и так далее. В разных ситуациях число должно отображаться и обрабатываться по-разному.
Стандартные форматы данных в Excel
Excel поддерживает следующие форматы:
Общий – назначается автоматически, в том случае если не указывается формат специально.
Числовой – расширенный способ представления чисел. Можно задать количество знаков после запятой или добавить разделитель групп разрядов.
Денежный формат используют для ввода различных денежных величин. По умолчанию число округляется до двух знаков после запятой (то есть до копеек), но это количество знаков можно изменять. В конце значения указывается валюта. Символ валюты можно задавать самостоятельно.
Финансовый – такой же формат, что и денежный, но данные в столбцах выравниваются по разделителю целой и дробной части.
Формат Дата – используется для ввода даты или даты и времени.
Формат Время – предназначен для ввода времени или даты и времени.
При использовании процентного формата значение ячейки, умножается на 100 с символом % в конце.
Дробный формат позволяет отобразить рациональные дроби с числителем и знаменателем.
Экспоненциальный формат – отображает число в экспоненциальном представлении, используется для записи очень больших или очень малых чисел.
Текстовые данные отображаются точно так же, как вводятся и обрабатываются, вне зависимости от их содержания.
Дополнительный формат включает в себя несколько видов данных: почтовый индекс, номер телефона и табельный номер.
Стандартный формат данных в Google таблицах
В Google таблицах стандартные форматы очень схожи с Excel. Числовой формат, валютный, финансовый, дата и время, процентный формат, экспоненциальный, текстовый. Все остальные форматы – производные от основных.
Главное о формате данных в Excel и Google таблицах
Главное, что нужно помнить о форматах, — это то, что формат не равен содержанию ячейки. Или, другими словами, внешнее отображение данных не обязательно отражает эти данные.
Можно видеть в ячейке 0, но на самом деле там 0,25 и установлен формат с округлением, или мы видим в ячейке отрицательное число, а на самом деле там положительное. Истинное значение всегда можно увидеть в строке формул. Ячейка может выглядеть пустой, а на самом деле в ней будут находиться данные.
Пользовательский формат данных в Excel
И в Excel и в Google таблицах существует так называемый «Заказной формат», то есть формат, который мы можем настроить самостоятельно. В программе Excel в разделе «все форматы» содержатся интересные уже готовые пользовательские форматы. В строке тип мы можем вручную записать нужный нам формат используя предназначенные для этого символы.
Возможно, Вы увидели сложность в том, чтобы прописывать форматы для данных вручную, потому что совсем не ориентируетесь какой формат в каком виде представит информацию. Поэтому мы подготовили шпаргалку по форматам. Внимательно просмотрите эту шпаргалку, она показывает, как выглядит Ваше исходное значение, и что с ним произойдет после применения какого-то определенного форматирования.
Большинство числовых форматов применяются непосредственно к ячейке, однако Вы можете также применять числовые форматы внутри формулы с помощью функции ТЕКСТ().
Ниже, приведены основные правила создания пользовательского формата.
Символ, какую опцию он выполняет, примеры «ДО» и «ПОСЛЕ» и какой формат был применен к ячейке.
Например, 0 отвечает за обязательное отображение незначащих нулей, запятая – разделяет целую и дробную части, пробел – разделяет разряды, а в квадратных скобках задается цвет шрифта.
Чтобы добавить к формату цвет, нужно указать его название в квадратных скобках в начале формата. Например, [Черный], [Красный], [Синий].
Больше цветов доступно в цветовой кодировке (см.ниже). Для этого, вместо названия цвета, указываем его номер, например [Цвет1], [Цвет2], [Цвет3].
Пользовательский числовой формат в Excel: [ЦветX] 0″ ◉» , где X — число между 1-56:
Пользовательский формат данных в Google таблицах
Настроить пользовательский формат в Google таблицах можно в разделе «Формат» — «Числа» — «Другие форматы».
Аналогичную шпаргалку с востребованными пользовательскими форматами, основными правилами создания формата, а также цветовой кодировкой мы подготовили и для пользователей Google таблиц.
Примеры пользовательских форматов данных в Google таблицах
Основные правила создания пользовательского формата в Google таблицах
Цветовая кодировка для пользовательского формата в Google таблицах
Заключение
Теперь, у Вас есть шпаргалки по созданию пользовательского формата. Смотрите примеры и создавайте нужные Вам форматы. Добавление пользовательских форматов в Excel или Google таблицах — несложная процедура, с которой можно справиться самостоятельно. Для экономии времени и упрощения задачи рекомендуем пользоваться предоставленными шпаргалками.
Изучите работу в программе Excel на наших курсах: бесплатные онлайн-курсы по Excel
Пройдите бесплатный тест на нашем сайте, чтобы объективно оценить свой уровень владения инструментами и функциями программы Excel: пройти тест
У нас Вы можете заказать выполнение задач по MS Excel и Google таблицам
Catboyun
Пользователь
Сообщений: 1631
Регистрация: 09.05.2015
| Цитата |
|---|
| Karamba написал: А можно уточнить |
в смысле?
Жмете Контр и клавишу Р (H на латинице)
вызывается окошко «Найти и заменить»
в Найти ставите точку, в Заменить на тоже точку,
затем жмете Заменить все — Ваш текст переводится в дату.
| Цитата |
|---|
| Kuzmich написал: Тут что-то другое |
Текст как-то интересно вставлен
(да скорей всего текстовый формат был до этого)
| Цитата |
|---|
| Kuzmich написал: Достаточно выделить ячейку, встать в строку формул и выйти |
ну да, но это в каждую входить надо…
Изменено: Catboyun — 04.09.2016 21:07:35
- Блок “Число”
- Блок “Ячейки”
Виды форматов ячеек
Для начала перечислим основные форматы ячеек, которые доступны в табличном редакторе:
- Общий;
- Числовой;
- Денежный;
- Финансовый;
- Дата;
- Время;
- Процентный;
- Дробный;
- Экспоненциальный;
- Текстовый;
- Дополнительный.
Примечание: для большинства из перечисленных форматов можно настроить вид отображения данных (например, “Дата”). Ненастраиваемыми являются форматы: Общий и Текстовый.
Давайте теперь перейдем, непосредственно, к методами изменения формата ячеек.
Метод 1: через контекстное меню
Данный метод является самым распространенным среди пользователей. Вот что мы делаем:
- Щелкаем правой кнопкой мыши по ячейке, формат которой требуется задать/изменить, и в появившемся списке команд выбираем “Формат ячеек”.
Если данное действие требуется выполнить для диапазона ячеек, сначала любым удобным способом выделяем его, после чего, также, правой кнопкой мыши кликаем по любому месту внутри выделенной области и выбираем нужный пункт.
- На экране отобразится окно “Формат ячеек”. Автоматически должна быть выбрана вкладка “Число” (если по каким-то причинам этого не произошло, переключаемся в нее). В перечне слева определяемся с форматом, после чего справа задаем детальные параметры (если предлагаются). По готовности щелкаем OK.
- В результате нам удалось сменить формат ячеек (в нашем случае – числовой, с разделителем разрядов, две цифры после запятой).
Метод 2: применение инструментов на лене
На ленту программы Excel разработчики вынесли самые популярные функции и команды, в т.ч., здесь есть кнопки для изменения формата ячеек.
Блок “Число”
- Выбрав ячейку или выделив определенный диапазон во вкладке “Главная” в группе инструментов “Число” щелкаем по стрелке вниз рядом с текущим форматом.
- Раскроется список вариантов (можно прокручивать вверх-вниз), среди которых выбираем нужный.
Примечание: Данный способ позволяет выбрать только форматы в их базовом виде. Для их более детальной настройки нам нужны “Другие числовые форматы”.
В результате, перед нами появится то же самое окно форматирования, которое мы уже рассмотрели в первом методе.
Блок “Ячейки”
- Производим выделение требуемой ячейки/диапазона и в главной вкладке в блоке инструментов “Ячейки” щелкаем по кнопке “Формат”.
- В появившемся списке кликаем по строке “Формат ячеек”.
- И снова откроется окно форматирования, в котором мы можем выполнить требуемые настройки.
Метод 3: использование горячих клавиш
Комбинации клавиш позволяют пользователям быстрее выполнять популярные команды или запускать распространенные функции. Для смены формата ячеек также предусмотрено отдельное сочетание.
- Как и в методах выше, для начала выделяем ячейку или диапазон.
- Затем нажимаем клавиши Ctrl+1.
- Откроется уже хорошо знакомое окно, где можно выбрать тип данных и настроить их отображение.
Примечание: Чаще всего, комбинации Ctrl+1 достаточно. Для тех, кто еще больше хочет ускорить работу, предусмотрены следующие горячие клавиши, позволяющие выбрать формат (основной вид) без открытия соответствующего окна:
- Ctrl+Shift+1 – числовой (с разделителем и двумя цифрами после запятой);
- Ctrl+Shift+4 – дата (ДД.ММ.ГГГГ);
- Ctrl+Shift+5 – процентный (без десятичных знаков);
- Ctrl+Shift+6 – время (Часы:Минуты).
Заключение
Таким образом, изменение формата ячеек в Эксель – процедура, которую можно выполнить разными способами. Каждый пользователь может выбрать для себя тот, который покажется наиболее удобным и быстрым.
Как изменить формат ячейки в Excel быстро и качественно
Изменение формата ячеек в Excel позволяет организовать данные на листе в логическую и последовательную цепочку для профессиональной работы. С другой стороны неправильное форматирование может привести к серьезным ошибкам.
Содержимое ячейки это одно, а способ отображения содержимого ячеек на мониторе или печати это другое. Перед тем как изменить формат данных в ячейке Excel следует запомнить простое правило: «Все, что содержит ячейка, может быть по-разному представлено, а презентация отображения данных зависит от форматирования». Это легко понять, если показать на примере. Посмотрите, как с помощью форматирования можно отображать число 2 разными способами:
Большинство пользователей Excel пользуются исключительно стандартными инструментами форматирования:
- кнопками на панели «Главная»;
- готовые шаблоны форматов ячеек доступных в диалоговом окне открыто с помощью комбинацией горячих клавиш CTRL+1.
Форматы данных вводимых в ячейки электронной таблицы
Диапазон ячеек A2:A7 заполните цифрой 2 и отформатируйте все ячейки так как показано выше на рисунке.
- Выделите диапазон A2:A7 введите число 2 и нажмите комбинацию клавиш CTRL+Enter.
- В ячейке A2 должен быть формат «Общий он в программе Excel задан по умолчанию. Поэтому сразу переходим на ячейку A3. Щелкаем по инструменту «Главная»-«Число»-«Увеличить разрядность» (увеличение количества отображаемых чисел после запятой).
- Перейдите на ячейку A4 и нажмите инструмент «Главная»-«Число»-«Процентный формат» или комбинацию горячих клавиш CTRL+SHIFT+5. Или просто введите 200% вручную и форматирование для ячейки присвоится автоматически.
- Кликниет по ячейке A5 и щелкните по инструменту «Финансовый числовой формат», он немного отличается от денежного, но об этом далее…
- Сделайте активной ячейку A6 и щелкните на угловую кнопку со стрелкой в низ в разделе «Главная»-«Число» или нажмите комбинацию клавиш CTRL+1. В появившемся окне на закладке «Число» выберите из раздела «Числовые форматы:» опцию «Дата», а в разделе «Тип:» укажите соответствующий способ отображения дат. В разделе «Образец:» отображается предварительный просмотр отображения содержимого ячейки.
- Переходим в ячейку A7 так же жмем комбинацию клавиш CTRL+1 для вызова диалогового окна «Формат ячеек», только в этот раз выбираем опцию «Время».
Какие возможности предоставляет диалоговое окно формат ячеек? Функции всех инструментов для форматирования, которые содержит закладка «Главная» можно найти в этом диалоговом окне (CTRL+1) и даже больше.
В ячейке A5 мы воспользовались финансовым форматом, но есть еще и денежный, их очень часто путают. Эти два формата отличаются способом отображения:
- финансовый формат при отображении чисел меньше чем 0 ставит минус с левой стороны ячейки, а денежный ставит минус перед числом;
- денежный формат по умолчанию отображает отрицательные значения красным цветом шрифта (например, введите в ячейку значение -2р. и денежный формат присвоится автоматически);
- в финансовом формате после сокращения валют добавляется 1 пробел при отображении значений.
Если нажать комбинацию горячих клавиш: CTRL+SHIFT+4, то ячейке присвоится денежный формат.
Что касается даты в ячейке A6, то здесь стоит упомянуть о правилах Excel. Формат даты считаются как последовательность дней от 1 января 1900 года. То есть если ячейка содержит значение – число 2, то это число в формате даты должно отображаться как 02.01.1900 и так далее.
Время для Excel – это значение чисел после запятой. Так как у нас в ячейке A7 целое число, время там отображено соответственно.
Формат даты со временем в Excel
Отформатируем таблицу с данными так, чтобы значения в строках отображались соответственно названиям столбцов:
В первом столбце форматы уже соответствуют его названию, поэтому переходим ко второму и выделяем диапазон B3:B7. Потом жмем CTRL+1 и на закладке «Число» указываем время, а в разделе «Тип:» выбираем способ отображения такой как указано на рисунке:
Так же делаем с диапазонами C3:C7 и D3:D7, подбирая соответствующие форматы и типы отображения.
Если ячейка содержит значение больше чем 0, но меньше чем 1, то формат даты в третьем столбце будет отображаться как: 0 января 1900 года. В то время как в четвертом столбце дата уже отображается иначе благодаря другому типу (системы даты 1904 года, подробнее смотрите ниже). А если число Примечание. Чтобы все даты по умолчанию отображались по системе 1904 года можно в параметрах внести соответствующие настройки: «Файл»-«Параметры»-«Дополнительно»-«При пересчете этой книги:»-«Использовать систему дат 1904».
Наглядно приводим пример отличия отображения дат в этих двух системах на рисунке:
В справке Excel указаны минимальные и максимальные числа для дат обоих систем.
| Система дат | Первая дата | Последняя дата |
| 1900 | 1 января 1900 г. (значение 1) | 31 декабря 9999 г. (значение 2958465) |
| 1904 | 2 января 1904 г. (значение 1) | 31 декабря 9999 г. (значение 2957003) |
Настройки изменения системы дат распространяются не только на конкретный лист, а на всю программу. Поэтому если нет острой необходимости их менять, то лучше пользоваться системой установленной по умолчанию – 1900 года. Это позволит избежать серьезных ошибок при выполнении математических операций с датами и временем.
Как преобразовать в число весь столбец в Excel
При открытии текстового документа формата .txt в файле Excel некоторые числовые данные отображаются в текстовом формате. Для преобразования числовых данных не во всем документе, а только в определенном столбце, есть несколько способов, которые мы рассмотрим в этой статье.
Проблемы, вызванные неправильным форматом чисел
На наличие ошибки, связанной с тем, что числа отображаются в виде текста, указывает небольшой зеленый треугольник в верхнем левом углу ячейки. При этом вычисления с данными значениями не производятся, а при попытке отсортировать числа, например в порядке возрастания, выполненная сортировка будет нарушена.
Для исправления указанной ошибки необходимо выделить все ячейки, в которых установлен неверный формат. При этом появится значок «!» (восклицательный знак), при нажатии на который Excel сам укажет на наличие ошибки, а именно «Число сохранено как текст».
При нажатии на параметр «Преобразовать в числа», формат все числовых значений поменяется с ними можно будет проводить любые вычисления. При этом зеленые треугольнички в ячейках исчезнут.
Меняем формат ячейки
Числовые значения в таблице Excel, выраженные в текстовом формате, не дают возможности работать с формулами и делать необходимые вычисления. Ячейки также могут поменять установленный формат в результате перенесения файла на другой компьютер или при открытии документа в иной версии Эксель. Для исправления такой ошибки необходимо провести следующую последовательность действий:
- В первую очередь нужно выделить столбец, в котором будут произведены изменения или область ячеек.
- Далее следует перейти во вкладку «Данные» и в категории «Работа с данными» активировать параметр «Текст по столбцам». Откроется диалоговое окошко – «Мастер распределения текста по столбцам».
- Настройки состоят из трех шагов, в соответствие с которыми выставляются параметры столбца – формат исходных данных с разделителем или фиксированной ширины, выбор разделителя и формат данных столбца. В данном случае нас устраивают стандартные настройки, поэтому кликаем «Готово» и значения столбца перейдут в числовой формат.
- При нажатии комбинации клавиш «Ctrl+1» появиться окошко «Формат ячеек». Здесь выбираем параметр «Числовой» и нажимает «ОК».
Если в ячейках отображаются формулы вместо результатов вычислений, то необходимо отключить параметр «Отображение формул» во вкладке «Формулы».
Отключение параметра «Показать формулы»
Преобразование формата через формулы
Перевести цифровые значения из текстового формата в числовой можно с помощью специальной формулы ЗНАЧЕН.
- В данном случае нужно создать новый столбик справа от значений, которые будем переводить в другой формат.
- В первой ячейке нового столбика вводим формулу «=ЗНАЧЕН(D5)». В скобках следует указать адрес ячейки.
- После применения формулы в первой ячейке следует растянуть ее действие на всю длину столбца, нажав курсором мышки на нижний правый угол ячейки и потянув его вниз.
- Преобразованные значения копируем и переносим в столбец с исходными данными. Выделяем столбец с новыми значениями и нажимаем комбинацию клавиш на клавиатуре «Ctrl+С». Таким образом значения сохранились в буфере обмена. Далее переходим в первую ячейку столбца с исходными значениями и, нажав на стрелочку под параметром «Вставка» на «Главной» вкладке, выбираем категорию «Вставить значения».
Используем специальные вставки
Не менее простым и эффективным способом преобразования чисел из текстового формата в числовой является использование специальных вставок Эксель. Так, чтобы узнать о том, в каком формате число отображено в данным момент, достаточно при активации ячейки посмотреть на блок инструментов на «Главной» вкладке. Здесь есть параметр, в котором отображается формат ячейки. При стандартных настройках – формат «Общий». При нажатии на стрелку слева появится меню для выбора других форматов.
Выбор формата ячеек на «Главной» вкладке
Для проведения преобразования проставим в одной из ячеек цифру 3, которая останется в «Общем» формате. Необходимо скопировать указанную ячейку и перейти в другую область. При нажатии на стрелочку под параметром «Буфер обмена», выбираем критерий «Специальная вставка». Появится окно с определенным набором параметров. В блоке настроек «Операция» необходимо поставить отметку напротив «Умножить».
Отключение проверки на наличие ошибок
В некоторых случаях требуется введение числовых значений именно в виде текста. Чтобы Excel не выводил ошибки о неправильном формате в виде зеленых треугольников в ячейке, необходимо отключить функцию проверки.
- В открытом файле Excel переходим во вкладку «Файл».
- В левой панели следует перейти в категорию «Параметры».
- В появившемся окне переходим в настройки под названием «Формулы».
- В комплексе команд «Правила поиска ошибок» нужно убедиться в том, что напротив параметра «Числа, отформатированные как текст или с предшествующим апострофом» установлен флажок активации.
Если в документе Excel, наоборот, ошибки не отображаются, то галочку возле указанного выше параметра нужно снять и активировать выбор нажатием кнопки «ОК».
Заключение
Благодаря данной статье можно с легкостью научиться преобразовывать столбец в число с помощью нескольких удобных способов. Каждый пользователь сможет подобрать для себя оптимальный вариант для выполнения поставленных задач.
Источник
- СДО
Бухгалтерский
Экспоненциальный
Текстовый
Дробный
Найти другие ответы на вопросы
Связанные темы
Темы, в которых встречается данный вопрос:
- Как научиться работать в Microsoft Excel
Файл Excel также может быть поврежден, если при попытке его открытия появляется сообщение об ошибке форматирования ячеек. Вы можете исправить поврежденные таблицы Excel с помощью программного обеспечения Stellar Repair for Excel для Windows.
Вы также можете опробовать демонстрационную версию программного обеспечения, щелкнув «Бесплатная загрузка» на этой веб-странице.
Когда вы установили и открыли программное обеспечение, вы можете нажать «Выбрать файл», чтобы выбрать электронную таблицу, которая может быть повреждена.
Щелкните Сканировать, чтобы начать сканирование. После этого вы увидите предварительный просмотр поврежденного файла; и можете нажать кнопку «Восстановить», чтобы исправить это.
Вот как можно исправить ошибку «Слишком много разных форматов ячеек». Уменьшение уникального форматирования ячеек в электронных таблицах, безусловно, решит проблему, когда вы сможете редактировать листы.
Если вы не можете открыть файл в Excel, воспользуйтесь инструментом уменьшения стиля и программным обеспечением Stellar Repair for Excel или попробуйте отредактировать электронную таблицу с помощью альтернативного приложения.
3 Добавьте стандартный шрифт во все ячейки и удалите цвета заливки
- Сначала нажмите сочетание клавиш Ctrl + A, чтобы выбрать все ячейки электронной таблицы.
- Затем щелкните меню шрифтов на вкладке «Главная», чтобы выбрать новый шрифт для всех ячеек.
- Нажмите кнопку «Цвет заливки», чтобы открыть палитру, как на снимке экрана ниже.
- Выберите параметр «Нет заливки», чтобы удалить все цвета заливки из электронной таблицы. Тогда все ячейки электронной таблицы будут иметь один и тот же шрифт и не будут содержать никакого форматирования цвета заливки.
Запустите сканирование системы, чтобы обнаружить потенциальные ошибки
Нажмите Начать сканирование, чтобы найти проблемы с Windows.
Нажмите «Восстановить все», чтобы исправить проблемы с запатентованными технологиями.
Запустите сканирование ПК с помощью Restoro Repair Tool, чтобы найти ошибки, вызывающие проблемы с безопасностью и замедление. После завершения сканирования в процессе восстановления поврежденные файлы заменяются новыми файлами и компонентами Windows.
Однако очистка всего форматирования листа может быть немного радикальным решением. Если вы предпочитаете сохранить часть форматирования в электронной таблице, лучшим решением будет уменьшение количества уникального форматирования ячеек.
Один из лучших способов сделать это – добавить в электронную таблицу стандартизованный шрифт, чтобы все ячейки имели один и тот же шрифт.
Кроме того, удаление всех отдельных цветов заливки на листе Excel может также уменьшить количество уникального форматирования ячеек.
Ищете лучший инструмент для открытия файлов CSV? Вот наши лучшие выборы.
4 Выберите параметр «Очистить избыточное форматирование ячеек».
- Щелкните вкладку Файл и выберите Параметры, чтобы открыть окно параметров Excel.
- Щелкните Надстройки слева от окна параметров Excel.
- Затем щелкните раскрывающееся меню «Управление» и выберите «Надстройки COM».
- Установите флажок «Запросить» в окне «Надстройки COM» и нажмите кнопку «ОК».
- После этого вы можете выбрать вкладку «Запрос» в окне Excel.
- Нажмите кнопку «Очистить избыточное форматирование ячеек» на вкладке «Запрос».
- Выберите, чтобы очистить все листы в электронной таблице. После этого нажмите Да, чтобы сохранить изменения в электронной таблице.
Помните, что пустые ячейки электронной таблицы Excel также могут содержать форматирование.
Например, столбец будет содержать одинаковое форматирование шрифта в пустых ячейках и в ячейках с данными, если вы примените один и тот же шрифт ко всему столбцу.
Таким образом, пустые ячейки, которые не используются, также могут увеличить количество ячеек с уникальным форматом.
Таким образом, удаление лишнего форматирования из электронной таблицы – еще одно возможное решение ошибки «форматов ячеек».
Вы можете сделать это быстро с помощью параметра «Избыточное форматирование ячеек» надстройки «Запрос». Inquire – это надстройка, которую вы можете использовать в Excel 2013 и более поздних версиях.
Ячейки Excel повреждены? Ознакомьтесь с этим подробным руководством, чтобы решить проблему!
5 Попробуйте инструмент уменьшения стиля для Microsoft Excel
Сообщение об ошибке Слишком много разных форматов ячеек может появиться, когда некоторые пользователи попытаются открыть файл электронной таблицы.
Следовательно, файл электронной таблицы Excel не открывается; и пользователи не могут избавиться от форматирования ячеек, как описано выше. В таких обстоятельствах стоит обратить внимание на инструмент уменьшения стиля для Excel.
Это утилита, которая исправляет ошибку форматирования ячеек, уменьшая количество повторяющихся стилей форматирования.
Нажмите кнопку «Загрузить» на этой странице, чтобы сохранить программное обеспечение в папке. Затем откройте окно инструмента «Уменьшение стиля», показанное непосредственно ниже, и нажмите кнопку «Файл», чтобы выбрать электронную таблицу для исправления.
Нажмите кнопку «Анализ», чтобы найти повторяющиеся стили, и нажмите «Исправить», чтобы удалить форматирование.
6 Откройте файл в альтернативной программе для работы с электронными таблицами.
В качестве альтернативы вы можете попробовать открыть файл Excel в альтернативном программном обеспечении. Тогда вы сможете без каких-либо проблем открыть и применить дополнительное форматирование к электронной таблице в альтернативном приложении.
Существует множество программ для работы с электронными таблицами, которые также поддерживают формат файла Excel. LibreOffice Calc – это одно приложение, в котором вы можете открывать файлы Excel, и вы можете загрузить этот офисный пакет с этой веб-страницы.
Примечание редактора: этот пост был первоначально опубликован в ноябре 2018 года и с тех пор был переработан и обновлен в сентябре 2020 года для обеспечения свежести, точности и полноты.
Источник записи: windowsreport.com























































 Если данное действие требуется выполнить для диапазона ячеек, сначала любым удобным способом выделяем его, после чего, также, правой кнопкой мыши кликаем по любому месту внутри выделенной области и выбираем нужный пункт.
Если данное действие требуется выполнить для диапазона ячеек, сначала любым удобным способом выделяем его, после чего, также, правой кнопкой мыши кликаем по любому месту внутри выделенной области и выбираем нужный пункт.



 Примечание: Данный способ позволяет выбрать только форматы в их базовом виде. Для их более детальной настройки нам нужны “Другие числовые форматы”.
Примечание: Данный способ позволяет выбрать только форматы в их базовом виде. Для их более детальной настройки нам нужны “Другие числовые форматы”. В результате, перед нами появится то же самое окно форматирования, которое мы уже рассмотрели в первом методе.
В результате, перед нами появится то же самое окно форматирования, которое мы уже рассмотрели в первом методе.