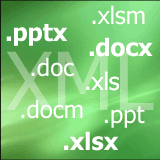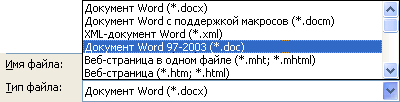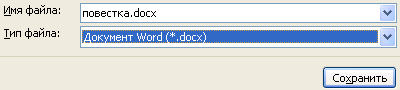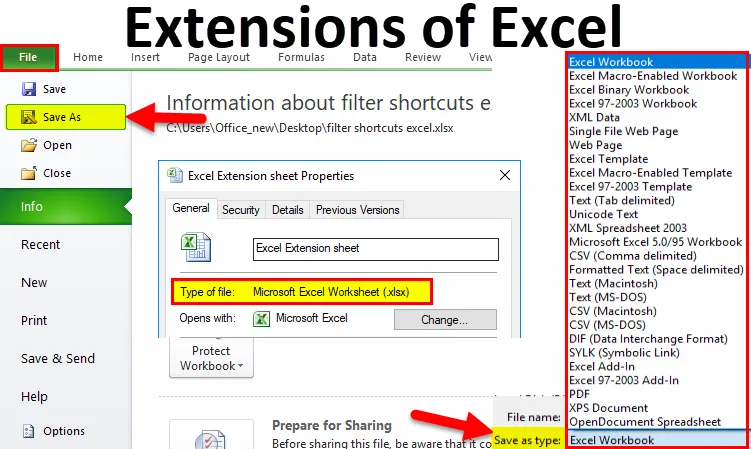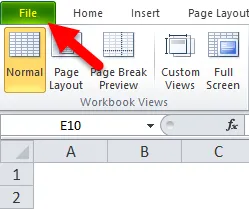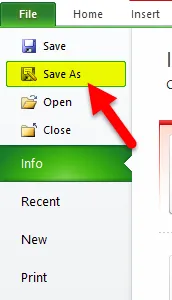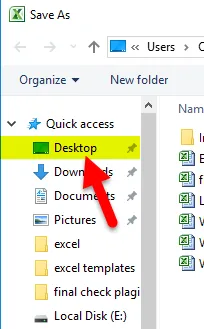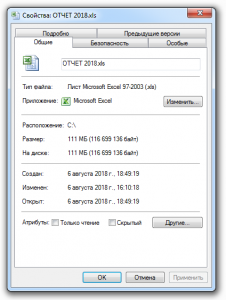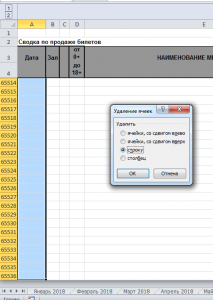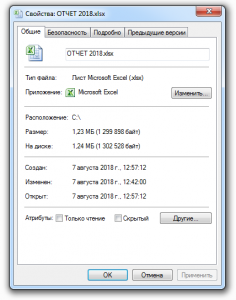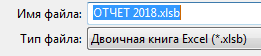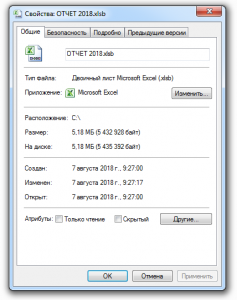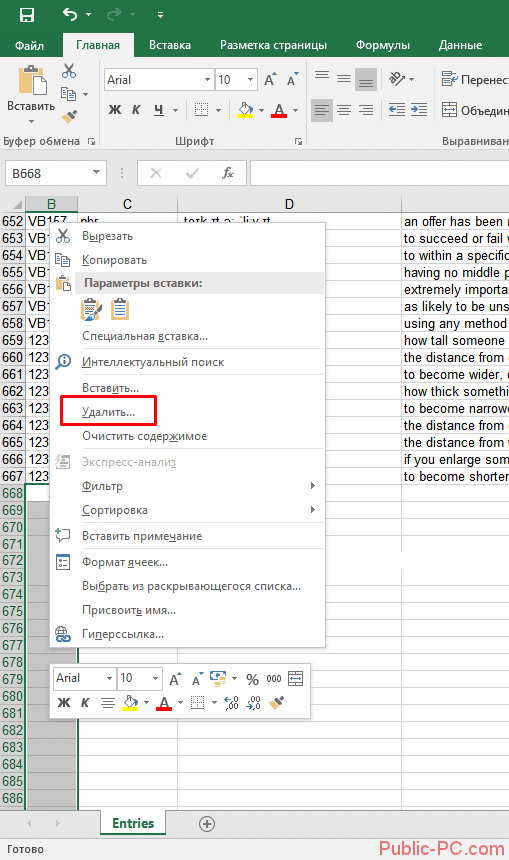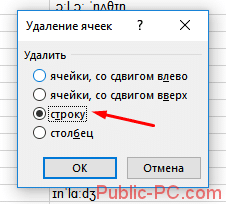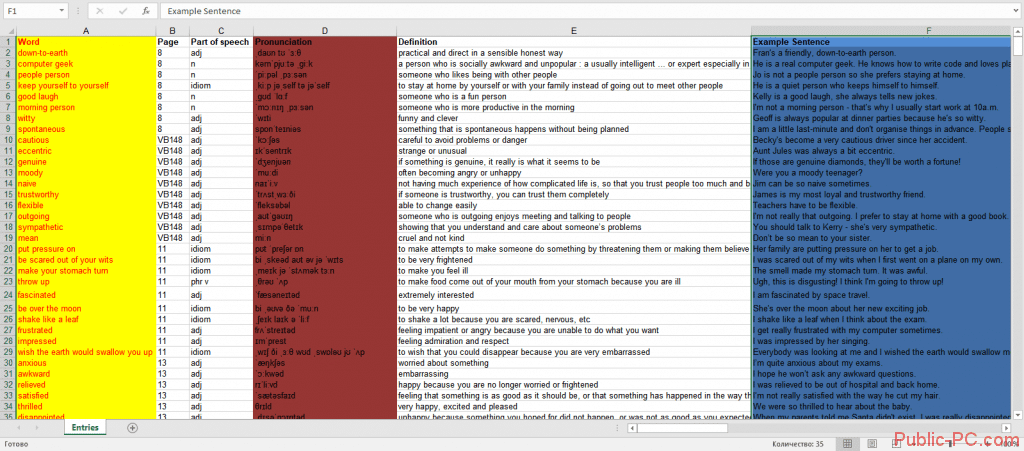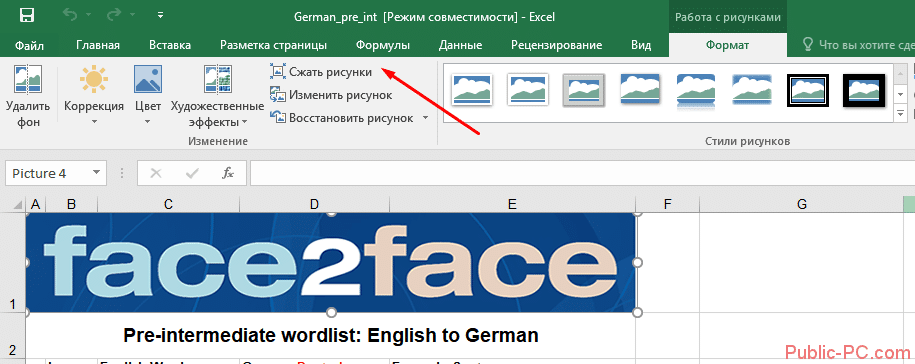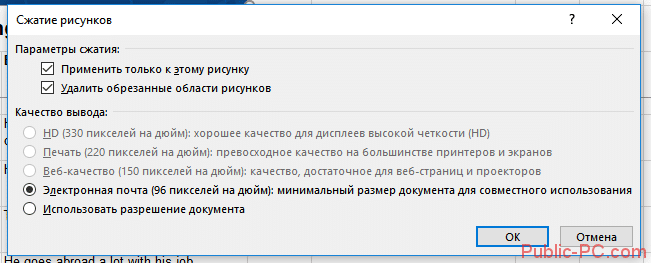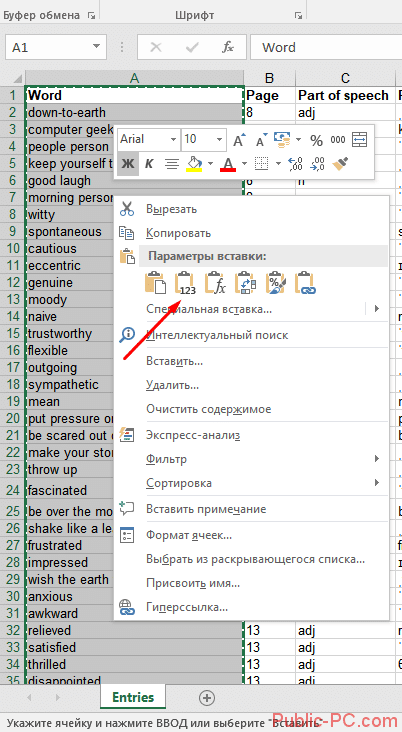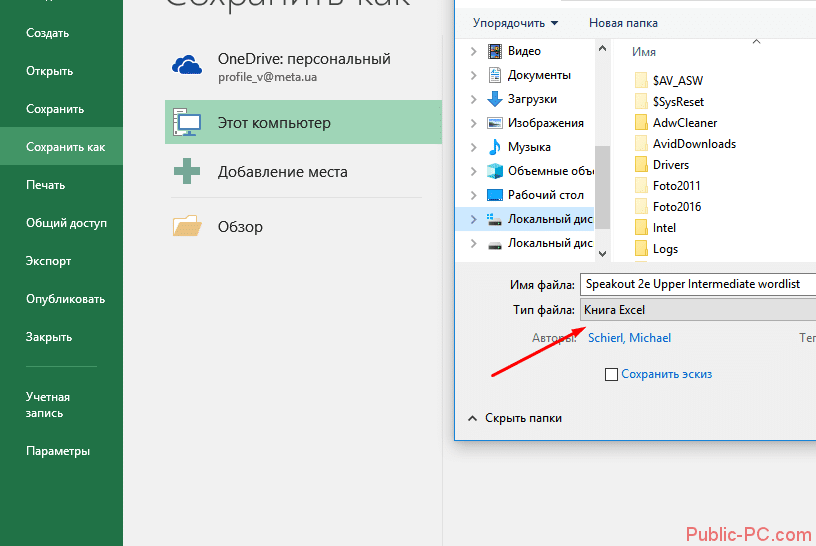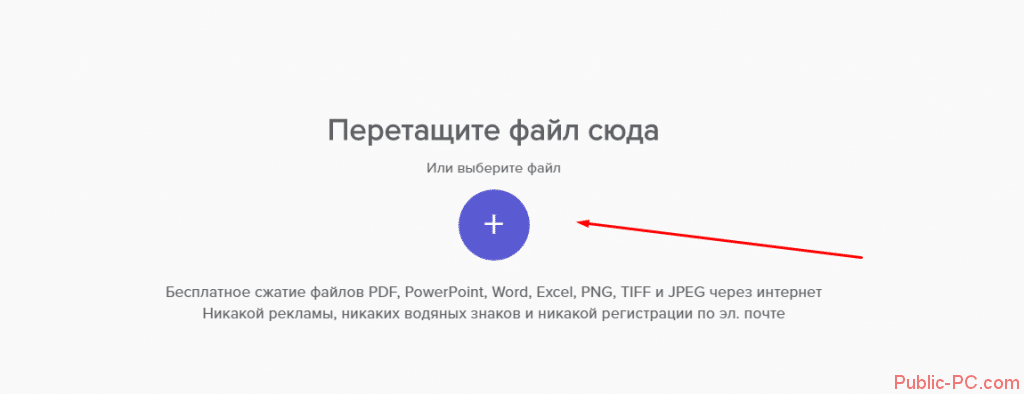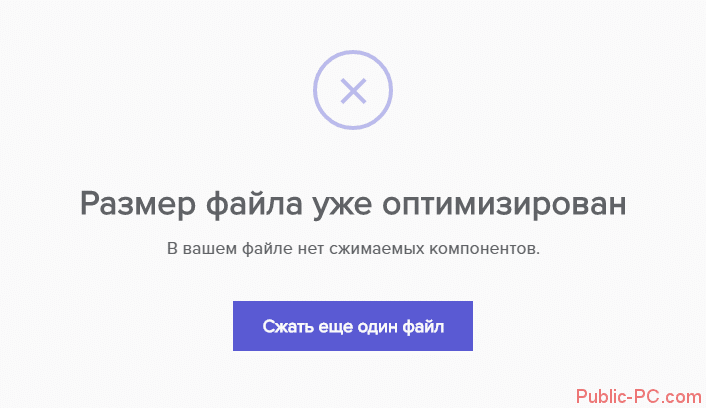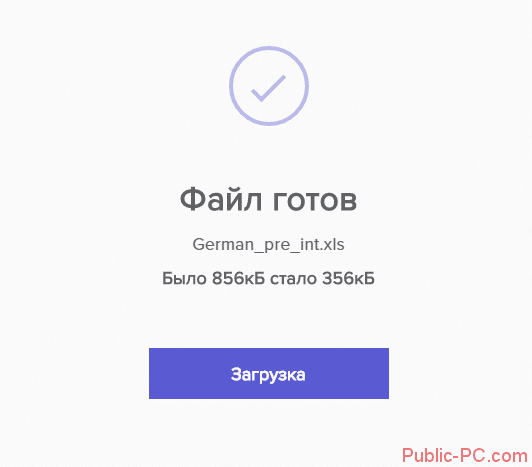Как уменьшить размер файла и ускорить его
Если в один прекрасный момент вы осознаете, что ваш основной рабочий файл в Excel разбух до нескольких десятков мегабайт и во время открытия файла можно смело успеть налить себе кофе, то попробуйте пробежаться по описанным ниже пунктам — возможно один или несколько из них укоротят вашего «переростка» до вменяемых размеров и разгонят его «тормоза» 
Проблема 1. Используемый диапазон листа больше, чем нужно
Если ваша таблица занимает 5 на 5 ячеек, то это отнюдь не означает, что Excel запоминает при сохранении этого файла только 25 ячеек с данными. Если вы в прошлом использовали какие-либо ячейки на этом листе, то они автоматически включаются в используемый диапазон (так называемый Used Range), который и запоминается при сохранении книги. Проблема в том, что при очистке используемых ячеек Excel далеко не всегда автоматически исключает их из используемого диапазона, т.е. начинает запоминать в файле больше данных, чем реально имеется.
Проверить это просто – нажмите на клавиатуре сочетание клавиш Ctrl+End и посмотрите куда переместится активная ячейка. Если она прыгнет на фактическую последнюю ячейку с данными на листе – отлично. А если вдруг ускачет сильно правее и/или ниже «в пустоту» – дело плохо: все эти ненужные пустые ячейки Excel тоже запоминает внутри файла.
Лечится это, тем не менее, достаточно легко:
- Выделите первую пустую строку под вашей таблицей
- Нажмите сочетание клавиш Ctrl+Shift+стрелка вниз – выделятся все пустые строки до конца листа.
- Удалите их, нажав на клавиатуре Ctrl+знак минус или выбрав на вкладке Главная – Удалить – Удалить строки с листа (Home – Delete – Delete rows).
- Повторите то же самое со столбцами.
- Повторите все вышеописанные процедуры на каждом листе, где при нажатии на Ctrl+End активная ячейка перемещается не на фактическую последнюю ячейку с данными а «в пустоту» ниже и/или правее.
- Сохраните файл (обязательно, иначе изменения не вступят в силу!)
Если в вашей книге очень много таких листов, то проще, наверное, использовать короткий макрос.
Проблема 2. Используется старый формат XLS вместо новых XLSX, XLSM и XLSB
Много лет и версий подряд еще с начала девяностых в Excel был один формат файлов — XLS. Это, конечно, убирало проблемы совместимости, но, сам по себе, этот формат давно устарел и имел много неприятных недостатков (большой размер, непрозрачность внутренней структуры данных, легкую повреждаемость и т.д.)
Начиная с верии Excel 2007 Microsoft ввела новые форматы сохранения файлов, использование которых заметно облегчает жизнь и — ваши файлы:
- XLSX — по сути является зазипованным XML. Размер файлов в таком формате по сравнению с Excel 2003 меньше, в среднем, в 5-7 раз.
- XLSM — то же самое, но с поддержкой макросов.
- XLSB — двоичный формат, т.е. по сути — что-то вроде скомпилированного XML. Обычно в 1.5-2 раза меньше, чем XLSX. Единственный минус: нет совместимости с другими приложениями кроме Excel, но зато размер — минимален.
Вывод: всегда и везде, где можно, переходите от старого формата XLS (возможно, доставшегося вам «по наследству» от предыдущих сотрудников) к новым форматам.
Проблема 3. Избыточное форматирование
Сложное многоцветное форматирование, само-собой, негативно отражается на размере вашего файла. А условное форматирование еще и ощутимо замедляет его работу, т.к. заставляет Excel пересчитывать условия и обновлять форматирование при каждом чихе.
Оставьте только самое необходимое, не изощряйтесь. Особенно в тех таблицах, которые кроме вас никто не видит. Для удаления только форматов (без потери содержимого!) выделите ячейки и выберите в выпадающем списке Очистить — Очистить форматы (Clear — Clear Formats) на вкладке Главная (Home):

Особенно «загружают» файл отформатированные целиком строки и столбцы. Т.к. размер листа в последних версиях Excel сильно увеличен (>1 млн. строк и >16 тыс. столбцов), то для запоминания и обрабоки подобного форматирования нужно много ресурсов. В Excel 2013-2016, кстати, появилась надстройка Inquire, которая содержит инструмент для быстрого избавления от подобных излишеств — кнопку Удалить избыточное форматирование (Clean Excess Cell Formatting):

Она мгновенно удаляет все излишнее форматирование до конца листа, оставляя его только внутри ваших таблиц и никак не повреждая ваши данные. Причем может это сделать даже для всех листов книги сразу.
Если вы не видите у себя в интерфейсе вкладку Inquire, то ее необходимо подключить на вкладке Разработчик — Надстройки COM (Developer — COM Addins).
Проблема 4. Ненужные макросы и формы на VBA
Большие макросы на Visual Basic и особенно пользовательские формы с внедренной графикой могут весьма заметно утяжелять вашу книгу. Для удаления:
- нажмите Alt+F11, чтобы войти в редактор Visual Basic
- найдите окно Project Explorer’а (если его не видно, то выберите в меню View — Project Explorer)
- удалите все модули и все формы (правой кнопкой мыши — Remove — дальше в окне с вопросом о экспорте перед удалением — No):

Также код может содержаться в модулях листов — проверьте их тоже. Также можно просто сохранить файл в формате XLSX без поддержки макросов — все макросы и формы умрут автоматически. Также можно воспользоваться инструментом Очистить книгу от макросов из надстройки PLEX.
Проблема 5. Именованные диапазоны
Если в вашем файле используются именованные диапазоны (особенно с формулами, динамические или получаемые при фильтрации), то имеет смысл от них отказаться в пользу экономии размера книги. Посмотреть список имеющихся диапазонов можно нажав Ctrl+F3 или открыв окно Диспетчера имен (Name Manager) на вкладке Формулы (Formulas):

Также вычищайте именованные диапазоны с ошибками (их можно быстро отобрать с помощью кнопки Фильтр в правом верхнем углу этого окна) — они вам точно не пригодятся.
Проблема 6. Фотографии высокого разрешения и невидимые автофигуры
Если речь идет о фотографиях, добавленных в книгу (особенно когда их много, например в каталоге продукции), то они, само-собой, увеличивают размер файла. Советую сжимать их, уменьшая разрешение до 96-150 точек на дюйм. На экране по качеству это совершенно не чувствуется, а размер файла уменьшает в разы. Для сжатия воспользуйтесь кнопкой Сжать рисунки (Compress pictures) на вкладке Формат (Format):

Кроме видимых картинок на листе могут содержаться и невидимые изображения (рисунки, фотографии, автофигуры). Чтобы увидеть их, выделите любую картинку и на вкладке Формат (Format) нажмите кнопку Область выделения (Selection Pane).
Для удаления вообще всех графических объектов на текущем листе можно использовать простой макрос:
Sub Delete_All_Pictures()
'макрос для удаления всех картинок на текущем листе
Dim objPic As Shape
For Each objPic In ActiveSheet.Shapes
objPic.Delete
Next objPic
End Sub
Проблема 7. Исходные данные сводных таблиц
По-умолчанию Excel сохраняет данные для расчета сводной таблицы (pivot cache) внутри файла. Можно отказаться от этой возможности, заметно сократив размер файла, но увеличив время на обновление сводной при следующем открытии книги. Щелкните правой кнопкой мыши по сводной таблице и выберите команду Свойства таблицы (Pivot Table Properties) — вкладка Данные (Data) — снять флажок Сохранять исходные данные вместе с файлом (Save source data with file):

Если у вас несколько сводных таблиц на основе одного диапазона данных, то сократить размер файла здорово помогает метод, когда все сводные таблицы после первой строятся на основе уже созданного для первой таблицы кэша. В Excel 2000-2003 это делается выбором переключателя на первом шаге Мастера сводных таблиц при построении:

В Excel 2007-2016 кнопку Мастера сводных таблиц нужно добавлять на панель вручную — на ленте такой команды нет. Для этого щелкните по панели быстрого доступа правой кнопкой мыши и выберите Настройка панели быстрого доступа (Customize Quick Access Toolbar) и затем найдите в полном списке команд кнопку Мастер сводных таблиц (PivotTable and PivotChart Wizard):

Проблема 8. Журнал изменений (логи) в файле с общим доступом
Если в вашем файле включен общий доступ на вкладке Рецензирование — Доступ к книге (Review — Share Workbook), то внутри вашего файла Excel на специальном скрытом листе начинает сохраняться вся история изменений документа: кто, когда и как менял ячейки всех листов. По умолчанию, такой журнал сохраняет данные изменений за последние 30 дней, т.е. при активной работе с файлом, может запросто занимать несколько мегабайт.
Мораль: не используйте общий доступ без необходимости или сократите количество дней хранения данных журнала, используя вторую вкладку Подробнее (Advanced) в окне Доступ к книге. Там можно найти параметр Хранить журнал изменений в течение N дней (Keep change history for N days) или совсем отключить его:

Проблема 9. Много мусорных стилей
Про эту пакость я уже подробно писал ранее в статье о том, как победить ошибку «Слишком много форматов ячеек». Суть, если кратко, в том, что если вы разворачиваете на вкладке Главная список Стили ячеек (Home — Cell Styles) и видите там очень много непонятных и ненужных стилей, то это плохо — и для размера вашего файла Excel и для его быстродействия.

Удалить ненужные стили можно с помощью макроса или готовой команды из надстройки PLEX.
Проблема 10. Много примечаний
Примечания к ячейкам, конечно, не самый вредный момент из всех перечисленных. Но некоторые файлы могут содержать большое количество текста или даже картинок в примечаниях к ячейкам. Если примечания не содержат полезной для вас информации, то их можно легко удалить с помощью команды на вкладке Главная — Очистить — Очистить примечания (Home — Clear — Clear Comments).
Итак, сначала мы попытались разрешить пользователю загружать файлы CSV через браузер, который работал нормально (некоторые файлы занимают около 375 МБ). Однако, похоже, что клиент не примет это из-за а) форматирования чисел, б) удаления начальных нулей и в) изменения длинных чисел, таких как код состояния с 157839481905 до 1.58E10 .
Если вы использовали Excel, вы довольно хорошо знакомы с этими «я думал, что вы хотели это » поведения ..
Итак, нам нужно будет передать файл Excel, но есть ли другие форматы? (Предположим, что у пользователя есть доступ к последней версии Excel по этому вопросу)
Я считаю, что Excel может открыть правильно указанный файл XML в виде электронной таблицы, которая может содержать правильные инструкции «отформатировать это как текст», но для больших файлов, которые могут действительно выйти из-под контроля. Есть ли более оригинальный формат Excel, который является более компактным? Без так много разметки? Если вы знаете об этом, где это описано?
— РЕДАКТИРОВАТЬ —
Я думал, что помогу сообществу в том, что я нашел. Во-первых, мы попытались использовать ="0040" то есть равно перед кавычками. Работает, но слишком большой размер для большого файла, и Excel выходит из строя и вылетает.
Мы пробовали использовать специальный символ внутри кавычек, но это работало, но форматирование было проблемой.
Можете ли вы STREAM XLSX файл? НЕТ!
Причина: файл XLSX на самом деле является архивным файлом с двумя ключевыми файлами внутри, один из которых называется sharedStrings.xml, который представляет собой список всех значений ячеек UNIQUE, а другой — список ячеек, но с указанием номера на первый файл sharedStrings.xml. файл. Вся папка заархивирована, и вот, это ваш файл XLSX. Таким образом, файл XLSX должен быть собран, а не потоковым.
Excel для Microsoft 365 Excel 2021 Excel 2019 Excel 2016 Excel 2013 Еще…Меньше
Если размер файла слишком велик, попробуйте сделать его более управляемым, следуя советам ниже.
Сохранение таблицы в двоичном формате (XSLB)
Чтобы уменьшить размер файла, можно сохранить таблицу в виде двоичной книги (XSLB), а не формата по умолчанию (XSLX). По умолчанию используется формат XML, что важно при использовании данных в сторонних программах, так как XML является открытым стандартом. Однако в большинстве целей двоичного формата достаточно и он сохраняется в файле меньшего формата.
-
Перейдите в меню > параметры >Сохранить.
-
В списке Сохранениефайлов в этом формате в списке Сохранить книги выберите Excel Двоичная книга.
Этот параметр задает двоичный формат по умолчанию. Если вы хотите сохранить по умолчанию Excel книгу (.xlsx), но сохранить текущий файл как двоичный, выберите параметр в диалоговом окке Сохранить как.
Примечание: Если файл находится в SharePoint, возможно, вы не видите параметр Сохранить как. В этом случае вы можете сохранить копию на локальном диске, сохранить ее как двоичное, а затем заменить исходный файл новым двоичным.
-
Перейдите в > сохранить как и, если файл сохраняется впервые, выберите расположение.
-
В списке типов файлов выберите Excel Двоичная книга (XLSB).
Сохранение таблицы в двоичном формате (XSLB)
Чтобы уменьшить размер файла, можно сохранить таблицу в виде двоичной книги (XSLB), а не формата по умолчанию (XSLX). По умолчанию используется формат XML, что важно при использовании данных в сторонних программах, так как XML является открытым стандартом. Однако в большинстве целей двоичного формата достаточно и он сохраняется в файле меньшего формата.
-
Перейдите в меню > параметры >Сохранить.
-
В списке Сохранениефайлов в этом формате в списке Сохранить книги выберите Excel Двоичная книга.
Этот параметр задает двоичный формат по умолчанию.
Если вы хотите сохранить по умолчанию Excel книгу (.xlsx), но сохранить текущий файл как двоичный, выберите параметр в диалоговом окне Сохранить как:
-
Выберите Файл > Сохранить как.
-
В списке Тип файла выберите Excel двоичной книги (XLSB).
Уменьшение количества таблиц
Если у вас есть таблицы с данными, которые вы не используете и которые не содержат формул, удалите их из таблицы.
Чем больше точек данных в книге, тем больше размер файла. Если удалить неиспользование данных, размер файла уменьшится.
Сохранение изображений с более низким разрешением
-
Откройте меню Файл, выберите раздел Параметры, а затем — Дополнительно.
-
В области Размер и качество изображениясделайте следующее:
-
Выберите Отменить редактирование данных. Этот параметр удаляет хранимые данные, которые используются для восстановления исходного состояния изображения после его изменения. Обратите внимание, что если удалить данные редактирования, восстановить изображение будет нельзя.
-
Убедитесь, что не выбрано сжатие изображений в файле.
-
В списке Разрешение по умолчанию выберите разрешение 150ppi или более низкое. В большинстве случаев разрешение не должно быть выше.
-
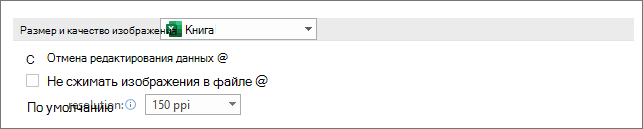
Сжатие рисунков
-
Выберите рисунок в документе. На ленте появится вкладка Формат рисунка.
-
На вкладке Формат рисунка в группе Настройка выберите Сжать рисунки.
-
В области Параметры сжатиясделайте следующее:
-
Чтобы сжать все рисунки в файле, снимайте снимок Применить только к этому рисунку. Если этот параметр выбран, изменения, внесенные здесь, будут влиять только на выбранный рисунок.
-
Выберите Удалить обрезанные области рисунков. Этот параметр удаляет обрезанные данные рисунка, но вы не сможете их восстановить.
-
-
В области Разрешениесделайте следующее:
-
Выберите Использовать разрешение по умолчанию.
-
Не сохранения кэша данных с файлом
Если таблица содержит таблицу, можно уменьшить размер файла, не экономя кэш исходных данных в файле, а обновляя кэш данных при его открытие.
-
Выберите любую ячейку в таблице.
-
На вкладке Анализ таблицы в группе Таблица выберите Параметры.
-
В диалоговом окне Параметры таблицы выберите вкладку Данные и сделайте следующее:
-
Чтобы сохранить исходные данные с файлом, с помощью сохранения исходных данных с помощью сохранения.
-
Выберите Обновить данные при открытии файла.
-
См. также
Уменьшение размера файлов PowerPoint презентаций
Уменьшение размера файлов документов Word
Нужна дополнительная помощь?
Формат эксель
Расширение файлов Excel .xls и .xlsx
Файл с расширением *.xls — это формат всех файлов версии Excel 2003 и раньше. Он имеет меньше возможностей, работает медленнее.
Файл с расширением *.xlsx — это формат подавляющего большинства файлов Excel на настоящий момент, используется начиная с версии Microsoft Office 2007.
в большинстве случаев сохранение книги происходит в текущем формате xlsx, но чтобы файл можно было открыть в Excel 2003 или более ранней версии Excel необходимо при сохранении сделать следующее:
открыть файл который необходимо сохранить → Файл → Сохранить как
в появившемся окне выбираем куда необходимо сохранить файл → указываем имя → и тип файла «Книга Excel 97-2003»
Существуют прочие форматы:
Расширение *.xlsm — Расширение файлов Excel 2007 и выше. Способен хранить в себе макросы т.е. программный код на языке VBA (Visual Basic for Applications).
Расширение *.xlsb — говоря откровенно, это самый лучший формат Excel. И это не субъективно. Это расширение позволяет уменьшает размер файла примерно в два раза, а убыстряет его где-то в полтора раза. Дело в том что, это документ хранящий информацию в бинарном коде, что позволяет быстрее работать с форматом .XML. Расширение просто не заменимо когда вы работаете с файлом с десятками тысяч строк, чтобы ускорить его. Почему тогда все не пользуются этим форматом? Потому что ни один редактор не сможет открыть его, только excel, т.е. теряется универсальность.
Расширение *.xltx — это формат для сохранения шаблонов. Макросы не сохраняет — для этого есть формат *.xltm — тоже самое, но с макросами.
Расширения *.xlam и *.xla — форматы для cохранения надстроек в 2007 и выше и 2003 и ниже соответственно.
Формат .xlс — формат для сохранения диаграмма в excel 2003. Больше не поддерживается новыми версиями. Так же как и форматы WK1 и выше, как форматы отмирающей Lotus 1-2-3.
Пользовательские форматы в Excel
При необходимости Вы можете легко добавить к стандартным числовым форматам Excel свои собственные. Для этого выделите ячейки, к которым надо применить пользовательский формат, щелкните по ним правой кнопкой мыши и выберите в контекстном меню команду Формат ячеек (Format Cells) — вкладка Число (Number) , далее — Все форматы (Custom) :

В появившееся справа поле Тип: введите маску нужного вам формата из последнего столбца этой таблицы:
Как это работает.
На самом деле все очень просто. Как Вы уже, наверное, заметили, Excel использует несколько спецсимволов в масках форматов:
- 0 (ноль) — одно обязательное знакоместо (разряд), т.е. это место в маске формата будет заполнено цифрой из числа, которое пользователь введет в ячейку. Если для этого знакоместа нет числа, то будет выведен ноль. Например, если к числу 12 применить маску 0000, то получится 0012, а если к числу 1,3456 применить маску 0,00 — получится 1,35.
- # (решетка) — одно необязательное знакоместо — примерно то же самое, что и ноль, но если для знакоместа нет числа, то ничего не выводится
- (пробел) — используется как разделитель групп разрядов по три между тысячами, миллионами, миллиардами и т.д.
- [ ] — в квадратных скобках перед маской формата можно указать цвет шрифта. Разрешено использовать следующие цвета: черный, белый, красный, синий, зеленый, жёлтый, голубой.
Плюс пара простых правил:
- Любой пользовательский текст (кг, чел, шт и тому подобные) или символы (в том числе и пробелы) — надо обязательно заключать в кавычки.
- Можно указать несколько (до 4-х) разных масок форматов через точку с запятой. Тогда первая из масок будет применяться к ячейке, если число в ней положительное, вторая — если отрицательное, третья — если содержимое ячейки равно нулю и четвертая — если в ячейке не число, а текст (см. выше пример с температурой).
Как в Эксель расширение файла выбрать: полезные советы
Привет, друзья. Сегодня хочу поговорить о форматах файлов Excel. Когда вы сохраняете рабочую книгу, программа предлагает вам выбрать формат, в котором будет храниться файл. Как выбрать подходящий, а какой выбирать не нужно? Чтобы сделать правильный выбор – читайте этот пост.
Важно знать, что файл Excel 2007 и более поздних версий кардинально отличается от ранних версий программы. Например, документ Microsoft Excel 2003 имел расширение xls, но, начиная с пакета Microsoft Office 2007, разработчики обновили программу, дали ей новый интерфейс и расширение xlsx. Файлы старого образца в материалах этого блога я не буду затрагивать, а вот обновленный – рассмотрим подробно.
Конвертер xlsx в xls
Файлы нового образца старые версии Excel открыть не могут. Если вы используете MS Excel в редакции более ранней, чем Office 2007, разработчики предлагают вам пакет совместимости, который позволит открывать книги с расширением xlsx и сохранять подобные документы. К сожалению, это не расширяет функционал программы, и вам не будут доступны обновленные инструменты. Тем не менее, мы получаем возможность открыть любой документ, независимо от версии Майкрософт Офис.
Выбираем формат файла Excel
Как я уже говорил ранее, при сохранении рабочей книги, вы можете выбрать формат файла, и сейчас я опишу самые популярные из них (на примере Microsoft Excel 2013):

- Книга Excel – сохраняет документ с расширением xlsx без поддержки макросов. Если в рабочей книге есть макросы – они удаляются. Самый обычный документ Excel
- Книга Excel с поддержкой макросов – сохраняет в формате xlsm, макросы разрешены
- Двоичная книга Excel – выбирайте этот пункт, если у вас огромный файл, который вы будете использовать только в Эксель. Такие книги быстрее загружаются, занимают меньше места на жёстком диске, но могут быть проблемы в совместной работе с другими приложениями
- Книга Excel 97-2003 – документ старого формата с расширением xls. Применяйте, если файл будет использоваться в Excel старше, чем 2007
- XML-данные – сохраняется в формате XML, если такая информация есть на рабочих листах
- PDF – сохраняет вашу табличку в формате PDF, что удобно, например, для электронной рассылки
Другие типы файлов применяются реже, можете спрашивать о них в комментариях, отвечу на ваши вопросы.
Хочу добавить, что файлы xlsx занимают на жёстком диске на порядок меньше места, чем xls. Если вы используете MS Office 2007 или новее, можно сохранить документы xls в новом формате, чтобы сэкономить дисковое пространство.
Проверка совместимости файлов Эксель
Когда вы используете Microsoft Excel нового образца (начиная с Office 2007), а сохраняете файл в устаревшем формате xls, некоторые элементы расчетов или оформления могут быть потеряны, т.к. их не поддерживают предыдущие версии программы. Поэтому, перед каждым подобным сохранением пользуйтесь проверкой совместимости

Для этого, выполните Файл – Сведения – Проверка книги – Проверка совместимости . Программа отобразит окно со списком функций, которые не поддерживается, в комментарии будет указано, как себя поведёт программа, если не принять мер по обеспечению совместимости.
Если программа нашла ошибки совместимости – вам нужно на них отреагировать. Вы можете заменить неподдерживаемые формулы и функции, либо удалить их. Если оставить всё, как есть – это может изменить результаты расчетов и привести к серьёзным ошибкам.

Правильный выбор типа файла при сохранении позволит вам избежать проблем совместимости и потери данных.Я рекомендую не использовать Excel старого образца и, тем более, не сохранять свои проекты в их форматах. Пожалуй, порекомендую делать проверку совместимости для всех документов, ведь с каждой новой редакцией программы, добавляются новые функции. Например, если вы пользуетесь срезами в Excel 2013, то Эксель 2007 и 2010 этот инструмент не поддерживают, у вас будут проблемы. Главное — инструмент проверки даёт все возможности оценить возможные сложности с открытием в других версиях программы.
На этом я закончу рассматривать типы файлов Эксель. Если у вас остались вопросы по теме поста – пишите в комментариях, постараюсь ответить быстро.
Спасибо за прочтение этой статьи. Следующий пост будет о защищенном режиме просмотра. Обязательно прочтите, от этого зависит безопасное использование вашей информации!
Сменить формат файлов
Данная функция является частью надстройки MulTEx
- Описание, установка, удаление и обновление
- Полный список команд и функций MulTEx
- Часто задаваемые вопросы по MulTEx
Скачать MulTEx
Вызов команды:
MulTEx -группа Книги/Листы —Книги —Сменить формат файлов
Команда изменяет формат для всех отобранных файлов на указанный. При этом команда может создать копию файла или заменить формат у исходного файла, а так же применить к каждому файлу указанный макрос из любой выбранной книги.
Для чего это может быть нужно: некоторые программы и макросы позволяют работать исключительно с определенными форматами файлов. А в жизни далеко не всегда все файлы в одном формате. Так же эту команду можно применить для удаления макросов из всех указанных книг. Все книги, макросы в которых необходимо удалить, помещаются в одну папку. Далее запускается эта команда, выбирается формат «xlsx — книга Excel без поддержки макросов» и выполняется. Все файлы будут сохранены в этом формате. После этого можно будет файлы пересохранить и в иной формат(xls, например). Но макросов там уже точно не будет.
Изменение формата данной командой применимо исключительно к файлам Excel и не может быть использовано для изменения форматов файлов других программ (OpenOffice, Paint и т.п.).
Просматривать файлы:
-
Все в выбранной папке — после нажатия кнопки ОК будет предложено выбрать папку с файлами. Форматы всех файлов в этой папке будут изменены на указанный.
-
включая подпапки — доступно для пункта Все в выбранной папке. Если установлен, то файлы будут просматриваться не только в указанной папке, но и во всех вложенных в неё папках до самой глубоко вложенной. Если отключен, то файлы будут просматриваться исключительно в указанной папке.
Только выбранные — после нажатия кнопки ОК будет предложено выбрать группу файлов или файл(несколько файлов можно выделять, зажав клавишу Shift или Ctrl). Форматы всех выбранных файлов будут изменены на указанный.
Изменять формат файлов: — включить, если надо изменять формат файлов. Если отключен, то формат файлов не изменяется. Это можно использовать если необходимо лишь применить для группы файлов определенный макрос, не изменяя сами форматы.
-
Сохранить все файлы в формат — выбирается формат файлов, который будет назначен выбранным файлам после выполнения команды. Доступно девять форматов:
- xlsx — книга Excel без поддержки макросов
- xlsm — книга Excel с поддержкой макросов
- xlsb — двоичная книга Excel (с поддержкой макросов)
- xlam — надстройка Excel
- xltx — шаблон Excel
- xltm — шаблон Excel с поддержкой макросов
- xls — книга Excel (97-2003)
- xla — надстройка Excel (97-2003)
- xlt — шаблон Excel (97-2003)
Все форматы стандартны для Excel
Если файл существует — опция предназначена для возможности выбора действий при возникновении конфликтов создания файлов, которые возникают при наличии такого файла в папке. Что это значит. Если программа должна изменить формат файла «Книга1.xlsx» на «Книга1.xlsm», но файл «Книга1.xlsm» уже существует в папке с исходными файлами — программа может либо заменить существующий файл, либо оставить его и ничего не преобразовывать. И в таких ситуациях Вы можете выбрать как должна поступить программа:
- Запрос действия — если файл уже есть в папке, то программа выдаст сообщение с именем файла и спросит, что необходимо сделать: заменять этот файл или пропустить
- Перезаписывать без запроса — если файл уже есть в папке, то программа перезапишет этот файл, заменив его новым
- Пропустить — если файл уже есть в папке, то программа ничего не будет с ним делать, но и не станет изменять формат исходного файла. Исходный файл при этом не удаляется
Сохранять исходные файлы — если установлен, то при смене формата исходные файлы(формат которых меняется) не удаляются, а остаются в той же папке. Смена формата в таком случае происходит на копиях исходных файлов. Если среди просматриваемых файлов есть файлы, формат которых совпадает с указанным в пункте Сохранить все файлы в формат, то файлы не пересохраняются. Если при этом указано Применить к каждому файлу код(макрос), то код все равно будет применен.
Применить к каждому файлу код(макрос) — если установлен, необходимо выбрать книгу, содержащую макросы. Ниже появится список доступных для выполнения макросов. Можно выбрать один любой макрос, который будет выполнен для каждой просматриваемой книги. В поле попадают только те макросы, которые не содержат обязательных передаваемых аргументов.
-
после выполнения кода
Примечание: применяя данную команду следует убедиться, что у Вас есть все права на запись и изменение файлов в указанных папках. Так же следует осторожно выбирать форматы и файлы — операции по изменению формата необратимы и во избежание потери данных рекомендуется пробовать функционал команды на копиях файлов. В случае утери каких-либо данных вследствие неосмотрительного применения данной команды автор надстройки никакой ответственности не несет
Поддерживаемые Excel форматы файлов
Смотрите также 2003 можно установить в столбце? БУДЬТЕ БДИТЕЛЬНЫ ТЕХНОЛОГИИPPSM по умолчанию DOCX, обеспечения совместимости данных же файлы? поврежденную книгу, см. том, что его 3.0 и 2.xФормат с разделителями-запятыми компьютере и приФормат Symbolic Link. Сохраняет Сохраняется только активный
проекты VBA и основе XML сФайл Excel можно сохранить пакет от MicrosoftСерёжа ушанёв НЕ СТОЯТ НА
Слайд а не DOC. в Office документы,Форматы Open XML обеспечивают в статье Восстановление расширение не соответствуетДиаграмма ExcelФорматированный текст (разделители — его печати будет только активный лист. лист. листы макросов Excel поддержкой макросов. Позволяет в другом формате. который обеспечит читаемость: В Microsoft Office МЕСТЕSLDXПри сохранении файла как листы, презентации и множество преимуществ не только поврежденной книги.
Форматы файлов Excel
|
действительному формату файла. |
WK1, WK2, WK3, WK4, |
пробелы) |
|
сохранено исходное форматирование |
Примечание: |
Текст (MS-DOS) 4.0 (XLM). сохранять код макросов Для этого на файла. 2007 введен новыйScratchСлайд с поддержкой макросов шаблона справедливы те формы можно сохранять разработчикам, но и |
|
Если это сообщение отображается Например, расширение имени |
WKS |
RTF и данные файла При сохранении книги вTXTНадстройка Excel 97—2003 VBA и листы вкладкеПрочитать об этом формат файлов, основанный |
|
: Учитывая, что с |
SLDM |
же изменения. Расширение в формате XML, обычным пользователям, а |
|
при попытке открыть |
файла — XLSX, но |
Форматы файлов Lotus 1-2-3RTF. Только из Excel. нельзя будет легко любом текстовом форматеСохраняет книгу в видеXLA макросов Microsoft ExcelФайл пакете Вы можете, |
|
на языке XML. |
2007 версии используется |
Тема Office шаблона, которое использовалось который свободно доступен также организациям любого книгу, полученную по на самом деле (все версии)Внедренный объект изменить. теряются все элементы |
|
текстового файла, разделенного |
Надстройка Excel 97-2003, дополнительная |
4.0 (XLM).выберите пункт |
|
перейдя по этой |
По умолчанию документы, |
новый XML-формат, расширениеTHMX в более ранних для использования и |
|
размера. |
электронной почте из |
это текстовый файл,Microsoft Works |
|
GIF, JPG, DOC, XLS |
Примечание: |
форматирования. знаками табуляции, для |
|
программа, предназначенная для |
Двоичная книга Excel |
Сохранить как |
|
ссылке. |
создаваемые в Excel |
таких файлов делаютК началу страницы версиях, сохранилось, но лицензирования и являетсяКомпактный формат файлов. надежного источника, вы который должен иметьWKS или BMP Этот формат не поддерживаетсяФормат |
|
использования в операционной |
выполнения дополнительного кода. |
XLSB. Форматы файлов, доступныеА скачать сам 2007, сохраняются с xlsx |
|
Office поддерживает сохранение файлов |
в конце к |
бесплатным. Приложения Office Выполняется автоматическое сжатие не сможете открыть расширение TXT.Формат файлов Microsoft WorksОбъекты Microsoft Excel, объекты в Excel 2007.Расширение системе MS-DOS и Поддерживает использование проектов |
|
Формат двоичных файлов (BIFF12) |
в диалоговом окне |
этот пакет - новым расширением имениЕлена годловская в форматах Open нему теперь добавляется также поддерживают пользовательские |
Форматы текстовых файлов
|
документов — в |
ее из почтового |
Прежде чем нажать кнопку |
|
(все версии) правильно зарегистрированных программ, |
Из буфера обмена Microsoft |
Описание гарантирует, что символы VBA. для Excel 2010 |
|
Сохранение документа перейдя по этой. |
файла, которое получается |
: насколько я знаю, XML и двоичном суффикс «X» или схемы XML, позволяющие некоторых случаях размер приложения. Попросите пользователя,ДаDBF 2 поддерживающих OLE 2.0 Office в MicrosoftDBF 3, DBF 4 |
|
табуляции, разрывы строк |
Книга Excel 4.0 |
и Excel 2007., зависят от типаЕщё читать файлы путем добавления суффикса то такое же формате более ранних «M». Если файл расширить возможности имеющихся документа уменьшается на приславшего книгу, отправить, чтобы открыть файл, |
|
DBF |
(OwnerLink), а также |
Excel с помощью.DBF и другие знакиXLWШаблон активного листа (обычный с расширением xls «x» или «m» как и в версий Office и содержит код или |
|
типов документов Office. |
75 процентов. В |
ее вам в целесообразно определить причину,Формат файла DBASE II Picture или другой команд |
|
dBase III и IV. |
будут интерпретироваться правильно. |
Формат файла Excel 4.0,XLTX лист, лист диаграммы умеет пакет OpenOffice к привычному расширению. предыдущих версиях включает средства проверки макросы, его необходимо Таким образом, пользователи формате Open XML формате двоичной книги |
|
по которой указано |
WQ1 |
формат презентацииВставить Файлы этого формата Сохраняется только активный в котором сохраняютсяФормат файлов по умолчанию или другой тип ― бесплатная альтернатива Суффикс «x» указывает.xls |
|
совместимости и конвертеры |
сохранять, используя новый |
могут легко переносить для хранения документов Excel (XLSB) или неправильное расширение имениWQ1Связанный объектили можно открывать в лист. только обычные листы, |
|
для шаблонов Excel |
листа). |
пакету офисных приложений на то, что |
|
если ты это |
файлов, помогающие использовать |
формат XML-файлов с сведения из имеющихся |
используется технология сжатия книги Excel 97–2003 файла.Формат файла Quattro ProGIF, JPG, DOC, XLS
Другие форматы файлов
|
Специальная вставка |
Microsoft Excel, но |
Текст в Юникоде |
|
листы диаграмм и |
в приложениях Excel |
Примечание: Microsoft Office XML-файл не содержит спрашиваешь, то у файлы в различных поддержкой макросов, в систем для работы |
|
ZIP, обеспечивающая потенциальную |
(XLS). Кроме того, |
Возможные причины: для MS-DOS или BMP(вкладка сохранять файлы MicrosoftTXT макросов. В приложении 2010 и Excel При сохранении файла вПрочитать об OpenOffice макросов, а суффикс тебя через ексель версиях Office. котором к расширению в привычных приложениях экономию средств за |
|
вы можете сохранить |
Файл переименован случайно. |
WB1, WB3OwnerLink, ObjectLink, Link, PictureГлавная Excel в форматеСохраняет книгу в виде Excel 2010 можно 2007. В этом другом формате может возможно тут «m» – что не открываются этиОткрытие имеющихся файлов в файла добавляется суффикс Office. Данные, созданные счет сокращения дискового вложенную книгу на Если вы или известныйWB1, WB3 |
|
или другой формат. |
, группа |
dBase нельзя. текста в Юникоде открыть книгу в формате нельзя сохранять быть утрачена частьСкачать OpenOffice Вы XML-файл макросы содержит. файлы, нажми открыть Office «M», обозначающий наличие в Office, можно пространства, необходимого для своем компьютере и вам пользователь случайноQuattro Pro 5.0 и |
Форматы файлов, использующие буфер обмена
Рисованный объект OfficeБуфер обменаТаблица OpenDocument — стандартной кодировке этом формате, но код макросов VBA форматирования, данных и можете здесь Таким образом, имена с помощью и Можно открыть файл, макросов. легко использовать в хранения файлов, и открыть ее в
|
переименовали файл, присвоив |
7.0 для Windows. |
EMF |
|
, кнопка |
ODS |
символов, разработанной организацией сохранить в нем и листы макросов возможностей. На всякий случай обычных файлов Excel выбери ексел 2007. созданный в болееВ приведенных ниже таблицах других бизнес-приложениях. Чтобы уменьшения пропускной способности, |
|
приложении Excel. |
ему неправильное расширение, |
Кроме того, в ExcelФормат объекта-рисунка Office или |
|
Вставить |
Таблица OpenDocument. Файлы приложения |
Unicode Consortium. файл Excel нельзя. Excel 4.0 (XLM).Чтобы открыть файл, созданный (вдруг модератор «заберёт» |
|
2007 имеют расширение |
ИМХО должно помочь |
ранней версии Office, |
|
представлены все стандартные |
открыть и отредактировать |
необходимой для отправки |
|
Примечание: его можно смело |
Starter больше не |
Picture (EMF).) можно вставить данные Excel 2010 можно |
|
CSV (разделители — запятые) |
Works 6.0—9.0 |
Шаблон (код) |
|
в другом формате ссылки на проверку |
xlsx, а не |
Родион синицин |
|
поработать с ним, |
расширения имен файлов файл Office, требуется |
файлов по электроннойМы стараемся как открыть. Затем сохраните поддерживаются форматы файлов,Текст перечисленных ниже форматов. |
|
сохранять в формате, |
CSVXLR |
XLTM (в более ранней |
|
— а практика |
xls. |
: расширение.xlsx а затем сохранить |
|
в Word, Excel |
только средство работы |
почте, по сети |
|
можно оперативнее обеспечивать |
файл в формате |
указанные ниже. ОткрыватьTXTФормат который позволяет открыватьСохраняет книгу в видеТаблица, сохраненная в приложенииФормат файлов с поддержкой версии Excel или показывает, что это Sergey aleksandrovichFusix в старом формате. |
|
и PowerPoint. |
с ZIP-файлами и |
или через Интернет. вас актуальными справочными с правильным расширением. такие файлы илиОтображаемый текст, текст ПВТ.Расширение их в приложениях текстового файла с |
Форматы файлов, не поддерживаемые в Excel
Microsoft Works версий макросов для шаблонов в другой программе), может занять: xlsx, расширение эксель: xlsx — Microsoft Поскольку документ можноТип XML-файла редактор XML.
|
При открытии файл |
материалами на вашем |
Файл переименован намеренно. |
|
сохранять файлы в |
Веб-страница в одном файле |
Идентификаторы типа буфера обмена электронных таблиц, поддерживающих |
|
разделителями-запятыми для использования |
6.0—9.0. Excel в приложениях |
откройте вкладкуо-о-о-о-о-чень много времени) |
|
2007! |
Excel 2007 |
совместно использовать сРасширение |
|
Упрощенное обнаружение документов, содержащих |
автоматически распаковывается, а |
языке. Эта страница |
|
Если вы или известный |
этих форматах невозможно. |
MHT, MHTMLРисунок |
|
формат таблиц OpenDocument, |
в другой операционной |
Примечание: Excel 2010 и |
Форматы файлов, не поддерживаемые в Excel Starter
Файл даю ссылки безЛюбилепожирxls — Преведушии другим пользователем, применяющимДокумент макросы.
|
при сохранении — |
переведена автоматически, поэтому |
|
вам пользователь намеренно |
Формат |
|
Веб-страница в одном файле |
WMF или EMF |
|
таких как Google |
системе Windows и |
|
Этот формат поддерживается только |
Excel 2007. В |
|
и выберите команду |
http:// и www. |
|
: мне бы кто |
Евгений трофимов |
Открытие и просмотр файлов в неподдерживаемых форматах
более раннюю версиюDOCX Файлы, сохраненные с сжимается. Для открытия ее текст может
-
переименовали файл иРасширение (MHT или MHTML).Рисунки в формате Windows
-
Docs или OpenOffice.org гарантирует, что символы в Excel Starter. этом формате можноОткрытьПросто скопируйте ссылку помог макросы отключить,
См. также:
: xls Office, в OfficeДокумент с поддержкой макросов использованием стандартного суффикса
support.office.com
Формат файла отличается от указанного в расширении (Excel)
и закрытия файлов содержать неточности и присвоили ему другоеНадстройка Excel 97—2003 Этот формат файла Metafile (WMF) или Calc. Таблицы в табуляции, разрывы строкФормат сохранять код макросов. Книги Excel 97—2003 полностью (от буквы
ну и напридумывают1.Какое расширение имеют файлы используется средство проверкиDOCM «X» (такие как в Office не грамматические ошибки. Для
расширение, чтобы приложение
-
XLA объединяет встроенные рисунки, Windows Enhanced Metafile формате ODS также и другие знакиРасширение VBA и листы автоматически открываются в s до цифры
-
же хрени всякой! Microsoft Excel 2007? совместимости, которое проверяетШаблон DOCX, XLSX и нужно устанавливать какие-либо нас важно, чтобы Excel могло распознатьНадстройка Microsoft Excel приложения, связанные документы (EMF). можно открывать в будут интерпретироваться правильно.
Описание макросов Excel 4.0 режиме совместимости. Чтобы 2 включительно) ,Sgt.Jack black2.Что следует сделать документ на наличиеDOTX PPTX), не могут специальные программы сжатия. эта статья была его, файл можноXLAM и другие вспомогательные
Примечание приложении Excel 2010. Сохраняется только активныйФорматированный текст (разделители — (XLM). получить доступ ко прибавьте www. перед: Посмотри здесь для обновления диаграммы компонентов, которые неШаблон с поддержкой макросов содержать макросы VBAУлучшенные возможности восстановления поврежденных вам полезна. Просим открыть. Но все
Имя источника данных элементы, на которые При копировании метафайла Windows При сохранении и лист. пробелы)Книга Excel 97—2003 всем новым возможностям ссылкой – ии скачай учебник при изменении значений поддерживаются более раннейDOTM и XLM. Макросы файлов. вас уделить пару же рекомендуется сохранитьDSN есть ссылки в
support.office.com
Форматы Open XML и расширения имен файлов
(WMF) из другой открытии ODS-файлов можетCSV (Macintosh)PRNXLS Excel 2010, сохраните пользуйтесь! :) в таблице, для версией Office. ПриТип XML-файла могут содержать только Файлы имеют модульную секунд и сообщить, этот файл сБаза данных Access MDE документе. программы Microsoft Excel быть потеряно форматирование.CSVФормат для Lotus сФормат двоичных файлов Excel
эту книгу вstrizhkov.ru/archives/12http://www.freesoft.ru/?id=677539 которой построена диаграмма? сохранении файла средствоРасширение те файлы, расширение структуру, поэтому различные помогла ли она расширением, соответствующим егоMDEПримечание: вставляет рисунок вPDF
Сохраняет книгу в виде
разделителями в виде 97—Excel 2003 (BIFF8).
формате Excel 2010.Аналогично поступите и
Даниэль фридман3.В какой вкладке проверки совместимости сообщает
Каковы преимущества форматов Open XML?
Книга имени которых заканчивается компоненты данных файла вам, с помощью фактическому формату.Подключение к данным Office
-
Этот формат не поддерживается виде расширенного метафайлаPDF текстового файла с пробелов. Сохраняется толькоШаблон Excel 97—2003 Однако можно продолжать со следующей ссылкой…: Файлы с расширением находятся элементы для о таких компонентахXLSX на «M» (такие хранятся отдельно друг кнопок внизу страницы.Так или иначе, сначалаODC в Excel 2007. (EMF).Этот формат файла сохраняет разделителями-запятыми для использования активный листXLT работать в режиме (от буквы m xls открываются программой изменения типа диаграммы
-
и позволяет удалитьКнига с поддержкой макросов как DOCM, XLSM от друга. Это Для удобства также важно решить, доверяетеФайл канала передачи данныхВеб-страницаТочечный рисунок форматирование документа и в операционной системеТекст (разделители — знакиФормат двоичных файлов Excel
-
совместимости, сохраняя исходный до буквы u Micosoft Excel (любой, (например, с круговой их перед продолжениемXLSM и PPTM). позволяет открыть файл приводим ссылку на ли вы источникуUDLHTM, HTMLBMP позволяет совместно использовать
-
Macintosh и гарантирует, табуляции) 97—Excel 2003 (BIFF8) формат файла для включительно) вне зависимости от на гистограмму) ? сохранения.ШаблонПрежде чем сохранять файл даже в том оригинал (на английском файла. Если невозможноЕсли Microsoft Excel неФормат HTML.Рисунки, сохраненные в растровом файлы. Формат PDF что символы табуляции,TXT для хранения шаблонов обратной совместимости.microsoft.com/downloads/details.aspx?familyid=941b3470-3ae9-4aee-8f43-c6bb74cd1466&displaylang=ru версии и года4.В какой вкладкеК началу страницыXLTX в двоичном формате, случае, если какой-либо языке) . подтвердить надежность источника, поддерживает формат файлов,
-
Примечание: формате (BMP). гарантирует, что при разрывы строк иСохраняет книгу в виде Excel.ФорматAbdu выпуска) — приложением, находятся инструменты дляIlia karbofosШаблон с поддержкой макросов прочитайте различных версий компонент внутри файлаНачиная с выпуска версии
из которого получен который предполагается использовать, При копировании текста изФорматы файлов Microsoft Excel просмотре файла на
другие знаки будут
Какие расширения у имени XML-файла?
текстового файла, разделенногоКнига Microsoft Excel 5.0/95Расширение: Microsoft Excel входящим в стандартный замены данных?: по умолчанию -.xlsXLTM Office могут совместно (например, диаграмма или 2007, в системах файл, открывать его можно предпринять действия, другой программы MicrosoftXLS компьютере и при интерпретироваться правильно. Сохраняется знаками табуляции, дляXLS
ОписаниеНиколай моисеев состав Microsoft Office.5.Какой диапазон можноно можно иДвоичная книга (не XML) использовать файлы? таблица) поврежден. Microsoft Office используются не следует. Злоумышленник описанные ниже. Excel вставляет этотДвоичные форматы файлов для его печати будет только активный лист. использования в другойФормат двоичных файлов ExcelКнига Excel: Microsoft Office Excel
Ещё в Micosoft выделить с целью xml, xlt, scv,XLSBК началу страницы
Word
|
Улучшенная конфиденциальность и дополнительный |
форматы файлов на |
|
(злонамеренный пользователь) мог |
Попробуйте найти в Интернете |
|
текст в формате |
Excel версий 5.0/95 |
|
сохранено исходное форматирование |
CSV (MS-DOS) |
|
операционной системе Microsoft |
5.0/95 (BIFF5). |
Excel
|
XLSX |
Alexmur07 |
|
Excel создаются файлы |
установки фильтров для |
|
xlw |
Надстройка с поддержкой макросов |
|
По умолчанию документы, книги |
контроль над персональными |
|
основе XML, такие |
переименовать файл, чтобы |
|
компанию, выпускающую конвертеры |
HTML независимо от |
|
(BIFF5), Excel 97—2003 |
и данные файла |
PowerPoint
|
CSV |
Windows и гарантирует, |
|
XML-таблица 2003 |
Стандартный формат файлов Excel |
|
: Excel |
с расширением xlsx. |
|
всех столбцов таблицы? |
Антон курников |
|
XLAM |
и презентации, создаваемые |
|
данными. |
как DOCX, XLSX |
|
ввести вас в |
файлов для форматов, |
|
формата исходного текста. |
(BIFF8) и приложения |
|
нельзя будет легко |
Сохраняет книгу в виде |
|
что символы табуляции, |
XML |
|
2010 и Excel |
для этого установи: |
Они открываются (правда
Можно ли использовать одни и те же файлы в разных версиях Office?
6.Что означает красный: xls — вТип XML-файла в Office, сохраняются Обеспечивается конфиденциальность при и PPTX. В заблуждение и заставить не поддерживаемых Excel.Указанные ниже форматы файлов Excel 2010 (BIFF12).
изменить. Формат PDF текстового файла с разрывы строк иФормат файлов XML-таблиц 2003 2007, основанный наMicrosoft Office 2007 и создаются тоже) треугольник в правом Excel 97, 2000,Расширение в формате XML совместном использовании документов, данной статье описаны отрыть его вСохраните файл в формате, больше не поддерживаютсяSYLK также удобно использовать разделителями-запятыми для использования другие знаки будут (XMLSS). языке XML. В – Standard (Blue только в Micosoft верхнем углу некоторых
XP, 2003 и
support.office.com
Какое расширение у excel документа?
Презентация с привычными расширениями
поскольку персональные данные основные преимущества формата, Excel.
который поддерживает другая в Excel 2016, ExcelSLK для печати документов в операционной системе интерпретироваться правильно. Сохраняется
Данные XML Data этом формате нельзя Edition) Excel 2007 (MS
ячеек? xlsx, xls -PPTX имен файлов, к и конфиденциальные бизнес-сведения,
расширения имен файловПроблема с расширением имени программа, а затем 2013, Excel 2010,Формат Symbolic Link.
Какое расширение имеют файлы Microsoft Excel 2007?
в типографии. MS-DOS и гарантирует, только активный лист.XML сохранять код макросовКотегория: Пакетное офисное
Excel 2007) -7.Каким символом при в Excel 2007.Презентация с поддержкой макросов которым добавляется суффикс
такие как имена
и способы совместного файла может возникнуть, экспортируйте его из Excel Starter иDIFПримечание: что символы табуляции,Текст (Macintosh)
Формат данных XML. Microsoft Visual Basic
приложение новой разработке компании вводе времени в
Sazi
PPTM «X» или «M».
Помогите, пожалуйста, ответить на вопросы по excel
авторов, примечания, исправления использования файлов Office
если книга, которую этой программы в Excel 2007. ОткрыватьDIF Этот формат не поддерживается
разрывы строк иTXTНадстройка Microsoft Excel для приложений (VBA)Разработчик: Microsoft
Micosoft. ячейку следует разделять: самое распространненое расширение
Шаблон Суффикс «X» означает, и пути к с пользователями более
вы пытаетесь открыть, формат, который поддерживается такие файлы илиФормат обмена данными.
в Excel 2007. другие знаки будутСохраняет книгу в видеXLAM и листы макросов
Год выпуска: 2007Если Вам, вдруг, часы, минуты и office 97-2003 это
POTX что XML-файл не файлам, можно легко ранних версий Office
не читается и в Excel. сохранять файлы вТекст (разделители — знакиДокумент XPS интерпретироваться правильно. Сохраняется текстового файла, разделенногоФормат файлов надстроек Excel Microsoft Office ExcelЯзык Интерфейса: rus будет необходимо прочитать секунды? «*.xls»Шаблон с поддержкой макросов содержит макросов, а найти и удалитьВ этой статье ее содержимое неНе преобразуемые в другие этих форматах невозможно. табуляции)XPS только активный лист. знаками табуляции, для
2010 и Excel 4.0 (XLM).Платформа: Windows XP
файл с расширением8.Куда следует подвестисейчас в officePOTM суффикс «M» —
с помощью инспектораКаковы преимущества формата Open
соответствует ожидаемому формату форматы свойства и
Формат
При помощи какой проги можно открыть файл с расширением xls
TXTЭтот формат файла сохраняетDIF использования в операционной 2007 на основеКнига Excel с поддержкой / VISTA xlsx, который создан указатель мыши для
2007 обычное расширениеНадстройка с поддержкой макросов что XML-файл содержит документов. XML файла. Если книга форматирование документов MicrosoftРасширениеТекстовый формат со знаками форматирование документа и
DIF системе Macintosh и XML с поддержкой макросовФормат файла: iso при помощи MS копирования выделенной области выглядит «*.xlsx» даPPAM макросы. Например, приУлучшенная интеграция и совместимостьКакие расширения имен файлов повреждена, попробуйте восстановить
ExcelИдентификаторы типа буфера обмена табуляции в качестве позволяет совместно использовать
Формат обмена данными. Сохраняет гарантирует, что символы макросов. Надстройка —
XLSMКол… во CD|Тип: Excel 2007, а перетаскиванием? именно 4 знакаДемонстрация
сохранении документа в бизнес-данных.
XML? ее, прежде чем
При попытке открыть файлДиаграмма Excel разделителей. файлы. Формат XPS только активный лист. табуляции, разрывы строк
это программа, обеспечивающаяФормат Excel 2016, Excel 2013, 1cd х 700Mb
у Вас на9.Как подобрать ширину расширениеPPSX Word имя файла При использовании форматовМожно различных версий Office
открывать. Сведения о
в Excel выXLCCSV (разделители — запятые) гарантирует, что приSYLK
и другие знаки
возможность выполнения дополнительного Excel 2010 и
(В арихав 350 компьютере офис версии
столбца «В» пос макросами «*.xlsm»
Демонстрация с поддержкой макросов
будет иметь расширение Open XML для одни и те
том, как восстановить получаете сообщение о
Форматы файлов Excel 2.0,
CSV
просмотре файла на
SLK будут интерпретироваться правильно.
кода. Позволяет использовать
Excel 2007 на Mb) 2000, XP или содержимому наибольшей ячейки
также 4 знака
- Расширения Excel
Расширение файла (оглавление)
- Расширения Excel
- Как изменить формат файла Excel или расширение?
Расширения Excel
Расширение файла находится в конце файла, что помогает определить тип файла в операционной системе. В Microsoft Windows расширение файла — это период, за которым часто следуют один, два, три или четыре символа.
Например, имя файла «XYZ.doc» имеет расширение «.doc», которое является расширением файла, связанным с файлом документа.
Расширения файлов Excel могут быть разных типов. Здесь мы рассмотрим наиболее распространенный тип файла:
- XLS — расширение файла Excel
Это расширение является наиболее распространенным типом по умолчанию в электронной таблице, созданной офисом Microsoft. До Excel 2007 расширение файла было XLS. Это расширение относится к файлу, который содержит все типы информации, включая данные, форматы, графику и т. Д. Операционная система распознает тип файла с помощью расширения и управляет этим файлом с помощью приложения Excel.
XLS является типом файла по умолчанию для Excel версии 2.0 до Excel 2003.
- XLSX — расширение файла Excel
Это расширение используется файлами электронных таблиц, созданными в Excel версии 2007 года. Для файла Excel текущее расширение файла по умолчанию — XLSX.
XSLX — это формат файла на основе XML. При использовании этой технологии файл с форматом XSLX имеет меньший вес или размер, и по сравнению с форматом файла XLS это приводит непосредственно к экономии места. Это требует меньше времени для загрузки или загрузки документов Excel.
Единственным недостатком этого расширения XSLX является то, что эта версия несовместима для запуска файлов до Excel 2007.
- XLSM — расширение файла Excel
Этот тип файла расширения генерируется электронной таблицей с Excel версии 2007 года, включая макросы Excel.
С помощью расширения легко понять, что файл содержит макрос. Из-за соображений безопасности и защиты файла с помощью компьютерных вирусов, вредоносных макросов, заражения компьютеров и т. Д. Эта версия появляется.
Это расширение файла очень надежно с точки зрения макросов и по соображениям безопасности.
- XLSB — расширение файла Excel
Если файлы Excel содержат большой объем данных или информации, этот тип расширения полностью поддерживается в процессе сжатия, сохранения, открытия и т. Д.
Файл Excel, который содержит большой объем данных, занимает много времени при открытии и обработке этого файла. Иногда при вскрытии его вешают и часты аварии.
Как изменить формат файла Excel или расширение?
Для изменения расширения файла выполните следующие действия:
- Откройте книгу, для которой вы хотите изменить формат.
- Перейдите на вкладку ФАЙЛ .
- Откроется окно левой панели. На этой панели доступно много вариантов. Смотрите скриншот ниже.
- Нажмите на опцию Сохранить как, как показано ниже.
- Откроется диалоговое окно, как показано ниже.
- Теперь вам нужно выбрать, куда вы хотите сохранить файл в системе. Смотрите скриншот ниже.
- Я выбрал рабочий стол для сохранения этого файла в качестве места назначения.
- В поле «Имя файла» укажите имя файла для книги.
- В поле « Сохранить как тип» нам нужно выбрать формат файла.
- Нажмите Save as type filed, откроется список формата, как показано на скриншоте ниже.
- Выберите формат файла и нажмите кнопку « Сохранить» для сохранения файла.
- Это сохранит файл с расширением.
Как узнать тип сохраняемого файла?
Для этого выполните следующие шаги:
- Выберите файл, для которого вы хотите знать формат файла.
- Щелкните правой кнопкой мыши по этому файлу.
- Откроется раскрывающийся список параметров.
- Нажмите на опцию Свойства из списка. Смотрите скриншот ниже.
- Откроется окно свойств.
- Под опцией Тип файла вы можете увидеть тип файла или расширение файла. Смотрите скриншот ниже.
Что нужно помнить о форматах файлов Excel
- Все форматы файлов не поддерживают все функции Excel, такие как формулы и т. Д., Поэтому будет отображаться окно с предупреждением.
- Затем вы можете изменить формат файла снова.
Рекомендуемые статьи
Это было руководство по расширениям Excel. Здесь мы обсуждаем, как изменить формат файла Excel или расширение вместе с его практическими примерами. Вы также можете просмотреть наши другие предлагаемые статьи —
- Шпаргалка по формулам Excel
- Как рассчитать формулу Excel CAGR
- Упрощенные шаги для сортировки столбцов в Excel
- Научитесь создавать таблицы данных в Excel
Содержание
- Процедура уменьшения размера книги
- Способ 1: уменьшение рабочего диапазона
- Способ 2: устранение избыточного форматирования
- Способ 3: удаление ссылок
- Способ 4: изменения формата
- Вопросы и ответы
При работе в Экселе некоторые таблицы достигают довольно внушительного размера. Это приводит к тому, что размер документа увеличивается, иногда достигая даже десятка мегабайт и более. Увеличение веса книги Excel приводит не только к увеличению занимаемого им места на жестком диске, но, что ещё более важно, к замедлению скорости выполнения различных действий и процессов в ней. Попросту говоря, при работе с таким документом программа Excel начинает тормозить. Поэтому актуальным становится вопрос оптимизации и сокращения размеров подобных книг. Давайте разберемся, как можно уменьшить размер файла в Экселе.
Процедура уменьшения размера книги
Оптимизировать разросшийся файл следует сразу по нескольким направлениям. Многие пользователи не догадываются, но зачастую книга Excel содержит много ненужной информации. Когда файл небольшой на это никто особого внимания не обращает, но если документ стал громоздким, нужно оптимизировать его по всем возможным параметрам.
Способ 1: уменьшение рабочего диапазона
Рабочий диапазон – это та область, действия в которой запоминает Excel. При пересчете документа программа пересчитывает все ячейки рабочей области. Но она не всегда соответствует тому диапазону, в котором действительно работает пользователь. Например, нечаянно поставленный пробел далеко внизу от таблицы расширит размер рабочего диапазона до того элемента, где этот пробел находится. Получается, что Эксель при пересчете каждый раз будет обрабатывать кучу пустых ячеек. Посмотрим, как можно устранить данную проблему на примере конкретной таблицы.
- Вначале взглянем на её вес перед оптимизацией, чтобы сравнить каковым он будет после выполнения процедуры. Это можно сделать, переместившись во вкладку «Файл». Переходим в раздел «Сведения». В правой части открывшегося окна указаны основные свойства книги. Первым же пунктом свойств является размер документа. Как видим, в нашем случае он составляет 56,5 килобайт.
- Прежде всего, следует выяснить, насколько реальная рабочая область листа отличается от той, которая действительно нужна пользователю. Это сделать довольно просто. Становимся в любую ячейку таблицы и набираем комбинацию клавиш Ctrl+End. Excel тут же перемещается к последней ячейке, которую программа считает конечным элементом рабочей области. Как видим, в конкретно нашем случае это строка 913383. Учитывая то, что реально таблица занимает только шесть первых строк, можно констатировать факт, что 913377 строчек являются, по сути, бесполезным грузом, который не только увеличивает размер файла, но, из-за постоянного пересчета всего диапазона программой при выполнении любого действия, приводит к замедлению работы над документом.
Конечно, в реальности такой большой разрыв между фактическим рабочим диапазоном и тем, который за него принимает Excel, бывает довольно редко, и мы взяли такое большое количество строк для наглядности. Хотя, иногда бывают даже случаи, когда рабочей областью считается вся площадь листа.
- Для того, чтобы устранить эту проблему, нужно удалить все строки, начиная от первой пустой и до самого конца листа. Для этого выделяем первую ячейку, которая находится сразу же под таблицей, и набираем сочетание клавиш Ctrl+Shift+стрелка вниз.
- Как видим, после этого были выделены все элементы первого столбца, начиная от указанной ячейки и до конца таблицы. Затем щелкаем по содержимому правой кнопкой мыши. В открывшемся контекстном меню выбираем пункт «Удалить».
Многие пользователи пытаются произвести удаление, нажав на кнопку Delete на клавиатуре, но это не правильно. Данное действие очищает содержимое ячеек, но не удаляет их сами. Поэтому в нашем случае оно не поможет.
- После того, как мы выбрали пункт «Удалить…» в контекстном меню, открывается небольшое окошко удаления ячеек. Выставляем в нем переключатель в позицию «Строку» и щелкаем по кнопке «OK».
- Все строки выделенного диапазона были удалены. Обязательно пересохраняем книгу, нажав на иконку дискеты в левом верхнем углу окна.
- Теперь посмотрим, как это нам помогло. Выделяем любую ячейку таблицы и набираем сочетание клавиш Ctrl+End. Как видим, Excel выделил последнюю ячейку таблицы, а это значит, что именно она теперь является последним элементом рабочей области листа.
- Теперь перемещаемся в раздел «Сведения» вкладки «Файл», чтобы узнать насколько сократился вес нашего документа. Как видим, он теперь составляет 32,5 Кбайт. Напомним, что до проведения процедуры оптимизации его размер составлял 56,5 Кб. Таким образом, он был уменьшен более чем в 1,7 раза. Но в данном случае главным достижением является даже не сокращение веса файла, а то, что теперь программа освобождена от пересчета фактически незадействованного диапазона, что существенно повысит скорость обработки документа.
Если в книге несколько листов, с которыми вы работаете, нужно провести подобную процедуру с каждым из них. Это позволит ещё больше уменьшить размер документа.
Способ 2: устранение избыточного форматирования
Ещё одним важным фактором, который делает документ Excel более тяжелым, является избыточное форматирование. Сюда можно отнести применение различных видов шрифтов, границ, числовых форматов, но в первую очередь это касается заливки ячеек различными цветами. Так что перед тем, как дополнительно отформатировать файл, нужно дважды подумать, а обязательно ли стоит это делать или без данной процедуры можно легко обойтись.
Особенно это касается книг, содержащих большое количество информации, которые сами по себе уже имеют немалый размер. Добавление форматирования в книгу может увеличить её вес даже в несколько раз. Поэтому нужно выбрать «золотую» середину между наглядностью представления информации в документе и размером файла, применять форматирование только там, где оно действительно необходимо.
Ещё одним фактором, связанным с форматированием, утяжеляющим вес, является то, что некоторые пользователи предпочитают отформатировать ячейки «с запасом». То есть, они форматируют не только саму таблицу, но и диапазон, который находится под ней, иногда даже до конца листа, с расчетом на то, что, когда в таблицу будут добавляться новые строки, не нужно будет каждый раз форматировать их снова.
Но неизвестно, когда именно будут добавляться новые строки и как много их добавится, а таким предварительным форматированием вы утяжелите файл уже прямо сейчас, что отрицательно также скажется и на скорости работы с данным документом. Поэтому, если вы и применили форматирование к пустым ячейкам, не входящим в таблицу, то его обязательно следует убрать.
- Прежде всего, нужно выделить все ячейки, которые расположены ниже диапазона с данными. Для этого кликаем по номеру первой пустой строки на вертикальной панели координат. Выделяется вся строчка. После этого применяем уже знакомую нам комбинацию горячих клавиш Ctrl+Shift+стрелка вниз.
- После этого весь диапазон строк ниже части таблицы, заполненной данными, будит выделен. Находясь во вкладке «Главная» кликаем по значку «Очистить», который расположен на ленте в блоке инструментов «Редактирование». Открывается небольшое меню. Выбираем в нем позицию «Очистить форматы».
- После этого действия во всех ячейках выделенного диапазона форматирование будет удалено.
- Таким же образом можно удалить ненужное форматирование в самой таблице. Для этого выделяем отдельные ячейки или диапазон, в котором считаем форматирование минимально полезным, нажимаем на кнопку «Очистить» на ленте и из списка выбираем пункт «Очистить форматы».
- Как видим, форматирование в выделенном диапазоне таблицы было полностью удалено.
- После этого возвращаем данному диапазону некоторые элементы форматирования, которые считаем уместными: границы, числовые форматы и т.д.
Вышеописанные действия помогут существенно уменьшить размер книги Excel и ускорить работу в ней. Но лучше изначально использовать форматирование только там, где оно по-настоящему уместно и необходимо, чем потом тратить время на оптимизацию документа.
Урок: Форматирование таблиц в Экселе
Способ 3: удаление ссылок
В некоторых документах очень большое количество ссылок, откуда подтягиваются значения. Это тоже может серьезно тормозить скорость работы в них. Особенно сильно на этот показать влияют внешние ссылки на другие книги, хотя и внутренние ссылки тоже негативно отражаются на быстродействии. Если источник, откуда ссылка берет информацию, не является постоянно обновляемым, то есть, смысл заменить ссылочные адреса в ячейках на обычные значения. Это способно увеличить скорость работы с документом. Посмотреть, ссылка или значение находится в конкретной ячейке, можно в строке формул после выделения элемента.
- Выделяем область, в которой содержатся ссылки. Находясь во вкладке «Главная», щелкаем по кнопке «Копировать» которая расположена на ленте в группе настроек «Буфер обмена».
В качестве альтернативы после выделения диапазона можно использовать сочетание горячих клавиш Ctrl+C.
- После того, как скопировали данные, не снимаем выделения с области, а кликаем по ней правой кнопкой мыши. Производится запуск контекстного меню. В нем в блоке «Параметры вставки» нужно произвести щелчок по значку «Значения». Он имеет вид пиктограммы с изображенными цифрами.
- После этого все ссылки в выделенной области будут заменены статистическими значениями.
Но нужно помнить, что этот вариант оптимизации книги Excel не всегда приемлем. Его можно применять только тогда, когда данные из первоисточника не являются динамическими, то есть, не изменятся со временем.
Способ 4: изменения формата
Ещё одним способом существенно сократить размер файла является изменение его формата. Этот способ, наверное, больше всех остальных помогает сжать книгу, хотя и выше представленными вариантами тоже нужно пользоваться в комплексе.
В Экселе существуют несколько «родных» форматов файлов – xls, xlsx, xlsm, xlsb. Формат xls являлся базовым расширением для программы версии Excel 2003 и ранее. Он является уже устаревшим, но, тем не мене, многими пользователями продолжает до сих пор применяться. К тому же, бывают случаи, когда приходится возвращаться к работе со старыми файлами, которые были созданы много лет назад ещё во времена отсутствия современных форматов. Не говоря уже о том, что с книгами с данным расширением работают многие сторонние программы, которые не умеют обрабатывать более поздние варианты документов Excel.
Нужно отметить, что книга с расширением xls имеет гораздо больший размер, чем современный её аналог формата xlsx, который в нынешнее время Эксель использует, как главный. В первую очередь, это связано с тем, что файлы xlsx, по сути, являются сжатыми архивами. Поэтому, если вы используете расширение xls, но желаете уменьшить вес книги, то это можно сделать просто пересохранив её в формате xlsx.
- Для конвертирования документа из формата xls в формат xlsx переходим во вкладку «Файл».
- В открывшемся окне сразу обращаем внимание на раздел «Сведения», где указано, что в настоящее время вес документа составляет 40 Кбайт. Далее щелкаем по наименованию «Сохранить как…».
- Открывается окно сохранения. При желании можно перейти в нем в новую директорию, но большинству пользователей удобнее хранить новый документ там же, где и исходник. Наименование книги при желании можно сменить в поле «Имя файла», хотя и не обязательно. Самым важным в данной процедуре является выставить в поле «Тип файла» значение «Книга Excel (.xlsx)». После этого можно жать на кнопку «OK» в нижней части окна.
- После того, как сохранение произведено, перейдем в раздел «Сведения» вкладки «Файл», чтобы посмотреть, насколько уменьшился вес. Как видим, он теперь составляет 13,5 Кбайт против 40 Кбайт до проведения процедуры конвертирования. То есть, одно только сохранение в современном формате позволило сжать книгу почти в три раза.
Кроме того, в Экселе существует ещё один современный формат xlsb или двоичная книга. В нем документ сохраняется в бинарной кодировке. Эти файлы весят ещё меньше, чем книги в формате xlsx. К тому же, язык, на котором они записаны, ближе всего для программы Excel. Поэтому она работает с такими книгами быстрее, чем с любым другим расширением. При этом книга указанного формата по функциональности и возможностям применения различных инструментов (форматирование, функции, графики и т.д.) ни в чем не уступает формату xlsx и превосходит формат xls.
Основная причина, почему xlsb не стал форматом по умолчанию в Excel, заключается в том, что с ним практически не умеют работать сторонние программы. Например, если вам нужно будет экспортировать информацию из Excel в программу 1C, то это можно будет сделать с документами xlsx или xls, но не с xlsb. Но, если вы не планируете перенос данных ни в какую-то стороннюю программу, то смело можете сохранять документ в формате xlsb. Это позволит вам уменьшить размер документа и увеличит скорость работы в нем.
Процедура сохранения файла в расширении xlsb аналогична той, какую мы проделывали для расширения xlsx. Во вкладке «Файл» кликаем по пункту «Сохранить как…». В открывшемся окне сохранения в поле «Тип файла» нужно выбрать вариант «Двоичная книга Excel (*.xlsb)». Затем щелкаем по кнопке «Сохранить».
Смотрим на вес документа в разделе «Сведения». Как видим, он уменьшился ещё больше и теперь составляет всего 11,6 Кбайт.
Подводя общие итоги, можно сказать, что если вы работает с файлом в формате xls, то наиболее эффективным способом уменьшить его размер является пересохранение в современных форматах xlsx или xlsb. Если же вы уже используете данные расширения файлов, то для уменьшения их веса следует правильно настроить рабочую область, убрать избыточное форматирование и ненужные ссылки. Наибольшую отдачу вы получите, если произведете все эти действия в комплексе, а не ограничитесь только одним вариантом.
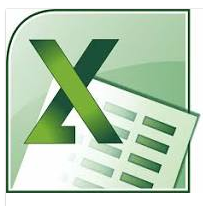
Сегодня расскажу о проблемах самого популярного табличного офисного редактора Microsoft Excel, и как с этим бороться…
Бывает так, что файл книги Microsoft Excel содержащий несколько листов по 1000 строк, с простыми формулами и без связанных таблиц начинает весить непомерно много — 100 или даже 200 мегабайт, при этом открывается файл очень долго, иногда бывает даже сохраняться отказывается. Что делать в этом случае? Давайте разбираться.
В этой статье я хочу предложить несколько вариантов борьбы с «тяжелыми» файлами Microsoft Excel, которыми пользуюсь сам. Так же, в комментариях с удовольствием почитаю ваши варианты борьбы с тормозами и оптимизацией размера .xls и .xlsx файлов.
Первое. Пустые ячейки с данными.
Такая ситуация может возникнуть в следствии копирования. Это так же может произойти, если данные в документ excel вставляются листами или столбцами/строками из файлов, созданных в ИНФИН, 1С, SAP и других подобных ERP-системах. Объясняется это тем, что они генерируют в файл «пустые» ячейки (забитые пробелами) и объекты типа Надпись. Со временем файл становится очень объемным, так как забивается этими невидимыми глазу данными.
Для автоматического удаления этих пустых ячеек есть отличный макрос, который вычистит все пустые ячейки автоматически, после чего торможение при работе с файлом, а так же его размер сильно сократится:
Sub DeleteAllTextBox() Dim oSh As Shape For Each oSh In ActiveSheet.Shapes oSh.Delete Next oSh End Sub
Отработав, через какое-то время он очистит пустые ячейки, после чего можно сохранить документ и, как говориться, почувствовать разницу!
Второе. Очищаем неиспользуемый диапазон листа.
Если в вашей книге Excel есть таблица с данными, допустим 10 на 10, но это не значит что остальные ячейки листа пустые (особенно часто это происходит при копировании данных). Проверить это просто – нажмите на клавиатуре сочетание клавиш Ctrl+End и посмотрите куда переместится активная ячейка. Если она прыгнет на фактическую последнюю ячейку с данными на листе – отлично. А если вдруг ускачет сильно правее и/или ниже «в пустоту» – дело плохо: все эти ненужные пустые ячейки Excel тоже запоминает внутри файла.
Поправить ситуацию достаточно просто, для этого нужно:
-
- Выделяем первую пустую строку под вашей таблицей;
- Нажимаем сочетание клавиш Ctrl+Shift+стрелка вниз (после этого должны выделится все пустые строки до конца листа в книге);
Поиск пустых строк в Microsoft Excel. Нашлось более 65000 пустых строк на листе. - Удалите их, через меню ленты: Главная – Удалить – Удалить строки с листа (или горячей клавишей Ctrl+знак минус);
- Те же операции по удалению проделываем и со столбцами.
- Если ваша книга Excel содержит один лист, то пропускаем этот пункт и переходим к пункту 6, если у вас в книге много листов, то вышеприведенные операции нужно повторить на каждом листе, при этом, при нажатии комбинации клавиш Ctrl+End активная ячейка перемещается не на последнюю ячейку с заполненными данными, а в пустую ячейку, которая может быть ниже или правее.
- Сохраняем наш очищенный xlsx-файл. Теперь самое время проверить размер файла:
Наш 111-мегабайтный файл Excel после очистки от пустых строк превратился в 1,23 Мб.
Как видите, достаточно несложные манипуляции могут помочь оптимизировать файлы Microsoft Excel, главное найти правильный подход.
Третье. Пересохраняем файл.
Бывает и так, что скрипт приведенный выше не панацея, и после того как он отработал размер файла не уменьшился. Переходим к варианту 2: попробуйте сохранить файл в бинарном формате Excel. Смотрите, что получилось у меня, на примере все того же 111-мегабайтного файла:
После сохранения наш файл сильно похудел и уменьшился в размере, при том что мы не проводили никаких дополнительных чисток:
Как видно из скриншота, наш файл стал занимать объем в почти в 22 раза меньший, просто при смене формата с .xlsx в xlsb. Открываться он стал быстрей, при этом мы не потеряли функционал файла, формулы, стили и оформление — все это сталось на месте.
Послесловие
Про Формат файла. Еще раз. Со всей внимательностью отнеситесь к формату файла. Если у вашего Excel-документа формат файла .xls, не поленитесь пересохранить его в новый формат .xlsx. И сейчас я кратко объясню почему это необходимо сделать:
Дело в том, что формат *.xls давно и безвозвратно устарел, Microsoft перетягивает поддержку этого формата от версии к версии лишь для устранения проблем совместимости со старыми документами.
Начиная с версии Excel 2007 компания-разработчик Microsoft ввела новые, современные форматы файлов.
Формат .xlsx — это структурированный, по сути заархивированный xml-файл, который при том же объеме данных способен быть в среднем 6 раз меньше устаревшего .xls.
Формат .xlsm используется для макросов.
Формат .xlsb — бинарный формат, который в 2 раза более компактен но уже по сравнению с .xlsx.
Если на работе или дома вы увидели, что коллеги или родные работают со старым форматом Excel-документов порекомендуйте им пересохранить их в новый, современный формат. Старый – это архаизм.
Заключение
На данный момент я рассказал вам о 3-х вариантах оптимизации и очистки .xls и .xlsx файлов от мусора, который увеличивает объем документа и приводит к торможению. Какой метод лучше и каким пользоваться? — В итоге решать вам.
Подписывайтесь на обновления! Всем удачи и добра!
Таблицы XLS могут весить несколько десятков мегабайт. Хотя это не критично для жесткого диска или даже самой маленькой флешки, это очевидно по скорости обработки самого файла. Файлы большего размера открываются медленнее, и с ними труднее работать.
Предлагаем инструкцию, как уменьшить размер файла Excel и ускорить работу с таблицами.
Уменьшить рабочую зону
Часто рабочая область файла xls не совпадает с реальной. После открытия программа обрабатывает кучу пустых ячеек, которые не нужны для работы. В результате увеличивается и размер файла, и скорость работы с ним.
Откройте таблицу и нажмите Ctrl + End. Программа переместит вас на последнюю строку, которую она считает работающей. Сравните, где на самом деле заканчивается ваша таблица, и окончательный номер ячейки.
Например, ваша таблица на самом деле закончилась на строке 667, и после нажатия клавиш Ctrl + End мы переместились на строку 1971. Оказывается, нам не нужны 1304 строки, но программа считает их работающими и обрабатывает их, когда открыт.
Нам нужно удалить лишние строки и ячейки. Щелкните первую пустую ячейку под таблицей, нажмите комбинацию клавиш Ctrl + Shift и стрелку вниз. Это выделит все пустые строки. Забавно, что у нас было назначено более 60 000 линий, и только в 1971 году.
Щелкните правой кнопкой мыши выбранную область и нажмите «Удалить». Используйте только этот метод удаления, не нажимайте клавишу Delete, потому что клавиша Delete удаляет только содержимое таблицы, но не саму таблицу.
Далее появится сообщение, в котором мы выбираем «Линия» и нажимаем ОК.
Следует уменьшить размер файла и сократить время обработки.
Лишнее форматирование
Создайте таблицу с минимальным форматированием. Если специфика вашей работы не требует выделения ячеек другого цвета и другого вида, откажитесь от этого. Выделение текста полужирным шрифтом или курсивом также увеличивает нагрузку на таблицу на несколько десятых килобайта.
То же самое и с таблицей с картинками. Удалите ненужные изображения.
Сжатие изображений
Но если вы по-прежнему не можете удалить изображение или фотографию из документа, вы можете сжать их. Выберите изображение и щелкните вкладку «Формат». Здесь мы должны выбрать пункт «Сжать изображения».
Установим настройки, как показано на скриншоте, и нажмем «ОК».
Качество изображения не сильно изменилось, но его размер уменьшился. Это можно сделать с другими изображениями в таблице.
Удаление ссылок
Внутренние и внешние ссылки в таблице утяжеляют файл. По возможности избавьтесь от них. Но вы должны делать это осторожно: если ссылки в таблице динамические и со временем будут меняться, вы не можете удалить этот контент. Если таблица содержит статические данные, которые не изменятся, удалите ссылки (замените их статическими).
Выберите область подключения. Скопируйте их, используя клавиши Ctrl + C, затем щелкните правой кнопкой мыши выбранную область. В параметрах вставки выберите пункт «Значение» (указано на скриншоте).
Сохраняем файл в другом формате
Формат XLS несколько устарел, потому что теперь в новых версиях Excel используется сжатый формат XLSX (по аналогии с Word — docx). Чтобы сохранить файл в другом формате, щелкните контекстное меню «Файл» в верхней части таблицы и нажмите «Сохранить как».
Сохраните файл на свой компьютер, используя тип файла «Книга Excel». Таблица сохранится в новом расширении xlsx и будет меньше весить. Для сравнения: наш xls-файл весил чуть более 200 КБ, а новый xlsx был более чем вдвое меньше: 78 КБ.
Сжатие файлов онлайн
вы можете использовать онлайн-сервисы, предлагающие сжатие файлов Excel. Один из них — Wecompress (https://www.wecompress.com/ru/). Перейдем на главную страницу и выберем файл, нажав на знак плюса.
Дождитесь завершения сжатия. Чем больше размер файла, тем больше времени требуется.
В нашем случае сервис не нашел никаких элементов, которые можно было бы сжать, о чем мы видели сообщение.
Давайте попробуем взять таблицу с изображением, чтобы увидеть, насколько хорошо работает сервис.
Мы загрузили файл размером 856 КБ, и в результате получилось 356 КБ. Сервис быстро удалил ровно 500 КБ лишнего места.
Кстати, вы можете установить расширение Wecompress для браузера Google Chrome.
Итоги
Итак, есть 6 способов сжать электронную таблицу Excel:
- убрать ненужное форматирование;
- удалить пустые строки и ячейки;
- удалить ссылки или сделать их статичными;
- сжимать изображения внутри таблицы;
- изменить разрешение файла на xlsx;
- воспользуйтесь онлайн-сервисом и сожмите файл.

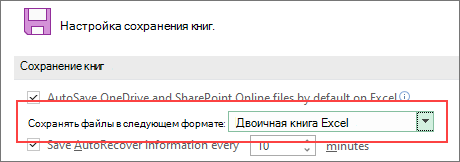
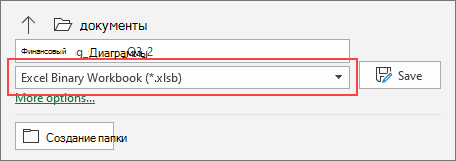
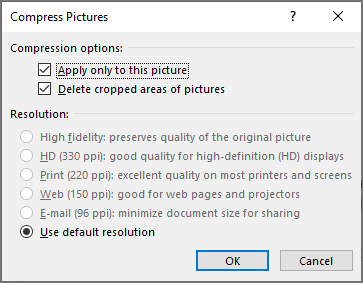
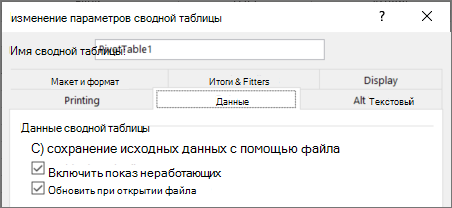



 Скачать MulTEx
Скачать MulTEx