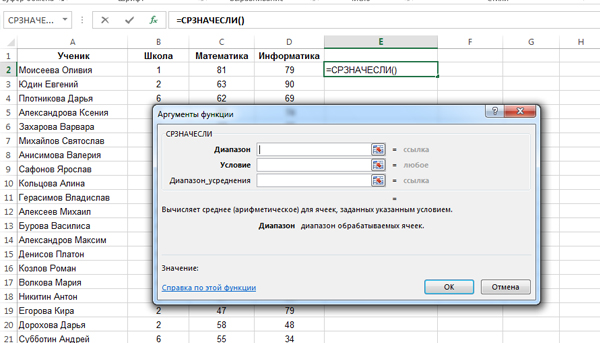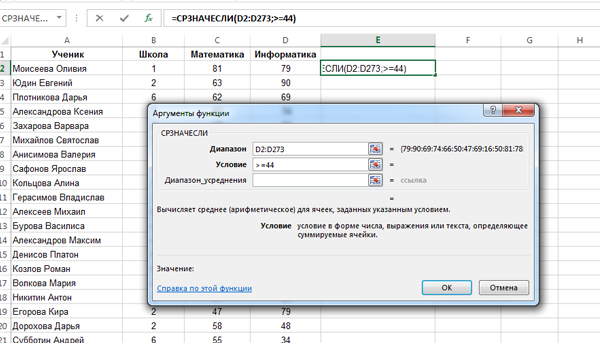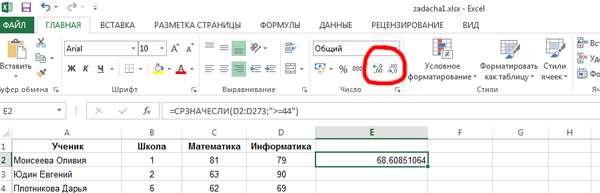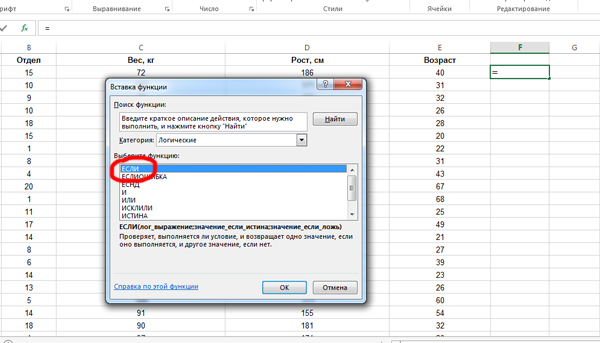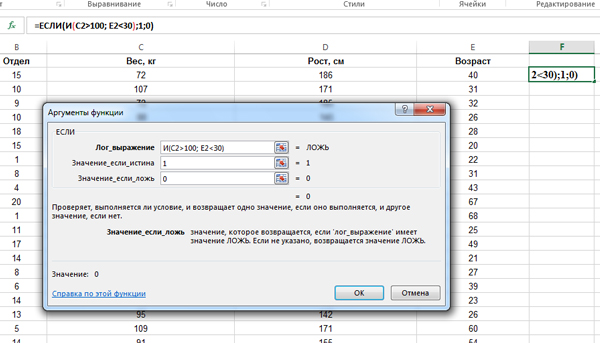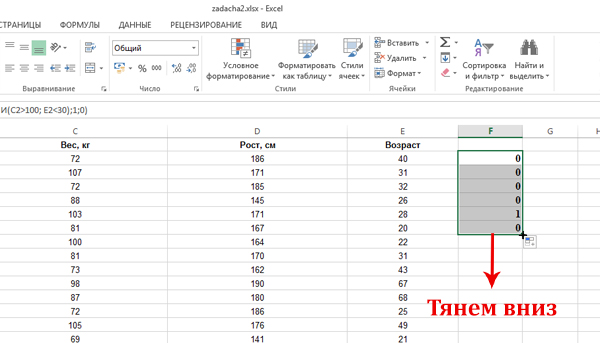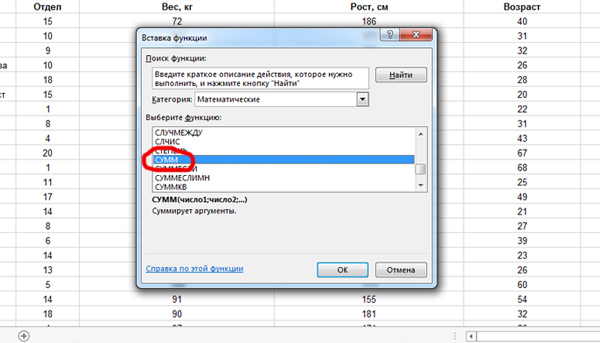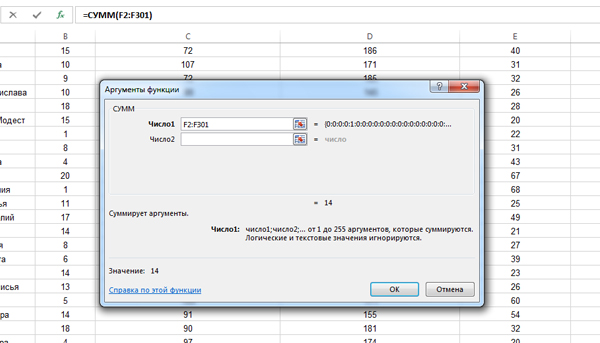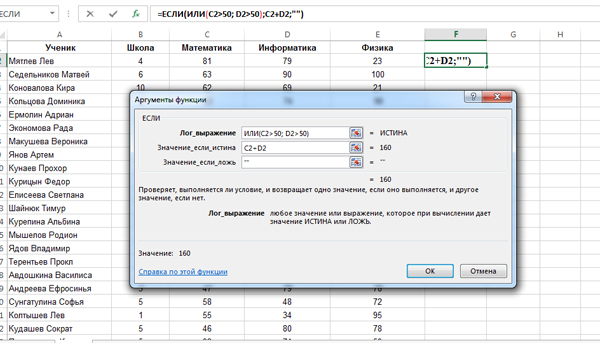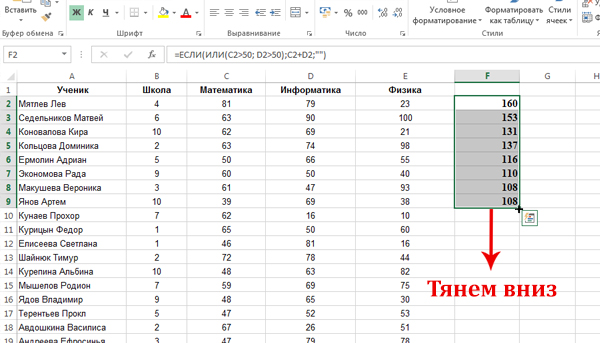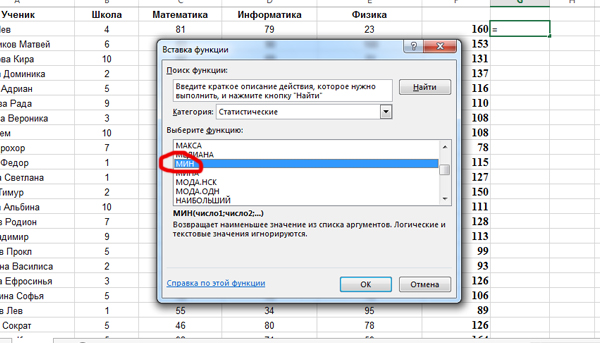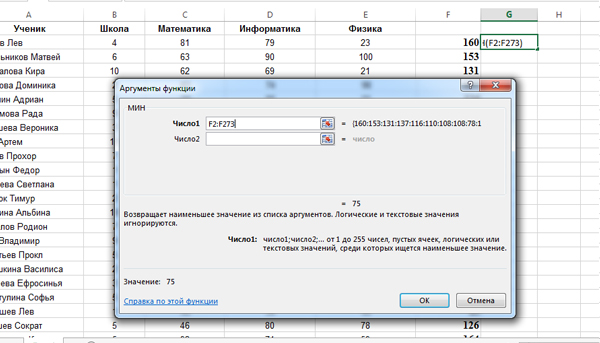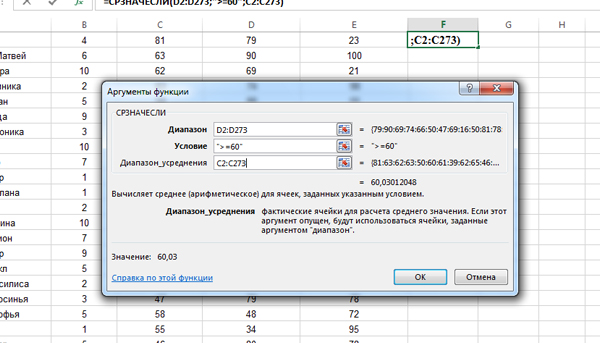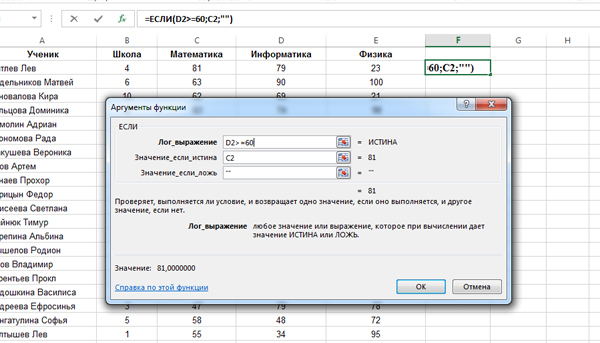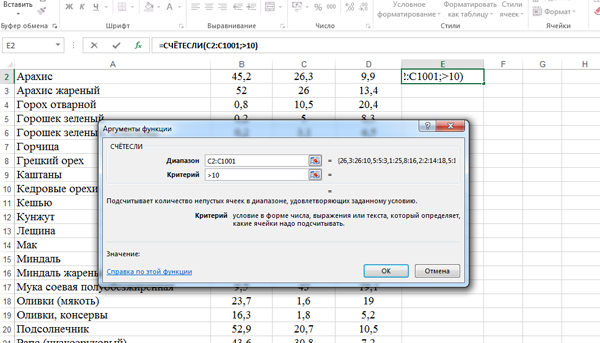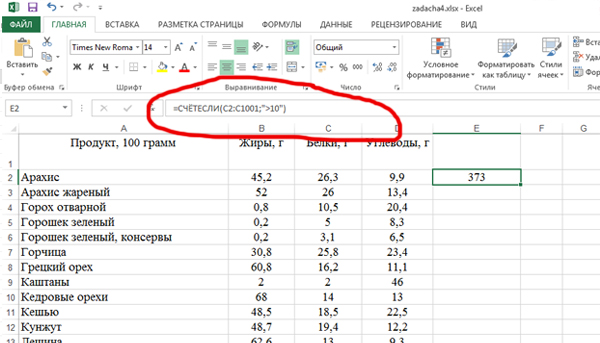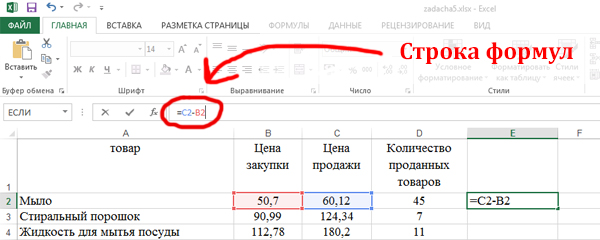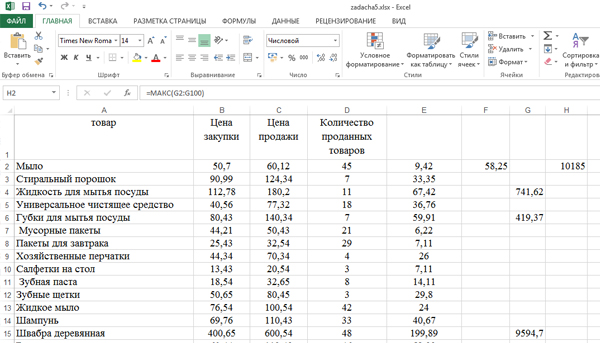В 2021 году впервые выпускники сдавали ЕГЭ по информатике на компьютерах. Скорее всего, данный формат проведения экзамена останется на несколько лет. В прошлом году я сама искала кучу информации по поводу ЕГЭ, но статей по этому поводу было крайне мало. Мне захотелось поделиться своим опытом, чтобы таким, как я, можно было хоть что-то почитать и успокоиться.
Содержание
- Почему выбор пал на информатику?
- Организация экзамена на пункте проведения.
- Какие были IDE на ЕГЭ по информатике? Были ли Excel и Word или их аналоги?
- Можно ли использовать код для заданий, не связанных с языками программирования?
- Можно ли пользоваться Экселем и Вордом для других заданий?
- Калькулятор был?
- Был ли Paint?
- Можно ли возвращаться к заданиям и делать их не подряд?
- Какие были компьютеры?
- Дадут ли дополнительное время, если возникнут проблемы с компьютером/программой?
- Что там по одинаковым заданиям 24 и 25 числа?
- Можно ли пользоваться компьютером до начала экзамена?
- Совпали ли задания по информатике у Центра с Дальним Востоком?
Почему выбор пал на информатику?
Вопрос хороший, ответ тоже: череда случайностей привела неподготовленного человека к изучению данного предмета. Буквально с лета после окончания 10 класса было решено сдавать физику. В октябре меня записали и на курсы по физике и информатике. Причем тут информатика? Для общего развития. В итоге физика не пошла, а вот инфа — еще как. Ушла с курсов по физике, начала изучать C++. Пробников у меня не было, на курсы ходила только одну пару в неделю. В общем, ленилась до последнего. Прошу заметить, что преподаватель у меня был довольно сильный. В основном решали задания с сайта Полякова.
За две недели до экзамена поняла, что пора быстро повторять уже изученное. Ради простоты написания кода начала учить Питон (самое время), в итоге сдала на 83 балла. Информатики в школе как таковой не было и вовсе. Единственное, что она мне давала — понимание того, как строить таблицы в Экселе и менять шрифт Ворде. Ну и html три урока изучали. Так что за чуть больше полугода вполне можно подготовиться.
Организация экзамена на пункте проведения.
Сдающих разделили на две группы: одна сдавала ЕГЭ 24 числа, другая — 25. Так как сейчас (лето 2021) все еще присутствуют некоторые меры предосторожности из-за ковида, нас пропускали в школу по очереди. В кабинете стояло четыре компьютера, рядом — скрепленные листы с правилами работы. Особо ничего особенного в работе не было. Заполнили бланк, начали экзамен одновременно. Сверху был таймер, так что за временем было легко следить. В конце просто расписались и ушли. Если вы все еще не видели то, как будет выглядеть форма с заданиями, то вот вам ссылка на тренажер. Сам экзамен длился 3 часа 55 минут.
Какие были IDE на ЕГЭ по информатике? Были ли Excel и Word или их аналоги?
Это было самым главным вопросом для меня на протяжении всей подготовки к экзамену. Многим ученикам выдавали документ, в котором они выбирали программы, которые им нужны во время ЕГЭ. Мне такой бумажки не дали. В итоге у нас был Эксель, Ворд, Visual Studio, PyCharm, Python 3.9, PascalABC. Были заявлены и программы для Java, но времени на изучение всех приложений у меня не было. В принципе, если вы пишите на двух или более ЯП, то у вас есть шанс воспользоваться всеми ними.
Можно ли использовать код для заданий, не связанных с языками программирования?
Можно и нужно, если это не занимает большое количество времени, ведь его у вас мало. Кстати, советую удалять всевозможные файлы, которые вы успели сохранить. У нас уже были ситуации, когда ребятам, что сдавали 25 числа, оставались какие-то доработки сдающих 24. В некоторых школах просто не подчищали компьютер после выпускников.
Можно ли пользоваться Экселем и Вордом для других заданий?
Ответ все тот же: можно. У некоторых ребят Word и Excel были в виде отдельных программ, у кого-то — в виде пустого файла из этих программ. В принципе, весь компьютер в вашем распоряжении. У кого-то вместо программ от Office стоял LibleOffice. Перед экзаменом я попробовала в нем поработать, особо ничем не отличается.
Калькулятор был?
Был. В нем есть смысл, если вам нужно что-то быстро перевести в двоичную систему счисления. На Windows 10 есть программистский калькулятор. Все то же самое вы сможете сделать с помощью кода.


Был ли Paint?
Самого Паинта на компьютере не было, но вы вполне можете его открыть иным образом.


Можно ли возвращаться к заданиям и делать их не подряд?
Можно.
Кстати, настоятельно рекомендую переносить все свои ответы в черновик. Да, там будет черновик. Если у вас возникнут проблемы с компьютером, то будет очень обидно, если ответы пропадут.
Какие были компьютеры?
В нашей аудитории были обычные компьютеры с нормальным большим экраном и не очень удобной клавиатурой, если вы привыкли пользоваться ноутбуком. Стоял Windows 10.
Дадут ли дополнительное время, если возникнут проблемы с компьютером/программой?
Нет. Так получилось, что рядом со мной сидел выпускник, у которого не открывалась программа для Питона. Она была, но требовала вход в интернет. Что именно было не так, я не до конца поняла. К нему много раз подходили организаторы экзамена, звали других людей, долго пытались понять проблему. Теоретически они должны были сделать замену, тем более в нашей аудитории стоял лишний пк (одна сдающая не пришла на экзамен). В итоге потратили много времени ни на что, а ученик завершил экзамен вместе с нами. Спасибо тому, кто определял места в аудитории, у меня проблем не было.
Что там по одинаковым заданиям 24 и 25 числа?
У сдающих 24 числа были новые прототипы заданий в 26 и 27 номере, сдающие 25 числа их прорешали после экзамена у 24-ых, пришли на экзамен и увидели практически то же самое. Не думаю, что это помогло тем, кто вообще не решал 26 и 27 ни разу, но преимущество это дало.
Можно ли пользоваться компьютером до начала экзамена?
Нет, хотя было бы неплохо.
Совпали ли задания по информатике у Центра с Дальним Востоком?
Да.
Девятое задание из ЕГЭ по информатике нового формата 2021 основывается на работе с таблицами Excel.
Это задание выполняется на компьютере в новом формате ЕГЭ 2021 года. Будет выдан файл Excel, по которому нужно получить правильный ответ и записать его в бланк заданий.
Если Вам урок удобнее смотреть в видеоформате, то можете перейти на ролик по 9 заданию из ЕГЭ по информатике 2021 на Youtube. Подписывайтесь на канал!
Здесь имеется столбец «Продукт». Другие столбцы: «Жиры», «Белки», «Углеводы», «Калорийность» – это характеристики этих продуктов.
В Excel можно каждой ячейке задавать какие-нибудь формулы. Например, пусть в ячейке F2 будет писаться СУММА из ячеек B2 (Жиры) и С2 (Белки).
Кликаем по ячейке F2, а затем на значок «вставить функцию».
Появится окно «Вставка функции«. Здесь все функции разбиты на категории: Финансовые, математические, логические и т.д. По умолчанию стоит категория «10 недавно используемых функций». В этой категории уже есть нужная нам функция СУММ. Выбираем её и кликаем «ОК». (Основная категория для функции СУММ является «математические»)
Появляется окно для функции СУММ.
Если мы напишем в поле Число1: «B2:E2» ,– то у нас суммируются три ячейки: B2, C2, E2. Таким образом, мы задали интервал.
Можно суммировать и вниз, т.е. ячейки одного столбца (B2:B1001).
Чтобы просуммировать отдельные ячейки, без интервала – необходимо уже использовать поле Число2.
Нам нужно просуммировать два числа: значение ячейки B2 и значение С2. Значит, пишем в поле Число1
— B2, а в поле Число2 — C2.
Нажимаем «Ок». Теперь у нас в ячейке F2 сумма значений ячеек B2 и С2.
Примечание 1: Мы могли сделать данную операцию с помощью интервала. Для этого нужно было написать в поле Число1: B2:C2.
Примечание 2: Так же мы могли суммировать и без вставки функции. Для этого нужно кликнуть по ячейке F2 и затем в поле, на которое показывает стрелка на рисунке, вписать формулу: «=B2+C2«. И нажать «Enter».
Необходимо подвести мышку к нижнему правому углу ячейки с формулой, чтобы появился чётный крестик:
И нажав левую кнопку мыши, тянем вниз. Таким образом, у нас формула распространится на весь столбец.
При изменении данных в ячейках столбцов В и С – значения в ячейках столбца F меняется автоматически.
Примерные задачи 9 задания ЕГЭ по информатике 2021
Задача (Среднее значение с условием)
Откройте файл электронной таблицы, содержащей результаты тестирования обучающихся по математике и информатике. Каков средний балл по информатике среди участников тестирования, получивших зачётные баллы по этому предмету (т.е. не менее 44 баллов)?
В ответе округлить число до двух знаков после запятой.
Решение:
Для решения этой задачи будем использовать функцию =СРЗНАЧЕСЛИ().
Кликнем в свободную ближайшую ячейку E2. Здесь мы хотим получить ответ на задачу. Нажмём на кнопку «Вставить функцию«, выберем категорию «статистические«, а затем выберем функцию СРЗНАЧЕСЛИ.
В диапазоне нужно указать все ячейки с числами столбца «Информатика» (Столбец D). Значит, напишем: D2:D273 (Чтобы понять сколько строчек в таблице, нужно прокрутить всю таблицу до самого конца вниз.). В условии напишем: >=44 (Т.к. мы должны считать среднее значение для тех ячеек, где число не меньше 44).
Нажимаем «ОК» и получаем в ячейке E2 число 68,60851064. Нам его нужно округлить до 2 знаков после запятой. Воспользуемся инструментом в программе Excel для округления.
Найдём кнопки «Уменьшить разрядность» и «Увеличить разрядность«. Их можно применять к выделенной ячейке.
Уменьшим разрядность до 2 знаков. Получается число 68,61. Это и будет ответ!
Примечание 1: Если мы хотим найти среднее значение без условия, есть функция СРЗНАЧ.
Примечание 2: СРЗНАЧЕСЛИ (СРЗНАЧ)- это и есть среднее арифметическое значение.
Ответ: 68,61
Посмотрим ещё один важный пример 9 задания ЕГЭ по информатике нового формата 2021.
Задача (Количество с условием)
Откройте файл электронной таблицы, содержащей данные о сотрудниках одного из предприятий города Москвы. Сколько человек в таблице имеют возраст меньше 30 лет, и их вес превышает 100 кг?
В ответе напишите одно целое число.
Решение:
Сначала поставим 1 в столбце F в тех строчках, которые удовлетворяют нашему условию: человек имеет возраст меньше 30 лет, и его вес превышает 100 кг. Если строчка не удовлетворяет условию, значит, в ячейке столбца F поставим 0.
Сначала настроим формулу для одной строчки, а затем формулу распространим на весь столбец.
Кликаем по ячейке F2. Нажимаем на кнопку «Вставить функцию«. Выбираем функцию ЕСЛИ из категории «Логические«.
В поле «Лог_выражение» задаём условие : И(C2>100; E2<30). Т.к. сначала мы задаём формулу для второй строки, то пишем ячейки C2 и E2. Мы написали условие нашей задачи для второй строки. Столбец C — отвечает за Вес, а столбец E — за возраст.
В условии ставим вначале союз «И«, т.к. одновременно два условия должны выполняться. Если бы в задаче говорилось, что мы должны подсчитать количество строчек, где хотя бы одно условие сработало, тогда бы поставили союз «ИЛИ«.
В поле «Значение_если_истина» ставим 1. В поле «Значение_если_ложь» ставим 0. Нажимаем «ОК».
Получилось, что в ячейке F2 высветился ноль. Значит, первый сотрудник не удовлетворяет условию задачи.
Теперь распространим формулу на весь столбец F. Подводим мышку к ячейке F2 к правому нижнему углу. Когда появился чёрный крестик, нажимаем левую кнопку мыши и тянем вниз, распространяя формулу на весь столбец.
Где-то будут получатся нули, а где-то единицы. Всё зависит от характеристик сотрудника.
После того, как формула будет распространена на весь столбец F, нам нужно посчитать количество единиц в столбце F. Это количество и покажет число сотрудников, которые подходят под условие задачи.
Воспользуемся функцией СУММ. Кликнем по ячейке G2. Именно здесь получим ответ. Затем нажмём на кнопку «Вставить функцию» и выберем СУММ из категории «Математические«.
В поле Число1 зададим интервал F2:F301 (Ведь всего у нас 301 строчка в таблице).
Нажимаем «ОК» и получаем в ячейке G2 ответ на нашу задачу. В ответе напишем 14.
Примечание: Для подчёта количества с условием можно использовать функцию СЧЁТЕСЛИ. Попробуйте решить с помощью неё самостоятельно.
Ответ: 14
Продолжаем тренироваться решать 9 задания из ЕГЭ по информатике нового формата 2021.
Задача (Наименьшее значение + условие ИЛИ)
Откройте файл электронной таблицы, содержащей результаты тестирования обучающихся по математике, информатике и физике. Чему равна наименьшая сумма баллов по математике и информатике среди школьников, получивших более 50 баллов по математике или информатике?
В ответе запишете целое число.
Решение:
В начале нужно выписать отдельно сумму баллов по математике и информатике для тех школьников, которые подходят под условие.
Выпишем сумму двух предметов, для удовлетворяющих условию строчек, в столбец F, с помощью функции ЕСЛИ.
В начале нужно задать формулу для одной ячейки F2. Кликаем по ячейке F2, нажимаем на кнопку «Вставить функцию«, выбираем функцию ЕСЛИ.
В поле «Лог_выражение» пишем: ИЛИ(C2>50; D2>50). В поле «Значение_если_истина«: C2+D2. В поле «Значение_если_ложь«: «» (Пустые двойные кавычки).
Важно: Здесь мы в поле «Значение_если_ложь» должны поставить пустые двойные кавычки, ведь, если поставить ноль, тогда, при поиске минимального значения будем находить всегда этот ноль. Мы ноль ставим в это поле только тогда, когда ищем количество строчек, ведь, тогда мы суммируем единицы, а ноль при суммировании не влияет на результат.
Нажимаем «ОК», и в ячейке F2 получается число 160. Это говорит о том, что первая строчка удовлетворяет условию задачи. И теперь в ячейке F2 лежит сумма баллов по математике и информатике для первого учащегося.
Распространим данную формулу на весь столбец F.
В основном получатся числа, но где-то ячейки останутся пустыми. Это значит, что эти строчки не подошли под условие задачи.
Теперь нужно с помощью функции МИН найти минимальное значение в столбце F.
Кликаем по ячейке G2, нажимаем «Вставить функцию«, выбираем функцию МИН из категории «Статистические«.
В поле Число1 пишем диапазон столбца F: F2:F273.
Получаем ответ 75.
Ответ: 75
Продолжаем оттачивать навыки работы с электронными таблицами в 9 задании из ЕГЭ по информатике нового формата 2021.
Задача (Среднее значение + сложное условие)
Откройте файл электронной таблицы, содержащей результаты тестирования обучающихся по математике, информатике и физике. Каков средний балл по математике обучающихся, набравших не менее 60 баллов по информатике?
В ответе запишите только целую часть получившегося числа.
Решение:
Эту задачу решим двумя способами.
1 Способ
В этом способе решения будем снова использовать функцию СРЗНАЧЕСЛИ.
Кликаем по ячейке F2 и вставляем функцию СРЗНАЧЕСЛИ из категории «Статистические«.
Т.к. столбец, по которому мы будем проверять условие, отличается от того, по которому нужно искать среднее значение, то мы напишем следующие параметры:
В поле «Диапазон» пишем: D2:D273 (Это диапазон, который участвует в условии).
В поле «Условие«: >=60 (Это само условие, которое работает в диапазоне, написанный выше).
В поле «Диапазон_усреднения«: C2:C273 (Это диапазон, для которого будет найдено среднее арифметическое значение. Будут участвовать только те строчки, которые прошли условие).
Если последнее поле остаётся пустым, то среднее значение ищется по первому полю.
Нажимаем «ОК», и получаем число 60,0301205. Округлим это число до целых, получим число 60.
2 Способ
Этот способ подходит и для более запутанных ситуаций.
Для строчек, где выполняется условие задачи, перенесём значения столбца С в столбец F.
Кликаем в ячейку F2, нажимаем кнопку «Вставить функцию«, выбираем функцию Если.
Сначала нужно записать формулу для одной строки.
В поле «Лог_выражение» пишем: D2>=60 (Условие того, что человек набрал не менее 60 баллов по информатике)
В поле «Значение_если_истина» пишем: C2 (Переносим само значение столбца математики. Именно впоследствии мы должны найти среднее значение баллов по математике).
В поле «Значение_если_ложь» пишем: «» (Пустые кавычки. Нельзя писать ноль, иначе мы сильно занизим реальное среднее значение).
Нажимаем «ОК». Получается число 81 в ячейке F2.Оно перенеслось из ячейки C2, ведь значение по информатике больше 60 для этой строчки.
Распространяем формулу на весь столбец.
В строках, которые не удовлетворяют условию задачи, будут пустые ячейки.
Когда столбец готов, легко найти среднее значение для столбца F.
Кликаем в ячейку G2 и вставляем функцию СРЗНАЧ. В этой функции указываем диапазон F2:F273.
Получается число 60,0301205. Округляем его до целых, получается число 60.
Ответ: 60
Не редкий гость в примерных задачах 9 задания из ЕГЭ по информатике 2021.
Задача (Найти проценты)
Откройте файл электронной таблицы, содержащей данные о количестве белков, жиров и углеводов для различных продуктов. Сколько процентов от общего числа составили продукты, у которых более 10 г белка?
В ответе напишите одно целое число.
Решение:
Задачи на проценты обычно сводятся к нахождению количества.
Найдём сколько продуктов, у которых белка более 10 г.
Кликаем по полю E2. Применим функцию СЧЕТЕСЛИ из категории «Статестические«.
Диапазон указываем: C2:C1001 (Столбец белка).
В поле критерий пишем: >10.
Нажимаем кнопку «ОК». В поле E2 получается число 373.
Чтобы найти проценты, нужно это количество, которое мы нашли, разделить на всё количество продуктов и умножить на сто.
Кликаем по верхнему полю («строка формул»):
Дописываем: =СЧЁТЕСЛИ(C2:C1001;»>10″)/1000 * 100
Всего у нас 1000 наименований продуктов. Строчек 1001, но начинаются продукты со второй строчки. Поэтому делим на 1000 (1001 — 1). Умножаем на 100, чтобы найти проценты.
Нажимаем Enter. Получается число 37,3. Округлим до целого числа, ответом будет 37.
Ответ: 37
В следующей примерной задаче 9 задания ЕГЭ по информатике 2021 будем комбинировать уже изученные приёмы.
Задача (Комбинируем приёмы)
Откройте файл электронной таблицы, содержащей вещественные числа – ведомость продуктового магазина. Наценкой товара считается разность между закупочной ценой и ценой реализации. Прибыль – количество проданных товаров, умноженное на значение наценки. Найдите товар с наценкой выше среднего значения, который принесет максимальную прибыль после его полной продажи.
В качестве ответа укажите одно число – полученную после продажи найденного товара прибыль. Ответ округлите до целых чисел.
Сначала нужно найти среднее значение наценки. Запишем наценку в столбце E.
Запишем формулу сначала для одной ячейки E2. Кликаем по ячейки E2, затем кликаем по верхнему полю («строка формул») и пишем: =C2-B2.
Примечание: Формула начинается со знака «равно»!
Нажимаем Enter. Получается число 9,42.
Подводим курсор мышки к правому нижнему углу. После появления чёрного крестика, нажимаем левую кнопку мышку и тянем вниз. Тем самым распространим формулу на весь столбец.
Найдём среднее значение наценки, которая находится в столбце E.
Кликаем по ячейке F2, затем на кнопку «Вставить функцию«, выбираем СРЗНАЧ. Диапазон указываем: E2:E100. Нажимаем «ОК» и получаем число 58,25. Это и есть среднее значение для наценки.
Теперь напишем в столбец G прибыль, но только для тех товаров, у которых наценка выше среднего значения.
Сначала запишем формулу для одной строчки. Кликаем по ячейки G2, нажимаем «Вставить функцию«, выбираем ЕСЛИ.
В поле «Лог_выражение» пишем: E2>58,25. Если наценка выше среднего, то будем считать прибыль.
Т.к. в столбце E все числа имеют не более двух знаков после запятой и число 58,25 тоже имеет два знака после запятой, то мы не получим ошибок из-за округления среднего значения.
В поле «Значение_если_истина» : E2 * D2 (Умножаем наценку на количество проданных товаров. Получаем прибыль).
В поле «Значение_если_ложь«: «» (Пустые кавычки. Ведь мы потом будем искать максимальное значение для прибыли, для товаров, у которых наценка выше среднего значения).
Нажимаем «ОК». Получается в G2 пустое окошко. Значит, для этого товара наценка не выше среднего значения.
Распространим формулу на весь столбец G. Где-то окажутся числа, а где-то пустые ячейки.
Кликнем по ячейке H2 и найдём с помощью функции МАКС (категория «Статистические») максимальную прибыль, в диапазоне указав: G2:G100. Округлив до целых, в ячейке H2 получается ответ 10185.
Примечание: Мы могли при составлении условия E2>58,25 использовать название ячейки F2 вместо числа 58,25. Но тогда нужно её «зацементировать» т.е. E2>$F$2 (Использовать абсолютную адресацию). Если мы всё-таки решили написать число, то нужно следить, чтобы точность была одинаковая у среднего значения, и у тех ячеек, которые мы сравниваем с этим средним значением.
Ответ: 10185
Последнее. Если в задаче говорится о значении по абсолютной величине, т.е. о значении по модулю, то нужно использовать конструкцию ABS(). Например, разница по абсолютной величине двух ячеек A2 и B2 равна ABS(A2-B2). Это можно использовать при составлении формул.
Так же при подготовке к 9 заданию может быть полезна статья, которая была написана под старый формат ЕГЭ по информатике.
На этом всё. Комбинируйте приёмы, которые мы рассмотрели в этом уроке при подготовке к 9 заданию из ЕГЭ по информатике нового формата 2021. Удачи!
Хотите готовиться со мной к ЕГЭ?
Пишите: ydkras@mail.ru
Немного обо мне.
Задача 9 в демонстрационном варианте ЕГЭ по информатике на сайте ФИПИ — неожиданно сложная и мало похожая на задачи прошлых лет.
Вот её текст:
В файле электронной таблицы в каждой строке содержатся шесть натуральных чисел. Определите количество строк таблицы, для которых выполнены оба условия:
– в строке только одно число повторяется дважды (ровно 2 раза), остальные числа не повторяются;
– среднее арифметическое неповторяющихся чисел строки не больше суммы повторяющихся чисел.
Рассмотрим два способа решения этой задачи: непостредственно в Excel и с помощью программы на Питоне.
Решение в Excel
Ключевая идея решения — разделить числа в строке таблицы не две группы: повторяющиеся значения и значения, которые встречаются в строке лишь один раз.
Вот несколько строк из таблицы, предлагаемой в качестве исходных данных.
| A | B | C | D | E | F | |
| 1 | 37 | 83 | 24 | 19 | 37 | 41 |
| 2 | 59 | 77 | 43 | 43 | 118 | 38 |
| 3 | 6 | 65 | 40 | 22 | 6 | 130 |
| 4 | 63 | 77 | 76 | 8 | 63 | 51 |
| 5 | 74 | 47 | 97 | 26 | 222 | 23 |
| 6 | 48 | 24 | 17 | 7 | 24 | 36 |
| 7 | 27 | 39 | 77 | 35 | 27 | 13 |
| 8 | 77 | 67 | 74 | 3 | 115 | 134 |
| 9 | 19 | 41 | 45 | 45 | 19 | 41 |
| 10 | 74 | 66 | 64 | 33 | 74 | 33 |
Разумеется, это лишь незначительная часть исходной таблицы (в ней 6400 строк), но для объяснения решения этих данных достаточно.
Сначала запишем в ячейку H1 следующую формулу:
=ЕСЛИ(СЧЁТЕСЛИ($A1:$F1;A1)>1;A1;»»)
Функция СЧЁТЕСЛИ подсчитывает, сколько раз в ячейках A1:F1 встречается число из ячейки A1. Если более одного раза — то в ячейку H1 будет записано число из A1, в противном случае ячейка H1 будет пустой.
Теперь скопируем эту формулу в ячейки I1:M1, а потом группу ячеек H1:M1 скопируем в строки ниже первой до конца таблицы. Получим следующую таблицу:
| A | B | C | D | E | F | G | H | I | J | K | L | M | |
| 1 | 37 | 83 | 24 | 19 | 37 | 41 | 37 | 37 | |||||
| 2 | 59 | 77 | 43 | 43 | 118 | 38 | 43 | 43 | |||||
| 3 | 6 | 65 | 40 | 22 | 6 | 130 | 6 | 6 | |||||
| 4 | 63 | 77 | 76 | 8 | 63 | 51 | 63 | 63 | |||||
| 5 | 74 | 47 | 97 | 26 | 222 | 23 | |||||||
| 6 | 48 | 24 | 17 | 7 | 24 | 36 | 24 | 24 | |||||
| 7 | 27 | 39 | 77 | 35 | 27 | 13 | 27 | 27 | |||||
| 8 | 77 | 67 | 74 | 3 | 115 | 134 | |||||||
| 9 | 19 | 41 | 45 | 45 | 19 | 41 | 19 | 41 | 45 | 45 | 19 | 41 | |
| 10 | 74 | 66 | 64 | 33 | 74 | 33 | 74 | 33 | 74 | 33 |
Как видим, числа, которые повторяются, скопировались, а ячейки, соответствующие уникальным значениям, остались пустыми, что и требовалось.
Теперь запишем в ячейку O1 такую формулу:
=ЕСЛИ(H1=»»;A1;»»)
Если ячейка H1 пустая, то в ячейку O1 будет скопировано число из ячейки A1, в противном случай ячейка O1 будет пустой.
Копируем эту формулу в ячейки P1:T1, а потом группу ячеек O1:T1 копируем в строки ниже.
Теперь наша таблица выглядит так:
| A | B | C | D | E | F | G | H | I | J | K | L | M | N | O | P | Q | R | S | T | |
| 1 | 37 | 83 | 24 | 19 | 37 | 41 | 37 | 37 | 83 | 24 | 19 | 41 | ||||||||
| 2 | 59 | 77 | 43 | 43 | 118 | 38 | 43 | 43 | 59 | 77 | 118 | 38 | ||||||||
| 3 | 6 | 65 | 40 | 22 | 6 | 130 | 6 | 6 | 65 | 40 | 22 | 130 | ||||||||
| 4 | 63 | 77 | 76 | 8 | 63 | 51 | 63 | 63 | 77 | 76 | 8 | 51 | ||||||||
| 5 | 74 | 47 | 97 | 26 | 222 | 23 | 74 | 47 | 97 | 26 | 222 | 23 | ||||||||
| 6 | 48 | 24 | 17 | 7 | 24 | 36 | 24 | 24 | 48 | 17 | 7 | 36 | ||||||||
| 7 | 27 | 39 | 77 | 35 | 27 | 13 | 27 | 27 | 39 | 77 | 35 | 13 | ||||||||
| 8 | 77 | 67 | 74 | 3 | 115 | 134 | 77 | 67 | 74 | 3 | 115 | 134 | ||||||||
| 9 | 19 | 41 | 45 | 45 | 19 | 41 | 19 | 41 | 45 | 45 | 19 | 41 | ||||||||
| 10 | 74 | 66 | 64 | 33 | 74 | 33 | 74 | 33 | 74 | 33 | 66 | 64 |
Строка удовлетворяет условию задачи, если 1) пустых клеток в ячейках H1:M1 ровно 4 и 2) среднее значение в ячейках O1:T1 меньше или равно сумме ячеек H1:M1.
Поместим в ячейку V1 следующую формулу:
=ЕСЛИ(И(СЧЁТЕСЛИ(H1:M1;»»)=4;СРЗНАЧ(O1:T1)<=СУММ(H1:M1));1;»»)
Эта формула должна записывать в ячейку V1 единицу, если строка отвечает условию, а в противном случае оставлять её пустой.
Затем скопируем её в нижние ячейки в столбце V, чтобы после этого подсчитать сумму единиц в столбце V и получить ответ нашей задачи.
Вот что у нас получилось:
| A | B | C | D | E | F | G | H | I | J | K | L | M | N | O | P | Q | R | S | T | U | V | |
| 1 | 37 | 83 | 24 | 19 | 37 | 41 | 37 | 37 | 83 | 24 | 19 | 41 | 1 | |||||||||
| 2 | 59 | 77 | 43 | 43 | 118 | 38 | 43 | 43 | 59 | 77 | 118 | 38 | 1 | |||||||||
| 3 | 6 | 65 | 40 | 22 | 6 | 130 | 6 | 6 | 65 | 40 | 22 | 130 | ||||||||||
| 4 | 63 | 77 | 76 | 8 | 63 | 51 | 63 | 63 | 77 | 76 | 8 | 51 | 1 | |||||||||
| 5 | 74 | 47 | 97 | 26 | 222 | 23 | 74 | 47 | 97 | 26 | 222 | 23 | ||||||||||
| 6 | 48 | 24 | 17 | 7 | 24 | 36 | 24 | 24 | 48 | 17 | 7 | 36 | 1 | |||||||||
| 7 | 27 | 39 | 77 | 35 | 27 | 13 | 27 | 27 | 39 | 77 | 35 | 13 | 1 | |||||||||
| 8 | 77 | 67 | 74 | 3 | 115 | 134 | 77 | 67 | 74 | 3 | 115 | 134 | ||||||||||
| 9 | 19 | 41 | 45 | 45 | 19 | 41 | 19 | 41 | 45 | 45 | 19 | 41 | #ДЕЛ/0! | |||||||||
| 10 | 74 | 66 | 64 | 33 | 74 | 33 | 74 | 33 | 74 | 33 | 66 | 64 |
К сожалению, в строке 9 мы видим сообщение «#ДЕЛ/0!». Это случилось потому, что в данной строке нет уникальных значений, из-за чего все ячейки от O до T в данной строке пустые и при попытке вычислить среднее значение этих ячеек действительно происходит деление на 0.
Из-за этого просуммировать столбец V нам не удастся, поэтому нашу формулу для этого столбца придется изменить так, что среднее значение будет вычисляться только тогда, когда это не приведет к неприятностям.
Вот новая формула, которую надо записать в ячейку V1, а потом скопировать во все строки ниже:
=ЕСЛИ(СЧЁТЕСЛИ(H2:M2;»»)=4;ЕСЛИ(СРЗНАЧ(O2:T2)<=СУММ(H2:M2);1;»»);»»)
В этой формуле среднее значение вычисляется только тогда, когда не все ячейки от O до T пустые, поэтому деления на ноль не возникает.
Возможен и другой вариант избавления от деления на ноль — использование функции ЕСЛИОШИБКА. Первым параметром в ней указываем наше выражение, а вторым — значение, которое надо выводить, если в первом возникают ошибки при вычислении:
=ЕСЛИОШИБКА(ЕСЛИ(И(СЧЁТЕСЛИ(H2:M2;»»)=4;СРЗНАЧ(O2:T2)<=СУММ(H2:M2));1;»»);»»)
Заменяем формулу в ячейках столбца V, записываем в ячейку X1 формулу, суммирующую числа в столбце V, и в ней появляется ответ:
| A | B | C | D | E | F | G | H | I | J | K | L | M | N | O | P | Q | R | S | T | U | V | W | X | |
| 1 | 37 | 83 | 24 | 19 | 37 | 41 | 37 | 37 | 83 | 24 | 19 | 41 | 1 | 5 | ||||||||||
| 2 | 59 | 77 | 43 | 43 | 118 | 38 | 43 | 43 | 59 | 77 | 118 | 38 | 1 | |||||||||||
| 3 | 6 | 65 | 40 | 22 | 6 | 130 | 6 | 6 | 65 | 40 | 22 | 130 | ||||||||||||
| 4 | 63 | 77 | 76 | 8 | 63 | 51 | 63 | 63 | 77 | 76 | 8 | 51 | 1 | |||||||||||
| 5 | 74 | 47 | 97 | 26 | 222 | 23 | 74 | 47 | 97 | 26 | 222 | 23 | ||||||||||||
| 6 | 48 | 24 | 17 | 7 | 24 | 36 | 24 | 24 | 48 | 17 | 7 | 36 | 1 | |||||||||||
| 7 | 27 | 39 | 77 | 35 | 27 | 13 | 27 | 27 | 39 | 77 | 35 | 13 | 1 | |||||||||||
| 8 | 77 | 67 | 74 | 3 | 115 | 134 | 77 | 67 | 74 | 3 | 115 | 134 | ||||||||||||
| 9 | 19 | 41 | 45 | 45 | 19 | 41 | 19 | 41 | 45 | 45 | 19 | 41 | ||||||||||||
| 10 | 74 | 66 | 64 | 33 | 74 | 33 | 74 | 33 | 74 | 33 | 66 | 64 |
Впрочем, можно было получить ответ и с первой формулой, в которой возникало деление на ноль. Для этого нужно было не суммировать числа в столбце V, а подсчитать в нем количество единиц с помощью примерно такой формулы:
=СЧЁТЕСЛИ(V:V;1)
Решаем задачу на Питоне
Если Питон для вас проще, чем функции Excel, то могу обрадовать вас — данную задачу вполне можно решить с помощью коротенькой программы.
(Замечу, что подобный подход вполне годится и для многих других задач обработки числовой информации в Excel, предлагавшихся на ЕГЭ.)
Прежде всего необходимо сохранить nаблицу Excel в текстовом файле (формат csv). В этом формате данные из ячеек таблицы разделяются символом-разделителем. По умолчанию это точка с запятой, но при сохранении можно указать и другой символ (например, пробел). Для наших целей вполне подойдёт и точка с запятой.
Сохраненный в формате csv файл выглядит так:
37;83;24;19;37;41
59;77;43;43;118;38
6;65;40;22;6;130
63;77;76;8;63;51
74;47;97;26;222;23
48;24;17;7;24;36
27;39;77;35;27;13
77;67;74;3;115;134
19;41;45;45;19;41
74;66;64;33;74;33
Когда файл сохранен на диске, можно писать программу для его обработки.
Алгоритм достаточно прост. Открываем сохраненный файл. Переменной k присваиваем значение 0: это счетчик строк, удовлетворяющих условию. Затем в цикле читаем строки из файла и каждую строку преобразуем в массив a из шести целых чисел. Создаем дла пустых массива povt и unik, затем в цикле просматриваем массив a и те элементы, которые встречаются в нём один раз, добавляем в массив unik, а те, которые встречаются более одного — в массив povt. Если массив povt содержит ровно два элемента и среднее арифметическое чисел в массиве unik (т.е. сумма чисел, деленная на их количество) не больше суммы чисел в массиве povt, увеличиваем счетчик k на единицу. Когда цикл закончится, печатаем переменную k.
Вот полный текст программы:
f=open(‘9.csv’)
k=0
for s in f:
a=list(map(int,s.split(‘;’)))
povt=[]
unik=[]
for n in a:
(unik if a.count(n)==1 else povt).append(n)
if len(povt)==2 and sum(unik)/len(unik) <= sum(povt):
k += 1
print(k)
В строке
(unik if a.count(n)==1 else povt).append(n)
использовано условное выражение. Эта строка эквивалентна следующему фрагменту:
if a.count(n)==1:
unik.append(n)
else:
povt.append(n)
Внимательный читатель может спросить: а почему в этой программе не возникает деления на ноль, если в массиве a нет уникальных чисел, т.е. если массив unik пустой и len(unik)=0? Дело в том, что в Питоне (как и в C) логические выражения вычисляются слева направо и если на каком-то этапе значение логического выражения уже определено, то дальнейшие вычисления не производятся. В данном случае если len(povt) не равно двум, то выражение заведомо ложно и второе условие, т.е. sum(unik)/len(unik) <= sum(povt), не проверяется.
Немного о сортировке и медиане
После публикации новой задачи 9 на сайте ФИПИ в интернете появилось множество задач подобного типа. Вот, например, одна из задач с сайта Полякова:
(№ 5525) (А. Рогов) В файле электронной таблицы 9-170.xls в каждой строке содержатся шесть натуральных чисел. Определите количество строк таблицы, для которых выполнены оба условия:
– в строке нет чисел, которые повторяются;
– среднее арифметическое чисел строки не меньше медианы чисел строки.
Примечание. Медиана — это число, которое находится в середине отсортированного набора чисел. Для четного количества чисел за медиану принимают полусумму двух стоящих в центре чисел. Так, для набора 1, 4, 6, 9 медиана равна 5.
Вычисление медианы предполагает, что мы отсортировали наши шесть чисел и взяли полусумму третьего и четвертого (после сортировки) чисел. Естественно, возникает вопрос: а как отсортировать числа по возрастанию — независимо в каждой строке?
Оказывается, это достаточно просто сделать с помощью функции НАИМЕНЬШИЙ. У этой функции два параметра. Первый — это диапазон ячеек, из которого берутся числовые значения. Второй — натуральное число, если это 1 — функция возвращает наименьшее значение, 2 — второе по малости и т.д.
Имеется также функция НАИБОЛЬШИЙ, которая аналогична функции НАИМЕНЬШИЙ, но возвращает значения не по возрастанию, а по убыванию.
С помощью этих функция задача сортировки чисел в строке решается очень просто.
Допустим, у нас есть следующая таблица:
| A | B | C | D | E | F | |
| 1 | 37 | 83 | 24 | 19 | 37 | 41 |
| 2 | 59 | 77 | 43 | 43 | 118 | 38 |
| 3 | 6 | 65 | 40 | 22 | 6 | 130 |
| 4 | 63 | 77 | 76 | 8 | 63 | 51 |
| 5 | 74 | 47 | 97 | 26 | 222 | 23 |
| 6 | 48 | 24 | 17 | 7 | 24 | 36 |
| 7 | 27 | 39 | 77 | 35 | 27 | 13 |
| 8 | 77 | 67 | 74 | 3 | 115 | 134 |
| 9 | 19 | 41 | 45 | 45 | 19 | 41 |
| 10 | 74 | 66 | 64 | 33 | 74 | 33 |
Вписываем в ячейку H1 формулу =НАИМЕНЬШИЙ(A1:F1;1), в ячейку I1 — формулу =НАИМЕНЬШИЙ(A1:F1;2), …, в ячейку M1 — формулу =НАИМЕНЬШИЙ(A1:F1;6). Теперь в ячейках H1:M1 находятся числа из ячеек A1:F1, отсортированные по возрастанию.
Копируем формулы из ячеек H1:M1 в расположенные ниже строки и получаем желаемый результат:
| A | B | C | D | E | F | G | H | I | J | K | L | M | |
| 1 | 37 | 83 | 24 | 19 | 37 | 41 | 19 | 24 | 37 | 37 | 41 | 83 | |
| 2 | 59 | 77 | 43 | 43 | 118 | 38 | 38 | 43 | 43 | 59 | 77 | 118 | |
| 3 | 6 | 65 | 40 | 22 | 6 | 130 | 6 | 6 | 22 | 40 | 65 | 130 | |
| 4 | 63 | 77 | 76 | 8 | 63 | 51 | 8 | 51 | 63 | 63 | 76 | 77 | |
| 5 | 74 | 47 | 97 | 26 | 222 | 23 | 23 | 26 | 47 | 74 | 97 | 222 | |
| 6 | 48 | 24 | 17 | 7 | 24 | 36 | 7 | 17 | 24 | 24 | 36 | 48 | |
| 7 | 27 | 39 | 77 | 35 | 27 | 13 | 13 | 27 | 27 | 35 | 39 | 77 | |
| 8 | 77 | 67 | 74 | 3 | 115 | 134 | 3 | 67 | 74 | 77 | 115 | 134 | |
| 9 | 19 | 41 | 45 | 45 | 19 | 41 | 19 | 19 | 41 | 41 | 45 | 45 | |
| 10 | 74 | 66 | 64 | 33 | 74 | 33 | 33 | 33 | 64 | 66 | 74 | 74 |
Если чисел в строке много, то выписывать формулу с функцией НАИМЕНЬШИЙ много раз затруднительно. Можно избежать этого следующим образом. Вставим сверху таблицы пустую строку (поместим курсор на заголовок строки 1, нажмем правую кнопку и выберем «Вставить строки выше»). В ячейки H1:M1 впишем последовательные числа 1, 2, …, 6. Теперь впишем в ячейку H2 формулу =НАИМЕНЬШИЙ($A2:$F2;H$1) и скопируем её сначала в ячейки I2:M2, а потом в строки ниже.
| A | B | C | D | E | F | G | H | I | J | K | L | M | |
| 1 | 1 | 2 | 3 | 4 | 5 | 6 | |||||||
| 2 | 37 | 83 | 24 | 19 | 37 | 41 | 19 | 24 | 37 | 37 | 41 | 83 | |
| 3 | 59 | 77 | 43 | 43 | 118 | 38 | 38 | 43 | 43 | 59 | 77 | 118 | |
| 4 | 6 | 65 | 40 | 22 | 6 | 130 | 6 | 6 | 22 | 40 | 65 | 130 | |
| 5 | 63 | 77 | 76 | 8 | 63 | 51 | 8 | 51 | 63 | 63 | 76 | 77 | |
| 6 | 74 | 47 | 97 | 26 | 222 | 23 | 23 | 26 | 47 | 74 | 97 | 222 | |
| 7 | 48 | 24 | 17 | 7 | 24 | 36 | 7 | 17 | 24 | 24 | 36 | 48 | |
| 8 | 27 | 39 | 77 | 35 | 27 | 13 | 13 | 27 | 27 | 35 | 39 | 77 | |
| 9 | 77 | 67 | 74 | 3 | 115 | 134 | 3 | 67 | 74 | 77 | 115 | 134 | |
| 10 | 19 | 41 | 45 | 45 | 19 | 41 | 19 | 19 | 41 | 41 | 45 | 45 | |
| 11 | 74 | 66 | 64 | 33 | 74 | 33 | 33 | 33 | 64 | 66 | 74 | 74 |
Как видим, сортировка чисел в строке excel — вполне решаемая задача.
Вернемся к задаче, упомянутой выше. Для её решения нам требуется 1) убедиться, что среди шести чисел в строке таблицы нет повторяющихся и 2) что их среднее арифметическое не меньше их медианы.
Чтобы убедиться, что все числа в строке различны, выведем в ячейках H1:M1 числа, показывающие, сколько раз встречается в строке соответствующее число. Впишем в ячейку H1 формулу =СЧЁТЕСЛИ($A1:$F1;A1) и скопируем её в ячейки I1:M1, а затем — в строки ниже.
Теперь можно легко проверять, что все числа в строке различны: при этом максимум в ячейках H1:M1 будет равен 1 или же сумма чисел в ячейках H1:M1 будет равна 6.
Для вычисления медианы чисел из ячеек A1:F1 воспользуемся выражением (НАИМЕНЬШИЙ(A1:F1;3)+НАИМЕНЬШИЙ(A1:F1;3))/2. (Очевидно, для вычисления медианы нам нет необходимости сортировать массив целиком, достаточно взять лишь два числа из середины отсортированного массива.)
Впишем в ячейку O1 формулу
=ЕСЛИ(И(МАКС(H1:M1)=1;СУММ(A1:F1)/6>=(НАИМЕНЬШИЙ(A1:F1;3)+НАИМЕНЬШИЙ(A1:F1;4))/2);1;»»)
и размножим её в ячейки ниже. В строках, удовлетворяющих условию, будут единицы, в остальных — пустые ячейки.
В ячейку Q1 запишем формулу, суммирующую числа в столбце O (=СУММ(O:O)) либо подсчитывающую количество единиц в этом столбце (=СЧЁТЕСЛИ(O:O;1)) и получаем ответ.
| A | B | C | D | E | F | G | H | I | J | K | L | M | N | O | P | Q | |
| 1 | 37 | 83 | 24 | 19 | 37 | 41 | 2 | 1 | 1 | 1 | 2 | 1 | 2 | ||||
| 2 | 59 | 77 | 43 | 43 | 118 | 38 | 1 | 1 | 2 | 2 | 1 | 1 | |||||
| 3 | 6 | 65 | 40 | 22 | 6 | 130 | 2 | 1 | 1 | 1 | 2 | 1 | |||||
| 4 | 63 | 77 | 76 | 8 | 63 | 51 | 2 | 1 | 1 | 1 | 2 | 1 | |||||
| 5 | 74 | 47 | 97 | 26 | 222 | 23 | 1 | 1 | 1 | 1 | 1 | 1 | 1 | ||||
| 6 | 48 | 24 | 17 | 7 | 24 | 36 | 1 | 2 | 1 | 1 | 2 | 1 | |||||
| 7 | 27 | 39 | 77 | 35 | 27 | 13 | 2 | 1 | 1 | 1 | 2 | 1 | |||||
| 8 | 77 | 67 | 74 | 3 | 115 | 134 | 1 | 1 | 1 | 1 | 1 | 1 | 1 | ||||
| 9 | 19 | 41 | 45 | 45 | 19 | 41 | 2 | 2 | 2 | 2 | 2 | 2 | |||||
| 10 | 74 | 66 | 64 | 33 | 74 | 33 | 2 | 1 | 1 | 2 | 2 | 2 |
Приведем также решение на Питоне. Как уже говорилось, предварительно необходимо сохранить таблицу excel в текстовом файле (формат CSV).
f=open(‘9.csv’)
k=0
for s in f:
a=list(map(int,s.split(‘;’)))
a.sort()
if len(a)==len(set(a)) and sum(a)/6 >= (a[2]+a[3])/2:
k += 1
print(k)
Функция set создает из массива a множество: тип данных, представляющих неупорядоченную совокупность значений, в которую каждое значение не может входить более одного раза. Если количество элементов множества равно количеству элементов в исходном массиве, то это означает, что среди элементов массива нет повторяющихся. (Разумеется, проверку всех чисел в массиве на уникальность можно выполнить многими способами, но данный представляется мне наиболее простым.)
(c) Ю.Д.Красильников, 2022 г.
На уроке рассмотрен материал для подготовки к ЕГЭ по информатике, разбор 9 задания. Объясняется тема о работе в электронных таблицах и базах данных.
Содержание:
- ЕГЭ по информатике 9 задания объяснение
- Анализ диаграмм и графиков в электронных таблицах
- Типы ссылок в ячейках
- Построение диаграмм
- Тренировочные задания 9 ЕГЭ по информатике и их решение
- Встроенные функции в электронных таблицах
- Задания с диаграммами (задания прошлых лет для тренировки)
9-е задание: «Электронные таблицы»
Уровень сложности
— базовый,
Требуется использование специализированного программного обеспечения
— да,
Максимальный балл
— 1,
Примерное время выполнения
— 6 минут.
Проверяемые элементы содержания: Умение обрабатывать числовую информацию в электронных таблицах
До ЕГЭ 2021 года — определенные типы этого задания были заданием № 7 ЕГЭ
Ниже рассмотрены наиболее часто встречающиеся функции и их смысл. Наводите курсор на пример для просмотра ответа.
Таблица: Наиболее часто используемые функции
| русский | англ. | действие | синтаксис |
|---|---|---|---|
| СУММ | SUM | Суммирует все числа в интервале ячеек | СУММ(число1;число2) |
| Пример: | |||
| =СУММ(3; 2) =СУММ(A2:A4) |
|||
| СЧЁТ | COUNT | Подсчитывает количество всех непустых значений указанных ячеек | СЧЁТ(значение1, [значение2],…) |
| Пример: | |||
| =СЧЁТ(A5:A8) | |||
| СРЗНАЧ | AVERAGE | Возвращает среднее значение всех непустых значений указанных ячеек | СРЕДНЕЕ(число1, [число2],…) |
| Пример: | |||
| =СРЗНАЧ(A2:A6) | |||
| МАКС | MAX | Возвращает наибольшее значение из набора значений | МАКС(число1;число2; …) |
| Пример: | |||
| =МАКС(A2:A6) | |||
| МИН | MIN | Возвращает наименьшее значение из набора значений | МИН(число1;число2; …) |
| Пример: | |||
| =МИН(A2:A6) | |||
| ЕСЛИ | IF | Проверка условия. Функция с тремя аргументами: первый аргумент — логическое выражение; если значение первого аргумента — истина, то результатом выполнения функции является второй аргумент. Если ложно — третий аргумент. | ЕСЛИ(лог_выражение; значение_если_истина; значение_если_ложь) |
| Пример: | |||
| =ЕСЛИ(A2>B2;»Превышение»;»ОК») | |||
| СЧЁТЕСЛИ | COUNTIF | Количество непустых ячеек в указанном диапазоне, удовлетворяющих заданному условию. | СЧЁТЕСЛИ(диапазон, критерий) |
| Пример: | |||
| =СЧЁТЕСЛИ(A2:A5;»яблоки») | |||
| СУММЕСЛИ | SUMIF | Сумма непустых ячеек в указанном диапазоне, удовлетворяющих заданному условию. | СУММЕСЛИ (диапазон, критерий, [диапазон_суммирования]) |
| Пример: | |||
| =СУММЕСЛИ(B2:B25;»>5″) |
Анализ диаграмм и графиков в электронных таблицах
Типы ссылок в ячейках
Формулы, записанные в ячейках таблицы, бывают относительными, абсолютными и смешанными.
- Имена ячеек в относительной формуле автоматически меняются при переносе или копировании ячейки с формулой в другое место таблицы:
- Имена ячеек в абсолютной формуле не меняются при переносе или копировании ячейки с формулой в другое место таблицы.
- Для указания того, что не меняется столбец, ставится знак
$перед буквой столбца. Для указания того, что не меняется строка, ставится знак$перед номером строки: - В смешанных формулах меняется только относительная часть:
Относительная адресация:
имя столбца вправо на 1
номер строки вниз на 1
Абсолютная адресация:
имена столбцов и строк при копировании формулы остаются неизменными
Смешанные формулы
Построение диаграмм
- Диаграммы используются для наглядного представления табличных данных.
- Разные типы диаграмм используются в зависимости от необходимого эффекта визуализации.
- Так, круговая и кольцевая диаграммы отображают соотношение находящихся в выбранном диапазоне ячеек данных к их общей сумме. Иными словами, эти типы служат для представления доли отдельных составляющих в общей сумме.
- Соответствие секторов круговой диаграммы (если она намеренно НЕ перевернута) начинается с «севера»: верхний сектор соответствует первой ячейке диапазона.
- Типы диаграмм Линейчатая и Гистограмма (на левом рис.), а также График и Точечная (на рис. справа) отображают абсолютные значения в выбранном диапазоне ячеек.

Егифка ©:
* Некоторые изображения, представленные в изложении теоретического материала, заимствованны с сайта К. Полякова
Тренировочные задания 9 ЕГЭ по информатике и их решение
Плейлист видеоразборов задания на YouTube:
Задание демонстрационного варианта 2022 года ФИПИ
Встроенные функции в электронных таблицах
9_00: 9 задание. Демоверсия варианта ЕГЭ по информатике 2021, ФИПИ:
Задание выполняется с использованием прилагаемых файлов
Откройте файл электронной таблицы, содержащей вещественные числа – результаты ежечасного измерения температуры воздуха на протяжении трёх месяцев.
Найдите разность между максимальным значением температуры и её средним арифметическим значением.
В ответе запишите только целую часть получившегося числа.
Типовые задания для тренировки
9_01: Задание 1:
Задание выполняется с использованием прилагаемых файлов
Найдите разность между максимальным и минимальным числом в диапазоне C48:Y360. В ответе запишите только целую часть числа.
✍ Решение:
-
Добавим формулы в пустые ячейки:
- Ячейка A502
= МАКС(C48:Y360) - Ячейка B502
= МИН(C48:Y360) - любая пустая ячейка
=A502-B502 - Оставляем только целую часть (отсекаем дробную, не округляя число).
Ответ: 920
9_02: Задание:
Задание выполняется с использованием прилагаемых файлов
Откройте файл 9-J1.xls электронной таблицы, содержащей вещественные числа – показатели высот над уровнем моря географических точек.
Найдите среднее значение всех отрицательных показателей и максимальное положительное значение.
В качестве ответа укажите целую часть суммы найденных значений.
✍ Решение:
- Перейдите в пустую ячейку (например,
АО1). - Поскольку для вычисления среднего арифметического используется дополнительное условие (только отрицательные показатели), то проще использовать формулу
СРЗНАЧЕСЛИ. Внесите формулу в заготовленную ячейку:
=СРЗНАЧЕСЛИ(A1:AN500;"<0")
Здесь условие обязательно должно быть в кавычках.
МАКСЕСЛИ.AO2:=МАКСЕСЛИ(A1:AN500;A1:AN500;">0")
АО3:=СУММ(AO1;AO2)
Получилось 502,531856
Ответ: 502
9_03: Задание:
Задание выполняется с использованием прилагаемых файлов
Откройте файл 9-j2.xl s электронной таблицы, содержащей вещественные числа – успеваемость учеников школ города по учебным дисциплинам за четвертую четверть.
Найдите школы с максимальным и минимальным средними показателями.
В качестве ответа укажите два числа – номера найденных школ, сначала с наименьшим показателем, затем с наибольшим.
✍ Решение:
- Поскольку средние значения по дисциплинам расставлены по столбцам, то необходимо выполнить вычисление общего среднего арифметического по каждой школе в каждом столбце.
- Для этого в пустой ячейке
B18для школы №1 напишите формулу вычисления среднего арифметического:
=СРЗНАЧ(B2:B16)
B20 и введите формулу:=ЕСЛИ(МАКС($B$18:$AI$18)=B18;B1;"")
$), иначе при копировании диапазон изменится, а нам этого не надо.B21 и введите формулу:=ЕСЛИ(МИН($B$18:$AI$18)=B18;B1;"")
Ответ: 32 8
9_04: Задание:
Задание выполняется с использованием прилагаемых файлов
Откройте файл электронной таблицы 9-0.xls (в заголовке задания), содержащей вещественные числа – результаты ежечасного измерения температуры воздуха на протяжении трёх месяцев.
Найдите разность между максимальным значением температуры и её средним арифметическим значением в первой половине дня (до 12:00 включительно).
В ответе запишите только целую часть получившегося числа.
✍ Решение:
-
Добавим формулы в пустые ячейки:
- Ячейка A94
= МАКС(B2:N92)= 35,6 - Ячейка A95
=СРЗНАЧ(B2:N92)= 21,4 - любая пустая ячейка
=A94-A95= 14,2 - Оставляем только целую часть (отсекаем дробную, не округляя число).
Ответ: 14
9_05: Задание:
Задание выполняется с использованием прилагаемых файлов
Откройте файл электронной таблицы 9-0.xls (в заголовке задания), содержащей вещественные числа – результаты ежечасного измерения температуры воздуха на протяжении трёх месяцев.
Найдите разность между максимальным значением температуры в апреле и её средним арифметическим значением во второй половине дня (с 12:00) за тот же период.
В ответе запишите только целую часть получившегося числа.
✍ Решение:
-
Добавим формулы в пустые ячейки. Возьмем значения ячеек только за апрель (04 месяц). Для поиска среднего арифметического значения учтем также, что время должно быть с 12.00, то есть со столбца N:
- Ячейка A94
= МАКС(B2:Y31)= 26,0 - Ячейка A95
= СРЗНАЧ(N2:Y31)= 21,0 - любая пустая ячейка
=A94-A95= 5,0 - Оставляем только целую часть (отсекаем дробную, не округляя число).
Ответ: 5
9_06: Задание:
Задание выполняется с использованием прилагаемых файлов
Откройте файл электронной таблицы 9-0.xls (в заголовке задания), содержащей вещественные числа – результаты ежечасного измерения температуры воздуха на протяжении трёх месяцев.
Найдите разность между максимальным и минимальным значением температуры среди измерений, сделанных в 17:00.
В ответе запишите только целую часть получившегося числа, округлять не нужно.
✍ Решение:
-
Добавим формулы в пустые ячейки. Возьмем значения ячеек только за 17.00, то есть со столбца S:
- Ячейка A94
=МАКС(S2:S92)= 37,8 - Ячейка A95
=МИН(S2:S92)= 22,4 - любая пустая ячейка
=A94-A95= 15,4 - Оставляем только целую часть (отсекаем дробную, не округляя число).
Ответ: 15
9_07: Задание:
Задание выполняется с использованием прилагаемых файлов
Откройте файл электронной таблицы 9-0.xls (в заголовке задания), содержащей вещественные числа – результаты ежечасного измерения температуры воздуха на протяжении трёх месяцев.
Посчитайте сумму средних арифметических значений температур в 16:00 и в 23:00.
Округлите полученное число до целого и запишите его в ответ.
✍ Решение:
-
Добавим формулы в пустые ячейки. Возьмем значения ячеек только в 16.00, то есть со столбца R и в 23.00, то есть со столбца Y:
- Ячейка A94
=СРЗНАЧ(R2:R92)= 29,9 - Ячейка A95
=СРЗНАЧ(Y2:Y92)= 20,8 - любая пустая ячейка
=A94+A95= 50,7 - После округления получаем 51.
- Можно также решить данное задание, записав все в одну строку:
= СРЗНАЧ(R2:R92)+СРЗНАЧ(Y2:Y92)
Ответ: 51
9_08: Задание:
Задание выполняется с использованием прилагаемых файлов
Откройте файл электронной таблицы 9-0.xls (в заголовке задания), содержащей вещественные числа – результаты ежечасного измерения температуры воздуха на протяжении трёх месяцев.
Найдите результат деления суммы всех значений температуры на максимальное значение.
В ответе запишите только целую часть получившегося числа, округлять не нужно.
✍ Решение:
-
Добавим формулы в пустые ячейки. Используем в формулах вcю таблицу, то есть диапазон ячеек от
- Ячейка A94
=МАКС(B2:Y92)= 38,0 - Ячейка A95
=СУММ(B2:Y92)= 51807,0 - любая пустая ячейка (поделим сумму на максимальное значение)
=A95/A94= 1363,3 - Оставляем только целую часть = 1363.
B2 до Y92 (B2:Y92):
Ответ: 1363
9_09: Задание:
Задание выполняется с использованием прилагаемых файлов
Откройте файл электронной таблицы 9-0.xls (в заголовке задания), содержащей вещественные числа – результаты ежечасного измерения температуры воздуха на протяжении трёх месяцев.
Посчитайте чему будет равно самое часто встречаемое значение температуры и среднее арифметическое значений температуры за всё время измерений. Найдите разницу между самым встречаемым значением и средним арифметическим значением.
В ответе запишите только целую часть числа (разницы).
✍ Решение:
-
Добавим формулы в пустые ячейки. Используем в формулах вcю таблицу, то есть диапазон ячеек от
- Для более достоверных расчетов будем использовать числа с тремя знаками после десятичной запятой. Воспользуемся кнопкой
- Ячейка A94
=СРЗНАЧ(B2:Y92)= 23,721 - Ячейка A95
=МОДА(B2:Y92)= 25,700 - любая пустая ячейка
=A95-A94= 1,979 - Оставляем только целую часть = 1.
B2 до Y92 (B2:Y92):
Для нахождения наиболее часто встречаемого значения используется функция МОДА ()
Ответ: 1
9_14: Задание:
Задание выполняется с использованием прилагаемых файлов
Откройте файл электронной таблицы 9-0.xls (в заголовке задания), содержащей вещественные числа – результаты ежечасного измерения температуры воздуха на протяжении трёх месяцев.
В каком количестве измерений температура оказалась выше 25 градусов?
✍ Решение:
- Поскольку нам необходимо посчитать количество, то будем использовать функцию
СЧЁТ(). Но так как считать надо количество измерений температуры выше 25 градусов, то нужно использовать функцию с критерием, а именно,СЧЁТЕСЛИ(). - Введите формулу в любую пустую ячейку:
=СЧЁТЕСЛИ(B2:Y92;">25")
Обратите внимание, что так как с условием сравнивается диапазон, а не единственная ячейка, то само условие необходимо разместить в кавычках.
Ответ: 942
9_15: Задание:
Задание выполняется с использованием прилагаемых файлов
Откройте файл электронной таблицы 9-j5.xls, содержащей вещественные числа – количество баллов, которое набрали участники тестирования. В первой строке указаны дисциплины, во второй – максимальный балл за тест по дисциплине, в левом столбце – фамилии участников. Считается, что тест пройден, если участник тестирования набрал больше 60% от максимального балла. В качестве ответа укажите, сколько участников тестирования прошли больше трёх тестов.
✍ Решение:
- Для начала будем сравнивать максимальный балл * 0,6 с баллом, набранным участником. Если балл участника больше, будем ставить в ячейку цифру
1, иначе —0. - В ячейку
B35введем формулу:
=ЕСЛИ(B4>B$2*0,6;1;0)
О включительно (последний столбец с данными).ЕСЛИ().А35:=ЕСЛИ(СУММ(B35:O35)>3;1;"")
B64.Ответ: 18
9_16: Задание:
Задание выполняется с использованием прилагаемых файлов
В электронной таблице в файле 9-j10.xls хранятся вещественные числа – результаты ежечасного измерения скорости ветра на протяжении трех месяцев.
Найдите количество дней, когда максимальная скорость ветра составляла не менее 90% от максимального значения за весь период.
✍ Решение:
- Сначала найдем максимальную скорость ветра за весь период. Введем формулу в ячейку
AB2:
=МАКС(B2:Y91)
AB2. Будем использовать функцию СЧЁТЕСЛИ(), так как считаем при условии.=СЧЁТЕСЛИ($Z$2:$Z$91;">="&AB2*0,9)
Обратите внимание, что в условии используются кавычки, но для добавления к условию рассчитанного значения в ячейке AB2, необходимо «приклеить» это значение с помощью знака &
Ответ: 80
Также можно посмотреть некоторые аналогичные задания ОГЭ
Задания с диаграммами (задания прошлых лет для тренировки)
9_7:
Задан фрагмент электронной таблицы:
Как изменится значение ячейки C3, если после ввода формул переместить содержимое ячейки B2 в B3?
(«+1» означает увеличение на 1, «-1» означает уменьшение на 1):
Варианты:
1) -2
2) -1
3) 0
4) +1
✍ Решение:
-
Проанализируем данные электронной таблицы до перемещения:
- В ячейке C2 будет находиться число 4, так как функция СЧЁТ подсчитывает количество непустых ячеек указанного диапазона.
- В ячейке С3 будет находиться число 3:
(1 + 2 + 2 + 6 + 4) / 5 = 3
Теперь посмотрим, что произойдет после перемещения:
(1 + 2 + 2 + 3) / 4 = 2
(нужно не забывать, что функция СРЗНАЧ не учитывает пустые ячейки, поэтому ячейка B2 не учтена).
Результат: 2
Подробное решение задания на видео:
📹 YouTube здесь (теоретическое решение)
📹 Видеорешение на RuTube здесь (теоретическое решение)
Задание:
В электронной таблице значение формулы =СРЗНАЧ(С2:С5) равно 3.
Чему равно значение формулы =СУММ(С2:С4), если значение ячейки С5 равно 5?
✍ Решение:
- Функция СРЗНАЧ предназначена для вычисления среднего арифметического значения указанного диапазона ячеек. Т.е. в нашем случае среднее значение ячеек C2, C3, C4, C5.
- Результат функции
=СРЗНАЧ(С2:С5)задан по условию, подставим его в формулу:
(C2 + C3 + C4 + C5)/4 = 3
x / 4 = 3
x = 3 * 4 = 12 -> C2 + C3 + C4 + C5 = 12
=СУММ(С2:С4). Зная значение в ячейке С5, вычтем его из полученной суммы и найдем ответ:C2 + C3 + C4 = C2 + C3 + C4 + C5 - C5 =
= 12 - 5 = 7
Результат: 7
Подробное решение смотрите на видео:
📹 YouTube здесь
Рассмотрим еще один пример решения 9 задания ЕГЭ по информатике:
9_10:
Дан фрагмент электронной таблицы:
Какое целое число должно быть записано в ячейке C1, чтобы построенная после выполнения вычислений диаграмма по значениям диапазона ячеек А2:С2 соответствовала рисунку?
Известно, что все значения диапазона, по которым построена диаграмма, имеют один и тот же знак.
✍ Решение:
- Круговая диаграмма отображает доли отдельных частей в общей сумме. В нашем случае в диаграмме отражаются результаты вычисления формул в ячейках А2:С2
- По диаграмме можно судить о том, что, скорее всего, полученные значения в формулах во всех ячейках должны быть равны (секторы диаграммы визуально равны).
- Получим выражения из формул ячеек, подставив вместо С1 -> x:
А2: х + 2 В2: 8/2 = 4 С2: х * 2
2 * х = 4 => x = 2
Результат: 2
Детальный разбор можно посмотреть в видеоуроке решения данного 9 задания ЕГЭ по информатике:
📹 YouTube здесь
📹 Видеорешение на RuTube здесь (теоретическое решение)
9_11:
Задан фрагмент электронной таблицы:
Какое число должно быть записано в ячейке B1, чтобы построенная после выполнения вычислений диаграмма по значениям диапазона ячеек A2:C2 соответствовала рисунку:

✍ Решение:
- По диаграмме можно судить только о следующем: если она не перевернута, то значения в ячейках A2 и B2 должны быть равны, а значение ячейки C2 — в два раза больше каждой из них.
- Поскольку у нас неизвестны значения двух ячеек, то обозначим B1 за x, а C1 за y.
- Подставим неизвестные в формулы и получим:
- Исходя из первого пункта, получаем:
A2 = B2 = C2/2
4y = x - y 2 * 4y = x - y + 4
8y = 5y - y + 4 -> y = 1
Результат: 5
Подробное теоретическое решение смотрите на видео:
📹 YouTube здесь
📹 Видеорешение на RuTube здесь (теоретическое решение)
9_12:
Дан фрагмент электронной таблицы в режиме отображения формул:
После копирования диапазона ячеек АЗ:ЕЗ в диапазон А4:Е6 была построена диаграмма (график) по значениям столбцов диапазона ячеек В2:Е6.
Значениям D2:D6 соответствует график:
Варианты:
1) А 2) Б 3) В 4) Г
✍ Решение:
- Копирование диапазона ячеек АЗ:ЕЗ в диапазон А4:Е6 буквально означает выделение диапазона АЗ:ЕЗ и протягивание маркера копирования до конца указанного блока ячеек.
- Поскольку нас интересует только столбец D, то посмотрим, что там за формула, и что с ней произойдет при копировании:
- в ячейке D3 значение зависит от ячейки A3 и оно равно 2;
- при копировании формулы столбец остается тот же (D), поэтому и в формуле буквы остаются теми же (D и A), а вот строки копируются вниз, т.е. цифры в формуле увеличиваются на единицу при движении вниз на каждую строку; соответственно, нас интересуют еще ячейки A4, A5, A6;
- формулы ячеек A4, A5, A6 зависят от ячеек столбца B, поэтому рассмотрим получившиеся при копировании формулы столбцов A и B:
- Теперь вычислим значения в этих столбцах:
- Получаем точки по столбцу D: 1, -1, -1, -7, -15, что соответствует графику Г (ответ 4)
Результат: 4
Разбор задания смотрите на видео:
📹 YouTube здесьздесь (теоретическое решение)
9_13:
Дан фрагмент электронной таблицы:
Какое целое число должно быть записано в ячейке C1, чтобы построенная после выполнения вычислений диаграмма по значениям диапазона ячеек A2:D2 соответствовала рисунку? Известно, что все значения диапазона, по которым построена диаграмма, положительные.
✍ Решение задания 7:
- На изображенной диаграмме (если она преднамеренно не перевернута) секторы соответствуют указанному диапазону ячеек при движении по часовой стрелке с «севера на юг»: т.е. А2 — синий сектор, B2 — красный и т.п. Таким образом, делаем следующий вывод:
А2 = B2 = 2 * C2 = 2 * D2
B2 = 2 * D2 2(x + 5) = x + 21 2x - x = 21 - 10 x = 11
Результат: 11
Видеоразбор задания:
📹 YouTube здесьздесь (теоретическое решение)
Научим решать № 2, 5, 9, 12, 15, 16, 17, 18, 23 из ЕГЭ по информатике с помощью Excel с НУЛЯ. Вместе изучим основы и продвинутые возможности Excel на примере задач ЕГЭ по информатике. По каждому заданию есть полная теория и видеоразборы всех типов задач.
About this course
В данном курсе разобраны ВСЕ задачи КЕГЭ по информатике , которые могут быть решены в в электронных таблицах (Excel). Приведены неожиданные и очень эффективные способы решения в Excel некоторых заданий ЕГЭ. Разобраны все нюансы и хитрости решения задач ЕГЭ по информатике в Excel. Также разобраны необходимые для решения задач основы и продвинутые возможности Excel. Разобрана необходимая теория для решения задач.
В курсе подробно разобраны решения задач в Excel:
2, 3, 5, 9, 12, 16, 17, 18, 23, 15(некоторые типы задач)
Результатом прохождения данного курса является:
- овладение эффективными способами решения 14 из 27 задач КЕГЭ по информатике
- Изучение основ и некоторых продвинутых возможностей работы в Excel:
— Изучите основы Excel (адресация, формулы, автозаполнение)
— Научитесь пользоваться встроенными функциями Excel (математическими, логическими, функции по работе с тестом, массивами и т.д.)
— Научитесь работать с числами в разных системах счисления в Excel
— Реализуете переборные алгоритмы в Excel
— Научитесь работать со строками в Excel
— Научитесь работать с массивами в Excel
- Изучение необходимой теории для решения задач КЕГЭ по информатике
Преимущества курса:
1) Преподаватели с большим опытом
Полная теория, алгоритмы, способы решения задач, что обеспечит системные знания от учителя информатики высшей категории, работающего в профильных инф-мат классах, подготовившего за последние 3 года СЕМЬ стобальников из 43 учащихся, при среднем балле — 93,2, а также большое кол-во призёров и победителей олимпиад по программированию Всероссийского и других уровней. Преподаватель владеет всеми олимпиадными алгоритмами, что необходимо для решения сложных задач ЕГЭ.
Лайфхаки и секретные способы решения задач от выпускника — преподавателя курса, сдавшего КЕГЭ в 2021 на 98 баллов, а также призера олимпиад по программированию.
2) Мобильность
Курс будет обновляться по мере появления новых типов задач.
3) Обратная связь
Работая с курсом вы можете построить свою образовательную траекторию.
На все вопросы учащихся будут даваться ответы преподавателей.
Meet the Instructors
Course content
Certificate
Stepik certificate
Share this course
https://stepik.org/course/100501/promo