4.2. Рабочее окно Microsoft Word
Рабочее окно Microsoft Word 2007 и Microsoft Word 2010 (рис. 4.1 и 4.2) состоит из строки заголовка, панели инструментов, состоящей из нескольких вкладок, рабочего пространства и строки состояния.
В строке заголовка находятся стандартные значки Windows, также здесь отображается название файла документа. Если вы открыли новый документ, то он называется Документ1. Под таким именем он и сохранится, если его не переименовать.
Под строкой заголовка находится линейка инструментов, состоящая из нескольких вкладок. С помощью опций на этой линейке можно выполнять операции с текстом: изменять шрифт, размер, цвет, рисовать таблицы, вставлять рисунки и многое другое. Более подробно о панелях инструментов рассказано в разд. 4.3.
Под панелью инструментов находится рабочее пространство, где происходит набор и форматирование текста. Текст набирается на клавиатуре, для начала нового абзаца нажмите <Enter>. Более подробно о наборе и редактировании текста рассказано в разд. 4.4.
Справа от рабочего пространства находится полоса прокрутки, с помощью которой можно прокручивать текст документа. Ниже рабочего пространства располагается строка состояния, в которой отображается информация о документе: количество страниц (общее и текущей страницы), язык ввода текста, состояние проверки правописания и др., также там имеется несколько кнопок, с помощью которых можно изменять режим отображения рабочей области.
Данный текст является ознакомительным фрагментом.
Читайте также
6.1. Средства Microsoft Word
6.1. Средства Microsoft Word
С простыми рисунками и схемами можно работать непосредственно в редакторе Word.Работа с готовыми рисунками в WordВ документ текстового редактора Word можно вставлять рисунки, которые были созданы ранее и сохранены в виде отдельных файлов.Для этого на
1.1. Установка Microsoft Word
1.1. Установка Microsoft Word
Перед тем как начать работу с программой, ее обязательно нужно установить. В процессе установки (инсталляции) на компьютер копируются файлы, необходимые для запуска и корректной работы программы, вносятся изменения в системный реестр. Если сравнить
Рабочее окно Photoshop
Рабочее окно Photoshop
Рассмотрим основные элементы рабочего окна программы (рис. 2.11).
Рис. 2.11. Рабочее окно PhotoshopБольшей частью они типичны для любой Windows-программы, поэтому просто перечислим эти элементы без подробного описания. 1. Меню программы. Здесь собраны команды
MICROSOFT WORD
MICROSOFT WORD
…Я люблю – и значит, я живу, – это из Высоцкого …Я пишу – и значит, я работаю в Word, – это уже из нашей повседневной реальности… Наверное, нет в мире другой столь популярной программы, как текстовый редактор Word (исключая разве что Windows, хотя Word превосходно себя
Интерфейс Microsoft Word
Интерфейс Microsoft Word
Ну а теперь перейдем от славословий и осанн к конкретике. Запустите Word… И пока что ничего не делайте. Просто помедитируйте (как говорят на Востоке) на его солнцеподобный лик. А когда глаза привыкнут – попытайтесь вычленить из единой картинки отдельные
Глава 9 Возможности COM в Microsoft Word и Microsoft Excel
Глава 9 Возможности COM в Microsoft Word и Microsoft Excel
• Технология OLE• Технология COM• Использование OLE в Delphi• Управление Microsoft Word и Microsoft ExcelТехнология COM/DCOM является одной из важных и широко используемых современных технологий. Охватить все аспекты технологии COM/DCOM очень сложно, и
9.4. Управление Microsoft Word и Microsoft Excel
9.4. Управление Microsoft Word и Microsoft Excel
Трюки в Microsoft WordВ этом разделе мы более подробно остановимся на рассмотрении практических примеров использования СОМ-сервера редактора Microsoft Word. Достаточно популярный редактор обладает обширным набором возможностей, которые можно
Интеграция с Microsoft Word
Интеграция с Microsoft Word
После установки MathType интегрируется в редактор Word, добавляя в окно программы свою панель инструментов и пункт главного меню. С их помощью можно работать с редактором непосредственно из окна Word. Кроме этого, MathType заменяет собой стандартный редактор
5.1. Средства Microsoft Word
5.1. Средства Microsoft Word
С простыми рисунками и схемами можно работать непосредственно в редакторе
13.1.Окно MS Word
13.1.Окно MS Word
Знакомство с Word начнем с главного окна. Понимаю, тут много разных кнопок, которые сразу хочется понажимать. Однако для начала изучим основные элементы окна (рис. 108):Заголовок окна — в нем выводится имя вашего документа (имя файла без расширения «.doc»);Главное
Глава 4 Microsoft Word
Глава 4
Microsoft Word
4.1. Возможности Microsoft Word
Microsoft Word — один из самых лучших и мощных текстовых редакторов на сегодняшний день. Word, в отличие от Блокнота и WordPad, не входит в состав Windows, а распространяется в составе программного пакета Microsoft Office. Программа обладает огромным
4.1. Возможности Microsoft Word
4.1. Возможности Microsoft Word
Microsoft Word — один из самых лучших и мощных текстовых редакторов на сегодняшний день. Word, в отличие от Блокнота и WordPad, не входит в состав Windows, а распространяется в составе программного пакета Microsoft Office. Программа обладает огромным количеством полезных
6.1. Возможности программы. Рабочее окно
6.1. Возможности программы. Рабочее окно
Итак, мы подключили компьютер к Интернету, и теперь он маленькая часть огромной всемирной компьютерной сети. В этой главе мы рассмотрим одну из самых популярных служб Интернета — World Wide Web или «Всемирную паутину». В Сети размещено
5.1.16. Совместимость с Microsoft Word
5.1.16. Совместимость с Microsoft Word
Текстовый процессор Pages позволяет открывать файлы, созданные в MS Word. Причем с кириллицей нет никаких проблем, Mac OS X поддерживает шрифты операционной системы Windows, например, такие как: Arial, Comic Sans Ms, Courier, Helvetica, Tahoma, Times New Roman, поэтому приложение Pages
Настройки Microsoft Word
Настройки Microsoft Word
Вид окна Microsoft Word зависит от выбора, сделанного в меню Вид строки Меню (рис. 3.2).
Рис. 3.2. Меню Вид строки МенюНаиболее привычный вид документа вы увидите при включенном пункте меню Разметка страницы и выбранном пункте Линейка.В любом случае вы можете
Окно программы Word
Окно программы Word
Запустить программу Word можно с помощью строки поиска в меню Пуск или выполнив команду Пуск ? Все программы ? Microsoft Office ? Microsoft Office Word 2007. Если программа Word будет использоваться часто, то она автоматически появится в левой колонке меню Пуск, откуда запускать
В строке
заголовка, расположенной в верхней
части экрана, отображается название
программы, а также название открытого
документа.
Панель
меню
В Панели меню находятся меню
и команды, используемые при работе с
Word. Меню
можно открыть при помощи мыши или
клавиатуры.
Для открытия меню при помощи мыши следует
выполнить щелчок на его имени.
Для открытия меню с использованием
клавиатуры необходимо нажать клавишу
Alt,
в результате будет активизирована
панель меню, а затем нажать клавишу,
соответствующую букве, выделенной в
имени меню подчеркиванием.
Е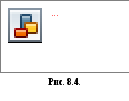
при открытии меню виден только небольшой
набор команд и двойная стрелка в нижней
части, то увидеть все команды меню можно,
нажав на кнопку расширения меню (рис.
8.3).
Команды меню могут быть
выбраны при помощи клавиатуры или мыши.
Большинство меню содержат подменю, в
которых располагаются дополнительные
команды. Подменю отмечается стрелкой,
которая отображается после его имени
(рис. 8.4).
Панели инструментов
Панели инструментов содержат
кнопки и меню, с помощью которых
реализуется доступ к наиболее часто
используемым командам. Word
позволяет отображать более 20 различных
панелей инструментов, при первом запуске
отображаются, как правило, только две
панели инструментов (рис. 8.5).
Стандартная
и
Форматирование.
Рис. 8.5.
Линейка (рис. 8.2.)
Линейка позволяет обозначить ширину
текста, а также размеры отступов и
позиции табуляции. Установку отступов
и позиций табуляции можно выполнять,
перетаскивая или устанавливая
соответствующие маркеры на линейке при
помощи мыши.
Полосы прокрутки (рис. 8.2.)
Полосы прокрутки являются одним из
основных средств перемещения по
документу. Вертикальная полоса прокрутки,
расположенная вдоль правой стороны
окна документа, используется для
перемещения по документу вверх и вниз.
На вертикальной полосе
прокрутки также находятся специальные
кнопки, упрощающие перемещение.
Горизонтальная полоса прокрутки,
расположенная снизу, используется для
перемещения по документу влево и вправо.
В левой части горизонтальной
полосы прокрутки находятся кнопки
переключения режима просмотра документа.
Курсор ввода
Существуют
два понятия – курсор ввода и указатель
мыши. Курсор ввода представляет собой
мигающую вертикальную полоску. Он
указывает место, в которое будет вводиться
текст. Для его перемещения используются
клавиши управления курсором или мышь.
Для перемещения курсора с помощью мыши
следует установить указатель мыши в
нужную позицию и щелкнуть клавишей
мыши.
Ввод
текста
Курсор
указывает место, в которое будет вводиться
текст. Достигнув края страницы, курсор
автоматически переходит в начало
следующей строки. Для перехода в начало
следующего абзаца следует нажать Enter.
Существует
два режима ввода текста – вставки и
замены. В режиме
вставки
при вводе новых символов текст перемещается
вправо от места ввода. В режиме
замены
старый текст заменяется новым. Переключение
режимов
осуществляется двойным щелчком на
индикаторе ЗАМ в
строке состояния (рис.
8.2.).
Символ
справа от курсора удаляется клавишей
Delete,
а символ слева – клавишей Backspace.
Для удаления фрагмента текста следует
выделить его и нажать клавишу Delete.
Если выделить фрагмент текста и набрать
на клавиатуре новый текст, он вставится
вместо выделенного фрагмента.
Чтобы
разделить абзац на два, необходимо
установить курсор в предполагаемый
конец первого абзаца и нажать клавишу
Enter.
Собрать
два абзаца в один можно двумя способами:
-
установить
курсор за последним символом первого
абзаца и нажать клавишу Delete; -
установить
курсор перед первым символом второго
абзаца и нажать клавишу Backspace.
При
нажатии клавиши Enter
в текущую позицию курсора вставляется
непечатаемый символ ¶. Для включения
или отключения режима просмотра
непечатаемых символов используется
кнопка
на панелиСтандартная.
Непечатаемые символы удаляются как
обычные – клавишами Delete
и Backspace.
Соседние файлы в предмете [НЕСОРТИРОВАННОЕ]
- #
- #
- #
- #
- #
- #
- #
- #
- #
- #
- #
Окна текстовых процессоров имеют типовую структуру. Возьмем в качестве примера окно текстового процессора Microsoft Office Word.
Вдоль верхнего края окна располагается строка заголовка, которая содержит имя документа, имя программы, кнопки управления.
Строка меню содержит вкладки, каждая из которых имеет свой функционал.
На главной вкладке содержатся инструменты для редактирования и форматирования текста.
Линейка определяет границы документа (в сантиметрах).
Рабочая область — это активная область документа (лист), в которой можно печатать и редактировать текст.
Курсор — это вертикальная линия, мигающая на рабочем поле в том месте, где отобразится вводимый с клавиатуры символ или другой элемент.
Строка состояния показывает общую информацию о состоянии документа: количество страниц, число слов, язык клавиатуры.
После создания нового документа рекомендуется сразу установить параметры страницы (если стандартные установки не подходят для решения задачи).
Обрати внимание!
К параметрам страницы относят:
- размер листа;
- ориентацию листа;
- величину полей;
- расстояние от колонтитулов до верхнего и нижнего краёв страницы.
Все служебные документы оформляются на бумаге стандартных форматов.
ГОСТом установлены основные форматы потребительских бумаг.
Для их измерения принята метрическая система.
Площадь самого большого формата (А0) равна квадратному метру, а его стороны составляют (0,841) м и (1,189) м. Каждый следующий формат получается из предыдущего делением пополам большей стороны.
Большие форматы бумаги используются для изготовления чертежей, рекламных постеров.
Для работы с текстом чаще всего пользователи используют бумагу размером А4 ((210)x(297) мм) или А5 ((148)x(210) мм), реже — А3 ((297)x(420) мм).
При выборе формата бумаги следует ориентироваться на печатающее устройство. Так, лист формата А4 и меньше может быть распечатан на любом принтере, а формат A3 поддерживается только специальными модификациями принтеров, как правило, очень дорогими.
Можно использовать два вида ориентации листа бумаги:
- книжную — ширина листа меньше высоты;
- альбомную — высота листа меньше ширины.
На каждой странице текст документа находится в области печати, ограниченной полями.
Поля — пустое пространство по краям страницы. Поле может быть верхним, нижним, левым и правым.
Колонтитул — нижняя или верхняя часть каждой страницы, на которой может располагаться дополнительная информация.
Обычно на колонтитулах находится нумерация страниц, название города, организации, сноски и т. п.
Виды колонтитулов:
- верхний;
- нижний;
- на первой странице;
- на чётной странице;
- на нечётной странице.
Колонтитул может размещаться частично или полностью в верхнем или нижнем поле.
Установки, касающиеся колонтитулов, можно применить к текущему разделу или ко всему документу.
В разных разделах документа колонтитулы могут различаться, но могут быть и одинаковыми.
В художественных книгах, например, колонтитул на чётной странице обычно содержит название произведения, а на нечётной — имя автора.
Если книга представляет собой сборник произведений нескольких авторов, то каждое произведение надо выделить в отдельный раздел. Затем в каждом разделе установить в колонтитулах чётных страниц название произведения, а в остальных — имя автора.
В учебных изданиях в чётный колонтитул помещают название главы, а в нечётный — название темы.
В многостраничных документах колонтитул (верхний или нижний) обязательно включает номер страницы.
Обрати внимание!
Колонтитулы не ставятся на титульных листах, на страницах, где расположены иллюстрации без текста, на отдельных страницах с альбомной ориентацией, на последнем листе с выходными данными издания. Кроме того, верхний и нижний колонтитулы пропускаются соответственно на первой и последней странице крупного раздела.
На первой странице документа можно либо не использовать колонтитул вообще, либо создать уникальный колонтитул для первой страницы документа или первой страницы каждого раздела в документе.
Колонтитул представляет собой текстовую область, в которую помещается текст или изображение. На линейке отображаются маркеры абзацных отступов, а также символы табуляции. Область колонтитула окружена пунктирной линией и содержит справочную информацию, в которой указаны вид колонтитула и номер текущего раздела.
Текст колонтитула, по возможности, не должен занимать более одной строки.
Колонтитул может содержать несколько информационных элементов, расположенных слева, в центре и справа на строке. Например, слева можно разместить небольшой рисунок, в центре — название темы, справа — номер страницы. Для этого на линейке в колонтитуле установлены по умолчанию маркеры табуляции «по центру» и по «правому краю».
Обычно текст в документе располагается в одну колонку по ширине страницы. Однако есть возможность расположить текст в две, три и более колонок. Текст с узкими колонками применяется, например, в газетной и журнальной вёрстке.
Установленные параметры могут быть изменены в процессе работы над документом.
Для уменьшения интервалов между словами при выравнивании текста по ширине страницы настраивают функцию автоматической расстановки переносов.
При работе с многостраничным текстом иногда требуется, чтобы некоторая его часть всегда начиналась с новой страницы.
Тогда перед этим текстом устанавливают разрыв страницы.
Разрыв страницы может быть вставлен в конце последнего абзаца или в пустом абзаце. Независимо от того, сколько строк занято на текущей странице, следующий текст будет начинаться с новой. Новая страница будет иметь такие же значения параметров, что и предыдущая.
Иногда при работе над документом требуется изменить параметры отдельных страниц или даже частей страниц. В этом случае необходимо разбить документ на разделы.
Раздел — это часть текстового документа, для которой установлены свои значения параметров страницы.
Новый документ по умолчанию имеет один раздел.
Можно выбрать следующие виды разрыва раздела:
- на текущей странице,
- с новой страницы,
- с чётной страницы,
- с нечётной страницы.
Во время работы над документом в справочной строке отображается номер раздела, в котором находится в данный момент курсор.
Чаще всего документ разбивается на разделы, если у каких-либо страниц надо изменить ориентацию. Это может понадобиться, если вы хотите поместить в документ большой рисунок, не помещающийся в ширину на страницу или таблицу с большим количеством столбцов.
Текстовые файлы сохраняются с собственным расширением.
Наиболее популярными расширениями текстовых файлов являются: txt, doc, docx, rtf, odt, pdf, html.
Лекция 2. 1. Структура окна MS Word.
План лекции
1. Структура окна MS Word.
2. Основные элементы текстового документа.
3. Технологии создания композитных электронных документов.
Вопрос 1. Структура окна MS Word.
Окно MS Word содержит все стандартные элементы окон Windows (рис. 5).
Рис. 5. Окно приложения MS Word
1. Строка Заголовка с кнопками управления (системной — в левой части, Свернуть, Восстановить/Развернуть, Закрыть — в правой).
2. Строка Горизонтального меню. Основной принцип формирования меню — функциональный.
3. Строка Пиктографического меню.
4. Линейки разметки (горизонтальная и вертикальная).
5. Окно документа (окно документа может совпадать с окном приложения, как показано на рисунке).
6. Полосы прокрутки информации (горизонтальная и вертикальная). В левой части горизонтальной полосы прокрутки расположены пиктограммы выбора режима работы (Обычный, Web-документа, Разметки страницы, Структуры документа).
7. Строка состояния. Содержит информацию о количестве разделов, номер текущей страницы/общее число страниц документа; номер текущего символа в строке, текущей строки на странице.
Вопрос 2. Основные элементы текстового документа.
При создании, редактировании, форматировании документа в MS Word необходимо помнить, с каким элементом документа в данный момент происходит работа.
Минимальной единицей текстовой информации является — символ. Слово — произвольная последовательность букв и цифр, ограниченная с обоих концов служебными символами (пробелом, точкой, запятой, дефисом и т. п.). Строка — произвольная последовательность символов между левой и правой границей абзаца. Предложение — произвольная последовательность слов между двумя точками (или знаками ?, !). Абзац — произвольная последовательность символов, ограниченная с двух сторон символом «Возврат каретки» ¶. Абзац является простейшим, но фундаментальным понятием MS Word.
На странице документа различают следующие структурные элементы: основной текст, верхний и нижний колонтитулы, сноски.
Основной текст страницы — это строки и абзацы, таблицы и графические объекты. Колонтитул размещается в верхней или нижней части страницы и содержит информацию, идентифицирующую данный документ. Сноска — это примечание к тексту, располагается после основного текста.
Вопрос 3. Технологии создания композитных электронных документов.
В современных документах приходится размещать не только текст и рисунки, но и диаграммы, графики, таблицы. Сравнительно недавно появился термин «электронный документ» — документ, предназначенный для прочтения с помощью компьютера. Кроме текста, рисунков и диаграмм такой документ может содержать еще и видеоинформацию, анимацию, звук. Такой документ называется композитным.
Создание указанных документов становится возможным, если применять технологию внедрения и связи объектов OLE (Object Linking and Embedding). Технология OLE — технология, позволяющая использовать в программах объекты, созданные в других программах.
Для того чтобы разобраться в универсальных принципах технологии OLE, необходимо усвоить ряд понятий.
Объектом OLE называется созданный средствами какого-либо приложения произвольный элемент, который можно поместить (внедрить и/или связать) в документ другого приложения. Таким элементом может быть фрагмент документа (текст, графика и т. д.) или весь документ.
Приложение, которое предоставляет объект для внедрения или связывания с другой программой, называется серверным приложением или сервером OLE.
Приложение, которое принимает объект для внедрения и/или связи, называется клиентским приложением или клиентом OLE.
Внедрением называют передачу в клиентское приложение полной копии объекта, созданного в серверном приложении. При внедрении связь между двумя приложениями не устанавливается. Это означает, что если в серверном приложении объект изменяется, то в клиентском приложении в копии объекта изменений не происходит. Но всегда имеется возможность вызвать серверное приложение непосредственно из клиентского и отредактировать внедренный объект.
Связыванием называют установление связи между объектом из серверного приложения и документом, созданным в клиентском приложении. При связывании в клиентское приложение передается не копия объекта, а только ссылка. И если в серверном приложении объект редактируется, то все изменения автоматически отражаются и в документе клиентского приложения.
Таким образом, технология OLE дает следующие преимущества:
§ внедрив в документ объект, мы получаем не только составной документ, но и возможность редактировать этот объект средствами сервера;
§ при установлении связи объект может быть использован и в других документах, кроме того, появляется экономия памяти на диске.
Различные приложения ОС Windows в разной степени поддерживают технологию OLE.
Существуют два способа использования технологии: с помощью буфера обмена; с помощью команды Объект.
Техника OLE с помощью буфера обмена:
§ в серверном приложении выделить объект для внедрения/связи;
§ выполнить команды Правка/Копировать;
§ в клиентском приложении установить курсор в том месте, куда будет помещен объект;
§ выполнить команды Правка/Специальная вставка.
Техника OLE с помощью команды Объект:
§ в клиентском приложении установить курсор в том месте, куда будет внедряться объект;
§ выполнить команду Вставка/Объект;
o установить переключатель в положение Создать новый (при этом связь установлена не будет) или
o с помощью кнопки Обзор выбрать документ, в котором хранится объект и установить связь флажком Связь.
Еще одной технологией, позволяющей создавать композитные документы, является технология DDE —динамический обмен данными (Dynamic Date Exchange) — разработанный набор специальных соглашений (протокол) об обмене данными между двумя приложениями. Примером динамического обмена может служить составление и рассылка письма-приглашения средствами MS Word. В процессоре создается письмо с переменными полями-адресами участников. Фамилии и адреса содержатся в базе данных, созданной при помощи MS Access. С помощью специальных команд из базы данных адреса забираются и вставляются в соответствующие поля письма в MS Word.
? ВОПРОСЫ ДЛЯ САМОКОНТРОЛЯ
1. Опишите элементы окна MS Word.
2. По какому принципу сформировано горизонтальное меню?
3. Для чего предназначена строка состояния?
4. Назовите основные элементы документа.
5. Какой элемент является минимальной единицей информации?
6. Что для текстового процессора является словом?
7. Что такое абзац в MS Word?
8. Может ли абзац быть пустым?
9. Назовите основные элементы страницы документа.
10. Где располагаются колонтитулы?
11. Что такое композитный документ?
12. С помощью какой технологии можно внедрять в документ графические изображения, подключать музыкальное сопровождение?
13. Что такое клиентское, серверное приложения?
14. Чем внедрение отличается от связывания?
15. Какие существуют способы выполнения технологии OLE?
16. Что такое динамический обмен данными?
17. Приведите примеры использования технологии DDE.
Структура окна MS Word
Главное окно Microsoft Word, содержащее пустой документ, показано на рис. 4.1.
Рис. 4.1. Главное окно редактора Microsoft Word
Главное окно можно разделить на пять основных областей:
- строка заголовка;
- строка меню;
- панели управления;
- рабочая область;
- строка состояния.
Строка заголовка
Строка заголовка, помимо заголовка приложения, содержит кнопку системного меню и кнопки управления окном. Команды системного меню в основном дублируют кнопки управления (рис. 4.2).
Рис. 4.2. Кнопки управления размером окна
Строка меню
Строка меню содержит команды основного меню. Все команды являются иерархическими. Это означает, что при выборе одной из таких команд на экране появляется ниспадающие меню. Для ускорения выполнения многих операций существует контекстное меню, оно позволяет выполнить многие операции, не обращаясь к строке меню. Для вызова контекстного меню необходимо нажать правой кнопкой мыши на объекте в документе, с которым нужно выполнить действие. Содержание меню зависит от того, что вы можете сделать с выделенным объектом в настоящий момент.
Панели инструментов
Панели инструментов предоставляют в наше распоряжение удобное средство для быстрого выполнения команд и процедур. Для того, чтобы выполнить команду или процедуру, представленную на панели инструментов соответствующей кнопкой, достаточно установить курсор мыши на эту кнопку и нажать левую клавишу мыши. На рис. 4.1 под строкой меню располагаются панели инструментов: Стандартная и Форматирования. Кроме них MS Word содержит и другие панели инструментов, которые при желании можно отобразить в окне текстового процессора.
Не нашли то, что искали? Воспользуйтесь поиском:
Лучшие изречения: При сдаче лабораторной работы, студент делает вид, что все знает; преподаватель делает вид, что верит ему. 9890 — 
или читать все.
Основные элементы окна приложения Microsoft Word
Рис. 1. Элементы окна Microsoft Word
В окне приложения Microsoft Word содержатся следующие элементы (рис. 1):
1. Строка заголовка.
2. Строка менюсостоит из пунктов меню (названий вкладок). На каждой вкладке в виде панелей инструментов представлены команды, объединенные по функциональному признаку. Панели инструментов предназначены для быстрого выполнения команд.
Настроить вид меню можно при помощи команды «Файл», «Параметры», «Настройка ленты». В открывшемся диалоговом окне находится список стандартных вкладок меню и панелей инструментов и возможность создать новую вкладку. Можно самим настроить, какие инструментальные панели должны присутствовать в данный момент на экране в окне Microsoft Word. В диалоговом окне выводится список всех команд панелей инструментов. В списке стандартных вкладок меню необходимо установить флажок для тех из них, которые должны быть видны на экране.
С помощью кнопок и полей панелей инструментов вызывается большинство команд, наиболее часто используемых при работе в приложении Microsoft Word.
3. Рабочее поле – это пространство на экране, которое служит для создания документа и работы с ним.
4. Масштабные линейки (горизонтальная и вертикальная) могутбыть выведены на экран с помощью флажка 
Горизонтальная линейка позволяет изменять отступы абзацев, размеры полей страницы, ширину колонок текста или таблицы, устанавливать позиции табуляции. Для этой цели служат маркеры отступов. Они отражают установки того абзаца, в котором находится курсор. Маркер отступа красной строки расположен в левом верхнем углу, в виде треугольника, направленного вершиной вниз. Маркеры отступа левого и правого полей располагаются соответственно в нижних углах горизонтальной линейки. Двойной маркер отступа (представляет собой небольшой прямоугольник, на котором расположен маркер левого отступа) предназначен для одновременного изменения левого отступа и красной строки. Для применения двойного маркера нужно курсор установить на область прямоугольника и сдвигать его при нажатой левой клавиши мыши;
Вертикальная линейка позволяет устанавливать размеры полей страницы сверху и снизу, высоту строк таблиц.
5. Полосы прокрутки. Используются в тех случаях, когда весь текст не помещается на экране и требует сдвига вверх-вниз или влево — вправо. Перетаскивая мышью бегунок, можно быстро передвигаться по тексту.
6. Область навигации. Предоставляет следующие возможности: просмотр страниц в документе 


7. Строка состояния. Содержит информацию об открытом документе (номер рабочей страницы, общее число страниц, строка и колонка, где находится курсор и т. п.), а также предоставляет возможность быстрого перехода между разными режимами просмотра документа и настройки масштаба отображения документа на экране (позволяет увеличивать или уменьшать отображение документа в пределах от 10% до 500%). Настройку строки состояния можно произвести с помощью контекстно-зависимого меню.
Инструкционная карта по производственному обучению на тему «Текстовый редактор MS Word. Структура окна Word. Панели инструментов Word»
Как организовать дистанционное обучение во время карантина?
Помогает проект «Инфоурок»
Зам. директора по УПР
Профессия: Оператор ЭВМ и ВМ
Тема: Текстовый редактор Word
Тема урока: Структура окна Word . Панели инструментов Word .
Цель работы : — знать назначение панелей инструментов;
— знать структуру окна программы Word .
— работать с меню и панелями инструментов
Оснащение: инструкционная карта, техника безопасности, персональный компьютер и программное обеспечение.
Объект работы: текстовый редактор Word
Требования безопасности перед началом работы:
температура в кабинете информатики должна быт в приделах 19…21 о С, относительная влажность воздуха 55…62%
убедиться в наличии защитного заземления оборудования, а также защитных экранов видеотерминалов
включить видеотерминалы и проверить стабильность и четкость изображения.
Требования безопасности во время работы:
не включать видеотерминалы без разрешения преподавателя
расстояние от глаз до экрана должно быть 0,6-0,7м, уровень глаз должен приходиться на центр экрана или на 2/3 его высоты
тетрадь для записей располагать на расстоянии 55-65 см. и она должна быть освещена
изображение на экране должно быть стабильным, ясным и предельно четким, не иметь мерцаний и отображений светильников, окон и окружающих предметов.
длительность работы не должна превышать 2 уроков подряд:
во время ежедневной работы за видеотерминалом время работы не должно превышать 3 часа
Требования безопасности по окончании работы:
с разрешения преподавателя выключить компьютер
произвести влажную уборку кабинета
Microsoft Word – это текстовый редактор, то есть программа, предназначенная для подготовки документов, состоящих преимущественно из текста. Она позволяет выполнять ввод, форматирование и проверку текста и выводить его на печать. Кроме текста документ может включать графику, звуковые файлы и видеоклипы, рисунки, диаграммы, формулы, таблицы и многое другое. С помощью новой версии Word можно не только выводить документы на печать, но отправлять их по факсу или электронной почте прямо из окна программы, а так же сохранять их на web сервере и в виде web -страниц.
Алгоритм выполнения операции
Упражнение 1. Запуск Microsoft Word
Запустить программу Microsoft Word
Щелкнуть курсором мыши на кнопке Пуск, выбрать команду Программы Microsoft Word . Откроется окно программы. В котором мы и будем работать.
Давайте познакомимся с основными элементами окна программы Word
Упражнение 2. Вывод панели инструментов на экран
Вывод на экран панели инструментов
Щелкнуть правой кнопкой мыши на любой панели инструментов или строке меню. Появится окно с перечислением всех панелей инструментов.
На ней видно какие панели
Панели Стандартная и Форматирование занимают
Панель Рисование закреплена
в нижней части экрана.
Панель Таблицы и границы
«плавает» на экране.
Для вывода списка
панелей достаточно щелкнуть
правой кнопкой на любой из них.
Щелкните на строке с именем
необходимой панели инструментов,
например на строке Рисование.
На экране появится еще одна панель инструментов.
Упражнение 3. Добавление и удаление кнопок
Изменение панелей инструментов
1. Щелкните на кнопке с двойной стрелкой в правой части стандартной панели инструментов.
2. Поместите указатель мыши на слова Добавить или удалить кнопки . На экране появится список кнопок, которые можно таким образом поместить на панель инструментов. Уже отображаемые кнопки помечены галочками.
3. Выберите строку Стандартная и затем поместите указатель мыши на небольшую стрелку в нижней части меню, если оно не помещается на экране.
4. Щелкните на кнопке Закрыть и затем в любом месте экрана.
Теперь кнопка для закрытия текущего документа будет видна на панели инструментов. Если вы хотите, чтобы она располагалась рядом с другими кнопками, предназначенными для работы с файлами: Создать, Открыть, Сохранить , выполните следующие шаги.
5. Нажмите и удерживайте нажатой клавишу Alt. ‘
6. Поместите указатель мыши на кнопку Закрыть . Теперь, удерживая кнопку мыши нажатой, перетащите кнопку Закрыть (как показано на рисунке, вы
увидите серое изображение кнопки во время перетаскивания и вертикальную черту, обозначающую место вставки) на панель инструментов, рядом с кнопкой Сохранить.
Упражнение 4. Закрытие Microsoft Word
Закрыть программу Microsoft Word
Для выхода из программы Word имеется
выбор команды Файл > Выход;
нажатие сочетания клавиш Alt+F4;
щелчок на кнопке Закрыть в окне приложения;
щелчок на значке Word в левом конце строки заголовка окна и выбор в раскрывшемся меню команды Закрыть (Alt+F4);
двойной щелчок на значке Word в левом конце строки заголовка окна;
щелчок правой кнопкой мыши на строке заголовка окна Word и выбор в контекстном меню команды Закрыть (Alt+F4);
щелчок правой кнопкой мыши на кнопке окумента Word на Панели задач и выбор в контекстном меню команды Закрыть (Alt+F4).
1. Что означают три кнопки в верхнем правом углу окна программы?
2. Что делать, если вы забыли функцию какой-либо кнопки на панели инструментов?
3. Сколько имеется способов для выхода из программы Word , и какие это способы?
4. Какие две панели инструментов самые часто используемые?
5. Как добавить или удалить кнопки на панелях инструментов?










