Пост с ответами на вопросы был интересен многим, поэтому продолжим «помогать» кандидатам 
Тест разработан Центром компьютерного обучения «Специалист» при МГТУ им. Н. Э. Баумана
- Вопрос 1:
Какое расширение имеют файлы Microsoft Excel 2007? - .xls
- .xlss
- .xlst
- .xlsx — верный ответ
- Вопрос 2:
Что следует сделать для обновления диаграммы при изменении значений в таблице, для которой построена диаграмма? - Заново создать диаграмму
- Перед изменением данных необходимо выделить диаграмму
- Выделить диаграмму и нажать клавишу клавиатуры F9
- Ничего делать не надо, диаграмма изменится автоматически
- Вопрос 3:
В какой вкладке находятся элементы для изменения типа диаграммы (например, с круговой на гистограмму)? - Разметка страницы
- Конструктор
- Макет — верный ответ
- Формат
- Вопрос 4:
В какой вкладке находятся инструменты для замены данных? - Главная
- Разметка страницы
- Данные — верный ответ
- Рецензирование
- Вопрос 5:
Какой диапазон можно выделить с целью установки фильтров для всех столбцов таблицы? - Одну любую ячейку на листе
- Одну любую ячейку в таблице — верный ответ
- Любой столбец в таблице
- Любую строку в таблице
- Вопрос 6:
Что означает красный треугольник в правом верхнем углу некоторых ячеек? - В ячейке имеется орфографическая ошибка в тексте
- В ячейке имеется ошибка в формуле
- Для ячейки установлено ограничение на ввод данных
- К ячейке имеется примечание — верный ответ
- Вопрос 7:
Каким символом при вводе времени в ячейку следует разделять часы, минуты и секунды? - Точка
- Запятая
- Пробел
- Двоеточие — верный ответ
- Вопрос 8:
Куда следует подвести указатель мыши для копирования выделенной области перетаскиванием? - К любой ячейке в выделенной области
- К любой границе выделенной области
- К маркеру в правом нижнем углу выделенной области — верный ответ
- К центру выделенной области
- Вопрос 9:
Как подобрать ширину столбца «В» по содержимому наибольшей ячейки в столбце? - Дважды щелкнуть левой кнопкой мыши по границе между столбцами А и В
- Дважды щелкнуть левой кнопкой мыши по границе между столбцами В и С — верный ответ
- Дважды щелкнуть левой кнопкой мыши по границе между любыми ячейками столбцов А и В
- Дважды щелкнуть левой кнопкой мыши по границе между столбцами любыми ячейками столбцов В и С
- Вопрос 10:
Что означает знак $ в строке формул? - Расчеты выполняются в долларах
- Числу в ячейке присвоен денежный стиль
- На ячейку сделана абсолютная ссылка — верный ответ
- На ячейку сделана относительная ссылка
Если есть вопросы почему — задавайте в комментариях.
Какой диапазон следует выделить с целью установки фильтров для всех столбцов таблицы?
Какой из элементов окна Excel можно настроить (добавить или удалить элементы)
Как перейти к ячейке А1?
В каких единицах измерения должен быть указан аргумент тригонометрических функций?
Как называют указанный элемент интерфейса Excel 2007?
Какой группой кнопок следует воспользоваться для горизонтального выравнивания содержимого ячеек А2:D2?
Устанавливается защита листа. Какие действия нельзя будет выполнить после установки защиты?
Какой группой окна «Параметры Excel» следует воспользоваться для создания собственного списка автозаполнения?
Куда следует подвести указатель мыши для перемещения выделенной области перетаскиванием?
Можно ли отменить удаление листа
Для чего можно использовать указанный элемент?
Какой режим следует выбрать, чтобы отобрать 5 наименьших значений?
Каким элементом следует воспользоваться, чтобы названия столбцов таблицы печатались на каждой странице?
Каким элементом следует воспользоваться для вставки столбца?
Каким элементом следует воспользоваться для изменения заливки ячеек?
Функция СЦЕПИТЬ позволяет объединять содержимое ячеек. Для каких типов значений можно ее использовать?
Какую клавишу клавиатуры следует нажать для подтверждения ввода формулы в ячейку?
В ячейку вводится 20:20. Какие данные будут в ячейке после подтверждения ввода?
В ячейке отображается код ошибки #ИМЯ?. В чем причина?
Для ячеек С2:С35 устанавливается указанное условное форматирование. Можно ли в последующем произвольно изменять оформление ячеек этого диапазона?
Какую последовательность действий следует выполнить для копирования формата ячейки А2 на ячейки А3:А14?
Почему на листе отсутствуют строки 4:10?
Каким элементом следует воспользоваться для одновременного просмотра двух открытых книг?
Для многоуровневой сортировки используют указанную кнопку. Какой диапазон следует выделить, чтобы сортировать таблицу сначала по данным столбца «В», а затем по данным столбца «А»?
Что означает аргумент 2 в формуле =ДДОБ(B1;B2;B3;2), приведенной на рисунке?
Для каких типов данных можно использовать указанный способ условного форматирования?
Каким символом при вводе даты в ячейку следует разделять день, месяц и год?
Какую клавишу следует нажать, чтобы ссылка на ячейку А6 была абсолютной?
Что произойдет, если в указанной ситуации нажать кнопку сортировки?
Для какой цели можно использовать указанный элемент?
Какой элемент интерфейса Excel 2007 называют «Лента»?
В окне не отображается лента. Что можно сделать для ее отображения?
Как можно добавить элемент управления на ленту вкладки?
Для каких целей можно использовать указанный элемент?
Лист содержит диаграмму. Что следует сделать, чтобы появились вкладки для работы с диаграммой?
Какой группой окна «Параметры Excel» следует воспользоваться для добавления отображения вкладки «Разработчик»?
Можно ли файл, созданный в формате Excel 2007, открыть в предыдущих версиях Excel?
Каким элементом следует воспользоваться для открытия файла?
Файл формата Excel 2007 необходимо сохранить так, чтобы он был доступен для работы в предыдущих версиях Excel 2003. Какой командой следует воспользоваться?
Для какой цели можно использовать указанную команду?
Какой командой следует воспользоваться для открытия файла?
Для каких целей можно использовать указанный элемент окна «Открытие документа»?
Для какой цели можно использовать указанный элемент?
Какой режим отображения листа представлен на рисунке?
Какой ярлык (значок) устанавливает режим просмотра «Обычный»?
Как влияет изменение масштаба отображения листа на печать таблиц?
Каким элементом следует воспользоваться для того, чтобы при прокрутке листа первый столбец всегда отображался на экране?
Почему на листе отсутствуют столбцы D и E?
Почему в заголовке окна после имени файла написано слово [группа]?
Как выделить столбец С?
Как выделить две ячейки: А1 и А5?
Можно ли проверить правописание в книге Excel?
Каким символом при вводе времени в ячейку следует разделять часы, минуты и секунды?
Какое из указанных значений Excel не распознает как дату?
При вводе числа после подтверждения ввода в ней оказались символы «решётка». Что это означает?
Можно ли заполнить ячейки А3, А4, А5, А6 датами только рабочих дней?
Для какой цели можно использовать значок, появляющийся после автозаполнения ячеек?
Выделенную область можно копировать перетаскиванием. Какую клавишу клавиатуры следует держать нажатой?
Каким элементом следует воспользоваться для извлечения из буфера обмена скопированного ранее фрагмента?
Каким элементом следует воспользоваться для удаления столбца?
Каким элементом следует воспользоваться для вставки нового листа?
Можно ли отменить перемещение листа в другую книгу?
Каким элементом следует воспользоваться для установки точной ширины столбца?
Как подобрать высоту строки 2 по содержимому наибольшей ячейки в строке?
Можно ли при вводе формул использовать скобки?
Как указать ссылку на ячейку С1 при вводе формулы?
Создается формула с использованием функции СЕГОДНЯ для отображения текущей даты. Где следует ввести аргумент функции?
Для какой цели в формулах используют абсолютные ссылки?
Какая формула будет указана в ячейке D5 при копировании в нее формулы из ячейки D2?
Какую функцию следует использовать для расчета среднего арифметического?
Что означает аргумент 2 в формуле =НАИМЕНЬШИЙ(B2:B14;2), приведенной на рисунке?
В чем отличие функций СЧЕТ и СЧЕТЗ? Выберите верное утверждение.
В чем отличие функций ОКРУГЛВНИЗ и ОКРВНИЗ. Выберите верное утверждение?
Что означает аргумент 2 в формуле =ОКРВВЕРХ(B1;2) , приведенной на рисунке?
Какая группа функций содержит функции для округления чисел?
В каких единицах измерения должен быть указан аргумент функции COS?
Какую функцию следует использовать для расчета амортизационных отчислений методом «двойного уменьшения остатка»?
Необходимо вычислить размер периодических выплат, необходимых для погашения займа, полученного под определенный процент, за определенный срок. Какую функцию следует для этого использовать?
При расчете суммы, которая образуется в будущем в результате единовременного вложения под определенный процент, в функции =БС(B2;B3; ;B1) пропущен третий аргумент. Почему?
Как часто обновляется значение в ячейке В1 при использовании функции СЕГОДНЯ()?
Для ячейки Е2 задана формула =И(B2<5%). Какое значение будет отображено в ячейке Е2, если в значение ячейки В2 – 6,5%?
Для какой цели можно использовать указанный элемент?
Какой числовой формат следует применить, чтобы отрицательное число в ячейке отображалось красным цветом?
Какой элемент следует использовать для уменьшения количества отображаемых знаков после запятой?
В ячейке В8 отображено число 24,6. Какое число будет использовано в вычислениях?
Какой формат следует выбрать для создания личного числового формата? 
Что следует ввести в указанное поле, чтобы фамилия отображалась так, как в выделенной ячейке?
В какой вкладке находятся инструменты для выравнивания содержимого ячеек?
Каким элементом следует воспользоваться для поворота текста в ячейках А1:D1?
Каким элементом следует воспользоваться для распределения текста в ячейке А1 в несколько строк?
Каким элементом следует воспользоваться для объединения ячеек А1:D1?
В какой вкладке находятся инструменты для изменения параметров шрифта?
Каким элементом следует воспользоваться для установки границ ячеек?
Можно ли удалить стиль?
Для каких типов данных можно использовать указанный способ условного форматирования?
Для ячеек устанавливается указанное условное форматирование. Можно ли в последующем произвольно изменять оформление ячеек этого диапазона?
Что будет отображено в выделенной ячейке после очистки формата?
Где будет производиться поиск при выборе указанного параметра?
Как сортировать таблицу по данным столбца «Объем партии»?
К каким данным можно применять фильтрацию?
Что следует выбрать в списке, чтобы произвести выборку всех значений более 30?
Какой режим следует выбрать, чтобы отобрать 5 наибольших значений?
На листе необходимо найти число 10000, являющееся результатов вычисления. Какую область поиска следует выбрать?
Каким элементом следует воспользоваться для сортировки таблицы по значкам столбца «Цена»?
Что означает красный треугольник в правом верхнем углу некоторых ячеек?
Что следует сделать для завершения создания примечания?
Каким элементом следует воспользоваться для изменения цвета шрифта примечания?
Лист содержит скрытые столбцы, но их не удается отобразить. Почему?
Могут ли совпадать пароли, используемые для защиты файла и листов?
Можно ли переместить лист книги, защищенной от изменений?
Каким элементом окна следует воспользоваться для задания пароля на защиту файла от изменений?
Каким элементом следует воспользоваться для добавления данных на диаграмму?
Какой вкладкой следует воспользоваться для создания диаграммы?
Что произойдет с диаграммой при удалении таблицы, для которой она была создана?
В какой вкладке находятся элементы для изменения типа диаграммы (например, с круговой на гистограмму)?
Как изменить подписи (метки делений) на горизонтальной оси диаграммы?
В каком подчиненном меню находится команда для настройки параметров печати документа?
В какой вкладке находятся элементы для выбора ориентации страницы при печати таблицы?
Что настраивается в указанном счетчике?
Для чего можно использовать указанный элемент?
Что будет напечатано в колонтитуле документа?
В какой вкладке диалогового окна «Параметры страницы» устанавливается режим печати примечаний?
Почему часть листа отображается на затененном фоне?
С какого символа должна начинаться формула?
Какое расширение имеют файлы Microsoft Excel 2007?
Какую функцию следует использовать для преобразования величины угла, указанного в радианах, в градусы?
В какой вкладке находятся элементы для оформления диаграммы?
Можно ли изменять стиль?
Что означает аргумент 1 в формуле =ОКРУГЛ(B1;1), приведенной на рисунке?
В ячейке отображается код ошибки #ПУСТО!. В чем причина?
Какую функцию следует использовать в ячейке В2 для того, чтобы в ней отображался содержимое ячейки А2 с прописной буквы?
Для каких целей можно использовать указанный элемент окна «Открытие документа»?
Для какой цели можно использовать указанные кнопки?
Почему в окне отображена вкладка «Надстройки»?
Что будет напечатано в колонтитуле документа?
Можно ли переместить лист, защищенный от изменений?
Каким элементом следует воспользоваться для изменения цвета фона примечания?
Какая формула будет указана в ячейке D5 при копировании в нее формулы из ячейки D2?
Для ячейки D2 задана формула =ЕСЛИ(B:B>50;B:B*C:C*0,9;B:B*C:C). Какая формула будет использоваться для вычисления в ячейке D2, если в значение ячейки В2 – 66?
Какую область листа необходимо выделить при создании круговой диаграммы, отображающей данные за 2006 год?
Куда следует подвести указатель мыши для копирования выделенной области перетаскиванием?
Для какой цели можно использовать указанный элемент?
Что означает аргумент >20 в формуле =СУММЕСЛИ(B2:B40;»>20″), приведенной на рисунке?
В какой вкладке находятся инструменты для поиска и замены данных?
Какой группой кнопок следует воспользоваться для вертикального выравнивания содержимого ячеек А2:D2?
Какой символ следует использовать в формулах в качестве знака деления?
Что будет напечатано в колонтитуле документа?
Как подобрать ширину столбца В по содержимому наибольшей ячейки в столбце?
Для какой цели в формулах используют относительные ссылки?
Какой элемент следует использовать для увеличения количества отображаемых знаков после запятой?
Какой командой следует воспользоваться для задания пароля на открытие файла?
Файл формата Excel 2003 можно преобразовать в формат Excel 2007 с использованием команд «Преобразовать» (1) и «Сохранить как» (2). В чем отличие действия команды «Преобразовать» от команды «Сохранить как»?
Что означают значки в правой части ячеек А1:G1?
Каким элементом следует воспользоваться для сохранения открытого файла?
Какой ярлык (значок) устанавливает режим просмотра «Разметка страницы»?
Как называют указанный элемент интерфейса Excel 2007?
Какой элемент интерфейса Excel 2007 называют «Панель быстрого доступа»?
Как можно удалить элемент управления из ленты вкладки?
Где следует щелкнуть мышью для отображения полного списка макетов диаграмм?
Для какой цели используют указанный элемент строки формул?
Почему файл, созданный в Excel 2007, имеет расширение . xlsm?
Каким элементом следует воспользоваться для создания нового документа?
Файл формата Excel 2003 сохраняется с использованием указанной команды. В каком формате будет сохранен файл?
Какой командой следует воспользоваться для сохранения файла под новым именем?
Для каких целей можно использовать указанный элемент окна «Открытие документа»?
Каким элементом следует воспользоваться для одновременного просмотра трех открытых книг?
Для какой цели используют указанный элемент?
Как выделить строку 1?
Как выделить два столбца: А и С?
Какую клавишу клавиатуры следует нажать для подтверждения ввода данных в ячейку?
В ячейку вводится 2.20. Какие данные будут в ячейке после подтверждения ввода?
Как можно заполнить последующими днями недели ячейки А3, А4, А5, А6?
Что произойдет после перетаскивания левой кнопкой мыши маркера в правом нижнем углу ячейки А3 до ячейки А7?
В какой вкладке находятся инструменты для вставки столбцов и строк?
Можно ли переместить лист в другой файл Excel?
Как изменить высоту строки 2?
Что нужно сделать, чтобы ввести ссылку на ячейку В3 в поле «Число»?
Какую формулу вычисления цены в рублях необходимо записать в ячейке D2, чтобы потом ее можно было копировать на ячейки D3:D5 и она оставалась верной?
В ячейке отображается код ошибки #ССЫЛКА!. В чем причина?
Что означает аргумент 10% в формуле =УРЕЗСРЕДНЕЕ(B2:B21;10%), приведенной на рисунке?
Какая группа функций содержит функции для поиска минимальных и максимальных значений?
Для каких целей следует использовать функцию СЧИТАТЬПУСТОТЫ?
В чем отличие функций ОКРУГЛВВЕРХ и ОКРВВЕРХ? Выберите верное утверждение.
Какую функцию следует использовать для преобразования угловых градусов в радианы?
Что означает аргумент 8 в формуле =АПЛ(B1;B2;8), приведенной на рисунке?
Необходимо вычислить сумму, которая образуется в будущем в результате единовременного вложения и регулярных периодических вложений под определенный процент. Какую функцию следует для этого использовать?
Какую формулу с использованием функции СЕГОДНЯ() надо записать, чтобы в ячейке всегда отображалась вчерашняя дата?
Какую функцию следует использовать для расчета количества символов текста в ячейке?
Для ячейки D2 задана формула =ЕСЛИ(B2<5%;»ДА»;»НЕТ»). Какое значение будет отображено в ячейке D2, если В2 = 3,5%?
Какой элемент следует использовать для представления числа в ячейке с разделителями разрядов?
Как отобразить диалоговое окно «Формат ячейки»?
В какой вкладке находятся инструменты для установки числовых форматов?
Почему дата в ячейке Е2 отображена не так, как в строке формул?
Для указанных ячеек задан личный числовой формат. Что произойдет, если удалить этот формат?
Что следует ввести в указанное поле, чтобы дата отображалась так, как в выделенной ячейке?
Какой способ выравнивания выбран для ячеек В10:С10?
Для каких целей можно использовать указанный элемент?
Какие ячейки следует выделить на листе, чтобы сортировать таблицу по данным столбца С?
В ячейке D2 отображено число 250000 как результат вычисления В2*С2. Что следует ввести в поле «Найти» и что выбрать в списке «Область поиска», чтобы найти на листе другие ячейки, в которых имеется число 250000 как результат вычислений?
В какой вкладке расположены инструменты для работы с примечаниями?
Ячейка с примечанием скопирована в буфер обмена. Какую команду контекстного меню следует выбрать, чтобы вставить в другую ячейку только примечание?
Могут ли совпадать пароли, используемые для защиты листов и всей книги?
Что следует сделать для обновления диаграммы при изменении значений в таблице, для которой построена диаграмма?
В какой режим отображения следует перейти для настройки параметров страницы печати таблицы?
Как будут напечатаны примечания при выборе указанного параметра?
В какой вкладке диалогового окна «Параметры страницы» устанавливается выравнивание таблицы по центру страницы при печати?
С помощью какого элемента можно разделить окно, как это показано на рисунке?
Какой командой следует воспользоваться для поиска примечания по содержащемуся в нем тексту?
Каким элементом следует воспользоваться для установки подчеркивания?
Что означает значок в ячейке Н1?
В какой вкладке находятся элементы для установки точного размера диаграммы?
Устанавливается защита книги. Какие действия нельзя будет выполнить после установки защиты?
Что означает аргумент 2 в формуле =АСЧ(B1;B2;B3;2), приведенной на рисунке?
При расчете размера периодических выплат, необходимых для погашения займа, полученного под определенный процент, за определенный срок с использованием функции ПЛТ получен отрицательный результат. Почему?
Что произойдет, если удалить стиль, который применен к оформлению ячеек
В каком подчиненном меню находится команда для предварительного просмотра документа перед печатью?
Можно ли удалить одновременно несколько строк?
Что означает аргумент 2 в формуле =НАИБОЛЬШИЙ(B2:B14;2), приведенной на рисунке?
Каким элементом следует воспользоваться для извлечения из буфера обмена с помощью возможностей специальной вставки скопированного ранее фрагмента?
Как называют указанный элемент интерфейса Excel 2007?
Какой элемент интерфейса Excel 2007 называют «Кнопка Office»?
Как можно свернуть (скрыть) ленту?
Что следует сделать, чтобы появилась вкладка для работы с колонтитулом?
Файл формата Excel 2003 необходимо преобразовать в формат Excel 2007 так, чтобы исходный файл формата Excel был сохранен. Какой командой следует воспользоваться?
Каким элементом следует воспользоваться для того, чтобы при прокрутке листа первая строка всегда отображалась на экране?
Как выделить две строки: 1 и 5?
Как можно заполнить последующими датами ячейки А3, А4, А5, А6?
Каким элементом следует воспользоваться для копирования выделенной области в буфер обмена?
Какое максимально возможное количество символов может содержать имя листа?
Можно ли отменить копирование листа в другую книгу?
Какую команду следует выбрать, чтобы задать конкретную ширину всех выделенных столбцов листа?
В ячейке отображается код ошибки #ЗНАЧ!. В чем причина?
Каков будет результат использования функции ЦЕЛОЕ?
Какую функцию следует использовать для расчета амортизационных отчислений линейным методом?
Для какой цели можно использовать указанный элемент?
Каким элементом следует воспользоваться для изменения направления (ориентации) текста в ячейках
Как будет выровнено содержимое ячеек при выборе указанного способа выравнивания?
Каким элементом следует воспользоваться для выбора шрифта?
Для каких типов данных можно использовать указанный способ условного форматирования?
Какие параметры оформления нельзя применять к тексту примечаний?
Могут ли совпадать пароли, используемые для защиты файла и книги?
Что произойдет со значениями в таблице при удалении диаграммы?
Как изменить подписи на легенде диаграммы?
Как изменить положение диаграммы на листе?
Какой командой следует воспользоваться для настройки параметров печати документа?
Как будут напечатаны примечания при выборе указанного параметра?
В каких единицах устанавливается высота строки?
От чего зависит внешний вид ленты?
Можно ли удалить одновременно несколько столбцов?
Необходимо провести многоуровневую сортировку таблицы сначала по данным столбца «В», а затем по данным столбца «А». Каким элементом следует воспользоваться для настройки параметров сортировки?
Для какой цели используют указанный элемент?
Как очистить содержимое ячейки А2?
Задан числовой формат [Красный]Основной;[Зеленый]Основной. Каким цветом шрифта будет отображено число —123?
Какой функцией следует воспользоваться для расчета числа партий товаров, для которых указано числовое значение объема партии?
В какой вкладке находятся инструменты для работы с темами?
Какой режим отображения листа представлен на рисунке?
При вводе в ячейку фамилии «Павлов» после ввода первой буквы отображается текст «Петров«. Что следует сделать для ввода фамилии «Павлов«?
В какой вкладке находятся инструменты для вставки фрагментов из буфера обмена?
Как часто обновляется значение в ячейке В1 при использовании функции ТДАТА()?
Какой числовой формат следует применить, чтобы число в ячейке отображалось со знаком фунта стерлингов?
Что следует ввести в указанное поле, чтобы дата отображалась так, как в выделенной ячейке?
На какой угол можно изменить ориентацию текста при выравнивании ячеек?
Каким элементом следует воспользоваться для изменения размера шрифта?
Что позволяет сделать диалоговое окно «Наложение условий по списку»?
Сколько примечаний можно добавить к одной ячейке?
Устанавливается защита листа. Какие действия нельзя запретить?
Каким элементом окна следует воспользоваться для задания пароля на открытие файла?
Что следует сделать для выделения диаграммы?
Для чего можно использовать указанный элемент?
Как подтвердить ввод формулы в ячейку?
Для чего можно использовать указанный элемент?
Какой ярлык (значок) устанавливает режим просмотра «Страничный»?
Можно ли отменить переименование листа?
Какой группой окна «Параметры Excel» следует воспользоваться для добавления элементов в панель быстрого доступа?
Каким элементом следует воспользоваться для вставки строки?
Могут ли листы одной книги иметь одинаковые имена?
Какая группа функций содержит функции для расчета средних значений?
Какую функцию следует использовать для расчета амортизационных отчислений методом «суммы чисел»?
Почему дата в ячейке Е2 отображена не так, как в строке формул?
Как отобразить диалоговое окно «Формат ячейки»?
Каким элементом следует воспользоваться для изменения цвета шрифта?
Каким элементом следует воспользоваться для замены данных?
При создании примечания в нем автоматически отображается имя пользователя. Можно ли удалить это имя?
Какую область листа необходимо выделить при создании диаграммы, отображающей данные за 2003, 2004, 2005 и 2006 годы?
Как изменить ширину столбца В?
Каким элементом следует воспользоваться для подтверждения ввода данных в ячейку?
Какой режим отображения листа представлен на рисунке?
Каким элементом следует воспользоваться для установки точной высоты строки?
Что следует ввести в указанное поле, чтобы дата отображалась так, как в выделенной ячейке?
Можно ли изменить цену делений на вертикальной оси диаграммы?
Какой командой следует воспользоваться для создания нового документа?
С помощью какого элемента можно снять разделение окна?
Что означает запись =СУММ(В2:В4) в строке формул?
Необходимо вычислить количество периодических выплат, необходимых для погашения займа, полученного под определенный процент. Какую функцию следует для этого использовать?
Какой вкладкой окна «Формат ячейки» следует воспользоваться для поворота текста в ячейках на произвольный угол?
Для ячеек С2:С35 устанавливается указанное условное форматирование. Можно ли в последующем произвольно изменять оформление ячеек этого диапазона?
Для чего можно использовать указанный элемент?
При вставке нового столбца появилась кнопка «Параметры добавления». Для какой цели можно ее использовать?
Что произойдет после перетаскивания левой кнопкой мыши маркера в правом нижнем углу ячейки А3 до ячейки А7?
Каким элементом следует воспользоваться для удаления строки?
Для каких целей можно использовать указанную команду?
Какие параметры оформления не будут изменяться при выборе другой темы?
Каким элементом следует воспользоваться для добавления указанных подписей?
Что означает знак $ в строке формул?
В какой вкладке находятся элементы для присвоения имени ячейке?
Что следует выбрать в списке, чтобы произвести выборку всех курсов, в названии которых есть HTML?
В какой режим отображения следует перейти для создания колонтитулов?
Почему в заголовке открытого документа отображается указанное сообщение (режим совместимости)?
Для каких целей можно использовать указанный элемент?
При расчете количества платежей для инвестиции на основе периодических постоянных выплат и постоянной процентной ставки, в функции =КПЕР(B1; B2; ; B3) пропущен третий аргумент. Почему?
Для каких типов данных можно использовать указанный способ условного форматирования?
В каких единицах устанавливается ширина столбца?
Для каких типов данных можно использовать указанный способ условного форматирования?
Какой символ следует использовать в формулах в качестве знака умножения?
В каких единицах измерения должен быть указан аргумент функции SIN?
Правильные ответы выделены зелёным цветом.
Все ответы: Microsoft Office Excel – основной, в настоящее время, редактор, с помощью которого можно создавать и форматировать таблицы, анализировать данные. Готовящаяся к официальному выходу версия Microsoft Office Excel 2010, наследуя возможности версии 2007 года, развивает и дополняет их. Курс предназначен для офисных сотрудников всех уровней и специальностей (руководители, менеджеры, секретари, бухгалтеры и др.), студентов и учащихся. Обучение проводится по оригинальной авторской методике, подкрепленной соответствующими учебно-методическими материалами.
Как называют указанный элемент интерфейса Excel 2010?
(1) Лента
(2) Полоса
(3) Панель инструментов
(4) Панель быстрого доступа
Что произойдет, если удалить стиль, который применен к оформлению ячеек
(1) стиль типа «Заголовок» удалить невозможно
(2) содержимое ячеек будет удалено
(3) к ячейкам будет применен стиль оформления «Обычный»
(4) ничего
В какой вкладке находятся инструменты для поиска и замены данных?
(1) 1 — Главная
(2) 2 — Разметка страницы
(3) 3 — Данные
(4) 4 — Рецензирование
Что означает красный треугольник в правом верхнем углу некоторых ячеек?
(1) в ячейке имеется орфографическая ошибка в тексте
(2) в ячейке имеется ошибка в формуле
(3) для ячейки установлено ограничение на ввод данных
(4) к ячейке имеется примечание
Какую область листа необходимо выделить при создании круговой диаграммы, отображающей данные за 2006 год?
(1) А1:А7;Е1:Е7
(2) А1:А8;Е1:Е8
(3) А1:Е7
(4) А1:F8
В какую вкладку следует перейти для печати документа?
(1) 1 — Файл
(2) 2 — Главная
(3) 3 — Данные
(4) 4 — Вид
Какое расширение имеют файлы Microsoft Excel 2010?
(1) .xls
(2) . xlss
(3) . xlst
(4) . xlsx
Какой режим отображения листа представлен на рисунке?
(1) Обычный
(2) Разметка страницы
(3) Страничный
(4) Предварительный просмотр
Каким элементом следует воспользоваться для подтверждения ввода данных в ячейку?
Куда следует подвести указатель мыши для копирования выделенной области перетаскиванием?
(1) к любой ячейке в выделенной области
(2) к любой границе выделенной области
(3) к маркеру в правом нижнем углу выделенной области
(4) к центру выделенной области
Какой символ следует использовать в формулах в качестве знака умножения?
Какая группа функций содержит функции для округления чисел?
(1) финансовые
(2) Логические
(3) математические
(4) ссылки и массивы
Какой элемент следует использовать для представления числа в ячейке с разделителями разрядов?
В какой вкладке находятся инструменты для выравнивания содержимого ячеек?
(1) 1 — Главная
(2) 2 — Разметка страницы
(3) 3 — Данные
(4) 4 — Вид
Какой элемент интерфейса Excel 2010 называют «Лента»?
Для каких типов данных можно использовать указанный способ условного форматирования?
(1) только для числовых
(2) только для чисел и дат
(3) только для текстовых
(4) для любых
Какие ячейки следует выделить на листе, чтобы сортировать таблицу по данным столбца С?
(1) столбец С
(2) Ячейки С2:С20
(3) всю таблицу
(4) любую ячейку в диапазоне С1:С20
При создании примечания в нем автоматически отображается имя пользователя. Можно ли удалить это имя?
(1) можно удалить
(2) можно удалить имеющееся имя, но необходимо вставить другое имя
(3) можно удалить, но после сохранения файла имя автоматически добавится к примечанию
(4) нельзя
Что следует сделать для выделения диаграммы?
(1) щелкнуть левой кнопкой мыши по имени любой строки, на которой находится диаграмма
(2) щелкнуть левой кнопкой мыши по имени любого столбца, на котором находится диаграмма
(3) щелкнуть левой кнопкой мыши по диаграмме
(4) выделить область листа, на которой находится диаграмма
В какой вкладке находятся элементы для выбора ориентации страницы при печати таблицы?
(1) 1 — Главная
(2) 2 – Разметка страницы
(3) 3 — Данные
(4) 4 — Вид
Какой вкладкой следует воспользоваться для открытия файла?
(1) только 1 (Файл)
(2) только 2 (Главная)
(3) только 3 (Данные)
(4) 1 (Файл) или 2 (Главная), безразлично
Какой ярлык (значок) устанавливает режим просмотра «Обычный»?
(1) 1
(2) 2
(3) 3
(4) такого ярлыка здесь нет
Каким символом при вводе даты в ячейку следует разделять день, месяц и год?
(1) точка
(2) запятая
(3) пробел
(4) двоеточие
Каким элементом следует воспользоваться для копирования выделенной области в буфер обмена?
Как указать ссылку на ячейку D2 при вводе формулы?
(1) выделить ячейку щелчком левой кнопки мыши
(2) выделить ячейку щелчком правой кнопки мыши
(3) нажать клавишу ENTER. Ссылка на ячейку будет введена автоматически
(4) нажать клавишу TAB. Ссылка на ячейку будет введена автоматически
Что означает аргумент 2 в формуле =НАИБОЛЬШИЙ(B2:B14;2), приведенной на рисунке?
(1) в указанном диапазоне ищется наибольшее значение, за исключением двух самых больших значений
(2) в указанном диапазоне ищется второе по величине значение
(3) в указанном диапазоне ищется значение, большее числа 2
(4) в указанном диапазоне ищутся два одинаковых самых больших значения
Какой числовой формат следует применить, чтобы отрицательное число в ячейке отображалось красным цветом?
(1) 1 – Общий
(2) 2 – Числовой
(3) 3 – Финансовый
(4) 4 – Дополнительный
Каким элементом следует воспользоваться для изменения направления (ориентации) текста в ячейках
Как можно свернуть (скрыть) ленту?
(1) нельзя никак
(2) дважды щелкнуть мышью по названию любой вкладки
(3) дважды щелкнуть мышью в любом месте вкладки
(4) дважды щелкнуть мышью по строке состояния
Для каких типов данных можно использовать указанный способ условного форматирования?
(1) только для числовых
(2) только для чисел и дат
(3) только для текстовых
(4) для любых
Какой диапазон следует выделить с целью установки фильтров для всех столбцов таблицы?
(1) одну любую ячейку в таблице
(2) любые несколько ячеек в таблице
(3) одну любую ячейку на листе
(4) любые несколько ячеек на листе
Какие параметры оформления нельзя применять к тексту примечаний?
(1) Шрифт
(2) выравнивание
(3) Размер шрифта
(4) Числовые форматы
Что следует сделать для обновления диаграммы при изменении значений в таблице, для которой построена диаграмма?
(1) заново создать диаграмму
(2) перед изменением данных необходимо выделить диаграмму
(3) выделить диаграмму и нажать клавишу клавиатуры F9
(4) ничего делать не надо, диаграмма изменится автоматически
Что настраивается в указанном счетчике?
(1) масштаб отображения листа
(2) масштаб отображения шрифта
(3) масштаб печати
(4) Размер страницы
Какой командой следует воспользоваться для создания новой книги?
Как влияет изменение масштаба отображения листа на печать таблиц?
(1) изменяет порядок разбиения таблицы по страницам
(2) изменяет размер шрифта
(3) изменяет размеры страниц
(4) никак не влияет
Какое из указанных значений Excel не распознает как дату?
(1) 14.07.1789
(2) 20.02
(3) 01.01.1900
(4) 01.01.2000
В какой вкладке находятся инструменты для вставки столбцов и строк?
(1) 1 — Файл
(2) 2 — Главная
(3) 3 — Вставка
(4) 4 — Данные
Что нужно сделать, чтобы ввести ссылку на ячейку В2 в поле «Число»?
(1) ничего. Ссылка на ячейку в этой ситуации будет вставлен автоматически
(2) закрыть окно и щелкнуть мышью по ячейке В2
(3) щелкнуть мышью по ячейке В2
(4) ничего. Ссылку на ячейку в этой ситуации вводить не обязательно
В чем отличие функций ОКРУГЛВВЕРХ и ОКРВВЕРХ? Выберите верное утверждение.
(1) отличий нет
(2) функция ОКРВВЕРХ округляет значение до заданного числа знаков после запятой, а ОКРУГЛВВЕРХ округляет до ближайшего кратного числа
(3) функция ОКРУГЛВВЕРХ используется только для дробных чисел, а ОКРВВЕРХ – только для целых чисел
(4) функция ОКРУГЛВВЕРХ округляет значение до заданного числа знаков после запятой, а ОКРВВЕРХ округляет до ближайшего кратного числа
Какой элемент следует использовать для уменьшения количества знаков, отображаемых после запятой?
Какой группой кнопок следует воспользоваться для вертикального выравнивания содержимого ячеек А1:D1?
Что необходимо сделать для отображения мини-панели инструментов для работы с рисунком?
(1) щелкнуть по рисунку левой кнопкой мыши
(2) щелкнуть по рисунку правой кнопкой мыши
(3) выделить строку, в которой расположен рисунок
(4) выделить ячейку, в которой расположен рисунок
Для ячеек устанавливается указанное условное форматирование. Можно ли в последующем произвольно изменять оформление ячеек этого диапазона?
(1) да
(2) да, но за исключением цвета заливки ячеек
(3) да, но за исключением числовых форматов
(4) нет
Что следует выбрать в списке, чтобы произвести выборку всех значений более 1000?
Устанавливается защита листа. Какие действия нельзя будет выполнить после установки защиты?
(1) ввести данные на лист
(2) переименовать лист
(3) сохранить файл
(4) удалить лист
В какой вкладке находятся элементы для изменения типа диаграммы (например, с круговой на гистограмму)?
(1) 1 — Разметка страницы
(2) 2 — Конструктор
(3) 3 — Макет
(4) 4 — Формат
Для чего можно использовать указанный элемент?
(1) для изменения имени листа
(2) для вставки имени листа в выбранную ячейку листа
(3) для вставки имени листа в колонтитул
(4) для присвоения имени листа текущему файлу
Файл формата Excel 2003 сохраняется с использованием указанной команды. В каком формате будет сохранен файл?
(1) Excel 2003
(2) Excel 2003 или Excel 2010, в зависимости от даты создания файла
(3) Excel 2003 или Excel 2010, по усмотрению пользователя
(4) Excel 2010
Каким элементом следует воспользоваться для того, чтобы при прокрутке листа первая строка всегда отображалась на экране?
При вводе числа после подтверждения ввода в ней оказались символы «решётка». Что это означает?
(1) среди цифр числа оказалась буква
(2) в этой ячейке имеется циклическая ссылка
(3) ширины столбца мало для представления числа в данном формате
(4) среди цифр числа оказался пробел
Каким элементом следует воспользоваться для удаления строки?
Для какой цели в формулах используют абсолютные ссылки?
(1) для того чтобы при копировании формулы ссылка на ячейку не изменялась
(2) для того чтобы при перемещении формулы ссылка на ячейку изменялась
(3) для того чтобы в ячейке отображались только положительные значения
(4) для присвоения числам в ячейке положительных значений
В ячейке С2 создана формула =И(B2<4,5%). Какое значение будет отображено в ячейке С2, если в значение ячейки В2 – 4,18?
(1) ДА
(2) ИСТИНА
(3) ЛОЖЬ
(4) НЕТ
Почему дата в ячейке D2 отображена не так, как в строке формул?
(1) Полная дата не помещается по ширине ячейки
(2) К числу даты применено округление
(3) К ячейке применен числовой формат даты
(4) Это ошибка отображения даты
Каким элементом следует воспользоваться для объединения ячеек А1:D1?
Для каких целей можно использовать указанный элемент?
(1) для настройки содержимого группы «Шрифт»
(2) для отображения диалогового окна «Формат Ячейки»
(3) для перемещения группы «Шрифт» во вкладке «Главная»
(4) для перемещения группы «Шрифт» в другую вкладку
В какой вкладке находятся инструменты для работы с темами?
(1) 1 – Главная
(2) 2 – Разметка страницы
(3) 3 – Рецензирование
(4) 4 – Вид
Какой режим следует выбрать, чтобы отобрать 5 наименьших значений?
Могут ли совпадать пароли, используемые для защиты листов и всей книги?
(1) да, обязательно должны совпадать
(2) нет, пароли обязательно должны быть разные
(3) пароль для защиты хотя бы одного листа должен совпадать с паролем защиты всей книги
(4) это не имеет значения
Можно ли изменить цену делений на вертикальной оси диаграммы?
(1) да, можно установить любую цену делений
(2) да, но цена деления должна быть кратна 10
(3) да, но только при изменении значений ячеек В2:В6 в таблице
(4) нельзя изменить
Что будет напечатано в колонтитуле документа?
(1) &[Дата]
(2) дата печати документа
(3) дата создания документа
(4) дата последнего сохранения документа
Для каких целей используется указанная кнопка?
(1) для преобразования файла формата Excel 2003 в файл базы данных Access
(2) для преобразования файла формата Excel 2003 в формат Excel 2010
(3) для преобразования файла формата Excel 2010 в файл базы данных Access
(4) для преобразования файла формата Excel 2010 в формат Excel 2003
Почему на листе отсутствуют столбцы D и E?
(1) в них находятся защищенные данные
(2) в них нет данных
(3) они скрыты
(4) они удалены
Как можно заполнить последующими датами ячейки А3, А4, А5, А6?
(1) выделить ячейки А2, А3, А4, А5, А6 и нажать клавишу клавиатуры ENTER
(2) выделить ячейки А2, А3, А4, А5, А6 и нажать клавиши клавиатуры CTRL + ENTER
(3) при нажатой левой кнопке мыши перетащить маркер в правом нижнем углу ячейки А2 до ячейки А6
(4) заполнить нельзя, можно только ввести каждое значение с использованием клавиатуры
Каким элементом следует воспользоваться для вставки нового листа?
Какая формула будет указана в ячейке D5 при копировании в нее формулы из ячейки D2?
(1) =В2*С2
(2) =В5*С2
(3) =В2*С5
(4) =В5*С5
Как часто обновляется значение в ячейке В1 при использовании функции ТДАТА() (при настройках по умолчанию)?
(1) каждый день
(2) каждый раз при внесении изменений на листе
(3) каждый час
(4) никогда
Какой формат следует выбрать для создания личного числового формата?
(1) 1 – Общий
(2) 2 – Текстовый
(3) 3 – Дополнительный
(4) 4 – (все форматы)
Для каких целей можно использовать указанный элемент?
(1) для изменения регистра текста
(2) для отображения диалогового окна «Формат ячейки»
(3) для увеличения размера шрифта
(4) для уменьшения размера шрифта
Лист содержит диаграмму. Что следует сделать, чтобы появились вкладки для работы с диаграммой?
(1) изменить настройки в окне «Параметры Excel»
(2) изменить параметры во вкладке «Вид»
(3) Выделить диаграмму
(4) щелкнуть правой кнопкой мыши по заголовку любой вкладки и выбрать название нужных вкладок в контекстном меню
Какие параметры оформления не будут изменяться при выборе другой темы?
(1) Шрифт
(2) Цвет заливки
(3) Цвет границы
(4) Размер шрифта
В ячейке Е2 отображено число 41400 как результат вычисления D2*C2. Что следует ввести в поле «Найти» и что выбрать в списке «Область поиска», чтобы найти на листе другие ячейки, в которых имеется число 41400 как результат вычислений?
(1) ввести 41400 и выбрать «формулы» (1)
(2) ввести 41400 и выбрать «значения» (2)
(3) ввести С2*D2 и выбрать «формулы» (1)
(4) ввести С2*D2 и выбрать «значения» (2)
Устанавливается защита книги. Какие действия нельзя будет выполнить после установки защиты?
(1) ввести данные на лист
(2) Записать макрос
(3) изменить последовательность листов книги
(4) сохранить файл
Как изменить положение диаграммы на листе?
(1) с использованием элемента 1
(2) с использованием элемента 2
(3) перетащить за любую часть выделенной диаграммы, кроме маркеров
(4) перетащить за любой маркер диаграммы
В какой вкладке диалогового окна «Параметры страницы» устанавливается режим печати примечаний?
Для каких целей можно использовать указанный элемент окна «Открытие документа»?
(1) для поиска нужного файла
(2) для задания свойств файла
(3) для указания имени открываемого файла
(4) для указания имени папки, в которой находится файл
Для какой цели можно использовать указанные кнопки?
(1) для прокрутки листов
(2) для прокрутки листов или ярлыков листов, в зависимости от желания пользователя
(3) для прокрутки открытых книг
(4) для прокрутки ярлыков листов
Что произойдет после перетаскивания левой кнопкой мыши маркера в правом нижнем углу ячейки А3 до ячейки А7?
(1) будет скопирована ячейка А2
(2) будет скопирована ячейка А3
(3) произойдет автозаполнение последовательностью: 10 – 20 – 30 – 40 – 50 – 60
(4) произойдет автозаполнение последовательностью: 10 – 20 – 10 – 20 – 10 – 20
Можно ли отменить переименование листа?
(1) да, можно отменить переименование любого листа
(2) да, но только если не вставлен лист с таким же именем
(3) да, но только одного последнего из переименованных
(4) нет
В ячейке отображается код ошибки #ЗНАЧ!. В чем причина?
(1) в одной из ячеек вместо числа введен текст
(2) используется имя ячейки, которое не было определено
(3) используется ссылка на пустую ячейку
(4) ошибка в написании имени ячейки или диапазона
Функция СЦЕПИТЬ позволяет объединять содержимое ячеек. Для каких типов значений можно ее использовать?
(1) для объединения любых значений
(2) только для объединения текстовых значений
(3) только для объединения текстовых и логических значений
(4) только для объединения текстовых и числовых значений
Что следует ввести в указанное поле, чтобы дата отображалась так, как в выделенной ячейке?
(1) Месяц
(2) ММ
(3) МММ
(4) ММММ
Каким элементом следует воспользоваться для установки подчеркивания?
Какой категорией окна «Параметры Excel» следует воспользоваться для добавления элементов в панель быстрого доступа?
(1) только 1
(2) только 2
(3) только 3
(4) 2 или 3, безразлично
Что произойдет, если к документу применить указанный набор цветов?
(1) в документе можно будет использовать только указанные цвета
(2) весь текст документа будет оформлен указанными цветами
(3) изменится цветовое оформление, установленное с использованием стилей
(4) ничего
Что произойдет, если в указанной ситуации нажать кнопку сортировки?
(1) ничего
(2) будут отсортированы только данные выделенного столбца
(3) будет отсортирована таблица по данным выделенного столбца
(4) появится запрос на выбор диапазона сортировки
Какой командой следует воспользоваться для задания пароля на открытие книги?
Какой диапазон необходимо выделить для создания инфокривой курса валюты?
(1) A3:J4
(2) А4:J4
(3) в3:J4
(4) в4:J4
В какой вкладке диалогового окна «Параметры страницы» устанавливается выравнивание таблицы по центру страницы при печати?
Каким элементом следует воспользоваться для одновременного просмотра двух открытых книг?
Как выделить столбец С?
(1) щелкнуть мышью по заголовку столбца С
(2) щелкнуть мышью по ячейке С1
(3) щелкнуть мышью по любой ячейке столбца С
(4) дважды щелкнуть мышью по любой ячейке столбца С
В ячейку вводится 1/10. Какие данные будут в ячейке после подтверждения ввода?
(1) простая дробь 1/10
(2) число 0,1
(3) дата 1 октября текущего года
(4) время 1 час 10 минут
Как изменить ширину столбца В?
(1) перетащить границу между столбцами А и В
(2) перетащить границу между столбцами В и С
(3) перетащить границу между ячейками А2 и В2
(4) перетащить границу между ячейками В2 и С2
Можно ли при вводе формул использовать скобки?
(1) да, всегда
(2) да, но только при использовании абсолютных ссылок
(3) да, но только при использовании ссылок на другие листы
(4) нет, никогда
В каких единицах измерения должен быть указан аргумент функции SIN?
(1) в градусах
(2) в радианах
(3) в градусах или в радианах, по усмотрению пользователя
(4) не имеет значения
Что следует ввести в указанное поле, чтобы название курса отображалась так, как в указанных ячейках?
(1) «Курс»
(2) «Курс» @
(3) Курс
(4) Курс @
Каким элементом следует воспользоваться для установки границ ячеек?
Как выделить два столбца: А и С?
(1) щелкнуть мышью по заголовку столбца А, а затем по заголовку столбца С
(2) щелкнуть мышью по заголовку столбца А, а затем при нажатой клавише CTRL по заголовку столбца С
(3) щелкнуть мышью по заголовку столбца А, а затем при нажатой клавише SHIFT по заголовку столбца С
(4) щелкнуть мышью по заголовку столбца А, а затем при нажатой клавише ALT по заголовку столбца С
Какую команду следует выбрать, чтобы изменить ширину всех выделенных столбцов листа?
Как называют указанный элемент интерфейса Excel 2010?
(1) Лента
(2) Полоса
(3) Панель инструментов
(4) Панель быстрого доступа
Можно ли удалить стиль?
(1) нет
(2) да, но только кроме всех встроенных стилей Excel
(3) да, но только кроме стиля «Обычный»
(4) да, любой стиль
Каким элементом следует воспользоваться для замены данных?
В какой вкладке расположены инструменты для работы с примечаниями?
(1) 1 — Вставка
(2) 2 — Разметка страницы
(3) 3 — Рецензирование
(4) 4 — Вид
Какую область листа необходимо выделить при создании диаграммы, отображающей данные за 2003, 2004, 2005 и 2006 годы?
(1) никакую. Область листа будет выделена автоматически
(2) А1:Е7
(3) А1:Е8
(4) А1:F8
Какой командой следует воспользоваться для предварительного просмотра таблицы перед печатью?
Почему файл, созданный в Excel 2010, имеет расширение . xlsm?
(1) файл содержит вирусы
(2) файл содержит макросы
(3) файл создан на основе шаблона
(4) файл предназначен для пересылки по электронной почте
Какой режим отображения листа представлен на рисунке?
(1) Обычный
(2) Разметка страницы
(3) Страничный
(4) Предварительный просмотр
Какую клавишу клавиатуры следует нажать для отказа от ввода данных в ячейку?
(1) F4
(2) F2
(3) ENTER
(4) ESC
Куда следует подвести указатель мыши для перемещения выделенной области перетаскиванием?
(1) к любой ячейке в выделенной области
(2) к любой границе выделенной области
(3) к маркеру в правом нижнем углу выделенной области
(4) к центру выделенной области
Какой символ следует использовать в формулах в качестве знака деления?
Какая группа функций содержит функции для расчета средних значений?
(1) статистические
(2) Логические
(3) математические
(4) ссылки и массивы
Для какой цели можно использовать указанный элемент?
(1) для умножения числа в ячейке на 1000
(2) для деления числа в ячейке на 1000
(3) для установки формата числа с разделителями разрядов
(4) для установки количества знаков, отображаемых после запятой
В какой вкладке находятся инструменты для изменения параметров шрифта?
(1) 1 — Главная
(2) 2 — Разметка страницы
(3) 3 — Данные
(4) 4 — Вид
Какой элемент интерфейса Excel 2010 называют «Вкладки»?
Для каких типов данных можно использовать указанный способ условного форматирования?
(1) только для числовых
(2) только для чисел и дат
(3) только для текстовых
(4) для любых
Как сортировать таблицу по данным столбца «Всего студентов»?
(1) выделить столбец С и воспользоваться кнопками сортировки
(2) выделить ячейки С1:230 и воспользоваться кнопками сортировки
(3) выделить всю таблицу и воспользоваться кнопками сортировки
(4) выделить любую ячейку в диапазоне С1:С20 и воспользоваться кнопками сортировки
Что следует сделать для завершения создания примечания?
(1) нажать клавишу ENTER
(2) нажать клавишу TAB
(3) щелкнуть мышью в рамке примечания
(4) щелкнуть мышью за пределами рамки примечания
Какой вкладкой следует воспользоваться для создания диаграммы?
(1) 1 — Вставка
(2) 2 — Разметка страницы
(3) 3 — Данные
(4) 4 — Вид
В какой режим отображения следует перейти для создания колонтитулов?
(1) Обычный (1)
(2) Разметка страницы (2)
(3) Страничный (3)
(4) не имеет значения
Какой вкладкой следует воспользоваться для создания новой книги?
(1) только 1 (Файл)
(2) только 2 (Главная)
(3) только 3 (Данные)
(4) 1 (Файл) или 2 (Главная), безразлично
Какой ярлык (значок) устанавливает режим просмотра «Разметка страницы»?
(1) 1
(2) 2
(3) 3
(4) такого ярлыка здесь нет
Каким символом при вводе времени в ячейку следует разделять часы, минуты и секунды?
(1) точка
(2) запятая
(3) пробел
(4) двоеточие
Каким элементом следует воспользоваться для извлечения из буфера обмена скопированного ранее фрагмента?
Как подтвердить ввод формулы в ячейку?
(1) нажать кнопку 1
(2) нажать кнопку 2
(3) нажать кнопку 3
(4) нажать кнопку 4
Что означает аргумент 2 в формуле =НАИМЕНЬШИЙ(B2:B14;2), приведенной на рисунке?
(1) в указанном диапазоне ищется наименьшее значение, за исключением двух самых малых значений
(2) в указанном диапазоне ищется второе по малости значение
(3) в указанном диапазоне ищется значение, меньшее числа 2
(4) в указанном диапазоне ищутся два одинаковых самых малых значения
Какой числовой формат следует применить, чтобы число в ячейке отображалось со знаком фунта стерлингов?
(1) 1 – Общий
(2) 2 – Числовой
(3) 3 – Денежный
(4) 4 – Дополнительный
Каким элементом следует воспользоваться для поворота текста в ячейках А2:Е2?
В окне не отображается лента. Что можно сделать для ее отображения?
(1) дважды щелкнуть мышью в любом месте окна
(2) дважды щелкнуть мышью по названию любой вкладки
(3) дважды щелкнуть мышью по строке названия приложения
(4) дважды щелкнуть мышью по строке состояния
Для каких типов данных можно использовать указанный способ условного форматирования?
(1) только для числовых
(2) только для чисел и дат
(3) только для текстовых
(4) для любых
Что означают значки в правой части ячеек А1:G1?
(1) по столбцам таблицы выполнена сортировка
(2) для таблицы установлен режим фильтра
(3) к ячейкам столбца имеются примечания
(4) ячейка защищена от изменений
Каким элементом следует воспользоваться для изменения цвета шрифта примечания?
Что произойдет со значениями в таблице при удалении диаграммы?
(1) значения в ячейках, для которых создавалась диаграмма, будут удалены
(2) значения в ячейках, для которых создавалась диаграмма, будут удалены, а также будут удалены значения во всех влияющих ячейках
(3) значения в ячейках, для которых создавалась диаграмма, будут удалены, а также будут удалены значения во всех зависимых ячейках
(4) ничего не произойдет
Для чего можно использовать указанный элемент?
(1) для изменения размера листа
(2) для изменения размера таблицы
(3) для изменения размера страницы печати
(4) для изменения размера окна Excel
Какой командой следует воспользоваться для сохранения книги под новым именем?
Для какой цели используют указанный элемент?
(1) для установки произвольного масштаба выделенного фрагмента листа
(2) для изменения размера выделенного фрагмента листа
(3) для подбора масштаба таким образом, чтобы выделенный фрагмент заполнил окно целиком
(4) для подбора размера шрифта таким образом, чтобы выделенный фрагмент заполнил окно целиком
Какое из указанных значений Excel распознает как дату?
(1) 14.07.1789
(2) 28 фев
(3) 30.02.2010
(4) 30 фев
Каким элементом следует воспользоваться для вставки строки?
Создается формула с использованием функции СЕГОДНЯ для отображения текущей даты. Где следует ввести аргумент функции?
(1) аргумент для этой функции вводить не надо
(2) в ячейке
(3) в строке формул
(4) в ячейке и в строке формул
В чем отличие функций ОКРУГЛВНИЗ и ОКРВНИЗ. Выберите верное утверждение?
(1) отличий нет
(2) функция ОКРВНИЗ округляет значение до заданного числа знаков после запятой, а ОКРУГЛВНИЗ округляет до ближайшего кратного числа
(3) функция ОКРУГЛВНИЗ используется только для дробных чисел, а ОКРВНИЗ – только для целых чисел
(4) функция ОКРУГЛВНИЗ округляет значение до заданного числа знаков после запятой, а ОКРВНИЗ округляет до ближайшего кратного числа
Какой элемент следует использовать для увеличения количества знаков, отображаемых после запятой?
Какой группой кнопок следует воспользоваться для горизонтального выравнивания содержимого ячеек А1:D1?
Как можно добавить элемент управления на мини-панель инструментов?
(1) перетащить из вкладки при нажатой клавише ALT
(2) перетащить из вкладки при нажатой клавише CTRL
(3) в окне настройки «Параметры Excel»
(4) нельзя никак. Содержание мини-панели инструментов не может быть изменено
Для ячеек устанавливается указанное условное форматирование. Можно ли в последующем произвольно изменять оформление ячеек этого диапазона?
(1) да
(2) да, но за исключением цвета заливки ячеек
(3) да, но за исключением числовых форматов
(4) нет
Что следует выбрать в списке, чтобы произвести выборку всех курсов, в названии которых есть слово «HTML»?
Устанавливается защита листа. Какие действия нельзя запретить?
(1) изменение области печати
(2) изменение ширины столбцов
(3) исправление орфографических ошибок
(4) печать листа
В какой вкладке находятся элементы для добавления отдельных элементов диаграммы?
(1) 1 — Разметка страницы
(2) 2 — Конструктор
(3) 3 — Макет
(4) 4 — Формат
Для чего можно использовать указанный элемент?
(1) для изменения имени файла
(2) для вставки имени файла в выбранную ячейку листа
(3) для вставки имени файла в колонтитул
(4) для присвоения имени файла текущему листу
Файл формата Excel 2010 сохраняется с использованием указанной команды. В каком формате будет сохранен файл?
(1) Excel 2003
(2) Excel 2003 или Excel 2010, в зависимости от даты создания файла
(3) Excel 2003 или Excel 2010, по усмотрению пользователя
(4) Excel 2010
Каким элементом следует воспользоваться для того, чтобы при прокрутке листа первый столбец всегда отображался на экране?
При вводе в ячейку фамилии «Павлов» после ввода первой буквы отображается текст «Петров». Что следует сделать для ввода фамилии «Павлов»?
(1) нажать клавишу ESC и попытаться заново ввести фамилию «Павлов»
(2) нажать клавишу ENTER и попытаться заново ввести фамилию «Павлов»
(3) очистить содержимое ячейки и попытаться заново ввести фамилию «Павлов»
(4) продолжить ввод фамилии «Павлов»
Каким элементом следует воспользоваться для удаления столбца?
Для какой цели в формулах используют относительные ссылки?
(1) для того чтобы при копировании формулы ссылка на ячейку не изменялась
(2) для того чтобы при перемещении формулы ссылка на ячейку изменялась
(3) для того чтобы в ячейке отображались только положительные значения
(4) для присвоения числам в ячейке положительных значений
В ячейке С2 создана формула =ЕСЛИ(B2>=4,5;»ОТЛИЧНО»;»ХОРОШО»). Какое значение будет отображено в ячейке С2, если в значение ячейки В2 – 4,18?
(1) ЛОЖЬ
(2) НЕТ
(3) ОТЛИЧНО
(4) ХОРОШО
Почему дата в ячейке D2 отображена не так, как в строке формул?
(1) дата введена в ячейку на английском языке
(2) дата скопирована в ячейку из документа, написанного на английском языке
(3) к ячейке применен числовой формат даты
(4) Это ошибка отображения даты
Какой способ выравнивания выбран для ячеек В10:С10?
Для каких целей можно использовать указанный элемент?
(1) для настройки содержимого группы «Буфер обмена»
(2) для отображения области задач «Буфер обмена»
(3) для перемещения группы «Буфер обмена» во вкладке «Главная»
(4) для перемещения группы «Буфер обмена» в другую вкладку
В какой вкладке находятся инструменты для работы со стилями?
(1) 1 – Главная
(2) 2 – Разметка страницы
(3) 3 – Рецензирование
(4) 4 – Вид
Какой режим следует выбрать, чтобы отобрать 5 наибольших значений?
Могут ли совпадать пароли, используемые для защиты файла и листов?
(1) да, обязательно должны совпадать
(2) нет, пароли обязательно должны быть разные
(3) пароль для защиты хотя бы одного листа должен совпадать с паролем защиты файла
(4) это не имеет значения
Как изменить подписи на легенде диаграммы?
(1) выделить легенду и ввести с клавиатуры другие подписи
(2) выделить легенду и воспользоваться окном «Формат легенды»
(3) выделить последовательно каждый элемент легенды и воспользоваться окном «Формат элемента легенды»
(4) нельзя изменить без изменения значений ячеек А2:А7 в таблице
Что будет напечатано в колонтитуле документа?
(1) &[Время]
(2) время печати документа
(3) время создания документа
(4) время последнего сохранения документа
Что произойдет, если нажать указанную кнопку?
(1) текущий файл формата Excel 2003 будет заменен файлом формата Excel 2010
(2) текущий файл формата Excel 2003 будет сохранен, и будет создан файл формата Excel
(3) текущий файл формата Excel 2010 будет сохранен, и будет создан файл формата Excel 2003
(4) Текущий файл формата Excel 2010 будет заменен файлом формата Excel 2003
Почему на листе отсутствуют строки 3:10?
(1) в них находятся защищенные данные
(2) в них нет данных
(3) они скрыты
(4) они удалены
Как можно заполнить последующими днями недели ячейки А3, А4, А5, А6?
(1) выделить ячейки А2, А3, А4, А5, А6 и нажать клавишу клавиатуры ENTER
(2) выделить ячейки А2, А3, А4, А5, А6 и нажать клавиши клавиатуры CTRL + ENTER
(3) при нажатой левой кнопке мыши перетащить маркер в правом нижнем углу ячейки А2 до ячейки А6
(4) заполнить нельзя, можно только ввести каждое значение с использованием клавиатуры
Какое максимально возможное количество символов может содержать имя листа?
(1) 5
(2) 10
(3) 31
(4) 255
Какая формула будет указана в ячейке D5 при копировании в нее формулы из ячейки D2?
(1) =В2*С2/$В$7
(2) =В5*С5/В10
(3) =В5*С5/В7
(4) =В5*С5/$В$7
Как часто обновляется значение в ячейке В1 при использовании функции СЕГОДНЯ()?
(1) каждый день при открытии файла
(2) каждый раз при внесении изменений на листе
(3) каждый час
(4) никогда
Для указанных ячеек задан личный числовой формат. Что произойдет, если удалить этот формат?
(1) данные буду удалены
(2) к данным будет применен ближайший похожий формат
(3) к данным будет применен формат «Общий»
(4) ничего не произойдет
Что следует сделать, чтобы появилась вкладка для работы с колонтитулом?
(1) щелкнуть мышью в колонтитуле
(2) изменить настройки в окне «Параметры Excel»
(3) изменить параметры во вкладке «Вид»
(4) щелкнуть правой кнопкой мыши по заголовку любой вкладки и выбрать название нужных вкладок в контекстном меню
Что произойдет, если выбрать другую тему?
(1) изменятся все параметры оформления только текущего листа
(2) изменятся все параметры оформления открытой книги
(3) изменятся параметры оформления только текущего листа, установленные с использованием стилей
(4) изменятся параметры оформления открытой книги, установленные с использованием стилей
На листе необходимо найти число 10000, являющееся результатом вычисления. Какую область поиска следует выбрать?
(1) только 1 – формулы
(2) только 2 – значения
(3) только 3 – примечания
(4) любую
Можно ли переместить лист, защищенный от изменений?
(1) да, в любую открытую книгу
(2) да, но только в пределах текущей книги
(3) да, но только в другую книгу
(4) нет
Для какой цели можно использовать указанный элемент?
(1) для перемещения диаграммы в пределах текущего листа
(2) для перемещения диаграммы на другой лист данной книги
(3) для перемещения диаграммы в другую книгу
(4) для перемещения листа с диаграммой в другую книгу
Как будут напечатаны примечания при выборе указанного параметра?
(1) все примечания в виде списка ниже напечатанной таблицы
(2) отображенные примечания в виде списка ниже напечатанной таблицы
(3) отображенные примечания так, как они отображены на листе
(4) отображенные примечания так, как они отображены на листе, и индикаторы скрытых примечаний
Для каких целей можно использовать указанный элемент окна «Сохранение документа»?
(1) для заполнения свойств сохраняемого файла
(2) для указания имени сохраняемого файла
(3) для указания имени папки, в которой сохраняется файл
(4) для выбора типа (формата) сохраняемого файла
Как перейти к ячейке А1?
(1) с помощью клавиши HOME
(2) с помощью комбинации клавиш CTRL+HOME
(3) с помощью комбинации клавиш SHIFT+ HOME
(4) с помощью комбинации клавиш ALT+ HOME
Что произойдет после перетаскивания левой кнопкой мыши маркера в правом нижнем углу ячейки А3 до ячейки А7?
(1) будет скопирована ячейка А2
(2) будет скопирована ячейка А3
(3) произойдет автозаполнение последовательностью: первый – второй – третий – четвертый – пятый – шестой
(4) произойдет автозаполнение последовательностью: первый – второй – первый – второй – первый – второй
Можно ли отменить перемещение листа в другую книгу?
(1) да, можно отменить перемещение любого листа
(2) да, но только если книга, в которую перемещен лист, не закрыта
(3) да, но только одного последнего из перемещенных
(4) нет
В ячейке отображается код ошибки #ИМЯ?. В чем причина?
(1) в одной из ячеек вместо числа введен текст
(2) в функции с числовым аргументом используется неприемлемый аргумент
(3) используется ссылка на пустую ячейку
(4) ошибка в написании имени ячейки
Какую функцию следует использовать в ячейке С2 для того, чтобы в ней отображалось содержимое ячейки А2 с прописной буквы?
(1) ПРОПИСН
(2) ПРОПНАЧ
(3) ЗАМЕНИТЬ
(4) ЛЕВСИМВ
Что следует ввести в указанное поле, чтобы дата отображалась так, как в выделенной ячейке?
(1) день
(2) ДД
(3) дДД
(4) дДДД
Каким элементом следует воспользоваться для изменения цвета шрифта?
Какой категорией окна «Параметры Excel» следует воспользоваться для добавления элементов в ленту вкладок?
(1) только 1
(2) только 2
(3) только 3
(4) 2 или 3, безразлично
Что произойдет, если выбрать указанный стиль таблицы?
(1) все таблицы в открытой книге будут оформлены в соответствии с выбранным стилем
(2) все таблицы текущего листа будут оформлены в соответствии с выбранным стилем
(3) текущая таблица будет оформлена в соответствии с выбранным стилем
(4) ничего
Необходимо провести многоуровневую сортировку таблицы сначала по данным столбца «С», а затем по данным столбца «В». Каким элементом следует воспользоваться для настройки параметров сортировки?
Каким элементом следует воспользоваться для задания пароля на открытие файла?
(1) 1
(2) 2
(3) 3
(4) такого элемента здесь нет
Для какой цели можно использовать указанный элемент?
(1) для разрыва связи инфокривой с диапазоном данных, для которого она построена
(2) для того, чтобы каждую инфокривую можно было оформлять независимо от других
(3) для того, чтобы каждый элемент инфокривой можно было оформлять независимо от других
(4) для удаления инфокривой
Почему часть листа отображается на затененном фоне?
(1) эта часть содержит скрытые данные
(2) эта часть находится за пределами области печати
(3) эта часть защищена от изменений
(4) эта часть содержит поврежденные данные
Для какой цели можно использовать указанный элемент?
(1) для создания файла, содержащего все листы открытых файлов
(2) для сохранения всех открытых файлов
(3) для создания файла, содержащего сведения об отображении открытых книг
(4) для сохранения отображенных листов в виде отдельного файла
Как выделить строку 2?
(1) щелкнуть мышью по заголовку строки 2
(2) щелкнуть мышью по ячейке А2
(3) щелкнуть мышью по любой ячейке строки 2
(4) дважды щелкнуть мышью по любой ячейке строки 2
В ячейку вводится 2:20. Какие данные будут в ячейке после подтверждения ввода?
(1) дата 2 февраля текущего года
(2) время 2 часа 20 минут
(3) Число 0,1
(4) дата 2 февраля 1900 года
Как изменить высоту строки 2?
(1) перетащить границу между строками 1 и 2
(2) перетащить границу между строками 2 и 3
(3) перетащить границу между ячейками В1 и В2
(4) перетащить границу между ячейками В2 и В3
Что означает знак $ в строке формул?
(1) расчеты выполняются в долларах
(2) числу в ячейке присвоен денежный стиль
(3) на ячейку В7 сделана абсолютная ссылка
(4)
на ячейку В7 сделана относительная ссылка
В каких единицах измерения должен быть указан аргумент функции COS?
(1) в градусах
(2) в радианах
(3) в градусах или в радианах, по усмотрению пользователя
(4) не имеет значения
В ячейке D2 отображено число 26,8, а в строке формул 26,7656. Какое число будет использовано в вычислениях?
(1) 26,8
(2) 26,7656
(3) в зависимости от типа вычислений: 26,8 или 26,7656
(4) по усмотрению пользователя: 26,8 или 26,7656
Почему в указанных ячейках границы расположены под углом?
(1) изменен угол расположения границ
(2) изменен угол сетки листа
(3) изменена ориентация текста в ячейках
(4) таблица импортирована из Word
Как выделить две строки: 1 и 5?
(1) щелкнуть мышью по заголовку строки 1, а затем по заголовку строки 5
(2) щелкнуть мышью по заголовку строки 1, а затем при нажатой клавише CTRL по заголовку строки 5
(3) щелкнуть мышью по заголовку строки 1, а затем при нажатой клавише SHIFT затем по заголовку строки 5
(4) щелкнуть мышью по заголовку строки 1, а затем при нажатой клавише ALT затем по заголовку строки 5
Как подобрать ширину столбца В по содержимому наибольшей ячейки в столбце?
(1) дважды щелкнуть левой кнопкой мыши по границе между столбцами А и В
(2) дважды щелкнуть левой кнопкой мыши по границе между столбцами В и С
(3) дважды щелкнуть левой кнопкой мыши по границе между любыми ячейками столбцов А и В
(4) дважды щелкнуть левой кнопкой мыши по границе между столбцами любыми ячейками столбцов В и С
Как называют указанные элементы интерфейса Excel 2010?
(1) Строка меню
(2) Вкладки
(3) Строка состояния
(4) Панель быстрого доступа
Можно ли изменять стиль?
(1) нет
(2) да, но только кроме всех встроенных стилей Excel
(3) да, но только кроме стиля «Обычный»
(4) да, любой стиль
Где будет производиться поиск при выборе указанного параметра?
(1) только на текущем листе
(2) на всех листах текущей книги
(3) на всех листах текущей книги, за исключением скрытых листов
(4) на всех листах всех открытых книг
Сколько примечаний можно добавить к одной ячейке?
(1) в зависимости от числа пользователей. Каждый пользователь может добавить свое примечание
(2) не более двух
(3) неограниченно количество
(4) только одно
На каком листе будет создана диаграмма?
(1) на отдельном листе текущей книги
(2) на произвольном листе любой открытой книги
(3) на произвольном листе текущей книги
(4) на текущем листе
Какой командой следует воспользоваться для настройки параметров печати документа?
(1) 1 — Главная
(2) 2 – Разметка страницы
(3) 3 — Данные
(4) 4 — Вид
Можно ли файл, созданный в формате Excel 2010, открыть в предыдущих версиях Excel?
(1) нет, ни при каких условиях
(2) да, если в предыдущей версии установить соответствующий конвертор файлов
(3) да, если предыдущая версия Excel установлена на операционной системе Microsoft Windows 7
(4) да, в любом случае
Какой режим отображения листа представлен на рисунке?
(1) Обычный
(2) Разметка страницы
(3) Страничный
(4) Предварительный просмотр
Какую клавишу клавиатуры следует нажать для подтверждения ввода данных в ячейку?
(1) F4
(2) F2
(3) ENTER
(4) ESC
Выделенную область можно копировать перетаскиванием. Какую клавишу клавиатуры следует держать нажатой?
(1) ALT
(2) CTRL
(3) ENTER
(4) SHIFT
С какого символа должна начинаться формула?
(1) не имеет значения
(2) ‘ (апостроф)
(3) ~ (тильда)
(4) = (равно)
Какая группа функций содержит функции для поиска минимальных и максимальных значений?
(1) статистические
(2) Логические
(3) математические
(4) ссылки и массивы
Для какой цели можно использовать указанный элемент?
(1) для округления любого числа до одного знака после запятой
(2) для уменьшения количества знаков, отображаемых после запятой
(3) для деления числа на 10
(4) для умножения числа на 10
В какой вкладке находятся инструменты для установки заливки ячеек?
(1) 1 — Главная
(2) 2 — Разметка страницы
(3) 3 — Данные
(4) 4 — Вид
Какой элемент интерфейса Excel 2010 называют «Панель быстрого доступа»?
Для каких типов данных целесообразно использовать указанный способ условного форматирования?
(1) для формул
(2) для чисел
(3) для текстовых
(4) для любых
Для многоуровневой сортировки используют указанную кнопку. Какой диапазон следует выделить, чтобы сортировать таблицу сначала по данным столбца «В», а затем по данным столбца «С»?
(1) обязательно одну любую ячейку в столбце «В»
(2) обязательно одну любую ячейку в столбце «С»
(3) обязательно одну любую ячейку в столбце «В» и одну любую ячейку в столбце «С»
(4) не имеет значения
Ячейка с примечанием скопирована в буфер обмена. Какую команду контекстного меню следует выбрать, чтобы вставить в другую ячейку только примечание?
Что следует сделать для отображения вкладок работы с диаграммой?
(1) изменить настройки в окне «Параметры Excel»
(2) изменить параметры во вкладке «Вид»
(3) выделить диаграмму
(4) щелкнуть правой кнопкой мыши по заголовку любой вкладки и выбрать название нужных вкладок в контекстном меню
В какой режим отображения следует перейти для настройки параметров страницы печати таблицы?
(1) Обычный (1)
(2) Разметка страницы (2)
(3) Страничный (3)
(4) не имеет значения
Какой вкладкой следует воспользоваться для сохранения открытой книги под новым именем?
(1) только 1 (Файл)
(2) только 2 (Главная)
(3) только 3 (Данные)
(4) 1 (Файл) или 2 (Главная), безразлично
Какой ярлык (значок) устанавливает режим просмотра «Страничный»?
(1) 1
(2) 2
(3) 3
(4) такого ярлыка здесь нет
Каким символом при вводе числа в ячейку следует разделять целую и дробную десятичную части?
(1) точка
(2) запятая
(3) пробел
(4) двоеточие
Каким элементом следует воспользоваться для извлечения из буфера обмена с помощью возможностей специальной вставки скопированного ранее фрагмента?
(1) 1 (кнопка «Вставить»)
(2) 2 (стрелка кнопки «Вставить»)
(3) 3 (значок группы «Буфер обмена»)
(4) 4 (название группы «Буфер обмена»)
Какую клавишу клавиатуры следует нажать для подтверждения ввода формулы в ячейку?
(1) F4
(2) F2
(3) ENTER
(4) ESC
Что означает аргумент 10% в формуле =УРЕЗСРЕДНЕЕ(B2:B321;10%), приведенной на рисунке?
(1) доля данных, исключаемых из вычислений среднего значения
(2) допустимую погрешность вычисления среднего значения
(3) максимально допустимая величина вычисляемых данных
(4) максимально допустимая величина результата вычислений
Какой числовой формат следует применить, чтобы число в ячейке отображалось с указанным знаком валюты (Lt)?
(1) 1 – Общий
(2) 2 – Числовой
(3) 3 – Денежный
(4) 4 – Дополнительный
Какой вкладкой окна «Формат ячейки» следует воспользоваться для поворота текста в ячейках на произвольный угол?
Что можно сделать в данной ситуации для отображения ленты?
(1) дважды щелкнуть по строке заголовка окна Excel
(2) изменить настройки Excel
(3) увеличить размер окна Excel по вертикали
(4) увеличить размер окна Excel по горизонтали
Для каких типов данных можно использовать условное форматирование?
(1) только для числовых
(2) только для чисел и дат
(3) только для текстовых
(4) для любых
К каким данным можно применять фильтрацию?
(1) к любым, кроме результатов вычислений
(2) только к числовым
(3) только к текстовым
(4) к любым
Каким элементом следует воспользоваться для изменения цвета фона примечания?
Что произойдет с диаграммой при удалении таблицы, для которой она была создана?
(1) ничего
(2) диаграмма будет удалена
(3) останется пустая диаграмма
(4) таблицу нельзя удалить пока не удалена диаграмма
Для чего можно использовать указанный элемент?
(1) для изменения ориентации листа
(2) для изменения ориентации данных в ячейках таблицы
(3) для изменения ориентации страницы печати
(4) для изменения ориентации окна Excel
Какой командой следует воспользоваться для открытия конкретного файла?
Для какой цели используют указанный элемент?
(1) для изменения масштаба отображения листа
(2) для изменения размера выделенного фрагмента листа
(3) для изменения размера шрифта
(4) для изменения ширины столбцов
Какое из указанных значений Excel распознает как время?
(1) 7:62
(2) 12.59
(3) 12-59
(4) 12:59
Каким элементом следует воспользоваться для вставки столбца?
Что означает запись =СУММ(В2:В4) в строке формул?
(1) вычисляется сумма ячеек В2 и В4
(2) вычисляется сумма ячеек В2, В3 и В4
(3) вычисляется частное от деления ячеек В2 и В4
(4) вычисляется частное от деления ячеек В2, В3 и В4
Каков будет результат использования функции ЦЕЛОЕ?
(1) округление до ближайшего большего целого числа или ближайшего меньшего целого числа в зависимости от знака
(2) округление до ближайшего большего целого числа
(3) округление до ближайшего меньшего целого числа
(4) округление до ближайшего целого числа
В какой вкладке находятся инструменты для установки числовых форматов?
(1) 1 — Главная
(2) 2 — Формулы
(3) 3 — Данные
(4) 4 — Вид
Как отобразить диалоговое окно «Формат ячейки»?
(1) щелкнуть мышью по названию группы «Выравнивание» (1)
(2) щелкнуть мышью по значку группы «Выравнивание» (2)
(3) щелкнуть дважды мышью по любой кнопке группы «Выравнивание»
(4) только с помощью команды контекстного меню
Что необходимо сделать для отображения мини-панели инструментов форматирования?
(1) щелкнуть по выделенному диапазону левой кнопкой мыши
(2) щелкнуть по выделенному диапазону правой кнопкой мыши
(3) в Excel 2010 нет мини-панели форматирования
(4) изменить параметры в окне настройки «Параметры Excel»
Для ячеек устанавливается указанное условное форматирование. Можно ли в последующем произвольно изменять оформление ячеек этого диапазона?
(1) да
(2) да, но за исключением цвета шрифта и заливки ячеек
(3) да, но за исключением числовых форматов
(4) нет
Что означает значок в ячейке Н1?
(1) в столбце имеются числовые данные
(2) по данным этого столбца произведен отбор
(3) столбец защищен от изменений
(4) столбец закреплен
Лист содержит скрытые столбцы, но их не удается отобразить. Почему?
(1) лист защищен от изменений
(2) книга защищена от изменений
(3) файл защищен от изменений
(4) эти столбцы содержат скрытые формулы
В какой вкладке находятся элементы для установки точного размера диаграммы?
(1) 1 — Разметка страницы
(2) 2 — Конструктор
(3) 3 — Макет
(4) 4 — Формат
Для чего можно использовать указанный элемент?
(1) для изменения расположения файла на компьютере
(2) для вставки в колонтитул расположения файла на компьютере, с указанием имени диска и всех папок, а также имени файла
(3) для вставки в колонтитул расположение файла на компьютере, с указанием имени диска и всех папок
(4) для вставки в выбранную ячейку листа расположения файла на компьютере, с указанием имени диска и всех папок, а также имени файла
Почему в заголовке открытого документа отображается указанное сообщение (режим совместимости)?
(1) открыт файл, созданный в одной из предыдущих версий Excel
(2) файл защищен от изменений
(3) файл открыт в режиме только для чтения
(4) файл содержит макросы
С помощью какого элемента можно разделить окно, как это показано на рисунке?
Что следует сделать, чтобы появилась указанная возможность выбора значений из раскрывающегося списка?
(1) при нажатой клавише ALT нажать клавишу со стрелкой вниз
(2) при нажатой клавише ALT нажать клавишу со стрелкой вправо
(3) при нажатой клавише CTRL нажать клавишу со стрелкой вниз
(4) при нажатой клавише CTRL нажать клавишу со стрелкой вправо
В какой вкладке находятся инструменты для удаления столбцов и строк?
(1) 1 — Файл
(2) 2 — Главная
(3) 3 — Вставка
(4) 4 — Данные
Для какой цели в формулах используют трехмерные ссылки?
(1) для выполнения действий с данными из одной и той же ячейки нескольких листов одной книги
(2) для выполнения действий с данными из одной и той же ячейки нескольких листов разных книг
(3) для выполнения действий с данными из одной и той же ячейки нескольких столбцов одного листа
(4) для выполнения действий с данными из одной и той же ячейки нескольких строк одного листа
Что означает аргумент >20 в формуле =СУММЕСЛИ(B2:B103;»>20″), приведенной на рисунке?
(1) доля суммируемых данных
(2) суммируются только ячейки со значениями не превышающими 20
(3) суммируются только ячейки со значениями превышающими 20
(4) суммируются только ячейки, начиная со строки 20
Какой числовой формат следует применить, чтобы числа отображались в виде телефонных номеров?
(1) 1 – Общий
(2) 2 – Числовой
(3) 3 – Денежный
(4) 4 – Дополнительный
Каким элементом следует воспользоваться для распределения текста в ячейке в несколько строк?
Где следует щелкнуть мышью для отображения полного списка макетов диаграмм?
Каким элементом следует воспользоваться для очистки форматирования выделенного фрагмента?
Что позволяет сделать диалоговое окно «Наложение условий по списку»?
(1) выбрать любое число наибольших или наименьших значений из списка
(2) выбрать только 10 наибольших значений из списка
(3) выбрать не более 10 наибольших значений из списка
(4) выбрать не менее 10 наибольших значений из списка
Могут ли совпадать пароли, используемые для защиты файла и книги?
(1) да, обязательно должны совпадать
(2) да, обязательно должны совпадать, если защита файла устанавливается после установки защиты книги
(3) нет, пароли обязательно должны быть разные
(4) это не имеет значения
Как изменить подписи (метки делений) на горизонтальной оси диаграммы?
(1) выделить ось и ввести с клавиатуры другие подписи
(2) выделить ось и воспользоваться окном «Формат оси»
(3) выделить диаграмму и воспользоваться окном «Формат области диаграммы»
(4) нельзя изменить без изменения значений ячеек А2:А6 в таблице
Что будет напечатано в колонтитуле документа?
(1) &[Страниц]
(2) номер страницы
(3) Число страниц, на которых будет напечатана таблица
(4) Число рабочих листов книги
Каким элементом следует воспользоваться для преобразования файла формата Excel 2003 в файл формата Excel2010?
На листе имеются скрытые столбцы. Какой командой контекстного меню следует воспользоваться для их отображения?
Можно ли заполнить ячейки А3, А4, А5, А6 датами только рабочих дней?
(1) да, с учетом праздничных дней в России
(2) да, с учетом праздничных дней в США
(3) да, без учета праздничных дней
(4) нет
Могут ли листы одной книги иметь одинаковые имена?
(1) да
(2) да, но только в том случае, если ярлыки листов имеют различный цвет
(3) да, если листы в эту книгу скопированы из разных книг
(4) нет
Какую формулу необходимо записать в ячейке D2, чтобы потом ее можно было копировать на ячейки D3:D5?
(1) =В2*С2/В7
(2) =(В2*С2)/В7
(3) =В2*С2/$В$7
(4) =$В$2*$С$2/$В$7
Какую формулу с использованием функции СЕГОДНЯ() надо записать, чтобы в ячейке всегда отображалась вчерашняя дата?
(1) 1-СЕГОДНЯ()
(2) СЕГОДНЯ()-1
(3) СЕГОДНЯ(-1)
(4) СЕГОДНЯ-1()
Задан числовой формат [Красный]Основной;[Зеленый]Основной. Каким цветом шрифта будут отображены отрицательные числа?
(1) авто
(2) красным
(3) зеленым
(4) черным
Каким элементом следует воспользоваться для выбора шрифта?
Для какой цели используют указанный элемент строки формул?
(1) для увеличения высоты строки формул
(2) для увеличения длины строки формул
(3) для скрытия строки формул
(4) для скрытия формул в строке формул
Что произойдет, если к документу применить указанный набор шрифтов?
(1) в документе можно будет использовать только указанный шрифт
(2) весь текст документа будет оформлен указанным шрифтом
(3) изменятся параметры оформления содержимого ячеек, установленные с использованием стилей
(4) ничего
Какую область поиска следует выбрать для поиска примечания по содержащемуся в нем тексту?
(1) только 1 – формулы
(2) только 2 – значения
(3) только 3 – примечания
(4) Безразлично: 2 или 3
Можно ли переместить лист книги, защищенной от изменений?
(1) да, в любую открытую книгу
(2) да, но только в пределах текущей книги
(3) да, но только в другую книгу
(4) нет
Каким элементом следует воспользоваться для добавления указанных подписей?
Как будут напечатаны примечания при выборе указанного параметра?
(1) все примечания в виде списка на отдельной странице
(2) все примечания в виде списка ниже напечатанной таблицы
(3) отображенные примечания в виде списка на отдельной странице
(4) отображенные примечания в виде списка ниже напечатанной таблицы
Для каких целей можно использовать указанный элемент окна «Открытие документа»?
(1) для выбора типа (формата) создаваемого документа
(2) для указания имени открываемого файла
(3) для указания имени папки, в которой находится файл
(4) для выбора типа (формата) открываемого файла
Почему в заголовке окна после имени файла написано слово [группа]?
(1) в книге выделено несколько листов
(2) файл содержит связанные данные из другого файла
(3) файл открыт с сетевого диска
(4) файл принадлежит к открытой рабочей области
Для какой цели можно использовать значок, появляющийся после автозаполнения ячеек?
(1) для отмены заполнения
(2) для выбора варианта заполнения
(3) для создания связи с исходной ячейкой
(4) для создания гиперссылки на исходную ячейку
Можно ли отменить копирование листа в другую книгу?
(1) да, можно отменить копирование любого листа
(2) да, но только если книга, в которую скопирован лист, не закрыта
(3) да, но только одного последнего из скопированных
(4) нет
В ячейке отображается код ошибки #ССЫЛКА!. В чем причина?
(1) в одной из ячеек вместо числа введен текст
(2) используется ошибочный оператор диапазона
(3) используется ссылка на пустую ячейку
(4) ячейка, на которую ссылается формула, была удалена
Какую функцию следует использовать в ячейке С2 для расчета количества символов текста в ячейке А2?
(1) ДЛСТР
(2) ПЕЧСИМВ
(3) ПСТР
(4) сИМВОЛ
Что следует ввести в указанное поле, чтобы дата отображалась так, как в выделенной ячейке?
(1) Год
(2) ГГ
(3) ГГГ
(4) ГГГГ
Каким элементом следует воспользоваться для изменения цвета заливки ячеек?
Какой категорией окна «Параметры Excel» следует воспользоваться для добавления элементов в мини-панель инструментов?
(1) 1
(2) 2
(3) 3
(4) такой возможности нет
Что будет отображено в выделенной ячейке после очистки формата?
(1) 01.01.00
(2) 01.01.1900
(3) 1
(4) 01.01.2000
Каким элементом следует воспользоваться для сортировки таблицы по значкам столбца «Средняя оценка» (столбец С)?
В какой вкладке расположены инструменты для задания пароля на открытие книги?
(1) 1 — Файл
(2) 2 — Главная
(3) 3 — Данные
(4) 4 — Рецензирование
Почему даже после установки соответствующего флажка на инфокривой не отображается горизонтальная ось?
(1) в диапазоне данных нет отрицательных значений
(2) для данного типа инфокривой горизонтальная ось никогда не отображается
(3) инфокривые не разгруппированы
(4) не отображены маркеры инфокривой
Каким элементом следует воспользоваться, чтобы названия столбцов таблицы печатались на каждой странице?
Каким элементом следует воспользоваться для одновременного просмотра трех открытых книг?
Для какой цели можно использовать указанный элемент?
(1) для выделения всех листов книги
(2) для выделения всех ячеек всех листов книги
(3) для выделения всех ячеек листа
(4) для отображения и скрытия листов
В ячейку вводится 2.20. Какие данные будут в ячейке после подтверждения ввода?
(1) 01.02.2020
(2) время 2 часа 20 минут
(3) Число 2,2
(4) дата 2 февраля 1900 года
Каким элементом следует воспользоваться для установки точной ширины столбца?
Какую клавишу следует нажать, чтобы ссылка на ячейку В7 была абсолютной?
(1) F2
(2) F4
(3) ENTER
(4) ESC
В каких единицах измерения должен быть указан аргумент тригонометрических функций?
(1) в градусах
(2) в радианах
(3) в градусах или в радианах, по усмотрению пользователя
(4) не имеет значения
Почему дата в ячейке D2 отображена не так, как в строке формул?
(1) дата введена в ячейку на литовском языке
(2) дата скопирована в ячейку из документа, написанного на литовском языке
(3) к ячейке применен числовой формат даты
(4) это ошибка отображения даты
Как будет выровнено содержимое ячеек при выборе указанного способа выравнивания?
(1) по левому краю
(2) по правому краю
(3) по центру
(4) текст – по левому краю, числа и даты – по правому краю
Как выделить две ячейки: А1 и А5?
(1) щелкнуть мышью по ячейке А1, а затем по ячейке А5
(2) щелкнуть мышью по ячейке А1, а при нажатой клавише CTRL затем по ячейке А5
(3) щелкнуть мышью по ячейке А1, а при нажатой клавише SHIFT затем по ячейке А5
(4) щелкнуть мышью по ячейке А1, а при нажатой клавише ALT затем по ячейке А5
Как подобрать высоту строки 2 по содержимому наибольшей ячейки в строке?
(1) дважды щелкнуть левой кнопкой мыши по границе между строками 1 и 2
(2) дважды щелкнуть левой кнопкой мыши по границе между строками 2 и 3
(3) дважды щелкнуть левой кнопкой мыши по границе между любыми ячейками строк 1 и 2
(4) дважды щелкнуть левой кнопкой мыши по границе между любыми ячейками строк 2 и 3
С помощью какого элемента можно снять разделение окна?
В какой вкладке находятся инструменты для вставки фрагментов из буфера обмена?
(1) 1 — Файл
(2) 2 — Главная
(3) 3 — Вставка
(4) 4 — Данные
При вставке нового столбца появилась кнопка «Параметры добавления». Для какой цели можно ее использовать?
(1) для отказа от вставки столбца
(2) для повторной вставки столбца
(3) для выбора формата вставленного столбца
(4) для выбора параметров вставки информации из буфера обмена
Для каких целей можно использовать указанную команду?
(1) для перемещения или копирования отдельных ячеек листа
(2) для перемещения или копирования имени листа
(3) для перемещения или копирования всего листа
(4) для перемещения или копирования книги
Каким элементом следует воспользоваться для изменения размера шрифта?
Можно ли отменить удаление листа
(1) да, любого листа
(2) да, только последнего из удаленных
(3) да, если после этого не добавлялся новый лист
(4) нет
Каким элементом следует воспользоваться для установки точной высоты строки?
В каких единицах устанавливается высота строки?
(1) пункты (пт)
(2) сантиметры
(3) дюймы
(4) символы стандартного шрифта
В каких единицах устанавливается ширина столбца?
(1) пункты (пт)
(2) сантиметры
(3) дюймы
(4) символы стандартного шрифта
#Руководства
- 5 авг 2022
-
0
Как из сотен строк отобразить только необходимые? Как отфильтровать таблицу сразу по нескольким условиям и столбцам? Разбираемся на примерах.
Иллюстрация: Meery Mary для Skillbox Media
Рассказывает просто о сложных вещах из мира бизнеса и управления. До редактуры — пять лет в банке и три — в оценке имущества. Разбирается в Excel, финансах и корпоративной жизни.
Фильтры в Excel — инструмент, с помощью которого из большого объёма информации выбирают и показывают только нужную в данный момент. После фильтрации в таблице отображаются данные, которые соответствуют условиям пользователя. Данные, которые им не соответствуют, скрыты.
В статье разберёмся:
- как установить фильтр по одному критерию;
- как установить несколько фильтров одновременно и отфильтровать таблицу по заданному условию;
- для чего нужен расширенный фильтр и как им пользоваться;
- как очистить фильтры.
Фильтрация данных хорошо знакома пользователям интернет-магазинов. В них не обязательно листать весь ассортимент, чтобы найти нужный товар. Можно заполнить критерии фильтра, и платформа скроет неподходящие позиции.
Фильтры в Excel работают по тому же принципу. Пользователь выбирает параметры данных, которые ему нужно отобразить, — и Excel убирает из таблицы всё лишнее.
Разберёмся, как это сделать.
Для примера воспользуемся отчётностью небольшого автосалона. В таблице собрана информация о продажах: характеристики авто, цены, даты продажи и ответственные менеджеры.
Скриншот: Excel / Skillbox Media
Допустим, нужно показать продажи только одного менеджера — Соколова П. Воспользуемся фильтрацией.
Шаг 1. Выделяем ячейку внутри таблицы — не обязательно ячейку столбца «Менеджер», любую.
Скриншот: Excel / Skillbox Media
Шаг 2. На вкладке «Главная» нажимаем кнопку «Сортировка и фильтр».
Скриншот: Excel / Skillbox Media
Шаг 3. В появившемся меню выбираем пункт «Фильтр».
Скриншот: Excel / Skillbox Media
То же самое можно сделать через кнопку «Фильтр» на вкладке «Данные».
Скриншот: Excel / Skillbox Media
Шаг 4. В каждой ячейке шапки таблицы появились кнопки со стрелками — нажимаем на кнопку столбца, который нужно отфильтровать. В нашем случае это столбец «Менеджер».
Скриншот: Excel / Skillbox Media
Шаг 5. В появившемся меню флажком выбираем данные, которые нужно оставить в таблице, — в нашем случае данные менеджера Соколова П., — и нажимаем кнопку «Применить фильтр».
Скриншот: Excel / Skillbox Media
Готово — таблица показывает данные о продажах только одного менеджера. На кнопке со стрелкой появился дополнительный значок. Он означает, что в этом столбце настроена фильтрация.
Скриншот: Excel / Skillbox Media
Чтобы ещё уменьшить количество отображаемых в таблице данных, можно применять несколько фильтров одновременно. При этом как фильтр можно задавать не только точное значение ячеек, но и условие, которому отфильтрованные ячейки должны соответствовать.
Разберём на примере.
Выше мы уже отфильтровали таблицу по одному параметру — оставили в ней продажи только менеджера Соколова П. Добавим второй параметр — среди продаж Соколова П. покажем автомобили дороже 1,5 млн рублей.
Шаг 1. Открываем меню фильтра для столбца «Цена, руб.» и нажимаем на параметр «Выберите».
Скриншот: Excel / Skillbox Media
Шаг 2. Выбираем критерий, которому должны соответствовать отфильтрованные ячейки.
В нашем случае нужно показать автомобили дороже 1,5 млн рублей — выбираем критерий «Больше».
Скриншот: Excel / Skillbox Media
Шаг 3. Дополняем условие фильтрации — в нашем случае «Больше 1500000» — и нажимаем «Применить фильтр».
Скриншот: Excel / Skillbox Media
Готово — фильтрация сработала по двум параметрам. Теперь таблица показывает только те проданные менеджером авто, цена которых была выше 1,5 млн рублей.
Скриншот: Excel / Skillbox Media
Расширенный фильтр позволяет фильтровать таблицу по сложным критериям сразу в нескольких столбцах.
Это можно сделать способом, который мы описали выше: поочерёдно установить несколько стандартных фильтров или фильтров с условиями пользователя. Но в случае с объёмными таблицами этот способ может быть неудобным и трудозатратным. Для экономии времени применяют расширенный фильтр.
Принцип работы расширенного фильтра следующий:
- Копируют шапку исходной таблицы и создают отдельную таблицу для условий фильтрации.
- Вводят условия.
- Запускают фильтрацию.
Разберём на примере. Отфильтруем отчётность автосалона по трём критериям:
- менеджер — Шолохов Г.;
- год выпуска автомобиля — 2019-й или раньше;
- цена — до 2 млн рублей.
Шаг 1. Создаём таблицу для условий фильтрации — для этого копируем шапку исходной таблицы и вставляем её выше.
Важное условие — между таблицей с условиями и исходной таблицей обязательно должна быть пустая строка.
Скриншот: Excel / Skillbox Media
Шаг 2. В созданной таблице вводим критерии фильтрации:
- «Год выпуска» → <=2019.
- «Цена, руб.» → <2000000.
- «Менеджер» → Шолохов Г.
Скриншот: Excel / Skillbox Media
Шаг 3. Выделяем любую ячейку исходной таблицы и на вкладке «Данные» нажимаем кнопку «Дополнительно».
Скриншот: Excel / Skillbox Media
Шаг 4. В появившемся окне заполняем параметры расширенного фильтра:
- Выбираем, где отобразятся результаты фильтрации: в исходной таблице или в другом месте. В нашем случае выберем первый вариант — «Фильтровать список на месте».
- Диапазон списка — диапазон таблицы, для которой нужно применить фильтр. Он заполнен автоматически, для этого мы выделяли ячейку исходной таблицы перед тем, как вызвать меню.
Скриншот: Excel / Skillbox Media
- Диапазон условий — диапазон таблицы с условиями фильтрации. Ставим курсор в пустое окно параметра и выделяем диапазон: шапку таблицы и строку с критериями. Данные диапазона автоматически появляются в окне параметров расширенного фильтра.
Скриншот: Excel / Skillbox Media
Шаг 5. Нажимаем «ОК» в меню расширенного фильтра.
Готово — исходная таблица отфильтрована по трём заданным параметрам.
Скриншот: Excel / Skillbox Media
Отменить фильтрацию можно тремя способами:
1. Вызвать меню отфильтрованного столбца и нажать на кнопку «Очистить фильтр».
Скриншот: Excel / Skillbox Media
2. Нажать на кнопку «Сортировка и фильтр» на вкладке «Главная». Затем — либо снять галочку напротив пункта «Фильтр», либо нажать «Очистить фильтр».
Скриншот: Excel / Skillbox Media
3. Нажать на кнопку «Очистить» на вкладке «Данные».
Скриншот: Excel / Skillbox Media

Научитесь: Excel + Google Таблицы с нуля до PRO
Узнать больше
С помощью автофилеров или встроенных операторов сравнения, таких как «больше» и «10 лучших» в Excel вы можете показать нужные данные и скрыть остальные. После фильтрации данных в диапазоне ячеек или таблице вы можете повторно использовать фильтр, чтобы получить последние результаты, или очистить фильтр, чтобы повторно отфильтровать все данные.
Используйте фильтры, чтобы временно скрывать некоторые данные в таблице и видеть только те, которые вы хотите.
Фильтрация диапазона данных
-
Выберите любую ячейку в диапазоне данных.
-
Выберите Фильтр> данных.
-
Выберите стрелку в столбце
.
-
Выберите Текстовые фильтры или Числовое фильтры, а затем выберите сравнение, например Между.
-
Введите условия фильтрации и нажмите кнопку ОК.
Фильтрация данных в таблице
При вводе данных в таблицу в заголовки ее столбцов автоматически добавляются элементы управления фильтрацией.
-
Выберите стрелку в
столбца, который вы хотите отфильтровать.
-
Сберем (Выберите все) и выберем поля, которые вы хотите отобрать.
-
Нажмите кнопку ОК.
Стрелка загона столбца
меняется на
фильтра. Щелкните этот значок, чтобы изменить или очистить фильтр.
Статьи по теме
Excel Учебный курс. Фильтрация данных в таблице
Рекомендации и примеры для сортировки и фильтрации данных по цвету
Фильтрация данных в сводной таблице
Использование расширенных условий фильтрации
Удаление фильтра
Отфильтрованные данные отображают только строки, которые соответствуют условия и скрывают строки, которые отображать не нужно. Фильтруя данные, вы можете копировать, находить, изменять, форматирование, диаграммы и печатать подмножество отфильтрованных данных, не меняя их оголовье и не перемещая.
Вы также можете отфильтровать несколько столбцов. Фильтры являются аддитивно, то есть каждый дополнительный фильтр основан на текущем фильтре и дополнительно уменьшает подмножество данных.
Примечание: При использовании диалогового окна Найти для поиска отфильтрованных данных поиск ведется только по отображаемой информации. данные, которые не отображаются, не поиск не ведется. Чтобы найти все данные, очистка всех фильтров.
Два типа фильтров
С помощью автофильтра можно создать два типа фильтров: по значению списка или по условиям. Каждый из этих типов фильтров является взаимоисключающими для каждого диапазона ячеек или таблицы столбцов. Например, можно отфильтровать значения по списку чисел или по критерию, но не по обоим критериям. можно фильтровать по значкам или по настраиваемой фильтрации, но не по обоим.
Повторное присвоение фильтра
Чтобы определить, применяется ли фильтр, обратите внимание на значок в заголовке столбца:
-
Стрелка вниз
означает, что фильтрация включена, но не применена.
Если наведите курсор на заголовок столбца с включенной фильтрацией, но не примененной, на экране появляется подсказка «(Отображает все)».
-
Кнопка Фильтр
означает, что применяется фильтр.
Когда вы наводите курсор на заголовок отфильтрованного столбца, на подсказке отображается примененный к этому столбец фильтр, например «Равно красному цвету ячейки» или «Больше 150».
При повторном его повторном анализе отображаются разные результаты по следующим причинам:
-
Данные были добавлены, изменены или удалены в диапазон ячеек или столбец таблицы.
-
значения, возвращаемые формулой, изменились, и лист был пересчитан.
Не смешивать типы данных
Для лучших результатов не смешивайте типы данных, такие как текст и число, число и дата в одном столбце, так как для каждого столбца доступна только одна команда фильтра. Если имеется сочетание типов данных, отображаемая команда является самым распространенным типом данных. Например, если столбец содержит три значения, сохраненные как число, и четыре значения как текст, отображается команда Текстовые фильтры.
Фильтрация данных в таблице
При вводе данных в таблицу в заголовки ее столбцов автоматически добавляются элементы управления фильтрацией.
-
Выделите данные, которые нужно отфильтровать. На вкладке Главная нажмите кнопку Форматировать как таблицу и выберите команду Форматировать как таблицу.
-
В диалоговом окне Создание таблицы можно выбрать, есть ли в таблице заглавные таблицы.
-
Выберите Таблица с заголовками, чтобы преобразовать верхнюю строку в заголовки таблицы. Данные в этой строке не будут фильтроваться.
-
Не выбирайте этот пункт, если вы хотите Excel в Интернете в таблицу под данными таблицы, которые можно переименовать.
-
-
Нажмите кнопку ОК.
-
Чтобы применить фильтр, щелкните стрелку в заголовке столбца и выберите параметр фильтрации.
Фильтрация диапазона данных
Если вы не хотите форматирование данных в виде таблицы, вы также можете применить фильтры к диапазону данных.
-
Выделите данные, которые нужно отфильтровать. Для лучшего результата столбцы должны иметь заголовки.
-
На вкладке Данные выберите фильтр.
Параметры фильтрации для таблиц или диапазонов
Можно применить общий фильтр, выбрав пункт Фильтр, или настраиваемый фильтр, зависящий от типа данных. Например, при фильтрации чисел отображается пункт Числовые фильтры, для дат отображается пункт Фильтры по дате, а для текста — Текстовые фильтры. Применяя общий фильтр, вы можете выбрать для отображения нужные данные из списка существующих, как показано на рисунке:

Выбрав параметр Числовые фильтры вы можете применить один из перечисленных ниже настраиваемых фильтров.
В этом примере, чтобы отобрать регионы, в которых сумма продаж за март была меньше 6000, можно применить настраиваемый фильтр:

Вот как это сделать.
-
Щелкните стрелку фильтра в ячейке со словом «Март», выберите пункт Числовые фильтры и условие Меньше и введите значение 6000.
-
Нажмите кнопку ОК.
Excel в Интернете применяет фильтр и отображает только регионы с продажами ниже 6000 рублей.
Аналогичным образом можно применить фильтры по дате и текстовые фильтры.
Очистка фильтра из столбца
-
Нажмите кнопку Фильтр
рядом с заголовком столбца и выберите очистить фильтр <«Имя столбца»>.
Удаление всех фильтров из таблицы или диапазона
-
Выберите любую ячейку в таблице или диапазоне и на вкладке Данные нажмите кнопку Фильтр.
При этом фильтры будут удаляться из всех столбцов таблицы или диапазона и вывести все данные.
-
Щелкните ячейку в диапазоне или таблице, которую хотите отфильтровать.
-
На вкладке Данные щелкните Фильтр.
-
Щелкните стрелку
в столбце с содержимым, которое вы хотите отфильтровать.
-
В разделе Фильтр щелкните Выберите один из вариантов и введите условия фильтра.
Примечания:
-
Фильтры можно применить только к одному диапазону ячеек на листе за раз.
-
Когда фильтр применяется к столбцу, в других столбцах в качестве фильтров можно использовать только значения, видимые в текущем отфильтрованном диапазоне.
-
В окне фильтра отображаются только первые 10 000 уникальных записей списка.
-
Щелкните ячейку в диапазоне или таблице, которую хотите отфильтровать.
-
На вкладке Данные щелкните Фильтр.
-
Щелкните стрелку
в столбце с содержимым, которое вы хотите отфильтровать.
-
В разделе Фильтр щелкните Выберите один из вариантов и введите условия фильтра.
-
В поле рядом с всплывающим меню введите число, которое хотите использовать.
-
В зависимости от сделанного выбора вам может быть предложено выбрать дополнительные условия.
Примечания:
-
Фильтры можно применить только к одному диапазону ячеек на листе за раз.
-
Когда фильтр применяется к столбцу, в других столбцах в качестве фильтров можно использовать только значения, видимые в текущем отфильтрованном диапазоне.
-
В окне фильтра отображаются только первые 10 000 уникальных записей списка.
-
Вместо фильтрации можно использовать условное форматирование, которое позволяет четко выделить верхние или нижние числовые значения среди данных.
Данные можно быстро фильтровать на основании визуальных условий, таких как цвет шрифта, цвет ячейки или наборы значков. Можно также фильтровать ячейки по наличию в них формата, примененных стилей или условного форматирования.
-
В диапазоне ячеек или столбце таблицы щелкните ячейку с определенным цветом, цветом шрифта или значком, по которому вы хотите выполнить фильтрацию.
-
На вкладке Данные щелкните Фильтр.
-
Щелкните стрелку
в столбце с содержимым, которое вы хотите отфильтровать.
-
В разделе Фильтр во всплывающем меню По цвету щелкните Цвет ячейки, Цвет шрифта или Значок ячейки и выберите цвет.
Это возможно только в случае, если фильтруемый столбец содержит пустую ячейку.
-
Щелкните ячейку в диапазоне или таблице, которую хотите отфильтровать.
-
На панели инструментов Данные щелкните Фильтр.
-
Щелкните стрелку
в столбце с содержимым, которое вы хотите отфильтровать.
-
В области (Выделить все) прокрутите список вниз и установите флажок (Пустые).
Примечания:
-
Фильтры можно применить только к одному диапазону ячеек на листе за раз.
-
Когда фильтр применяется к столбцу, в других столбцах в качестве фильтров можно использовать только значения, видимые в текущем отфильтрованном диапазоне.
-
В окне фильтра отображаются только первые 10 000 уникальных записей списка.
-
-
Щелкните ячейку в диапазоне или таблице, которую хотите отфильтровать.
-
На вкладке Данные щелкните Фильтр.
-
Щелкните стрелку
в столбце с содержимым, которое вы хотите отфильтровать.
-
В разделе Фильтр щелкните Выберите один из вариантов и во всплывающем меню выполните одно из указанных ниже действий.
Цель фильтрации диапазона
Операция
Строки с определенным текстом
Содержит или Равно.
Строки, не содержащие определенный текст
Не содержит или Не равно.
-
В поле рядом с всплывающим меню введите текст, которое хотите использовать.
-
В зависимости от сделанного выбора вам может быть предложено выбрать дополнительные условия.
Задача
Операция
Фильтрация столбца или выделенного фрагмента таблицы при истинности обоих условий
И.
Фильтрация столбца или выделенного фрагмента таблицы при истинности одного из двух или обоих условий
Или.
-
Щелкните ячейку в диапазоне или таблице, которую хотите отфильтровать.
-
На панели инструментов Данные щелкните Фильтр.
-
Щелкните стрелку
в столбце с содержимым, которое вы хотите отфильтровать.
-
В разделе Фильтр щелкните Выберите один из вариантов и во всплывающем меню выполните одно из указанных ниже действий.
Условие фильтрации
Операция
Начало строки текста
Начинается с.
Окончание строки текста
Заканчивается на.
Ячейки, которые содержат текст, но не начинаются с букв
Не начинаются с.
Ячейки, которые содержат текст, но не оканчиваются буквами
Не заканчиваются.
-
В поле рядом с всплывающим меню введите текст, которое хотите использовать.
-
В зависимости от сделанного выбора вам может быть предложено выбрать дополнительные условия.
Задача
Операция
Фильтрация столбца или выделенного фрагмента таблицы при истинности обоих условий
И.
Фильтрация столбца или выделенного фрагмента таблицы при истинности одного из двух или обоих условий
Или.
При создании условий можно использовать подстановочные знаки.
-
Щелкните ячейку в диапазоне или таблице, которую хотите отфильтровать.
-
На панели инструментов Данные щелкните Фильтр.
-
Щелкните стрелку
в столбце с содержимым, которое вы хотите отфильтровать.
-
В разделе Фильтр щелкните Выберите один из вариантов и выберите вариант.
-
В текстовом поле введите свои условия, используя подстановочные знаки.
Например, чтобы в результате фильтрации найти оба слова «год» и «гид», введите г?д.
-
Выполните одно из указанных ниже действий.
Используемый знак
Чтобы найти
? (вопросительный знак)
Любой символ
Пример: условию «стро?а» соответствуют результаты «строфа» и «строка»
Звездочка (*)
Любое количество символов
Пример: условию «*-восток» соответствуют результаты «северо-восток» и «юго-восток»
Тильда (~)
Вопросительный знак или звездочка
Например, там~? находит «там?»
Выполните одно из указанных ниже действий.
|
Задача |
Действие |
|---|---|
|
Удаление определенных условий фильтрации |
Щелкните стрелку |
|
Удаление всех фильтров, примененных к диапазону или таблице |
Выделите столбцы диапазона или таблицы, к которым применяются фильтры, а затем на вкладке Данные щелкните Фильтр. |
|
Удаление или повторное применение стрелок фильтра в диапазоне или таблице |
Выделите столбцы диапазона или таблицы, к которым применяются фильтры, а затем на вкладке Данные щелкните Фильтр. |
При фильтрации данных появляются только данные, которые соответствуют вашим условиям. Данные, которые не соответствуют этому критерию, скрыты. После фильтрации данных можно копировать, находить, изменять, форматирование, диаграммы и печатать подмножество отфильтрованных данных.
Таблица с примененным фильтром «4 самых верхних элементов»

Фильтры забавляются. Это означает, что каждый дополнительный фильтр основан на текущем фильтре и дополнительно уменьшает подмножество данных. Сложные фильтры можно отфильтровать по одному значению, по одному формату или по одному критерию. Например, можно отфильтровать все числа больше 5, которые также ниже среднего. Но некоторые фильтры (десять верхних и нижних, выше и ниже среднего) основаны на исходном диапазоне ячеек. Например, при фильтрации десяти лучших значений вы увидите десять лучших значений всего списка, а не десять лучших значений подмножество последнего фильтра.
В Excel можно создавать фильтры трех типов: по значениям, по формату или по условиям. Но каждый из этих типов фильтров является взаимоисключающими. Например, можно отфильтровать значения по цвету ячейки или по списку чисел, но не по обоим. Вы можете фильтровать по значкам или по настраиваемой фильтрации, но не по обоим.
Фильтры скрывают лишние данные. Таким образом можно сосредоточиться на том, что вы хотите видеть. С другой стороны, при сортировке данных их порядок будет меняться. Дополнительные сведения о сортировке см. в списке сортировки данных.
При фильтрации рассмотрите следующие рекомендации:
-
В окне фильтра отображаются только первые 10 000 уникальных записей списка.
-
Можно отфильтровать несколько столбцов. Когда фильтр применяется к столбцу, в других столбцах в качестве фильтров можно использовать только значения, видимые в текущем отфильтрованном диапазоне.
-
Фильтры можно применить только к одному диапазону ячеек на листе за раз.
Примечание: При использовании поиска найти для поиска отфильтрованных данных поиск ведется только по отображаемой информации; данные, которые не отображаются, не поиск не ведется. Чтобы найти все данные, очистка всех фильтров.
Дополнительные сведения
Вы всегда можете задать вопрос специалисту Excel Tech Community или попросить помощи в сообществе Answers community.
Главная / Офисные технологии /
Работа в Microsoft Excel XP / Тест 6
Упражнение 1:
Номер 1
Каким меню можно воспользоваться для установки автофильтров для таблицы?
Ответ:
(1) Правка
(2) Сервис
(3) Формат
(4) Данные
Номер 2
Какой диапазон можно выделить с целью установки автофильтров для всех столбцов таблицы?
Ответ:
(1) одну любую ячейку на листе
(2) одну любую ячейку в таблице
(3) один любой столбец в таблице
Номер 3
Для какой цели можно использовать фильтры?
Ответ:
(1) сортировка данных
(2) выборка данных
(3) сложение данных
(4) подведение итогов
Номер 4
Можно ли установить автофильтры только для некоторых столбцов таблицы?
Ответ:
(1) да
(2) да, но столбцы обязательно должны быть смежными
(3) да, но в их числе обязательно должен быть первый столбец таблицы
(4) нет
Упражнение 2:
Номер 1
Что означают значки в правой части ячеек А1:Е1?
Ответ:
(1) по столбцам таблицы выполнена сортировка
(2) для таблицы установлен режим автофильтра
(3) к ячейкам столбца имеются примечания
(4) ячейка защищена от изменений
Номер 2
К каким значениям можно применять фильтрацию?
Ответ:
(1) к любым
(2) к любым, кроме результатов вычислений
(3) только к числовым
(4) только к текстовым
Номер 3
Каково максимальное количество столбцов, по которым можно произвести выборку данных с использованием фильтров?
Ответ:
(1) 1
(2) 2
(3) 3
(4) любое
Номер 4
Что может означать синий цвет значка фильтра в ячейке В1?
Ответ:
(1) в столбце имеются числовые данные
(2) по данным этого столбца произведена выборка
(3) столбец защищен от изменений
(4) столбец закреплен
Упражнение 3:
Номер 1
Что можно выбрать в списке, чтобы произвести выборку всех значений более 30?
Ответ:
(1) 1
(2) 2
(3) 3
(4) 4
Номер 2
Что позволяет сделать диалоговое окно Пользовательский автофильтр?
Ответ:
(1) выбрать значения из внешнего списка данных
(2) выбрать в таблице значения, отвечающие какому-либо условию
(3) сортировать данные таблицы
(4) сортировать данные таблицы последовательно по нескольким столбцам
Номер 3
Какие данные будут отображены на листе при установке указанных параметров в окне Пользовательский автофильтр?
Ответ:
(1) все
(2) от 20 до 40
(3) меньше 20 и больше 40
(4) никакие
Номер 4
Какие данные будут отображены на листе при установке указанных параметров в окне Пользовательский автофильтр?
Ответ:
(1) все
(2) от 20 до 40
(3) меньше или равно 20 и больше или равно 40
(4) никакие
Упражнение 4:
Номер 1
Какие данные будут отображены на листе при установке указанных параметров в окне Пользовательский автофильтр?
Ответ:
(1) все
(2) от 20 до 40
(3) меньше 20 и больше 40
(4) никакие
Номер 2
Какие данные будут отображены на листе при установке указанных параметров в окне Пользовательский автофильтр?
Ответ:
(1) все
(2) больше 20
(3) те, что начинаются на цифру 2
(4) никакие
Номер 3
Какие данные будут отображены на листе при установке указанных параметров в окне Пользовательский автофильтр?
Ответ:
(1) все
(2) те, что содержат цифру 2
(3) кратные числу 2
(4) никакие
Номер 4
Что можно выбрать в списке, чтобы произвести выборку нескольких наименьших значений?
Ответ:
(1) 1
(2) 2
(3) 3
(4) 4
Упражнение 5:
Номер 1
Что позволяет сделать диалоговое окно Наложение условий по списку?
Ответ:
(1) выбрать любое число наибольших или наименьших значений из списка
(2) выбрать только 10 наибольших значений из списка
(3) выбрать не более 10 наибольших значений из списка
(4) выбрать не менее 10 наибольших значений из списка
Номер 2
В таблице 1000 записей. Сколько значений будет отображено при наложении указанных условий по списку?
Ответ:
(1) 5
(2) 25
(3) 50
(4) 100
Номер 3
Что произойдет при выборе в списке фильтра режима (Первые 10:) для столбца с текстовыми данными?
Ответ:
(1) будут выбраны первые 10 значений по алфавиту
(2) будут выбраны 10 значений с наибольшим текстом
(3) будут выбраны 10 значений с наибольшим или наименьшим текстом
(4) ничего
Номер 4
Что можно выбрать в списке, чтобы произвести выборку только всех автомобилей ВАЗ, независимо от модели?
Ответ:
(1) 1
(2) 2
(3) 3
(4) этого сделать нельзя
Упражнение 6:
Номер 1
Можно ли использовать Пользовательский автофильтр для выборки по столбцам с текстовыми значениями?
Ответ:
(1) да
(2) да, но только если текст содержит цифры
(3) да, но только если установлен соответствующий числовой формат
(4) нет
Номер 2
Что можно сделать для отображения всех записей, если в результате применения автофильтра не отображается ни одна запись в таблице?
Ответ:
(1) отменить последнее действие
(2) удалить автофильтр
(3) открыть список фильтра столбца, по которому производилась выборка, и выбрать режим (Все)
(4) сделать ничего нельзя: данные уничтожены
Номер 3
Каким меню можно воспользоваться с целью удаления автофильтров для таблицы?
Ответ:
(1) Правка
(2) Сервис
(3) Формат
(4) Данные
Упражнение 7:
Номер 1
С помощью каких элементов можно упорядочить таблицу?
Ответ:
(1) 1
(2) 2
(3) 3
(4) 4
Номер 2
Как можно сортировать таблицу по данным столбца Объем партии?
Ответ:
(1) выделить столбец С и воспользоваться кнопками 1 на панели инструментов
(2) выделить ячейки С1:С20 и воспользоваться кнопками 1 на панели инструментов
(3) выделить всю таблицу и воспользоваться кнопками 1 на панели инструментов
(4) выделить любую ячейку в диапазоне С1:С20 и воспользоваться кнопками 1 на панели инструментов
Номер 3
Каким меню можно воспользоваться для сложной сортировки данных в таблице?
Ответ:
(1) Файл
(2) Правка
(3) Сервис
(4) Данные
Номер 4
Число столбцов, по которым можно произвести одновременную сортировку?
Ответ:
(1) 1
(2) 2
(3) 3
(4) любое
Упражнение 8:
Номер 1
Какой параметр следует выбрать для правильной сортировки таблицы?
Ответ:
(1) безразлично: 1 или 2
(2) 1
(3) 2
(4) одновременно: 1 и 2
Номер 2
Что произойдет, если в указанной ситуации нажать кнопку сортировки?
Ответ:
(1) ничего
(2) будут отсортированы только данные выделенного столбца
(3) будет отсортирована таблица по данным выделенного столбца
(4) появится запрос на выбор диапазона сортировки
Номер 3
Что произойдет, если в указанной ситуации нажать кнопку сортировки?
Ответ:
(1) ничего
(2) будут отсортированы только данные выделенного диапазона
(3) будет отсортирована таблица по данным выделенного столбца
(4) появится запрос на выбор диапазона сортировки
Номер 4
Что произойдет, если в указанной ситуации нажать кнопку сортировки?
Ответ:
(1) ничего
(2) будут отсортированы только данные выделенной строки
(3) будет отсортирована таблица по данным выделенной строки
(4) появится запрос на выбор диапазона сортировки
Упражнение 9:
Номер 1
Что произойдет, если в указанной ситуации нажать кнопку сортировки?
Ответ:
(1) ничего
(2) будут отсортированы только данные выделенного диапазона
(3) будет отсортирована таблица по данным выделенного диапазона
(4) появится запрос на выбор диапазона сортировки
Номер 2
Что произойдет, если в указанной ситуации нажать кнопку сортировки?
Ответ:
(1) ничего
(2) будет отсортирована таблица по данным первого столбца выделенного диапазона
(3) будет отсортирована таблица по данным последнего столбца выделенного диапазона
(4) будет отсортирована таблица по данным произвольного столбца выделенного диапазона
Номер 3
Как можно отсортировать таблицу по данным столбца День дежурства так, чтобы дни располагались в календарном порядке?
Ответ:
(1) выделить любую ячейку в столбце и воспользоваться кнопками 1
(2) выделить столбец и воспользоваться кнопками 1
(3) выделить любую ячейку в столбце и воспользоваться командой Данные/Сортировка
(4) так отсортировать нельзя
Номер 4
Каким элементом окна Сортировка данных можно воспользоваться для сортировки таблицы по данным столбца День дежурства так, чтобы дни располагались в календарном порядке?
Ответ:
(1) 1
(2) 2
(3) 3
(4) 4
Упражнение 10:
Номер 1
Каким элементом окна Параметры сортировки можно воспользоваться для сортировки таблицы по данным столбца День дежурства так, чтобы дни располагались в календарном порядке?
Ответ:
(1) 1
(2) 2
(3) 3
(4) так отсортировать нельзя
Номер 2
Что произойдет, если в указанной ситуации нажать кнопку сортировки?
Ответ:
(1) ничего
(2) будет отсортирована таблица по данным столбца Отпуск в алфавитном порядке месяцев года
(3) будет отсортирована таблица по данным столбца Отпуск в календарном порядке месяцев года
(4) сортировка по месяцам недопустима
Номер 3
Выделена одна ячейка С8. Что произойдет, если в указанной ситуации нажать кнопку сортировки?
Ответ:
(1) ничего
(2) будут отсортированы только данные столбца С
(3) будет отсортирована таблица по данным столбца С
(4) появится запрос на выбор диапазона сортировки
Упражнение 11:
Номер 1
Какие данные размещаются в колонтитуле по умолчанию?
Ответ:
(1) никакие
(2) номера страниц
(3) дата и время создания документа
(4) в верхнем — имя текущего рабочего листа, в нижнем — номер текущей страницы
Номер 2
Как можно установить произвольные размеры страницы, на которой будет напечатана таблица?
Ответ:
(1) выбрать в диалоговом окне Параметры страницы
(2) установить в свойствах принтера
(3) установить в режиме предварительного просмотра
(4) произвольный размер установить нельзя
Номер 3
Каким меню можно воспользоваться для создания колонтитулов?
Ответ:
(1) Правка
(2) Вид
(3) Вставка
Номер 4
Какой командой можно воспользоваться для создания колонтитулов?
Ответ:
(1) Вид/Колонтитулы
(2) Файл/Параметры страницы
(3) Файл/Область печати
(4) Файл/Свойства
Упражнение 12:
Номер 1
Для какой цели можно использовать раскрывающийся список Верхний колонтитул?
Ответ:
(1) для ввода текста колонтитула
(2) для выбора одного из встроенных колонтитулов
(3) для выбора шрифта колонтитула
(4) для автоформатирования колонтитула
Номер 2
Какую кнопку можно нажать для изменения параметров шрифта в колонтитуле?
Ответ:
(1) 1
(2) 2
(3) 3
(4) 4
Номер 3
Можно ли изменять горизонтальное выравнивание текста в колонтитуле?
Ответ:
(1) да
(2) да, но только при соответствующих установках в параметрах страницы
(3) да, но только в пределах каждой части колонтитула
(4) нет
Номер 4
Можно ли изменять цвет шрифта в колонтитуле?
Ответ:
(1) да, всегда
(2) да, но только при соответствующих установках в параметрах страницы
(3) да, но только при печати на цветном принтере
(4) нет
Упражнение 13:
Номер 1
Как можно изменить колонтитул?
Ответ:
(1) внести изменения в поле 1
(2) внести изменения в поле 2
(3) нажать кнопку 3
(4) нажать кнопку 4
Номер 2
Можно ли сделать так, чтобы при печати таблицы на нескольких страницах колонтитул не печатался на некоторых страницах?
Ответ:
(1) нет, колонтитул обязательно печатается на каждой странице
(2) да, можно произвольно задавать печать колонтитула для каждой страницы
(3) да, можно не печатать колонтитул на любой странице, кроме первой
(4) да, можно не печатать колонтитул на любой странице, кроме первой и последней
Номер 3
На что влияет изменение масштаба?
Ответ:
(1) на масштаб отображения документа
(2) на масштаб печати документа
(3) на масштаб отображения и печати документа
(4) ни на что не влияет
Номер 4
На что влияет изменение ориентации?
Ответ:
(1) на ориентацию таблицы на листе
(2) на ориентацию страницы бумаги, на которой будет напечатан документ
(3) на расположение столбцов и строк на листе
(4) ни на что не влияет
Упражнение 14:
Номер 1
Какие параметры страницы можно настроить непосредственно в окне режима предварительного просмотра документа?
Ответ:
(1) размер бумаги
(2) ориентацию страницы
(3) величину полей страницы
(4) создать текст колонтитулов
Номер 2
В какой вкладке диалогового окна Параметры страницы устанавливается выравнивание таблицы по центру страницы?
Ответ:
(1) 1 — Страница
(2) 2 — Поля
(3) 3 — Колонтитулы
(4) 4 — Лист
Номер 3
В какой вкладке диалогового окна Параметры страницы можно установить режим печати примечаний?
Ответ:
(1) 1 — Страница
(2) 2 — Поля
(3) 3 — Колонтитулы
(4) 4 — Лист
Номер 4
В какой вкладке диалогового окна Параметры страницы можно изменить масштаб печати таблицы?
Ответ:
(1) 1 — Страница
(2) 2 — Поля
(3) 3 — Колонтитулы
(4) 4 — Лист
Упражнение 15:
Номер 1
Какую команду можно выполнить для печати таблицы в нескольких экземплярах?
Ответ:
(1) Файл/Печать
(2) Файл/Свойства
(3) Файл/Параметры страницы
(4) Сервис/Настройка
Номер 2
Что можно сделать для изменения масштаба печати таблицы?
Ответ:
(1) изменить масштаб отображения таблицы
(2) изменить установки в диалоговом окне Параметры страницы
(3) изменить установки в диалоговом окне Печать
(4) изменить установки во вкладке Общие диалогового окна Параметры
Номер 3
Что произойдет, если нажать кнопку Печать?
Ответ:
(1) документ будет сразу напечатан
(2) появится диалоговое окно Печать
(3) появится диалоговое окно Параметры страницы
(4) ничего не произойдет
Номер 4
Каким элементом можно воспользоваться для печати документа?
Ответ:
(1) 1
(2) 2
(3) 3
(4) 4
Упражнение 16:
Номер 1
Какую команду можно выбрать для печати выделенной части таблицы?
Ответ:
(1) 1
(2) 2
(3) 3
(4) 4
Номер 2
Какую команду можно выполнить для изменения масштаба печати таблицы?
Ответ:
(1) Файл/Печать
(2) Файл/Свойства
(3) Файл/Параметры страницы
(4) Сервис/Настройка
Номер 3
Что можно сделать для печати части таблицы?
Ответ:
(1) выделить диапазон листа и изменить установки во вкладке Общие диалогового окна Параметры
(2) выделить диапазон листа и выполнить команду Вид/Разметка страницы
(3) изменить установки в диалоговом окне Параметры страницы
(4) выделить диапазон листа и изменить установки в диалоговом окне Печать
Номер 4
Что можно сделать для печати листа в нескольких экземплярах?
Ответ:
(1) изменить установки во вкладке Печать диалогового окна Параметры
(2) несколько раз нажать на кнопку Печать
(3) изменить установки в диалоговом окне Параметры страницы
(4) изменить установки в диалоговом окне Печать
Упражнение 17:
Номер 1
Можно ли напечатать сразу несколько листов одной книги?
Ответ:
(1) да, любые листы
(2) да, но только все листы книги сразу
(3) да, но только рядом расположенные
(4) нет, можно печатать только один лист
Номер 2
Что можно сделать для печати сразу нескольких листов?
Ответ:
(1) выделить листы и изменить установки в диалоговом окне Параметры страницы
(2) выделить листы и изменить установки в диалоговом окне Печать
(3) выделить листы и нажать кнопку Печать панели инструментов Стандартная
(4) выделить листы и выполнить команду Файл/Сохранить рабочую область
Номер 3
Как можно изменить размер бумаги для печати таблицы?
Ответ:
(1) выполнить команду Формат/Условное форматирование
(2) выполнить команду Файл/Параметры страницы
(3) выполнить команду Сервис/Параметры
(4) выполнить команду Вид/Разметка страницы
Номер 4
Как можно поместить таблицу по центру страницы при печати?
Ответ:
(1) поместить таблицу в центре листа
(2) выполнить команду Файл/Параметры страницы
(3) выполнить команду Сервис/Параметры
(4) никак нельзя
Упражнение 18:
Номер 1
Как можно изменить размер полей бумаги для печати таблицы?
Ответ:
(1) выполнить команду Формат/Условное форматирование
(2) выполнить команду Файл/Параметры страницы
(3) выполнить команду Сервис/Параметры
(4) выполнить команду Вид/Разметка страницы
Номер 2
Как можно пронумеровать страницы таблицы при печати?
Ответ:
(1) выполнить команду Вид/Колонтитулы
(2) выполнить команду Файл/Параметры страницы
(3) выполнить команду Сервис/Параметры
(4) выполнить команду Вид/Разметка страницы
Номер 3
Таблица при печати размещается на нескольких страницах. Можно ли напечатать не все страницы?
Ответ:
(1) да, любые страницы
(2) да, но только расположенные подряд
(3) да, но только четные или нечетные
(4) нет
Номер 4
Таблица при печати размещается на нескольких страницах. Каким диалоговым окном можно воспользоваться для печати на каждой странице верхней строки таблицы?
Ответ:
(1) Печать
(2) Параметры страницы
(3) Формат ячейки
(4) Параметры
Упражнение 19:
Номер 1
Печатается ли сетка листа?
Ответ:
(1) да
(2) да, но только если не установлены границы ячеек
(3) да, но только если установлен соответствующий параметр
(4) нет
Номер 2
Имеется три примечания (одно отображенное и два скрытых). Как можно напечатать примечания?
Ответ:
(1) все на отдельной странице
(2) только отображенное на отдельной странице
(3) все в виде выносок на странице с таблицей
(4) только отображенное в виде выноски на странице с таблицей
Какой символ следует использовать в формулах в качестве знака деления?
- (Правильный ответ) /
- :
- |
В ячейке D2 отображено число 250000 как результат вычисления В2*С2. Что следует ввести в поле «Найти» и что выбрать в списке «Область поиска», чтобы найти на листе другие ячейки, в которых имеется число 250000 как результат вычислений?
- ввести 250000 и выбрать «формулы» (1)
- (Правильный ответ) ввести 250000 и выбрать «значения» (2)
- ввести В2*С2 и выбрать «значения» (2)
- ввести В2*С2 и выбрать «формулы» (1)
Что следует ввести в указанное поле, чтобы фамилия отображалась так, как в выделенной ячейке?
- (Правильный ответ) «Менеджер» @
- Менеджер @
- «Менеджер»
- Менеджер
Каким элементом следует воспользоваться для изменения заливки ячеек?
- 3
- (Правильный ответ) 1
- 4
- 2
Каким элементом следует воспользоваться для сохранения открытого файла?
- 4
- 2
- (Правильный ответ) 3
- 1
Как изменить подписи на легенде диаграммы?
- выделить легенду и воспользоваться окном «Формат легенды»
- (Правильный ответ) нельзя изменить без изменения значений ячеек А2:А7 в таблице
- выделить последовательно каждый элемент легенды и воспользоваться окном «Формат элемента легенды»
- выделить легенду и ввести с клавиатуры другие подписи
В ячейке отображается код ошибки #ПУСТО!. В чем причина?
- используется ссылка на пустую ячейку
- в одной из ячеек вместо числа введен текст
- ячейка, на которую ссылается формула, была удалена
- (Правильный ответ) используется ошибочный оператор диапазона
Для каких целей можно использовать указанный элемент окна «Открытие документа»?
- для указания имени открываемого файла
- (Правильный ответ) для поиска нужного файла
- для указания имени папки, в которой находится файл
- для задания свойств файла
Какой командой следует воспользоваться для открытия файла?
- 1
- (Правильный ответ) 2
- 3
- 4
Что означает аргумент 2 в формуле =ОКРВВЕРХ(B1;2) , приведенной на рисунке?
- число в ячейке В1 округляется в сторону увеличения с точностью до двух знаков после запятой
- число в ячейке В1 округляется с точностью до двух знаков после запятой
- число в ячейке В1 округляется до ближайшего числа, кратного числу 2
- (Правильный ответ) число в ячейке В1 округляется в сторону увеличения до ближайшего числа, кратного числу 2
Для чего можно использовать указанный элемент?
- для изменения ориентации листа
- (Правильный ответ) для изменения ориентации страницы печати
- для изменения ориентации данных в ячейках таблицы
- для изменения ориентации окна Excel
В какой вкладке находятся инструменты для вставки столбцов и строк?
- (Правильный ответ) главная
- данные
- вставка
- разметка страницы
Каким элементом следует воспользоваться для удаления строки?
- 2
- 4
- 1
- (Правильный ответ) 3
Какой числовой формат следует применить, чтобы число в ячейке отображалось со знаком фунта стерлингов?
- 4 – Дополнительный
- (Правильный ответ) 3 – Денежный
- 1 – Общий
- 2 – Числовой
В каких единицах измерения должен быть указан аргумент функции SIN?
- не имеет значения
- в градусах или в радианах, по усмотрению пользователя
- (Правильный ответ) в радианах
- в градусах
Какой ярлык (значок) устанавливает режим просмотра «Обычный»?
- такого ярлыка здесь нет
- 3
- 2
- (Правильный ответ) 1
Как выделить два столбца: А и С?
- щелкнуть мышью по заголовку столбца А, а затем при нажатой клавише ALT по заголовку столбца С
- щелкнуть мышью по заголовку столбца А, а затем при нажатой клавише SHIFT по заголовку столбца С
- (Правильный ответ) щелкнуть мышью по заголовку столбца А, а затем при нажатой клавише CTRL по заголовку столбца С
- щелкнуть мышью по заголовку столбца А, а затем по заголовку столбца С
Что следует сделать для выделения диаграммы?
- выделить область листа, на которой находится диаграмма
- щелкнуть левой кнопкой мыши по имени любой строки, на которой находится диаграмма
- щелкнуть левой кнопкой мыши по имени любого столбца, на котором находится диаграмма
- (Правильный ответ) щелкнуть левой кнопкой мыши по диаграмме
Какой командой следует воспользоваться для настройки параметров печати документа?
- 3
- 4
- (Правильный ответ) 1
- 2
В какой вкладке находятся элементы для установки точного размера диаграммы?
- разметка страницы
- конструктор
- макет
- (Правильный ответ) формат
Можно ли заполнить ячейки А3, А4, А5, А6 датами только рабочих дней?
- нет
- да, с учетом праздничных дней в США
- (Правильный ответ) да, без учета праздничных дней
- да, с учетом праздничных дней в России
Как подобрать ширину столбца В по содержимому наибольшей ячейки в столбце?
- дважды щелкнуть левой кнопкой мыши по границе между столбцами А и В
- дважды щелкнуть левой кнопкой мыши по границе между столбцами любыми ячейками столбцов В и С
- дважды щелкнуть левой кнопкой мыши по границе между любыми ячейками столбцов А и В
- (Правильный ответ) дважды щелкнуть левой кнопкой мыши по границе между столбцами В и С
Как выделить две ячейки: А1 и А5?
- щелкнуть мышью по ячейке А1, а при нажатой клавише SHIFT затем по ячейке А5
- (Правильный ответ) щелкнуть мышью по ячейке А1, а при нажатой клавише CTRL затем по ячейке А5
- щелкнуть мышью по ячейке А1, а при нажатой клавише ALT затем по ячейке А5
- щелкнуть мышью по ячейке А1, а затем по ячейке А5
Для каких типов данных можно использовать указанный способ условного форматирования?
- для любых
- только для числовых
- (Правильный ответ) только для чисел и дат
- только для текстовых
Какая формула будет указана в ячейке D5 при копировании в нее формулы из ячейки D2?
- =В5*С5*В10
- =В5*С5*В7
- (Правильный ответ) =В5*С5*$В$7
- =В2*С2*$В$7
Каким элементом следует воспользоваться для вставки столбца?
- (Правильный ответ) 2
- 4
- 1
- 3
Где будет производиться поиск при выборе указанного параметра?
- на всех листах текущей книги
- (Правильный ответ) на всех листах текущей книги, за исключением скрытых листов
- только на текущем листе
- на всех листах всех открытых книг
Для какой цели в формулах используют относительные ссылки?
- для того чтобы при копировании формулы ссылка на ячейку не изменялась
- для того чтобы в ячейке отображались только положительные значения
- (Правильный ответ) для того чтобы при перемещении формулы ссылка на ячейку изменялась
- для присвоения числам в ячейке положительных значений
Создается формула с использованием функции СЕГОДНЯ для отображения текущей даты. Где следует ввести аргумент функции?
- в ячейке и в строке формул
- в строке формул
- в ячейке
- (Правильный ответ) аргумент для этой функции вводить не надо
- 4
- (Правильный ответ) 3
- 1
- 2
Что будет напечатано в колонтитуле документа?
- время последнего сохранения документа
- (Правильный ответ) время печати документа
- &[Время]
- время создания документа
При расчете суммы, которая образуется в будущем в результате единовременного вложения под определенный процент, в функции =БС(B2;B3; ;B1) пропущен третий аргумент. Почему?
- значение этого аргумента неизвестно
- (Правильный ответ) не планируются периодические дополнительные вложения
- ошибка в формуле
- отсутствует первоначальное единовременное вложение
Какой группой кнопок следует воспользоваться для горизонтального выравнивания содержимого ячеек А2:D2?
- 3
- (Правильный ответ) 2
- 4
- 1
При вводе в ячейку фамилии «Павлов» после ввода первой буквы отображается текст «Петров«. Что следует сделать для ввода фамилии «Павлов«?
- (Правильный ответ) продолжить ввод фамилии «Павлов«
- очистить содержимое ячейки и попытаться заново ввести фамилию «Павлов«
- нажать клавишу ESC и попытаться заново ввести фамилию «Павлов«
- нажать клавишу ENTER и попытаться заново ввести фамилию «Павлов«
Какую команду следует выбрать, чтобы задать конкретную ширину всех выделенных столбцов листа?
- 4
- 2
- (Правильный ответ) 1
- 3
Что следует ввести в указанное поле, чтобы дата отображалась так, как в выделенной ячейке?
- ДД
- ДЕНЬ
- ДДД
- (Правильный ответ) ДДДД
Как перейти к ячейке А1?
- с помощью комбинации клавиш SHIFT+ HOME
- (Правильный ответ) с помощью комбинации клавиш CTRL+HOME
- с помощью комбинации клавиш ALT+ HOME
- с помощью клавиши HOME
Каким элементом окна следует воспользоваться для задания пароля на открытие файла?
- (Правильный ответ) 3
- 4
- 1
- 2
Что настраивается в указанном счетчике?
- масштаб отображения шрифта
- размер страницы
- масштаб отображения листа
- (Правильный ответ) масштаб печати
Каким элементом следует воспользоваться для вставки нового листа?
- 4
- 1
- (Правильный ответ) 2
- 3
В какой режим отображения следует перейти для настройки параметров страницы печати таблицы?
- обычный (1)
- (Правильный ответ) не имеет значения
- страничный (3)
- разметка страницы (2)
Какой формат следует выбрать для создания личного числового формата?
- 3
- 1
- 2
- (Правильный ответ) 4
Для каких целей можно использовать указанный элемент?
- для настройки содержимого группы «Шрифт»
- для перемещения группы «Шрифт» во вкладке «Главная»
- (Правильный ответ) для отображения диалогового окна «Формат Ячейки»
- для перемещения группы «Шрифт» в другую вкладку
Какой ярлык (значок) устанавливает режим просмотра «Страничный»?
- такого ярлыка здесь нет
- (Правильный ответ) 3
- 2
- 1
Каким элементом следует воспользоваться для того, чтобы при прокрутке листа первая строка всегда отображалась на экране?
- 1
- (Правильный ответ) 2
- 4
- 3
Что означает аргумент 8 в формуле =АПЛ(B1;B2;8), приведенной на рисунке?
- процентная ставка по кредиту
- продолжительность платежей по кредиту в годах
- (Правильный ответ) продолжительность эксплуатации в годах
- год эксплуатации, для которого рассчитываются амортизационные отчисления
Для чего можно использовать указанный элемент?
- для вставки в выбранную ячейку листа расположения файла на компьютере, с указанием имени диска и всех папок, а также имени файла
- для вставки в колонтитул расположение файла на компьютере, с указанием имени диска и всех папок
- (Правильный ответ) для вставки в колонтитул расположения файла на компьютере, с указанием имени диска и всех папок, а также имени файла
- для изменения расположения файла на компьютере
Каким элементом следует воспользоваться для сортировки таблицы по значкам столбца «Цена»?
- 2
- (Правильный ответ) 3
- 1
- 4
Что будет напечатано в колонтитуле документа?
- &[Дата]
- дата создания документа
- (Правильный ответ) дата печати документа
- дата последнего сохранения документа
Каким элементом следует воспользоваться для того, чтобы при прокрутке листа первый столбец всегда отображался на экране?
- 4
- 3
- (Правильный ответ) 2
- 1
Как выделить две строки: 1 и 5?
- щелкнуть мышью по заголовку строки 1, а затем по заголовку строки 5
- щелкнуть мышью по заголовку строки 1, а затем при нажатой клавише ALT затем по заголовку строки 5
- (Правильный ответ) щелкнуть мышью по заголовку строки 1, а затем при нажатой клавише CTRL по заголовку строки 5
- щелкнуть мышью по заголовку строки 1, а затем при нажатой клавише SHIFT затем по заголовку строки 5
Для каких типов данных можно использовать указанный способ условного форматирования?
- только для числовых
- (Правильный ответ) только для чисел и дат
- только для текстовых
- для любых
Как изменить ширину столбца В?
- (Правильный ответ) перетащить границу между столбцами А и В
- (Правильный ответ) перетащить границу между столбцами В и С
- перетащить границу между ячейками А2 и В2
- перетащить границу между ячейками В2 и С2
Можно ли переместить лист в другой файл Excel?
- да, но только если файлы расположены в одной папке
- нет
- (Правильный ответ) да, но только в открытый файл
- да, в любой файл
Где следует щелкнуть мышью для отображения полного списка макетов диаграмм?
- 2
- (Правильный ответ) 3
- 4
- 1
Устанавливается защита листа. Какие действия нельзя запретить?
- изменение области печати
- изменение ширины столбцов
- (Правильный ответ) печать листа
- исправление орфографических ошибок
Какую клавишу следует нажать, чтобы ссылка на ячейку А6 была абсолютной?
- F2
- (Правильный ответ) F4
- ENTER
- ESC
Как очистить содержимое ячейки А2?
- нажать клавишу клавиатуры ESC
- нажать кнопку 2
- нажать кнопку 1
- (Правильный ответ) нажать клавишу клавиатуры DELETE
Какой числовой формат следует применить, чтобы отрицательное число в ячейке отображалось красным цветом?
- 1 – Общий
- 4 – Дополнительный
- (Правильный ответ) 2 – Числовой
- 3 – Финансовый
Какой командой следует воспользоваться для сохранения файла под новым именем?
- 1
- (Правильный ответ) 2
- 3
- 4
Какую функцию следует использовать в ячейке В2 для того, чтобы в ней отображался содержимое ячейки А2 с прописной буквы?
- ЗАМЕНИТЬ
- (Правильный ответ) ПРОПНАЧ
- ЛЕВСИМВ
- ПРОПИСН
Для какой цели используют указанный элемент?
- для подбора размера шрифта таким образом, чтобы выделенный фрагмент заполнил окно целиком
- для установки произвольного масштаба выделенного фрагмента листа
- (Правильный ответ) для подбора масштаба таким образом, чтобы выделенный фрагмент заполнил окно целиком
- для изменения размера выделенного фрагмента листа
Какой режим отображения листа представлен на рисунке?
- обычный
- предварительный просмотр
- разметка страницы
- (Правильный ответ) страничный
Для указанных ячеек задан личный числовой формат. Что произойдет, если удалить этот формат?
- (Правильный ответ) к данным будет применен формат «Общий»
- к данным будет применен ближайший похожий формат
- данные будут удалены
- ничего не произойдет
В какой вкладке находятся инструменты для установки числовых форматов?
- разметка страницы
- (Правильный ответ) главная
- формулы
- данные
Можно ли изменить цену делений на вертикальной оси диаграммы?
- нельзя изменить
- (Правильный ответ) да, можно установить любую цену делений
- да, но цена деления должна быть кратна 10
- да, но только при изменении значений ячеек В2:В7 в таблице
В какой вкладке находятся элементы для присвоения имени ячейке?
- вставка
- данные
- главная
- (Правильный ответ) формулы
С помощью какого элемента можно снять разделение окна?
- 4
- 2
- 1
- (Правильный ответ) 3
Каким элементом следует воспользоваться для подтверждения ввода данных в ячейку?
- 2
- 4
- 1
- (Правильный ответ) 3
Каким элементом следует воспользоваться для объединения ячеек А1:D1?
- 4
- 2
- (Правильный ответ) 3
- 1
Что означает аргумент 2 в формуле =НАИМЕНЬШИЙ(B2:B14;2), приведенной на рисунке?
- (Правильный ответ) в указанном диапазоне ищется второе по малости значение
- в указанном диапазоне ищется наименьшее значение, за исключением двух самых малых значений
- в указанном диапазоне ищутся два одинаковых самых малых значения
- в указанном диапазоне ищется значение, меньшее числа 2
В каком подчиненном меню находится команда для предварительного просмотра документа перед печатью?
- 2
- 4
- 3
- (Правильный ответ) 1
Какие параметры оформления нельзя применять к тексту примечаний?
- выравнивание
- шрифт
- (Правильный ответ) числовые форматы
- размер шрифта
Какой диапазон следует выделить с целью установки фильтров для всех столбцов таблицы?
- любые несколько ячеек на листе
- одну любую ячейку на листе
- (Правильный ответ) одну любую ячейку в таблице
- любые несколько ячеек в таблице
Каким элементом следует воспользоваться для добавления указанных подписей?
- <strong
Содержание
- 1 Где в Excel фильтры — их виды
- 2 Как использовать расширенный фильтр в Excel — как его настроить
- 2.1 Как сделать фильтр в Excel по столбцам
- 2.1.1 Почему могут не работать фильтры в Excel
- 2.1 Как сделать фильтр в Excel по столбцам
- 3 Как сделать расширенный фильтр в Excel?
- 4 Как пользоваться расширенным фильтром в Excel?
- 5 Как сделать несколько фильтров в Excel?
- 6 Как сделать фильтр в Excel по строкам?
Microsoft Excel — это повсеместно распространенный и удобный инструмент для работы с электронными таблицами. Широкие функциональнее возможности делают эту программу второй по популярности после MS Word среди всех офисных программ. Используют её экономисты, бухгалтера, ученые, студенты и представители других профессий, которым необходимо обрабатывать математические данные.
Одной из самых удобных функций в этой программе является фильтрация данных. Рассмотрим, как настроить и использовать MS excel фильтры.
Найти фильтры в этой программе легко — нужно открыть главное меню или просто зажать клавиши Ctrl+Shift+L.

Основные функции фильтрации в Excel:
- отбор по цвету: дает возможность отсортировать данные по цвету шрифта или заливки,
- текстовые фильтры в excel: позволяют задать те или иные условия для строк, например: меньше, больше, равно, не равно и другие, а также задать логические условия — и, или,
- числовые фильтры: отсортировывают по числовым условиям, например, ниже среднего, первые 10 и другие,
- ручной: отбор можно выполнять по выбранным самостоятельно критериям.
Пользоваться ими несложно. Необходимо выделить таблицу и выбрать в меню раздел с фильтрами, а затем уточнить, по какому критерию будет проводиться отсев данных.
Как использовать расширенный фильтр в Excel — как его настроить
У стандартного фильтра есть существенный недостаток — чтобы вспомнить, какие именно критерии отбора использованы, нужно открывать меню. И тем более это вызывает неудобства, когда задан не один критерий. С этой точки зрения более удобен расширенный фильтр, который отображается отдельной таблицей над данными.
ВИДЕО ИНСТРУКЦИЯ
Порядок настройки:
- Создать таблицу с данными для дальнейшей работы с ней. В ней не должно быть пустых строк.
- Создать таблицу с условиями отбора.
- Запустить расширенный фильтр.
Рассмотрим пример настройки.
У нас есть таблица со столбцами Товар, Количество и Цена.
К примеру, нужно отсортировать строки, названия товаров которых начинаются со слова «Гвозди» Под это условие попадают несколько строк.
Таблица с условиями разместится в ячейках А1:А2. Важно указать название столбца, где будет происходить отбор (ячейка А1) и само слово для отбора – Гвозди (ячейка А2).
Удобнее всего располагать ее над данными или же сбоку. Под ней тоже не запрещено, но не всегда удобно, так как периодически может возникать необходимость добавлять дополнительные строки. Отступите хотя бы одну пустую строку между двумя таблицами.
Затем необходимо:
- выделить любую из ячеек ,
- открыть «Расширенный фильтр» по пути: Данные – Сортировка и фильтр – Дополнительно,
- проверить, что задано в поле «Исходный диапазон» — туда должна попасть вся таблица с информацией,
- в «Диапазоне условий» необходимо задать значения ячеек с условием отбора, в данном примере это диапазон А1:А2.
Далее удобно сохранить полученные в результате сортировки данные в отдельную таблицу, для этого достаточно выбрать в настройках «Скопировать результат в другое место».
После клика по кнопке «ОК» произойдет отбор нужной информации, и в таблице появятся только строки с нужным словом, в нашем случае это «Гвозди». Номера оставшихся строк окрасятся в синий цвет. Для отмены заданного фильтра достаточно нажать клавиши CTRL+SHIFT+L.
Также легко настроить отбор по строкам, содержащим точно слово «Гвозди» без учета регистра. В диапазоне В1:В2 разместим колонку с новым критерием отбора, не забыв указать заголовок столбца, в котором будет выполняться отсев. В ячейке В2 необходимо указать следующую формулу =»=Гвозди».
Далее потребуется:
- выделить любую из ячеек таблицы,
- открыть «Расширенный фильтр»,
- проверить, что в «Исходный диапазон» попала вся таблица с данными,
- в «Диапазоне условий» указать В1:В2.
После нажатия «ОК» произойдет отсев данных.
Это самые простые примеры работы с фильтрами в excel. В расширенном варианте удобно задавать и другие условия для отбора, например, отсев с параметром «ИЛИ», отсев с параметром «Гвозди» и значением в столбце «Количество» >40.
Как сделать фильтр в Excel по столбцам
Информацию в таблице можно фильтровать по столбцам – одному или нескольким. Рассмотрим на примере таблицы со столбцами «Город», «Месяц» и «Продажи».
Пример 1
Если необходимо отсеять данные по столбцу с названиями городов в алфавитном порядке, нужно выделить любую из ячеек этого столбца, открыть «Сортировку» и «Фильтр» и выбрать параметр «АЯ». В результате информация отобразится с учетом первой буквы в названии города.
Для получения информации по обратному принципу нужно воспользоваться параметром «ЯА».
Пример 2
Необходим отсев информации по месяцам, а также город с большим объемом продаж должен стоять в таблице выше города с меньшим объемом продаж. Для решения задачи требуется в «Сортировке и фильтре» выбрать параметр «Сортировка». В появившемся окне с настройками уточнить «Сортировать по» — «Месяц».
Далее нужно добавить второй уровень сортировки. Для этого нужно выбрать в «Сортировке» — «Добавить уровень» и указать столбец «Продажи». В колонке настроек «Порядок» указать «По убыванию». После нажатия «ОК» произойдет отбор данных по заданным параметрам.
ВИДЕО ИНСТРУКЦИЯ
Почему могут не работать фильтры в Excel
В работе с таким инструментом, как фильтры у пользователей часто возникают сложности. Обычно они связаны с нарушением правил использования тех или иных настроек.
Проблема с фильтром по дате – одна из самых популярных. Возникает после выгрузки данных из учетной системы в виде массива. При попытке фильтрации строк по столбцу, содержащему даты, отсев происходит не по дате, а по тексту.
Решение проблемы:
- выделить столбец с датами,
- открыть вкладку Excel в главном меню,
- выбрать кнопку «Ячейки», в выпадающем списке выбрать параметр «Преобразовать текст в дату».
К популярным ошибкам пользователей при работе с данной программой также стоит отнести:
- отсутствие заголовков у столбцов (без них не будут работать фильтрация, сортировка, а также целый ряд других важных параметров),
- наличие пустых строк и столбцов в таблице с данными (это сбивает систему сортировки, Excel воспринимает информацию как две разные независимые друг от друга таблицы),
- размещение на одной странице нескольких таблиц (удобнее располагать каждую таблицу на отдельном листе),
- размещение в нескольких столбцах данных одного типа,
- размещение данных на нескольких листах, например, по месяцам или годам (объем работы можно сразу умножать на количество листов с информацией).
И еще одна критическая ошибка, не позволяющая в полной мере использовать возможности Excel – это применение нелицензионного продукта.
Гарантировать его правильную работу нельзя, к тому же ошибки будут появляться постоянно. Если вы нацелены использовать данный инструмент обработки математических сведений на постоянной основе, приобретите полноценную версию программы.
Расширенный фильтр в Excel предоставляет более широкие возможности по управлению данными электронных таблиц. Он более сложен в настройках, но значительно эффективнее в действии.
С помощью стандартного фильтра пользователь Microsoft Excel может решить далеко не все поставленные задачи. Нет визуального отображения примененных условий фильтрации. Невозможно применить более двух критериев отбора. Нельзя фильтровать дублирование значений, чтобы оставить только уникальные записи. Да и сами критерии схематичны и просты. Гораздо богаче функционал расширенного фильтра. Присмотримся к его возможностям поближе.
Как сделать расширенный фильтр в Excel?
Расширенный фильтр позволяет фильтровать данные по неограниченному набору условий. С помощью инструмента пользователь может:
- задать более двух критериев отбора;
- скопировать результат фильтрации на другой лист;
- задать условие любой сложности с помощью формул;
- извлечь уникальные значения.
Алгоритм применения расширенного фильтра прост:
- Делаем таблицу с исходными данными либо открываем имеющуюся. Например, так:
- Создаем таблицу условий. Особенности: строка заголовков полностью совпадает с «шапкой» фильтруемой таблицы. Чтобы избежать ошибок, копируем строку заголовков в исходной таблице и вставляем на этот же лист (сбоку, сверху, снизу) или на другой лист. Вносим в таблицу условий критерии отбора.
- Переходим на вкладку «Данные» — «Сортировка и фильтр» — «Дополнительно». Если отфильтрованная информация должна отобразиться на другом листе (НЕ там, где находится исходная таблица), то запускать расширенный фильтр нужно с другого листа.
- В открывшемся окне «Расширенного фильтра» выбираем способ обработки информации (на этом же листе или на другом), задаем исходный диапазон (табл. 1, пример) и диапазон условий (табл. 2, условия). Строки заголовков должны быть включены в диапазоны.
- Чтобы закрыть окно «Расширенного фильтра», нажимаем ОК. Видим результат.
Верхняя таблица – результат фильтрации. Нижняя табличка с условиями дана для наглядности рядом.
Как пользоваться расширенным фильтром в Excel?
Чтобы отменить действие расширенного фильтра, поставим курсор в любом месте таблицы и нажмем сочетание клавиш Ctrl + Shift + L или «Данные» — «Сортировка и фильтр» — «Очистить».
Найдем с помощью инструмента «Расширенный фильтр» информацию по значениям, которые содержат слово «Набор».
В таблицу условий внесем критерии. Например, такие:
Программа в данном случае будет искать всю информацию по товарам, в названии которых есть слово «Набор».
Для поиска точного значения можно использовать знак «=». Внесем в таблицу условий следующие критерии:
Excel воспринимает знак «=» как сигнал: сейчас пользователь задаст формулу. Чтобы программа работала корректно, в строке формул должна быть запись вида: =»=Набор обл.6 кл.»
После использования «Расширенного фильтра»:
Теперь отфильтруем исходную таблицу по условию «ИЛИ» для разных столбцов. Оператор «ИЛИ» есть и в инструменте «Автофильтр». Но там его можно использовать в рамках одного столбца.
В табличку условий введем критерии отбора: =»=Набор обл.6 кл.» (в столбец «Название») и =»
Обратите внимание: критерии необходимо записать под соответствующими заголовками в РАЗНЫХ строках.
Результат отбора:
Расширенный фильтр позволяет использовать в качестве критерия формулы. Рассмотрим пример.
Отбор строки с максимальной задолженностью: =МАКС(Таблица1).
Таким образом мы получаем результаты как после выполнения несколько фильтров на одном листе Excel.
Как сделать несколько фильтров в Excel?
Создадим фильтр по нескольким значениям. Для этого введем в таблицу условий сразу несколько критерий отбора данных:
Применим инструмент «Расширенный фильтр»:
Теперь из таблицы с отобранными данными извлечем новую информацию, отобранную по другим критериям. Например, только отгрузки за 2014 год.
Вводим новый критерий в табличку условий и применяем инструмент фильтрации. Исходный диапазон – таблица с отобранными по предыдущему критерию данными. Так выполняется фильтр по нескольким столбцам.
Чтобы использовать несколько фильтров, можно сформировать несколько таблиц условий на новых листах. Способ реализации зависит от поставленной пользователем задачи.
Как сделать фильтр в Excel по строкам?
Стандартными способами – никак. Программа Microsoft Excel отбирает данные только в столбцах. Поэтому нужно искать другие решения.
Приводим примеры строковых критериев расширенного фильтра в Excel:
- Преобразовать таблицу. Например, из трех строк сделать список из трех столбцов и к преобразованному варианту применить фильтрацию.
- Использовать формулы для отображения именно тех данных в строке, которые нужны. Например, сделать какой-то показатель выпадающим списком. А в соседнюю ячейку ввести формулу, используя функцию ЕСЛИ. Когда из выпадающего списка выбирается определенное значение, рядом появляется его параметр.
Чтобы привести пример как работает фильтр по строкам в Excel, создадим табличку:
Для списка товаров создадим выпадающий список:
Над таблицей с исходными данными вставим пустую строку. В ячейки введем формулу, которая будет показывать, из каких столбцов берется информация.
Рядом с выпадающим списком ячейку введем следующую формулу: Ее задача – выбирать из таблицы те значения, которые соответствуют определенному товару
Скачать примеры расширенного фильтра
Таким образом, с помощью инструмента «Выпадающий список» и встроенных функций Excel отбирает данные в строках по определенному критерию.
Фильтрация данных в Excel позволит отобразить в столбцах таблицы ту информацию, которая интересует пользователя в конкретный момент. Она значительно упрощает процесс работы с большими таблицами. Вы сможете контролировать как данные, которые будут отображаться в столбце, так и исключенные из списка данные.
Если Вы делали таблицу в Эксель через вкладку «Вставка» – «Таблица», или вкладка «Главная» – «Форматировать как таблицу», то в такой таблице, фильтр включен по умолчанию. Отображается он в виде стрелочки, которая расположена в верхней ячейке справой стороны.
Если Вы просто заполнили ячейки данными, а затем отформатировали их в виде таблицы – фильтр нужно включить. Для этого выделите весь диапазон ячеек таблицы, включая заголовки столбцов, так как кнопочка фильтра располагается в верхнем столбце, и если выделить столбец, начиная с ячейки с данными, то она не будет относиться к фильтруемым данным этого столбца. Затем перейдите на вкладку «Данные» и нажмите кнопку «Фильтр».
В примере стрелочка фильтра находится в заголовках, и это правильно – будут фильтроваться все данные в столбце, расположенные ниже.
Если Вас интересует вопрос, как сделать таблицу в Эксель, перейдите по ссылке и прочтите статью по данной теме.
Теперь давайте рассмотрим, как работает фильтр в Эксель. Для примера воспользуемся следующей таблицей. В ней три столбца: «Название продукта», «Категория» и «Цена», к ним будем применять различные фильтры.
Нажмите стрелочку в верхней ячейке нужного столбца. Здесь Вы увидите список неповторяющихся данных из всех ячеек, расположенных в данном столбце. Напротив каждого значения будут стоять галочки. Снимите галочки с тех значений, которые нужно исключить из списка.
Например, оставим в «Категории» только фрукты. Снимаем галочку в поле «овощ» и нажимаем «ОК».
Для тех столбцов таблицы, к которым применен фильтр, в верхней ячейке появится соответствующий значок.
Если Вам нужно удалить фильтр данных в Excel, нажмите в ячейке на значок фильтра и выберите из меню «Удалить фильтр с (название столбца)».
Сделать фильтр данных в Excel можно различными способами. Различают текстовые и числовые фильтры. Применяются они соответственно, если в ячейках столбца записан либо текст, либо числа.
Применим «Числовой фильтр» к столбцу «Цена». Кликаем на кнопку в верхней ячейке и выбираем соответствующий пункт из меню. Из выпадающего списка можно выбрать условие, которое нужно применить к данным столбца. Например, отобразим все товары, цена которых ниже «25». Выбираем «меньше».
В соответствующем поле вписываем нужное значение. Для фильтрации данных можно применять несколько условий, используя логическое «И» и «ИЛИ». При использовании «И» – должны соблюдаться оба условия, при использовании «ИЛИ» – одно из заданных. Например, можно задать: «меньше» – «25» – «И» – «больше» – «55». Таким образом, мы исключим товары из таблицы, цена которых находится в диапазоне от 25 до 55.
Таблица с фильтром по столбцу «Цена» ниже 25.
«Текстовый фильтр» в таблице примера, можно применить к столбцу «Название продукта». Нажимаем на кнопочку фильтра в столбце и выбираем из меню одноименный пункт. В открывшемся выпадающем списке, для примера используем «начинается с».
Оставим в таблице продукты, которые начинаются с «ка». В следующем окне, в поле пишем: «ка*». Нажимаем «ОК».
«*» в слове, заменяет последовательность знаков. Например, если задать условие «содержит» – «с*л», останутся слова стол, стул, сокол и так далее. «?» заменит любой знак. Например, «б?тон» – батон, бутон. Если нужно оставить слова, состоящие из 5 букв, напишите «?????».
Фильтр для столбца «Название продукта».
Фильтр можно настроить по цвету текста или по цвету ячейки.
Сделаем «Фильтр по цвету» ячейки для столбца «Название продукта». Кликаем по кнопочке фильтра и выбираем из меню одноименный пункт. Выберем красный цвет.
В таблице остались только продукты красного цвета.
Фильтр по цвету текста применим к столбцу «Категория». Оставим только фрукты. Снова выбираем красный цвет.
Теперь в таблице примера отображены только фрукты красного цвета.
Если Вы хотите, чтобы были видны все ячейки таблицы, но сначала шла красная ячейка, потом зеленая, синяя и так далее, воспользуйтесь сортировкой в Excel. Перейдя по ссылке, Вы сможете прочесть статью по теме.
Фильтры в Эксель помогут Вам в работе с большими таблицами. Основные моменты, как сделать фильтр и как с ним работать, мы рассмотрели. Подбирайте необходимые условия и оставляйте в таблице интересующие данные.
Поделитесь статьёй с друзьями:










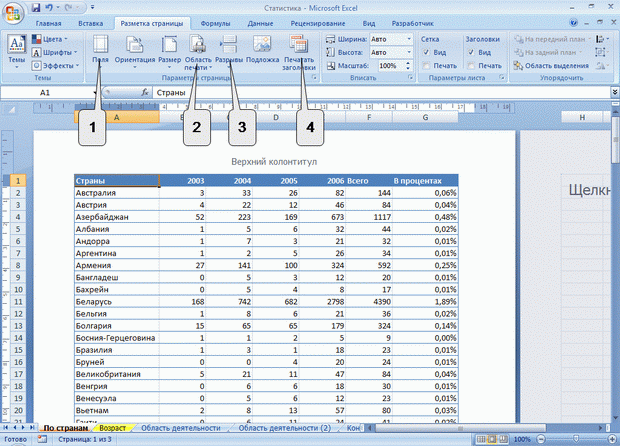










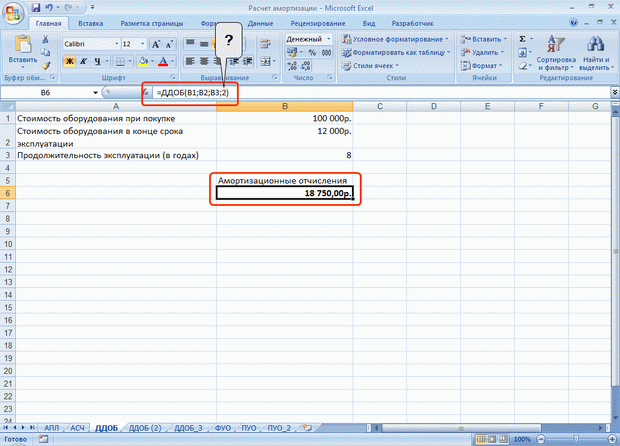
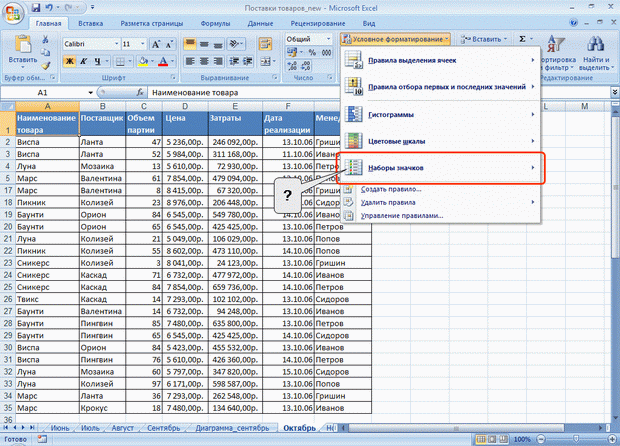

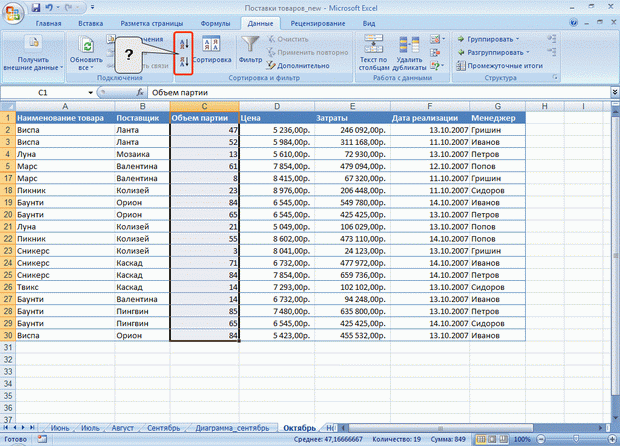










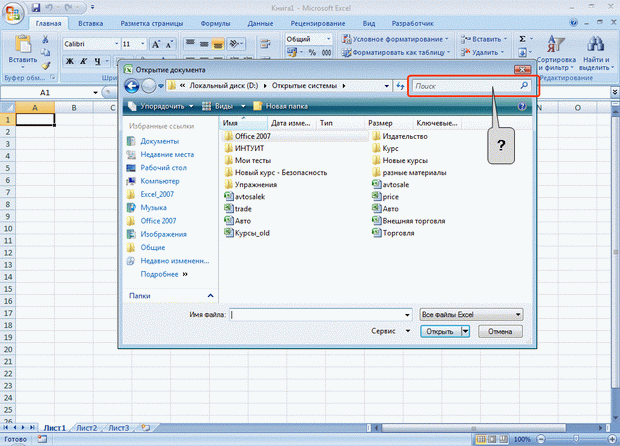






















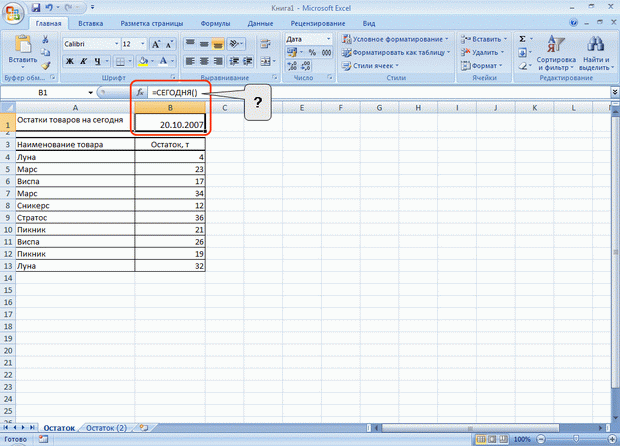







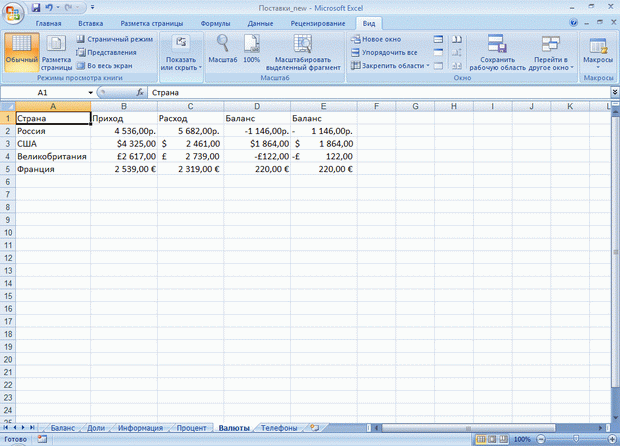



























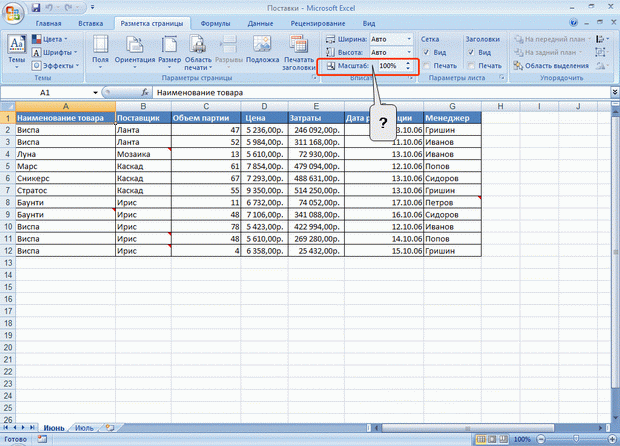






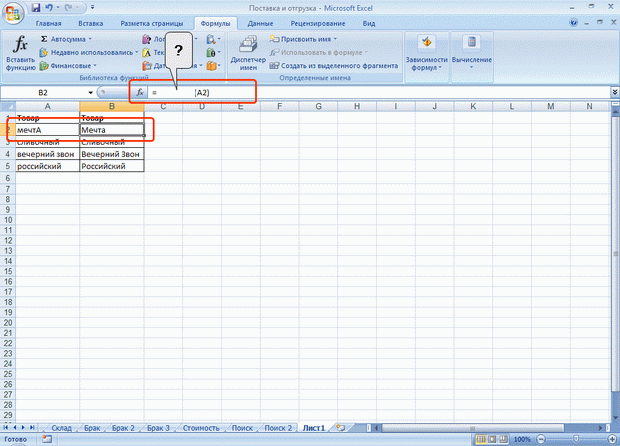







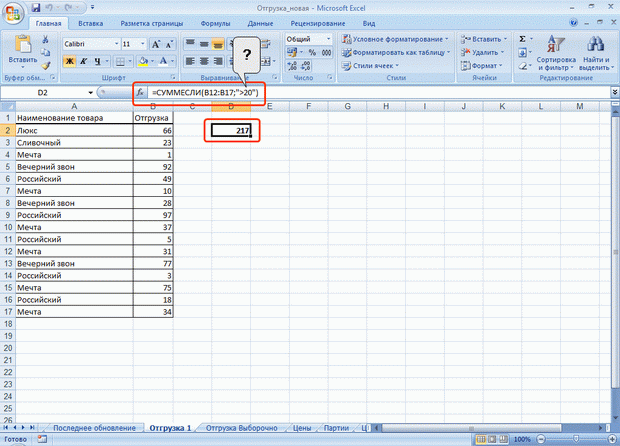

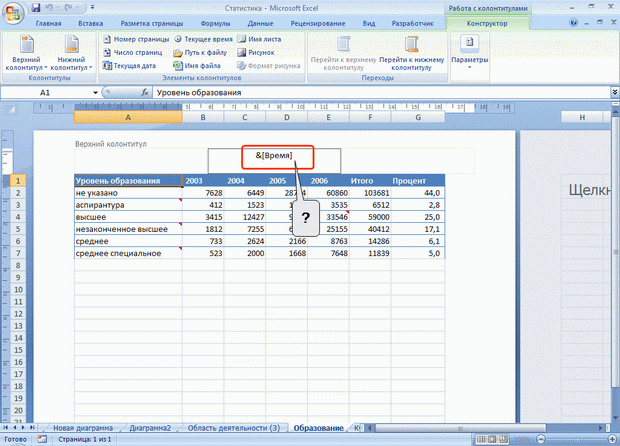
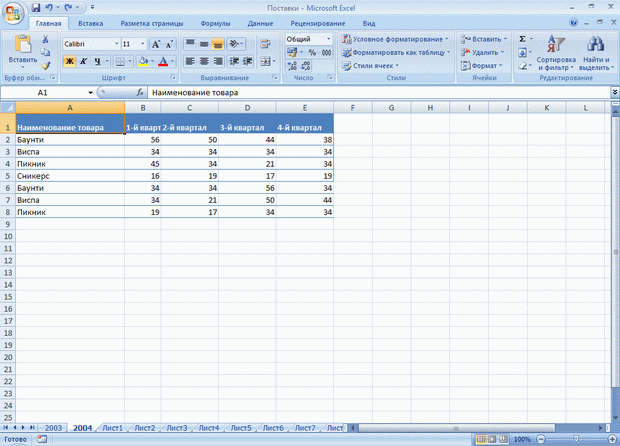




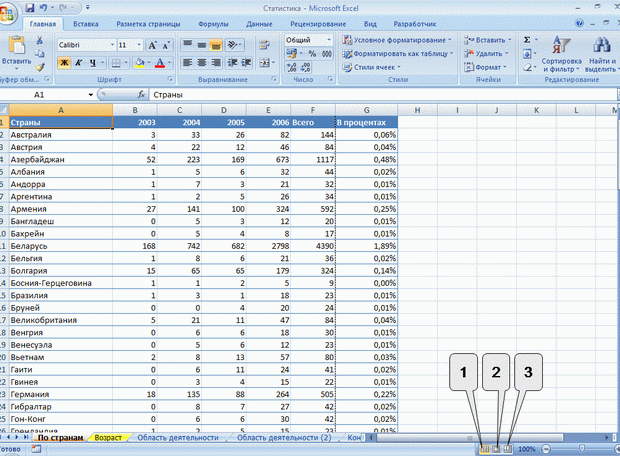















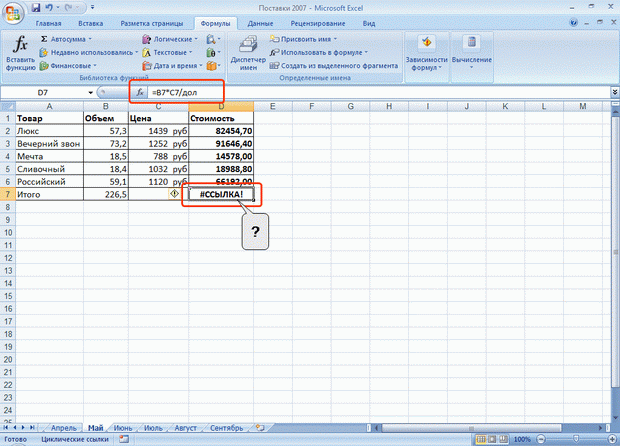







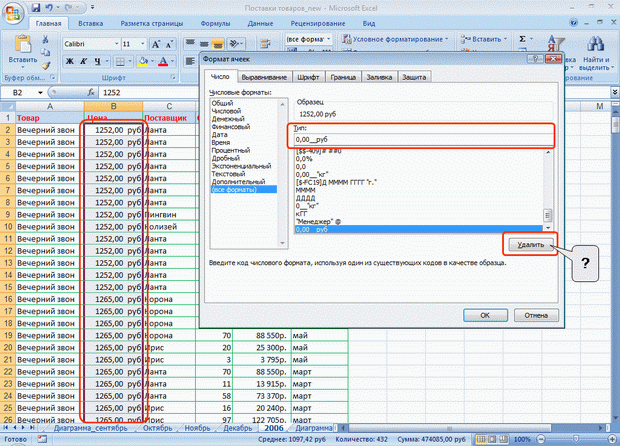
































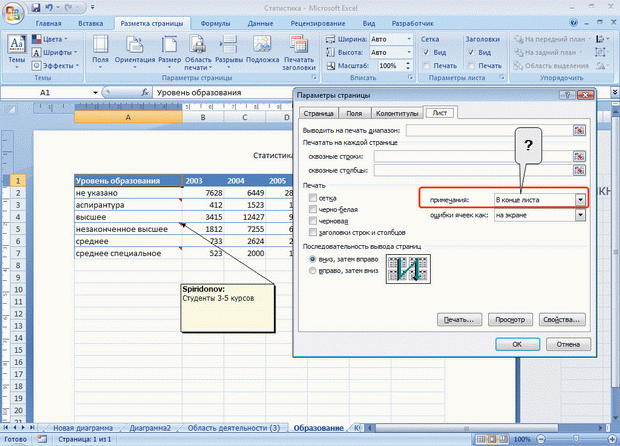











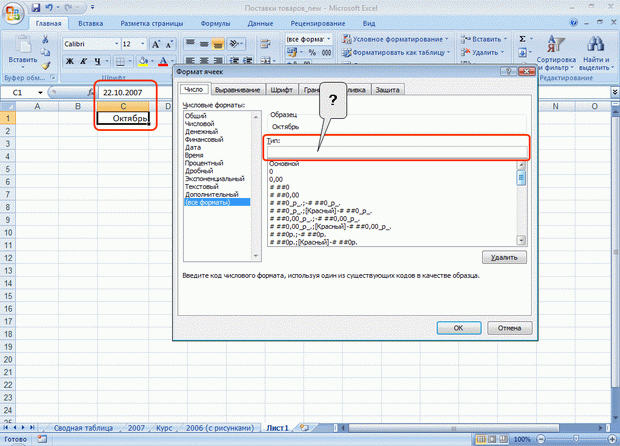

















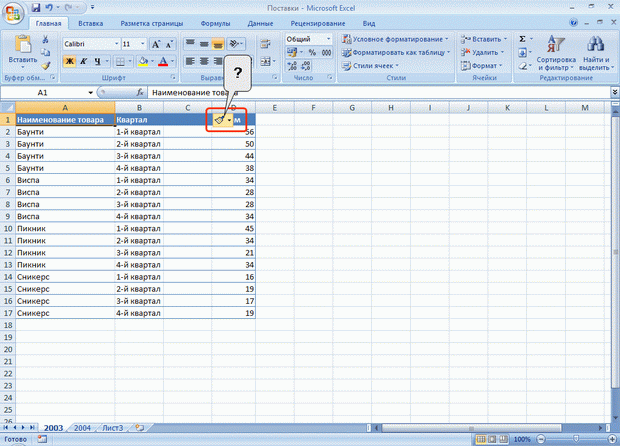






















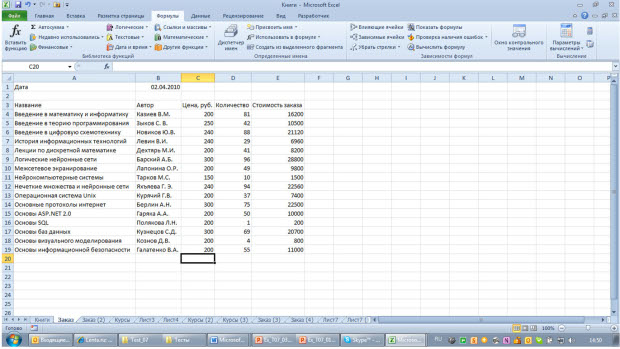













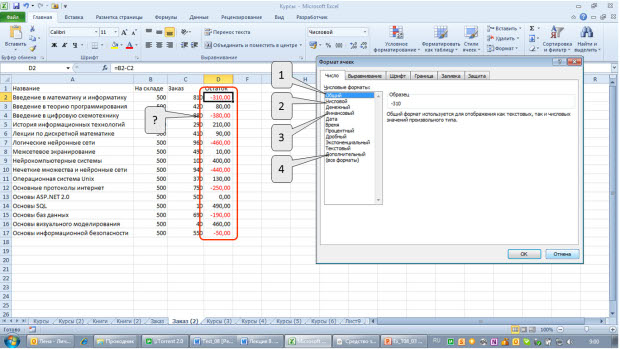







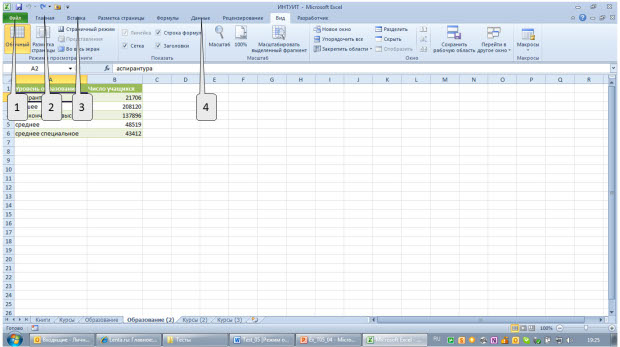








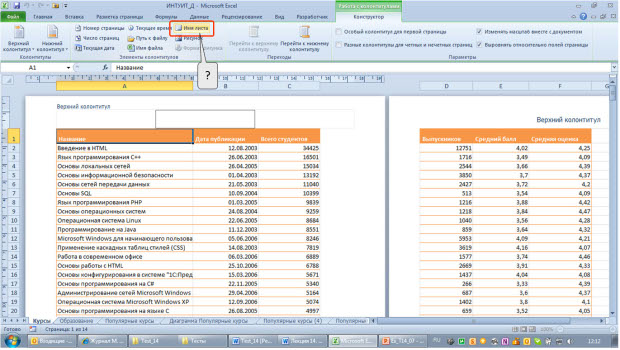
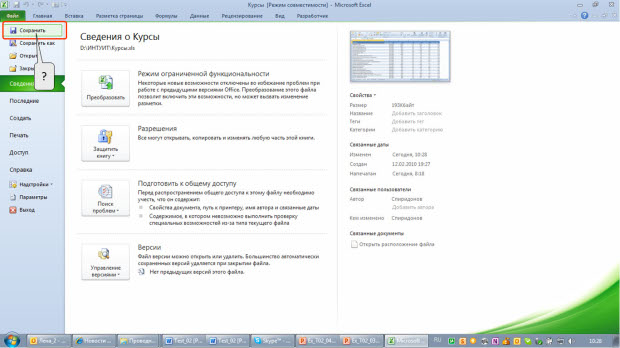



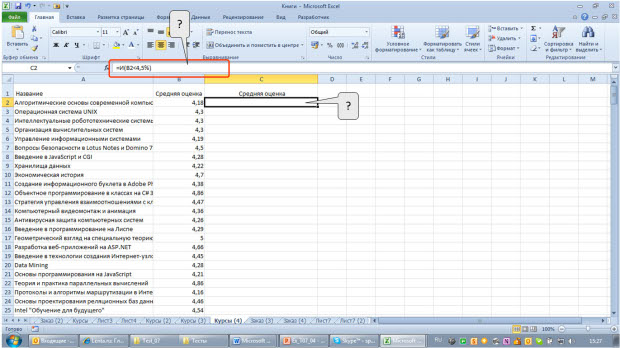













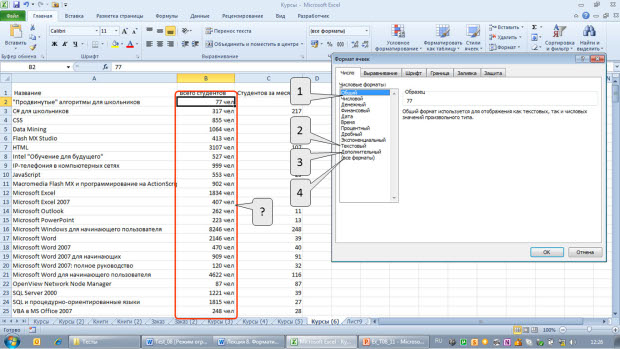
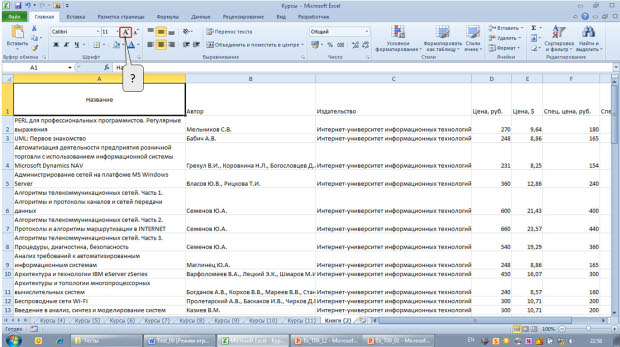













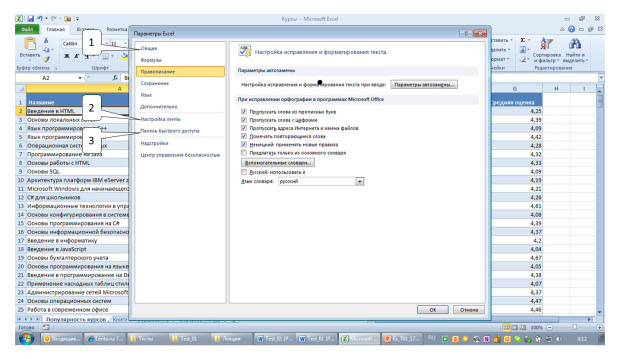




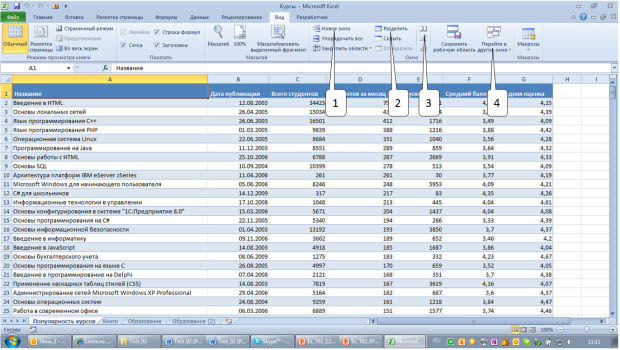
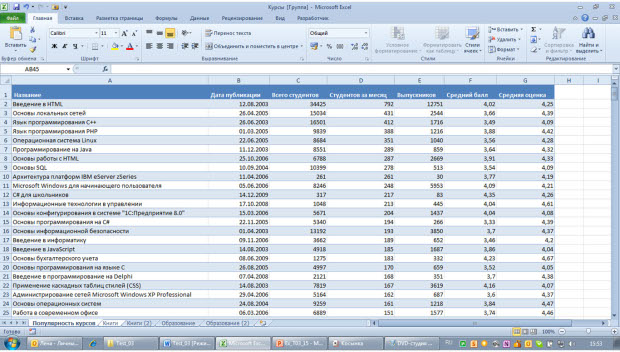











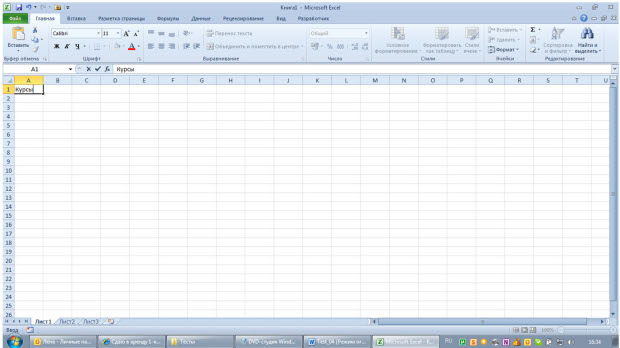







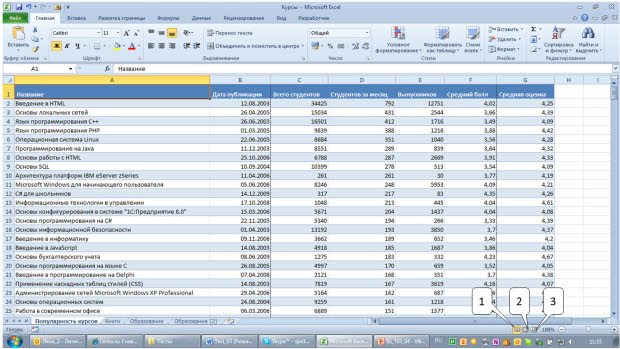


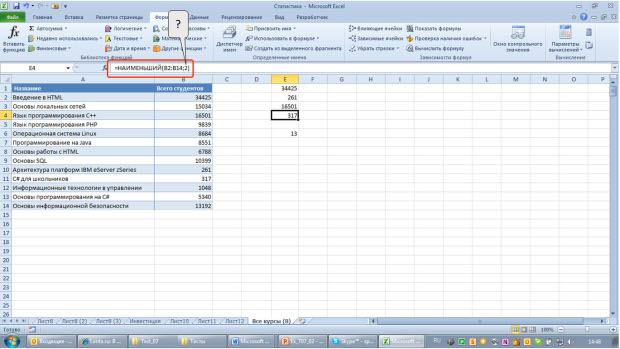
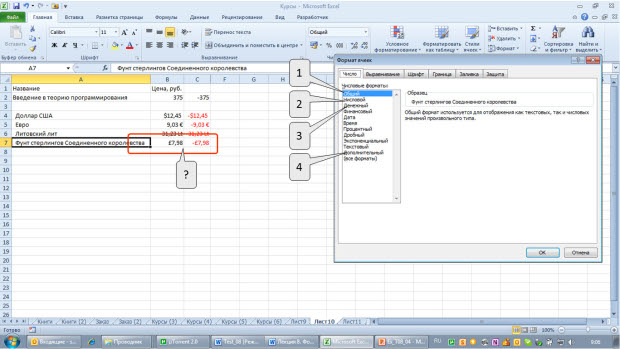










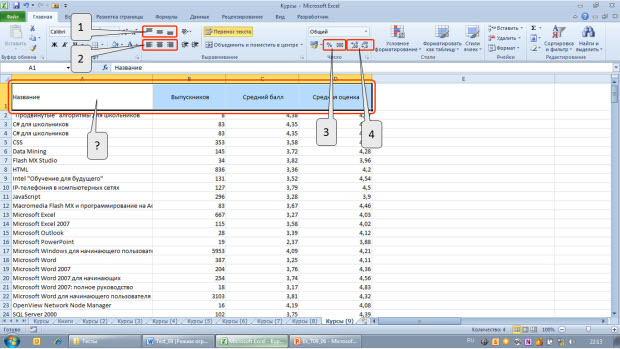





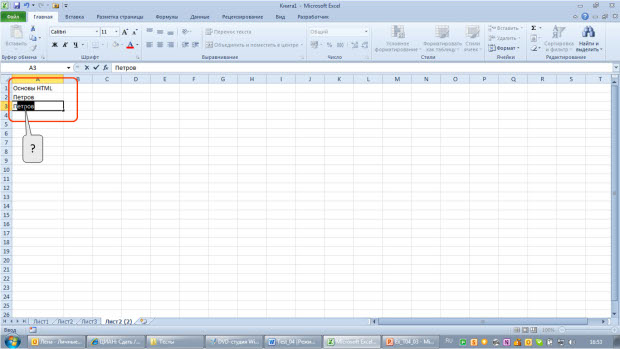










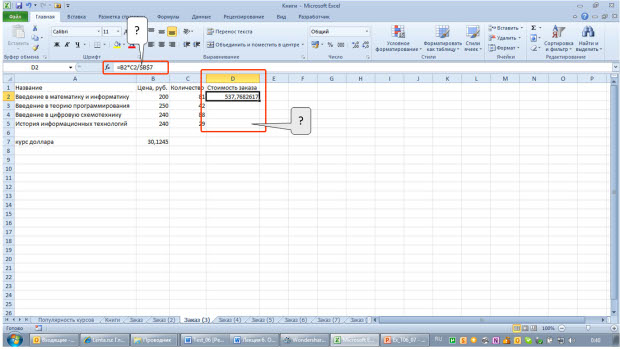
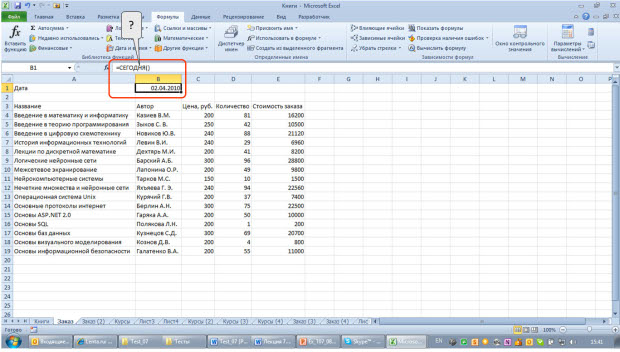







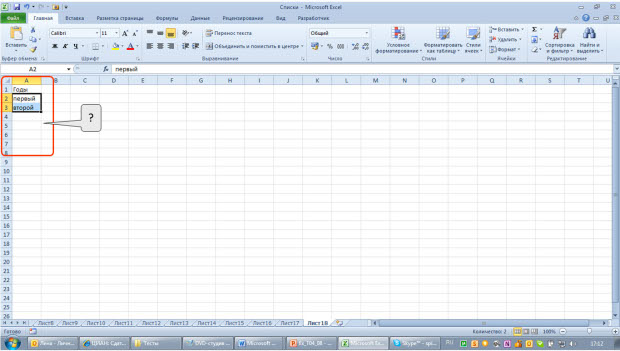

























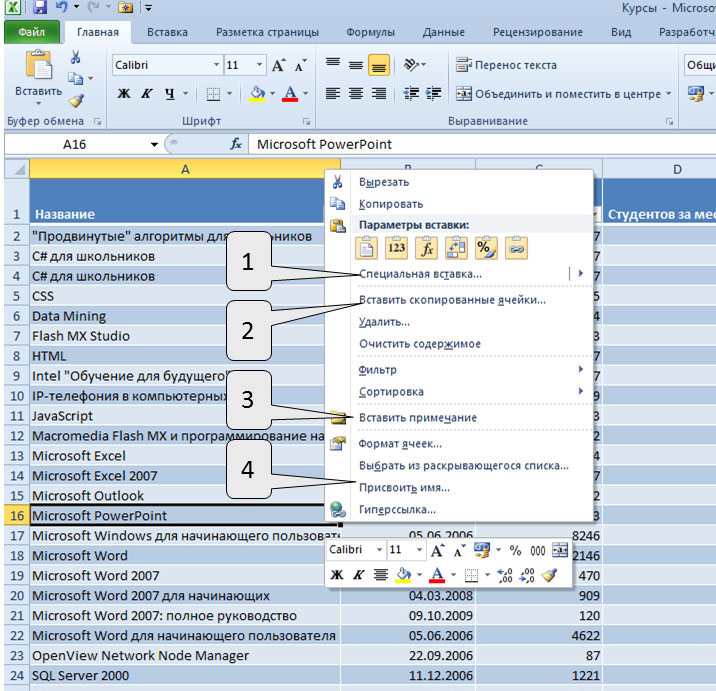

















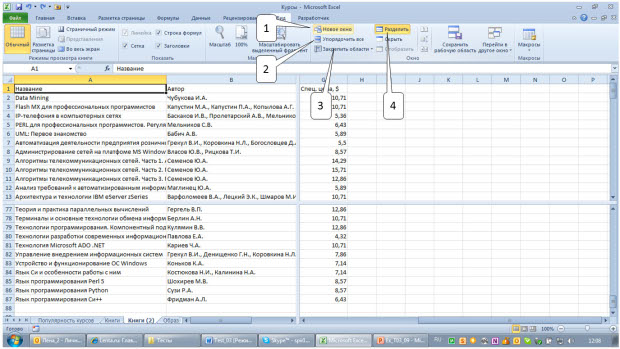
















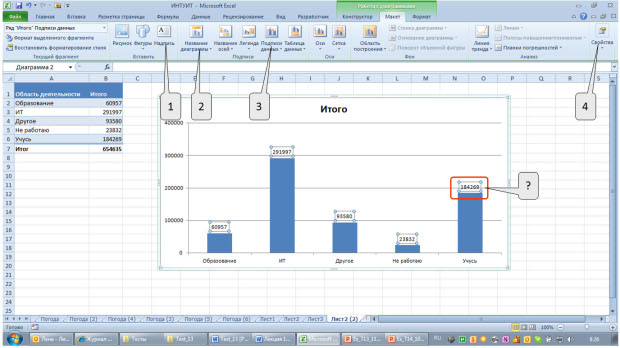
















































 .
.


 столбца, который вы хотите отфильтровать.
столбца, который вы хотите отфильтровать.
 фильтра. Щелкните этот значок, чтобы изменить или очистить фильтр.
фильтра. Щелкните этот значок, чтобы изменить или очистить фильтр.





 в столбце с содержимым, которое вы хотите отфильтровать.
в столбце с содержимым, которое вы хотите отфильтровать.

 в столбце с содержимым, которое вы хотите отфильтровать.
в столбце с содержимым, которое вы хотите отфильтровать.












































