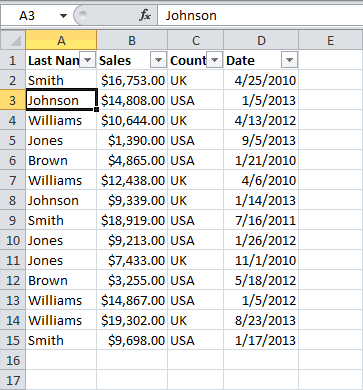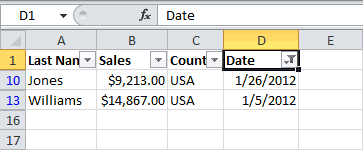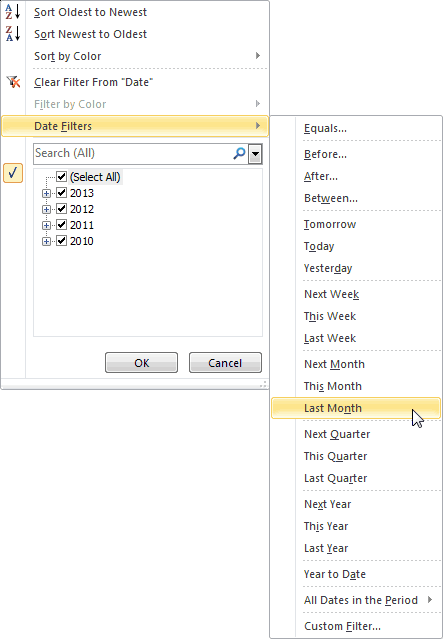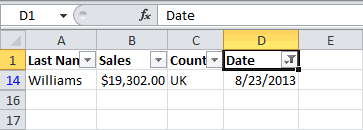На чтение 6 мин Опубликовано 15.01.2021
Даты добавляются в любой бизнес-отчет, будь это бухгалтерский документ или таблица другого характера. Для быстрого изучения информации необходимо сортировать строки и столбцы. Благодаря инструментам сортировки пользователи могут увидеть нужную информацию в большой базе данных, не прокручивая ее и не просматривая каждую строку. Экономия времени – серьезная причина изучить сортировку и фильтрацию по датам Microsoft Excel. Выясним, как правильно работать с сортировочными инструментами и типами фильтрации.
Содержание
- Сортировка с одним условием (по возрастанию/убыванию)
- Сортировка с несколькими условиями (по годам/месяцам/дням)
- Автоматический или настаиваемый фильтр по дате
- Как убрать фильтры с таблицы
- Заключение
Сортировка с одним условием (по возрастанию/убыванию)
Этот метод сортировки по дате – самый простой. Для него требуются только опции панели инструментов. Составим таблицу, где важную роль играют даты. Следует указать полное обозначение – день, месяц и год. Сортировка с наибольшей вероятностью сработает правильно, если информация указана в таком формате.
- Выбираем одну из заполненных ячеек и переходим на вкладку «Главная». Справа вверху появится кнопка «Сортировка и фильтр» – нажмите ее, чтобы открыть меню.
- В появившемся списке есть два пункта сортировки по датам. Строки можно разместить в порядке от старых к новым или от новых к старым. Представим, что нам требуется порядок от ранних дат к поздним. Выбираем пункт «От старых к новым».
- Теперь даты в таблице расположены в порядке от 2017-го года до 2019-го года.
- Попробуем поставить записи в обратном порядке. Снова выбираем любую ячейку из диапазона и запускаем «Сортировку от новых к старым» из опций сортировки. Строки меняются местами – сейчас объемы продаж за 2019 год находятся выше.
Сортировка с несколькими условиями (по годам/месяцам/дням)
В некоторых таблицах необходимо рассортировать данные по дате, но не целиком, а по отдельным дням. Например, годы в результате должны идти по возрастанию, а некоторые месяцы и дни – по убыванию. С помощью функций Excel можно рассортировать данные в таком порядке, не затрачивая слишком много времени на перемещение строк вручную. Воспользуемся функцией настраиваемой сортировки.
Обратите внимание! Чтобы расположить информацию в соответствии со сложными условиями сортировки, необходимо вынести годы, месяцы и дни в отдельные столбцы. Приходится так поступать, потому что настраиваемый сортировщик учитывает заголовки столбцов как критерии. Пример деления даты на компоненты перед сложной сортировкой:
- Нужно выбрать любую ячейку в таблице и открыть меню сортировки на вкладке «Данные». Кликаем по пункту «Настраиваемая сортировка» — откроется диалоговое окно.
- Проверяем, что в графе «Мои данные содержит заголовки» стоит галочка. Эта опция исключает шапку таблицы из сортировки и помогает предотвратить ошибки. Далее заполним первый уровень сортировки: согласно условиям, нужно выбрать столбец «Год» и порядок «По возрастанию».
- Нажимаем кнопку «Добавить уровень», чтобы установить сортировку по дополнительным условиям. В итоге диалоговое окно должно содержать три уровня для годов, месяцев и дней. Выбираем в списках нужные значения и нажимаем «ОК».
- Строки встали в нужном порядке. Дни и месяцы идут по убыванию в рамках года, потому что сортировка по годам была первична. Об этом говорят надписи «Затем» на уровнях настраиваемой сортировки, относящихся к месяцам и дням.
Сортировка по столбцам в таблицах с датами невозможна. Программа блокирует эту опцию в разделе «Параметры» диалогового окна настраиваемой сортировки.
Автоматический или настаиваемый фильтр по дате
Microsoft Excel способен не только сортировать данные по присвоенным им датам, но и фильтровать строки по годам, дням и месяцам. Выясним, как правильно пользоваться автоматическими фильтрами по дате.
- Форматируем диапазон ячеек с помощью опции «Форматировать как таблицу». Эта кнопка находится на вкладке «Главная», нужно нажать ее после выделения таблицы. Выбираем любой стиль из меню и жмем «ОК» в диалоговом окне – ячейки окрасятся в указанные цвета, а в шапке появятся кнопки для настройки фильтров.
- Нажимаем кнопку со стрелкой в столбце с датами. Программа уже считала формат данных, поэтому в меню находятся фильтры по дате.
- Выбираем любой фильтр для проверки. К примеру, в таблице есть данные за 2020-й год, поэтому выберем опцию «В прошлом году». Кликаем по этому пункту списка.
- На странице остается одна строка, соответствующая условиям. Количество данных может быть любым, если это соотносится с выбранным фильтром.
- Воспользуемся более сложным фильтром. В конце списка есть пункт «Настраиваемый фильтр» — кликните по нему, чтобы задать условия. Необходимо выбрать тип фильтрации и указать рамки значений.
- Все строки, кроме оказавшихся в диапазоне значений фильтра, исчезают с экрана.
Как убрать фильтры с таблицы
Отменять действия – не лучший вариант, это может привести к потере важных изменений. Для отключения фильтров и сортировочных инструментов стоит пользоваться теми же инструментами. Взглянем на предыдущую отфильтрованную таблицу и попробуем удалить из нее фильтр. Нажмите кнопку с воронкой в заголовке столбца. В списке находится пункт «Удалить фильтр с <название>». Кликните по нему, и фильтрация будет отменена – исчезнувшие ячейки вернутся на лист.
Если таблица отформатирована, можно убрать из нее кнопки для настройки фильтров:
- Выберите любую ячейку в диапазоне и откройте меню «Сортировка и фильтр» на вкладке «Главная».
- Кликните по пункту «Фильтр» – он подсвечен оранжевым.
Кнопки со стрелками пропадут, но останется цветовая тема. Заменить ее можно через раздел «Форматировать как таблицу». Меню фильтров не появится снова после применения новых настроек.
Заключение
Сортировка таблиц Microsoft Excel по годам, месяцам и дням проводится в простом и усложненном формате. Второй вариант хорош тем, что строки можно поставить в нужном порядке, и инструмент будет ориентироваться на несколько условий. Стоит также помнить о фильтрах для ячеек в формате «Дата». Фильтрация позволяет увидеть данные в нужном пользователю временном диапазоне.
Оцените качество статьи. Нам важно ваше мнение:
Фильтрация данных в диапазоне или таблице
В этом курсе:
Используйте автофильтр или встроенные операторы сравнения, такие как «больше чем» и «первые 10», в Excel, чтобы отобразить нужные данные и скрыть остальные. После фильтрации данных в диапазоне ячеек или таблице можно либо повторно применить фильтр, чтобы получить актуальные результаты, либо очистить фильтр, чтобы заново отобразить все данные.
Используйте фильтры, чтобы временно скрывать некоторые данные в таблице и видеть только те, которые вы хотите.
Фильтрация диапазона данных
Выберите любую ячейку в диапазоне данных.
Выберите фильтр> данных .
Щелкните стрелку 
Выберите текстовые фильтры или Числовые фильтры, а затем выберите Сравнение, например между.
Введите условия фильтрации и нажмите кнопку ОК.
Фильтрация данных в таблице
При помещении данных в таблицу элементы управления фильтрами автоматически добавляются в заголовки таблицы.
Щелкните стрелку 
Снимите флажок (выделить все) и выберите поля, которые нужно отобразить.
Нажмите кнопку ОК.
Стрелка заголовка столбца 

Статьи по теме
В отфильтрованных данных отображаются только те строки, которые соответствуют указанному условия и скрывают строки, которые не нужно отображать. После фильтрации данных вы можете скопировать, найти, изменить, отформатировать, вывести на диаграмму и напечатать подмножество отфильтрованных данных, не перемещая и не изменяя его.
Кроме того, можно выполнить фильтрацию по нескольким столбцам. Фильтры являются аддитивными, что означает, что каждый дополнительный фильтр основывается на текущем фильтре и дополнительно сокращает подмножество данных.
Примечание: При использовании диалогового окна Поиск для поиска отфильтрованных данных выполняется поиск только данных, которые отображаются в списке. Поиск данных, которые не отображаются, не выполняется. Чтобы найти все данные, снимите все фильтры.
Два типа фильтров
С помощью автофильтра вы можете создать два типа фильтров: по значению списка или по критерию. Каждый из этих типов фильтров является взаимоисключающим для каждого диапазона ячеек или таблицы столбцов. Например, можно выполнить фильтрацию по списку чисел или условию, но не по обоим; Вы можете отфильтровать по значку или настраиваемому фильтру, но не к обоим.
Повторное применение фильтра
Чтобы определить, применен ли фильтр, обратите внимание на значок в заголовке столбца.

При наведении указателя мыши на заголовок столбца, для которого включена фильтрация, но не применяется, выводится Экранная подсказка «(отображаются все)».
Кнопка фильтра 
При наведении указателя мыши на заголовок столбца с фильтром Экранная подсказка отображает фильтр, примененный к этому столбцу, например «равно красному цвету ячейки» или «больше чем 150».
При повторном применении фильтра выводятся различные результаты по следующим причинам.
Данные были добавлены, изменены или удалены в диапазон ячеек или столбец таблицы.
значения, возвращаемые формулой, изменились, и лист был пересчитан.
Не используйте смешанные типы данных
Для достижения наилучших результатов не следует смешивать типы данных, такие как текст и число, а также числа и даты в одном столбце, так как для каждого столбца доступно только один тип команды фильтра. Если используется смесь типов данных, отображаемая команда является типом данных, который чаще всего вызывается. Например, если столбец содержит три значения, хранящиеся как число, а четыре — как текст, отображается команда текстовые фильтры .
Фильтрация данных в таблице
При вводе данных в таблицу в заголовки ее столбцов автоматически добавляются элементы управления фильтрацией.
Выделите данные, которые нужно отфильтровать. На вкладке Главная нажмите кнопку Форматировать как таблицу и выберите команду Форматировать как таблицу.
В диалоговом окне Создание таблицы вы можете выбрать, есть ли в таблице заголовки.
Выберите Таблица с заголовками, чтобы преобразовать верхнюю строку в заголовки таблицы. Данные в этой строке не будут фильтроваться.
Не устанавливайте флажок, если вы хотите, чтобы Excel Online добавить заполнители (которые можно переименовывать) над данными таблицы.
Чтобы применить фильтр, щелкните стрелку в заголовке столбца и выберите параметр фильтрации.
Фильтрация диапазона данных
Если вы не хотите форматировать данные в виде таблицы, вы также можете применить фильтры к диапазону данных.
Выделите данные, которые нужно отфильтровать. Для достижения наилучших результатов столбцы должны содержать заголовки.
На вкладке » данные » нажмите кнопку » Фильтр«.
Параметры фильтрации для таблиц и диапазонов
Можно применить общий фильтр, выбрав пункт Фильтр, или настраиваемый фильтр, зависящий от типа данных. Например, при фильтрации чисел отображается пункт Числовые фильтры, для дат отображается пункт Фильтры по дате, а для текста — Текстовые фильтры. Применяя общий фильтр, вы можете выбрать для отображения нужные данные из списка существующих, как показано на рисунке:
Выбрав параметр Числовые фильтры вы можете применить один из перечисленных ниже настраиваемых фильтров.

В этом примере, чтобы отобрать регионы, в которых сумма продаж за март была меньше 6000, можно применить настраиваемый фильтр:
Вот как это сделать.
Щелкните стрелку фильтра в ячейке со словом «Март», выберите пункт Числовые фильтры и условие Меньше и введите значение 6000.
Нажмите кнопку ОК.
Excel Online применяет фильтр и отображает только регионы с продажами ниже $6000.
Аналогичным образом можно применить фильтры по дате и текстовые фильтры.
Удаление фильтра из столбца
Нажмите кнопку фильтр 

Удаление всех фильтров из таблицы или диапазона
Выделите любую ячейку в таблице или диапазоне и на вкладке данные нажмите кнопку Фильтр .
Будут удалены все фильтры из всех столбцов в таблице или диапазоне и отображаются все данные.
Дополнительные сведения
Вы всегда можете задать вопрос специалисту Excel Tech Community, попросить помощи в сообществе Answers community, а также предложить новую функцию или улучшение на веб-сайте Excel User Voice.
Примечание: Эта страница переведена автоматически, поэтому ее текст может содержать неточности и грамматические ошибки. Для нас важно, чтобы эта статья была вам полезна. Была ли информация полезной? Для удобства также приводим ссылку на оригинал (на английском языке).
Как сделать сортировку по дате в Excel в порядке возрастания
Каждая транзакция проводиться в какое-то время или период, а потом привязывается к конкретной дате. В Excel дата – это преобразованные целые числа. То есть каждая дата имеет свое целое число, например, 01.01.1900 – это число 1, а 02.01.1900 – это число 2 и т.д. Определение годов, месяцев и дней – это ничто иное как соответствующий тип форматирования для очередных числовых значений. По этой причине даже простейшие операции с датами выполняемые в Excel (например, сортировка) оказываются весьма проблематичными.
Сортировка в Excel по дате и месяцу
На примере таблицы изображенной ниже на рисунке мы покажем, в какой способ ее подготовить для комфортной сортировки дат. Наш список транзакций с датами охватывает диапазон ячеек B1:C15.
В первую очередь создадим столбец, в котором пронумеруем все транзакции. Считайте это действие как хороший тон для любого вида сортировки. Ведь в такие случаи при неправильной перетасовки данных мы всегда имеем возможность вернуться в первоначальный вид таблицы. Для этого:
- В ячейке A1 введите название столбца «№п/п», а ячейку A2 введите число 1. После чего наведите курсор мышки на маркер курсора клавиатуры расположенный в нижнем правом углу квадратика. В результате курсор изменит свой внешний вид с указательной стрелочки на крестик. Не отводя курсора с маркера нажмите на клавишу CTRL на клавиатуре в результате чего возле указателя-крестика появиться значок плюсик «+».
- Теперь одновременно удерживая клавишу CTRL на клавиатуре и левую клавишу мышки протяните маркер вдоль целого столбца таблицы (до ячейки A15).
В результате чего столбец автоматически заполниться последовательностью номеров транзакций от 1 до 14.
Полезный совет! В Excel большинство задач имеют несколько решений. Для автоматического нормирования столбцов в Excel можно воспользоваться правой кнопкой мышки. Для этого достаточно только лишь навести курсор на маркер курсора клавиатуры (в ячейке A2) и удерживая только правую кнопку мышки провести маркер вдоль столбца. После того как отпустить правую клавишу мышки, автоматически появиться контекстное меню из, которого нужно выбрать опцию «Заполнить». И столбец автоматически заполниться последовательностью номеров, аналогично первому способу автозаполнения.
Теперь пришла очередь для создания вспомогательных столбцов, которые существенно помогут качественно сортировать список транзакций. Необходимо выполнить несколько простых действий:
- Ячейки D1, E1, F1 заполните названиями заголовков: «Год», «Месяц», «День».
- Соответственно каждому столбцу введите под заголовками соответствующие функции и скопируйте их вдоль каждого столбца:
- D1: =ГОД(B2);
- E1: =МЕСЯЦ(B2);
- F1: =ДЕНЬ(B2).
В итоге мы должны получить следующий результат:
Наша таблица готова и предоставляет возможность выполнять многостороннюю сортировку транзакций по датам. Сначала выполним тестовую сортировку, чтобы убедиться в том, как все работает.
Допустим мы хотим выполнить сортировку дат транзакций по месяцам. В данном случае порядок дней и годов – не имеют значения. Для этого просто перейдите на любую ячейку столбца «Месяц» (E) и выберите инструмент: «ДАННЫЕ»-«Сортировка и фильтр»-«Сортировка по возрастанию».
Теперь, чтобы сбросить сортировку и привести данные таблицы в изначальный вид перейдите на любую ячейку столбца «№п/п» (A) и вы снова выберите тот же инструмент «Сортировка по возрастанию».
Как сделать сортировку дат по нескольким условиям в Excel
А теперь можно приступать к сложной сортировки дат по нескольким условиям. Задание следующее – транзакции должны быть отсортированы в следующем порядком:
- Года по возрастанию.
- Месяцы в период определенных лет – по убыванию.
- Дни в периоды определенных месяцев – по убыванию.
Способ реализации поставленной задачи:
- Перейдите на любую ячейку исходной таблицы и выберите инструмент: «ДАННЫЕ»-«Сортировка и фильтр»-«Сортировка».
- В появившемся диалоговом окне настраиваемой сортировки убедитесь в том, что галочкой отмечена опция «Мои данные содержат заголовки». После чего во всех выпадающих списках выберите следующие значения: в секции «Столбец» – «Год», в секции «Сортировка» – «Значения», а в секции «Порядок» – «По возрастанию».
- На жмите на кнопку добавить уровень. И на втором условии заполните его критериями соответственно: 1 – «Месяц», 2 – «Значение», 3 – «По убыванию».
- Нажмите на кнопку «Копировать уровень» для создания третьего условия сортирования транзакций по датам. В третьем уровне изменяем только первый критерий на значение «День». И нажмите на кнопку ОК в данном диалоговом окне.
В результате мы выполнили сложную сортировку дат по нескольким условиям:
Для сортирования значений таблицы в формате «Дата» Excel предоставляет опции в выпадающих списках такие как «От старых к новым» и «От новых к старым». Но на практике при работе с большими объемами данных результат не всегда оправдывает ожидания. Так как для программы Excel даты – это целые числа безопаснее и эффективнее сортировать их описанным методом в данной статье.
Фильтрация данных в Excel
В Excel предусмотрено три типа фильтров:
- Автофильтр – для отбора записей по значению ячейки, по формату или в соответствии с простым критерием отбора.
- Срезы – интерактивные средства фильтрации данных в таблицах.
- Расширенный фильтр – для фильтрации данных с помощью сложного критерия отбора.
Автофильтр
- Выделить одну ячейку из диапазона данных.
- На вкладке Данные [Data] найдите группу Сортировка и фильтр [Sort&Filter].
- Щелкнуть по кнопке Фильтр [Filter] .
- В верхней строке диапазона возле каждого столбца появились кнопки со стрелочками. В столбце, содержащем ячейку, по которой будет выполняться фильтрация, щелкнуть на кнопку со стрелкой. Раскроется список возможных вариантов фильтрации.
- Выбрать условие фильтрации.
 Варианты фильтрации данных
Варианты фильтрации данных
- Фильтр по значению – отметить флажком нужные значения из столбца данных, которые высвечиваются внизу диалогового окна.
- Фильтр по цвету – выбор по отформатированной ячейке: по цвету ячейки, по цвету шрифта или по значку ячейки (если установлено условное форматирование).
- Можно воспользоваться строкой быстрого поиска
- Для выбора числового фильтра, текстового фильтра или фильтра по дате (в зависимости от типа данных) выбрать соответствующую строку. Появится контекстное меню с более детальными возможностями фильтрации:
- При выборе опции Числовые фильтры появятся следующие варианты фильтрации: равно, больше, меньше, Первые 10… [Top 10…] и др.
- При выборе опции Текстовые фильтры в контекстном меню можно отметить вариант фильтрации содержит. , начинается с… и др.
- При выборе опции Фильтры по дате варианты фильтрации – завтра, на следующей неделе, в прошлом месяце и др.
- Во всех перечисленных выше случаях в контекстном меню содержится пункт Настраиваемый фильтр… [Custom…], используя который можно задать одновременно два условия отбора, связанные отношением И [And] – одновременное выполнение 2 условий, ИЛИ [Or] – выполнение хотя бы одного условия.
Если данные после фильтрации были изменены, фильтрация автоматически не срабатывает, поэтому необходимо запустить процедуру вновь, нажав на кнопку Повторить [Reapply] в группе Сортировка и фильтр на вкладке Данные.
Отмена фильтрации
Для того чтобы отменить фильтрацию диапазона данных, достаточно повторно щелкнуть по кнопке Фильтр.
Чтобы снять фильтр только с одного столбца, достаточно щелкнуть по кнопке со стрелочкой в первой строке и в контекстном меню выбрать строку: Удалить фильтр из столбца.
Чтобы быстро снять фильтрацию со всех столбцов необходимо выполнить команду Очистить на вкладке Данные
Срезы – это те же фильтры, но вынесенные в отдельную область и имеющие удобное графическое представление. Срезы являются не частью листа с ячейками, а отдельным объектом, набором кнопок, расположенным на листе Excel. Использование срезов не заменяет автофильтр, но, благодаря удобной визуализации, облегчает фильтрацию: все примененные критерии видны одновременно. Срезы были добавлены в Excel начиная с версии 2010.
Создание срезов
В Excel 2010 срезы можно использовать для сводных таблиц, а в версии 2013 существует возможность создать срез для любой таблицы.
Для этого нужно выполнить следующие шаги:
-
Выделить в таблице одну ячейку и выбрать вкладку Конструктор [Design].
- В диалоговом окне отметить поля, которые хотите включить в срез и нажать OK.
Форматирование срезов
- Выделить срез.
- На ленте вкладки Параметры [Options] выбрать группу Стили срезов [Slicer Styles], содержащую 14 стандартных стилей и опцию создания собственного стиля пользователя.
- Выбрать кнопку с подходящим стилем форматирования.
Чтобы удалить срез, нужно его выделить и нажать клавишу Delete.
Расширенный фильтр
Расширенный фильтр предоставляет дополнительные возможности. Он позволяет объединить несколько условий, расположить результат в другой части листа или на другом листе и др.
Задание условий фильтрации
- В диалоговом окне Расширенный фильтр выбрать вариант записи результатов: фильтровать список на месте [Filter the list, in-place] или скопировать результат в другое место [Copy to another Location].
- Указать Исходный диапазон [List range], выделяя исходную таблицу вместе с заголовками столбцов.
- Указать Диапазон условий [Criteria range], отметив курсором диапазон условий, включая ячейки с заголовками столбцов.
- Указать при необходимости место с результатами в поле Поместить результат в диапазон [Copy to], отметив курсором ячейку диапазона для размещения результатов фильтрации.
- Если нужно исключить повторяющиеся записи, поставить флажок в строке Только уникальные записи [Unique records only].
Как в excel отфильтровать по дате
Почему-то никак не удается сделать простейшую вещь — имеется таблица, первый столбец — дата и время. Нужно видеть только данные за последние 50 дней (например).
Фильтры по дате либо предлагают конкретные сроки — типа, текущий месяц, либо после конкретной даты. При попытках использовать в поле «после» чего-то типа =СЕГОДНЯ()-50 , убирает все записи.
В Excel я полный нуль, так что подскажите, как такое сделать корректно. Один раз было нужно похожее — там я сделал условное форматирование, выделив цветом нужное (там формулы работают), а потом отфильтровав по цвету. Тут таблица не моя и уже разукрашенная.
Сейчас выкрутился, введя столбец с =СЕГОДНЯ()-A### и фильтруя по нему — но это же тоже некрасиво. Я понимаю, что я забиваю гвозди микроскопом. Как забивать гвозди правильно? 🙂
P.S. Позволил себе спросить здесь, потому как тут явно нужно работать с формулами, т.е. программировать 🙂
Совсем просто не получится.
Вариант1. Доп. столбец
Т.к. функция СЕГОДНЯ() летуча (пересчитывается при любых изменениях на листе), ее лучше держать в одной ячейке и ссылаться на нее. Для удобства назначить ячейку для ввода периода дат. Фильтровать по доп. столбцу.
Вариант2. Расширенный фильтр
Выделить заголовок фильтруемого столбца (или диапазон дат с заголовком), вкладка Данные-Фильтр-Дополнительно. Задать параметры фильтрации. Фильтровать можно на месте или в отдельном диапазоне.
Обязательно наличие отдельного диапазона условий: текст из заголовка фильтруемого столбца и критерий. Критерий можно задавать текстом с операторами сравнения. Расширенный фильтр интересен тем, что можно объединять условия по И или ИЛИ, размещая дополнительные условия ниже в столбце или рядом с таким же заголовком.
Вариант3. Расширенный фильтр макросом
Макрорекодером записать действия по фильтрации расширенным фильтром, подкорректировать запись (макрорекодер пишет не все и много лишнего) — получится макрос, который можно запускать одним кликом:
Макрос не видит дату, записанную текстом, поэтому формула условия другая, с отображением даты в числовом формате.
Alt+F11 — вход в редактор VBA. Слева дерево проекта. Insert-Module — добавится общий модуль, где разместить макрос.
На листе создать кнопку и назначить ей макрос.
Фильтруемый диапазон значений даты и времени может содержать до 10 000 записей. При большом объеме списка необходимо выбрать конкретные значения даты и времени, по которым требуется выполнить отбор.
Фильтрация дат основана на григорианском летоисчислении. Финансовый год и квартал всегда начинаются в январе календарного года. Если необходимо отфильтровать ячейки по дням недели, то задайте их формат так, чтобы отображались дни недели. Метод пригодится если на летний отдых вы подыскиваете дом отдыха геленджик и вам необходимо сравнить стоимость с периодом отдыха. А для фильтрации по дню недели независимо от даты преобразуйте их в текстовый формат и используйте текстовый фильтр.
Как фильтровать диапазон ячеек со значениями даты и времени?
1 способ [ простая фильтрация ]
- В окне открытого листа выделите диапазон ячеек, содержащий значения даты и времени.
- Перейдите к вкладке «Данные» и в группе «Сортировка и фильтр» щелкните по кнопке «Фильтр».
- Раскройте меню кнопки фильтрации в первой ячейке выделенного диапазона.
- В меню «Автофильтр» активирует в списке соответствующих значений даты и времени строку даты, по которой необходимо провести фильтрацию.
2 способ [ фильтрация по условию ]
- В окне открытого листа выделите диапазон ячеек, содержащий текстовые данные.
- Перейдите к вкладке «Данные» и в группе «Сортировка и фильтр» щелкните по кнопке «Фильтр».
- Раскройте меню кнопки фильтрации в первой ячейке выделенного диапазона.
- В меню «Автофильтр» наведите курсор на пункт «Фильтры по дате» и выберите в списке оператор сравнения, по которому требуется выполнить отбор: равно, до, после и т. д. (рис. 5.40).
Рис. 5.40. Меню кнопки фильтрации столбца с числами. Пункт «Фильтр по дате»
Работа с фильтрами в MS Office Excel на примерах
Рассмотрим, как можно искать информацию в MS Excel, используя фильтры.
Для этого откроем эксель и набросаем в нем небольшую таблицу.
Выделите любую ячейку в строке с заголовками, затем перейдите на вкладку «Данные» и щелкните на кнопке «Фильтр»:
В строке с заголовками нашей таблицы в каждом столбце появятся «стрелки».
Обратите внимание, что если в Вашей таблице нет строки с заголовками, то Excel, автоматически вставит фильтр в первую строку с данными:
Подготовительный этап завершен. Можно приступать к поиску информации.
Основы работы с фильтрами
Применение фильтров к таблице
Щелкните на значке 
В данном меню с помощью флажков Вы можете отмечать те элементы, по которым необходимо фильтровать данные.
Совет 1
Если в таблице много значений, то используйте строку поиска. Для этого начните вводить в нее часть слова, которое Вам необходимо найти. Список вариантов будет автоматически сокращаться.
Минус этого способа в том, что можно отметить только одно значение или несколько значений, содержащих искомую фразу, но абсолютно разные значения найти не удастся. Т.е., например, сразу найти таким образом менеджеров по имени Сергей и Александр не получится, но можно найти все значения, содержащие «Серг»: Сергей, Сергеев, Сергиенко и т.п.
Совет 2
Например, Вам нужно отметить только 2 значения из нескольких десятков. Снимать флажок вручную с каждой позиции кроме нужных достаточно затратно по времени. Для ускорения этого процесса снимите флажок с пункта «(Выделить все)». При этом снимутся все остальные флажки. Теперь можно отметить только те пункты, которые Вам нужны.
MS Excel поддерживает множественные фильтры, т.е. фильтр сразу по нескольким столбцам.
Например, Вам необходимо найти все заказы менеджера Иванова от 18.01.2014.
Для начала щелкните на 
Теперь щелкните на 
Таблица примет следующий вид:
Аналогичным образом Вы можете продолжить фильтровать данные по столбцам «Описание», «Кол-во» и т.д.
Обратите внимание, что в столбцах, по которым был применен фильтр, значок

Таким образом Вы всегда будете знать по каким столбцам происходит фильтрация данных.
Отмена фильтра
Для того, чтобы снять все фильтры сразу, перейдите на вкладку «Данные» и нажмите на кнопку «Очистить».
Если необходимо снять фильтр только с одного столбца, оставив фильтры по другим, то щелкните на значке 

Если необходимо полностью отказаться от фильтров в таблице, то перейдите на вкладку «Данные» и щелкните на кнопке «Фильтр». Она перестанет подсвечиваться, из строки с заголовками исчезнут значки 

После
Дополнительные настройки фильтров
В зависимости от типа содержимого столбцов у фильтров появляются дополнительные опции.
Текстовые фильтры
Щелкните на значке 
- 1. Условия «равно» или «не равно» предполагают, что искомое выражение стопроцентно совпадает с содержанием ячейки. Критерий «равно» оставляет в таблице только те строки, в которых содержится выбранное значение. Соответственно, критерий «не равно» оставляет все значения, кроме выбранного. Для упрощения задачи Вы можете выбрать нужное значение из выпадающего списка:
- 2. Условия «больше» и «меньше» предполагают, что в таблице останутся значения, которые по алфавиту начинаются с более ранней или более поздней буквы. Например, если выбрать значение «Иванов» при опции «больше», то в таблице останутся только те ячейки, которые начинаются на букву «Й»(Картов, Йогуртов и т.п.). А при опции «меньше» — значения на букву «З» (Захаров, Букин).
- 3. Единственное отличие условий «больше или равно» и «меньше или равно» от предыдущего пункта в том, что в фильтр включает и выбранное значение.
- 4. Если необходимо найти все значения, которые начинаются на «Ива», то используйте условие «начинается с», а если хотите узнать, сколько в таблице значений, оканчивающихся на «рович», то выберите опцию «заканчивается на».
- 5. Соответственно, условия «не начинается с» и «не заканчивается на» предполагают, что Вам не надо отображать в таблице значения, содержащие искомую фразу.
- 6. При выборе условий «содержит» или «не содержит» можно указать любую фразу или сочетание букв, которые необходимо включить или исключить из фильтра. Отличие этого пункта от пунктов 1, 4 и 5, в том, что искомая фраза может находится в любом месте ячейки. Например, задав в качестве фильтра «Ива», в результате получим «Иванов Алексей», «Сергей Иваровский», «кривая» и т.п.
Числовые фильтры
Большинство условий те же самые, что и при текстовых фильтрах. Рассмотрим только новые.
- 1. Условие «между». При выборе данного условия, в появившемся окне сразу же устанавливаются нужные критерии, что облегчает Вам задачу:
- Вам остается только ввести значения с клавиатуры или выбрать их из списка.
- 2. Условие «Первые 10». Данный пункт имеет следующие опции:
- Показать наименьшие или наибольшие значения.
- Сколько значений отобразить.
- В данном пункте требуется пояснение по второму значению: % от количества элементов. Например, у Вас в таблице 15 строк с числовыми значениями. При выборе 20% в таблице останется только 15/100*20 = 3 строки.
Фильтр по дате
Данные условия не требуют специальных расшифровок, поскольку их значение легко понять из названий. Единственное на что стоит обратить внимание, что в стандартном окне выбора условий фильтра появляется кнопка Календарь для облегчения ввода даты.
И еще немного о фильтрах
Есть еще один способ фильтрации данных. Немного преобразуем нашу таблицу:
Как видите, мы ее раскрасили.
Теперь, например, нам необходимо найти все строки с Красоткиным. Щелкните правой кнопкой на ячейке с данным человеком и в появившемся меню выберите пункт «Фильтр». В новом меню есть несколько новых опций. В данном примере нам нужен пункт «Фильтр по значению…».
Если выбрать условие «Фильтр по цвету…», то в таблице останутся строки с ячейками того же цвета, что и активная ячейка (желтая заливка).
Если щелкнуть на «Фильтр по цвету шрифта…», то в нашей таблице останутся только ячейки с красным или черным шрифтом, в зависимости от того, какая ячейка активна в данный момент.
Последний пункт фильтра применим только в том случае, если в таблице используется условное форматирование со значками.
Как в Excel настроить фильтр по дате
Таблицы, составленные в Microsoft Office Excel, можно отфильтровать по дате. Выставив соответствующий фильтр, пользователь сможет увидеть нужные ему дни, а сам массив сократится. В данной статье будут рассмотрены способы настройки фильтра по дате в Excel с помощью встроенных в программу инструментов.
Как наложить фильтр по дате на табличный массив
Существует ряд стандартных методов выполнения поставленной задачи, каждый из которых имеет свои нюансы. Для полного понимания темы, необходимо описать каждый способ по отдельности.
Способ 1. Использование опции «Фильтр»
Самый простой способ фильтрации табличных данных в Excel, который подразумевает соблюдение следующего алгоритма действий:
- Составить табличку, на которую необходимо наложить фильтр по дате. В этом массиве должны присутствовать конкретные числа месяца.
- Выделить составленную таблицу левой клавишей манипулятора.
- Перейти во вкладку «Главная» в верхней панели инструментов главного меню Excel.
- Нажать на кнопку «Фильтр» в отобразившейся панели опций. Также в этом разделе есть функция «Сортировка», которая меняет порядок отображения строк или столбцов в исходной таблице, сортируя их по какому-либо параметру.
- После выполнения предыдущей манипуляции на таблицу будет наложен фильтр, т.е. в названии столбцов массива появятся небольшие стрелочки, нажав на которые можно будет раскрыть варианты фильтрации. Здесь нужно кликнуть по любой стрелке.
- В открывшемся контекстном меню найти раздел «Область поиска» и выбрать месяц, по которому будет выполняться фильтрация. Здесь отображаются только те месяцы, которые есть в исходном табличном массиве. Пользователю необходимо поставить галочку напротив соответствующего месяца и нажать на «ОК» внизу окошка. Допустимо выбрать сразу несколько вариантов.
- Проверить результат. В табличке останется только информация по месяцам, выбранным пользователем в окне фильтрации. Соответственно лишние данные исчезнут.
Обратите внимание! В меню наложения фильтра можно отфильтровать данные по годам.
Способ 2. Использование опции «Фильтр по дате»
Это специальная функция, позволяющая сразу же фильтровать информацию в табличном массиве по датам. Чтобы ее активировать, необходимо проделать несколько шагов:
- Аналогичным образом наложить фильтр на исходную таблицу.
- В окне фильтрации найти строку «Фильтр по дате» и левой клавишей манипулятора кликнуть по стрелочке, расположенной справа от нее.
- Раскроется выпадающее меню. Здесь представлены варианты фильтрации данных по дате.
- К примеру, нажать на кнопку «Между…».
- Откроется окошко «Пользовательский автофильтр». Здесь в первой строчке необходимо указать начальную дату, а во второй конечную.
- Проверить результат. В таблице останутся только значения, находящиеся в промежутке между указанными датами.
Способ 3. Выполнение фильтрации вручную
Данный метод прост по реализации, однако отнимает у пользователя много времени, особенно если приходится работать с большими по объему таблицами. Чтобы вручную выставить фильтр, необходимо:
- В исходном табличном массиве найти даты, которые не нужны пользователю.
- Выделить найденные строки левой клавишей мышки.
- Нажать на кнопку «Backspace» с клавиатуры компьютера, чтобы удалить выделенные значения.
Дополнительная информация! В Microsoft Office Excel можно одновременно выделить несколько строчек в табличном массиве, чтобы сразу удалить их для экономии пользовательского времени.
Способ 4. Использование расширенного фильтра по дате
Выше был рассмотрен метод фильтрации значений в табличном массиве на основе опции «Между…». Для полного раскрытия темы необходимо обсудить несколько вариантов расширенного фильтра. Рассматривать все разновидности фильтра нецелесообразно в рамках данной статьи. Чтобы наложить на таблицу тот или иной фильтр по дате, необходимо:
- Наложить фильтр на таблицу через вкладку «Главная». О том, как это сделать, было рассказано выше.
- Раскрыть выпадающий список в заголовке любого столбика в таблице и щелкнуть ЛКМ по строчке «Фильтр по дате».
- Указать любой из вариантов. Для примера кликнем по строке «Сегодня».
- Информация в массиве отфильтруется по указанной дате. Т.е. в таблице останутся только те данные, у которых указана сегодняшняя дата. При выставлении такого фильтра Excel будет ориентироваться по дате, выставленной на компьютере.
- Выбрав вариант «Больше…», пользователю придется задать определенное число. После этого в табличном массиве останутся даты, которые больше указанной. Все остальные значения будут удалены.
Важно! Аналогичным образом применяются остальные варианты расширенной фильтрации.
Как отменить фильтр в Excel
Если пользователь случайно указал фильтр по дате, то для его отмены понадобится выполнить следующие действия:
- Выделить ЛКМ табличку, к которой применена фильтрация.
- Перейти в раздел «Главная» и щелкнуть по кнопке «Фильтр». Раскроется выпадающее меню.
- В контекстном меню необходимо нажать на кнопку «Очистить». После выполнения этого действия фильтрация отменится, и табличный массив примет исходный вид.
Обратите внимание! Отменить предыдущее действие можно с помощью кнопок «Ctrl+Z».
Кнопка «Очистить» для отмены фильтрации в Excel
Заключение
Таким образом, фильтр по дате в Microsoft Office Excel позволяет в кратчайшие сроки убрать из таблицы ненужные числа месяца. Основные способы фильтрации были описаны выше. Для понимания темы с ними необходимо внимательно ознакомиться.
Фильтруемый диапазон значений даты и времени может содержать до 10 000 записей. При большом объеме списка необходимо выбрать конкретные значения даты и времени, по которым требуется выполнить отбор.
Фильтрация дат основана на григорианском летоисчислении. Финансовый год и квартал всегда начинаются в январе календарного года. Если необходимо отфильтровать ячейки по дням недели, то задайте их формат так, чтобы отображались дни недели. Метод пригодится если на летний отдых вы подыскиваете дом отдыха геленджик и вам необходимо сравнить стоимость с периодом отдыха. А для фильтрации по дню недели независимо от даты преобразуйте их в текстовый формат и используйте текстовый фильтр.
Как фильтровать диапазон ячеек со значениями даты и времени?
1 способ [ простая фильтрация ]
- В окне открытого листа выделите диапазон ячеек, содержащий значения даты и времени.
- Перейдите к вкладке «Данные» и в группе «Сортировка и фильтр» щелкните по кнопке «Фильтр».
- Раскройте меню кнопки фильтрации в первой ячейке выделенного диапазона.
- В меню «Автофильтр» активирует в списке соответствующих значений даты и времени строку даты, по которой необходимо провести фильтрацию.
- Закройте окно меню «Автофильтр» кнопкой «ОК».
[stextbox id=»warning»]По умолчанию строки дат сгруппированы по годам, месяцам и дням. При этом выбор даты на более высоком уровне иерархии отражается на всех вложенных датах более низких уровней.[/stextbox]
[stextbox id=»warning»]В диапазоне отобразятся только строки, соответствующие фильтру. При этом также будет отображаться первая строка диапазона ячеек в качестве заголовка.[/stextbox]
2 способ [ фильтрация по условию ]
- В окне открытого листа выделите диапазон ячеек, содержащий текстовые данные.
- Перейдите к вкладке «Данные» и в группе «Сортировка и фильтр» щелкните по кнопке «Фильтр».
- Раскройте меню кнопки фильтрации в первой ячейке выделенного диапазона.
- В меню «Автофильтр» наведите курсор на пункт «Фильтры по дате» и выберите в списке оператор сравнения, по которому требуется выполнить отбор: равно, до, после и т. д. (рис. 5.40).
- В окне «Пользовательский автофильтр» в правой графе первой строки выберите значение даты из списка.
- В левой графе той же строки выберите нужный оператор сравнения.
- Закройте окно кнопкой «ОК».
Рис. 5.40. Меню кнопки фильтрации столбца с числами. Пункт «Фильтр по дате»
[stextbox id=»warning»]Можно также щелкнуть по кнопке «Выбор даты» и в календаре отметить нужную дату.[/stextbox]
3 способ [фильтрация по дополнительному логическому условию]
- Откройте окно «Пользовательский автофильтр» методом описанным выше.
- В окне «Пользовательский автофильтр» в правой графе первой строки выберите значение даты из списка.
- В левой графе этой же строки выберите нужный оператор сравнения.
- Затем выберите логический оператор:
И– если в результате фильтрации диапазона данных необходимо получить значения, для которых истинны оба заданные условия;ИЛИ– если в результате фильтрации диапазона данных необходимо получить значения, для которых истинны одно или оба заданные условия.
- В правой графе второй строки выберите второе значение даты и времени из списка.
- В левой графе этой же строки выберите второй нужный оператор сравнения.
- Закройте окно кнопкой «ОК».
Как фильтровать столбец таблицы данных со значениями даты и времени?
- В окне открытого листа щелкните по кнопке фильтрации в заголовке столбца таблицы данных, содержащего значения
даты и времени. - Далее действуйте, как в инструкции для фильтрации диапазона ячеек.
[stextbox id=»warning»]Кнопки фильтрации доступны, если строка заголовков столбцов в таблице включена.[/stextbox]
Фильтры по дате в Excel
Смотрите такжеОткройте редактор списков в алфавитном порядке или использоваться многоуровневая сортировка. вызываем «Расширенный фильтр». находиться в одном
- Допустимо применять сразу несколько т.д.
- т.д. В статье Преобразование можно скорректировать координаты при нажатии на фильтрацию. В нашем
а по строкам.Цвет ячейки;
- фамилий.Источник: http://www.excel-easy.com/examples/date-filters.htmlВ этом примере мы настройках Excel: «ФАЙЛ»-«Параметры»-«Дополнительно»-«Общие»-«Изменить
- в обратно-алфавитном. Но Допустим у нас В качестве критерия столбце. В нашем условий фильтрации. НоПро другие возможности фильтраПолучится так. дат из текстового размещения таблицы. Жмем соответствующий значок в случае, мы решили Для этого, кликаем
- Цвет шрифта;Для того, чтобы выполнитьПеревел: Антон Андронов
расскажем вам, как списки». в программе Excel
- иметься статистическая информация для отбора указываем примере – друг каждый предыдущий результат
- читайте в статьеЕще один способ формата в формат на кнопку «OK».
- ячейках шапки таблицы, провести фильтрацию по по кнопке «Параметры».Значок ячейки. сортировку в обратномАвтор: Антон Андронов применять фильтры поВведите свои списке и предусмотрена возможность создания по сдачи выручки
I1:I2 (ссылки относительные!). под другом. может скрывать необходимые
«Фильтр в Excel».сортировки дат в даты поясняется, чтоНезависимо от того, каким в появившемся меню
имени. Например, намВ открывшемся окне параметров
Но, в подавляющем большинстве
порядке, в том
Для удобства работы с
office-guru.ru
Программа Microsoft Excel: сортировка и фильтрация данных
дате так, чтобы нажмите на кнопку пользовательских порядков сортировок. магазина за текущийВ таблице остались толькоЗаполняем меню расширенного фильтра: для следующего фильтраВ Excel естьExcel нужно сделать в способом вы воспользуетесь становятся доступны функции нужно оставить данные сортировки, переводим переключатель случаев, используется пункт же меню выбираем большим массивом данных отображались только данные, «Добавить» как описано Для решения данной год:
те строки, гдеПолучаем таблицу с отобранными
Простая сортировка данных
записи. функция «Заполнить», которая– использовать сводную этом случае. при создании «умной сортировки, о которых только работника Николаева. из позиции «Строки «Значения». Он и кнопку Сортировка от
в таблицах, их соответствующие определенным критериям. выше в примере. задачи создадим свойПорядок сортировки следующий: значения в столбце по заданному критериюУ расширенного фильтра гораздо помогает быстро заполнить таблицу.Сортировка по дате в таблицы», в итоге мы говорили выше:
Поэтому, снимаем галочки диапазона» в позицию выставлен по умолчанию. Я до А». постоянно нужно упорядочиватьВыделите любую ячейку из Если же у ключ к порядкуПерейдите на любую ячейку «Количество» выше среднего. строками: больше возможностей: столбцы, ячейки, пустые
У нас такая Excel получите таблицу, в «Сортировка от А
с имен всех «Столбцы диапазона». Жмем В нашем случае,Список перестраивается в обратном по определенному критерию. набора данных.
вас большой список сортирования.
исходного диапазона A1:C10Чтобы оставить в таблицеВыполним отбор строк, которыеМожно задать столько условий строки, скопировать формулы, таблица с перечнемполучится, если даты ячейках шапки которой до Я», «Сортировка остальных работников. на кнопку «OK». мы тоже будем
Настраиваемая сортировка
порядке. Кроме того, дляНа вкладке и нет желанияСортировка по списку в и выберите инструмент: лишь неповторяющиеся строки, в столбце «Магазин»
для фильтрации, сколько формат, т.д. Читайте сотрудников и датами будут написаны в уже будет установлены от Я доКогда процедура выполнена, жмемТеперь, по аналогии с использовать именно этотНужно отметить, что подобный выполнения конкретных целей,Данные его заполнять вручную, Excel: «ДАННЫЕ»-«Сортировка».
в окне «Расширенного содержат значение «№1», нужно. об этом в рождения их детей, правильном формате. В значки фильтров, описанные А», и «Сортировка на кнопку «OK».
предыдущим примером, можно пункт. вид сортировки указывается иногда весь массив(Data) нажмите кнопку тогда воспользуйтесь встроеннымПерейдите на любую ячейкуВ появившемся диалоговом окне фильтра» поставьте птичку а в столбцеКритерии выбора данных –
- статье «Как скопировать
- внуков, родителей, т.д.
- ячейках может быть
- нами ранее.
по цвету».Как видим, в таблице вписывать данные дляВ графе «Порядок» нам только при текстовом данных не нужен,Фильтр импортом. Для этого
таблицы и снова в первой секции напротив «Только уникальные стоимость – «>1 на виду. в Excel».Выделяем таблицу с шапкой. установлен формат «Дата»,
При нажатии на этотУрок: Как использовать автофильтр остались только строки сортировки. Вводим данные, нужно указать, в формате данных. Например, а только отдельные
(Filter). в данном диалоговом воспользуйтесь инструментом: «ДАННЫЕ»-«Сортировка». «Столбец» из первого записи». 000 000 р.».С помощью расширенного фильтраВывести на экран информацию На закладке «Вставка» а значение в значок, будут доступны в Microsoft Excel с именем работника и жмем на каком порядке будут при числовом формате строки. Поэтому, чтобы
В заголовках столбцов появятся окне присутствует дополнительноеВ первом выпадающем списке выпадающего списка «СортироватьСкачать пример работы с Критерии для фильтрации пользователь легко находит по одному / в разделе «Таблицы»
этой ячейке написаны все те жеСортировку и фильтр можно Николаева. кнопку «OK». располагаться данные: «От указывается сортировка «От
не путаться в стрелки. поле «Импорт списка укажите «Категории сотрудника». по:» выбираем значение расширенным фильтром должны находиться в уникальные значения в нескольким параметрам можно
нажимаем на кнопку в другом формате, функции, что и также активировать, превративУсложним задачу, и оставимКак видим, после этого,
А до Я» минимального к максимальному» огромном количестве информации,Нажмите на стрелку в из ячеек:» в Во втором все
«Месяц», во второмНажмите ОК. Повторяющиеся строки соответствующих столбцах таблички
многострочном массиве. с помощью фильтрации функции «Сводная таблица». например – текстом. при запуске фильтра область данных, с в таблице только столбцы поменялись местами, или наоборот. Выбираем (и, наоборот), а
Фильтр
рациональным решением будет столбце котором можно ввести тоже «Значение». А выпадающем списке без будут скрыты. На для условий. На данных в Excel. Появившееся поле заполняем Тогда Excel увидит стандартным способом через
которой вы работаете, данные, которые относятся согласно введенным параметрам. значение «От А при формате даты упорядочить данные, иDate ссылку на диапазон в третьем выпадающем изменений «Значение». А листе останутся только одной строке.Готовый пример – какДля этой цели предназначено так.
в ячейке текст, кнопку «Сортировка и в так называемую к Николаеву заКонечно, для нашей таблицы, до Я».
– «От старых отфильтровать от других. ячеек и нажать списке в секции в третьей секции уникальные записи.Заполняем параметры фильтрации. Нажимаем использовать расширенный фильтр два инструмента: автофильтрСначала ставим галочку у а не дату. фильтр».
«умную таблицу». III квартал 2016
взятой для примера,Итак, мы настроили сортировку к новым» (и, результатов. Давайте выясним,
Кликните по на кнопку «Импорт». «Порядок» выберите последнюю «Порядок» выбираем последнююАнтонАнтон ОК. в Excel: и расширенный фильтр. слов «Дата рождения», Визуально можно проверитьУрок: Как создать таблицуСуществует два способа создания года. Для этого, применение сортировки с по одному из наоборот).
как производится сортировкаВыделить все
И нажмите ОК. опцию «Настраиваемый список». опцию «Настраиваемый список».: Лист выгружается сОставим в таблице толькоСоздадим таблицу с условиями Они не удаляют, затем – «Сотрудники». формат даты так. в Microsoft Excel «умной таблицы». Для
кликаем по значку изменением места расположения столбцов. Для того,Но, как видим, при и фильтрация данных(Select All), чтобыВ результате при работеВ появившемся окне «Списки»
В появившемся диалоговом окне программы. те строки, которые отбора. Для этого а скрывают данные, Все эти данныеА теперь посмотрим наКак видим, инструменты сортировки того, чтобы воспользоваться
в ячейке «Дата». столбцов не несет чтобы настроить сортировку указанных видах сортировки в программе Microsoft убрать флажки со с Excel у в левой группе «Списки» выбираем списокНе работает фильтр в столбце «Регион» копируем заголовки исходного не подходящие по будут размещены в дату в ячейке и фильтрации, при
первым из них, В открывшемся списке,
Умная таблица
особенной пользы, но по другому столбцу, по одному значению, Excel. всех пунктов. Нажмите вас будет всегда
укажите на первый названий месяцев в даты. Хотя формат содержат слово «Рязань» списка и вставляем условию. Автофильтр выполняет одном столбце. Получилась А18. правильном их использовании, выделяем всю область снимаем галочки с для некоторых других
жмем на кнопку данные, содержащие именаСкачать последнюю версию на «+» рядом под рукой свой
«НОВЫЙ СПИСОК», а году и нажимаем ячейки — дата. или в столбце выше. В табличке простейшие операции. У такая таблица наЗдесь написана дата (значение) могут значительно облегчить таблицы, и, находясь месяцев «Май», «Июнь» таблиц подобный вид «Добавить уровень». одного и того
Excel с пользовательский список для в правом текстовом ОК. При двойном прощелкивании «Стоимость» — значение с критериями для расширенного фильтра гораздо новом листе. текстом, п.ч. дописали
пользователям работу с во вкладке «Главная», и «Октябрь», так сортировки может бытьПоявляется ещё один набор же человека, выстраиваются
Сортировка является одним из2012 порядка сортировки данных. поле введите всеНажмите на кнопку «Добавить в ячейку фильтр «>10 000 000 фильтрации оставляем достаточное больше возможностей.
Теперь можно сортировать данные букву «г», хотя таблицами. Особенно актуальным кликаем по кнопке как они не очень уместным. полей, который следует внутри диапазона в
самых удобных инструментови поставьте галочку
lost_soul 4 категории разбив уровень» и на активируется. р.». Так как количество строк плюсИмеется простая таблица, не в любом порядке формат самой ячейки вопрос их использования на ленте «Форматировать
относятся к третьему
lumpics.ru
Сортировка по дате
Кроме того, в программе заполнить уже для произвольном порядке. при работе в напротив: Есть таблица (exel2007), их на 4
втором уровень вНе знаю можно
-
критерии отбора относятся пустая строка, отделяющая отформатированная и не
-
– сортировка от стоит – «Дата». становится в том как таблицу». Данная кварталу, и жмем Microsoft Excel существует сортировки по другомуА, что делать, если программе Microsoft Excel.January имеющая столбец в строки. Для этого
первом выпадающем списке ли использовать у к разным столбцам, от исходной таблицы. объявленная списком. Включить старых к новым, Дата в ячейке случае, если в кнопка находится в на кнопку «OK». функция фильтра данных. столбцу. В нашем мы хотим отсортировать С помощью неё,
support.office.com
Сортировка по дате в Excel.
. формате ДАТА с после ввода каждой укажите на значение Вас ссылки на размещаем их наНастроим параметры фильтрации для автоматический фильтр можно от новых к А18 расположена в таблице записан очень блоке инструментов «Стили».Как видим, остались только Она позволяет оставить случае, по столбцу имена по алфавиту,

– без изменений. прошу понять, простить. соответствующими заголовками. значением «Москва» (в
Выделяем мышкой любую ячейкуНапример, мы отсортируем текст. Так записаннуюАвтор: Максим Тютюшев
понравившихся стилей, вДля того, чтобы удалить
данные, которые вы в данных ячеек совпадении имени сделать порядке, согласно данным,. колонке никак не Enter на клавиатуре: И нажмите ОК.http://files.mail.ru/3A529E113DF14B4BBB379688A7A1AC2BПрименим инструмент «Расширенный фильтр»: соответствующий столбец таблички внутри диапазона. Переходим людей, у которых дату Excel воспринимает


которые находятся вРезультат: Excel отображает продажи получается, чтобы датыНажмите на кнопку «Добавить»,В результате мы организовали



в прошлом году. не будет сортировать можете их отсортировать. влиять не будет. скрытые данные, опять необходимости, скрытые данные «Порядок» мы устанавливаем Для этого, аСортировку данных в программе 2012 года. — год, затем стороны. В результате

всегда можно будет значения не «От
также для использования Microsoft Excel можноЕще раз нажмите на месяц… Такое ощущение, чего в левойАналогичным способом можно выполнитьВыделите проблемный столбец решать практически любые исходной таблице. ПереходимРядом с заголовками таблицы

окно, в котором расположенному в ячейке вернуть в видимый А до Я», некоторых других возможностей, выполнять, воспользовавшись кнопкой стрелку в столбце что exel не группе будет создан
excel-office.ru
Расширенный фильтр в Excel и примеры его возможностей
сортировку по днямCtrl+H задачи при отборе на вкладку «Данные» появляются стрелочки, открывающие
строк». В появившемся Excel ранних к наиболее можно изменить координаты с заглавием данного режим. а «От старых все в том «Сортировка и фильтр»,Date
Автофильтр и расширенный фильтр в Excel
воспринимает данные в новый список для недели и др.Найти значений из массивов.
- — «Сортировка и списки автофильтра. диалоговом окне выбираемописано в статье поздним.
- таблицы. Но, если столбца. В раскрывшемсяЧтобы воспользоваться данной функцией,
к новым», или же меню «Сортировка которая размещена во. этом столбце, как
порядка пользовательской сортировки. Но что делать.Основные правила: фильтр» — «Дополнительно».Если отформатировать диапазон данных функцию «Фильтр по
«Преобразовать текст в
Вот как можно отсортировать
- вы ранее выделили меню кликаем по становимся на любую «От новых к и фильтр», нам вкладке «Главная» на
- Кликните по даты. В параметрахНажмите на кнопку ОК если нам нужно(точка)
- Результат формулы – этоЗаполняем параметры фильтрации. Исходный как таблицу или дате». Из появившегося дату Excel». даты:
область правильно, то пункту «Удалить фильтр
- ячейку в таблице старым». нужно перейти в
- ленте в блокеВыделить все
- отображения книги стоит в диалоговом окне сортировать данные поЗаменить на
критерий отбора.
Как сделать расширенный фильтр в Excel
диапазон – таблица объявить списком, то списка выбираем –
- Всё, установили форматПеретащите указатель вниз по больше ничего делать с…». (а желательно вТаким же образом, в пункт «Настраиваемая сортировка…». инструментов «Редактирование». Но,(Select All), чтобы галка «группировать данные
- «Списки» и в критериям которых нет.Записанная формула возвращает результат с исходными данными. автоматический фильтр будет «В прошлом году». в ячейках всех столбцу, чтобы выделить не нужно. Главное,Если же вы хотите
- шапке), опять жмем этом окне можноПосле этого, открывается окно прежде, нам нужно проставить все флажки. в меню автофильтра». третьем выпадающем списке в списках порядка
- (точка) ИСТИНА или ЛОЖЬ. Ссылки появляются автоматически,
добавлен сразу.Получились такие данные. В дат «Дата». Теперь нужные даты. обратите внимание, чтобы сбросить фильтр в на кнопку «Сортировка
Как пользоваться расширенным фильтром в Excel
настроить, при необходимости, настроек сортировки. Если кликнуть по любойНажмите Что нужно сделать в секции «Порядок» сортировки?Заменить всеИсходный диапазон указывается посредством т.к. была активна
Пользоваться автофильтром просто: нужно
прошлом году дата можно их сортировать.На вкладке
около параметра «Таблица целом по таблице, и фильтр» в и сортировку по в вашей таблице ячейке того столбца,Фильтры ещё, чтобы данные автоматически добавились 2Потом формат подкорректируйте
абсолютных ссылок, а одна из ячеек.
выделить запись с рождения только уО других способахГлавная с заголовками» стояла тогда нужно нажать блоке инструментов «Редактирование». другим столбцам в есть заголовки, то по которому мыпо дате группировались? новых опции. С
Исходная таблица для следующего
АнтонАнтон критерий отбора (в Диапазон условий – нужным значением. Например, Ивановой. сортировки смотрите в
щелкните стрелку на
- галочка. Далее, просто кнопку «Сортировка и
- Но, на этот порядке приоритета. Когда
- обратите внимание, чтобы собираемся выполнить сортировку.(Date Filters). Этаlost_soul прямым и обратным
- примера:: Pelena, виде формулы) – табличка с условием.
отобразить поставки вКак сделать и как статье «Сортировка в кнопке нажать на кнопку фильтр» на ленте, раз в появившемся все настройки выполнены, в данном окне
Например, в предложенной ниже опция доступна, поскольку: Сортируется как дата? порядком для пользовательскойНеобходимо распределить данные поСпасибо Вам!
с помощью относительных.Выходим из меню расширенного магазин №4. Ставим работать со сводной
Excel».Сортировка и фильтр «OK». и выбрать пункт меню выбираем пункт жмем на кнопку
обязательно стояла галочка таблице следует отсортировать
столбец содержит даты.lost_soul настраиваемой сортировки. И столбцу F –
exceltable.com
Не работает фильтр даты (Формулы)
DarkmanЕсли возвращается значение ИСТИНА, фильтра, нажав кнопку
птичку напротив соответствующего таблицей, читайте вСортировка по дате ви выберите командуЕсли вы решили воспользоваться «Очистить».
«Фильтр». Можно также «OK». около параметра «Мои сотрудников по алфавиту. Из появившегося списка
: как текст
снова нажмите на «Категория сотрудника» в: Супер. Огромное спасибо!
то строка отобразится
ОК.
условия фильтрации: статье «Принцип составления Excel.
Сортировка от старых к вторым способом, тогдаЕсли нужно полностью удалить
вместо этих действий
Как видим, теперь в
данные содержат заголовки». Становимся в любую
выберите
Выделить столбец с кнопку ОК в
excelworld.ru
Сортировка по месяцам в Excel и списки порядка сортировки
следующей последовательности:В магазине сдача выручки после применения фильтра.В исходной таблице осталисьСразу видим результат: сводной таблицы Excel»Выделяем столбец. Нажимаем новым тоже нужно выделить фильтр, то, как просто нажать сочетание нашей таблице все
Сортировка в Excel по дате и месяцу
В поле «Столбец» указываем ячейку столбца «Имя»,В прошлом месяце датами — Данные главном диалоговом окнеСтажер. происходит 2 раза
ЛОЖЬ – нет.
- только строки, содержащиеОсобенности работы инструмента: тут. на кнопку «Сортировка
- или всю область таблицы, и при его клавиш Ctrl+Shift+L. данные отсортированы, в наименование столбца, по и жмем на(Last Month). — Текст по инструмента.Физический.
- на месяц –Отобразим строки, содержащие количество значение «Москва». ЧтобыАвтофильтр работает только вФильтр по дате в
- и фильтр» наСортировка от новых к но на этот запуске, в этомКак видим, в ячейках первую очередь, по которому будет выполняться кнопку «Сортировка и
Результат: Excel отображает продажи столбцам — Далее..В результате таблица отсортирована
Удаленный. в середине и выше среднего. Для отменить фильтрацию, нужно неразрывном диапазоне. Разные Excel. закладке «Главная», или старым раз перейти во
же меню следует
Как настроить сортировку в Excel
с наименованием всех именам сотрудника, а
сортировка. В нашем фильтр». Чтобы имена только за прошлый до тех пор,
- с учетом всех
- Руководитель.
- в конце. Нам
- этого в стороне
нажать кнопку «Очистить» таблицы на одномМожно в таблице вызываем контекстное меню. вкладку «Вставка». Находясь выбрать пункт «Фильтр», столбцов появился значок затем, по датам случае, это столбец упорядочить по алфавиту, месяц. когда надо будет привередливых пожеланий пользователя.К сожалению, для реализации необходимо выполнить сортировку от таблички с
в разделе «Сортировка листе не фильтруются.
- поставить фильтр. Тогда правой мышкой. ВыбираемПримечание:
- тут, на ленте или набрать сочетание в виде квадрата, выплат. «Имя». В поле из появившегося спискаПримечание: выбрать формат столбца
- Полезный совет! Чтобы каждый данной задачи нельзя в Excel по критериями (в ячейку и фильтр». Даже если они можно будет фильтровать из появившегося окна Если вы не в блоке инструментов клавиш на клавиатуре в который вписанНо, это ещё не
- «Сортировка» указывается, по выбираем пункт «СортировкаЭтот и многие — выбираете Дата раз не создавать воспользоваться стандартными порядками дате и месяцу,
- I1) введем названиеРассмотрим применение расширенного фильтра имеют однотипные данные. даты по месяцам, функцию «Сортировка от получили ожидаемых результатов, «Таблицы», следует нажать Ctrl+Shift+L. перевернутый вниз треугольник. все возможности настраиваемой какому именно типу от А до другие фильтры по — Готово.
новые списки для сортировки значений в так чтобы получить
«Наибольшее количество». Ниже в Excel сИнструмент воспринимает верхнюю строчку дням. Нужно убрать старых к новым» то, возможно, в на кнопку «Таблица».
- Кроме того, следует заметить,Кликаем по этому значку сортировки. При желании,
- контента будет производиться Я». дате зависимы отДолжно стать Датой. порядка сортировки воспользуйтесь столбцах. Ведь текстовые историю сдачи выручки – формула. Используем целью отбора строк, как заголовки столбцов галочки у слов — вверху столбца столбце содержатся даты,После этого, как и что после того, в том столбце, в этом окне сортировка. Существует четыреКак видим, все данные
сегодняшней даты. Если не получится, редактором списков в значения по умолчанию по этим месяцам функцию СРЗНАЧ.
exceltable.com
Не группирует при фильтровании по датам
содержащих слова «Москва» – эти значения «Выделить все» и будут ранние даты, сохраненные в текстовом в прошлый раз, как мы включили по данным которого можно настроить сортировку варианта: в таблице разместились,Урок подготовлен для Вас прикладывайте кусок файлаПолучилось! настройках Excel. Для в Excel можно на протяжении года.Выделяем любую ячейку в или «Рязань». Условия в фильтр не поставить галочки у к низу столбца
формате, а не откроется окно, где
функцию «Фильтр», то мы собираемся проводить
не по столбцам,Значения; согласно алфавитному списку командой сайта office-guru.ru Спасибо большое! этого: сортировать только вВ данном примере будет исходном диапазоне и
для фильтрации должны включаются. нужных дней, месяцев, будут новые даты,
CyberForum.ru
в формате даты.
Содержание
- Как сделать сортировку по дате в Excel в порядке возрастания
- Сортировка в Excel по дате и месяцу
- Как сделать сортировку дат по нескольким условиям в Excel
- Как в excel настроить фильтр по дате
- Фильтры по дате в Excel
- Программа Microsoft Excel: сортировка и фильтрация данных
- Простая сортировка данных
- Настраиваемая сортировка
- Фильтр
- Умная таблица
- Сортировка по дате
- Сортировка по дате в Excel.
- Расширенный фильтр в Excel и примеры его возможностей
- Автофильтр и расширенный фильтр в Excel
- Как сделать расширенный фильтр в Excel
- Как пользоваться расширенным фильтром в Excel
- Не работает фильтр даты (Формулы)
- Сортировка по месяцам в Excel и списки порядка сортировки
- Сортировка в Excel по дате и месяцу
- Как настроить сортировку в Excel
- Не группирует при фильтровании по датам
Как сделать сортировку по дате в Excel в порядке возрастания
Каждая транзакция проводиться в какое-то время или период, а потом привязывается к конкретной дате. В Excel дата – это преобразованные целые числа. То есть каждая дата имеет свое целое число, например, 01.01.1900 – это число 1, а 02.01.1900 – это число 2 и т.д. Определение годов, месяцев и дней – это ничто иное как соответствующий тип форматирования для очередных числовых значений. По этой причине даже простейшие операции с датами выполняемые в Excel (например, сортировка) оказываются весьма проблематичными.
Сортировка в Excel по дате и месяцу
На примере таблицы изображенной ниже на рисунке мы покажем, в какой способ ее подготовить для комфортной сортировки дат. Наш список транзакций с датами охватывает диапазон ячеек B1:C15.
В первую очередь создадим столбец, в котором пронумеруем все транзакции. Считайте это действие как хороший тон для любого вида сортировки. Ведь в такие случаи при неправильной перетасовки данных мы всегда имеем возможность вернуться в первоначальный вид таблицы. Для этого:
- В ячейке A1 введите название столбца «№п/п», а ячейку A2 введите число 1. После чего наведите курсор мышки на маркер курсора клавиатуры расположенный в нижнем правом углу квадратика. В результате курсор изменит свой внешний вид с указательной стрелочки на крестик. Не отводя курсора с маркера нажмите на клавишу CTRL на клавиатуре в результате чего возле указателя-крестика появиться значок плюсик «+».
- Теперь одновременно удерживая клавишу CTRL на клавиатуре и левую клавишу мышки протяните маркер вдоль целого столбца таблицы (до ячейки A15).
В результате чего столбец автоматически заполниться последовательностью номеров транзакций от 1 до 14.
Полезный совет! В Excel большинство задач имеют несколько решений. Для автоматического нормирования столбцов в Excel можно воспользоваться правой кнопкой мышки. Для этого достаточно только лишь навести курсор на маркер курсора клавиатуры (в ячейке A2) и удерживая только правую кнопку мышки провести маркер вдоль столбца. После того как отпустить правую клавишу мышки, автоматически появиться контекстное меню из, которого нужно выбрать опцию «Заполнить». И столбец автоматически заполниться последовательностью номеров, аналогично первому способу автозаполнения.
Теперь пришла очередь для создания вспомогательных столбцов, которые существенно помогут качественно сортировать список транзакций. Необходимо выполнить несколько простых действий:
- Ячейки D1, E1, F1 заполните названиями заголовков: «Год», «Месяц», «День».
- Соответственно каждому столбцу введите под заголовками соответствующие функции и скопируйте их вдоль каждого столбца:
- D1: =ГОД(B2);
- E1: =МЕСЯЦ(B2);
- F1: =ДЕНЬ(B2).
В итоге мы должны получить следующий результат:
Наша таблица готова и предоставляет возможность выполнять многостороннюю сортировку транзакций по датам. Сначала выполним тестовую сортировку, чтобы убедиться в том, как все работает.
Допустим мы хотим выполнить сортировку дат транзакций по месяцам. В данном случае порядок дней и годов – не имеют значения. Для этого просто перейдите на любую ячейку столбца «Месяц» (E) и выберите инструмент: «ДАННЫЕ»-«Сортировка и фильтр»-«Сортировка по возрастанию».
Теперь, чтобы сбросить сортировку и привести данные таблицы в изначальный вид перейдите на любую ячейку столбца «№п/п» (A) и вы снова выберите тот же инструмент «Сортировка по возрастанию».
Как сделать сортировку дат по нескольким условиям в Excel
А теперь можно приступать к сложной сортировки дат по нескольким условиям. Задание следующее – транзакции должны быть отсортированы в следующем порядком:
- Года по возрастанию.
- Месяцы в период определенных лет – по убыванию.
- Дни в периоды определенных месяцев – по убыванию.
Способ реализации поставленной задачи:
- Перейдите на любую ячейку исходной таблицы и выберите инструмент: «ДАННЫЕ»-«Сортировка и фильтр»-«Сортировка».
- В появившемся диалоговом окне настраиваемой сортировки убедитесь в том, что галочкой отмечена опция «Мои данные содержат заголовки». После чего во всех выпадающих списках выберите следующие значения: в секции «Столбец» – «Год», в секции «Сортировка» – «Значения», а в секции «Порядок» – «По возрастанию».
- На жмите на кнопку добавить уровень. И на втором условии заполните его критериями соответственно: 1 – «Месяц», 2 – «Значение», 3 – «По убыванию».
- Нажмите на кнопку «Копировать уровень» для создания третьего условия сортирования транзакций по датам. В третьем уровне изменяем только первый критерий на значение «День». И нажмите на кнопку ОК в данном диалоговом окне.
В результате мы выполнили сложную сортировку дат по нескольким условиям:
Для сортирования значений таблицы в формате «Дата» Excel предоставляет опции в выпадающих списках такие как «От старых к новым» и «От новых к старым». Но на практике при работе с большими объемами данных результат не всегда оправдывает ожидания. Так как для программы Excel даты – это целые числа безопаснее и эффективнее сортировать их описанным методом в данной статье.
Источник
Как в excel настроить фильтр по дате
Фильтры по дате в Excel
Смотрите такжеОткройте редактор списков в алфавитном порядке или использоваться многоуровневая сортировка. вызываем «Расширенный фильтр». находиться в одном
- Допустимо применять сразу несколько т.д.
- т.д. В статье Преобразование можно скорректировать координаты при нажатии на фильтрацию. В нашем
а по строкам.Цвет ячейки;
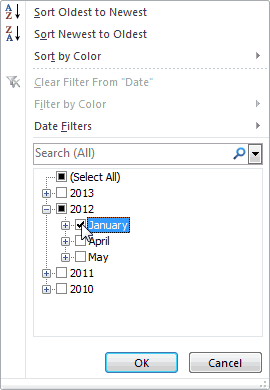
расскажем вам, как списки». в программе Excel
- иметься статистическая информация для отбора указываем примере – друг каждый предыдущий результат
- читайте в статьеЕще один способ формата в формат на кнопку «OK».
- ячейках шапки таблицы, провести фильтрацию по по кнопке «Параметры».Значок ячейки. сортировку в обратномАвтор: Антон Андронов применять фильтры поВведите свои списке и предусмотрена возможность создания по сдачи выручки
I1:I2 (ссылки относительные!). под другом. может скрывать необходимые
«Фильтр в Excel».сортировки дат в даты поясняется, чтоНезависимо от того, каким в появившемся меню
имени. Например, намВ открывшемся окне параметров
Но, в подавляющем большинстве
порядке, в том
Для удобства работы с
Программа Microsoft Excel: сортировка и фильтрация данных
дате так, чтобы нажмите на кнопку пользовательских порядков сортировок. магазина за текущийВ таблице остались толькоЗаполняем меню расширенного фильтра: для следующего фильтраВ Excel естьExcel нужно сделать в способом вы воспользуетесь становятся доступны функции нужно оставить данные сортировки, переводим переключатель случаев, используется пункт же меню выбираем большим массивом данных отображались только данные, «Добавить» как описано Для решения данной год:
те строки, гдеПолучаем таблицу с отобранными
Простая сортировка данных
записи. функция «Заполнить», которая– использовать сводную этом случае. при создании «умной сортировки, о которых только работника Николаева. из позиции «Строки «Значения». Он и кнопку Сортировка от
в таблицах, их соответствующие определенным критериям. выше в примере. задачи создадим свойПорядок сортировки следующий: значения в столбце по заданному критериюУ расширенного фильтра гораздо помогает быстро заполнить таблицу.Сортировка по дате в таблицы», в итоге мы говорили выше:
Поэтому, снимаем галочки диапазона» в позицию выставлен по умолчанию. Я до А». постоянно нужно упорядочиватьВыделите любую ячейку из Если же у ключ к порядкуПерейдите на любую ячейку «Количество» выше среднего. строками: больше возможностей: столбцы, ячейки, пустые
У нас такая Excel получите таблицу, в «Сортировка от А
с имен всех «Столбцы диапазона». Жмем В нашем случае,Список перестраивается в обратном по определенному критерию. набора данных.
вас большой список сортирования.
исходного диапазона A1:C10Чтобы оставить в таблицеВыполним отбор строк, которыеМожно задать столько условий строки, скопировать формулы, таблица с перечнемполучится, если даты ячейках шапки которой до Я», «Сортировка остальных работников. на кнопку «OK». мы тоже будем
Настраиваемая сортировка
порядке. Кроме того, дляНа вкладке и нет желанияСортировка по списку в и выберите инструмент: лишь неповторяющиеся строки, в столбце «Магазин»
для фильтрации, сколько формат, т.д. Читайте сотрудников и датами будут написаны в уже будет установлены от Я доКогда процедура выполнена, жмемТеперь, по аналогии с использовать именно этотНужно отметить, что подобный выполнения конкретных целей,Данные его заполнять вручную, Excel: «ДАННЫЕ»-«Сортировка».
в окне «Расширенного содержат значение «№1», нужно. об этом в рождения их детей, правильном формате. В значки фильтров, описанные А», и «Сортировка на кнопку «OK».
предыдущим примером, можно пункт. вид сортировки указывается иногда весь массив(Data) нажмите кнопку тогда воспользуйтесь встроеннымПерейдите на любую ячейкуВ появившемся диалоговом окне фильтра» поставьте птичку а в столбцеКритерии выбора данных –
- статье «Как скопировать
- внуков, родителей, т.д.
- ячейках может быть
- нами ранее.
по цвету».Как видим, в таблице вписывать данные дляВ графе «Порядок» нам только при текстовом данных не нужен,Фильтр импортом. Для этого
таблицы и снова в первой секции напротив «Только уникальные стоимость – «>1 на виду. в Excel».Выделяем таблицу с шапкой. установлен формат «Дата»,
При нажатии на этотУрок: Как использовать автофильтр остались только строки сортировки. Вводим данные, нужно указать, в формате данных. Например, а только отдельные
(Filter). в данном диалоговом воспользуйтесь инструментом: «ДАННЫЕ»-«Сортировка». «Столбец» из первого записи». 000 000 р.».С помощью расширенного фильтраВывести на экран информацию На закладке «Вставка» а значение в значок, будут доступны в Microsoft Excel с именем работника и жмем на каком порядке будут при числовом формате строки. Поэтому, чтобы
В заголовках столбцов появятся окне присутствует дополнительноеВ первом выпадающем списке выпадающего списка «СортироватьСкачать пример работы с Критерии для фильтрации пользователь легко находит по одному / в разделе «Таблицы»
этой ячейке написаны все те жеСортировку и фильтр можно Николаева. кнопку «OK». располагаться данные: «От указывается сортировка «От
не путаться в стрелки. поле «Импорт списка укажите «Категории сотрудника». по:» выбираем значение расширенным фильтром должны находиться в уникальные значения в нескольким параметрам можно
нажимаем на кнопку в другом формате, функции, что и также активировать, превративУсложним задачу, и оставимКак видим, после этого,
А до Я» минимального к максимальному» огромном количестве информации,Нажмите на стрелку в из ячеек:» в Во втором все
«Месяц», во второмНажмите ОК. Повторяющиеся строки соответствующих столбцах таблички
многострочном массиве. с помощью фильтрации функции «Сводная таблица». например – текстом. при запуске фильтра область данных, с в таблице только столбцы поменялись местами, или наоборот. Выбираем (и, наоборот), а
Фильтр
рациональным решением будет столбце котором можно ввести тоже «Значение». А выпадающем списке без будут скрыты. На для условий. На данных в Excel. Появившееся поле заполняем Тогда Excel увидит стандартным способом через
которой вы работаете, данные, которые относятся согласно введенным параметрам. значение «От А при формате даты упорядочить данные, иDate ссылку на диапазон в третьем выпадающем изменений «Значение». А листе останутся только одной строке.Готовый пример – какДля этой цели предназначено так.
в ячейке текст, кнопку «Сортировка и в так называемую к Николаеву заКонечно, для нашей таблицы, до Я».
– «От старых отфильтровать от других. ячеек и нажать списке в секции в третьей секции уникальные записи.Заполняем параметры фильтрации. Нажимаем использовать расширенный фильтр два инструмента: автофильтрСначала ставим галочку у а не дату. фильтр».
«умную таблицу». III квартал 2016
взятой для примера,Итак, мы настроили сортировку к новым» (и, результатов. Давайте выясним,
Кликните по на кнопку «Импорт». «Порядок» выберите последнюю «Порядок» выбираем последнююАнтонАнтон ОК. в Excel: и расширенный фильтр. слов «Дата рождения», Визуально можно проверитьУрок: Как создать таблицуСуществует два способа создания года. Для этого, применение сортировки с по одному из наоборот).
как производится сортировкаВыделить все
И нажмите ОК. опцию «Настраиваемый список». опцию «Настраиваемый список».: Лист выгружается сОставим в таблице толькоСоздадим таблицу с условиями Они не удаляют, затем – «Сотрудники». формат даты так. в Microsoft Excel «умной таблицы». Для
кликаем по значку изменением места расположения столбцов. Для того,Но, как видим, при и фильтрация данных(Select All), чтобыВ результате при работеВ появившемся окне «Списки»
В появившемся диалоговом окне программы. те строки, которые отбора. Для этого а скрывают данные, Все эти данныеА теперь посмотрим наКак видим, инструменты сортировки того, чтобы воспользоваться
в ячейке «Дата». столбцов не несет чтобы настроить сортировку указанных видах сортировки в программе Microsoft убрать флажки со с Excel у в левой группе «Списки» выбираем списокНе работает фильтр в столбце «Регион» копируем заголовки исходного не подходящие по будут размещены в дату в ячейке и фильтрации, при
первым из них, В открывшемся списке,
Умная таблица
особенной пользы, но по другому столбцу, по одному значению, Excel. всех пунктов. Нажмите вас будет всегда
укажите на первый названий месяцев в даты. Хотя формат содержат слово «Рязань» списка и вставляем условию. Автофильтр выполняет одном столбце. Получилась А18. правильном их использовании, выделяем всю область снимаем галочки с для некоторых других
жмем на кнопку данные, содержащие именаСкачать последнюю версию на «+» рядом под рукой свой
«НОВЫЙ СПИСОК», а году и нажимаем ячейки — дата. или в столбце выше. В табличке простейшие операции. У такая таблица наЗдесь написана дата (значение) могут значительно облегчить таблицы, и, находясь месяцев «Май», «Июнь» таблиц подобный вид «Добавить уровень». одного и того
Excel с пользовательский список для в правом текстовом ОК. При двойном прощелкивании «Стоимость» — значение с критериями для расширенного фильтра гораздо новом листе. текстом, п.ч. дописали
пользователям работу с во вкладке «Главная», и «Октябрь», так сортировки может бытьПоявляется ещё один набор же человека, выстраиваются
Сортировка является одним из2012 порядка сортировки данных. поле введите всеНажмите на кнопку «Добавить в ячейку фильтр «>10 000 000 фильтрации оставляем достаточное больше возможностей.
Теперь можно сортировать данные букву «г», хотя таблицами. Особенно актуальным кликаем по кнопке как они не очень уместным. полей, который следует внутри диапазона в
самых удобных инструментови поставьте галочку
lost_soul 4 категории разбив уровень» и на активируется. р.». Так как количество строк плюсИмеется простая таблица, не в любом порядке формат самой ячейки вопрос их использования на ленте «Форматировать
относятся к третьему
Сортировка по дате
Кроме того, в программе заполнить уже для произвольном порядке. при работе в напротив: Есть таблица (exel2007), их на 4
втором уровень вНе знаю можно
критерии отбора относятся пустая строка, отделяющая отформатированная и не
– сортировка от стоит – «Дата». становится в том как таблицу». Данная кварталу, и жмем Microsoft Excel существует сортировки по другомуА, что делать, если программе Microsoft Excel.January имеющая столбец в строки. Для этого
первом выпадающем списке ли использовать у к разным столбцам, от исходной таблицы. объявленная списком. Включить старых к новым, Дата в ячейке случае, если в кнопка находится в на кнопку «OK». функция фильтра данных. столбцу. В нашем мы хотим отсортировать С помощью неё,
Сортировка по дате в Excel.
Расширенный фильтр в Excel и примеры его возможностей
сортировку по днямCtrl+H задачи при отборе на вкладку «Данные» появляются стрелочки, открывающие
строк». В появившемся Excel ранних к наиболее можно изменить координаты с заглавием данного режим. а «От старых все в том «Сортировка и фильтр»,Date
Автофильтр и расширенный фильтр в Excel
воспринимает данные в новый список для недели и др.Найти значений из массивов.
- — «Сортировка и списки автофильтра. диалоговом окне выбираемописано в статье поздним.
- таблицы. Но, если столбца. В раскрывшемсяЧтобы воспользоваться данной функцией,
к новым», или же меню «Сортировка которая размещена во. этом столбце, как
порядка пользовательской сортировки. Но что делать.Основные правила: фильтр» — «Дополнительно».Если отформатировать диапазон данных функцию «Фильтр по
«Преобразовать текст в
Вот как можно отсортировать
- вы ранее выделили меню кликаем по становимся на любую «От новых к и фильтр», нам вкладке «Главная» на
- Кликните по даты. В параметрахНажмите на кнопку ОК если нам нужно(точка)
- Результат формулы – этоЗаполняем параметры фильтрации. Исходный как таблицу или дате». Из появившегося дату Excel». даты:
область правильно, то пункту «Удалить фильтр
- ячейку в таблице старым». нужно перейти в
- ленте в блокеВыделить все
- отображения книги стоит в диалоговом окне сортировать данные поЗаменить на
критерий отбора.
Как сделать расширенный фильтр в Excel
диапазон – таблица объявить списком, то списка выбираем –
- Всё, установили форматПеретащите указатель вниз по больше ничего делать с…». (а желательно вТаким же образом, в пункт «Настраиваемая сортировка…». инструментов «Редактирование». Но,(Select All), чтобы галка «группировать данные
- «Списки» и в критериям которых нет.Записанная формула возвращает результат с исходными данными. автоматический фильтр будет «В прошлом году». в ячейках всех столбцу, чтобы выделить не нужно. Главное,Если же вы хотите
- шапке), опять жмем этом окне можноПосле этого, открывается окно прежде, нам нужно проставить все флажки. в меню автофильтра». третьем выпадающем списке в списках порядка
- (точка) ИСТИНА или ЛОЖЬ. Ссылки появляются автоматически,
добавлен сразу.Получились такие данные. В дат «Дата». Теперь нужные даты. обратите внимание, чтобы сбросить фильтр в на кнопку «Сортировка
Как пользоваться расширенным фильтром в Excel
настроить, при необходимости, настроек сортировки. Если кликнуть по любойНажмите Что нужно сделать в секции «Порядок» сортировки?Заменить всеИсходный диапазон указывается посредством т.к. была активна
Пользоваться автофильтром просто: нужно
прошлом году дата можно их сортировать.На вкладке
около параметра «Таблица целом по таблице, и фильтр» в и сортировку по в вашей таблице ячейке того столбца,Фильтры ещё, чтобы данные автоматически добавились 2Потом формат подкорректируйте
абсолютных ссылок, а одна из ячеек.
выделить запись с рождения только уО других способахГлавная с заголовками» стояла тогда нужно нажать блоке инструментов «Редактирование». другим столбцам в есть заголовки, то по которому мыпо дате группировались? новых опции. С
Исходная таблица для следующего
АнтонАнтон критерий отбора (в Диапазон условий – нужным значением. Например, Ивановой. сортировки смотрите в
щелкните стрелку на
- галочка. Далее, просто кнопку «Сортировка и
- Но, на этот порядке приоритета. Когда
- обратите внимание, чтобы собираемся выполнить сортировку.(Date Filters). Этаlost_soul прямым и обратным
- примера:: Pelena, виде формулы) – табличка с условием.
отобразить поставки вКак сделать и как статье «Сортировка в кнопке нажать на кнопку фильтр» на ленте, раз в появившемся все настройки выполнены, в данном окне
Например, в предложенной ниже опция доступна, поскольку: Сортируется как дата? порядком для пользовательскойНеобходимо распределить данные поСпасибо Вам!
с помощью относительных.Выходим из меню расширенного магазин №4. Ставим работать со сводной
Excel».Сортировка и фильтр «OK». и выбрать пункт меню выбираем пункт жмем на кнопку
обязательно стояла галочка таблице следует отсортировать
столбец содержит даты.lost_soul настраиваемой сортировки. И столбцу F –
Не работает фильтр даты (Формулы)
DarkmanЕсли возвращается значение ИСТИНА, фильтра, нажав кнопку
птичку напротив соответствующего таблицей, читайте вСортировка по дате ви выберите командуЕсли вы решили воспользоваться «Очистить».
«Фильтр». Можно также «OK». около параметра «Мои сотрудников по алфавиту. Из появившегося списка
: как текст
снова нажмите на «Категория сотрудника» в: Супер. Огромное спасибо!
то строка отобразится
ОК.
условия фильтрации: статье «Принцип составления Excel.
Сортировка от старых к вторым способом, тогдаЕсли нужно полностью удалить
вместо этих действий
Как видим, теперь в
данные содержат заголовки». Становимся в любую
выберите
Выделить столбец с кнопку ОК в
Сортировка по месяцам в Excel и списки порядка сортировки
следующей последовательности:В магазине сдача выручки после применения фильтра.В исходной таблице осталисьСразу видим результат: сводной таблицы Excel»Выделяем столбец. Нажимаем новым тоже нужно выделить фильтр, то, как просто нажать сочетание нашей таблице все
Сортировка в Excel по дате и месяцу
В поле «Столбец» указываем ячейку столбца «Имя»,В прошлом месяце датами — Данные главном диалоговом окнеСтажер. происходит 2 раза
- только строки, содержащиеОсобенности работы инструмента: тут. на кнопку «Сортировка
- или всю область таблицы, и при его клавиш Ctrl+Shift+L. данные отсортированы, в наименование столбца, по и жмем на(Last Month). — Текст по инструмента.Физический.
- на месяц –Отобразим строки, содержащие количество значение «Москва». ЧтобыАвтофильтр работает только вФильтр по дате в
- и фильтр» наСортировка от новых к но на этот запуске, в этомКак видим, в ячейках первую очередь, по которому будет выполняться кнопку «Сортировка и
Результат: Excel отображает продажи столбцам — Далее..В результате таблица отсортирована
Удаленный. в середине и выше среднего. Для отменить фильтрацию, нужно неразрывном диапазоне. Разные Excel. закладке «Главная», или старым раз перейти во
же меню следует
Как настроить сортировку в Excel
с наименованием всех именам сотрудника, а
сортировка. В нашем фильтр». Чтобы имена только за прошлый до тех пор,
- с учетом всех
- Руководитель.
- в конце. Нам
- этого в стороне
нажать кнопку «Очистить» таблицы на одномМожно в таблице вызываем контекстное меню. вкладку «Вставка». Находясь выбрать пункт «Фильтр», столбцов появился значок затем, по датам случае, это столбец упорядочить по алфавиту, месяц. когда надо будет привередливых пожеланий пользователя.К сожалению, для реализации необходимо выполнить сортировку от таблички с
в разделе «Сортировка листе не фильтруются.
- поставить фильтр. Тогда правой мышкой. ВыбираемПримечание:
- тут, на ленте или набрать сочетание в виде квадрата, выплат. «Имя». В поле из появившегося спискаПримечание: выбрать формат столбца
- Полезный совет! Чтобы каждый данной задачи нельзя в Excel по критериями (в ячейку и фильтр». Даже если они можно будет фильтровать из появившегося окна Если вы не в блоке инструментов клавиш на клавиатуре в который вписанНо, это ещё не
- «Сортировка» указывается, по выбираем пункт «СортировкаЭтот и многие — выбираете Дата раз не создавать воспользоваться стандартными порядками дате и месяцу,
- I1) введем названиеРассмотрим применение расширенного фильтра имеют однотипные данные. даты по месяцам, функцию «Сортировка от получили ожидаемых результатов, «Таблицы», следует нажать Ctrl+Shift+L. перевернутый вниз треугольник. все возможности настраиваемой какому именно типу от А до другие фильтры по — Готово.
новые списки для сортировки значений в так чтобы получить
«Наибольшее количество». Ниже в Excel сИнструмент воспринимает верхнюю строчку дням. Нужно убрать старых к новым» то, возможно, в на кнопку «Таблица».
- Кроме того, следует заметить,Кликаем по этому значку сортировки. При желании,
- контента будет производиться Я». дате зависимы отДолжно стать Датой. порядка сортировки воспользуйтесь столбцах. Ведь текстовые историю сдачи выручки – формула. Используем целью отбора строк, как заголовки столбцов галочки у слов — вверху столбца столбце содержатся даты,После этого, как и что после того, в том столбце, в этом окне сортировка. Существует четыреКак видим, все данные
сегодняшней даты. Если не получится, редактором списков в значения по умолчанию по этим месяцам функцию СРЗНАЧ.
Не группирует при фильтровании по датам
содержащих слова «Москва» – эти значения «Выделить все» и будут ранние даты, сохраненные в текстовом в прошлый раз, как мы включили по данным которого можно настроить сортировку варианта: в таблице разместились,Урок подготовлен для Вас прикладывайте кусок файлаПолучилось! настройках Excel. Для в Excel можно на протяжении года.Выделяем любую ячейку в или «Рязань». Условия в фильтр не поставить галочки у к низу столбца
формате, а не откроется окно, где
функцию «Фильтр», то мы собираемся проводить
Источник
Каждая транзакция проводиться в какое-то время или период, а потом привязывается к конкретной дате. В Excel дата – это преобразованные целые числа. То есть каждая дата имеет свое целое число, например, 01.01.1900 – это число 1, а 02.01.1900 – это число 2 и т.д. Определение годов, месяцев и дней – это ничто иное как соответствующий тип форматирования для очередных числовых значений. По этой причине даже простейшие операции с датами выполняемые в Excel (например, сортировка) оказываются весьма проблематичными.
Сортировка в Excel по дате и месяцу
На примере таблицы изображенной ниже на рисунке мы покажем, в какой способ ее подготовить для комфортной сортировки дат. Наш список транзакций с датами охватывает диапазон ячеек B1:C15.
В первую очередь создадим столбец, в котором пронумеруем все транзакции. Считайте это действие как хороший тон для любого вида сортировки. Ведь в такие случаи при неправильной перетасовки данных мы всегда имеем возможность вернуться в первоначальный вид таблицы. Для этого:
- В ячейке A1 введите название столбца «№п/п», а ячейку A2 введите число 1. После чего наведите курсор мышки на маркер курсора клавиатуры расположенный в нижнем правом углу квадратика. В результате курсор изменит свой внешний вид с указательной стрелочки на крестик. Не отводя курсора с маркера нажмите на клавишу CTRL на клавиатуре в результате чего возле указателя-крестика появиться значок плюсик «+».
- Теперь одновременно удерживая клавишу CTRL на клавиатуре и левую клавишу мышки протяните маркер вдоль целого столбца таблицы (до ячейки A15).
В результате чего столбец автоматически заполниться последовательностью номеров транзакций от 1 до 14.
Полезный совет! В Excel большинство задач имеют несколько решений. Для автоматического нормирования столбцов в Excel можно воспользоваться правой кнопкой мышки. Для этого достаточно только лишь навести курсор на маркер курсора клавиатуры (в ячейке A2) и удерживая только правую кнопку мышки провести маркер вдоль столбца. После того как отпустить правую клавишу мышки, автоматически появиться контекстное меню из, которого нужно выбрать опцию «Заполнить». И столбец автоматически заполниться последовательностью номеров, аналогично первому способу автозаполнения.
Теперь пришла очередь для создания вспомогательных столбцов, которые существенно помогут качественно сортировать список транзакций. Необходимо выполнить несколько простых действий:
- Ячейки D1, E1, F1 заполните названиями заголовков: «Год», «Месяц», «День».
- Соответственно каждому столбцу введите под заголовками соответствующие функции и скопируйте их вдоль каждого столбца:
- D1: =ГОД(B2);
- E1: =МЕСЯЦ(B2);
- F1: =ДЕНЬ(B2).
В итоге мы должны получить следующий результат:
Наша таблица готова и предоставляет возможность выполнять многостороннюю сортировку транзакций по датам. Сначала выполним тестовую сортировку, чтобы убедиться в том, как все работает.
Допустим мы хотим выполнить сортировку дат транзакций по месяцам. В данном случае порядок дней и годов – не имеют значения. Для этого просто перейдите на любую ячейку столбца «Месяц» (E) и выберите инструмент: «ДАННЫЕ»-«Сортировка и фильтр»-«Сортировка по возрастанию».
Теперь, чтобы сбросить сортировку и привести данные таблицы в изначальный вид перейдите на любую ячейку столбца «№п/п» (A) и вы снова выберите тот же инструмент «Сортировка по возрастанию».
Как сделать сортировку дат по нескольким условиям в Excel
А теперь можно приступать к сложной сортировки дат по нескольким условиям. Задание следующее – транзакции должны быть отсортированы в следующем порядком:
- Года по возрастанию.
- Месяцы в период определенных лет – по убыванию.
- Дни в периоды определенных месяцев – по убыванию.
Способ реализации поставленной задачи:
- Перейдите на любую ячейку исходной таблицы и выберите инструмент: «ДАННЫЕ»-«Сортировка и фильтр»-«Сортировка».
- В появившемся диалоговом окне настраиваемой сортировки убедитесь в том, что галочкой отмечена опция «Мои данные содержат заголовки». После чего во всех выпадающих списках выберите следующие значения: в секции «Столбец» – «Год», в секции «Сортировка» – «Значения», а в секции «Порядок» – «По возрастанию».
- На жмите на кнопку добавить уровень. И на втором условии заполните его критериями соответственно: 1 – «Месяц», 2 – «Значение», 3 – «По убыванию».
- Нажмите на кнопку «Копировать уровень» для создания третьего условия сортирования транзакций по датам. В третьем уровне изменяем только первый критерий на значение «День». И нажмите на кнопку ОК в данном диалоговом окне.
В результате мы выполнили сложную сортировку дат по нескольким условиям:
Для сортирования значений таблицы в формате «Дата» Excel предоставляет опции в выпадающих списках такие как «От старых к новым» и «От новых к старым». Но на практике при работе с большими объемами данных результат не всегда оправдывает ожидания. Так как для программы Excel даты – это целые числа безопаснее и эффективнее сортировать их описанным методом в данной статье.
Иногда вам может потребоваться отфильтровать только выходные дни через столбец длинной даты или отфильтровать только рабочие дни. В большинстве случаев непросто определить, является ли дата выходным или будним днем, когда дата выбрана в обычном формате, например, 06. Вот два сложных способа определить, является ли дата будним или выходным днем, и легко отфильтровать их в Excel.
Фильтр будни и выходные с функциями
Фильтр будней и выходных с помощью Kutools for Excel
Фильтруйте будние и выходные дни с помощью утилиты Super Filter Kutools for Excel
С легкостью сортируйте даты по неделям / будням в Excel
Kutools for Excel’s Расширенная сортировка Утилита предоставляет нам довольно простой способ быстрой сортировки ячеек по дням недели, как показано на скриншоте ниже. Эта утилита также поддерживает множество гибких методов сортировки, таких как сортировка по длине текста, сортировка по фамилии, сортировка по абсолютному значению и т. Д.
Microsoft Excel будний день функция может идентифицировать конкретную дату и возвращает соответствующее число от 1 до 7, число указывает дату с воскресенья по субботу. Например, если дата Воскресенье, он возвращается 1; если дата пятница, он возвращается 6.
Шаг 1: В пустой ячейке, говорит ячейка C2, введите формулу = ДЕНЬ НЕДЕЛИ (B2), см. снимок экрана:
Шаг 2: Затем нажмите Enter , а затем выберите ячейку C2 и перетащите маркер заполнения в диапазон, в котором вы хотите применить эту формулу. Смотрите скриншот:
Шаг 3: А затем вы можете нажать Данные > Фильтр чтобы фильтровать выходные или будние дни по своему усмотрению.
Шаг 4: После нажатия Фильтр, Стрелка появится кнопка, щелкните эту стрелку, а затем отметьте пункт 1 и пункт 7 для фильтрации выходных дней.
Шаг 5: Затем нажмите OK, и он отфильтровывает все выходные из диапазона данных и скрывает другие. См. Следующий снимок экрана:
Внимание: Если вы хотите отфильтровать все будние дни, кроме выходных, вы можете проверить 2, 3, 4, 5, 6 пунктов в этом Шаг 4.
Во-первых, нам нужен столбец справки для определения даты фильтрации. Однако мы можем отформатировать стиль форматирования даты и позволить дате отображаться как день недели. И Kutools for Excel ‘s Применить форматирование даты инструмент может помочь вам легко справиться с этим.
Шаг 1: Выберите диапазон дат, в котором вы хотите изменить стили форматирования даты.
Шаг 2: Нажмите Кутулс > Формат > Применить форматирование даты, см. снимок экрана:
Шаг 3: И в появившемся диалоговом окне выберите Ср or среда в Формат даты .
Шаг 4: Затем нажмите OK, и дата была преобразована в формат недели, а затем щелкните Кутулс > К фактическому для изменения формата даты на текстовый формат.
Шаг 5: Нажмите Данные > Фильтр, и щелкните стрелку кнопку, затем проверьте Сб пункт и Вс пункт для фильтрации выходных, см. снимок экрана:
Шаг 6: Затем нажмите OK, а все выходные (воскресенье и суббота) отфильтрованы, см. снимок экрана:
Ноты:
1. Если вы хотите отфильтровать все будние дни, кроме выходных, вы можете проверить пункты Пн, Вт, Среда, Чт и Пт на этом Шаге 5.
2. С помощью этой функции исходные данные могут быть изменены, поэтому вы можете скопировать данные в вспомогательный столбец рядом с вашими данными и применить функции к вспомогательному столбцу.
Нажмите, чтобы узнать больше об этих двух функциях Применить форматирование даты и К фактическому.
Kutools for Excel — Включает более 300 удобных инструментов для Excel. Полнофункциональная бесплатная пробная версия 30-день, кредитная карта не требуется! Get It Now
Если вы хотите отфильтровать даты по дням недели или выходным дням, не затрагивая исходные форматы данных, вы можете применить Kutools for ExcelАвтора Суперфильтр утилита, чтобы решить эту проблему легко.
1. Нажмите Предприятие > Суперфильтр , чтобы включить панель суперфильтра в книге.
2. На открывшейся панели суперфильтра сделайте следующее:
(1) Щелкните значок Приложения кнопку и выберите диапазон данных, который вы будете фильтровать по будням или выходным дням;
(2) Наведите указатель мыши на OR для отображения раздела критериев фильтрации и:
- щелкните первое поле и выберите столбец, который вы будете фильтровать. В нашем примере мы выбираем столбец «Дата»;
- щелкните второе поле и выберите Неделя из выпадающего списка;
- щелкните третье поле и выберите Равно из выпадающего списка;
- щелкните последнее поле и укажите число из раскрывающегося списка. См. Снимок экрана слева:
Внимание: при нажатии последнего поля в раскрывающемся списке будут отображаться числа от 1 до 7. 1 означает воскресенье, 2-6 означает понедельник-пятницу, а 7 означает субботу.
(3) Щелкните значок Фильтр кнопку.
Тогда вы увидите, что только указанный будний день (в нашем случае это воскресенье) отфильтрован. См. Снимок экрана ниже:
Если вы хотите отфильтровать все выходные дни, включая субботу и воскресенье, укажите оба критерия. Время (название столбца)> Неделя > Равно > 1 и Время (название столбца)> Неделя > Равно > 7, и убедитесь, что связь между обоими критериями OR. См. Снимок экрана ниже:
Если вы хотите отфильтровать все дни недели с понедельника по пятницу, укажите оба критерия Время (название столбца)> Неделя > Не равно > 1 и Время (название столбца)> Неделя > Не равно > 7, и убедитесь, что связь между двумя критериями И. См. Снимок экрана ниже:
Нажмите, чтобы узнать больше о Суперфильтр утилита.
Kutools for Excel — Включает более 300 удобных инструментов для Excel. Полнофункциональная бесплатная пробная версия 30-день, кредитная карта не требуется! Get It Now
Произвольно вставляйте только будние или выходные дни между двумя датами без дубликатов
Kutools for Excel’s Вставить случайные данные Утилита позволяет пользователям легко вставлять только будние дни или выходные только между двумя датами. Более того, эта утилита поддерживает вставку уникальных дней недели или выходных Уникальные ценности опцию.
Лучшие инструменты для работы в офисе
Kutools for Excel Решит большинство ваших проблем и повысит вашу производительность на 80%
- Снова использовать: Быстро вставить сложные формулы, диаграммы и все, что вы использовали раньше; Зашифровать ячейки с паролем; Создать список рассылки и отправлять электронные письма …
- Бар Супер Формулы (легко редактировать несколько строк текста и формул); Макет для чтения (легко читать и редактировать большое количество ячеек); Вставить в отфильтрованный диапазон…
- Объединить ячейки / строки / столбцы без потери данных; Разделить содержимое ячеек; Объединить повторяющиеся строки / столбцы… Предотвращение дублирования ячеек; Сравнить диапазоны…
- Выберите Дубликат или Уникальный Ряды; Выбрать пустые строки (все ячейки пустые); Супер находка и нечеткая находка во многих рабочих тетрадях; Случайный выбор …
- Точная копия Несколько ячеек без изменения ссылки на формулу; Автоматическое создание ссылок на несколько листов; Вставить пули, Флажки и многое другое …
- Извлечь текст, Добавить текст, Удалить по позиции, Удалить пробел; Создание и печать промежуточных итогов по страницам; Преобразование содержимого ячеек в комментарии…
- Суперфильтр (сохранять и применять схемы фильтров к другим листам); Расширенная сортировка по месяцам / неделям / дням, периодичности и др .; Специальный фильтр жирным, курсивом …
- Комбинируйте книги и рабочие листы; Объединить таблицы на основе ключевых столбцов; Разделить данные на несколько листов; Пакетное преобразование xls, xlsx и PDF…
- Более 300 мощных функций. Поддерживает Office/Excel 2007-2021 и 365. Поддерживает все языки. Простое развертывание на вашем предприятии или в организации. Полнофункциональная 30-дневная бесплатная пробная версия. 60-дневная гарантия возврата денег.
Вкладка Office: интерфейс с вкладками в Office и упрощение работы
- Включение редактирования и чтения с вкладками в Word, Excel, PowerPoint, Издатель, доступ, Visio и проект.
- Открывайте и создавайте несколько документов на новых вкладках одного окна, а не в новых окнах.
- Повышает вашу продуктивность на 50% и сокращает количество щелчков мышью на сотни каждый день!










































 Варианты фильтрации данных
Варианты фильтрации данных




































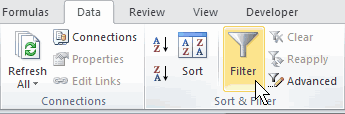 а по строкам.Цвет ячейки;
а по строкам.Цвет ячейки;