Содержание
- Выравниванием текст в Ворде
- Выравнивание по горизонтали
- Вариант 1: Кнопки на ленте
- Вариант 2: Горячие клавиши
- Вариант 3: Произвольное выравнивание
- Выравнивание по вертикали
- Вариант 1: Параметры страницы
- Вариант 2: Линейка
- Выравнивание таблиц
- Выравнивание надписей
- Заключение
- Вопросы и ответы
При работе с текстовыми документами Microsoft Word довольно часто приходится придерживаться определенных требований к форматированию. Одним из таковых является выравнивание текста, об особенностях которого мы сегодня и расскажем во всех подробностях.
Читайте также: Форматирование текста в Word
Выравниванием текст в Ворде
Выровнять текст на странице или во всем документе Word можно не только по ширине (горизонтально), но и по высоте (вертикально). Делается это по-разному, но существует и общий для обоих типов оформления способ. Рассмотрим каждый из доступных вариантов.
Выравнивание по горизонтали
Большинство инструментов и функций текстового редактора Ворд сосредоточены на панели управления (ленте), за основными из них закреплены горячие клавиши. Решить нашу сегодняшнюю задачу – выровнять текст горизонтально – можно как с помощью кнопок на ленте, так и посредством клавиш на клавиатуре. Еще один вариант – использование линейки и/или функции табуляции.
Вариант 1: Кнопки на ленте
Проще всего выровнять текст по ширине страницы с помощью специальных кнопок, расположенных во вкладке «Главная», в группе инструментов «Абзац». Вот как они выглядят:
Собственно, одного взгляда на эти элементы управления достаточно для того, чтобы понять, за какой вариант выравнивания отвечает каждый из них. Идем по порядку, слева направо:
Чтобы выровнять весь текст (или отдельный фрагмент) в документе, выделите его с помощью клавиш «CTRL+A» (для всего текста) или мышки (для отдельных фрагментов, абзацев) и просто нажмите по соответствующей кнопке на ленте.
Читайте также: Как выделить весь текст или абзац в Word
Очевидно, что определить желаемый тип выравнивания можно и в пустом документе или том его месте, где текст только планируется печатать. Просто установите туда каретку (указатель курсора) и нажмите по кнопке на панели инструментов, отвечающей за необходимый тип выравнивания по горизонтали страницы.
Примечание: Выравнивание текста по ширине часто влечет за собой одну неприятную проблему – появление больших пробелов между словами. К счастью, это легко исправить. О том, как именно, рассказано в отдельной статье на нашем сайте.
Подробнее: Как убрать большие пробелы в Ворде
Вариант 2: Горячие клавиши
Как мы уже писали во вступлении, большинство задач в Word можно решить не только с помощью инструментов на ленте, но и горячими клавишами. Они помогут нам в том числе и в вертикальном выравнивании текста.
| Горячие клавиши | Выравнивание |
|---|---|
| CTRL+L | По левому краю |
| CTRL+R | По правому |
| CTRL+E | По центру |
| CTRL+J | По ширине |
Если требуется выровнять уже имеющийся в документе текст, выделите его и нажмите комбинацию клавиш, соответствующую необходимому варианту. Если текста еще нет, просто установите указатель курсора в начале строки и нажмите нужные кнопки на клавиатуре.
Читайте также: Горячие клавиши для удобной работы в Ворде
Вариант 3: Произвольное выравнивание
Методы горизонтального выравнивания текста, рассмотренные выше, позволяют определить его положение относительно левой или правой границы страниц, их центра или «растянуть» между границами, но иногда может потребоваться задать фиксированный отступ для всего текста или отдельного его фрагмента относительно одной из границ или сразу обеих.
Использование пробела или клавиши «TAB» позволяет это сделать только для первой строки (по крайней мере, если не говорить о бессмысленном создании лишних отступов в каждой из строк) и явно не является оптимальным решением. Чтобы сделать все правильно и «ровно», нужно воспользоваться горизонтальной линейкой и/или функцией табуляции.
Примечание: Прежде чем приступить к добавлению отступов от той или иной границы, определите предпочтительный тип выравнивания для текста в документе одним из рассмотренных выше способов. Это можно сделать и после, но так вы сразу будете видеть результат и избежите необходимости его правки.
Отступ от левой границы
- Выделите текст (или фрагмент такового), который необходимо «отодвинуть» от левого поля страницы.
- Нажмите клавишу «TAB» один или более раз, в зависимости от того, на сколько требуется отступить.
- Текст будет отодвинут на необходимое вам расстояние, выделение с него теперь можно снять.
Узнать подробнее о функции табуляции, особенностях ее работы и использования можно в отдельной статье на нашем сайте. Там же рассказывается и о том, как изменить размер табуляции, что будет полезно знать в случаях, когда стандартный шаг «таба» не устраивает.
Подробнее: Функция табуляции в Microsoft Word
Произвольный отступ от границ
Использование табуляции для добавления отступа – метод довольно простой и понятный, но не лишенный недостатков. Во-первых, сдвиг текста осуществляется на фиксированный шаг, что не всегда удобно или же попросту не подходит, во-вторых, от правой границы таким образом его не отодвинуть. Инструмент «Линейка» позволяет сделать это более точно.
- Включите отображение «Линейки», если она скрыта. Сделать это можно во вкладке «Вид» — просто установите галочку в чекбоксе напротив одноименного пункта.
Читайте также: Включение линейки в Ворде - Выделите с помощью мышки или горячих клавиш текст, который требуется сместить в сторону.
- Потяните за нижнюю и верхнюю направляющую на линейке, с левой стороны вправо, нажав и удерживая ЛКМ прямо между ними, если требуется «отодвинуть» текст от левой границы,
или с правой в левую, если требуется «отойти» от нее.
Как вы наверняка могли догадаться, таким образом можно не только расширить, но и сузить занимаемое текстом место.
С левой стороны можно двигать не только все строки абзаца сразу, перемещая и верхнюю, и нижнюю направляющую на линейке, но и отдельно первую строку и следующие за ней. Таким образом можно создать то, что называется красной строкой.
Читайте также: Как сделать красную строку в Ворде
Примечание: С помощью линейки также можно выравнивать и отдельные строки в абзацах — достаточно поместить каретку в их начале, «схватиться» за направляющую на линейке и потянуть ее в нужную сторону.
Аналогичное проделайте с остальными фрагментами текста, если имеется такая необходимость. После этого отображение линейки можно отключить, если, конечно, она вам не нужна для других целей (например, еще и для вертикального выравнивания).
«Линейка», в сравнении с табуляцией, предоставляет куда более широкие возможности для произвольного выравнивания, позволяя точнее задать отступ текста от границы, причем как левой, так и правой, как для отдельных текстовых фрагментов документа, так и для всего его содержимого сразу. Правда, последнее куда проще сделать с помощью правильной настройки полей документа, о чем мы ранее подробно рассказывали в одной из статей.
Подробнее: Настройка полей в Microsoft Word
Выравнивание по вертикали
Выровнять расположение текста на страницах документа по вертикали чаще всего требуется для создания титульной страницы, формального документа (заявление, указ, объяснительная и т.д.) или шаблона. Значительно реже подобная необходимость может быть продиктована исключительно пользовательским пожеланием. Рассмотрим, как выровнять текст по высоте в Ворде.
Читайте также: Как сделать шапку в Word
Вариант 1: Параметры страницы
В качестве наглядного примера того, как можно выровнять текст вертикально, изменим его положение на максимально упрощенном аналоге титульной страницы (для создания серьезных проектов лучше использовать один из множества предустановленных шаблонов, которые изначально правильно оформлены и выровнены).
Читайте также: Создание титульного листа в Ворде
Примечание: Выровнять таким образом можно только весь текст на странице или сразу все содержимое документа. Если работать с отдельными фрагментами, они будут вынесены на отдельные страницы.
- Выделите содержимое одной страницы с помощью мышки или весь документ сразу, в зависимости от того, к чему требуется применить тот или иной стиль вертикального выравнивания.
Читайте также: Как в Word выделить одну страницу - Перейдите во вкладку «Макет» и откройте меню группы инструментов «Параметры страницы», нажав на небольшой указатель, расположенный в правом нижнем углу данного блока.
- В открывшемся диалоговом окне перейдите во вкладку «Источник бумаги» и выполните там следующие действия:
- В блоке «Страница» из выпадающего списка выберите подходящий вариант «Вертикального выравнивания»:
- «По верхнему краю»;
- «По центру»;
- «По высоте»;
- «По нижнему краю».
- Далее, напротив пункта «Применить» выберите вариант «к выделенному тексту» или «к выделенным разделам», если выделен именно он. Если же вам нужно, чтобы для всего документа был задан аналогичный тип выравнивания по вертикали, выбирайте в этом списке соответствующий пункт — «ко всему документу».
Нажмите «ОК» для того, чтобы заданные параметры вступили в силу, а диалоговое окно «Параметры страницы» было закрыто.
- В блоке «Страница» из выпадающего списка выберите подходящий вариант «Вертикального выравнивания»:

Выделенный вами текст будет выровнен по вертикали и примет то положение, которое вы для него сами определили. Если же ни один из представленных в данном разделе MS Word параметров вас не устраивает, текст по высоте можно выровнять произвольным образом, о чем и пойдет речь далее.

Вариант 2: Линейка
Аналогично тому, как в предыдущей части статьи («Вариант 3») мы с вами выровняли текст в документе Ворд по горизонтали относительно одной из границ или сразу обоих, можно выровнять его и по вертикали, задав необходимые отступы от верха и/или от низа страницы. Сделать это нам поможет все та же линейка.
Примечание: Описанные ниже действия позволяют задать любые желаемые значения отступов от верхней и нижней границы страницы или их обоих, которые будут применены ко всему документу или отдельному разделу, созданному с помощью разрывов страниц. Таким образом можно, например, установить любое положение для надписи на титульной странице, (чего нельзя сделать в «Параметрах страницы»), ведь она является независимым разделом.
Читайте также: Как добавить и/или удалить разрыв страницы в Word
- Включите отображение линейки в документе, если этого не было сделано ранее (описано выше).
- Наведите указатель курсора на границу между серой и белой областью вертикальной линейки в ее верхней части и, когда он превратится в двунаправленную стрелку,
зажмите левую кнопку мышки (ЛКМ) и потяните вниз или вверх, в зависимости от того, нужно ли вам «отдалить» текст от верхней границы страницы или, наоборот, «приблизить» к ней. Результат может быть примерно таким: - Теперь выполните аналогичное действие с нижней частью текста, то есть в этот раз указатель курсора нужно наводить на нижнюю часть вертикальной линейки, то ее место, где пересекается белая и серая область. Зажмите ЛКМ и потяните вверх или вниз, чтобы отодвинуть текст от нижней границы или, наоборот, «прижать» поближе к ней.
Как и в случае с горизонтальной линейкой, выравнивание положения текста относительно границ страниц таким образом дает тот же эффект, что и настройка полей.

Выравнивание таблиц
Microsoft Word, помимо непосредственно работы с текстом, позволяет еще и создавать таблицы, заполнять их данными и правильно оформлять. Записи, содержащиеся внутри ячеек, столбцы и строки, а также вся таблица целиком тоже могут нуждаться в выравнивании, причем как вместе, так и каждый из обозначенных элементов отдельно. На нашем сайте есть подробная статья о том, как выровнять таблицу и все ее содержимое, поэтому если перед вами стоит именно такая задача, просто перейдите по представленной ниже ссылке и ознакомьтесь с инструкцией.
Подробнее:
Выравнивание таблиц в Ворде
Форматирование таблиц в Ворде
Выравнивание надписей
На самом деле, в актуальных версиях Microsoft Word такое понятие как надпись отсутствует – сейчас это называется текстовым полем. Это объект, представляющий собой некую рамку с заливкой (а иногда и с дополнительными элементами оформления), внутри которого можно писать текст. Само же поле затем можно, например, вращать в произвольном направлении, поворачивать и переворачивать, отражать, о чем мы писали ранее. При этом содержимое текстового поля тоже можно выровнять как по горизонтали, так и по вертикали. Аналогичным образом можно поступить и с объектами WordArt – по сути, это более красивый вариант надписи.
Читайте также: Как повернуть, перевернуть, зеркально отразить текст в Ворде
Итак, готовая надпись у вас есть. Текстовое поле это или WordArt – не важно. Приступим к ее выравниванию. Горизонтально текст внутри такого блока выравнивается так же, как и обычный – горячими клавишами, кнопками на ленте или произвольно, а правильно расположить сам объект по вертикали можно с помощью линейки или инструментов во вкладке «Макет». Нас же интересует вертикальное выравнивание текста относительно самого поля, так как изменение «Параметров страницы» или использование «Линейки» решить эту задачу не помогут.
Примечание: Изменение размера фигуры, в которую вписан текст, тоже можно назвать своего рода выравниваем, ведь правильное определение отношения первого (текста) ко второму (фигуре) определяет общий вид надписи. Прежде чем приступить к выполнению изложенных ниже рекомендаций, сделайте так, чтобы размеры рамки соответствовали размерам занимаемого текстом места или были больше.
- Выделите блок с текстом (поле или WordArt) и перейдите во вкладку «Формат фигуры», которая снова появится на ленте.
- В группе инструментов «Текст» разверните меню кнопки «Выровнять текст» и выберите предпочтительный вариант:
- «По верхнему краю»;
- «По середине»;
- «По нижнему краю».
- Текст будет выровнен вертикально относительно одной из сторон поля, внутри которого он находится, или по его центру. Выделение с поля можно снять – для этого достаточно кликнуть по пустому месту в документе.
Если в документе надписи соседствуют с обычным текстом и вам также необходимо выровнять первые относительно второго или наоборот, дополнительно потребуется правильно настроить параметры «Обтекания текстом». Сделать это поможет представленная по ссылке ниже статья – несмотря на то, что работа в ней осуществлялась с изображением, с полями и WordArt-элементами будет нужно проделать ровно то же.
Подробнее: Как в Ворд сделать обтекание картинки текстом
Заключение
Мы рассмотрели все возможные варианты (а заодно и направления) выравнивания текста в Microsoft Word, затронув также и применение этой функции к таблицам и надписям.
Предмет: Информатика,
автор: lynnikova05
Ответы
Автор ответа: DenKalm
21
1. В
2. В
3. Б
4. В
5. А
6. 3
7. В
8. В
9. А
10. В
11. А
12. В
13. Б
14. Б
15. А
Вроде так
Предыдущий вопрос
Следующий вопрос
Интересные вопросы
Предмет: Алгебра,
автор: karimovakamila4120
найдите область определения функции y= -10x+30
4 года назад
Предмет: Физика,
автор: hhhh6295
Определи, какое количество теплоты необходимо для плавления 0,7 кг серебра, при температуре плавления равной 962 °С. Удельная теплота плавления серебра равна 0,87⋅105Джкг.
4 года назад
Предмет: Физика,
автор: dhdjjdjd49
Сколько микроскопов ежегодно выпускала мастерская Цельса в 1846 году
4 года назад
Предмет: Литература,
автор: януся21
как сделать открытку маме на 8марта очень нужно.
7 лет назад
Предмет: Литература,
автор: ilya1337228
Какие детские образы в произведение Приключения Тома Сойера самые запоминающиеся и интересные?
7 лет назад
Шесть проверенных способов на выбор.
Выравнивание — один из базовых приёмов форматирования текста, который чаще всего применяется при оформлении документов. Существует масса различных способов задать нужное расположение текста или отдельных его фрагментов на страницах как по горизонтали (что требуется чаще), так и по вертикали.
Как выровнять текст в Word по горизонтали
1. Через панель инструментов
Самый простой метод выравнивания текста, о котором могут не знать только новички. И всё же его тоже необходимо упомянуть.
Переключитесь на вкладку «Главная» и поставьте курсор на нужный абзац либо выделите фрагмент текста.
Кликните по одной из кнопок, отвечающей за выравнивание.
2. С помощью горячих клавиш
Этот способ знают в основном только опытные пользователи. Он позволяет применять те же варианты выравнивания, что и предыдущий, но с помощью сочетания клавиш. Согласитесь, это удобнее и гораздо быстрее.
Нажмите на клавиатуре Ctrl + L, Ctrl + E, Ctrl + R, Ctrl + J — для выравнивания по левому краю, центру, правому краю и по ширине соответственно.
3. Из настроек абзаца
Расположение отдельных частей текста можно также задавать через меню «Абзац», где доступны все стандартные варианты выравнивания.
Поставьте курсор на нужный абзац, кликните правой кнопкой мыши и выберите в контекстном меню «Абзац».
Установите желаемый способ выравнивания и нажмите OK.
4. С помощью линейки
Для визуального выравнивания блоков текста, особенно когда их необходимо подогнать под иллюстрации или другие объекты на странице, удобно использовать линейку.
Перейдите на вкладку «Вид» и в меню «Отображение» включите «Линейку».
Двигая стрелки, выровняйте текст. Верхняя меняет отступ первой строки, а левая и правая — размер отступов с каждой стороны.
При этом, если перетащить границы линейки, можно изменить размеры полей и таким образом отодвинуть текст от краёв.
Как выровнять текст в Word по вертикали
1. Через параметры страницы
Для вертикального выравнивания текста, когда, например, он набран крупным шрифтом и его не много, проще всего воспользоваться настройками документа.
Переключитесь на вкладку «Макет» и кликните «Параметры страницы».
В открывшемся окошке перейдите в раздел «Источник бумаги» и выберите необходимый вариант для вертикального выравнивания.
2. Из макета таблицы
Когда в документе есть таблицы, иногда необходимо выровнять по высоте текст внутри ячеек. Для этого тоже существует специальная опция.
Выделите таблицу и переключитесь на вкладку «Макет».
Кликните по кнопке «Выравнивание» и установите один из вариантов на центральный столбец.
Читайте также 🖨💻📅
- 25 секретов Word, которые упростят работу
- Как поставить ударение в Word
- Как настроить интервалы в Word
- 3 способа уменьшить размер документа в MS Word
- Как вставить, редактировать или убрать колонтитулы в Word
Форматирование текста в Ворде является важной частью для документов, предназначенных для печати. Это особенно заметно при выполнении официальных работ, в которых есть конкретные требования по внешнему виду. В текстовом редакторе Word от Microsoft есть широкие возможности форматирования текста. Одна из них — это отступы от краев. В этой статье расскажем как сделать абзац в Ворде.
MS Word позволяет сделать абзац в документе разными способами. Можно сделать как единичный отступ, так и настроить его для всего предыдущего, последующего или выделенного текста. В разных версиях текстового редактора последовательность действий схожа.
Абзац в Ворде с помощью единичного отступа одной клавишей
С помощью клавиши «Tab» можно установить единичный отступ. Если нажать ее несколько раз, то текст будет постоянно сдвигаться вправо. Это стандартная клавиша практически для всех текстовых редакторов, поэтому она работает в любой версии Ворда.
Также можно воспользоваться специальными кнопками на панели управления. Во вкладке «Главная» в категории «Абзац» есть соответствующие иконки для отступа вправо или влево. Настроить размер красной строки можно с помощью настроек. Для перехода к ним следует нажать на иконку в правом нижнем углу категории «Абзац».
Начало новой части текста в MSWord: отступы слева и справа
Функции программы MSWord позволяют настроить пользователю отступы вправо и влево, также пробелы первой строчки. Но как же это правильно сделать?
Начало строки
Есть два вида данного пропуска в начале фрагмента:
- Отступ. Начальный пункт абзаца сдвигается в правую сторону на некий диапазон.
- Выступ. Начало отрывка находится ближе к полю странице, нежили остальной текст.
Чтобы настроить начало фрагмента надо зайти в пункт «красная строка», выбрать наиболее удобный способ обозначения следующий смысловой части (отступ/выступ) и установить оптимальное значение в сантиметрах. После нажмите «Ок», программа автоматически изменит параметры под выбранный вами шаблон.
Пропуски вправо и влево
Сначала необходимо выделить часть текста или весь документ, после нажать на иконку «Абзац» и сразу откроется страница, где можно будет настроить все нужные параметры. Текст пишется в специальном диапазоне от крайней границы страницы, но есть случаи, когда нужно наличие добавочного уступа – уже от полей страницы. Интервал можно настроить как для одной стороны, так и для обоих полей одновременно. Для расположения пробелов вправо или влево следует установить значение отступа в сантиметрах в пункте «Абзац».
Сделать абзац можно линейкой
В верхней части интерфейса программы располагаются элементы управления. Один из наиболее удобных способов настроить абзацы — это использовать линейку, находящуюся на этой панели. На ней есть 3 ползунка, которые позволяют устанавливать размер строки и отступы. Нижний левый и правый ползунки отвечают за длину строки. Достаточно подвинуть один из них, чтобы изменить этот параметр. Верхний левый ползунок устанавливает отступ в начале каждого абзаца. Этот способ подходит для любой версии Ворда.
Стандартно функция линейки не включена. Чтобы это исправить следует перейти во вкладку «Вид» на верхней панели, а затем о в категории «Показать».
Чтобы установить красную строку этим способом, необходимо:
- Нажать мышкой на абзац, который нужно редактировать, или выделить несколько. Если требуется установить отступы для всего текста, нажмите комбинацию Ctrl + A.
- С помощью нижнего левого ползунка поставьте место начала нового абзаца.
Одно деление на линейке равняется 2,5 мм.
Делаем красную строку при помощи линейки
Данный способ неплохо подойдет, если вам необходимо подогнать текст под необходимые правила оформления, которые требуются для документов определенного типа.
На 2007 версии офиса и более поздних отсутствует линейка по умолчанию. Обратитесь к моей ранней статье Как сделать колонтитул, чтобы узнать как включить ее. Это очень просто и поэтому не займет много времени.
Давайте повнимательнее рассмотрим линейку и имеющиеся на ней элементы.
Обратите внимание на выделенные элементы. Данные ползунки позволяют делать необходимые отступы путем сдвигания их по горизонтали. Ползунки находятся с той стороны, с которой они и регулируют параметры. Для того, чтобы сдвинуть их, необходимо зажать левую кнопку мыши и двигать курсор в нужную сторону.
Вы уже могли заметить, что левый разделен на три части. В зависимости от того, на каком месте вы зажмете левую клавишу мышки. Так же, отмечу, что необходимо поставить символ ввода текста на тот абзац, который вам необходимо форматировать.
Элемент под пунктом 1 будет сдвигать только первую строку. Ниже на скриншоте пример абзаца с красной строки на 1.25см.
Обратите внимание на верхний левый ползунок и его положение на линейке. Именно так происходит форматирование данного формата в этом способе.
Элемент под пунктом 2 будет сдвигать все строки кроме первой. Выглядит это таким образом:
Третий элемент будет сдвигать весь текст на необходимый вам интервал. Стоит отметить, что если верхний маркер у вас установлен не на один уровень с нижними, то он будет сдвигаться относительно нижних. Вот как это выглядит:
Правый маркер под номером 4 будет менять положение границы в правой стороне листа. Вот как это выглядит:
Вот так просто управлять отступами с помощью линейки. Попробуйте у себя в документе потренироваться для примера и разобраться. В будущем это сильно упростит вам работу с форматированием, так что обязательно попробуйте.
А сейчас посмотрим, как сделать абзац в ворде с помощью окна настроек.
Создаем абзац с помощью настроек
Чтобы установить красную строку для абзаца, можно воспользоваться настройками текстового редактора:
- В верхней панели откройте вкладку «Главная», нажмите на иконку настроек в правом нижнем углу категории «Абзац».
- В появившемся окне следует открыть «Отступы и интервалы».
- В пункте «Первая строка» необходимо выбрать «Отступ».
- Установите расстояние отступа. Рекомендуется делать красную строку более 1 см.
- Нажмите «ОК».
В Ворде 2007 процесс немного отличается. Необходимо на верхней панели развернуть категорию «Формат», выбрать «Абзац», а затем проделать те же действия.
Отступ и выступ
. Откройте документ.
Чтобы установить положение абзаца на странице воспользуемся интересными объектами, которые находятся на горизонтальной линейке. В левой части горизонтальной линейки есть два маленьких треугольника, смотрящих друг на друга в акробатической поддержке, и маленький прямоугольник, а в левой части – один маленький треугольник.
- Верхний треугольник отвечает за положение первой строки абзаца – позволяет сделать красную строку:
- Нижний треугольник отвечает за выступ первой строки (очень интересная возможность оформления какого-нибудь правила):
- Прямоугольник отвечает за сдвиг вправо всего абзаца (возможность оформления утверждающей подписи, ведь в официальных документах нельзя делать выравнивание в право, хотя делают сплошь и рядом):
- Правый треугольник отвечает за сдвиг всего абзаца влево:
Теперь вы сможете:
- Рассказать о строении абзаца.
- Задать межстрочный и межабзационный интервалы.
- Задать выравнивание абзаца.
- Задать различные виды отступов и выступов.
Заключение. Я нечасто пользуюсь этими опциями, так как через диалоговые окна дают больше возможностей для установки точных значений интервалов, отступов и выступов. Но знать возможности работы непосредственно с ленты полезно. Подробнее о возможностях оформления документов я расскажу в следующих статьях.
Контекстное меню — быстрый способ сделать абзац в Ворде
При нажатии правой кнопкой мыши по окну текстового редактора появляется контекстное меню. С его помощью можно изменить много параметров текста. Один из них — это абзац. Чтобы установить отступ таким способом, требуется:
- Выделить нужный фрагмент текста. Если необходимо редактировать весь текст, нажмите сочетание клавиш Ctrl + A.
- С помощью правой кнопки мыши вызовите контекстное меню.
- Выберите пункт «Абзац…».
- Откроется меню, в котором следует установить размер красной строки в пункте «Первая строка».
- Нажмите «ОК».
Этот способ подходит для всех версий Ворда.
Интервалы в ворде — правила оформления по ГОСТу
По ГОСТу отступ должен быть в начале каждого нового абзаца 1,27 сантиметров. Есть и свои правила для размера полей по ГОСТу, и они звучать так: верхнее и нижнее поля должны равняться двум сантиметрам, правое — одному сантиметру, левое — трём сантиметрам.
Межстрочный интервал должен также соответствовать нормам ГОСТа. Он должен быть 1-1,5 сантиметров. Иногда интервал может доходить до двух сантиметров, но это лишь при условии того, что при издании масштаб текстового документа становится меньше.
Перед началом работы в приложении MSWord следует выставить наиболее важные параметры по ГОСТу:
- Разметка страницы.
- Размер бумажного листа.
- Ориентация страницы (Альбомная).
- Поля в ворде должны соответствовать общим правилам ГОСТ.
Абзац по умолчанию
В Ворде можно сделать стандартный отступ для каждого нового абзаца. Для этого необходимо:
- Перейти на вкладку «Главная», нажать правой кнопкой на «Обычный», выбрать «Изменить…».
- В появившемся окне открыть выпадающее меню «Формат», затем перейти в «Абзац».
- В категории «Отступы и интервалы» следует поставить значение «Отступ» для «Первая строка». Установить размер красной строки.
- Нажать «ОК».
Линейка
Для отображения линейки вверху, необходимо перейти ко вкладке «Вид», и в разделе показа установить галочку возле инструмента «Линейка».
Затем вверху возникнет линейка, оснащающаяся несколькими ползунками – тремя с левой, и одним с правой стороны. Наводя мышку на них, можно читать предназначение каждого:
За счет перемещения первого с третьим ползунков, изменится отступ абзаца от краев листа с правой и с левой сторон, то есть от его полей. Выступ текста вместо отступа применяется нечасто. Последний ползунок в виде треугольника отображает отступ «красной строчки». Раздел «Абзац» вкладки «Главная»
Минутку внимания, возможно вам будет интересно узнать как прошить телефон андроид через компьютер или как проверить пунктуацию онлайн.
Как убрать абзац?
Для этого так же есть несколько способов. Если отступ был установлен с помощью клавиши TAB, достаточно стереть его, нажав «Backspace».
В остальных случаях можно так же открыть настройки категории «Абзац» во вкладке «Главная» на панели управления. Затем в «Первая строка» выбрать «Нет».
Также удалить красную строку можно с помощью линейки. Для этого достаточно сдвинуть ползунок к левому краю.
Если нужно отменить стандартные отступы для каждого нового абзаца, то в настройках режима текста «Обычный, необходимо установить «Нет» для пункта «Первая строка».
С помощью встроенных функций MS Word можно редактировать документ разными способами. Это полезно и когда напечатан уже небольшой текст, и когда предстоит создать много новых страниц. Так или иначе, лучше установить стандартные отступы, поскольку практически в любой работе они будут полезны.
Понятие и назначение абзацев
Абзац – отрезок письменного текста, который состоит, как правило, из нескольких предложений. Используется для деления текста на логические части, так как это улучшает общее восприятие, когда как большие абзацы напротив усложняют понимание мысли содержания. Каждый из них печатается с красной строки, то есть отделяется еще одной строкой от предыдущего.
Часто для выделения новый абзац печатается с отступом в несколько пунктов. Это называется «абзацный отступ».
Все это мы научимся сегодня делать на различных изданиях офиса, начиная от 2003, до современных (2007, 2010, 2013, 2020 и 2019). Отличия в этих версиях небольшие, так как меняется только доступ к окну настроек.
Рассмотрим два способа:
- С помощью линейки
- С помощью окна настроек
Первый подходит больше для выставления красной строки и позволяет наглядно сдвинуть строчки на необходимое расстояние, а вот второй как раз предназначен для точного выставления значений и применения ко всему документу определенных параметров форматирования.
Давайте приступим.
Выравнивание строк абзаца
По умолчанию текст абзаца выравнивается по левому краю. Но документы бывают разные, и выравнивание тоже может требоваться другое. Например, для контрольных работ ВУЗов принято выравнивание по ширине. Для того чтобы задать нужный способ выравнивания строк абзаца, воспользуйтесь одним из нижеперечисленных способов: 1 способ : Перейдите на вкладку «Главная», а затем выделите необходимые абзацы (очередность не имеет значения). В группе «Абзац» щелкните одну из четырех доступных кнопок выравнивания:
- «По левому краю» — выравнивание строк абзаца по левому краю;
- «По По правому краю» — выравнивание строк абзаца по правому краю;
- «По ширине» — выравнивание строк абзаца одновременно и по левому и по правому полю. При этом текст визуально «растянется» (заполнит пространство строк), а между словами появится дополнительное расстояние.
2 способ : Выделите нужные абзацы, а затем используйте сочетания «быстрых» клавиш:
- — выравнивание по левому краю;
- — выравнивание по центру;
- — выравнивание по правому краю;
- — выравнивание по ширине.
Рисунок 1 — Выравнивание строк абзаца
Отступ первой строки абзаца
Наиболее часто применяется при форматировании абзацев установка отступа первой строки. Сколько раз приходилось наблюдать, как «опытные секретари-референты» и представители других профессий, связанных с созданием текстовых электронных документов, понятия не имеют о том, как установить абзац, используя интерфейс Word 2010. Обычно они используют для этих целей двойное или тройное нажатие пробела, или, в лучшем случае, клавишу . И хотя щелчок по этой клавише визуально задает отступ, равный 1,25 см (0,5 дюйма) и внешне все выглядит «правильно» — в целом, этот подход нерационален. Незачем делать работу, для которой и была создана программа для редактирования текстовых документов. Кроме того, используя «правильное» форматирование абзацев, вы впоследствии сэкономите время на множестве ненужных нажатий клавиши пробел (или ). При последующем же редактировании документа избежите рутины, связанной с перестройкой общего вида документа.
Теперь рассмотрим, как настроить отступы, а сделать это можно визуально (на глаз) или точно (задав определенное значение в окне «Абзац»). Визуальная настройка предполагает использование горизонтальной линейки, когда вы можете быстро менять размер отступа, руководствуясь ощущением нужного размера «на глаз». Точная настройка позволяет задать значение отступа в единицах измерения, используемых в документе — стоит использовать ее тогда, когда вы знаете размер величины отступа.
Как сдвинуть всю часть работы вправо или влево?
Иногда необходимо сдвинуть всю часть текста в ту или иную сторону. Это можно сделать несколькими способами:
- Выделить весь текст документа и нажать на клавишу «Tab», которая расположена на клавиатуре.
- Такого же результата можно добиться, нажав на «Увеличить отступ» в меню «Главная» в блоке «Абзац».
- Можно автоматически отредактировать направление отрывка. Выделите всю часть текста, нажмите на правую кнопку мыши, там появится ярлык «Абзац», в котором появится возможность настроить нужный диапазон в сантиметрах. Проделав все махинации, нажмите на «Ок». Параметры автоматически изменятся под те параметры, которые вы задали.
Формирование абзацев
Для изменения всего отрывка войдите в меню «Формат», там нажмите на окошко «Абзац». В пункте «Абзац» на вкладке «Отступы и интервалы» преобразуйте нужный фрагмент текста, то есть выравнивайте его. Это следует сделать по следующим пунктам: «по левому/правому краю», «по . Рядом с вышесказанной иконкой имеется вкладка «Положение на странице». Тут предоставляется возможность произвести различные махинации с выбранным отрывком. К примеру, изменить часть текста, оказавшийся на стыке между страниц, запретить разрывать фрагмент и один пункт и так далее.
Для облегчения форматирования можно использовать функцию «Линейка». Она включается в меню «Вид». Там есть отдельное место для функции «Линейка» и необходимо напротив строчки поставить галочку. Дополнение помогает устанавливать боковые границы и положение табуляции использованной части рассказа.
Пробел первой строфы во фрагменте текстового проекта с помощью параметров отступы и интервалы
Есть возможность создавать пробелы в первой строфе отрывка при помощи особых параметров отступа и интервала.
Параметр отступа
С помощью данного формата можно создать уступ слева и справа, то есть будет установлен пробел для абзаца справа или слева на указанную величину. Чтобы определить величину интервала в первой строке нового смыслового блока, нужно нажать на иконку, там появится возможность увеличить или уменьшить диапазон пропуска. Выступ можно тоже сделать на главной панели MSWord. Выберите пункт «Выступ», после определите в данной окошке диапазон выступа.
Параметр интервала
Представленный параметр позволяет сделать уступ перед или после определенной строфы отрывка. Функция предоставляет пользователю большой и практический выбор межстрочных интервалов, которые можно посмотреть и выбрать в настройках интервалов. Различаются следующие виды интервалов: одинарный, двойной, минимальный и 1.5 строчки. Можно задать фиксированный интервал, выраженный в пунктах, для этого надо выбрать иконку «точнее», где можно написать какое-либо значение межстрочного интервала.
Программа Wicrosoft Word является одним из самых популярных текстовых редакторов. Но рядовые пользователи знакомы далеко не со всеми функциями, которые предлагает этот универсальный инструмент.
Порой юзер путается даже в элементарных вещах и не может привести документ в порядок. Одной из причин криво составленного текста выступает неправильно выполненное выравнивание.
Выровнять текст в Word не так сложно. Существует несколько вариантов добиться желаемого результата. Какой из них выбрать, тут уже каждый пользователь решит для себя сам.
Чтобы окончательно разобраться с выравниванием текста в Word, необходимо изучить все методы и варианты.
Способы выравнивания
Существуют разные типы выполнения выравнивания написанного текста в такой программе как Word, разработанной компанией Microsoft. С каждой новой версией софта функционал улучшается и расширяется.
При этом в программе Word всё равно остаются актуальными и часто применяемыми такие типы выравнивания напечатанного текста:
- по горизонтали;
- по вертикали.
Эти способы, в свою очередь, могут быть реализованы по-разному. Прежде чем пользователю приступить к самому выравниванию своего текста, не лишним будет узнать, какие они бывают и что способен предложить редактор Word своим юзерам.
Казалось бы, простейшая задача. Но на практике красиво и аккуратно выровнять документ в Word не всегда очень просто. Тут потребуется некоторое время, дабы разобраться во всех вариантах и тонкостях. Чем чаще вы будете бывать за компьютером и изучать функции Word, тем проще в итоге окажется работать с этой офисной программой.
Word даёт возможность выравнивать готовый текст в документе Word не только по его ширине, то есть горизонтально, но также и по высоте, то есть в вертикальной плоскости.
По горизонтали
Первым делом следует разобраться с тем, как правильно выровнять подготовленный текст в Word именно по горизонтали.
Основная масса инструментов и различных функций, которыми обладает программа Word, выведены на главный экран, то есть на панель управления. Она же лента. К основным функциям привязаны различные горячие клавиши.
Если перед юзером стоит довольно простая задача выровнять в Word напечатанный текст по ширине, тогда здесь можно воспользоваться соответствующими клавишами, либо же кнопками, расположенными на панели управления. Плюс имеется линейки и менее востребованная функция табуляции.
Теперь более подробно обо всех способах того, как сделать аккуратное выравнивание в Word именно по ширине.
Панель управления (лента)
Справедливо будет сказать, что проще всего в Word самостоятельно сделать необходимое пользователю выравнивание по ширине непосредственно с помощью специальных кнопок, расположенных на ленте. Они находятся во вкладке под названием Главная, а оттуда нужно переключиться на инструменты Абзац.
В общей сложности в Word доступно несколько кнопок, выполняющих выравнивание печатного текста по ширине при нажатии на них. Они имеют соответствующее визуальное оформление. Это даёт понять, какая кнопка за какое выравнивание по факту отвечает. А именно:
- выравнивание по краям, позволяющее выровнять по левому краю и также, если требуется, по правому краю;
- по центру;
- по ширине.
Применить выравнивание по ширине в текстовом редакторе Word можно не для любой страницы. Такая функция применятся только в отношении массива текста. Речь идёт об абзацах или нескольких строках. Задача этой кнопки в том, чтобы растянуть написанное от одного края к другому. А потому выровнять короткую небольшую строку не получится по ширине.
Чтобы быстро через программу Word выровнять текст, либо есть часть, достаточно выделить, после чего кликнуть по подходящей кнопке на ленте.
При этом кнопки на ленте не единственный способ, позволяющий выполнить выравнивание в редакторе Word.
Есть и альтернативные методы, которые также довольно часто применяются юзерами. Они могут показаться некоторым сложнее, но на деле это обманчивое впечатление. Если задача заключается в том, чтобы через Word аккуратно выровнять текст, в ход могут пойти все доступные способы и инструменты.
Выставить нужный вариант для последующего выравнивания по ширине можно даже в пустом текстовом документе. Для этого юзеру достаточно установить каретку, после чего уже приступить к набору текста. Он уже будет автоматически подстраиваться под требуемые настройки.
Горячие клавиши
Есть ещё один вариант, предусматривающий использовать горячие клавиши.
Вариант для тех, кто хочет работать быстрее, и не искать всякий раз вкладку с инструментами и не щёлкать по разным кнопкам на панели инструментов.
Но для ускорения процесса придётся выучить несколько комбинаций клавиш на клавиатуре.
Чтобы выровнять все абзацы в Word, используя только клавиатуру, запомните следующие сочетания:
Как и в предыдущем случае, с помощью комбинации клавиш на клавиатуре можно привести в порядок уже готовый текст, либо начать печатать с выравниванием новый документ. Во втором случае достаточно поставить курсор на начало строки, а потом нажать одну из представленных вариаций сочетания кнопок на своей обычной клавиатуре.
Произвольный метод
Также существует и произвольное выравнивание, метод с использованием горизонтальной встроенной линейки и табуляции. Предыдущие способы дают возможность определить положение написанного текста относительно границ документа, центра, либо же растягивают его между двумя границами. Но бывают ситуации, когда требуется создать фиксированный, то есть единый отступ для всего редактируемого документа, либо только его части, относительно только одной или двух границ.
Как вариант, можно задействовать пробел или TAB. Но это актуально лишь для первой напечатанной строки. Не совсем оптимальный выход из ситуации. Если нужно выполнить работу ровно и аккуратно, лучшим решением будет воспользоваться интегрированной линейкой, либо функцией табуляции. Также применяется их комбинация.
- Чтобы отступить от левой границы, нужно выделать текст, либо его часть, а затем нажать TAB требуемое количество раз. Когда содержимое сместится на необходимое пользователю расстояние, просто уберите выделение. Минус метода в том, что сдвиг выполняется на определённый фиксированный шаг, который не всегда подходит пользователю. Плюс от правой границы при этом текст не сдвигается. В этом случае поможет линейка.
- Если линейка оказалась скрыта, её нужно отобразить, поставить галочку на панели инструментов в разделе Вид. После этого выделите документ. Начинайте тянуть за верхнюю и нижнюю направляющую инструмента линейки, слева направо, зажав левую кнопку компьютерного грызуна, и не отпуская её до завершения выравнивания. То же самое можно сделать справа налево. Линейка сужает и расширяет содержимое страницы.
Линейка обладает объективно большими возможностями в сравнении с табуляцией. Но при этом оба инструмента могут оказаться одинаково полезными и необходимыми при редактировании в Microsoft Word.
По вертикали
Будет справедливо признать, что необходимость выровнять текст в Microsoft Word по высоте возникает намного реже, нежели по ширине. Но и такая потребность бывает нужна.
Практика наглядно показывает, что вертикальное выравнивание обычно применяется при создании формальных документов, таких как заявлений, указов, и объяснительных, а также титульных листов и разного рода шаблонов. Либо это могут быть индивидуальные потребности пользователя.
Тут тоже есть несколько вариантов, чтобы привести текст в порядок.
Через параметры страницы
Максимально упрощённый вариант выравнивания через параметры страницы, который можно применять пользователю офисной программы Word.
Хотя, как отмечают бывалые юзеры, лучше задействовать один из многочисленных готовых шаблонов, заложенных в Word. Их плюс в том, что они уже оформлены и правильно выровнены.
Важно учитывать, что выравнивание через параметры позволяет работать лишь со всем текстом, который находится на странице, либо с содержимым всего текстового документа. Если попытаться применить метод на отдельном фрагменте, он просто окажется на отдельной странице.
От пользователя потребуется сделать следующее:
Применить можно только к выделенной части текста и разделам, либо ко всему документу.
Завершается изменение простым нажатием кнопки ОК.
С помощью линейки
В предыдущей части, где рассматривалось выравнивание по горизонтали, уже применялся такой инструмент как линейка. Этот инструмент, непосредственно встроенный в программу Word, который позволяет пользователям сделать то, что реализовать через «Параметры страницы» невозможно.
Здесь будет актуальной следующая инструкция:
Вот и всё, на этом работа выполнена. В плане настроек линейка более гибкая и универсальная. Но тут уже многое зависит от конкретных задач, стоящих перед пользователем.
Как некоторым может показаться, выравнивание текста задача довольно сложная. В действительности с этим утверждением сложно согласиться. Это базовые функции программы Word, которые легко способен освоить даже новичок. Поэтому нужно лишь проявить немного выдержки и терпения, внимательно изучить все инструкции, и буквально через пару попыток выравнивание будет выполняться за считанные секунды.
Какой из инструментов и методов использовать, каждый решит для себя сам.
Всем спасибо за внимание! Подписывайтесь, оставляйте комментарии, задавайте актуальные вопросы и рассказывайте о нашем проекте своим друзьям!
Довольно часто приходится сталкиваться с тем, что параметры текста не совпадают по тем или иным причинам с нужными вам. Для этого приходится форматировать текст с использованием форматирования шрифта, абзаца и стилей. В этой статье мы рассмотрим параметры форматирования абзаца. Форматирование шрифтов и создание и изменение стилей смотрите в соответствующих разделах: параметры шрифта, создание стилей.
Для любых изменений с текстом его нужно прежде всего выделить.
Чтобы изменить параметры абзаца, нужно на основной ленте на вкладке Главная выбрать пункт Абзац (рис. 1):
Рисунок 1
или выбрать соответствующий пункт меню из выпадающего списка, если нажать правой кнопкой мыши (рис. 2):
Рисунок 2
В любом случае у нас откроется следующее диалоговое окно, в котором есть 2 пункта: Отступы и интервалы (рис.3):
Рисунок 3
В общих свойствах под цифрой 1 мы выбираем уровень текста и вариант выравнивания, цифрой 2 обозначены отступы и абзацная строка, цифрой 3 – интервал перед и после абзаца, а также межстрочный интервал, цифрой 4 обозначен образец текста. Цифрой 5 обозначена табуляция, которая используется для отступов и для выравнивания, что значительно упрощает форматирование текста. Параметры табуляции рассмотрим на рисунке 5.
Положение на странице (рис. 4):
Рисунок 4
Выбирая необходимые параметры, настроим нужный нам вариант положения на странице.
Теперь рассмотрим настройку табуляции:
Рисунок 5
Цифрой 1 обозначены варианты выравнивая, цифрой 2 – заполнители. Стандартная табуляция по ГОСТу составляет 1,25 см. Но при необходимости можно настроить несколько вариантов для различного применения.
Настройка отступов и параметров табуляции позволит отформатировать ваш текст по необходимым параметрам.
Не можешь разобраться в этой теме?
Обратись за помощью к экспертам
Гарантированные бесплатные доработки
Быстрое выполнение от 2 часов
Проверка работы на плагиат
Итоговый тест по текстовому процессору
Word
Задание
№ 1
WORD
— это…
1)
текстовый
процессор
2)
текстовый
редактор
3)
программа,
предназначенная для редактирования текстового документа
Задание
№ 2
Какого
способа выравнивания нет в WORD
1)
выравнивание
по левому краю
2)
выравнивание
по правому краю
3)
выравнивание
по высоте
Задание
№ 3
Как
удалить фрагмент текста?
1)
установить
курсор в нужное место текста и нажать клавишу ENTER
2)
выделить
фрагмент текста и нажать клавишу DELETE
3)
выделить
фрагмент текста и нажать клавишу Insert
Задание
№ 4
Форматирование
шрифта это…
1)
процесс
оформления символа
2)
процесс
оформления страницы
3)
изменение
параметров введенных символов
Задание
№ 5
Какой
из перечисленных ниже параметров не относится к параметрам абзаца
1)
ширина
2)
отступ
в первой строке
3)
кегль
Задание
№ 6
Форматирование
текста — это…
1)
исправление
текста при подготовке к печати
2)
изменение
параметров введенных символов
3)
процесс
оформления страницы, абзаца, строки, символа
Задание
№ 7
В
текстовом процессоре при задании параметров страницы устанавливаются:
1)
гарнитура,
размер, начертание
2)
отступ,
интервал
3)
поля,
ориентация
Задание
№ 8
Минимальным
объектом, используемым в текстовом редакторе, является:
1)
слово
2)
пиксель
3)
абзац
4)
символ
Задание
№ 9
В
процессе редактирования текста изменяется:
1)
размер
шрифта
2)
параметры
абзаца
3)
последовательность
символов, строк, абзацев
Задание
№ 10
Что
является основным структурным элементом таблицы
1)
столбец
2)
строка
3)
ячейка
Задание
№ 11
В
текстовом процессоре основными параметрами при задании параметров абзаца
являются
1)
гарнитура,
размер, начертание
2)
отступ,
интервал
3)
поля,
ориентация
Задание
№ 12
В
текстовом процессоре выполнение операции Копирование становится
возможным после:
1)
сохранения
файла
2)
установки
курсора в определенное положение
3)
выделения
фрагмента текста
Задание
№ 13
Как
активизировать Главное меню
1)
щелчком
мыши по кнопке Пуск
2)
щелчком
мыши по рабочему полю
3)
нажатием
клавиши ENTER
Задание
№ 14
Абзацем
в текстовом процессоре является…
1)
выделенный
фрагмент документа
2)
строка
символов
3)
фрагмент
текста, заканчивающийся нажатием клавиши ENTER
Задание
№ 15
Может
ли заголовок располагаться в конце страницы?
1)
да
2)
нет
3)
иногда
Задание
№ 16
При
печати документа на второй странице печатается несколько строк. Какие параметры
документа необходимо изменить, чтобы документ умещался на одной странице?
1)
изменить
начертание шрифта
2)
уменьшить
интервал между строками
3)
увеличить
размер полей страницы
Задание
№ 17
Какие
символы используются для печати римских цифр?
1)
прописные
латинские буквы
2)
прописные
русские буквы
3)
цифры
Задание
№ 18
Основными
элементами окна тестового процессора являются:
1)
строка
заголовка, строка меню, панель инструментов, панель форматирования, рабочее
поле, полоса прокрутки
2)
строка
заголовка, рабочее поле
3)
панель
инструментов, палитра, рабочее поле
Задание
№ 19
Чтобы
сохранить текстовый документ в определенном формате, необходимо задать
1)
размер
шрифта
2)
тип
файла
3)
параметры
абзаца
Задание
№ 20
Как
можно изменить размер рисунка?
1)
с
помощью мыши или диалогового окна
2)
только
с помощью мыши
3)
только
с помощью диалогового окна
Ответы:
|
№ вопроса |
1 |
2 |
3 |
4 |
5 |
6 |
7 |
8 |
9 |
10 |
11 |
12 |
13 |
14 |
15 |
16 |
17 |
18 |
19 |
20 |
|
Ответ |
1 |
3 |
2 |
3 |
3 |
3 |
3 |
4 |
3 |
3 |
2 |
3 |
1 |
3 |
2 |
2 |
1 |
1 |
2 |
1 |
Word для Microsoft 365 для Mac Word 2021 для Mac Word 2019 для Mac Word 2016 для Mac Word для Mac 2011 Еще…Меньше
Часть содержимого этого раздела может быть неприменима к некоторым языкам.
Выравнивание текста — это атрибут форматирование абзацев, который определяет внешний вид текста во всем абзаце. Например, в абзаце с выравниванием по левому краю (наиболее распространенное выравнивание), текст выравнивается по левому полю. В абзаце, который выровнен по обоим полям, текст выравнивается по обоим полям.







Выравнивание текста по левому краю, по центру или по правому краю
-
Щелкните любое место абзаца, который необходимо выровнять.
-
На вкладке Главная в группе Абзац сделайте следующее:
|
Задача |
Команда |
|---|---|
|
Выравнивание текста по левому краю |
Выравнивание текста по левую |
|
Выравнивание текста по центру |
Центр текста |
|
Выровнять текст по правому краю |
Выровнять текст по правому |
Выровнять по ширине
При выравнивании текста по ширине между словами добавляется пространство, чтобы оба края каждой строки были выровнены относительно обоих полей. Последняя строка абзаца выравнивается по левому краю.
-
Щелкните любое место абзаца, который необходимо выровнять по ширине.
-
На вкладке Главная в группе Абзац нажмите кнопку Вы можете выжать
.
Важно:
Microsoft Office для Mac 2011 больше не поддерживается. Перейдите на Microsoft 365, чтобы работать удаленно с любого устройства и продолжать получать поддержку.
Обновить
Выравнивание текста по левому краю, по центру или по правому краю
-
Щелкните любое место абзаца, который необходимо выровнять.
-
На вкладке Главная в Абзац выполните одно из перечисленных ниже действий.
|
Задача |
Команда |
|---|---|
|
Выравнивание текста по левому краю |
Выравнивание текста по левую |
|
Выравнивание текста по центру |
Центр текста |
|
Выровнять текст по правому краю |
Выровнять текст по правому |
Выровнять по ширине
При выравнивании текста по ширине между словами добавляется пространство, чтобы оба края каждой строки были выровнены относительно обоих полей. Последняя строка абзаца выравнивается по левому краю.
-
Щелкните любое место абзаца, который необходимо выровнять по ширине.
-
На вкладке Главная в области Абзацнажмите кнопку Вы можете
.
Распределить текст
При распределения текста между символами добавляется пространство, чтобы оба края каждой строки были выровнены относительно обоих полей. Последняя строка абзаца также распределяется.
-
Щелкните любое место абзаца, текст в котором необходимо распределить.
-
На вкладке Главная в области Абзацнажмите кнопку Распределенный
.
См. также
Настройка отступов и интервалов
Выравнивание объектов
Выравнивание текста или настройка границ в текстовом поле
Нужна дополнительная помощь?
•»Виртуальная
память» – это (оперативная
память «отображаемая» на внешний
накопитель
)
•»Жесткий»
признак конца абзаца в MS Word создается
(при нажатии
клавиши Enter)
•»Жесткий»
признак конца страницы в MS Word создается
(с помощью
меню Вставка диалогового окна Разрыв)
•»Жесткий»
признак конца строки в MS Word создается
(при нажатие
клавиши Shift+Enter)
•»Форматированием
абзаца» при работе с документом в MS
Word может быть (выравнивание
границ текста абзаца)
•FAT,
FAT32 и NTFS – это (файловые
системы)
•Абзацем
называется фрагмент текста (процесс
ввода которого закончился нажатием на
Enter)
•Арифметико-логическое
устройство центрального процессора
используется (только
при выполнении логических и арифметических
команд)
•Буфер
обмена в MS Word нельзя использовать для
(отправки
информации по электронной почте)
•В
MS Word автоматическое сохранение текста
через определенные промежутки времени
называется (автосохранением)
•В
MS Word для копирования выделенного
фрагмента текста в буфер обмена необходимо
выполнить пункты меню в следующей
последовательности (Правка
— Копировать)
•В
MS Word для удаления выделенного фрагмента
текста в буфер обмена необходимо
выполнить пункты меню в следующей
последовательности (Правка
— Вырезать)
•В
MS Word для удаления выделенного фрагмента
текста надо выполнить (правка-очистить-содержимое)
•В
MS Word снять выделение фрагмента текста
можно (нажатием
левой кнопки на любом месте)
•В
MS Word для просмотра документа перед
печатью используют режим (предварительный
просмотр)
•В
MS Word добавить новую кнопку на панель
инструментов (можно)
•В
MS Word колонтитул появляется (одновременно
на всех страницах документа)
•В
MS Word на вкладке «Параметры страницы»
устанавливаются … (поля,
ориентация)
•В
MS Word над выделенным фрагментом текста
допустима операция (удаление,
копирование, вырезание, перемещение)
•В
MS
Word
объединение двух абзацев в один происходит
(при удаление
управляющего символа β начало нового
абзаца)
•В
MS Word при вводе текста в пределах одного
абзаца переход на новую строку происходит
(автоматически
при достижении правого поля страницы)
•В
MS Word при вводе текста переход к следующему
абзацу происходит при (нажать
клавишу Enter)
•В
MS Word при вводе текста принудительный
переход на новую строку в пределах
одного абзаца происходит (после
нажатия клавиши Shift+Enter)
•В
MS
Word
разделение абзаца на два абзаца происходит
(при вводе
управляющего символа в тело абзаца
после нажатия клавиши Enter)
•В
MS Word стандартный размер листа бумаги
210*297 мм, обозначается (А4)
•В
MS
Word
форматировать документ нельзя, если
установлен режим работы окна
(Предварительный
просмотр)
•В
каком типе накопителей внешней памяти
ПЭВМ используется запись на дорожки по
спирали (накопитель
на оптических дисках)
•В
одном кластере может располагаться
(один файл
или его часть)
•В
принтерах какого типа используются
эффекты электростатики ? (лазерный)
•В
принтере какого типа используется тонер
(лазерный)
•В
принтере какого типа может использоваться
пьезоэлемент (струйный)
•В
принтере какого типа отсутствует
печатающая головка (лазерный)
•В
процессе сохранения документа Word данные
перемещаются (из
оперативной памяти во внешнюю память)
•В
режиме вставки вводимый символ ставится
(в позицию
курсора, а часть строки сдвигается
вправо)
•В
таблице размещения файлов (FAT) содержатся
(коды состояния
кластера и ссылки на следующие кластеры,
занятые файлом)
•В
текстовом редакторе основными параметрами
при задании шрифта являются: (гарнитура,
размер, начертание)
•В
текстовом редакторе при задании
параметров абзаца устанавливаются…
(отступ,
интервал)
•В
текстовом режиме монитор отображает
(80 символов
в 25 строках)
•Величина
шрифтового символа называется: (Кегль)
•Вертикальный
размер шрифта измеряется в (пунктах)
•Видеорежим
с каким разрешением используется по
умолчанию при установке или восстановлении
параметров Windows (640х480)
•Висячей
строкой называется (первая
строка нового абзаца, оказавшаяся на
последней строке странице)
•Возможность
настройки режимов печати в текстовом
редакторе MS Word зависит от (конкретного
принтера и его драйвера)
•Воспроизведение
цветного изображения на мониторе
производится на основе смешения трех
основных цветов: (красный,
зеленый, синий)
•Воспроизведение
цветного изображения на принтере
производится на основе смешения трех
основных цветов: (голубой,
пурпурный, желтый)
•Вставка
символов греческого алфавита в документ
MS
Word
возможна (с
помощью команды «Символ» из меню
«Вставка»)
•Вставлять
в документ фигурный текст в MS
Word
позволяет (Word
Art)
•Выберите
правильный вариант ответа. Набрать
текст в 2 столбца в MS Word можно воспользовавшись
функцией.. («Колонки»)
•Выберите
правильный вариант ответа. С помощью
текстового процессора MS
Word
нельзя редактировать файлы (
̽.text)
•Выберите
правильный вариант. MS
Word
не позволяет внедрять в документ (ярлыки)
•Выберите
правильный вариант. При наборе обычного
текста в MS Word невозможно выполнить
выравнивание? (по
высоте)
•Выберите
правильный вариант. Расстояние между
краем текста абзаца и левым полем
документа в текстовом редакторе MS Word
называется (отступ
слева)
•Выравнивание
границ документа, центрирование строк
относится к операциям (форматирования
абзаца)
•Выравнивание
текста по обоим краям одновременно,
происходящее за счет «мягких»
пробелов в строке, называется выравниванием
(по ширине)
•Выравнивание
текста, при котором строки размещаются
симметрично относительно середины
страницы, является выравниванием (по
центру)
•Гарнитура
шрифта определяет (набор
художественных решений, отличающий
данный шрифт от других)
•Где
хранится программа, которую начинает
выполнять центральный процессор, сразу
после включения компьютера ? (в
постоянном запоминающем устройстве)
•Группу
подобранных пользователем атрибутов
текста в MS Word, обозначенных уникальным
именем называют (Стиль)
•Для
включения в документ MS Word диаграмм
используется объект (Microsoft
Graph)
•Для
включения в документ MS Word картинок из
коллекции используется объект (Microsoft
Clip
Gallery)
•Для
включения в документ MS Word математических
формул используется объект (Microsoft
Equation)
•Для
вставки таблицы в документ в в MS Word
используется (команда
«Нарисовать
таблицу»
или «Вставить»
меню Таблица)
•Для
какого ТИПА манипуляторов Мышь
используется оптопара (светодиод —
фотоэлемент) (оптико-механический)
•Для
поиска в тексте определенного слова в
MS Word используется команда (Правка-найти)
•Для
работы прикладных программ, например
текстового редактора (операционная
система необходима)
•Для
разделения одного абзаца на два следует:
(установить
курсор и нажать клавишу Enter)
•Для
распечатки фрагмента документа MS Word
необходимо воспользоваться параметром
установки печати (выделенный
фрагмент)
•Для
сохранения файла в MS Word в определенном
формате необходимо задать (тип
файла)
•Для
фиксации верхнего регистра (ПРОПИСНЫХ
БУКВ) используется клавиша (Casp
Lock)
•Для
хранения данных в процессе их обработки,
центральный процессор: (имеет
свои собственные ячейки памяти)
•Для
чего используется кэш-память центрального
процессора ?: (для
опережающего экспорта из ОП команд и
данных, потребность в которых может
иметь процессор)
•Для
чего служит полоса выделения? (для
выделения текста с помощью мыши)
•Единица
распределения информации на диске
включающая в себя один или несколько
секторов называется (Кластер)
•Если
Вы при выполнении операции перетаскивания
мышью нажмете кнопку Ctrl,
то какая операция выполнится (копирование
выделенного объекта)
•Заголовком
в документе как структурной единицей
MS Word считается (абзац)
•Заголовок
в документе MS Word распознается как (абзац
со специальным стилем форматирования)
•Заголовочные
данные, помещаемые в MS Word в начале и/или
конце каждой страницы документа,
называются (колонтитулом)
•Интервалы
между абзацами текста в MS Word (регулируются
в меню «Формат»
диалоговым окном «Абзац»)
•Информационная
емкость стандартных CD-ROM-дисков обычно
достигает …(650
Мбайт)
•Информация
о местоположении курсора в текстовом
документе MS Word фиксируется на экране
(в строке
состояния текстового редактора)
•Исполняемый
файл программы имеет расширение (exe)
•Как
вызвать контекстное меню? (правой
кнопкой на нужном месте)
•Как
отменить неправильное действие (кнопкой
«Отменить» на станд. панели инструментов)
•Какая
операция отличает текстовый процессор
от текстового редактора (форматирование
текста)
•Какие
команды используются при копировании
выделенного текста через буфер обмена?
(Правка –
копировать — Правка
— вставить)
•Какие
две части имеет команда ЭВМ ? (операционная
и адресная)
•Какие
действия приводят к быстрому перемещению
курсора к концу документа. Нажатие
клавиш (Ctrl+End)
•Какие
действия приводят к быстрому перемещению
курсора к началу документа. Нажатие
клавиш (Ctrl+Home)
•Какие
принтеры наиболее часто используются
для печати на рулонной бумаге ? (матричные)
•Какие
элементы не используют для создания
ячеек статической оперативной памяти
(конденсаторы)
•Какое
количество информации содержит один
разряд двоичного числа? (1
бит)
•Какое
максимальное количество символов может
содержать имя файла в DOS? (8)
•Какое
максимальное количество символов может
содержать имя файла в Windows 95/98/..? (255)
•Какое
устройство обладает наименьшей скоростью
обмена информацией? (дисковод
для гибких дисков)
•Какой
из перечисленных способов переключения
между окнами активных приложений в
среде Windows является ОШИБОЧНЫМ? (Tab)
•Какой
командой устанавливаются параметры
шрифта (формат
≥ шрифт)
•Какой
параметр не определяет видеорежим (тип
монитора)
•Какой
сигнал поступает с выхода видеоадаптера
VGA/SVGA на монитор (аналоговый)
•Какой
символ можно использовать в именах
файлов Windows 95/98/.. ? (.)
•Какой
шаблон следует использовать для выделения
любых файлов с расширением txt
( ̽.txt)
•Какой
шаблон следует использовать для выделения
любых файлов с расширением, имеющим
размер 2 символа? (
̽.??)
•Какой
шаблон следует использовать для выделения
любых файлов с расширением txt, имя которых
начинается на (а) (а
̽.txt)
•Какой
эффект используется для построения
изображений на мониторах с электронно-лучевой
трубкой (люминесценция)
•Какой
эффект используется для построения
изображений на жидкокристаллических
мониторах (поляризация)
•Какую
клавишу нельзя назвать клавишей-модификатором?
(Tab)
•Качество
печати принтера — разрешение определяется
количеством (точек
на дюйм)
•Кеглем
в MS Word называется (вертикальный
размер шрифта)
•Когда
применяется команда Файл > Сохранить
как? (для
нового документа с заданием имени файлу)
•Количество
информации, которое может помещаться
в один элемент памяти (0 или 1) называют
(Бит)
•Координатные
линейки в MS Word позволяют (точно
определить место положение объекта)
•Курсивом
называется (наклонное
начертание шрифта)
•Левое
и правое поля документа- это расстояние
между (краем
текста и левой или правой границей
страницы соответственно)
•Микросхемы
какого типа памяти используются в
качестве кэш-памяти ? (статическая
память)
•Может
ли процессор получать данные и команды
непосредственно с жесткого диска (нет)
•Набор
команд центрального процессора также
называют (ассемблером)
•Наибольшим
быстродействием при выполнении
элементарных операций обладают
процессоры: (с
сокращенным набором команд)
•Накопитель
на жестком магнитном диске рассматривается
как (внешнее
запоминающее устройство)
•Область
хранения информации на жестком диске,
обозначаемая латинскими буквами С, D, Е
и т.д.- это (логический
диск)
•Обычная
дискета формата 3,5 дюйма имеет объем
(1,44 Мбайт)
•Основным
элементом структуры документа в MS Word
является (абзац)
•Перейти
на определенный фрагмент текста в MS
Word позволяет (гиперссылка)
•Перемещение
выделенного фрагмента текста по документу
за курсором мыши называется (перетаскивание)
•Переход
на новую строку в том же абзаце
осуществляется одновременным нажатием
клавиш (Shift+Enter)
•Полосы
прокрутки позволяют с помощью мыши
получать доступ к (частям
документа, которые находятся за пределами
экрана)
•Полупроводниковые
конденсаторы используются для создания
ячеек (динамической
памяти)
•После
выполнения дефрагментации жесткого
диска (повышается
скорость считывания информации)
•При
вводе текста клавишу Enter нажимают только
тогда, когда необходимо (перейти
к новому абзацу)
•При
выключении компьютера вся информация
стирается…(в
оперативной памяти)
•При
выключении компьютера вся информация
стирается…(магнитной
головки)
•При
многократной перезаписи и удалении
файлов происходит (фрагментация
дискового пространства)
•При
наборе основной части текста обычно
применяют выравнивание (по
ширине)
•При
нажатии клавиши Backspace (Удаляет
символ от курсора)
•При
перемещении текста используется буфер
обмена. Перечислите действия аналогичные
команде Правка > Вырезать (щелкнуть
на кнопке «Удалить в буфер» или нажать
Ctrl+V
)
•При
работе с рисунками в MS Word не могут быть
выполнены следующие действия:
(редактирование
изображений)
•При
форматировании обычного текста в MS Word
пользователь может изменять следующие
параметры шрифта (начертание,
размер, гарнитура, эффекты, цвет)
•При
форматировании текста в одном абзаце
в MS Word, одновременно можно использовать
(столько
стилей сколько символов в абзаце)
•Приложение
MS Word относится к классу (текстовых
процессоров)
•Пробелы,
которые автоматически вставляются
текстовым редактором между словами для
выравнивания строк по ширине, называются
(«мягкими»)
•Процессор
выполняет команды, записанные: (на
машинном языке)
•Разделение
экрана в MS Word позволяет (разделить
рабочую область на две части в котором
видны разные части одного документа )
•Разрешение
монитора (640 х 480) или (800 х 600) измеряется
(в пикселях)
•Расположение
кнопок режимов просмотра документов в
окне Word’а (левый
нижний угол окна документа)
•Расстояние
между краем текста абзаца и левым полем
документа в MS Word называется (отступ
или выступ)
•Режим
редактирования, при котором вводимые
символы печатаются вместо существующего
текста, в MS Word называется режимом (замены)
•Режим
редактирования, при котором существующий
текст сдвигается вправо, освобождая
место вводимым символам в MS Word называется
режимом (вставки)
•С
помощью текстового редактора «Блокнот»
нельзя (форматировать
текст)
•С
точки зрения процессора ЭВМ программа
состоит из: (команд)
•Символ
( * ) употребляется при формировании
шаблона (маски имени файла) (для
замены любого числа любых символов)
•Символ
( ? ) употребляется при формировании
шаблона (маски имени файла) (для
замены любого символа)
•Символ
конца абзаца появляется после нажатия
клавиши (Enter)
•Символы,
находящиеся справа от последней точки
в имени файла (Windows 95/98/..) называются
(расширение)
•Сколько
вариантов может иметь сообщение, если
для его передачи используется 1 байт
(256)
•Сколько
клавиш содержит обычная клавиатура для
работы в Windows (104)
•Скрытый,
системный, архивный – это (атрибуты
файлов)
•Совокупность
всех дорожек с одним и тем же номером
на всех сторонах диска – это (Цилиндр)
•Сохранять
набор параметров форматирования абзаца
или текста в MS Word позволяет (Стиль)
•Способность
видеоадаптера выводить на экран монитора
изображение с заданным разрешением и
глубиной цвета определяется (объем
оперативной памяти на плате видеоадаптера)
•Средство,
представляемое операционной системой
для взаимодействия с ПК называется
(интерфейс)
•Стилем
форматирования называется (набор
параметров форматирования, сохраняемый
под определенным именем
)
•Страницы
в MS Word принято нумеровать (автоматически,
при выборе команды «Номер
страниц»
меню «Вставка»)
•Текстовый
процессор — это программа, предназначенная
для (Создания,
редактирования и форматирования
документов)
•Текстовый
файл (без форматирования) имеет расширение
(txt)
•Термин
«регенерация» используется при
описании (динамической
памяти)
•Термин
«Форматирование» употребляется,
когда речь идет о (внешним
виде документа)
•Укажите
правильный способ завершения работы
приложения в среде Windows (правой
и Закрыть)
•Укажите
правильный способ завершения работы
приложения в среде Windows (левой
кнопкой на кнопку Х в правом углу
заголовка окна)
•Укажите
правильный способ завершения работы
приложения в среде Windows (вызвать
диспетчер задач, выбрать имя приложения,
нажать на Закрыть)
•Укажите
правильный способ запуска приложения
(старта программы) в среде Windows (правая,
Открыть)
•Укажите
правильный способ запуска приложения
(старта программы) в среде Windows (левой
кнопкой и нажать Enter)
•Укажите
правильный способ запуска приложения
(старта программы) в среде Windows
(два раза на
иконку)
•Управляющие
символы в текстовом процессоре
предназначены для (форматирования
документов)
•Участок
текста в MS Word между двумя нажатиями
клавишами Enter называют (абзац)
•Файл
документа Word
имеет расширение (doc)
•Файл
имеет полную спецификацию
D:textarhivrardiplom.rar Что находится в корневом
каталоге ? (text)
•Файловую
систему обычно изображают в виде дерева,
где «ветки» это каталоги (папки), а
«листья» это файлы (документы). Что
может располагаться непосредственно
в корневом каталоге, т.е. на «стволе»
дерева? (каталоги
и файлы)
•Цветовой
режим High Color позволяет воспроизвести
на мониторе (65536
цветов)
•Чем
обычно охлаждается процессор на
материнской плате ?: (вентилятором)
•Чем
ограничен размер оперативной памяти,
которая может быть установлена на ПЭВМ
? (возможностями
адресации центрального процессора)
•Чем
характеризуется шрифт (названием
и размером)
•Чему
равен 1 байт? ( 8
бит)
•Чему
равен 1 Кбайт? (1024
байта)
•Чему
равна «По умолчанию» в Ms Word позиция
табуляции (1.27
см.)
•Что
бы быстро выделить весь документ с
помощью клавиш, надо нажать (Ctrl+А
)
•Что
бы быстро выделить весь документ с
помощью мыши, надо (нажать
Ctrl
и держать ее нажатой щелкнуть мышью в
любом месте полосы выделения)
•Что
бы быстро выделить слово, нужно щелкнуть
по нему (дважды)
•Что
бы текст скопировать, а не переместить
его, какую клавишу надо нажать и удерживать
ее нажатой во время перетаскивания
(Ctrl)
•Что
бы удалить фрагмент текста, нужно его
выделить, а затем нажать клавиши (Del
или Backspace)
•Что
нужно сделать с текстом перед тем, как
его переместить или скопировать?
(выделить)
•Что
означает термин «32-разрядный процессор»
? (способность
обрабатывать 32 бита одновременно)
•Что
отсутствует в центральном процессоре
компьютера ? (постоянное
запоминающее устройство)
•Что
такое контроллер ? (специализированный
процессор управляющий работой отдельного
устройства)
•Что
такое прямой доступ к памяти ? (доступ
периферийных устройств к ОЗУ без
прерывания работы процессора)
•Что
такое технология OLE
?: (технология
связывания и внедрения объектов)
•Что
указывает точное местонахождение
курсора ввода текста: строку, колонку
и страницу? (строка
состояния)
•Чтобы
сохранить текстовый файл (документ) в
определенном формате, необходимо
задать… (тип
файла)
•Шаблоны в MS Word
используются для (создания
подобных документов)






















































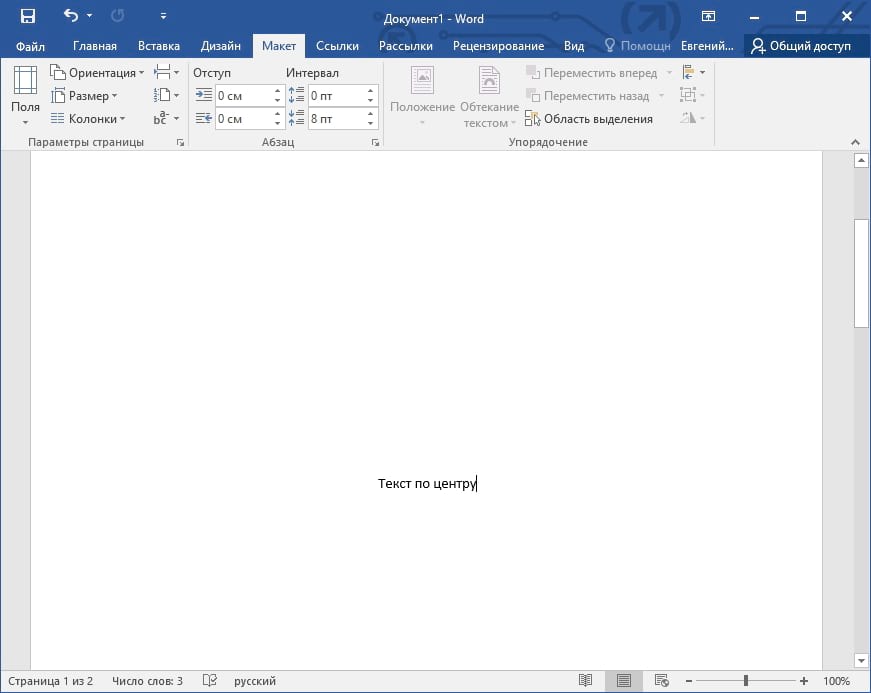
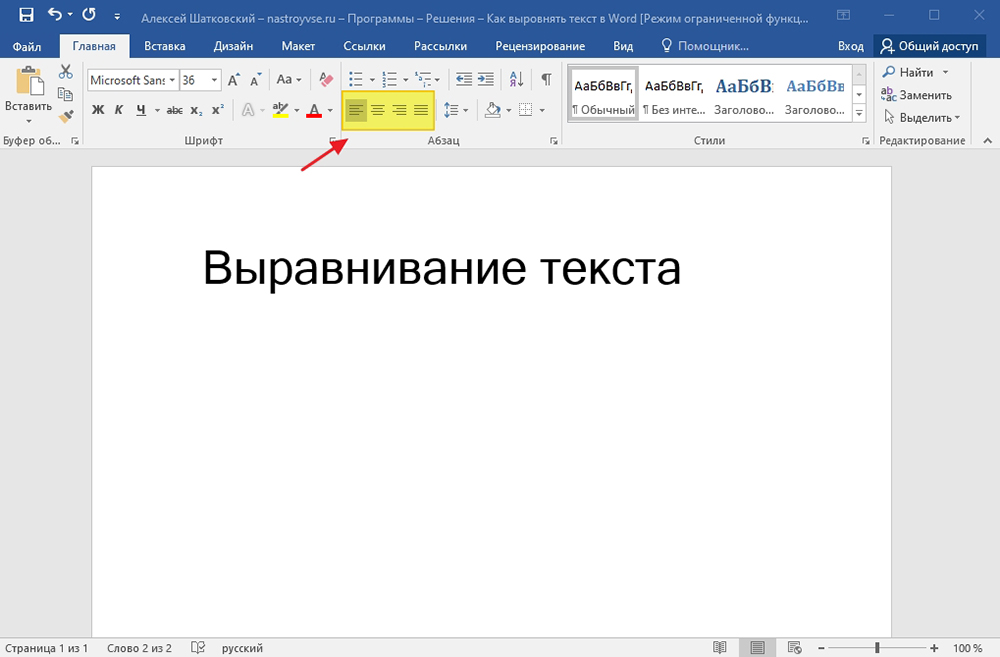










 .
. .
.