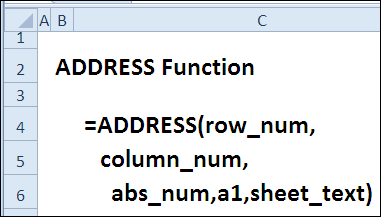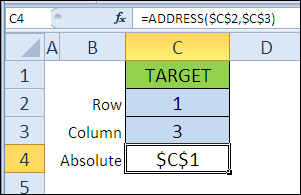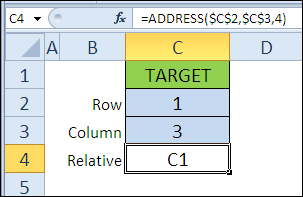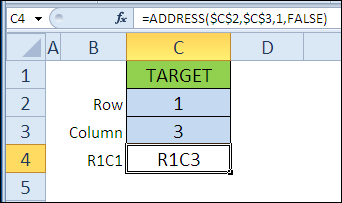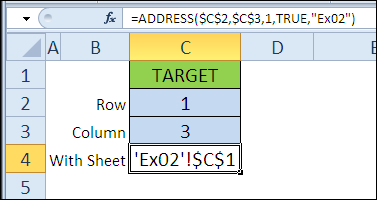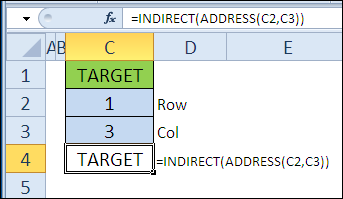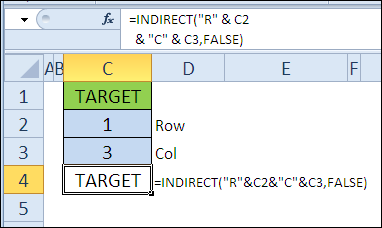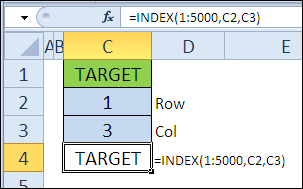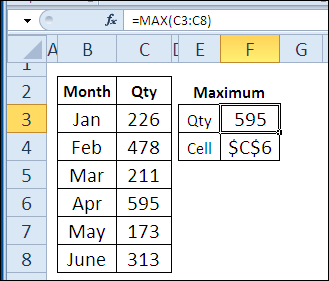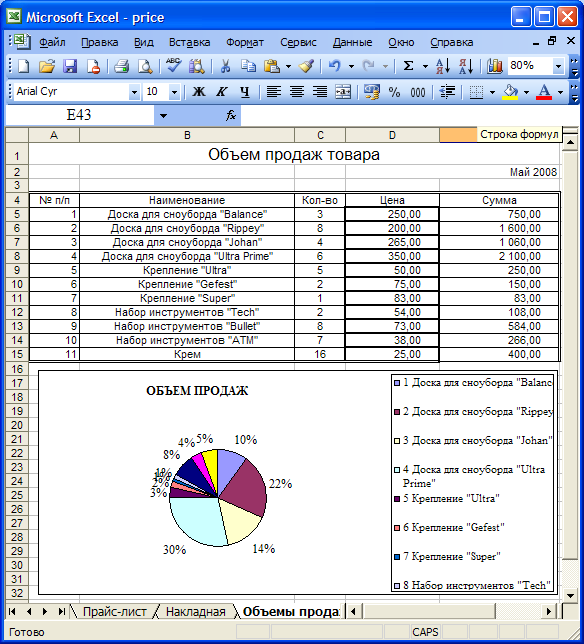Основы Excel. Как выделять ячейки, задавать имена диапазонов и сохранять файлы?
На пересечении строк и столбцов образуются ячейки, каждая из которых имеет название: адрес столбца + адрес строки. Например, A3, G22, D11 и т.д.
На пересечении строк и столбцов образуются ячейки, каждая из которых имеет название: адрес столбца + адрес строки. Например, A3, G22, D11 и т.д.
В окне программы есть поле имени ячейки (выделено на скриншоте). В этом поле отображается адрес активной (выделенной) ячейки. Обратите внимание, что при выделении ячейки названия ее столбца и строки меняют свой цвет.
Чтобы перейти к нужной ячейке, достаточно в поле имени ячейки ввести ее адрес (например, C2) и нажать Enter.
Как выделить ячейки в Excel
- Выделение одной ячейки
Чтобы выделить одну ячейку, нужно щелкнуть по ней левой кнопкой мыши. Появится черная рамка (табличный курсор), ячейка станет активной.
- Выделение диапазона смежных (соседних) ячеек
Чтобы выделить диапазон смежных ячеек (прямоугольную область), нужно щелкнуть левой кнопкой мыши по первой ячейке диапазона и, удерживая кнопку, переместить указатель мыши в последнюю ячейку.
- Как выделить несмежные ячейки?
Для выделения несмежных ячеек нужно выделить первую ячейку, нажать на клавиатуре клавишу Ctrl и, удерживая ее, щелкать по остальным ячейкам, которые нужно выделить. После выделения всех ячеек клавишу Ctrl нужно отпустить. Можно использовать для заливки ячеек цветом, выбора границ ячеек и т.д.
- Как выделить весь столбец или строку вExcel?
Чтобы выделить весь столбец (строку), нужно щелкнуть по его (ее) названию.
- Выделение нескольких столбцов (строк)
Для выделения нескольких смежных столбцов (строк) нужно щелкнуть мышкой по начальному столбцу и, не отпуская кнопки мыши, переместить курсор к конечному столбцу.
Если столбцы (строки) несмежные, необходимо использовать клавишу Ctrl.
- Как выделить все ячейки (всю таблицу)Excel?
Для выделения всех ячеек на листе нужно щелкнуть на прямоугольнике, который расположен между названиями столбца A и строки 1.
Как присвоить имя ячейки или диапазону в Excel
Присвоить имя отдельной ячейке (диапазону ячеек) можно несколькими способами:
- выделить ячейку (диапазон), в поле имени щелкнуть два раза левой кнопкой мыши по названию ячейки (название выделится) и ввести новое (например, ИТОГО);
- выделить ячейку (диапазон), перейти на ленте на вкладку Формулы, выбрать Присвоить имя и в диалоговом окне Создание имени ввести имя ячейки (диапазона) (например, ИТОГО) и нажать OK;
- выделить ячейку (диапазон), щелчком правой кнопки мыши по ней вызвать контекстное меню, в нем выбрать Имя диапазона, создать имя и нажать ОК.
Примечание: в имени ячейки не должно быть пробелов.
Поиск ячеек с именами
Чтобы найти ячейки, которым присвоены имена, нужно перейти на вкладку Формулы, выбрать Диспетчер имен. Откроется диалоговое окно Диспетчер имен, в котором будет список всех ячеек и диапазонов, которым присвоены имена. В этом окне можно удалять, изменять и создавать имена.
Переход между ячейками с помощью клавиатуры
Если нужно перейти от активной ячейки в соседнюю ячейку, можно использовать клавиши (сочетания клавиш) на клавиатуре. Для перехода
- вправо — Tab
- влево — Shift + Tab
- вниз — Enter
- вверх — Shift + Enter
Настройка клавиши Enter
Можно настроить действие клавиши Enter (на клавиатуре). Для этого выберем Файл (или кнопку Офис на ленте) — Параметры Excel.
В диалоговом окне Параметры Excel на вкладке Дополнительно должен стоять флажок Переход к другой ячейке после нажатия ВВОД. Направление можно выбрать из списка. По умолчанию задано Вниз.
Как сохранить таблицу Excel?
Чтобы сохранить книгу Excel, нужно нажать Файл (или кнопку Офис на ленте). Если файл создан впервые или нужно сохранить ранее созданный файл после внесенных изменений, нужно выбрать Сохранить. В первом случае необходимо указать имя файла и путь его сохранения. Во втором файл будет сохранен автоматически. Если же требуется сохранить копию книги Excel, выбрать Сохранить как и указать имя и путь сохранения.
Автосохранение
Часто при аварийном завершении работы программы не удается сохранить внесенные изменения и приходится заново проводить работу с файлом. Чтобы избежать таких проблем, существует функция автосохранения.
Можно настроить время, через которое документ будет автоматически сохраняться без вмешательства пользователя.
Для этого нужно нажать Файл (или кнопку Офис на ленте), выбрать Параметры Excel, открыть Сохранение, установить флажок Автосохранение каждые… и время (например, 1 минута), нажать ОК.
Более подробно об автосохранении читайте здесь.
Кратко об авторе:
Шамарина Татьяна Николаевна — учитель физики, информатики и ИКТ, МКОУ «СОШ», с. Саволенка Юхновского района Калужской области. Автор и преподаватель дистанционных курсов по основам компьютерной грамотности, офисным программам. Автор статей, видеоуроков и разработок.
Спасибо за Вашу оценку. Если хотите, чтобы Ваше имя
стало известно автору, войдите на сайт как пользователь
и нажмите Спасибо еще раз. Ваше имя появится на этой стрнице.
Зачем нужны адреса ячеек в таблицах Excel
В предыдущих статьях я показывал, как применять формулы в Excel. Практически любая формула содержит переменные в виде адресов ячеек, которые можно использовать наравне с числами и встроенными функциями.
Адреса ячеек в Excel позволяют обращаться как к отдельной ячейке, так и к группе ячеек. Моя практика проведения курсов Excel показывает, что при изучении Excel с адресами ячеек у начинающих пользователей этой программы часто возникают сложности. Сейчас я покажу, как происходит адресация ячеек в Excel.
Адреса ячеек обязательно вам понадобятся при использовании формул, в том числе и при копировании формул Excel.
Как адресуются ячейки в Excel
При создании обычных таблиц, не использующих средства автоматизации Excel, адреса у ячеек не используются, поскольку в этом просто нет необходимости. Однако в сложных таблицах применение различных встроенных инструментов Эксель позволяет сократить время на создание таблицы, сделать таблицу более удобной в использовании (пример смотрите тут), а также избегать ошибок при вводе большого количества данных.
На рисунке ниже приведена небольшая таблица Excel.
[нажмите на картинку для увеличения]
Справка: как сохранять фото с сайтов
Поскольку весь документ Эксель представляет из себя одну большую таблицу, то каждая ячейка этой таблицы относится к определённому столбцу и определённой строке. Как правило, столбцы в Excel принято обозначать буквами латинского алфавита: A, B, C и так далее. Поскольку столбцов может быть много, а букв всего 26, то столбцы также могут именоваться сочетаниями букв: AA, AB, AC и так далее. Нумерация последовательная, то есть не может быть такого, что после столбца А идет С. Если вы такое увидели, то значит промежуточные столбцы просто скрыты.
Строки в Excel нумеруются всегда числами: 1,2,3 и так далее. Нумерация также последовательная и непрерывная. Строк в таблице может быть очень много.
Если на листе выделить одну ячейку, то будет подсвечена буква столбца и номер строки, к которым эта ячейка принадлежит.
Адрес ячейки обычно указывается в формате XY,
где X — буква столбца, а Y — номер строки.
Например, первая ячейка на листе будет иметь адрес А1, справа от неё В1 и так далее.
Наличие у ячеек адресов делает очень удобным обращение к ним в формулах, а также в некоторых других случаях. Допустим, нужно сложить два числа, одно из которых находится в ячейке А1, а второе А2, тогда формула для будет выглядеть как «=А1+А2«. Буквы в адресах ячеек используются только английские!
Адресация объединённых ячеек
Если выполнить объединение нескольких ячеек в одну, то её адресом будет считаться адрес левой верхней ячейки группы до объединения. На картинке ниже показан образец адресации ячеек Excel после слияния.
[нажмите на картинку для увеличения]
Справка: как сохранять фото с сайтов
Обращение к ячейкам по именам
Ячейке можно присвоить некоторое выбранное вами имя, по которому к ней в дальнейшем можно обращаться, например, в формулах. Чтобы присвоить имя ячейке, щёлкните на ней, после чего впишите имя в строку адреса ячейки, как показано на рисунке ниже.
[нажмите на картинку для увеличения]
Справка: как сохранять фото с сайтов
Если ячейке А1 присвоить имя «первая», а ячейке В1 — «вторая», то формула для сложения будет выглядеть как «=первая + вторая«. Адресация ячеек по именам может быть удобна в случае с большими таблицами, содержащими ячейки, к которым требуется часто обращаться — имя гораздо удобнее запомнить, чем простой адрес вроде А1 или DF400. Имя ячейки должно быть уникальным в пределах листа.
Замечу, однако, что при использовании произвольных имён диапазонов или отдельных ячеек в формулах, некоторые возможности будут недоступны. Типичный пример — использование символа $.
Подведём итоги
Адреса у ячеек в Excel используются, в основном, в формулах. Однако возможно и другое их применение. В любом случае адреса у ячеек нужны для того, чтобы к этим ячейкам можно было обратиться, что очень удобно при автоматизации ряда выполняемых в Эксель операций.
Научиться правильно применять адресацию ячеек в таблицах Excel Вы можете на онлайн курсах Excel. Про преимущества онлайн занятий Вы можете прочитать здесь.
Строка формул
Строка формул расположена над заголовками столбцов и предназначена для ввода и редактирования формул и иной информации (Рисунок 3). Даже если содержащаяся в какой-то ячейке информация видна в ней не полностью, то в строке формул она всегда показывается целиком.
Рисунок 3 Строка формул
Слева от строки формул расположено поле Имя, в котором показывается адрес ячейки. Например, на рисунке в нем отображено значение C1, а в строке формул — формула =(B5*A3). Поле Имя предназначено для отображения адреса выделенной ячейки или диапазона ячеек, а также для ввода с клавиатуры требуемых адресов. Однако при выделении диапазона в адресной строке будет показан адрес только первой ячейки, расположенной в его левом верхнем углу.
Если в поле Имя ввести значение С5 и нажать Enter, то курсор автоматически переместится в ячейку С5. Если необходимо набрать адрес диапазона ячеек, расположенных в строках с 5 по 15 столбца В, то в поле Имя следует ввести значение В5:В15, то есть указать верхнюю левую и нижнюю правую ячейки диапазона.
Чтобы ввести в ячейку информацию с помощью строки формул, нужно выделить эту ячейку, щелкнуть в строке ввода информации и набрать требуемое значение. Если в строке формул находится формула, созданная по правилам Excel, то в соответствующей ячейке будет отображаться не формула, а результат вычисления по ней. После того, как вся необходимая информация введена в строку формул, нужно нажать клавишу Enter.
В формулах EXCEL можно сослаться на значение другой ячейки используя ее адрес (=А1). Адрес ячейки в формуле можно записать по-разному, например: А1 или $A1 или $A$1. То, каким образом вы введете адрес в формулу, будет зависеть, как он будет модифицироваться при ее копировании в другие ячейки листа. Это пригодится при как построении обычных формул на листе, так и при создании
Именованных формул
, задания правил
Условного форматирования
и при формировании условий
Проверки данных
.
В подавляющем большинстве формул EXCEL используются ссылки на ячейки. Например, если в ячейке
В1
содержится формула =А1+5 , то означает, что в ячейку
В1
будет помещено значение ячейки
А1
находящейся на пересечении столбца
А
и строки
1
,
к которому прибавлено число 5. Также в формулах используются ссылки на диапазоны ячеек, например, формула =СУММ(А2:А11) вычисляет сумму значений из ячеек
А2
,
А3
, …
А11
. Однако, формула
=СУММ($А$2:$А$11)
также вычисляет сумму значений из тех же ячеек. Тогда в чем же разница? Разница проявляется при копировании этой формулы в соседние ячейки.
Абсолютная адресация (абсолютные ссылки)
Для создания абсолютной ссылки используется знак $. Ссылка на диапазона записывается ввиде
$А$2:$А$11
. Абсолютная ссылка позволяет при
копировании
формулы зафиксировать адрес диапазона или адрес ячейки. Рассмотрим пример.
Пусть в ячейке
В2
введена формула
=СУММ(
$А$2:$А$11
)
, а в ячейке
С2
формула
=СУММ(А2:А11).
Скопировав формулы вниз, например с помощью
Маркера заполнения,
во всех ячейках столбца
В
получим одну и ту же формулу
=СУММ(
$А$2:$А$11
)
, т.е. ссылка на диапазон ячеек при копировании
не изменилась
. А в столбце
С
получим другой результат: в ячейке
С3
будет формула =СУММ(A3:A12) , в ячейке
С4
будет формула =СУММ(A4:A13) и т.д. Т.е. при копировании ссылка была
модифицирована
.
Какая формула лучше? Все зависит от вашей задачи: иногда при копировании нужно фиксировать диапазон, в других случая это делать не нужно.
Другой пример.
Пусть в диапазоне
А1:А5
имеются числа (например, зарплата сотрудников отдела), а в
С1
– процент премии установленный для всего отдела. Для подсчета премии каждого сотрудника необходимо все зарплаты умножить на % премии. Рассчитанную премию поместим в диапазоне
В1:В5
. Для этого введем в ячейку
В1
формулу =А1*С1 . Если мы с помощью
Маркера заполнения
протянем формулу вниз, то получим в
В2:В5
нули (при условии, что в диапазоне
С2:С5
нет никаких значений). В ячейке
В5
будем иметь формулу =А5*С5 (EXCEL при копировании формулы модифицировал ссылки на ячейки, т.к. их адреса не были записаны в виде абсолютных ссылок).
Чтобы выйти из ситуации — откорректируем формулу в ячейке
В1
.
-
выделите ячейку
В1
; -
войдите в режим правки ячейки (нажмите клавишу
F2
) или поставьте курсор вСтроку формул
;
-
поставьте курсор на ссылку
С1
(можно перед
С
, перед или после
1
); -
нажмите один раз клавишу
F
4
. Ссылка
С1
выделится и превратится в
$
C
$1
(при повторных нажатиях клавиши
F
4
ссылка будет принимать последовательно вид
C
$1, $
C
1,
C
1, $
C
$1
, …). Ссылка вида
$
C
$1
называется
абсолютно
,
C
$1, $
C
1
– смешанными, а
С1
—
относительной
.
Такм образом, введем в
В1
формулу =А1*$С$1 . Это можно сделать и в ручную, введя знак $ перед буквой столбца и перед номером строки.
Нажмем
ENTER
и протянем ее вниз. Теперь в
В5
будет правильная формула =А5*$С$1 . Всем сотрудникам теперь достанется премия :).
Относительная адресация (относительные ссылки)
Введем в ячейку
B1
формулу =А1 , представляющую собой относительную ссылку на ячейку
А1
. Что же произойдет с формулой при ее копировании в ячейки расположенные ниже
В1
? После протягивания ее вниз
Маркером заполнения
, в ячейке
В5
будет стоять формула =А5 , т.е. EXCEL
изменил
первоначальную формулу =A1 . При копировании вправо в ячейку
С1
формула будет преобразована в =В1.
Теперь примеры.
Пусть в столбце
А
введены числовые значения. В столбце
B
нужно ввести формулы для суммирования значений из 2-х ячеек столбца
А
: значения из той же строки и значения из строки выше.
Т.е. в
B2
должна быть формула: =СУММ(A1:A2) , в
B3
: =СУММ(A2:A3) и т.д.
Решить задачу просто: записав в
B2
формулу =СУММ(A1:A2) , протянем ее с помощью
Маркера заполнения
в ячейку
B3
и ниже.
Альтернативное решение
Другим вариантом решения этой задачи является использование
Именованной формулы
. Для этого:
-
выделите ячейку
B2
(это принципиально при использовании относительных ссылок вИменах
). Теперь
B2
– активная ячейка; -
на вкладке
Формулы
в группе
Определенные имена
выберите команду
Присвоить имя
; -
в поле
Имя
введите, например
Сумма2ячеек
; -
убедитесь, что в поле
Диапазон
введена формула =СУММ(A1:A2) - Нажмите ОК.
Теперь в
B2
введем формулу =
Сумма2ячеек
. Результат будет тот, который мы ожидали: будет выведена сумма 2-х ячеек из столбца слева (см. файл примера , лист
пример1
). Если формулу ввести в ячейку
B5
, то она будет суммировать ячейки
A4:A5
, если ввести в
D10
, то – ячейки
С9:С10
.
Другими словами, будут суммироваться 2 ячейки соседнего столбца слева, находящиеся на той же строке и строкой выше.
Ссылка на диапазон суммирования будет меняться в зависимости от месторасположения формулы на листе, но «расстояние» между ячейкой с формулой и диапазоном суммирования всегда будет одинаковым (один столбец влево).
Относительная адресация при создании формул для Условного форматирования.
Пусть необходимо выделить в таблице, содержащей числа от 1 до 100, значения больше 50, причем, только в четных строках (см. файл примера , лист
пример2
). Построим такую таблицу:
Создадим правило для
Условного форматирования
:
-
выделите диапазон таблицы
B
2:
F
11
, так, чтобы активной ячейкой была
B
2
(важно выделить диапазон начиная с
B
2
, а не с
F
11
. Во втором случае, активной ячейкой будет
F
11
); -
вызовите инструмент
Условное форматирование
(
Главная/ Стили/ Условное форматирование/ Создать правило/ использовать формулу для …
); - введите формулу =И(ОСТАТ($A2;2)=$I$1;B2>50) ;
-
выберите
Формат
; -
нажмите
ОК
Важно отметить, что, если бы, при создании правила, активной ячейкой была
F11
, то формулу необходимо было переписать: =И(ОСТАТ($A11;2)=$I$1;F11>50) . Поменять необходимо только ссылки незафиксированные знаком $:
B2
на
F11
и
$A2
на
$A11
.
Внимание!
При использовании относительной адресации в
Именованных формулах
,
Именованных диапазонах
,
Условном форматировании
,
Проверке данных
(примеры см. в соответствующих статьях) необходимо следить, какая ячейка является активной в момент создания формулы (активной может быть только одна ячейка на листе, не смотря на то, что выделено может быть несколько).
Смешанные ссылки
Смешанные ссылки имеют формат =$В3 или =B$3 . В первом случае при копировании формулы фиксируется ссылка на столбец
B
, а строка может изменяться в зависимости при копировании формулы.
Предположим, у нас есть столбец с ценами в диапазоне
B
3:
B
6
(см. файл примера , лист
пример3
). В столбцах
С,
D
, Е
содержатся прогнозы продаж в натуральном выражении по годам (в шт.). Задача: в столбцах
F
,
G
,
H
посчитать годовые продажи в рублях, т.е. перемножить столбцы
С,
D
, Е
на столбец
B
. Использование механизма относительной адресации позволяет нам ввести для решения задачи только одну формулу. В ячейку
F
вводим: =$В3*C3 . Потом протягиваем формулу
маркером заполнения
вниз до
F
6
,
а затем весь столбец таблицы протягиваем вправо на столбцы
G
и
H
.
Обратите внимание, что в формуле =$В3*C3 перед столбцом
B
стоит значок $. При копировании формулы =$В3*C3 в ячейки столбцов
F,
G
и
H
, этот значок $ говорит EXCEL о том, что ссылку на столбец
B
модифицировать не нужно. А вот перед столбцом
С
такого значка нет и формула в ячейке
H6
примет вид =$В6*E6 .
Вводим знак $ в адрес ячейки
Существует несколько возможностей при вводе формулы ввести знак $ в адрес ячейки или диапазона. Рассмотрим ввод на примере формулы
=СУММ($А$2:$А$5)
1. Ввести знак $ можно вручную, последовательно вводя с клавиатуры все знаки
=СУММ($А$2:$А$5)
2. С помощью клавиши
F4
(для ввода абсолютной ссылки):
-
Введите часть формулы без ввода $:
=СУММ(А2:А5
-
Затем
сразу
нажмите клавишу
F4
, знаки $ будут вставлены автоматически:
=СУММ(
$А$2:$А$5
-
Для окончания ввода формулы нажмите
ENTER.
Если после ввода
=СУММ(А2:А5
в формуле передвинуть курсор с помощью мыши в позицию левее,
а затем вернуть его в самую правую позицию (также мышкой),
то после нажатия клавиши
F4
, знаки $ будут автоматически вставлены только во вторую часть ссылки!
=СУММ(
А2:$А$5
Чтобы вставить знаки $ во всю ссылку, выделите всю ссылку
А2:$А$5
или ее часть по обе стороны двоеточия, например
2:$А
, и нажмите клавишу
F4.
Знаки $ будут автоматически вставлены во всю ссылку
$А$2:$А$5
3. С помощью клавиши
F4
(для ввода относительной ссылки).
-
Введите часть формулы без ввода $:
=СУММ(А2:А5
-
Затем
сразу
нажмите клавишу
F4
, будут автоматически вставлены знаки $:
=СУММ(
$А$2:$А$5
-
Еще раз нажмите клавишу
F4
: ссылка будет модифицирована в
=СУММ(
А$2:А$5
(фиксируются строки) -
Еще раз нажмите клавишу
F4
: ссылка будет модифицирована в
=СУММ($
А2:$А5
(фиксируется столбец) -
Еще раз нажмите клавишу
F4
: ссылка будет модифицирована в
=СУММ(
А2:А5
(относительная ссылка). Последующие нажатия изменяют ссылку заново по кругу. -
Для окончания ввода нажмите
ENTER.
Чтобы изменить только первую или втрорую часть ссылки — установите мышкой курсор в нужную часть ссылки и последовательно нажимайте клавушу
F4.
«СуперАбсолютная» адресация
В заключении расширим тему абсолютной адресации. Предположим, что в ячейке
B
2
находится число 25, с которым необходимо выполнить ряд вычислений, например, возвести в разные степени (см. файл примера , лист
пример4
). Для этого в столбце
C
напишем формулу возведения в степень (значения степени введем в столбец
D
): =$B$2^$D2 .
Мы использовали абсолютную ссылку на ячейку
B
2
. При любых изменениях положения формулы абсолютная ссылка всегда будет ссылаться на ячейку, содержащую наше значение
25
:
-
при копировании формулы из
С3
в
Н3
– формула не изменится, и мы получим правильный результат
625
; -
при вставке нового столбца между столбцами
А
и
В
– формула превратится в =$C$2^$E3 , но мы снова получим правильный результат
625
.
Все правильно, т.к. это и есть суть абсолютной адресации: ссылки автоматически модифицируются для сохранения адресации на нужные ячейки при любых модификациях строк и столбцах листа (ну, кроме удаления ячейки с формулой, конечно). Однако бывают ситуации, когда значения на лист попадают из внешних источников. Например, когда созданный пользователем макрос вставляет внешние данные в ячейку
B
2
(т.е. всегда во второй столбец листа). Теперь, при вставке столбца между столбцами
А
и
В
– формула как и раньше превратится в =$C$2^$E3 , но т.к. исходное число (25) будет вставляться макросом не в
С2
, а по прежнему в ячейку
B
2
, и мы получим неправильный результат.
Вопрос: можно ли модифицировать исходную формулу из
С2
( =$B$2^$D2 ), так чтобы данные все время брались из второго столбца листа и независимо от вставки новых столбцов?
Решение заключается в использовании функции ДВССЫЛ() , которая формирует ссылку на ячейку из текстовой строки. Если ввести в ячейку формулу: =ДВССЫЛ(«B2») , то она всегда будет указывать на ячейку с адресом
B2
вне зависимости от любых дальнейших действий пользователя, вставки или удаления столбцов и т.д.
Небольшая сложность состоит в том, что если целевая ячейка пустая, то ДВССЫЛ() выводит 0, что не всегда удобно. Однако, это можно легко обойти, используя чуть более сложную конструкцию с проверкой через функцию ЕПУСТО() :
=ЕСЛИ(ЕПУСТО(ДВССЫЛ(«B2″));»»;ДВССЫЛ(«B2»))
При ссылке на ячейку
В2
с другого листа =ДВССЫЛ(«пример4!B2») может возникнуть и другая сложность: при изменении названия листа
пример4
– формула перестает работать. Но это также можно обойти – см. пример из статьи
Определяем имя листа
.
Другим способом заставить формулу ссылаться на один и тот же столбец является использование функции СМЕЩ() – об этом читайте статью
Как заставить формулу все время ссылаться на один и тот же столбец
.
Excel для Microsoft 365 Excel для Microsoft 365 для Mac Excel для Интернета Excel 2021 Excel 2021 для Mac Excel 2019 Excel 2019 для Mac Excel 2016 Excel 2016 для Mac Excel 2013 Excel 2010 Excel 2007 Excel для Mac 2011 Excel Starter 2010 Еще…Меньше
В этой статье описаны синтаксис формулы и использование функции АДРЕС в Microsoft Excel. Чтобы узнать больше о работе с почтовыми адресами и создании почтовых наклеек, см. по ссылкам в разделе См. также.
Описание
Функцию АДРЕС можно использовать для получения адреса ячейки на листе по номерам строки и столбца. Например, функция АДРЕС(2;3) возвращает значение $C$2. Еще один пример: функция АДРЕС(77;300) возвращает значение $KN$77. Чтобы передать функции АДРЕС номера строки и столбца в качестве ее аргументов, можно использовать другие функции (например, функции СТРОКА и СТОЛБЕЦ).
Синтаксис
АДРЕС(номер_строки;номер_столбца;[тип_ссылки];[a1];[имя_листа])
Аргументы функции АДРЕС указаны ниже.
-
Номер_строки Обязательный аргумент. Номер строки, используемый в ссылке на ячейку.
-
Номер_столбца Обязательный аргумент. Номер столбца, используемый в ссылке на ячейку.
-
Тип_ссылки Необязательный аргумент. Задает тип возвращаемой ссылки.
|
Тип_ссылки |
Возвращаемый тип ссылки |
|
1 или опущен |
Абсолютный |
|
2 |
Абсолютная строка; относительный столбец |
|
3 |
Относительная строка; абсолютный столбец |
|
4 |
Относительный |
-
A1 Необязательный аргумент. Логическое значение, которое определяет тип ссылок: А1 или R1C1. При использовании ссылок типа А1 столбцы обозначаются буквами, а строки — цифрами. При использовании ссылок типа R1C1 и столбцы, и строки обозначаются цифрами. Если аргумент А1 имеет значение ИСТИНА или опущен, то функция АДРЕС возвращает ссылку типа А1; если этот аргумент имеет значение ЛОЖЬ, функция АДРЕС возвращает ссылку типа R1C1.
Примечание: Чтобы изменить тип ссылок, используемый Microsoft Excel, откройте вкладку Файл, а затем нажмите кнопку Параметры и выберите пункт Формулы. В группе Работа с формулами установите или снимите флажок Стиль ссылок R1C1.
-
Имя_листа Необязательный аргумент. Текстовое значение, определяющее имя листа, которое используется для формирования внешней ссылки. Например, формула =АДРЕС(1;1;;;»Лист2″) возвращает значение Лист2!$A$1. Если аргумент имя_листа отсутствует, имя листа не используется, и адрес, возвращаемый функцией, ссылается на ячейку текущего листа.
Пример
Скопируйте образец данных из следующей таблицы и вставьте их в ячейку A1 нового листа Excel. Чтобы отобразить результаты формул, выделите их и нажмите клавишу F2, а затем — клавишу ВВОД. При необходимости измените ширину столбцов, чтобы видеть все данные.
|
Формула |
Описание |
Результат |
|
=АДРЕС(2;3) |
Абсолютная ссылка |
$C$2 |
|
=АДРЕС(2;3;2) |
Абсолютная строка; относительный столбец |
C$2 |
|
=АДРЕС(2;3;2;ЛОЖЬ) |
Абсолютная строка; относительный столбец с типом ссылки R1C1 |
R2C[3] |
|
=АДРЕС(2;3;1;ЛОЖЬ;»[Книга1]Лист1″) |
Абсолютная ссылка на другую книгу и лист |
‘[Книга1]Лист1’!R2C3 |
|
=АДРЕС(2;3;1;ЛОЖЬ;»ЛИСТ EXCEL») |
Абсолютная ссылка на другой лист |
‘ЛИСТ EXCEL’!R2C3 |
Нужна дополнительная помощь?
Функция АДРЕС возвращает адрес определенной ячейки (текстовое значение), на которую указывают номера столбца и строки. К примеру, в результате выполнения функции =АДРЕС(5;7) будет выведено значение $G$5.
Примечание: наличие символов «$» в адресе ячейки $G$5 свидетельствует о том, что ссылка на данную ячейку является абсолютной, то есть не меняется при копировании данных.
Функция АДРЕС в Excel: описание особенностей синтаксиса
Функция АДРЕС имеет следующую синтаксическую запись:
=АДРЕС(номер_строки;номер_столбца;[тип_ссылки];[a1];[имя_листа])
Первые два аргумента данной функции являются обязательными для заполнения.
Описание аргументов:
- Номер_строки – числовое значение, соответствующее номеру строки, в которой находится требуемая ячейка;
- Номер_столбца – числовое значение, которое соответствует номеру столбца, в котором расположена искомая ячейка;
- [тип_ссылки] – число из диапазона от 1 до 4, соответствующее одному из типов возвращаемой ссылки на ячейку:
- абсолютная на всю ячейку, например — $A$4
- абсолютная только на строку, например — A$4;
- абсолютная только на столбец, например — $A4;
- относительная на всю ячейку, например A4.
- [a1] – логическое значение, определяющее один из двух типов ссылок: A1 либо R1C1;
- [имя_листа] – текстовое значение, которое определяет имя листа в документе Excel. Используется для создания внешних ссылок.
Примечания:
- Ссылки типа R1C1 используются для цифрового обозначения столбцов и строк. Для возвращения ссылок такого типа в качестве параметра a1 должно быть явно указано логическое значение ЛОЖЬ или соответствующее числовое значение 0.
- Стиль ссылок в Excel может быть изменен путем установки/снятия флажка пункта меню «Стиль ссылок R1C1», который находится в «Файл – Параметры – Формулы – Работа с Формулами».
- Если требуется ссылка на ячейку, которая находится в другом листе данного документа Excel, полезно использовать параметр [имя_листа], который принимает текстовое значение, соответствующее названию требуемого листа, например «Лист7».
Примеры использования функции АДРЕС в Excel
Пример 1. В таблице Excel содержится ячейка, отображающая динамически изменяемые данные в зависимости от определенных условий. Для работы с актуальными данными в таблице, которая находится на другом листе документа требуется получить ссылку на данную ячейку.
На листе «Курсы» создана таблица с актуальными курсами валют:
На отдельном листе «Цены» создана таблица с товарами, отображающая стоимость в долларах США (USD):
В ячейку D3 поместим ссылку на ячейку таблицы, находящейся на листе «Курсы», в которой содержится информация о курсе валюты USD. Для этого введем следующую формулу: =АДРЕС(3;2;1;1;»Курсы»).
Значение параметров:
- 3 – номер строки, в которой содержится искомая ячейка;
- 2 – номер столбца с искомой ячейкой;
- 1 – тип ссылки – абсолютная;
- 1 – выбор стиля ссылок с буквенно-цифровой записью;
- «Курсы» — название листа, на котором находится таблица с искомой ячейкой.
Для расчета стоимости в рублях используем формулу: =B3*ДВССЫЛ(D3).
Функция ДВССЫЛ необходима для получения числового значения, хранимого в ячейке, на которую указывает ссылка. В результате вычислений для остальных товаров получим следующую таблицу:
Как получить адрес ссылки на ячейку Excel?
Пример 2. В таблице содержатся данные о цене товаров, отсортированные в порядке возрастания стоимости. Необходимо получить ссылки на ячейки с минимальной и максимальной стоимостью товаров соответственно.
Исходная таблица имеет следующий вид:
Для получения ссылки на ячейку с минимальной стоимостью товара используем формулу:
Функция АДРЕС принимает следующие параметры:
- число, соответствующее номеру строки с минимальным значением цены (функция МИН выполняет поиск минимального значения и возвращает его, функция ПОИСКПОЗ находит позицию ячейки, содержащей минимальное значение цены. К полученному значению добавлено 2, поскольку ПОИСКПОЗ осуществляет поиск относительно диапазона выбранных ячеек.
- 2 – номер столбца, в котором находится искомая ячейка.
Аналогичным способом получаем ссылку на ячейку с максимальной ценой товара. В результате получим:
Адрес по номерам строк и столбцов листа Excel в стиле R1C1
Пример 3. В таблице содержится ячейка, данные из которой используются в другом программном продукте. Для обеспечения совместимости необходимо предоставить ссылку на нее в виде R1C1.
Исходная таблица имеет следующий вид:
Для получения ссылки на ячейку B6 используем следующую формулу: =АДРЕС(6;2;1;0).
Аргументы функции:
- 6 – номер строки искомой ячейки;
- 2 – номер столбца, в котором содержится ячейка;
- 1 – тип ссылки (абсолютная);
- 0 – указание на стиль R1C1.
В результате получим ссылку:
Практическое применение функции АДРЕС: Поиск значения в диапазоне таблицы Excel по столбцам и строкам.
Примечание: при использовании стиля R1C1 запись абсолютной ссылки не содержит знака «$». Чтобы отличать абсолютные и относительные ссылки используются квадратные скобки «[]». Например, если в данном примере в качестве параметра тип_ссылки указать число 4, ссылка на ячейку примет следующий вид:
Скачать примеры функции АДРЕС для получения ссылки на ячейку в Excel
Так выглядит абсолютный тип ссылок по строкам и столбцам при использовании стиля R1C1.
Как прописать зависимость адреса ячейки от числовых значений
О том, как записать значение координат ячейки.
Для записи координат (адреса) ячейки в «Эксель» используется функция «АДРЕС».
Сама по себе эта функция используется довольно редко , но в тех случаях когда нужно в формуле прописать меняющийся в зависимости от значения адрес ячейки эта функция незаменима.
Пример записи функции «Адрес» :
- Установить курсор в ячейку или в формулу;
- Выбрать в мастере функций «Адрес»;
- В появившемся окне выбрать номер строки (число обозначающее, какая по счету строка, как бы ось Y);
- Выбрать номер столбца (число обозначающее, какой по счету столбец, как бы ось X);
- Тип ссылки – это число от 1 до 4 (определяет в каком формате писать ссылку: 1 или опущен =Абсолютный адрес ячейки. Точный адрес ячейки в формуле, ссылающийся на данную ячейку независимо от положения ячейки с формулой. Абсолютный адрес ячейки имеет формат $A$1.; 2 = Строка абсолютная, а столбец относительный; 3 = Относительная строка и абсолютный столбец; 4 = полностью относительный адрес.)
- Значение А1 – это аргумент отвечающий за формат ссылки типа A1 или R1C Этот аргумент может иметь значение 1(«ИСТИНА») и 0 (ЛОЖЬ).
- Так же можно указать имя листа, на котором расположена ячейка.
- Нажать «ENTER» или «OK»
Функции ссылок и массивов Excel
В данной статье рассмотрены некоторые функции по работе со ссылками и массивами:
Функция ВПР
Вертикальное первое равенство. Ищет совпадение по ключу в первом столбце определенного диапазона и возвращает значение из указанного столбца этого диапазона в совпавшей с ключом строке.
Синтаксис: =ВПР(ключ; диапазон; номер_столбца; [интервальный_просмотр]), где
- ключ – обязательный аргумент. Искомое значение, для которого необходимо вернуть значение.
- диапазон – обязательный аргумент. Таблица, в которой необходимо найти значение по ключу. Первый столбец таблицы (диапазона) должен содержать значение совпадающее с ключом, иначе будет возвращена ошибка #Н/Д.
- номер_столбца – обязательный аргумент. Порядковый номер столбца в указанном диапазоне из которого необходимо возвратить значение в случае совпадения ключа.
- интервальный_просмотр – необязательный аргумент. Логическое значение указывающее тип просмотра:
- ЛОЖЬ – функция ищет точное совпадение по первому столбцу таблицы. Если возможно несколько совпадений, то возвращено будет самое первое. Если совпадение не найдено, то функция возвращает ошибку #Н/Д.
- ИСТИНА – функция ищет приблизительное совпадение. Является значением по умолчанию. Приблизительное совпадение означает, если не было найдено ни одного совпадения, то функция вернет значение предыдущего ключа. При этом предыдущим будет считаться тот ключ, который идет перед искомым согласно сортировке от меньшего к большему либо от А до Я. Поэтому, перед применением функции с данным интервальным просмотром, предварительно отсортируйте первый столбец таблицы по возрастанию, так как, если это не сделать, функция может вернуть неправильный результат. Когда найдено несколько совпадений, возвращается последнее из них.
Важно не путать, что номер столбца указывается не по индексу на листе, а по порядку в указанном диапазоне.
На изображении приведено 3 таблицы. Первая и вторая таблицы располагают исходными данными. Третья таблица собрана из первых двух.
В первой таблице приведены категории товара и расположение каждой категории.
Во второй категории имеется список всех товаров с указанием цен.
Третья таблица содержать часть товаров для которых необходимо определить цену и расположение.
Для цены необходимо использовать функцию ВПР с точным совпадением (интервальный просмотр ЛОЖЬ), так как данный параметр определен для всех товаров и не предусматривает использование цены другого товара, если вдруг она по случайности еще не определена.
Для определения расположения товара используется ВПР с приблизительным совпадением (интервальный просмотр ИСТИНА), так как распределение товара осуществляется по категориям. Из-за того, что наименование товара состоит из названия категории плюс дополнительный текст, по условиям сортировки от А до Я наименования товаров будут идти сразу после наименования категории, поэтому когда в таблице не обнаруживается совпадений с ключом подтягивается первое значение сверху.
В принципе, данный подход устраивал бы, если для товаров, для которых отсутствует категория, не подтягивалось расположение. Обратите внимание на товар «Лук Подмосковье». Для него определено расположение «Стелаж №2», хотя в первой таблице нет категории «Лук». Это происходит все по тем же причинам, когда функцией не обнаруживается равенств, то она определяет для значения значение меньшего самого близкого по сортировке ключа, а для «Лук Подмосковье» это категория «Картофель».
Он подобного эффекта можно избавиться путем определения категории из наименования товара используя текстовые функции ЛЕВСИМВ(C11;ПОИСК(» «;C11)-1), которые вернут все символы до первого пробела, а также изменить интервальный просмотр на точный.
Помимо всего описанного, функция ВПР позволяет применять для текстовых значений подстановочные символы – * (звездочка – любое количество любых символов) и ? (один любой символ). Например, для искомого значения «*» & «иван» & «*» могут подойти строки Иван, Иванов, диван и т.д.
Также данная функция может искать значения в массивах – =ВПР(1;<2;»Два»:1;»Один»>;2;ЛОЖЬ) – результат выполнения строка «Два».
Функция ГПР
Горизонтальное первое равенство. Ищет совпадение по ключу в первой строке определенного диапазона и возвращает значение из указанной строки этого диапазона в совпавшем с ключом столбце.
Синтаксис: =ГПР(ключ; диапазон; номер_строки; [интервальный_просмотр]).
Так как функция аналогична функции ВПР, за исключением того, что использует горизонтальные таблицы вместо вертикальных, то описания и примеры использования подходят и для ГПР с учетом упомянутых различий.
Функция СТРОКА
Определяет и возвращает номер строки указанной ссылкой ячейки.
Синтаксис: =СТРОКА([ссылка]), где аргумент «ссылка» не является обязательным. Если он опущен, но возвращается номер текущей строки.
=СТРОКА(D4) – результат 4.
=СТРОКА() – функция вернет номер строки, в которой она расположена.
Функция СТОЛБЕЦ
Возвращает номер столбца ячейки, указанной ссылкой.
Синтаксис: =СТОЛБЕЦ([ссылка]), где «ссылка» не обязательный аргумент. По умолчанию возвращается номер текущего столбца.
=СТОЛБЕЦ(C4) – формула вернет значение 3.
=СТОЛБЕЦ() – функция возвращает номер столбца, в котором расположена.
Функция АДРЕС
Возвращает текст, представляющий адрес ячейки, заданной номерами строки и столбца.
Синтаксис: =АДРЕС(строка; столбец; [тип_закрепления]; [стиль_ссылки]; [имя_листа]), где:
- Строка – обязательный аргумент. Число, представляющая номер строки, для которой необходимо вернуть адрес;
- Столбец – обязательный аргумент. Число, представляющее номер столбца целевой ячейки.
- тип_закрепления – необязательный аргумент. Число от 1 до 4, обозначающее закрепление индексов ссылки:
- 1 – значение по умолчанию, когда закреплены все индексы;
- 2 – закрепление индекса строки;
- 3 – закрепление индекса столбца;
- 4 – адрес без закреплений.
- стиль_ссылки – необязательный аргумент. Логическое значение:
- ИСТИНА – формат ссылок «A1»;
- ЛОЖЬ – формат ссылок «R1C1».
- имя_листа – необязательный аргумент. Строка, представляющая имя листа, который необходимо добавить к тексту адреса ячейки.
=АДРЕС(1;1) – возвращает $A$1.
=АДРЕС(1;1;4) – возвращает A1.
=АДРЕС(1;1;4;ЛОЖЬ) – результат R[1]C[1].
=АДРЕС(1;1;4;ЛОЖЬ;»Лист1″) – результат выполнения функции Лист1!R[1]C[1].
Функция ДВССЫЛ
Преобразует адрес ссылки, заданный текстовой строкой, в ссылку на данный адрес.
Синтаксис: =ДВССЫЛ(адрес_ссылки; [стиль_ссылки]), где
- адрес_ссылки – обязательный аргумент. Строка, представляющая адрес ссылки на ячейку или диапазон. Например, «C3», «R3C3» или «D8:D9».
- стиль_ссылки – необязательный аргумент. Логическое значение, определяющее стиль ссылки:
- ИСТИНА – стиль A1. Является значением по умолчанию;
- ЛОЖЬ – стиль R1C1.
=ДВССЫЛ(«a3») – возвращает ссылку на ячейку A3.
=ДВССЫЛ(«r3c3») – вернет ошибку #ССЫЛКА!, так как текст для ссылки в формате R1C1, а второй аргумент имеет значение по умолчанию.
=ДВССЫЛ(«r3c3»; ЛОЖЬ) – возвращает ссылку на ячейку C3.
=ДВССЫЛ(АДРЕС(СТРОКА(C3);СТОЛБЕЦ(C3))) – функция вернет аналогичный предыдущему примеру результат.
Вложение функции ДВССЫЛ со ссылкой на диапазон:
Функция ЧСТРОК
Возвращает число строк в указанном диапазоне или массиве.
Синтаксис: =ЧСТРОК(ссылка), где «ссылка» обязательный аргумент, являющийся ссылкой на ячейку, диапазон либо массив.
Пример использования:
=ЧСТРОК(D1:D8) – функция возвращает результат 8.
=ЧСТРОК(<1:2:3:4:5>) – функция определят, что в массиве 5 строк.
Функция ЧИСЛСТОЛБ
Возвращает число столбцов в указанном диапазоне или массиве.
Синтаксис: =ЧИСЛСТОЛБ(ссылка), где «ссылка» обязательный аргумент, являющийся ссылкой на ячейку, диапазон либо массив.
Пример использования:
=ЧИСЛСТОЛБ(A5:D5) – результат функции 4.
=ЧИСЛСТОЛБ(<1;2;3;4;5>) – функция определят, что в массиве 5 столбцов.
Функция СМЕЩ
Смещает ссылку на диапазон на указанное количество строк и столбцов, а также позволяет изменить его размерность.
Функция не передвигает и не изменяет самих ячеек, а только подменяет саму ссылку.
Синтаксис: = СМЕЩ (ссылка; смещ_по_строкам; смещ_по_столбцам; [высота]; [ширина]), где
- ссылка – обязательный аргумент. Ссылка на ячейку либо диапазон, относительно которого необходимо произвести смещение.
- смещ_по_строкам – обязательный аргумент. Отрицательное либо положительное число, указывающее, на какое количество строк необходимо сместить диапазон.
- смещ_по_столбцам – обязательный аргумент. Отрицательное либо положительное число, указывающее, на какое количество столбцов необходимо сместить диапазон.
- высота – необязательный аргумент. Натуральное число (кроме нуля), определяющее количество строк в новом (смещенном) диапазоне.
- ширина – необязательный аргумент. Натуральное число (кроме нуля), определяющее количество столбцов в новом диапазоне.
Если в результате смещения диапазон стал выходить на пределы листа, то функция возвращает ошибку #ССЫЛКА!.
Для примера будем использовать вложение функции СМЕЩ в функцию СУММ.
Изначально ссылаемся на диапазон из 10 строк и 1 столбца, где все ячейки имеют значение 2. Таким образом получает результат выполнения формулы – 20.
Теперь сместим диапазон на один столбец влево, т.е. на -1.
Снова изменим ссылку, а именно расширим до 4 столбцов. После этого возвращаемая ссылка станет A3:D12. Результат на изображении.
Функция ПОИСКПОЗ
Возвращает позицию элемента, заданного по значению, в диапазоне либо массиве.
Синтаксис: =ПОИСКПОЗ(искомое_значение; массив; [тип_сопоставления]), где:
- искомое_значение – обязательный аргумент. Значение элемента, который необходимо найти в массиве.
- Массив – обязательный аргумент. Одномерный диапазон либо массив для поиска элемента.
- тип_сопоставления – необязательный аргумент. Число 1, 0 или -1, определяющее способ поиска элемента:
- 1 – значение по умолчанию. Если совпадений не найдено, то возвращается позиция ближайшего меньшего по значению к искомому элементу. Массив или диапазон должен быть отсортирован от меньшего к большему или от А до Я.
- 0 – функция ищет точное совпадение. Если не найдено, то возвращается ошибка #Н/Д.
- -1 – Если совпадений не найдено, то возвращается позиция ближайшего большего по значению к искомому элементу. Массив или диапазон должен быть отсортирован по убыванию.
Пример использования:
=ПОИСКПОЗ(«Г»; <«а»;»б»;»в»;»г»;»д»>) – функция возвращает результат 4. При этом регистр не учитывается.
=ПОИСКПОЗ(«е»; <«а»;»б»;»в»;»г»;»д»>; 1) – результат 5, т.к. элемента не найдено, поэтому возвращается ближайший меньший по значению элемент. Элементы массива записаны по возрастанию.
=ПОИСКПОЗ(«е»; <«а»;»б»;»в»;»г»;»д»>; 0) – возвращается ошибка, т.к. элемент не найден, а тип сопоставления указан на точное совпадение.
=ПОИСКПОЗ(«в»; <«д»;»г»;»в»;»б»;»а»>; -1) – результат 3.
=ПОИСКПОЗ(«д»; <«а»;»б»;»в»;»г»;»д»>; -1) – элемент не найден, хотя присутствует в массиве. Функция возвращает неверный результат, так как последний аргумент принимает значение -1, а элементы НЕ расположены по убыванию.
Для текстовых значений функция допускает использование подстановочных символов «*» и «?».
Если материалы office-menu.ru Вам помогли, то поддержите, пожалуйста, проект, чтобы мы могли развивать его дальше.
У Вас недостаточно прав для комментирования.
АДРЕС (функция АДРЕС)
В этой статье описаны синтаксис формулы и использование функции АДРЕС в Microsoft Excel. Чтобы узнать больше о работе с почтовыми адресами и создании почтовых наклеек, см. по ссылкам в разделе См. также.
Функцию АДРЕС можно использовать для получения адреса ячейки на листе по номерам строки и столбца. Например, функция АДРЕС(2;3) возвращает значение $C$2. Еще один пример: функция АДРЕС(77;300) возвращает значение $KN$77. Чтобы передать функции АДРЕС номера строки и столбца в качестве ее аргументов, можно использовать другие функции (например, функции СТРОКА и СТОЛБЕЦ).
Аргументы функции АДРЕС указаны ниже.
Номер_строки Обязательный аргумент. Номер строки, используемый в ссылке на ячейку.
Номер_столбца Обязательный аргумент. Номер столбца, используемый в ссылке на ячейку.
Тип_ссылки Необязательный аргумент. Задает тип возвращаемой ссылки.
Возвращаемый тип ссылки
Абсолютная строка; относительный столбец
Относительная строка; абсолютный столбец
A1 Необязательный аргумент. Логическое значение, которое определяет тип ссылок: А1 или R1C1. При использовании ссылок типа А1 столбцы обозначаются буквами, а строки — цифрами. При использовании ссылок типа R1C1 и столбцы, и строки обозначаются цифрами. Если аргумент А1 имеет значение ИСТИНА или опущен, то функция АДРЕС возвращает ссылку типа А1; если этот аргумент имеет значение ЛОЖЬ, функция АДРЕС возвращает ссылку типа R1C1.
Примечание: Чтобы изменить тип ссылок, используемый Microsoft Excel, откройте вкладку Файл, а затем нажмите кнопку Параметры и выберите пункт Формулы. В группе Работа с формулами установите или снимите флажок Стиль ссылок R1C1.
Имя_листа Необязательный аргумент. Текстовое значение, определяющее имя листа, которое используется для формирования внешней ссылки. Например, формула =АДРЕС(1;1;;;»Лист2″) возвращает значение Лист2!$A$1. Если аргумент имя_листа отсутствует, имя листа не используется, и адрес, возвращаемый функцией, ссылается на ячейку текущего листа.
Скопируйте образец данных из следующей таблицы и вставьте их в ячейку A1 нового листа Excel. Чтобы отобразить результаты формул, выделите их и нажмите клавишу F2, а затем — клавишу ВВОД. При необходимости измените ширину столбцов, чтобы видеть все данные.
30 функций Excel за 30 дней: АДРЕС (ADDRESS)
Вчера в марафоне 30 функций Excel за 30 дней мы находили элементы массива при помощи функции MATCH (ПОИСКПОЗ) и обнаружили, что она отлично работает в команде с другими функциями, такими как VLOOKUP (ВПР) и INDEX (ИНДЕКС).
20-й день нашего марафона мы посвятим изучению функции ADDRESS (АДРЕС). Она возвращает адрес ячейки в текстовом формате, используя номер строки и столбца. Нужен ли нам этот адрес? Можно ли сделать то же самое с помощью других функций?
Давайте обратимся к сведениям по функции ADDRESS (АДРЕС) и изучим примеры работы с ней. Если у Вас есть дополнительная информация или примеры, пожалуйста, делитесь ими в комментариях.
Функция 20: ADDRESS (АДРЕС)
Функция ADDRESS (АДРЕС) возвращает ссылку на ячейку в виде текста, основываясь на номере строки и столбца. Она может возвращать абсолютный или относительный адрес в стиле ссылок A1 или R1C1. К тому же в результат может быть включено имя листа.
Как можно использовать функцию ADDRESS (АДРЕС)?
Функция ADDRESS (АДРЕС) может возвратить адрес ячейки или работать в сочетании с другими функциями, чтобы:
- Получить адрес ячейки, зная номер строки и столбца.
- Найти значение ячейки, зная номер строки и столбца.
- Возвратить адрес ячейки с самым большим значением.
Синтаксис ADDRESS (АДРЕС)
Функция ADDRESS (АДРЕС) имеет вот такой синтаксис:
ADDRESS(row_num,column_num,[abs_num],[a1],[sheet_text])
АДРЕС(номер_строки;номер_столбца;[тип_ссылки];[а1];[имя_листа])
- abs_num (тип_ссылки) – если равно 1 или вообще не указано, то функция возвратит абсолютный адрес ($A$1). Чтобы получить относительный адрес (A1), используйте значение 4. Остальные варианты: 2=A$1, 3=$A1.
- a1 – если TRUE (ИСТИНА) или вообще не указано, функция возвращает ссылку в стиле A1, если FALSE (ЛОЖЬ), то в стиле R1C1.
- sheet_text (имя_листа) – имя листа может быть указано, если Вы желаете видеть его в возвращаемом функцией результате.
Ловушки ADDRESS (АДРЕС)
Функция ADDRESS (АДРЕС) возвращает лишь адрес ячейки в виде текстовой строки. Если Вам нужно значение ячейки, используйте её в качестве аргумента функции INDIRECT (ДВССЫЛ) или примените одну из альтернативных формул, показанных в примере 2.
Пример 1: Получаем адрес ячейки по номеру строки и столбца
При помощи функции ADDRESS (АДРЕС) Вы можете получить адрес ячейки в виде текста, используя номер строки и столбца. Если Вы введёте только эти два аргумента, результатом будет абсолютный адрес, записанный в стиле ссылок A1.
Абсолютная или относительная
Если не указывать значение аргумента abs_num (тип_ссылки) в формуле, то результатом будет абсолютная ссылка.
Чтобы увидеть адрес в виде относительной ссылки, можно подставить в качестве аргумента abs_num (тип_ссылки) значение 4.
A1 или R1C1
Чтобы задать стиль ссылок R1C1, вместо принятого по умолчанию стиля A1, Вы должны указать значение FALSE (ЛОЖЬ) для аргумента а1.
Название листа
Последний аргумент – это имя листа. Если Вам необходимо это имя в полученном результате, укажите его в качестве аргумента sheet_text (имя_листа).
Пример 2: Находим значение ячейки, используя номер строки и столбца
Функция ADDRESS (АДРЕС) возвращает адрес ячейки в виде текста, а не как действующую ссылку. Если Вам нужно получить значение ячейки, можно использовать результат, возвращаемый функцией ADDRESS (АДРЕС), как аргумент для INDIRECT (ДВССЫЛ). Мы изучим функцию INDIRECT (ДВССЫЛ) позже в рамках марафона 30 функций Excel за 30 дней.
Функция INDIRECT (ДВССЫЛ) может работать и без функции ADDRESS (АДРЕС). Вот как можно, используя оператор конкатенации “&“, слепить нужный адрес в стиле R1C1 и в результате получить значение ячейки:
Функция INDEX (ИНДЕКС) также может вернуть значение ячейки, если указан номер строки и столбца:
1:5000 – это первые 5000 строк листа Excel.
Пример 3: Возвращаем адрес ячейки с максимальным значением
В этом примере мы найдём ячейку с максимальным значением и используем функцию ADDRESS (АДРЕС), чтобы получить её адрес.
Функция MAX (МАКС) находит максимальное число в столбце C.
Далее в игру вступает функция ADDRESS (АДРЕС) в сочетании с MATCH (ПОИСКПОЗ), которая находит номер строки, и COLUMN (СТОЛБЕЦ), которая определяет номер столбца.
Примеры функции АДРЕС для получения адреса ячейки листа Excel
Функция АДРЕС возвращает адрес определенной ячейки (текстовое значение), на которую указывают номера столбца и строки. К примеру, в результате выполнения функции =АДРЕС(5;7) будет выведено значение $G$5.
Примечание: наличие символов «$» в адресе ячейки $G$5 свидетельствует о том, что ссылка на данную ячейку является абсолютной, то есть не меняется при копировании данных.
Функция АДРЕС в Excel: описание особенностей синтаксиса
Функция АДРЕС имеет следующую синтаксическую запись:
Первые два аргумента данной функции являются обязательными для заполнения.
- Номер_строки – числовое значение, соответствующее номеру строки, в которой находится требуемая ячейка;
- Номер_столбца – числовое значение, которое соответствует номеру столбца, в котором расположена искомая ячейка;
- [тип_ссылки] – число из диапазона от 1 до 4, соответствующее одному из типов возвращаемой ссылки на ячейку:
- абсолютная на всю ячейку, например — $A$4
- абсолютная только на строку, например — A$4;
- абсолютная только на столбец, например — $A4;
- относительная на всю ячейку, например A4.
- [a1] – логическое значение, определяющее один из двух типов ссылок: A1 либо R1C1;
- [имя_листа] – текстовое значение, которое определяет имя листа в документе Excel. Используется для создания внешних ссылок.
- Ссылки типа R1C1 используются для цифрового обозначения столбцов и строк. Для возвращения ссылок такого типа в качестве параметра a1 должно быть явно указано логическое значение ЛОЖЬ или соответствующее числовое значение 0.
- Стиль ссылок в Excel может быть изменен путем установки/снятия флажка пункта меню «Стиль ссылок R1C1», который находится в «Файл – Параметры – Формулы – Работа с Формулами».
- Если требуется ссылка на ячейку, которая находится в другом листе данного документа Excel, полезно использовать параметр [имя_листа], который принимает текстовое значение, соответствующее названию требуемого листа, например «Лист7».
Примеры использования функции АДРЕС в Excel
Пример 1. В таблице Excel содержится ячейка, отображающая динамически изменяемые данные в зависимости от определенных условий. Для работы с актуальными данными в таблице, которая находится на другом листе документа требуется получить ссылку на данную ячейку.
На листе «Курсы» создана таблица с актуальными курсами валют:
На отдельном листе «Цены» создана таблица с товарами, отображающая стоимость в долларах США (USD):
В ячейку D3 поместим ссылку на ячейку таблицы, находящейся на листе «Курсы», в которой содержится информация о курсе валюты USD. Для этого введем следующую формулу: =АДРЕС(3;2;1;1;»Курсы»).
- 3 – номер строки, в которой содержится искомая ячейка;
- 2 – номер столбца с искомой ячейкой;
- 1 – тип ссылки – абсолютная;
- 1 – выбор стиля ссылок с буквенно-цифровой записью;
- «Курсы» — название листа, на котором находится таблица с искомой ячейкой.
Для расчета стоимости в рублях используем формулу: =B3*ДВССЫЛ(D3).
Функция ДВССЫЛ необходима для получения числового значения, хранимого в ячейке, на которую указывает ссылка. В результате вычислений для остальных товаров получим следующую таблицу:
Как получить адрес ссылки на ячейку Excel?
Пример 2. В таблице содержатся данные о цене товаров, отсортированные в порядке возрастания стоимости. Необходимо получить ссылки на ячейки с минимальной и максимальной стоимостью товаров соответственно.
Исходная таблица имеет следующий вид:
Для получения ссылки на ячейку с минимальной стоимостью товара используем формулу:
Функция АДРЕС принимает следующие параметры:
- число, соответствующее номеру строки с минимальным значением цены (функция МИН выполняет поиск минимального значения и возвращает его, функция ПОИСКПОЗ находит позицию ячейки, содержащей минимальное значение цены. К полученному значению добавлено 2, поскольку ПОИСКПОЗ осуществляет поиск относительно диапазона выбранных ячеек.
- 2 – номер столбца, в котором находится искомая ячейка.
Аналогичным способом получаем ссылку на ячейку с максимальной ценой товара. В результате получим:
Адрес по номерам строк и столбцов листа Excel в стиле R1C1
Пример 3. В таблице содержится ячейка, данные из которой используются в другом программном продукте. Для обеспечения совместимости необходимо предоставить ссылку на нее в виде R1C1.
Исходная таблица имеет следующий вид:
Исходная таблица.» src=»https://exceltable.com/funkcii-excel/images/funkcii-excel78-9.png» class=»screen»>
Для получения ссылки на ячейку B6 используем следующую формулу: =АДРЕС(6;2;1;0).
- 6 – номер строки искомой ячейки;
- 2 – номер столбца, в котором содержится ячейка;
- 1 – тип ссылки (абсолютная);
- 0 – указание на стиль R1C1.
В результате получим ссылку:
Примечание: при использовании стиля R1C1 запись абсолютной ссылки не содержит знака «$». Чтобы отличать абсолютные и относительные ссылки используются квадратные скобки «[]». Например, если в данном примере в качестве параметра тип_ссылки указать число 4, ссылка на ячейку примет следующий вид:
Так выглядит абсолютный тип ссылок по строкам и столбцам при использовании стиля R1C1.
Ячейки и их адресация
Основным
элементов электронной ячейки является
ячейка,
которая образуется на пересечении строк
и столбцов. Для обращения (ссылки) к
любой ячейке используется ее адрес,
например, A1
или $C$4.
Адрес электронной таблицы может быть
двух видов: относительный
(A1)
и абсолютный
($C$4).
Ячейка электронной
таблицы может содержать:
-
число;
-
формулу;
-
поясняющий текст.
Рисунок 1 – Окно
MicrosoftExcel
Диапазон ячеек
На
данные, расположенные в соседних ячейках,
можно ссылаться в формулах как на единое
целое. Такую группу ячеек называют
диапазоном.
Наиболее часто используют прямоугольные
диапазоны. Диапазон ячеек обозначают,
указывая через двоеточие номера ячеек,
расположенных в противоположных углах
прямоугольника, например, A1:C15.
Выделяется
прямоугольный диапазон ячеек протягиванием
указателя мыши от одной угловой ячейки
до противоположной по диагонали. Рамка
текущей ячейки при этом растягивается,
охватывая весь выбранный диапазон.
Чтобы выбрать столбец или строку целиком,
достаточно щелкнуть на заголовке столбца
(строки).
Ввод и редактирование данных
Ввод
данных осуществляют в текущую ячейку
или в строку формул, которая располагается
в верхней части окна программы
непосредственно под панелями инструментов.
Место ввода отмечается текстовым
курсором. Для завершения ввода данных
в ячейку используют клавишу Enter,
для отмены ввода данных в ячейку – Esc.
Для редактирования ячейки используется
двойной щелчок мыши. Ширина и высота
ячейки могут быть изменены.
Форматирование содержимого ячеек
Для
изменения формата отображения данных
в текущей ячейке или выбранном диапазоне
используется команда Формат
Ячейки. На
рисунке 2 представлено диалоговое окно
формата ячеек.
На
вкладке Число
выбирается
требуемый формат записи данных: количество
знаков после запятой, указание денежной
единицы, способ записи даты или времени
и т.д. Другие вкладки позволяют задавать
направление текста и метод его выравнивания
(вкладка Выравнивание),
определять шрифт и начертание символов
(вкладка Шрифт),
управлять отображением и видом рамок
(вкладка Шрифт),
задавать фоновый цвет (вкладка Вид).
Рисунок 2 –
Диалоговое окно Формат ячеек
Автоматизация ввода
К средствам
автоматизации ввода относятся
автозавершение и автозаполнение.
Автозавершение.
В ходе ввода текста в очередную ячейку
программа проверяет соответствие
введенных символов строкам, имеющимся
в этом столбце выше. Если обнаружено
однозначное совпадение, введенный текст
автоматически дополняется. Нажатие
клавиши Enter
подтверждает операцию автозавершения,
в противном случае ввод можно продолжать,
не обращая внимания на предлагаемый
вариант.
Автозаполнение
константами.
В правом нижнем углу рамки ячейки имеется
черный квадратик – это маркер
автозаполнения.
При наведении на него курсор мыши вместо
толстого белого креста принимает вид
тонкого черного крестика. Перетаскивание
маркера заполнения рассматривается
как операция «размножения» содержимого
ячейки в горизонтальном и вертикальном
направлениях.
Если
ячейка содержит число, то при перетаскивании
маркера происходит либо копирование
ячеек, либо их заполнение данными по
закону арифметической прогрессии. Для
выбора способа автозаполнения применяется
специальное перетаскивание по правой
кнопке мыши. Например, ячейка А1 содержит
число 1. Протяните маркер заполнения с
помощью правой кнопки мыши с ячейки А1
до ячейки С1 и отпустите кнопку. Если в
появившемся меню выбрать пункт Копировать,
то во всех ячейках появится 1, если пункт
Заполнить,
то в ячейках окажутся числа 1, 2, 3.
Заполнение
прогрессией.
Чтобы точно сформулировать условия
заполнения ячеек, следует выполнить
команду Правка
→ Заполнить → Прогрессия.
В открывшемся диалоговом окне Прогрессия
выбирается тип прогрессии, величина
шага и предельное значение.
Рисунок 3 –
Диалоговое окно Прогрессия
Соседние файлы в предмете [НЕСОРТИРОВАННОЕ]
- #
- #
- #
- #
- #
- #
- #
- #
- #
- #
- #