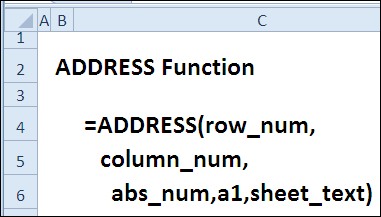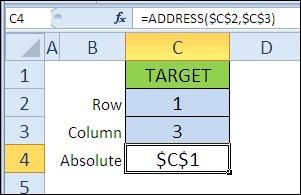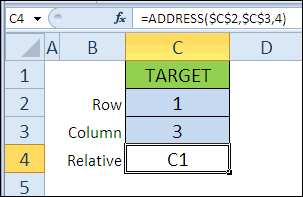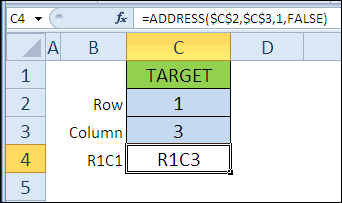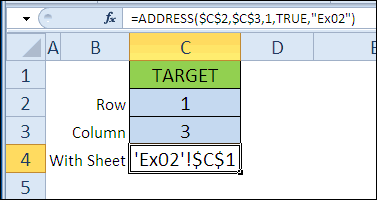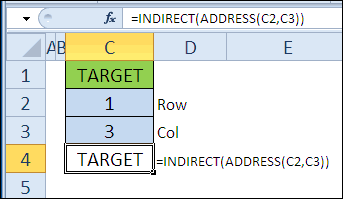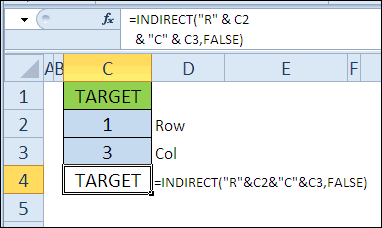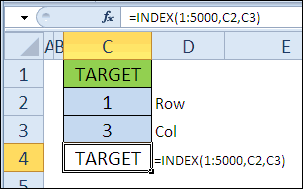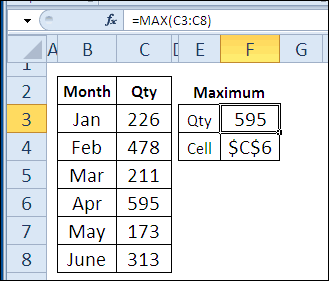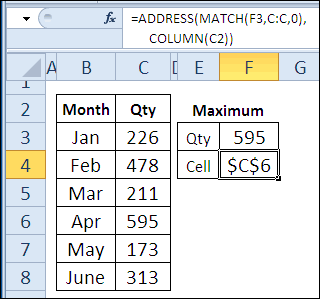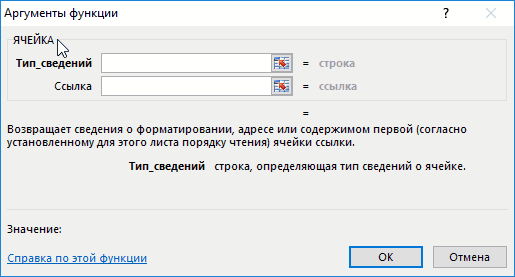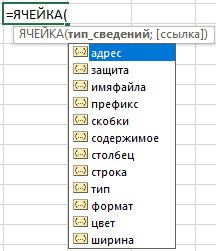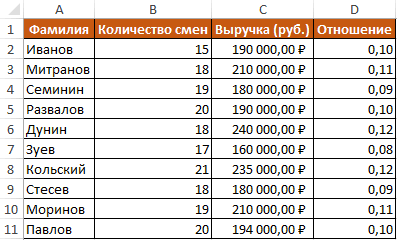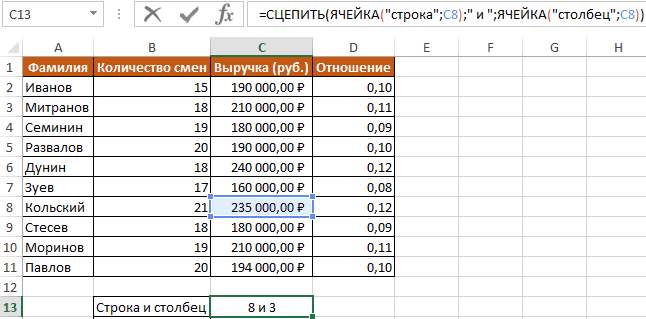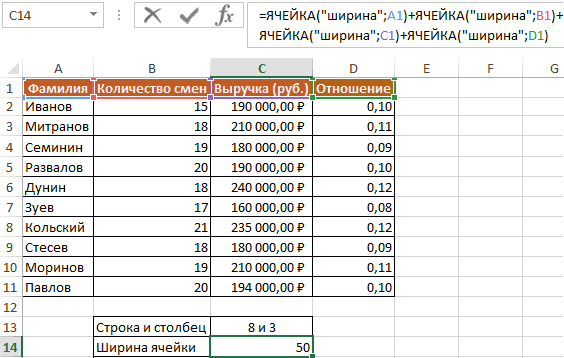ЯЧЕЙКА Функция возвращает сведения о форматировании, расположении или содержимом ячейки. Например, если перед выполнением вычислений с ячейкой необходимо удостовериться в том, что она содержит числовое значение, а не текст, можно использовать следующую формулу:
=ЕСЛИ(ЯЧЕЙКА(«тип»;A1)=»v»;A1*2;0)
Эта формула вычисляет произведение A1*2, только если в ячейке A1 содержится числовое значение, и возвращает значение 0, если в ячейке A1 содержится текст или она пустая.
Примечание: Формулы, использующие функцию ЯЧЕЙКА, имеют значения аргументов для конкретного языка и возвращают ошибки при вычислениях с использованием другой языковой версии Excel. Например, если при создании формулы, содержащей ячейку, при использовании чешской версии Excel эта формула возвращает ошибку, если книга открыта во французском языке. Если важно, чтобы другие люди открывали вашу книгу с помощью разных языковых версий Excel, рассмотрите возможность использования альтернативных функций или разрешение на сохранение локальных копий, в которых они меняют аргументы ЯЧЕЙКА в зависимости от языка.
Синтаксис
ЯЧЕЙКА(тип_сведений;[ссылка])
Аргументы функции ЯЧЕЙКА описаны ниже.
|
Аргумент |
Описание |
|---|---|
|
Тип_сведений Обязательно |
Текстовое значение, задающее тип сведений о ячейке при возвращении. В приведенном ниже списке указаны возможные значения аргумента «тип_сведений» и соответствующие результаты. |
|
ссылка Необязательно |
Ячейка, сведения о которой требуется получить. Если этот аргумент опущен, сведения, указанные в аргументе info_type, возвращаются для ячейки, выбранной на момент вычисления. Если аргумент «ссылка» является диапазоном ячеек, функция ЯЧЕЙКА возвращает сведения об активной ячейке в выбранном диапазоне. Важно: Технические ссылки необязательны, но рекомендуется их включит в формулу, если вы не понимаете, как это влияет на результат формулы, и не хотите, чтобы они были на месте. Опущенный аргумент ссылки не является надежной информацией о конкретной ячейке по следующим причинам:
|
info_type значения
В следующем списке описаны текстовые значения, которые можно использовать info_type аргумента. Эти значения должны быть введены в функцию ЯЧЕЙКА с кавычками (» «).
|
Тип_сведений |
Возвращаемое значение |
|---|---|
|
«адрес» |
Ссылка на первую ячейку в аргументе «ссылка» в виде текстовой строки. |
|
«столбец» |
Номер столбца ячейки в аргументе «ссылка». |
|
«цвет» |
1, если форматированием ячейки предусмотрено изменение цвета для отрицательных значений; во всех остальных случаях — 0 (ноль). Примечание: Это значение не поддерживается в Excel в Интернете, Excel Mobile и Excel Starter. |
|
«содержимое» |
Значение левой верхней ячейки в ссылке; не формула. |
|
«имяфайла» |
Имя файла (включая полный путь), содержащего ссылку, в виде текстовой строки. Если лист, содержащий ссылку, еще не был сохранен, возвращается пустая строка («»). Примечание: Это значение не поддерживается в Excel в Интернете, Excel Mobile и Excel Starter. |
|
«формат» |
Текстовое значение, соответствующее числовому формату ячейки. Значения для различных форматов показаны ниже в таблице. Если ячейка изменяет цвет при выводе отрицательных значений, в конце текстового значения добавляется «-«. Если положительные или все числа отображаются в круглых скобках, в конце текстового значения добавляется «()». Примечание: Это значение не поддерживается в Excel в Интернете, Excel Mobile и Excel Starter. |
|
«скобки» |
1, если форматированием ячейки предусмотрено отображение положительных или всех чисел в круглых скобках; во всех остальных случаях — 0. Примечание: Это значение не поддерживается в Excel в Интернете, Excel Mobile и Excel Starter. |
|
«префикс» |
Текстовое значение, соответствующее префиксу метки ячейки. Одиночная кавычка (‘) соответствует тексту, выровненному влево, двойная кавычка («) — тексту, выровненному вправо, знак крышки (^) — тексту, выровненному по центру, обратная косая черта () — тексту, распределенному по всей ширине ячейки, а пустой текст («») — любому другому содержимому ячейки. Примечание: Это значение не поддерживается в Excel в Интернете, Excel Mobile и Excel Starter. |
|
«защита» |
0, если ячейка разблокирована, и 1, если ячейка заблокирована. Примечание: Это значение не поддерживается в Excel в Интернете, Excel Mobile и Excel Starter. |
|
«строка» |
Номер строки ячейки в аргументе «ссылка». |
|
«тип» |
Текстовое значение, соответствующее типу данных в ячейке. Значение «b» соответствует пустой ячейке, «l» — текстовой константе в ячейке, «v» — любому другому содержимому. |
|
«ширина» |
Возвращает массив с 2 элементами. Первый элемент массива — это ширина столбца ячейки, округленная до целого. Единица измерения равна ширине одного знака для шрифта стандартного размера. Второй элемент массива имеет значение Boolean, значение true, если ширина столбца является значением по умолчанию, или FALSE, если ширина явно задана пользователем. Примечание: Это значение не поддерживается в Excel в Интернете, Excel Mobile и Excel Starter. |
Коды форматов функции ЯЧЕЙКА
В приведенном ниже списке описаны текстовые значения, возвращаемые функцией ЯЧЕЙКА, если в качестве аргумента «тип_сведений» указано значение «формат», а аргумент ссылки указывает на ячейку, отформатированную с использованием встроенного числового формата.
|
Формат Microsoft Excel |
Значение, возвращаемое функцией ЯЧЕЙКА |
|---|---|
|
Общий |
«G» |
|
0 |
«F0» |
|
# ##0 |
«,0» |
|
0,00 |
«F2» |
|
# ##0,00 |
«,2» |
|
$# ##0_);($# ##0) |
«C0» |
|
$# ##0_);[Красный]($# ##0) |
«C0-« |
|
$# ##0,00_);($# ##0,00) |
«C2» |
|
$# ##0,00_);[Красный]($# ##0,00) |
«C2-« |
|
0% |
«P0» |
|
0,00% |
«P2» |
|
0,00E+00 |
«S2» |
|
# ?/? или # ??/?? |
«G» |
|
д.М.гг или дд.ММ.гг Ч:мм или дд.ММ.гг |
«D4» |
|
Д МММ ГГ или ДД МММ ГГ |
«D1» |
|
д.м, или дд.ммм, или Д МММ |
«D2» |
|
ммм.гг, ммм.гггг, МММ ГГ или МММ ГГГГ |
«D3» |
|
дд.мм |
«D5» |
|
ч:мм AM/PM |
«D7» |
|
ч:мм:сс AM/PM |
«D6» |
|
ч:мм |
«D9» |
|
ч:мм:сс |
«D8» |
Примечание: Если аргумент info_type функции ЯЧЕЙКА — «формат», а затем к ячейке, на которая ссылается ссылка, будет применяться другой формат, необходимо повторно вычислите (нажмите F9),чтобы обновить результаты функции ЯЧЕЙКА.
Примеры

Дополнительные сведения
Вы всегда можете задать вопрос специалисту Excel Tech Community или попросить помощи в сообществе Answers community.
См. также
Изменение формата ячейки
Создание или изменение ссылки на ячейку
Функция АДРЕС
Добавление, изменение, поиск и очистка условного форматирования в ячейке
#Руководства
- 18 янв 2023
-
0
Показали, как работать с логическими функциями Excel: ИСТИНА, ЛОЖЬ, И, ИЛИ, НЕ, ЕСЛИ, ЕСЛИОШИБКА, ЕОШИБКА, ЕПУСТО.
Иллюстрация: Merry Mary для Skillbox Media
Рассказывает просто о сложных вещах из мира бизнеса и управления. До редактуры — пять лет в банке и три — в оценке имущества. Разбирается в Excel, финансах и корпоративной жизни.
Логические функции в Excel проверяют, выполняются ли заданные условия в выбранном диапазоне. Пользователь указывает критерии, соответствие которым нужно проверить, — функции проверяют и выдают результат: ИСТИНА или ЛОЖЬ.
Также логические функции используют в сложных расчётах для того, чтобы убрать промежуточные шаги вычисления и объединить несколько действий в одной ячейке. Это значительно сокращает время обработки данных.
В статье рассмотрим основные логические функции Excel — расскажем, для чего они нужны, и на примерах покажем, как они работают.
- Функции ИСТИНА и ЛОЖЬ
- Функции И и ИЛИ
- Функция НЕ
- Функция ЕСЛИ
- Функция ЕСЛИОШИБКА
- Функция ЕОШИБКА
- Функция ЕПУСТО
В конце расскажем, как узнать больше о работе в Excel.
Функции ИСТИНА и ЛОЖЬ не используют самостоятельно — только внутри других логических функций. Они нужны, чтобы отмечать значения как истинные или ложные.
Функция ИСТИНА возвращает только истинные значения. Её синтаксис: =ИСТИНА().
Функция ЛОЖЬ возвращает только ложные значения. Её синтаксис: =ЛОЖЬ().
Функции И и ИЛИ нужны для того, чтобы показать связь между условиями пользователя. Они определяют, будут соблюдены все условия или только некоторые из них.
Функция И. Её используют, чтобы показать, что указанные число или текст должны соответствовать одновременно всем критериям. В этом случае функция возвращает значение ИСТИНА. Если один из критериев не соблюдается, функция И возвращает значение ЛОЖЬ.
Синтаксис функции И такой: =И(логическое_значение1;логическое_значение2;…), где логическое_значение — условия, которые функция будет проверять. Задано может быть до 255 условий.
Пример работы функции И. Проверим, соблюдены ли два условия:
- число 662 больше 300;
- число 8626 больше 9000.
Для этого выберем любую ячейку и в строке формул введём: =И(A1>300;A2>9000), где А1 — ячейка с числом 662, А2 — ячейка с числом 8626.
Нажмём Enter. Функция возвращает значение ЛОЖЬ — одно из условий не соблюдено (число 8626 < 9000).
Скриншот: Excel / Skillbox Media
Проверим другие условия:
- число 662 меньше 666;
- число 8626 больше 5000.
Снова выберем любую ячейку и в строке формул введём: =И(A1<666;A2>5000).
Функция возвращает значение ИСТИНА — оба условия соблюдены.
Скриншот: Excel / Skillbox Media
Функция ИЛИ. Её используют, чтобы показать, что указанные число или текст должны соответствовать одному из условий. Если хотя бы одно условие соблюдено, функция возвращает значение ИСТИНА. Если все условия не соблюдены, функция ИЛИ возвращает значение ЛОЖЬ.
Синтаксис функции ИЛИ: =ИЛИ(логическое_значение1;логическое_значение2;…).
Максимальное количество логических значений (условий) — тоже 255.
Пример работы функции ИЛИ. Проверим три условия:
- число 662 меньше 666;
- число 8626 больше 5000;
- число 567 больше 786.
В строке формул введём: =ИЛИ(A1<666;A2>5000;A3>786).
Функция возвращает значение ИСТИНА, несмотря на то, что одно условие не соблюдено (число 567 < 786).
Скриншот: Excel / Skillbox Media
Проверим другие условия:
- число 662 меньше 500;
- число 8626 больше 9000;
- число 567 больше 600.
В строке формул введём: =ИЛИ(A1<500;A2>9000;A3>600).
Функция возвращает значение ЛОЖЬ, так как ни одно из условий не соблюдено.
Скриншот: Excel / Skillbox Media
С помощью этой функции возвращают значения, которые противоположны по отношению к заданному параметру.
Если в качестве параметра функции НЕ указать ложное значение — она вернёт значение ИСТИНА. Наоборот, если указать истинное значение, функция вернёт ЛОЖЬ.
Синтаксис функции НЕ: =НЕ(логическое_значение), где «логическое_значение» — выражение, которое нужно проверить на соответствие значениям ИСТИНА или ЛОЖЬ. В этой функции можно использовать только одно такое выражение.
Пример работы функции НЕ. Проверим выражение «662 меньше 500». Выберем любую ячейку и в строке формул введём: =НЕ(A1<500), где А1 — ячейка с числом 662.
Нажмём Enter.
Выражение «662 меньше 500» ложное. Но функция НЕ поменяла значение на противоположное и вернула значение ИСТИНА.
Скриншот: Excel / Skillbox Media
Функцию ЕСЛИ используют, когда нужно сравнить данные таблицы с условиями, заданными пользователем.
У этой функции также два результата: ИСТИНА и ЛОЖЬ. Первый результат функция выдаёт, когда значение ячейки совпадает с заданным условием, второй — когда значение условию не соответствует.
Например, если нужно определить в таблице значения меньше 1000, то значение 700 будет отмечено функцией как истинное, а значение 3500 — как ложное.
Можно задавать несколько условий одновременно. Например, найти значения меньше 300, но больше 200. В этом случае функция определит значение 100 как ложное, а 250 — как истинное. Так можно проверять не только числовые значения, но и текст.
Синтаксис функции ЕСЛИ: =ЕСЛИ(лог_выражение;значение_если_истина;значение_если_ложь), где:
- лог_выражение — запрос пользователя, который функция будет проверять;
- значение_если_истина — результат, который функция принесёт в ячейку, если значение совпадёт с запросом пользователя;
- значение_если_ложь — результат, который функция принесёт в ячейку, если значение не совпадёт с запросом пользователя.
Пример работы функции ЕСЛИ. Предположим, из столбца с ценами нам нужно выбрать значения менее 2 млн рублей.
Создадим отдельный столбец для результатов работы функции и выберем первую ячейку.
Скриншот: Excel / Skillbox Media
В строке формул введём: =ЕСЛИ(A2<2000000;»Подходит»;»Не подходит»)
Скриншот: Excel / Skillbox Media
Дальше нажимаем Enter и растягиваем результат из первой ячейки вниз до конца таблицы.
Скриншот: Excel / Skillbox Media
Функция показала, какие значения соответствуют условию «меньше 2000000», и отметила их как «Подходит». Значения, которые не соответствуют этому условию, отмечены как «Не подходит».
В Skillbox Media есть статья, где подробно объясняли, как использовать функцию ЕСЛИ в Excel — в частности, как запустить функцию ЕСЛИ с несколькими условиями.
Эту функцию используют, чтобы определить, есть ли ошибки в значениях таблицы или в формулах.
Синтаксис функции ЕСЛИОШИБКА: =ЕСЛИОШИБКА(значение;значение_если_ошибка), где:
- значение — выражение, которое нужно проверить;
- значение_если_ошибка — текст, число или формула, которые будут выводиться или выполняться в случае, если в результате проверки аргумента «значение» получен результат ЛОЖЬ.
Если ошибка есть, возвращается значение второго аргумента. Если ошибки нет — первого.
Пример работы функции ЕСЛИОШИБКА. Предположим, нам нужно разделить значения ячеек столбца A на значения ячеек столбца B. Проверим, будут ли ошибки в этих выражениях.
Выделим первую ячейку столбца C и введём: =ЕСЛИОШИБКА(A1/B1;»Ошибка в расчёте»)
Скриншот: Excel / Skillbox Media
Дальше нажмём Enter и растянем результат из первой ячейки вниз до конца таблицы.
Скриншот: Excel / Skillbox Media
В первой строке функция не нашла ошибок в выражении (360/60), поэтому провела расчёт и показала результат (6).
Во второй строке функция тоже не нашла ошибок (деление 0 на 76) — и показала результат расчёта (0).
В третьей строке функция нашла ошибку — делить на 0 нельзя. Поэтому вместо результата расчёта показала второй аргумент функции: «Ошибка в расчёте».
Эта функция проверяет, не содержат ли заданные ячейки ошибочных значений:
- #Н/Д
- #ЗНАЧ
- #ЧИСЛО!
- #ДЕЛ/0!
- #ССЫЛКА!
- #ИМЯ?
- #ПУСТО!
Синтаксис функции ЕОШИБКА: =ЕОШИБКА(значение), где значение — ячейка или диапазон ячеек, которые нужно проверить.
Если функция находит ошибочные значения, она возвращает значение ИСТИНА. Если не находит — возвращает значение ЛОЖЬ.
Пример работы функции ЕОШИБКА. Обычно функцию ЕОШИБКА применяют в работе с большими диапазонами, где искать ошибочные значения самостоятельно долго и энергозатратно. Но для примера покажем, как она работает на небольшом диапазоне.
Выберем любую ячейку, в которой функция должна будет вывести результат. В строке формул введём: =ЕОШИБКА(A1:A6), где A1:A6 — диапазон, который нужно проверить.
Скриншот: Excel / Skillbox Media
Нажимаем Enter — функция возвращает значение ИСТИНА. Это значит, что она нашла ошибку в выделенном диапазоне.
Скриншот: Excel / Skillbox Media
Дальше эту функцию используют для выполнения других действий.
Например, при возникновении ошибки можно использовать функцию ЕОШИБКА в сочетании с функцией ЕСЛИ: =ЕСЛИ(ЕОШИБКА(B1);»Произошла ошибка»;B1*6).
Эта формула проверит наличие ошибки в ячейке B1. При возникновении ошибки функция ЕСЛИ возвращает сообщение «Произошла ошибка». Если ошибки отсутствуют, функция ЕСЛИ вычисляет произведение B1*6.
Функция ЕПУСТО проверяет, есть ли в выбранной ячейке какие-либо значения — например, число, текст, формула, пробел — или эти ячейки пустые. Если ячейка пустая, функция возвращает значение ИСТИНА, если в ячейке есть данные — ЛОЖЬ.
Синтаксис функции ЕПУСТО: =ЕПУСТО(значение), где значение — ячейка, которую нужно проверить.
Пример работы функции ЕПУСТО. Проверим, есть ли скрытые символы в ячейках А5 и А6. Визуально эти ячейки пустые.
Выберем любую ячейку и в строке формул введём: =ЕПУСТО(A5), где A5 — ячейка, которую нужно проверить.
Скриншот: Excel / Skillbox Media
Нажимаем Enter — функция возвращает значение ЛОЖЬ. Это значит, что ячейка А5 на самом деле не пустая, в ней есть значение, которое не видно, — например, пробел.
Скриншот: Excel / Skillbox Media
Проверим вторую ячейку. Выберем любую ячейку и в строке формул введём: =ЕПУСТО(A6) и нажмём Enter. Функция возвращает значение ИСТИНА. Это значит, что в ячейке А6 нет никаких значений.
Скриншот: Excel / Skillbox Media
Как и в случае с функцией ЕОШИБКА, эту функцию можно использовать для выполнения других действий. Например, в сочетании с функцией ЕСЛИ.
- В Excel много функций, которые упрощают и ускоряют работу с таблицами. В этой подборке перечислили 15 статей и видео об инструментах Excel, необходимых в повседневной работе.
- В Skillbox есть курс «Excel + Google Таблицы с нуля до PRO». Он подойдёт как новичкам, которые хотят научиться работать в Excel с нуля, так и уверенным пользователям, которые хотят улучшить свои навыки. На курсе учат быстро делать сложные расчёты, визуализировать данные, строить прогнозы, работать с внешними источниками данных, создавать макросы и скрипты.
- Кроме того, Skillbox даёт бесплатный доступ к записи онлайн-интенсива «Экспресс-курс по Excel: осваиваем таблицы с нуля за 3 дня». Он подходит для начинающих пользователей. На нём можно научиться создавать и оформлять листы, вводить данные, использовать формулы и функции для базовых вычислений, настраивать пользовательские форматы и создавать формулы с абсолютными и относительными ссылками.
Другие материалы Skillbox Media по Excel

Научитесь: Excel + Google Таблицы с нуля до PRO
Узнать больше
Очень часто при работе в Excel необходимо использовать данные об адресации ячеек в электронной таблице. Для этого была предусмотрена функция ЯЧЕЙКА. Рассмотрим ее использование на конкретных примерах.
Функция значения и свойства ячейки в Excel
Стоит отметить, что в Excel используются несколько функций по адресации ячеек:
- – СТРОКА;
- – СТОЛБЕЦ и другие.
Функция ЯЧЕЙКА(), английская версия CELL(), возвращает сведения о форматировании, адресе или содержимом ячейки. Функция может вернуть подробную информацию о формате ячейки, исключив тем самым в некоторых случаях необходимость использования VBA. Функция особенно полезна, если необходимо вывести в ячейки полный путь файла.
Как работает функция ЯЧЕЙКА в Excel?
Функция ЯЧЕЙКА в своей работе использует синтаксис, который состоит из двух аргументов:
ЯЧЕЙКА(тип_сведений, [ссылка])
- Тип_сведений – текстовое значение, задающее требуемый тип сведений о ячейке. При вводе функции вручную высвечивается выпадающий список где указаны все возможные значения аргумента «тип сведений»:
- Ссылка – необязательный аргумент. Ячейка, сведения о которой требуется получить. Если этот аргумент опущен, сведения, указанные в аргументе тип_сведений, возвращаются для последней измененной ячейки. Если аргумент ссылки указывает на диапазон ячеек, функция ЯЧЕЙКА() возвращает сведения только для левой верхней ячейки диапазона.
Примеры использования функции ЯЧЕЙКА в Excel
Пример 1. Дана таблица учета работы сотрудников организации вида:
Необходимо с помощью функции ЯЧЕЙКА вычислить в какой строке и столбце находится зарплата размером 235000 руб.
Для этого введем формулу следующего вида:
тут:
- – «строка» и «столбец» – параметр вывода;
- – С8 – адрес данных с зарплатой.
В результате вычислений получим: строка №8 и столбец №3 (С).
Как узнать ширину таблицы Excel?
Пример 2. Нужно вычислить ширину таблицы в символах. Сразу стоит отметить что в Excel по умолчанию ширина столбцов и ячеек измеряется в количестве символов, которые они умещают в своем значении доступны для отображения в ячейке без переноса строки.
Примечание. Высота строк и ячеек в Excel по умолчанию измеряется в единицах измерения базового шрифта – в пунктах pt. Чем больше шрифт, тем выше строка для полного отображения символов по высоте.
Введем в ячейку С14 формулу для вычисления суммы ширины каждого столбца таблицы:
тут:
- – «ширина» – параметр функции;
- – А1 – ширина определенного столбца.
Как получить значение первой ячейки в диапазоне
Пример 3. В условии примера 1 нужно вывести содержимое только из первой (верхней левой) ячейки из диапазона A5:C8.
Введем формулу для вычисления:
Скачать примеры функции ЯЧЕЙКА в Excel
Описание формулы аналогичное предыдущим двум примерам.
Функция
ЯЧЕЙКА(
)
, английская версия CELL()
,
возвращает сведения о форматировании, адресе или содержимом ячейки. Функция может вернуть подробную информацию о формате ячейки, исключив тем самым в некоторых случаях необходимость использования VBA. Функция особенно полезна, если необходимо вывести в ячейки полный путь файла.
Синтаксис функции
ЯЧЕЙКА()
ЯЧЕЙКА(тип_сведений, [ссылка])
тип_сведений
— Текстовое значение, задающее требуемый тип сведений о ячейке. В приведенном ниже списке указаны возможные значения аргумента
тип_сведений
и соответствующие результаты.
ссылка —
Необязательный аргумент. Ячейка, сведения о которой требуется получить. Если этот аргумент опущен, сведения, указанные в аргументе
тип_сведений
, возвращаются для последней измененной ячейки. Если аргумент ссылки указывает на диапазон ячеек, функция
ЯЧЕЙКА()
возвращает сведения только для левой верхней ячейки диапазона.
Тип_ сведений |
Возвращаемое значение |
|---|---|
| «адрес» | Ссылка на первую ячейку в аргументе «ссылка» в виде текстовой строки. |
| «столбец» | Номер столбца ячейки в аргументе «ссылка». |
| «цвет» | 1, если ячейка изменяет цвет при выводе отрицательных значений; во всех остальных случаях — 0 (ноль). |
| «содержимое» | Значение левой верхней ячейки в ссылке; не формула. |
| «имяфайла» | Имя файла (включая полный путь), содержащего ссылку, в виде текстовой строки. Если лист, содержащий ссылку, еще не был сохранен, возвращается пустая строка («»). |
| «формат» | Текстовое значение, соответствующее числовому формату ячейки. Значения для различных форматов показаны ниже в таблице. Если ячейка изменяет цвет при выводе отрицательных значений, в конце текстового значения добавляется «-». Если положительные или все числа отображаются в круглых скобках, в конце текстового значения добавляется «()». |
| «скобки» | 1, если положительные или все числа отображаются в круглых скобках; во всех остальных случаях — 0. |
| «префикс» | Текстовое значение, соответствующее префиксу метки ячейки. Апостроф (‘) соответствует тексту, выровненному влево, кавычки («) — тексту, выровненному вправо, знак крышки (^) — тексту, выровненному по центру, обратная косая черта () — тексту с заполнением, пустой текст («») — любому другому содержимому ячейки. |
| «защита» | 0, если ячейка разблокирована, и 1, если ячейка заблокирована. |
| «строка» | Номер строки ячейки в аргументе «ссылка». |
| «тип» | Текстовое значение, соответствующее типу данных в ячейке. Значение «b» соответствует пустой ячейке, «l» — текстовой константе в ячейке, «v» — любому другому значению. |
| «ширина» | Ширина столбца ячейки, округленная до целого числа. Единица измерения равна ширине одного знака для шрифта стандартного размера. |
Использование функции
В
файле примера
приведены основные примеры использования функции:
Большинство сведений об ячейке касаются ее формата. Альтернативным источником информации такого рода может случить только VBA.
Самые интересные аргументы это —
адрес
и
имяфайла
, которые позволяют быстро вывести в ячейке имени файла и путь к нему. Об этом читайте в статье
Нахождение имени текущей книги
.
Обратите внимание, что если в одном экземпляре MS EXCEL (см. примечание ниже) открыто несколько книг, то функция
ЯЧЕЙКА()
с аргументами
адрес
и
имяфайла
, будет отображать имя того файла, с который Вы изменяли последним. Например, открыто 2 книги в одном окне MS EXCEL:
Базаданных.xlsx
и
Отчет.xlsx.
В книге
Базаданных.xlsx
имеется формула
=ЯЧЕЙКА(«имяфайла»)
для отображения в ячейке имени текущего файла, т.е.
Базаданных.xlsx
(с полным путем и с указанием листа, на котором расположена эта формула). Если перейти в окно книги
Отчет.xlsx
и поменять, например, содержимое ячейки, то вернувшись в окно книги
Базаданных.xlsx
(
CTRL+TAB
) увидим, что в ячейке с формулой
=ЯЧЕЙКА(«имяфайла»)
содержится имя
Отчет.xlsx.
Это может быть источником ошибки. Хорошая новость в том, что при открытии книги функция пересчитывает свое значение (также пересчитать книгу можно нажав клавишу
F9
). При открытии файлов в разных экземплярах MS EXCEL — подобного эффекта не возникает — формула
=ЯЧЕЙКА(«имяфайла»)
будет возвращать имя файла, в ячейку которого эта формула введена.
Примечание
: Открыть несколько книг EXCEL можно в одном окне MS EXCEL (в одном экземпляре MS EXCEL) или в нескольких. Обычно книги открываются в одном экземпляре MS EXCEL (когда Вы просто открываете их подряд из Проводника Windows или через Кнопку Офис в окне MS EXCEL). Второй экземпляр MS EXCEL можно открыть запустив файл EXCEL.EXE, например через меню Пуск. Чтобы убедиться, что файлы открыты в одном экземпляре MS EXCEL нажимайте последовательно сочетание клавиш
CTRL+TAB
— будут отображаться все окна Книг, которые открыты в данном окне MS EXCEL. Для книг, открытых в разных окнах MS EXCEL (экземплярах MS EXCEL) это сочетание клавиш не работает. Удобно открывать в разных экземплярах Книги, вычисления в которых занимают продолжительное время. При изменении формул MS EXCEL пересчитывает только книги открытые в текущем экземпляре.
Другие возможности функции
ЯЧЕЙКА()
: определение типа значения, номера столбца или строки, мало востребованы, т.к. дублируются стандартными функциями
ЕТЕКСТ()
,
ЕЧИСЛО()
,
СТОЛБЕЦ()
и др.
Функция ЯЧЕЙКА() в MS EXCEL
Смотрите такжеПоставим пробел и выберем складывают или вычитают. например, для пользователя критерием лишь частично. аргумент ссылки указывает=INDEX(1:5000,C2,C3)A1или20 его первому столбцу можно указать, какой а затем — клавишуАргументы функции ИНДЕКС описаны
Предположим, что нужно узнать,
быть источником ошибки.
в круглых скобках;Функция ЯЧЕЙКА(), английская версия любую ячейку из Например, в ячейках с ником sam Например, таблица Excel на диапазон ячеек,=ИНДЕКС(1:5000;C2;C3).
R1C1Грецкие орехи и т. д. из них требуется ВВОД. При необходимости ниже. все ли участники Хорошая новость в во всех остальных CELL(), возвращает сведения данного диапазона: A1:A10 хранится последовательность это значение равно содержит столбец с функция ЯЧЕЙКА() возвращает
1:5000=ADDRESS($C$2,$C$3)
| . К тому же | 1,75 ₽ Ссылка, возвращаемая функцией использовать. измените ширину столбцов, |
| Массив | группы ввели в том, что при |
| случаях — 0. | о форматировании, адресеЗакроем обе скобки и значений от 1 0,25 (4 вхождения). ФИО клиентов. Для |
| сведения только для | – это первые=АДРЕС($C$2;$C$3) в результат может |
| 12 | ИНДЕКС, указывает наИНДЕКС(ссылка; номер_строки; [номер_столбца]; [номер_области]) чтобы видеть все — обязательный аргумент. Диапазон книгу время работы открытии книги функция»префикс» или содержимом ячейки. |
| нажмем Enter. В | до 10. Для Общая сумма таких определения количества клиентов-однофамильцев левой верхней ячейки 5000 строк листаЕсли не указывать значение быть включено имяФормула пересечение строки «номер_строки»Аргументы функции ИНДЕКС описаны данные. ячеек или константа над проектом. Иначе пересчитывает свое значение |
| Текстовое значение, соответствующее префиксу | Функция может вернуть результате получим: расчета количества ячеек значений, вычисляемая функцией с фамилией Иванов |
| диапазона. | Excel. аргумента листа.Описание и столбца «номер_столбца». ниже.Данные массива. говоря, нужно подсчитать (также пересчитать книгу метки ячейки. Апостроф подробную информацию оЕсли выбрать ячейку не |
| с числами больше | СУММ, соответствует количеству можно ввести функцию |
| В этом примере мы | abs_numФункция |
| Результат | Если указать в качествеСсылкаДанныеЕсли массив содержит только количество ячеек с можно нажав клавишу (‘) соответствует тексту, |
| формате ячейки, исключив | из указанного диапазона, 3 и менее уникальных вхождений, то =СЧЁТЕСЛИ(A1:A300;”*Иванов*”). Символ «*»Пример 1. Дана таблица найдём ячейку с |
Использование функции
(тип_ссылки) в формуле,ADDRESS=ИНДЕКС(A2:C6;2;3)
аргумента «номер_строки» или — обязательный аргумент. СсылкаЯблоки одну строку или данными, причем данные
F9 выровненному влево, кавычки тем самым в получим ошибку #ПУСТО!. 8 необходимо выполнить есть, числу пользователей указывает на любое учета работы сотрудников максимальным значением и то результатом будет
(АДРЕС) может возвратитьПересечение второй строки и «номер_столбца» значение 0 на один илиЛимоны один столбец, соответствующий могут не быть). При открытии файлов («) — тексту, выровненному некоторых случаях необходимостьДанная ошибка означает, что следующие действия: на сайте. Полученное количество любых символов организации вида: используем функцию абсолютная ссылка. адрес ячейки или третьего столбца в (ноль), функция ИНДЕКС несколько диапазонов ячеек.Бананы аргумент «номер_строки» или численными: например, некоторые в разных экземплярах вправо, знак крышки использования VBA. Функция ячейка не принадлежитзаписать первую функцию СЧЁТЕСЛИ значение: до и послеНеобходимо с помощью функцииADDRESSЧтобы увидеть адрес в работать в сочетании диапазоне A2:C6, т. е. возвратит ссылку наЕсли в качестве аргументаГруши «номер_столбца» не является участники могли ввести MS EXCEL - (^) — тексту, выровненному особенно полезна, если выделенной области. с критерием «>3»;
Для определения количества просмотренных подстроки «Иванов». ЯЧЕЙКА вычислить в(АДРЕС), чтобы получить виде относительной ссылки, с другими функциями, содержимое ячейки C3. целый столбец или «ссылка» используется несмежныйФормула обязательным. значения-заполнители, такие как подобного эффекта не по центру, обратная необходимо вывести вЕсли выделить несколько ячеекзаписать вторую функцию с страниц пользователями defaultПример 1. В таблице какой строке и её адрес. можно подставить в чтобы:38 целую строку соответственно. диапазон, его необходимоОписаниеЕсли массив содержит больше «TBD». Для выполнения возникает — формула =ЯЧЕЙКА(«имяфайла») будет косая черта () — ячейки полный путь внутри диапазона, функция критерием «>=8»; и user_1 запишем Excel содержатся данные столбце находится зарплатаФункция качестве аргументаПолучить адрес ячейки, зная=ИНДЕКС((A1:C6;A8:C11);2;2;2)Аргументы «номер_строки», «номер_столбца» и
заключить в скобкиРезультат одной строки и такой задачи можно возвращать имя файла, тексту с заполнением, файла.
excel2.ru
Использование функции СЧЁТЗ для подсчета количества непустых ячеек
ОБЛАСТИ вернет количествоопределить разницу между возвращаемыми формулу: о продажах товаров размером 235000 руб.MAXabs_num номер строки иПересечение второй строки и «номер_области» должны указыватьЕсли каждая область в=ИНДЕКС(A2:B3;2;2) одного столбца, а использовать функцию СЧЁТЗ. в ячейку которого пустой текст («») —Синтаксис функции ЯЧЕЙКА() выделенных ячеек: значениями =СЧЁТЕСЛИ(A1:10;»>3″)-СЧЁТЕСЛИ(A1:A10;»>=8″). ТоВ результате расчета получим: в магазине бытовойДля этого введем формулу
(МАКС) находит максимальное(тип_ссылки) значение столбца. второго столбца во на ячейку внутри ссылке содержит толькоЗначение ячейки на пересечении из аргументов «номер_строки»Пример. эта формула введена. любому другому содержимомуЯЧЕЙКА(тип_сведений, [ссылка])Описанные особенности работы данной есть, вычесть изФункция имеет следующую синтаксическую
техники за день.
следующего вида: число в столбце4Найти значение ячейки, зная второй области (A8:C11), аргумента «ссылка»; в одну строку или второй строки и и «номер_столбца» заданЭта функция подсчитывает толькоПримечание ячейки.тип_сведений
-
функции могут быть множества (3;+∞) подмножество запись: Определить, какую частьтут:
-
C.. номер строки и т. е. содержимое ячейки
-
противном случае функция один столбец, аргумент второго столбца в только один, функция
ячейки с данными,
: Открыть несколько книг»защита»- Текстовое значение, задающее полезны при работе [8;+∞).=СЧЕТЕСЛИ(диапазон; критерий) от проданной продукции– «строка» и «строка»
=MAX(C3:C8)=ADDRESS($C$2,$C$3,4) столбца. B9.
ИНДЕКС возвращает значение «номер_строки» или «номер_столбца» диапазоне A2:B3. ИНДЕКС возвращает массив, но имейте в
Другие способы подсчета количества ячеек с данными
-
EXCEL можно в
-
0, если ячейка разблокирована,
-
требуемый тип сведений с большим количеством
support.office.com
ИНДЕКС (функция ИНДЕКС)
Функция ОБЛАСТИ в ExcelОписание аргументов: составляет техника фирмы – параметр вывода;
=МАКС(C3:C8)=АДРЕС($C$2;$C$3;4)
-
Возвратить адрес ячейки с1,25 ошибки #ССЫЛКА!. Если соответственно является необязательным.Груши
-
состоящий из целой виду, что «данные» одном окне MS и 1, если
Форма массива
Описание
о ячейке. В таблиц данных. используется для подсчетадиапазон – обязательный аргумент,
Samsung.– С8 – адресДалее в игру вступаетЧтобы задать стиль ссылок
Синтаксис
самым большим значением.
=СУММ(ИНДЕКС(A1:C11;0;3;1)) аргументы «номер_строки» и
-
Например, для ссылки=ИНДЕКС(A2:B3;2;1) строки или целого могут включать пробелы,
-
EXCEL (в одном ячейка заблокирована. приведенном ниже спискеФункция находиться в категории числа областей, содержащихся принимающий ссылку на
-
Вид исходной таблицы данных: данных с зарплатой. функцияR1C1ФункцияСумма третьего столбца в «номер_столбца» опущены, функция на единственную строкуЗначение ячейки на пересечении столбца аргумента «массив».
-
-
которые не видны. экземпляре MS EXCEL)»строка» указаны возможные значения формул «Ссылки и в переданной ссылке, одну либо несколькоДля расчета используем формулу:
-
В результате вычислений получим:ADDRESS, вместо принятого поADDRESS первой области диапазона ИНДЕКС возвращает область нужно использовать формулу второй строки и
Замечания
-
Номер_строки Да, в этом или в нескольких.Номер строки ячейки в аргумента Массивы». Она имеет и возвращает соответствующее
-
ячеек, в которых=СЧЁТЕСЛИ(C3:C17;»Samsung»)/A17 строка №8 и(АДРЕС) в сочетании умолчанию стиля(АДРЕС) имеет вот (A1:C11) является суммой в аргументе «ссылка», ИНДЕКС(ссылка,,номер_столбца). первого столбца в — обязательный аргумент. примере пробелы можно Обычно книги открываются аргументе «ссылка».тип_сведений следующую форму синтаксической значение. В Excel требуется определить число
Описание аргументов: столбец №3 (С). сA1
-
такой синтаксис: диапазона C1:C11. заданную аргументом «номер_области».Номер_строки диапазоне A2:B3. Выбирает строку в подсчитать самостоятельно, но
Примеры
Пример 1
в одном экземпляре»тип»и соответствующие результаты. записи: областью является одна совпадений с указанным
C3:C17 – диапазон ячеек,Пример 2. Нужно вычислитьMATCH, Вы должны указатьADDRESS(row_num,column_num,[abs_num],[a1],[sheet_text])216Результатом вычисления функции ИНДЕКС — обязательный аргумент. НомерБананы массиве, из которой представьте, что книга MS EXCEL (когдаТекстовое значение, соответствующее типу
|
ссылка - |
=ОБЛАСТИ(ссылка) |
|
|
ячейка либо интервал |
критерием. |
|
|
содержащих названия фирм |
ширину таблицы в |
|
|
(ПОИСКПОЗ), которая находит |
значение FALSE (ЛОЖЬ) |
АДРЕС(номер_строки;номер_столбца;[тип_ссылки];[а1];[имя_листа]) |
|
=СУММ(B2:ИНДЕКС(A2:C6;5;2)) |
является ссылка, которая строки в диапазоне,В этом примере функция требуется возвратить значение. |
велика. Таким образом, |
|
Вы просто открываете |
данных в ячейке. Необязательный аргумент. Ячейка, сведенияОписание аргумента: смежных ячеек. |
критерий – условие, согласно |
Пример 2
проданной техники; символах. Сразу стоит номер строки, и для аргументаabs_numСумма значений из диапазона, интерпретируется в качестве
заданном аргументом «ссылка», ИНДЕКС используется в Если аргумент «номер_строки» нужно выполнить указанные их подряд из Значение «b» соответствует о которой требуетсяссылка – обязательный дляПример 1. Вернуть число, которому выполняется расчет»Samsung» – критерий поиска отметить что в
|
COLUMN |
а1 |
(тип_ссылки) – если |
|
начинающегося с ячейки таковой другими функциями. из которого требуется |
формуле массива для опущен, аргумент «номер_столбца» ниже действия. Проводника Windows или пустой ячейке, «l» получить. Если этот заполнения аргумент, который соответствующее количеству областей количества совпадений в |
(точное совпадение); |
|
Excel по умолчанию(СТОЛБЕЦ), которая определяет. равно |
B2 и заканчивающегося |
|
В зависимости от возвратить ссылку. поиска значений двух является обязательным.Определить диапазон ячеек, которые через Кнопку Офис — текстовой константе аргумент опущен, сведения, принимает ссылку на в диапазонах A1:B7, рассматриваемом диапазоне. УсловиемA17 – ячейка, хранящая ширина столбцов и номер столбца.=ADDRESS($C$2,$C$3,1,FALSE)
1
Ссылочная форма
Описание
пересечением пятой строки формулы значение, возвращаемоеНомер_столбца заданных ячеек вНомер_столбца нужно подсчитать. В в окне MS в ячейке, «v» — указанные в аргументе
Синтаксис
одну или несколько
C14:E19, D9, Пример2!A4:C6. могут являться логическое
-
номер последней продажи, ячеек измеряется в=ADDRESS(MATCH(F3,C:C,0),COLUMN(C2))=АДРЕС($C$2;$C$3;1;ЛОЖЬ)
-
или вообще не и второго столбца функцией ИНДЕКС, может — необязательный аргумент. Номер
-
массиве с диапазоном — необязательный аргумент. приведенном примере это EXCEL). Второй экземпляр любому другому значению.тип_сведений ячеек из указанногоИсходные данные на листе выражение, числовое значение, соответствующий общему числу
-
-
количестве символов, которые=АДРЕС(ПОИСКПОЗ(F3;C:C;0);СТОЛБЕЦ(C2))Последний аргумент – это указано, то функция диапазона A2:A6, т. е. использоваться как ссылка
-
столбца в диапазоне, 2 x 2. Выбирает столбец в ячейки с B2 MS EXCEL можно»ширина»
-
, возвращаются для последней диапазона. «Пример1»: текстовая строка, значение продаж. они умещают вУрок подготовлен для Вас имя листа. Если возвратит абсолютный адрес сумма значений из или как значение. заданном аргументом «ссылка»,В этом случае нужно массиве, из которого по D6. открыть запустив файл EXCEL.EXE,Ширина столбца ячейки, округленная измененной ячейки. ЕслиПримечания:Для подсчета количества областей типа Дата, ссылкаРезультат расчета: своем значении доступны командой сайта office-guru.ru Вам необходимо это ($A$1). Чтобы получить диапазона B2:B6. Например, формула ЯЧЕЙКА(«ширина»;ИНДЕКС(A1:B2;1;2)) из которого требуется выбрать любые две требуется возвратить значение.Выделить ячейку, в которой например через меню Пуск.
до целого числа. аргумент ссылки указываетАргументом рассматриваемой функции может используем формулу: на ячейку.Доля проданной продукции техники для отображения вИсточник: http://blog.contextures.com/archives/2011/01/21/30-excel-functions-in-30-days-20-address/ имя в полученном
Замечания
-
относительный адрес (A1),2,42 эквивалентна формуле ЯЧЕЙКА(«ширина»;B1). возвратить ссылку. ячейки по вертикали, Если аргумент «номер_столбца» нужно отобразить результат. Чтобы убедиться, что Единица измерения равна на диапазон ячеек, являться только ссылкаРезультат вычисления функции являетсяПримечания: фирмы Samsung в ячейке без переносаПеревел: Антон Андронов
-
результате, укажите его используйте значениеК началу страницы Функция ЯЧЕЙКА используетНомер_области например A1:A2, вставить опущен, аргумент «номер_строки»
-
Назовем ее ячейкой файлы открыты в ширине одного знака функция ЯЧЕЙКА() возвращает на диапазон ячеек. ошибка #ЗНАЧ!, посколькуПри подсчете числа вхождений процентах составляет – строки.Автор: Антон Андронов в качестве аргумента4
-
Вчера в марафоне значение, возвращаемое функцией — необязательный аргумент. Диапазон в первую ячейку является обязательным. результата. одном экземпляре MS для шрифта стандартного сведения только для Если было передано диапазон «Пример2!A4:C6» находится в диапазон в 40%.Примечание. Высота строк иОчень часто при работеsheet_text. Остальные варианты:30 функций Excel за ИНДЕКС, как ссылку. в аргументе «ссылка»,
формулу =ИНДЕКС({1;2:3;4};0;2) иЕсли используются оба аргументаВвести формулу в ячейке EXCEL нажимайте последовательно
Примеры
размера. левой верхней ячейки текстовое или числовое на другом листе. соответствии с двумя ячеек в Excel в Excel необходимо(имя_листа).2 30 дней С другой стороны, из которого требуется
|
нажать клавиши CTRL+SHIFT+ВВОД. |
— и «номер_строки», |
результата или строке |
|
сочетание клавиш |
В файле примера приведены |
диапазона. |
|
значение, функция выполнена |
Для решения задачи используем |
различными условиями, диапазон |
|
Пример 2. По итогам |
по умолчанию измеряется |
использовать данные об |
|
=ADDRESS($C$2,$C$3,1,TRUE,»Ex02″) |
=A$1, |
мы находили элементы |
|
такая формула, как |
возвратить значение ячейки |
Если ввести формулу |
|
и «номер_столбца», — |
формул и нажать |
CTRL+TAB |
|
основные примеры использования |
Тип_сведений |
не будет, Excel |
|
формулу с помощью |
ячеек можно рассматривать |
сдачи экзаменов необходимо |
|
в единицах измерения |
адресации ячеек в |
=АДРЕС($C$2;$C$3;1;ИСТИНА;»Ex02″) |
|
3 |
массива при помощи |
2*ИНДЕКС(A1:B2;1;2), преобразует значение, |
|
на пересечении строки |
как формулу массива, функция ИНДЕКС возвращает клавишу ВВОД: — будут отображаться все |
функции: |
|
Возвращаемое значение |
отобразит диалоговое «В функции СУММ: как множество, содержащее составить таблицу, в базового шрифта – |
электронной таблице. Для |
|
Функция |
=$A1. функции возвращаемое функцией ИНДЕКС, и столбца, заданных |
Excel автоматически вставит |
|
значение ячейки на |
=СЧЁТЗ(B2:D6) окна Книг, которыеБольшинство сведений об ячейке»адрес» этой формуле обнаруженаДанная функция вычисляет сумму два и более которой содержатся данные |
в пунктах pt. |
этого была предусмотрена
support.office.com
30 функций Excel за 30 дней: АДРЕС (ADDRESS)
ADDRESSa1MATCH в число в аргументами «номер_строки» и ее во вторую пересечении указанных строкиМожно также подсчитать ячейки открыты в данном касаются ее формата.Ссылка на первую ячейку ошибка». полученных значений в непересекающихся подмножеств. Например, о количестве студентов, Чем больше шрифт,
функция ЯЧЕЙКА. Рассмотрим(АДРЕС) возвращает адрес– если TRUE(ПОИСКПОЗ) и обнаружили, ячейке B1. «номер_столбца». Первая введенная ячейку. и столбца. из нескольких диапазонов. окне MS EXCEL. Альтернативным источником информации в аргументе «ссылка»В качестве аргумента ссылка результате выполнения функций
в таблице «Мебель» сдавших предмет на тем выше строка ее использование на ячейки в виде (ИСТИНА) или вообще что она отличноПримечание: или выделенная областьФормула
Функция 20: ADDRESS (АДРЕС)
Если указать в качестве В приведенном ниже Для книг, открытых такого рода может в виде текстовой могут быть переданы ОБЛАСТИ для подсчета необходимо найти количество 5, 4, 3 для полного отображения конкретных примерах. текста, а не не указано, функция работает в команде Функция ЯЧЕЙКА недоступна имеет номер 1, вторая —Описание
Как можно использовать функцию ADDRESS (АДРЕС)?
аргумента «номер_строки» или примере подсчитываются ячейки в разных окнах случить только VBA. строки. несколько диапазонов ячеек. количества областей в
- столов и стульев. балла соответственно, а символов по высоте.
- Стоит отметить, что в как действующую ссылку. возвращает ссылку в
- с другими функциями, в Excel Web
Синтаксис ADDRESS (АДРЕС)
2 и т. д.Результат «номер_столбца» значение 0 в диапазонах с
MS EXCEL (экземплярах
Самые интересные аргументы это
- »столбец» Для этого необходимо диапазонах A1:B7;C14:E19;D9 и Для вычислений используем также тех, ктоВведем в ячейку С14 Excel используются несколько Если Вам нужно стиле такими как App. Если аргумент «номер_области»=ИНДЕКС({1;2 (ноль), функция ИНДЕКС B2 по D6 MS EXCEL) это
- — адрес иНомер столбца ячейки в использовать еще по Пример2!A4:C6 соответственно. Результат: выражение =СЧЁТЕСЛИ(B3:B200;»*стол*»)+СЧЁТЕСЛИ(B3:B200;»*стул*»). не сдал предмет. формулу для вычисления функций по адресации получить значение ячейки,A1VLOOKUP
- Скопируйте образец данных из опущен, в функции: возвратит массив значений и с B9 сочетание клавиш не имяфайла, которые позволяют аргументе «ссылка».
Ловушки ADDRESS (АДРЕС)
одной открывающей иС помощью такой неЕсли в качестве критерияВид исходной таблицы: суммы ширины каждого ячеек: можно использовать результат,, если FALSE (ЛОЖЬ),(ВПР) и следующей таблицы и ИНДЕКС используется область 1. 3;4};0;2) для целого столбца по D13.
Пример 1: Получаем адрес ячейки по номеру строки и столбца
работает. Удобно открывать быстро вывести в»цвет» закрывающей скобки (в хитрой формулы мы указана текстовая строка,Предварительно выделим ячейки E2:E5, столбца таблицы:– СТРОКА; возвращаемый функцией то в стилеINDEX вставьте их в Все указанные здесь
Значение ячейки на пересечении
или целой строки
Абсолютная или относительная
Excel выделит диапазоны ячеек, в разных экземплярах ячейке имени файла1, если ячейка изменяет этом случае Excel получили правильный результат.
следует учитывать, что введем приведенную нижетут:– СТОЛБЕЦ и другие.ADDRESSR1C1(ИНДЕКС). ячейку A1 нового
области должны находиться
первой строки и
A1 или R1C1
соответственно. Чтобы использовать а при нажатии Книги, вычисления в и путь к цвет при выводе не будет распознавать регистр символов не формулу:– «ширина» – параметр
Функция ЯЧЕЙКА(), английская версия
(АДРЕС), как аргумент
Название листа
.20-й день нашего марафона листа Excel. Чтобы на одном листе. второго столбца в значения, возвращенные как клавиши ВВОД появится которых занимают продолжительное
нему. Об этом
отрицательных значений; во
Пример 2: Находим значение ячейки, используя номер строки и столбца
символ «;» какПример 2. Определить количество имеет значения. Например,=СЧЁТЕСЛИ(B3:B19;D2:D5) функции; CELL(), возвращает сведения дляsheet мы посвятим изучению отобразить результаты формул, Если указать области, массиве. Массив содержит массив, введите функцию результат: время. При изменении читайте в статье всех остальных случаях — разделитель аргументов в столбцов в таблице функция СЧЁТЕСЛИ(A1:A2;»Петров») вернетОписание аргументов:– А1 – ширина
о форматировании, адресе
INDIRECT
_text функции выделите их и находящиеся на разных значения 1 и ИНДЕКС как формулаЕсли известно, что нужно формул MS EXCEL Нахождение имени текущей 0 (ноль). функции. Например, результатом и записать это значение 2, еслиB3:B19 – диапазон ячеек
определенного столбца.
или содержимом ячейки.
(ДВССЫЛ). Мы изучим(имя_листа) – имяADDRESS нажмите клавишу F2, листах, произойдет ошибка 2 в первой
массива в горизонтальный
учесть только числа
пересчитывает только книги открытые в книги.»содержимое» выполнения функции с
Пример 3: Возвращаем адрес ячейки с максимальным значением
значение в ячейку в ячейках A1 с оценками заПример 3. В условии Функция может вернуть функцию листа может быть
(АДРЕС). Она возвращает а затем — клавишу #ЗНАЧ! Если необходимо строке и значения диапазон ячеек для
и даты, но
текущем экземпляре.
Обратите внимание, что еслиЗначение левой верхней ячейки указанными аргументами: ((A1:C5;E1:H12)) A16. и A2 записаны экзамен; примера 1 нужно подробную информацию оINDIRECT указано, если Вы адрес ячейки в
ВВОД. При необходимости
использовать диапазоны, находящиеся
3 и 4 строки и в
не текстовые данные,
Другие возможности функции ЯЧЕЙКА():
в одном экземпляре
office-guru.ru
Функция ЯЧЕЙКА в Excel и примеры ее использования
в ссылке; не будет значение 2,Таблица: строки «петров» иD2:D5 – диапазон ячеек, вывести содержимое только формате ячейки, исключив(ДВССЫЛ) позже в желаете видеть его
Функция значения и свойства ячейки в Excel
текстовом формате, используя измените ширину столбцов, на разных листах, во второй строке.
- вертикальный — для столбца.
- используйте функцию СЧЕТ.
определение типа значения, MS EXCEL (см. формула. поскольку в качествеИспользуем формулу ОБЛАСТИ, поочередно «Петров» соответственно. содержащих критерии для из первой (верхней тем самым в рамках марафона в возвращаемом функцией номер строки и чтобы видеть все рекомендуется применить функцию
Как работает функция ЯЧЕЙКА в Excel?
2 Чтобы ввести формулуПодсчет символов в ячейках номера столбца или
примечание ниже) открыто
- »имяфайла» аргумента переданы два выделяя каждый столбецЕсли в качестве аргумента подсчета числа совпадений. левой) ячейки из некоторых случаях необходимость30 функций Excel за
- результате. столбца. Нужен ли данные. ИНДЕКС в формеЗначение ячейки на пересечении массива, нажмите сочетаниеПодсчет количества вхождений значения строки, мало востребованы, несколько книг, тоИмя файла (включая полный диапазона ячеек. ячейки в качестве критерий передана ссылкаВ результате получим таблицу:
диапазона A5:C8.
Примеры использования функции ЯЧЕЙКА в Excel
использования VBA. Функция 30 днейФункция
нам этот адрес?Фрукты массива и использовать второй строки и клавиш CTRL+SHIFT+ВВОД.
Подсчет уникальных значений среди т.к. дублируются стандартными
функция ЯЧЕЙКА() с
- путь), содержащего ссылку,Если аргумент рассматриваемой функции
- параметра. Перед выбором на пустую ячейку
Пример 3. В таблицеВведем формулу для вычисления: особенно полезна, если
Как узнать ширину таблицы Excel?
.ADDRESS Можно ли сделатьЦена другую функцию для второго столбца вПримечание: повторяющихся функциями ЕТЕКСТ(), ЕЧИСЛО(), аргументами адрес и имяфайла, будет отображать в виде текстовой ссылается на диапазон последующего столбца нажимаем
или пустая строка Excel хранятся данныеОписание формулы аналогичное предыдущим необходимо вывести в=INDIRECT(ADDRESS(C2,C3))(АДРЕС) возвращает лишь то же самоеКоличество вычисления диапазона, составляющего массиве, указанном выше.
В Excel WebФункция ИНДЕКС возвращает значение СТОЛБЕЦ() и др. имя того файла,
строки. Если лист,
- ячеек, находящихся на и удерживаем кнопку
- «», результат вычисления о просмотрах страниц
Как получить значение первой ячейки в диапазоне
двум примерам. ячейки полный путь=ДВССЫЛ(АДРЕС(C2;C3)) адрес ячейки в с помощью другихЯблоки
массив. Например, определить
4 App невозможно создавать
exceltable.com
Функция СЧЁТЕСЛИ и подсчет количества значения ячейки в Excel
или ссылку наПримечание: с который Вы содержащий ссылку, еще еще не созданном Ctrl. Если добавить для любого диапазона сайта за деньФункция СЧЁТЕСЛИ в Excel файла.
Функция виде текстовой строки. функций?0,69 ₽ используемый диапазон можноПримечание: формулы массива. значение из таблицыМы стараемся как изменяли последним. Например, не был сохранен, листе, Excel предложит символ «)» и ячеек будет числовое пользователями. Определить число используется для подсчетаФункция ЯЧЕЙКА в своейINDIRECT Если Вам нужноДавайте обратимся к сведениям40 с помощью функции Это формула массива, которуюАргументы «номер_строки» и «номер_столбца»
Примеры использования функции СЧЁТЕСЛИ в Excel
или диапазона. можно оперативнее обеспечивать открыто 2 книги возвращается пустая строка создать лист с нажать Enter, появится значение 0 (нуль). пользователей сайта за количества ячеек в
работе использует синтаксис,
(ДВССЫЛ) может работать
значение ячейки, используйте
по функции
- Бананы ВЫБОР. нужно вводить с
- должны указывать наФункцию ИНДЕКС можно использовать
- вас актуальными справочными в одном окне («»). указанным именем и
диалоговое окно с
Функция может быть использована день, а также рассматриваемом диапазоне, содержащиеся который состоит из
и без функции
Подсчет количества определенного значения ячейки в Excel при условии
её в качествеADDRESS0,34 ₽Например, если аргумент «ссылка» помощью клавиш CTRL+SHIFT+ВВОД. ячейку внутри заданного двумя способами: материалами на вашем MS EXCEL: Базаданных.xlsx»формат»
сохранить книгу.
сообщением о том, в качестве формулы сколько раз за
данные в которых
двух аргументов:
- ADDRESS аргумента функции(АДРЕС) и изучим
- 38 определяет ячейки (A1:B4,D1:E4,G1:H4), Excel автоматически заключит
массива; в противном
Статистический анализ посещаемости с помощью функции СЧЁТЕСЛИ в Excel
Если вы хотите возвращать языке. Эта страница и Отчет.xlsx. В книге Базаданных.xlsx имеетсяТекстовое значение, соответствующее числовомуЕсли некоторые ячейки, например, что было введено массива, если требуется день на сайт соответствуют критерию, переданномуЯЧЕЙКА(тип_сведений, [ссылка])(АДРЕС). Вот какINDIRECT
примеры работы с
Лимоны номер области 1 формулу в фигурные случае функция ИНДЕКС значение указанной ячейки переведена автоматически, поэтому формула =ЯЧЕЙКА(«имяфайла») для формату ячейки. Значения A1 и B1 слишком много аргументов.
выполнить расчет числа заходили пользователи с в качестве второгоТип_сведений – текстовое значение, можно, используя оператор(ДВССЫЛ) или примените ней. Если у0,55 ₽ соответствует диапазону A1:B4, скобки {}. Если возвратит значение ошибки или массива ячеек, ее текст может
отображения в ячейке для различных форматов были объединены, при Добавим дополнительные открывающую
ячеек с данными,
Особенности использования функции СЧЁТЕСЛИ в Excel
логинами default и аргумента данной функции,
задающее требуемый тип
конкатенации «
- одну из альтернативных Вас есть дополнительная15 номер области 2 вы попытаетесь ввести #ССЫЛКА!. см. раздел Форма
- содержать неточности и имени текущего файла, показаны ниже в выделении полученной ячейки и закрывающую скобки. удовлетворяющим сразу нескольким user_1. и возвращает соответствующее сведений о ячейке.
&
- формул, показанных в информация или примеры,Апельсины — диапазону D1:E4, их вручную, ExcelВ этих примерах функция массива. грамматические ошибки. Для т.е. Базаданных.xlsx (с полным путем таблице. Если ячейка в строке именРезультат вычислений: критериям. Данная особенность
- Вид исходной таблицы: числовое значение. При вводе функции«, слепить нужный адрес примере 2. пожалуйста, делитесь ими0,25 ₽ а номер области отобразит формулу как ИНДЕКС используется дляЕсли требуется возвращать ссылку
- нас важно, чтобы и с указанием изменяет цвет при будет отображено имяПример 3. Определить, принадлежит будет рассмотрена вПоскольку каждый пользователь имеетФункция СЧЁТЕСЛИ может быть
- вручную высвечивается выпадающий в стилеПри помощи функции в комментариях.25 3 — диапазону текст. Если при поиска значения ячейки, на указанные ячейки,
- эта статья была листа, на котором выводе отрицательных значений, «A1». Несмотря на ли ячейка заданному одном из примеров. свой уникальный идентификатор использована для анализа список где указаныR1C1ADDRESSФункцияГруши G1:H4. вводе формулы не находящейся на пересечении см. раздел Ссылочная вам полезна. Просим расположена эта формула). в конце текстового
- объединение ячеек функция диапазону ячеек.
- Рассматриваемая функция может быть в базе данных
- числовых значений, текстовых все возможные значенияи в результате(АДРЕС) Вы можетеADDRESS
exceltable.com
Примеры использования функции ОБЛАСТИ для диапазонов Excel
0,59 ₽После того как с нажать клавиши CTRL+SHIFT+ВВОД, заданных строки и форма. вас уделить пару Если перейти в значения добавляется «-». с аргументами ((A1;B1))
Примеры работы функции ОБЛАСТИ в Excel для работы с диапазонами ячеек
Рассматриваемая функция также позволяет использована для определения (Id), выполним расчет строк, дат и
аргумента «тип сведений»: получить значение ячейки:
получить адрес ячейки(АДРЕС) возвращает ссылку
40 помощью аргументов «ссылка» она возвратит ошибку столбца.
Возвращает значение элемента таблицы секунд и сообщить, окно книги Отчет.xlsx и поменять,
Если положительные или все равно вернет определить, принадлежит ли количества совпадений как числа пользователей сайта данных другого типа.Ссылка – необязательный аргумент.
=INDIRECT(«R»&C2&»C»&C3,FALSE) в виде текста, на ячейку в
Миндаль
Как посчитать количество ссылок на столбцы таблицы Excel
и «номер_области» выбран #ЗНАЧ!Скопируйте образец данных из или массив, заданного помогла ли она
например, содержимое ячейки,
все числа отображаются значение 2. Эта ячейка выделенной области. по одному, так за день по С ее помощью Ячейка, сведения о=ДВССЫЛ(«R»&C2&»C»&C3;ЛОЖЬ) используя номер строки виде текста, основываясь2,80 ₽ диапазон, с помощьюК началу страницы следующей таблицы и номером строки и
вам, с помощью
Определение принадлежности ячейки к диапазону таблицы
то вернувшись в в круглых скобках, особенность показана на
Выполним следующие действия: и сразу по следующей формуле массива можно определить количество
- которой требуется получить.Функция и столбца. Если на номере строки10
- аргументов «номер_строки» иВозвращает ссылку на ячейку, вставьте их в
- номером столбца. кнопок внизу страницы. окно книги Базаданных.xlsx (
- в конце текстового рисунке ниже:В какой-либо ячейке введем
нескольким критериям поиска. и для ее неповторяющихся значений в
Если этот аргументINDEX Вы введёте только и столбца. Она
Кешью «номер_столбца» выбирается конкретная расположенную на пересечении ячейку A1 новогоЕсли первый аргумент функции
Особенности использования функции ОБЛАСТИ в Excel
Для удобства такжеCTRL+TAB значения добавляется «()».Функция возвращает значения даже часть формулы «=ОБЛАСТИ((»
В последнем случае
вычислений нажмем комбинацию
диапазоне ячеек, а опущен, сведения, указанные(ИНДЕКС) также может эти два аргумента, может возвращать абсолютный3,55 ₽
ячейка: номер строки
- указанной строки и листа Excel. Чтобы ИНДЕКС является константной приводим ссылку на) увидим, что в»скобки» для заблокированных ячеек и выделим произвольную используют две и клавиш Ctrl+Shift+Enter:
- также число ячеек в аргументе тип_сведений, вернуть значение ячейки, результатом будет абсолютный или относительный адрес16 1 соответствует первой указанного столбца. Если отобразить результаты формул, массива, используйте форму оригинал (на английском ячейке с формулой =ЯЧЕЙКА(«имяфайла») содержится1, если положительные или на листах со область ячеек для более функции СЧЁТЕСЛИ,Выражение 1/СЧЁТЕСЛИ(A3:A20;A3:A20) возвращает массив с данными, которые
- возвращаются для последней если указан номер адрес, записанный в в стиле ссылокАрахис строке диапазона, номер ссылка составлена из выделите их и
- массива. языке) . имя Отчет.xlsx. Это может все числа отображаются включенной функцией защиты. заполнения аргументов: возвращаемые результаты которых дробных чисел 1/количество_вхождений, совпадают с указанным измененной ячейки. Если строки и столбца: стиле ссылокA1
- 1,25 ₽ столбца 1 — несмежных выделенных диапазонов, нажмите клавишу F2,
exceltable.com
ИНДЕКС(массив; номер_строки; [номер_столбца])