Главная / Офисные технологии /
Работа в Microsoft Word 2010 / Тест 2
Упражнение 1:
Номер 1
Какое расширение имеют файлы Microsoft Word 2010?
Ответ:
(1) .docw
(2) .docs
(3) .docv
(4) .docx
Номер 2
Почему файл, созданный в Word 2010, имеет расширение .docm?
Ответ:
(1) файл содержит вирусы
(2) файл содержит макросы
(3) файл создан на основе шаблона
(4) файл предназначен для пересылки по электронной почте
Номер 3
Можно ли файл, созданный в формате Word 2003, открыть в версии Word 2010?
Ответ:
(1) нет, ни при каких условиях
(2) да, но только если установить соответствующий конвертор файлов
(3) да, но только если Word 2010 установлен на операционной системе Microsoft Vista
(4) да, в любом случае
Упражнение 2:
Номер 1
Какой вкладкой следует воспользоваться для открытия файла?
Ответ:
(1) 1
(2) 2
(3) 3
(4) такой вкладки не существует
Номер 2
Какой вкладкой следует воспользоваться для сохранения открытого файла под новым именем?
Ответ:
(1) 1
(2) 2
(3) 3
(4) такой вкладки не существует
Номер 3
Какой вкладкой следует воспользоваться для создания нового документа?
Ответ:
(1) 1
(2) 2
(3) 3
(4) такой вкладки не существует
Упражнение 3:
Номер 1
Какой командой следует воспользоваться для создания нового документа?
Ответ:
(1) 1
(2) 2
(3) 3
(4) 4
Номер 2
Какой командой следует воспользоваться для сохранения файла под новым именем?
Ответ:
(1) 1
(2) 2
(3) 3
(4) 4
Номер 3
Какой командой следует воспользоваться для открытия файла?
Ответ:
(1) 1
(2) 2
(3) 3
(4) 4
Упражнение 4:
Номер 1
Для каких целей используется указанная кнопка?
Ответ:
(1) для преобразования файла формата Word 2010 в файл формата Word 2003
(2) для преобразования файла формата Word 2003 в файл формата Word 2010
(3) для преобразования файла формата Word 2003 в произвольный формат
(4) для преобразования файла формата Word 2010 в произвольный формат
Номер 2
Что произойдет, если нажать указанную кнопку?
Ответ:
(1) текущий файл формата Word 2003 будет заменен файлом формата Word 2010
(2) текущий файл формата Word 2003 будет сохранен, и будет создан файл формата Word 2010
(3) текущий файл формата Word 2010 будет заменен файлом формата Word 2003
(4) текущий файл формата Word 2010 будет сохранен, и будет создан файл формата Word 2003
Номер 3
Каким элементом следует воспользоваться для преобразования файла формата Word 2003 в файл формата Word2010?
Ответ:
(1) 1
(2) 2
(3) 3
(4) 4
Упражнение 5:
Номер 1
Файл формата Word 2003 сохраняется с использованием указанной команды. В каком формате будет сохранен файл?
Ответ:
(1) Word 2003
(2) Word 2003 или Word 2010, в зависимости от даты создания файла
(3) Word 2003 или Word 2010, по усмотрению пользователя
(4) Word 2010
Номер 2
Файл формата Word 2010 сохраняется с использованием указанной команды. В каком формате будет сохранен файл?
Ответ:
(1) Word 2003
(2) Word 2003 или Word 2010, в зависимости от даты создания файла
(3) Word 2003 или Word 2010, по усмотрению пользователя
(4) Word 2010
Номер 3
Почему в заголовке открытого документа отображается указанное сообщение ("режим ограниченной функциональности")?

Ответ:
(1) открыт файл, созданный в одной из предыдущих версий Word
(2) файл защищен от изменений
(3) файл открыт в режиме только для чтения
(4) файл содержит макросы
Упражнение 6:
Номер 1
Для каких целей можно использовать указанный элемент окна "Открытие документа"?
Ответ:
(1) для задания свойств файла
(2) для поиска нужного файла
(3) для указания имени открываемого файла
(4) для указания имени папки, в которой находится файл
Номер 2
Для каких целей можно использовать указанный элемент окна "Сохранение документа"?
Ответ:
(1) для включение проверки совместимости текущего файла с предыдущими версиями Word
(2) для отключения возможностей Word 2007/2010 при работе с текущим документом
(3) для отключения возможностей Word 2007/2010 при работе со всеми открытыми документами
(4) для сохранения файла формата Word 2007/2010 в формате предыдущих версий Word
Номер 3
Для каких целей можно использовать указанный элемент окна "Открытие документа"?
Ответ:
(1) для выбора типа (формата) создаваемого документа
(2) для выбора типа (формата) открываемого файла
(3) для указания имени открываемого файла
(4) для указания имени папки, в которой находится файл
Упражнение 7:
Номер 1
Каким разделом вкладки "Файл" следует воспользоваться для проверки совместимости текущего файла с предыдущими версиями Word?
Ответ:
(1) 1
(2) 2
(3) 3
(4) 4
Номер 2
При открытии файла, полученного по электронной почте, появилась указанная панель информации. Какое действие можно выполнить при работе с этим файлом?
Ответ:
(1) выделить фрагмент и скопировать его в буфер обмена
(2) напечатать
(3) изменить оформление
(4) изменить содержание
Номер 3
Для каких целей можно использовать указанный элемент окна "Сохранение документа"?
Ответ:
(1) для выбора типа (формата) сохраняемого документа
(2) для выбора типа (формата) сохраняемого файла
(3) для указания имени сохраняемого файла
(4) для указания имени папки, в которой будет сохраняться файл
From Wikipedia, the free encyclopedia
The following is a list of filename extensions used by programs in the Microsoft Office suite.
Word[edit]
- Legacy
- Legacy filename extensions denote binary Microsoft Word formatting that became outdated with the release of Microsoft Office 2007. Although the latest version of Microsoft Word can still open them, they are no longer developed. Legacy filename extensions include:
- .doc – Legacy Word document; Microsoft Office refers to them as «Microsoft Word 97 – 2003 Document»
- .dot – Legacy Word templates; officially designated «Microsoft Word 97 – 2003 Template»
- .wbk – Legacy Word document backup; referred as «Microsoft Word Backup Document»
- OOXML
- Office Open XML (OOXML) format was introduced with Microsoft Office 2007 and became the default format of Microsoft Word ever since. Pertaining file extensions include:
- .docx – Word document
- .docm – Word macro-enabled document; same as docx, but may contain macros and scripts
- .dotx – Word template
- .dotm – Word macro-enabled template; same as dotx, but may contain macros and scripts
- .docb – Word binary document introduced in Microsoft Office 2007
- .pdf – PDF documents
- .wll – Word add-in
- .wwl – Word add-in
Excel[edit]
- Legacy
- Legacy filename extensions denote binary Microsoft Excel formats that became outdated with the release of Microsoft Office 2007. Although the latest version of Microsoft Excel can still open them, they are no longer developed. Legacy filename extensions include:
- .xls – Legacy Excel worksheets; officially designated «Microsoft Excel 97-2003 Worksheet»
- .xlt – Legacy Excel templates; officially designated «Microsoft Excel 97-2003 Template»
- .xlm – Legacy Excel macro
- .xll_ – Excel 4 for Mac add-in
- .xla_ — Excel 4 for Mac add-in
- .xla5 – Excel 5 for Mac add-in
- .xla8 – Excel 98 for Mac add-in
- OOXML
- Office Open XML (OOXML) format was introduced with Microsoft Office 2007 and became the default format of Microsoft Excel ever since. Excel-related file extensions of this format include:
- .xlsx – Excel workbook
- .xlsm – Excel macro-enabled workbook; same as xlsx but may contain macros and scripts
- .xltx – Excel template
- .xltm – Excel macro-enabled template; same as xltx but may contain macros and scripts
- Other formats
- Microsoft Excel uses dedicated file formats that are not part of OOXML, and use the following extensions:
- .xlsb – Excel binary worksheet (BIFF12)
- .xla – Excel add-in that can contain macros
- .xlam – Excel macro-enabled add-in
- .xll – Excel XLL add-in; a form of DLL-based add-in[1]
- .xlw – Excel work space; previously known as «workbook»
PowerPoint[edit]
Legacy
- .ppt – Legacy PowerPoint presentation
- .pot – Legacy PowerPoint template
- .pps – Legacy PowerPoint slideshow
- .ppa – PowerPoint (2007?) add-in
- .ppam – PowerPoint 2007 add-in with macros enabled
OOXML
- .pptx – PowerPoint presentation
- .pptm – PowerPoint macro-enabled presentation
- .potx – PowerPoint template
- .potm – PowerPoint macro-enabled template
- .ppam – PowerPoint add-in
- .ppsx – PowerPoint slideshow
- .ppsm – PowerPoint macro-enabled slideshow
- .sldx – PowerPoint slide
- .sldm – PowerPoint macro-enabled slide
- .pa – PowerPoint add-in
Access[edit]
Microsoft Access 2007 introduced new file extensions:
- .ACCDA – Access add-in file
- .ACCDB – The file extension for the new Office Access 2007 file format. This takes the place of the MDB file extension.
- .ACCDE – The file extension for Office Access 2007 files that are in «execute only» mode. ACCDE files have all Visual Basic for Applications (VBA) source code hidden. A user of an ACCDE file can only execute VBA code, but not view or modify it. ACCDE takes the place of the MDE file extension.
- .ACCDT – The file extension for Access Database Templates.
- .ACCDR – is a new file extension that enables you to open a database in runtime mode. By simply changing a database’s file extension from .accdb to .accdr, you can create a «locked-down» version of your Office Access database. You can change the file extension back to .accdb to restore full functionality.
- .ACCDU – Access add-in file
- .MDA – Access add-in file
- .MDE – Access add-in file
OneNote[edit]
- .one – OneNote export file
Outlook[edit]
- .ecf – Outlook 2013+ add-in file
Billing[2][edit]
Publisher[edit]
- .pub – a Microsoft Publisher publication
XPS Document
- .xps – a XML-based document format used for printing (on Windows Vista and later) and preserving documents.
See also[edit]
- Microsoft Office
- Microsoft Office XML formats
- Filename extension
- Alphabetical list of file extensions
- Office Open XML
External links[edit]
- Introducing the Microsoft Office (2007) Open XML File Formats
- Introduction to new file-name extensions
References[edit]
- ^ «Excel 2007 XLL Software Development Kit Documentation». MSDN. Microsoft. Retrieved 4 June 2013.
- ^ Stross, Randall (2014). Planet google : one company’s audacious plan to organize everything we know. Free Press. ISBN 978-1-4165-8047-8. OCLC 893105047.
__NO
Аннотация: Лекция посвящена работе c файлами в Microsoft Word 2010.
Представлены новые форматы файлов Microsoft Word 2010.
Рассмотрены особенности окон для работы с файловой системой. Показаны способы создания новых документов на основе шаблонов, в том числе загружаемых с сайта Microsoft Office Online.
Изучаются вопросы сохранения файлов. Рассмотрено преобразование файлов из форматов предыдущих версий в Word 2010.
О файлах Microsoft Office Word 2010
В Microsoft Office 2010 принят формат файлов, впервые использованный в Microsoft Office 2007. Этот формат основан на языке XML. По умолчанию документы, создаваемые в Word 2010, как и в Word 2007, сохраняются с расширением имени файла, которое получается путем добавления суффикса » x » или » m » к привычному расширению. Суффикс » x » указывает на то, что XML—файл не содержит макросов, а суффикс » m » — что XML—файл макросы содержит. Таким образом, имена обычных файлов Word 2010 имеют расширение docx.
XML-форматы предоставляют целый ряд преимуществ — не только для разработчиков и создаваемых ими продуктов, но также для отдельных пользователей и организаций.
Файлы автоматически сжимаются, и в некоторых случаях их размер может сокращаться на 75 процентов по сравнению с версиями Word до 2003 года.
Формат обеспечивает улучшенное восстановление поврежденных файлов. Файлы построены по модульному принципу, при котором разные компоненты данных хранятся отдельно друг от друга. Это позволяет открывать файлы даже при разрушении или повреждении какого-либо компонента (например, диаграммы или таблицы).
Обеспечивается более легкое обнаружение документов, содержащих макросы. Файлы, которые сохраняются с расширением docx, не могут содержать макросы, написанные на языке VBA (Visual Basic для приложений) или элементы управления ActiveX, следовательно, в них отсутствует угроза безопасности, связанная с такого рода внедренными кодами. Только файлы с расширением docm могут содержать макросы на языке VBA и элементы управления ActiveX, хранящиеся в обособленных частях файла. Различные расширения имен файлов позволяют легко отличать файлы, содержащие макрос, от файлов, которые его не содержат, и облегчают обнаружение антивирусными программами файлов, содержащих потенциально опасный код. Кроме того, системные администраторы могут заблокировать документы с нежелательными макросами или элементами управления, что повышает уровень безопасности при работе с документами.
Следует отметить, что с файлами новых форматов невозможно работать в предыдущих версиях Word. Чтобы можно было открывать и изменять файлы Word 2007 и Word 2010 в более ранних версиях, следует загрузить необходимые конвертеры файлов.
Окна для работы с файловой системой в Word 2010
Многочисленные окна для работы с файловой системой в Word 2010 выглядят примерно одинаково. Их внешний вид зависит от операционной системы. Некоторые из окон при работе в операционной системе Windows 7 показаны на
рис.
2.1.
Для удобства работы размер окна можно изменить перетаскиванием его границ. При уменьшении размера окна некоторые его элементы могут оказаться скрытыми.
В верхней части окна в поле с раскрывающимся списком (1 на
рис.
2.2) отображается имя текущей папки и имя (имена) вышерасположенных папок. Например, на
рис.
2.2 текущей папкой является папка 2010 год, которая находится в папке Проспекты.
Для перехода в вышерасположенную папку достаточно щелкнуть по ее имени. Если щелкнуть по стрелке справа от имени папки, будет отображен список всех содержащихся в ней папок (
рис.
2.3). Для перехода в нужную папку достаточно щелкнуть по ее имени в этом списке.
Если щелкнуть по двойной стрелке в левой части поля, будет отображен список вышерасположенных папок и специальных папок Windows (
рис.
2.4). Для перехода в нужную папку достаточно щелкнуть по ее имени.
Поле Поиск (2 на
рис.
2.2) предназначено для поиска файлов в текущей папке и во всех вложенных папках.
Кнопки Назад и Далее (3 на
рис.
2.2) позволяют перейти к предыдущей папке или вернуться в только что покинутую. Если щелкнуть по стрелке, расположенной справа от этих кнопок, появится список всех папок, которые были отображены в текущем окне.
Щелчок по кнопке Упорядочить (4 на
рис.
2.2) вызывает меню (
рис.
2.5). Меню содержит команды для работы с файлами ( Вырезать, Копировать, Удалить и др.), свойствами файлов, а также команды для настройки внешнего вида окна ( Раскладка ). Команды подчиненного меню Представление позволяют отобразить или скрыть Область навигации (расположена в левой части окна — 8 на
рис.
2.2), Область подробностей, предназначенную для отображения некоторых свойств файла (в окне на
рис.
2.2 отсутствует), Область просмотра, предназначенную для предварительного просмотра файла (в окне на
рис.
2.2 отсутствует).
Кнопка Изменить представление (5 на
рис.
2.2) предназначена для выбора режима отображения значков папок и файлов в окне. Как и в Проводнике Windows может быть выбран один из семи режимов: Огромные значки, Крупные значки, Обычные значки, Мелкие значки, Список, Таблица, Плитка, Содержимое.
Для изменения режима отображения значков несколько раз щелкните по кнопке или щелкните по стрелке кнопки и выберите нужный режим (
рис.
2.6).
Для практической работы чаще всего используют режимы Мелкие значки и Список, при которых в окне отображается максимальное количество значков. В режиме Таблица можно просмотреть некоторые свойства файлов.
В режиме отображения Таблица, значки папок и файлов можно сортировать, используя кнопки Имя, Дата изменения, Тип, Размер, Ключевые слова (6 на
рис.
2.2). При щелчке правой кнопкой мыши по любой из этих кнопок появляется контекстное меню, в котором можно выбрать и другие поля сортировки, например, Авторы, Заголовок и др. Помимо сортировки, указанные кнопки можно использовать и как фильтры. Для этого необходимо навести указатель мыши на кнопку, и щелкнуть по появившейся стрелке. Например, можно фильтровать файлы по дате изменения (
рис.
2.7).
Щелчок по кнопке Новая папка (7 на
рис.
2.2) создает новую папку в текущей папке. После создания папки следует ввести ее имя.
Область переходов, которая иногда называется также Панель навигации (8 на
рис.
2.2), содержит ссылки на избранные папки пользователя, библиотеки, специальные папки Windows и папки компьютера. Работают с Областью переходов так же, как в окне проводника Windows.
Для удобства работы можно увеличить размер окна или, даже, развернуть его на весь экран. Можно также изменить положение границы между Областью переходов и остальной частью окна, перетащив ее вправо или влево (
рис.
2.8).
Поле Имя файла (9 на
рис.
2.2) предназначено для указания имени файла при открытии или сохранении.
Кнопка с указанием типа файла (10 на
рис.
2.2) открывает меню, в котором можно выбрать тип файла.
Окно сохранения документа, в отличие от других окон, имеет область свойств документа (
рис.
2.9). В ней можно указать автора документа и ключевые слова.
В этой же области имеется кнопка Скрыть папки. Щелчок по ней скрывает Область переходов и отображает более полный список свойств документа. Для отображения всей области свойств, перетащите вниз нижнюю границу окна (
рис.
2.10). Для заполнения свойств документа щелкните мышью в соответствующем поле и введите информацию с клавиатуры или извлеките из буфера обмена. Для отображения Область переходов щелкните по кнопке Обзор папок.
Правильные ответы выделены зелёным цветом.
Все ответы: Курс предназначен для офисных сотрудников всех специальностей (руководители, менеджеры, секретари, бухгалтеры и др.), творческих работников, студентов и учащихся. Обучение проводится по оригинальной авторской методике, подкрепленной соответствующими учебно-методическими материалами.
Как называют указанный элемент интерфейса Word 2010?

(1) лента или панель управления
(2) полоса
(3) панель инструментов
(4) панель быстрого доступа
В какой вкладке находятся инструменты для вставки таблицы?

(1) главная (1)
(2) вставка (2)
(3) разметка страницы (3)
(4) рецензирование (4)
В какой вкладке находятся инструменты для применения стиля оформления таблицы?

(1) вставка (1)
(2) разметка страницы (2)
(3) конструктор (3)
(4) макет (4)
В какой вкладке находятся инструменты для вставки рисунка из графического файла?

(1) главная (1)
(2) вставка (2)
(3) разметка страницы (3)
(4) ссылки (4)
В какой вкладке находятся инструменты для выбора размера страницы?

(1) главная (1)
(2) вставка (2)
(3) разметка страницы (3)
(4) вид (4)
Выпускная квалификационная работа
Цель работы: Создать документ по предоставленному образцу. Оформление документа должно максимально точно соответствовать образцу, включая все стили, размеры, расположения, цвета и прочие элементы оформления.
Образец выполнения работы можно скачать здесь.
Задание 1
Подготовить статью про известного ученого. Для вас это .
Объем – 2-3 страницы. В качестве источника информации используйте Википедию (Wikipedia.org).
Оформить текст в соответствии с образцом, включая использование параметров шрифта, абзаца, нумерованных и маркированных списков, стилей. Статья должна включать в себя заголовки первого и второго уровня.
Добавить в текст не менее двух сносок на разных страницах.
Добавить 1-2 рисунка. Оформить в соответствии с образцом.
Добавить одну таблицу. Оформить в соответствии с образцом.
Задание 2
Подготовить статью про страну, где родился ученый. Если это русский ученый, то вместо страны подготовьте статью про область.
Объем – 2-3 страницы. В качестве источника информации используйте Википедию (Wikipedia.org).
Оформить текст в соответствии с образцом, включая использование параметров шрифта, абзаца, нумерованных списков, стилей. Статья должна включать в себя заголовки первого и второго уровня.
Добавить 1-2 рисунка. Оформить в соответствии с образцом.
Добавить одну таблицу. Оформить в соответствии с образцом.
Задание 3
Добавить титульную страницу. Ввести необходимый текст и оформить в соответствии с образцом.
Задание 4
Создать оглавление, включающее заголовки первого и второго уровня обоих очерков. Оформить в соответствии с образцом.
Задание 5
Создать собственную визитную карточку (10 штук на одной странице). Ввести необходимый текст и оформить в соответствии с образцом. Визитная карточка должна содержать рисунок.
Задание 6
Составить собственное резюме. Ввести необходимый текст и оформить в соответствии с образцом.
Задание 7
Составить и оформить заявление в соответствии с образцом.
Задание 8
В верхний колонтитул ввести указанный текст и вставить дату, автоматически обновляющуюся при открытии файла. Пронумеровать страницы документа. Номера страниц должны располагаться в центре нижнего колонтитула.
Какое расширение имеют файлы Microsoft Word 2010?
(1) .docw
(2) .docs
(3) .docv
(4) .docx
Какой режим отображения документа представлен на рисунке?

(1) веб-документ
(2) разметка страницы
(3) черновик
(4) чтение
Какую клавишу клавиатуры следует использовать для удаления одного символа справа от курсора?

(1) DELETE
(2) BACKSPACE
(3) ESC
(4) ENTER
В какой вкладке находятся инструменты для расстановки переносов в тексте документа?

(1) вставка (1)
(2) разметка страницы (2)
(3) рецензирование (3)
(4) разработчик (4)
В какой вкладке находятся инструменты для изменения параметров шрифта?

(1) 1 — главная
(2) 2 — разметка страницы
(3) 3 — рецензирование
(4) 4 — вид
Каким элементом горизонтальной линейки следует воспользоваться для установки отступа абзаца слева?

(1) 1
(2) 2
(3) 3
(4) здесь нет такого элемента
В какой вкладке находятся инструменты для создания нумерованного списка?

(1) 1 — главная
(2) 2 — вставка
(3) 3 — разметка страницы
(4) 4 — вид
В какой вкладке находятся инструменты для работы со стилями?

(1) 1 — главная
(2) 2 — разметка страницы
(3) 3 — рецензирование
(4) 4 — вид
Какой элемент интерфейса Word 2010 называют «Лента»?

В какой вкладке находятся инструменты для добавления строк в таблицу?

(1) вставка (1)
(2) разметка страницы (2)
(3) конструктор (3)
(4) макет (4)
К таблице применен стиль оформления. Что произойдет, если установить указанный флажок?

(1) ничего
(2) оформление первой строки таблицы будет отличаться от оформления других строк
(3) будет очищено все оформление первой строки таблицы
(4) оформление строки, в которой в данный момент находится курсор, будет отличаться от оформления других строк
Каким элементом следует воспользоваться для вставки рисунка из графического файла?

В какой вкладке находятся инструменты для выбора колонтитулов?

(1) главная (1)
(2) вставка (2)
(3) разметка страницы (3)
(4) вид (4)
Какой вкладкой следует воспользоваться для открытия файла?

(1) 1
(2) 2
(3) 3
(4) такой вкладки не существует
Как влияет изменение масштаба отображения документа на печать документа?
(1) увеличивает размер шрифта при печати
(2) никак не влияет
(3) увеличивает размер рисунков при печати
(4) требует изменения размеров страницы
Какой группой окна «Параметры Word» следует воспользоваться для настройки параметров автозамены?

В какой вкладке находятся инструменты для проверки правописания в документе?

(1) вставка (1)
(2) разметка страницы (2)
(3) рецензирование (3)
(4) разработчик (4)
Каким элементом следует воспользоваться для выбора цвета шрифта?

Каким элементом следует воспользоваться для установки межстрочных интервалов?

Что можно нумеровать с использованием нумерованного списка?
(1) слова в абзаце
(2) предложения в абзаце
(3) строки в абзаце
(4) абзацы в тексте
Где следует щелкнуть мышью, чтобы отобразилась полная галерея стилей?

Как можно свернуть (скрыть) ленту?

(1) нельзя никак
(2) дважды щелкнуть мышью по названию активной вкладки
(3) дважды щелкнуть мышью в любом месте вкладки
(4) дважды щелкнуть мышью по строке заголовка окна Word
Какой клавишей клавиатуры следует воспользоваться для удаления выделенной строки?
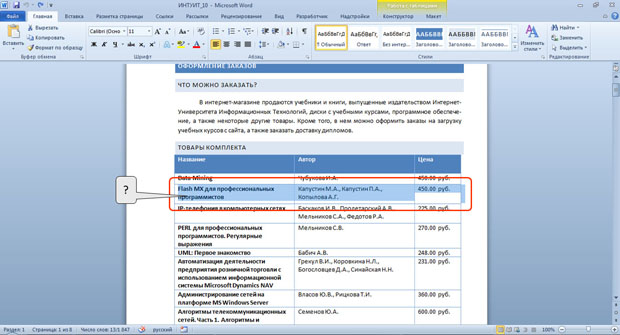
(1) только Delete
(2) только BackSpace
(3) Delete или BackSpace
(4) клавишами клавиатуры строку удалить нельзя
Для каких целей используют указанные элементы?

(1) для позиционирования таблицы на странице
(2) для выравнивания текста в ячейках
(3) для поворота текста в ячейках
(4) для установки границ ячеек
Как с помощью мыши изменить положение рисунка в документе?

(1) перетащить, ухватившись за любой маркер типа 1
(2) перетащить, ухватившись за маркер 2
(3) перетащить, ухватившись за маркер 3 или 4
(4) перетащить, ухватившись за любую часть рисунка, кроме маркеров
В какой вкладке находятся инструменты для нумерации страниц?

(1) главная (1)
(2) вставка (2)
(3) разметка страницы (3)
(4) вид (4)
Какой командой следует воспользоваться для создания нового документа?
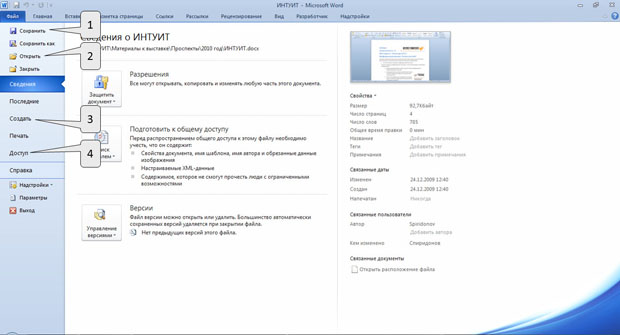
Какой ярлык (значок) устанавливает режим просмотра «Разметка страницы»?

В какой вкладке находятся инструменты для вставки в документ специальных символов?

(1) вставка (1)
(2) ссылки (2)
(3) рецензирование (3)
(4) разработчик (4)
Какой элемент следует использовать для копирования выделенного фрагмента в буфер обмена?

Как отобразить диалоговое окно «Шрифт»?

(1) щелкнуть мышью по названию группы «Шрифт» (1)
(2) щелкнуть мышью по значку группы «Шрифт» (2)
(3) щелкнуть дважды мышью по любой кнопке группы «Шрифт»
(4) только с помощью команды контекстного меню
Для каких целей можно использовать указанные счетчики?

(1) для установки межстрочных интервалов
(2) для установки интервалов между абзацами
(3) для установки интервалов между страницами
(4) для установки интервалов между символами
Каким элементом следует воспользоваться для создания многоуровневого списка?

Открыт файл формата Word 2010. К чему приведет выбор указанного набора стилей (Word 2003)?
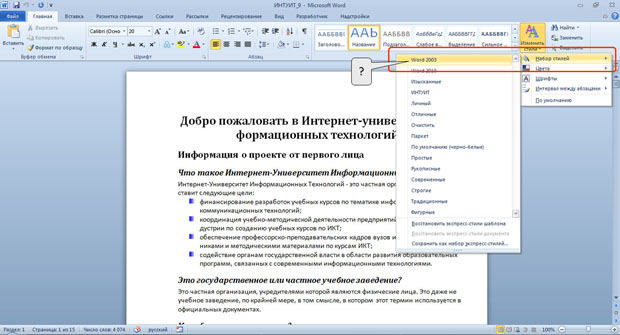
(1) к изменению набора доступных шрифтов
(2) к изменению параметров стилей в документе
(3) к изменению параметров страниц в документе
(4) к преобразованию документа в формат Word 2003
Что необходимо сделать для отображения мини-панели инструментов для работы с рисунком?

(1) щелкнуть по рисунку левой кнопкой мыши
(2) щелкнуть по рисунку правой кнопкой мыши
(3) щелкнуть по рисунку любой кнопкой мыши
(4) выделить текст, в котором расположен рисунок
Для каких целей можно использовать указанный элемент?

(1) для очистки содержимого ячеек
(2) для очистки форматирования ячеек
(3) для удаления границ между ячейками
(4) для удаления ячеек
На какой угол можно повернуть текст в ячейке?
(1) на 90 градусов в обе стороны
(2) на произвольный
(3) на 90, 180, 270 градусов
(4) текст в ячейках поворачивать нельзя
Как называется режим обтекания, установленный для рисунка?

(1) в тексте
(2) вокруг рамки
(3) по контуру
(4) за текстом
В документе имеется нумерации страниц в верхнем колонтитуле. Что произойдет, если выбрать другой вид нумерации в верхнем колонтитуле?

(1) ничего
(2) новая нумерация добавится к существующей (на странице будет два номера)
(3) новая нумерация заменит существующую
(4) это сделать нельзя. Необходимо сначала удалить старую нумерацию
Для каких целей используется указанная кнопка?

(1) для преобразования файла формата Word 2010 в файл формата Word 2003
(2) для преобразования файла формата Word 2003 в файл формата Word 2010
(3) для преобразования файла формата Word 2003 в произвольный формат
(4) для преобразования файла формата Word 2010 в произвольный формат
Как переместить курсор в начало документа?
(1) с помощью клавиши HOME
(2) с помощью комбинации клавиш CTRL+HOME
(3) с помощью комбинации клавиш SHIFT+ HOME
(4) с помощью комбинации клавиш ALT+ HOME
Создается новый стандартный блок. Какое имя можно ему присвоить?

(1) произвольное
(2) имя должно включать в себя начало текста стандартного блока
(3) имя должно включать в себя часть текста стандартного блока
(4) имя должно включать в себя название коллекции, в которую сохраняется стандартный блок
Какой элемент следует использовать для отображения области задач «Буфер обмена»?

Каким элементом следует воспользоваться для изменения интервала между символами текста?

Какой командой следует воспользоваться для настройки параметров линии границы абзаца?

Какой командой следует воспользоваться для изменения начального номера списка?

(1) 1
(2) 2
(3) 3
(4) любой из указанных
Какой командой следует воспользоваться для создания нового стиля?

Для каких целей можно использовать указанный элемент?

(1) для настройки содержимого группы «Шрифт»
(2) для отображения диалогового окна «Шрифт»
(3) для перемещения группы «Шрифт» во вкладке «Главная»
(4) для перемещения группы «Шрифт» в другую вкладку
В какой вкладке находятся инструменты для изменения ширины столбцов в таблице?

(1) вставка (1)
(2) разметка страницы (2)
(3) конструктор (3)
(4) макет (4)
Каким маркером следует воспользоваться для перемещения таблицы в тексте?

(1) 1
(2) 2
(3) безразлично, 1 или 2
(4) это сделать невозможно
Как с помощью мыши изменить размер рисунка, соблюдая его пропорции?

(1) только перетащив маркер типа 1
(2) только перетащив маркер типа 2
(3) только перетащив маркер типа 3
(4) перетащить любой маркер
В какой вкладке находятся инструменты для печати документа?

(1) файл (1)
(2) главная (2)
(3) разметка страницы (3)
(4) вид (4)
Файл формата Word 2003 сохраняется с использованием указанной команды. В каком формате будет сохранен файл?

(1) Word 2003
(2) Word 2003 или Word 2010, в зависимости от даты создания файла
(3) Word 2003 или Word 2010, по усмотрению пользователя
(4) Word 2010
Какой элемент позволяет перейти к следующему заголовку в документе?

Что произойдет, если щелкнуть по кнопке «Титульная страница» и выбрать указанный вариант?
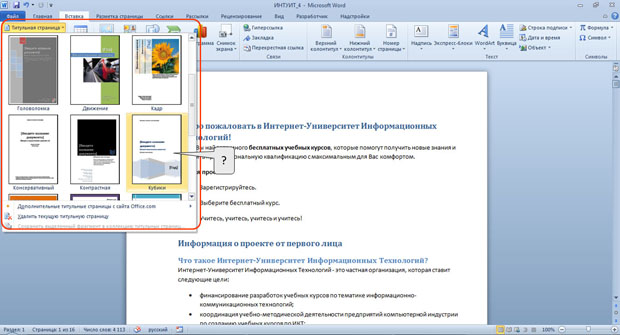
(1) будет создан новый документ, оформленный в указанном стиле
(2) весь документ будет оформлен в указанном стиле
(3) к документу будет добавлена первая страница, оформленная в указанном стиле
(4) первая страница документа будет оформлена в указанном стиле
В буфер обмена скопирован фрагмент текста. Что следует сделать, чтобы с помощью специальной вставки извлечь фрагмент как неформатированный текст?

(1) щелкнуть мышью по стрелке кнопки «Вставить» (1)
(2) щелкнуть мышью по названию группы «Буфер обмена» (2)
(3) щелкнуть мышью по значку группы «Буфер обмена» (3)
(4) щелкнуть мышью по кнопке «Вставить» (4)
В каких единицах устанавливается размер шрифта?
(1) миллиметры
(2) сантиметры
(3) пикселы
(4) пункты
Какой межстрочный интервал не зависит от размера шрифта?

При оформлении списка был использован указанный многоуровневый список. Что следует сделать, чтобы список стал многоуровневым?

(1) абзацы должны различаться отступом справа
(2) абзацы должны различаться отступом слева
(3) абзацы должны различаться параметрами заливки
(4) абзацы должны различаться параметрами шрифта
Можно ли удалить стиль из галереи экспресс-стилей?
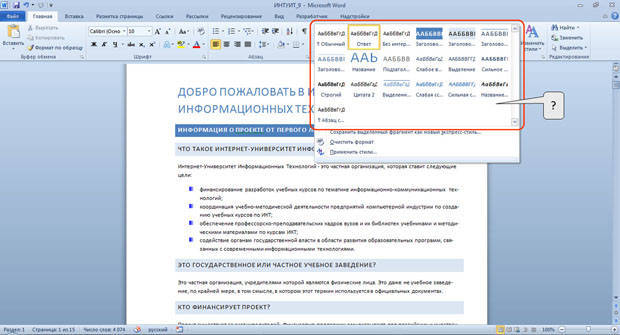
(1) да, любой стиль
(2) да, но кроме стиля «Обычный»
(3) да, но кроме используемых в документе
(4) нет
Документ содержит таблицу. Что следует сделать, чтобы появились вкладки для работы с таблицей?

(1) изменить настройки в окне «Параметры Word»
(2) изменить параметры во вкладке «Вид»
(3) установить курсор в любую ячейку таблицы
(4) щелкнуть правой кнопкой мыши по заголовку любой вкладки и выбрать название нужных вкладок в контекстном меню
Для таблицы установлен указанный режим автоподбора. Что это означает?

(1) высота строк будет автоматически изменяться при изменении количества текста в ячейках таблицы
(2) высота строк и ширина столбцов будут автоматически изменяться при изменении количества текста в ячейках таблицы
(3) размер шрифта будет автоматически изменяться при изменении количества текста в ячейках таблицы
(4) ширина столбцов будет автоматически изменяться при изменении количества текста в ячейках таблицы
Для каких целей можно использовать указанный элемент?

(1) для вставки полей формул в ячейку
(2) для изменения полей страницы
(3) для изменения расстояния от таблицы до границ страницы
(4) для изменения расстояния от текста до границ ячеек
Где следует щелкнуть мышью, чтобы отобразилась полная галерея стилей?

Для какой цели используют указанные счетчики?

(1) в счетчиках устанавливается высота колонтитула
(2) в счетчиках устанавливается интервал между абзацами в колонтитулах
(3) в счетчиках устанавливается размер верхнего и нижнего полей страницы
(4) в счетчиках устанавливается расстояние от края страницы до колонтитулов
Для каких целей можно использовать указанный элемент окна «Открытие документа»?

(1) для задания свойств файла
(2) для поиска нужного файла
(3) для указания имени открываемого файла
(4) для указания имени папки, в которой находится файл
В какую вкладку следует перейти, чтобы отобразить панель навигации?

(1) разметка страницы (1)
(2) рецензирование (2)
(3) вид (3)
(4) разработчик (4)
В какой вкладке находятся инструменты для создания оглавления?

(1) вставка (1)
(2) ссылки (2)
(3) рецензирование (3)
(4) разработчик (4)
В какой вкладке находятся инструменты для замены текста в документе?

(1) главная (1)
(2) разметка страницы (2)
(3) ссылки (3)
(4) рецензирование (4)
В какой вкладке находятся инструменты для оформления буквицы?

(1) 1 — главная
(2) 2 — вставка
(3) 3 — разметка страницы
(4) 4 — вид
Что устанавливает указанное значение в счетчике?

(1) размер левого поля страницы
(2) смещение всего абзаца на 2 см влево от левого поля
(3) смещение всего абзаца на 2 см вправо от левого поля
(4) смещение только первой строки абзаца на 2 см влево от левого поля
Для каких целей можно использовать указанное поле?

(1) для изменения оформления нумерации
(2) для ввода произвольного начального номера нумерации
(3) для ввода текста, который будет отображаться при каждом номере
(4) для установки собственного вида нумерации
Что произойдет с документом, если выбрать другую тему?

(1) изменится параметры оформления всего текста документа
(2) изменится параметры оформления текста, установленные с использованием стилей
(3) изменятся все параметры документа: стили, параметры страниц, рисунки и др.
(4) ничего
Какой категорией окна «Параметры Word» следует воспользоваться для добавления элементов в панель быстрого доступа?

(1) 1
(2) 2
(3) 3
(4) такой возможности нет
В какой вкладке находятся инструменты для объединения ячеек таблицы?

(1) вставка (1)
(2) разметка страницы (2)
(3) конструктор (3)
(4) макет (4)
Текст в ячейке расположен в несколько строк. Что произойдет с текстом в ячейке, если установить указанный флажок?

(1) ничего
(2) уменьшится размер шрифта
(3) уменьшится ширина символов
(4) уменьшатся интервалы между символами
Каким элементом следует воспользоваться для изменения яркости рисунка?

В документе имеется верхний колонтитул. Что произойдет, если выбрать указанный вид нумерации вверху страницы?

(1) ничего
(2) нумерация страниц добавится к существующему колонтитулу
(3) нумерация страниц заменит существующий колонтитул
(4) нумерация страниц будет вставлена в нижний колонтитул
Каким разделом вкладки «Файл» следует воспользоваться для проверки совместимости текущего файла с предыдущими версиями Word?

Что следует сделать для выделения одной строки?
(1) дважды щелкнуть левой кнопкой мыши в любом месте строки
(2) щелкнуть левой кнопкой мыши в любом месте строки
(3) щелкнуть левой кнопкой мыши слева от строки
(4) щелкнуть правой кнопкой мыши справа от строки
Какую комбинацию клавиш следует использовать для принудительного перехода к новой строке без образования нового абзаца (вставки разрыва строки)?
(1) ALT + ENTER
(2) CTRL + ENTER
(3) SHIFT + ENTER
(4) CTRL + SHIFT + ENTER
Какой командой следует воспользоваться для настройки параметров проверки правописания?

Каким элементом следует воспользоваться для получения указанного эффекта?

Как отобразить диалоговое окно «Абзац»?

(1) щелкнуть мышью по названию группы «Абзац» (1)
(2) щелкнуть мышью по значку группы «Абзац» (2)
(3) щелкнуть дважды мышью по группы горизонтальной линейке (3)
(4) только с помощью команды контекстного меню
Для каких целей можно использовать указанный элемент?

(1) для сортировки абзацев списка в произвольном направлении
(2) для сортировки абзацев списка только по возрастанию
(3) для сортировки абзацев списка только по убыванию
(4) для сортировки номеров списка в произвольном направлении
Что произойдет с фрагментом документа, если стиль его оформления удалить из коллекции экспресс-стилей?

(1) ничего
(2) к фрагменту будет применен стиль «Обычный»
(3) к фрагменту будет применен ближайший похожий стиль
(4) фрагмент будет удален
Как называют указанный элемент интерфейса Word 2010?

(1) лента
(2) полоса
(3) панель инструментов
(4) панель быстрого доступа
В какой вкладке находятся инструменты для преобразования текста в таблицу?
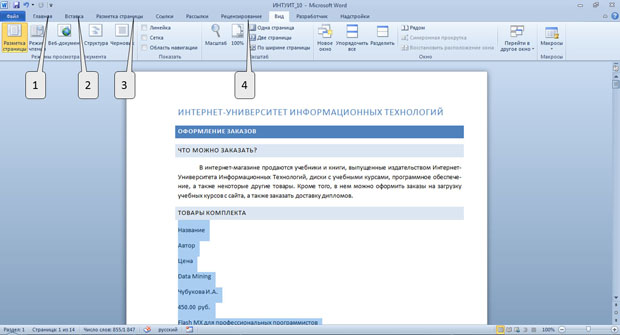
(1) главная (1)
(2) вставка (2)
(3) разметка страницы (3)
(4) рецензирование (4)
Где следует щелкнуть мышью, чтобы отобразилась полная галерея стилей?
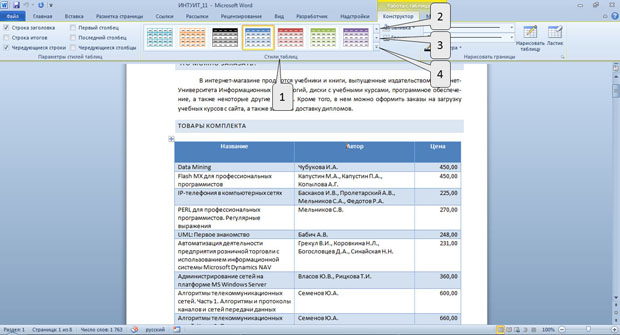
В какой вкладке находятся инструменты для вставки рисунка из коллекции рисунков Microsoft Office?

(1) главная (1)
(2) вставка (2)
(3) разметка страницы (3)
(4) ссылки (4)
В какой вкладке находятся инструменты для установки размера полей страницы?

(1) главная (1)
(2) вставка (2)
(3) разметка страницы (3)
(4) вид (4)
Почему файл, созданный в Word 2010, имеет расширение .docm?
(1) файл содержит вирусы
(2) файл содержит макросы
(3) файл создан на основе шаблона
(4) файл предназначен для пересылки по электронной почте
Какой режим отображения документа представлен на рисунке?
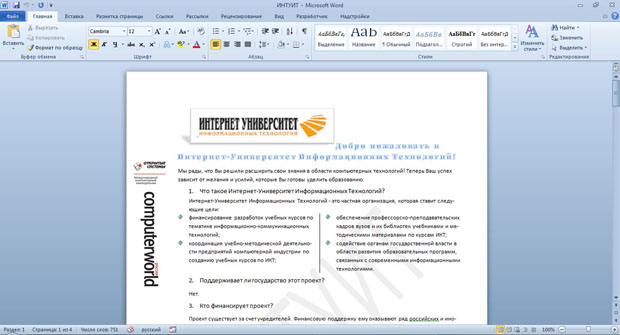
(1) веб-документ
(2) разметка страницы
(3) черновик
(4) чтение
Какую клавишу клавиатуры следует использовать для удаления одного символа слева от курсора?

(1) DELETE
(2) BACKSPACE
(3) ESC
(4) ENTER
Каким диалоговым окном следует воспользоваться для запрещения переносов в словах в отдельном фрагменте документа?
(1) шрифт
(2) абзац
(3) расстановка переносов
(4) параметры страницы
Каким элементом следует воспользоваться для выбора шрифта?

Каким элементом горизонтальной линейки следует воспользоваться для установки отступа первой строки (красной строки)?

(1) 1
(2) 2
(3) 3
(4) здесь нет такого элемента
В какой вкладке находятся инструменты для создания маркированного списка?
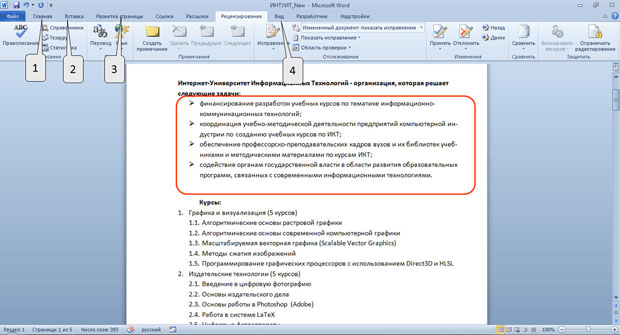
(1) 1 — главная
(2) 2 — вставка
(3) 3 — разметка страницы
(4) 4 — вид
В какой вкладке находятся инструменты для работы с темами?

(1) 1 — главная
(2) 2 — разметка страницы
(3) 3 — рецензирование
(4) 4 — вид
Какой элемент интерфейса Word 2010 называют «Вкладки»?

В какой вкладке находятся инструменты для добавления столбцов в таблицу?

(1) вставка (1)
(2) разметка страницы (2)
(3) конструктор (3)
(4) макет (4)
К таблице применен стиль оформления. Что произойдет, если установить указанный флажок?

(1) ничего
(2) оформление первого столбца таблицы будет отличаться от оформления других столбцов
(3) будет очищено все оформление первого столбца таблицы
(4) оформление столбца, в котором в данный момент находится курсор, будет отличаться от оформления других столбцов
Каким элементом следует воспользоваться для вставки рисунка из коллекции рисунков Microsoft Office?

В какой вкладке следует вводить текст в колонтитулы?

(1) обязательно во вкладке «Вставка»
(2) обязательно во вкладке «Конструктор»
(3) обязательно во вкладке «Разметка страницы»
(4) не имеет значения
Какой вкладкой следует воспользоваться для сохранения открытого файла под новым именем?

(1) 1
(2) 2
(3) 3
(4) такой вкладки не существует
Каков минимальный масштаб отображения документа?
(1) 5 %
(2) 10%
(3) 25%
(4) нет ограничений
Какой группой окна «Параметры Word» следует воспользоваться для создания элемента автозамены?

Какой линией подчеркнуты орфографические ошибки в тексте?
(1) синей волнистой
(2) красной волнистой
(3) зеленой волнистой
(4) красной прямой толстой
Каким элементом следует воспользоваться для установки подчеркивания текста?

Для каких целей можно использовать указанные кнопки?

(1) для установки отступа первой строки
(2) для установки левого и правого отступов абзаца
(3) для увеличения и уменьшения левого отступа абзаца
(4) для установки отступов между страницами
Что можно маркировать с использованием маркированного списка?
(1) слова в абзаце
(2) предложения в абзаце
(3) строки в абзаце
(4) абзацы в тексте
Где следует щелкнуть мышью, чтобы отобразилась область задач «Стили»?

(1) по названию группы «Стили» (1)
(2) в галерее стилей (2)
(3) по кнопке «Изменить стили» (3)
(4) по значку группы «Стили» (4)
В окне не отображается лента. Что можно сделать для ее отображения?

(1) дважды щелкнуть мышью в любом месте окна
(2) дважды щелкнуть мышью по названию любой вкладки
(3) дважды щелкнуть мышью по строке названия приложения
(4) дважды щелкнуть мышью по строке заголовка окна Word
Какой клавишей клавиатуры следует воспользоваться для удаления выделенного столбца?

(1) только DELETE
(2) только BACKSPACE
(3) Delete или BACKSPACE
(4) клавишами клавиатуры строку удалить нельзя
Для каких целей используют указанные элементы?

(1) для позиционирования таблицы на странице
(2) для выравнивания текста в ячейках
(3) для поворота текста в ячейках
(4) для установки границ ячеек
Каким элементом следует воспользоваться для выбора положения рисунка на странице?

В какой части страницы можно разместить нумерацию страниц?
(1) только в верхнем колонтитуле
(2) только в нижнем колонтитуле
(3) только в верхнем или нижнем колонтитулах
(4) в любой
Какой командой следует воспользоваться для сохранения файла под новым именем?

Какой ярлык (значок) устанавливает режим просмотра «Чтение»?

В какой вкладке находятся инструменты для вставки в документ автоматически обновляемой даты?
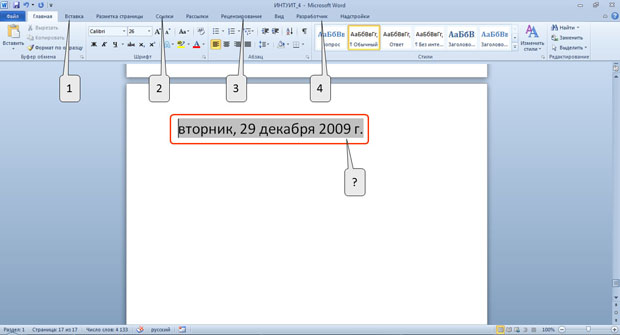
(1) вставка (1)
(2) ссылки (2)
(3) рецензирование (3)
(4) разработчик (4)
Какой элемент следует использовать для перемещения выделенного фрагмента в буфер обмена?

Что устанавливается в указанном раскрывающемся списке?

(1) высота символов шрифта
(2) масштаб отображения документа
(3) масштаб отображения шрифта на экране
(4) ширина символов шрифта
Для каких целей можно использовать указанные счетчики?
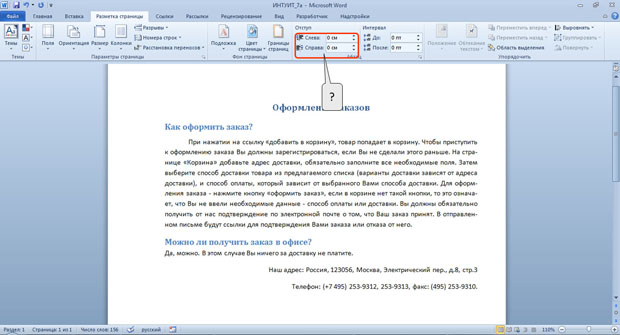
(1) для установки отступа первой строки
(2) для установки отступов абзаца
(3) для установки отступа всех строк абзаца, кроме первой строки
(4) для установки отступов между страницами
Каким элементом следует воспользоваться для создания нумерованного списка?

Для какой цели используется указанный элемент?

(1) для выбора набора стилей, используемых в документе
(2) для добавления стиля в документ
(3) для создания нового стиля
(4) для удаления существующего стиля
Как можно добавить элемент управления на мини-панель инструментов?

(1) перетащить из вкладки при нажатой клавише ALT
(2) перетащить из вкладки при нажатой клавише CTRL
(3) в окне настройки «Параметры Word»
(4) нельзя никак. Содержание мини-панели инструментов не может быть изменено
В какой вкладке находятся инструменты для удаления столбцов из таблицы?

(1) вставка (1)
(2) разметка страницы (2)
(3) конструктор (3)
(4) макет (4)
В какой вкладке находятся инструменты для поворота текста в ячейке?

(1) вставка (1)
(2) разметка страницы (2)
(3) конструктор (3)
(4) макет (4)
Как называется режим обтекания, установленный для рисунка?

(1) в тексте
(2) вокруг рамки
(3) по контуру
(4) за текстом
В документе имеется нумерации страниц в верхнем колонтитуле. Что произойдет, если выбрать другой вид нумерации в нижнем колонтитуле?

(1) ничего
(2) новая нумерация добавится к существующей (на странице будет два номера)
(3) новая нумерация заменит существующую
(4) это сделать нельзя. Необходимо сначала удалить старую нумерацию
Что произойдет, если нажать указанную кнопку?

(1) текущий файл формата Word 2003 будет заменен файлом формата Word 2010
(2) текущий файл формата Word 2003 будет сохранен, и будет создан файл формата Word 2010
(3) текущий файл формата Word 2010 будет заменен файлом формата Word 2003
(4) текущий файл формата Word 2010 будет сохранен, и будет создан файл формата Word 2003
Как переместить курсор в конец документа?
(1) с помощью клавиши END
(2) с помощью комбинации клавиш CTRL+ END
(3) с помощью комбинации клавиш SHIFT+ END
(4) с помощью комбинации клавиш ALT+ END
Можно ли изменить содержимое стандартного блока с использованием указанного элемента?

(1) да, можно изменить содержимое любого стандартного блока
(2) да, но только стандартного блока, созданного пользователем
(3) да, но только стандартного блока, сохраненного в категории «Общие»
(4) нет
Как отобразить область задач «Буфер обмена»?

(1) щелкнуть мышью по стрелке кнопки «Вставить» (1)
(2) щелкнуть мышью по названию группы «Буфер обмена» (2)
(3) щелкнуть мышью по значку группы «Буфер обмена» (3)
(4) в Word 2010 эта область задач всегда отображается только автоматически
Какой параметр нужно изменить, чтобы получить разрядку текста?

Каким элементом следует воспользоваться для настройки параметров линии границы абзаца?
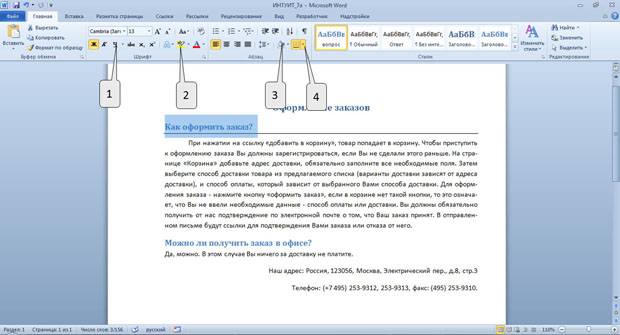
Какой командой следует воспользоваться для изменения вида нумерации списка (например, установить нумерацию русскими буквами)?

(1) 1
(2) 2
(3) 3
(4) любой из указанных
Создается новый стиль. Какое имя можно ему присвоить?

(1) любое
(2) любое, кроме имен, зарезервированных для встроенных стилей
(3) любое, но обязательно на русском языке
(4) любое, но обязательно на английском языке
Для каких целей можно использовать указанный элемент?

(1) для настройки содержимого группы «Буфер обмена»
(2) для отображения области задач «Буфер обмена»
(3) для перемещения группы «Буфер обмена» во вкладке «Главная»
(4) для перемещения группы «Буфер обмена» в другую вкладку
В какой вкладке находятся инструменты для изменения высоты строк в таблице?

(1) вставка (1)
(2) разметка страницы (2)
(3) конструктор (3)
(4) макет (4)
Каким элементом следует воспользоваться для точного позиционирования таблицы в документе?

Как с помощью мыши изменить размер рисунка по горизонтали?

(1) только перетащив маркер типа 1
(2) только перетащив маркер типа 2
(3) только перетащив маркер типа 3
(4) перетащить любой маркер
Для какой цели используется указанный элемент?

(1) для изменения размера бумаги
(2) для изменения масштаба отображения документа
(3) для изменения масштаба печати документа
(4) для печати документа на двух сторонах листа
Файл формата Word 2010 сохраняется с использованием указанной команды. В каком формате будет сохранен файл?

(1) Word 2003
(2) Word 2003 или Word 2010, в зависимости от даты создания файла
(3) Word 2003 или Word 2010, по усмотрению пользователя
(4) Word 2010
Какой элемент позволяет перейти к следующей странице документа?

Документ имеет титульную страницу. Что произойдет, если выбрать другой вид титульной страницы?

(1) ничего
(2) новая титульная страница добавится к документу
(3) новая страница заменит существующую титульную страницу
(4) так делать нельзя. Необходимо сначала удалить старую титульную страницу
Можно ли вставить одновременно несколько фрагментов из буфера обмена?

(1) да
(2) да, но только рядом расположенные элементы
(3) да, но только сразу все элементы
(4) нет
С какой максимальной точностью можно устанавливать размер шрифта?
(1) 1 пт
(2) 0,5 пт
(3) 0,25 пт
(4) 0,1 пт
В каких единицах установлен интервал в раскрывающемся списке «междустрочный»?

(1) в дюймах
(2) в пунктах
(3) в сантиметрах
(4) в строках
Что следует сделать, чтобы повысить уровень выделенного элемента списка?

(1) изменить цвет шрифта
(2) увеличить отступ слева
(3) уменьшить отступ слева
(4) установить полужирное начертание шрифта
Можно ли удалить стиль из области задач «Стили»?

(1) да, любой стиль
(2) да, но кроме некоторых
(3) да, но кроме используемых в документе
(4) нет
Что следует сделать, чтобы появилась вкладка для работы с рисунком?

(1) выделить рисунок
(2) изменить настройки в окне «Параметры Word»
(3) изменить параметры во вкладке «Вид»
(4) щелкнуть правой кнопкой мыши по заголовку любой вкладки и выбрать название нужных вкладок в контекстном меню
Для таблицы установлен указанный режим автоподбора. Что это означает?

(1) высота строк будет автоматически изменяться при изменении размеров страницы
(2) высота строк и ширина столбцов будут автоматически изменяться при изменении размеров страницы
(3) ширина столбцов будет автоматически изменяться при изменении размеров страницы
(4) ширина столбцов будет автоматически изменяться при изменении размеров окна Word
Что произойдет с текстом в ячейке, если установить указанный флажок?

(1) ничего
(2) увеличится размер шрифта
(3) увеличится ширина символов
(4) увеличатся интервалы между символами
Что произойдет после выбора указанного стиля рисунка?

(1) в документ будет вставлен рисунок указанного стиля
(2) все рисунки в документе примут указанный стиль
(3) выделенный рисунок примет указанный стиль
(4) ничего не произойдет
Выбран колонтитул, содержащий поле с заголовком документа. Можно ли изменить этот текст?

(1) да
(2) да, но только оформление текста, не изменяя содержание
(3) да, но только текст, не изменяя оформление
(4) нет
Для каких целей можно использовать указанный элемент окна «Сохранение документа»?

(1) для включение проверки совместимости текущего файла с предыдущими версиями Word
(2) для отключения возможностей Word 2007/2010 при работе с текущим документом
(3) для отключения возможностей Word 2007/2010 при работе со всеми открытыми документами
(4) для сохранения файла формата Word 2007/2010 в формате предыдущих версий Word
Что необходимо сделать, чтобы в области навигации отображались заголовки документа?

(1) при оформлении заголовков использовать шрифт размером не менее 14 пт
(2) при оформлении заголовков использовать стили
(3) при оформлении заголовков использовать только шрифт Times New Roman
(4) при оформлении заголовков использовать полужирный шрифт
В каких случаях для создания оглавления можно использовать указанный способ?

(1) заголовки в документе оформлены с использованием стилей «Заголовок 1», «Заголовок 2» и т.д.
(2) заголовки в документе оформлены с использованием шрифта «Times New Roman»
(3) заголовки в документе оформлены с использованием крупного шрифта полужирного начертания
(4) оформление заголовков отличается от оформления основного текста документа
В какой вкладке находятся инструменты для поиска текста в документе?

(1) главная (1)
(2) разметка страницы (2)
(3) ссылки (3)
(4) рецензирование (4)
Каким элементом следует воспользоваться для выделения текста цветом?

Что устанавливает указанное значение в счетчике?

(1) смещение абзаца на 10 пт влево от левого поля
(2) смещение первой строки абзаца на 10 пт вправо от левого поля
(3) увеличение межстрочного интервала на 10 пт
(4) увеличение межстрочного интервала перед абзацем на 10 пт
Для каких целей можно использовать указанную кнопку?

(1) для изменения параметров шрифта маркеров
(2) для изменения шрифта маркеров и текста маркированных абзацев
(3) для изменения шрифта маркеров или текста маркированных абзацев
(4) для изменения шрифта текста маркированных абзацев
Что произойдет, если к документу применить указанный набор шрифтов?

(1) в документе можно будет использовать только указанный шрифт
(2) весь текст документа будет оформлен указанным шрифтом
(3) изменятся параметры оформления текста, установленные с использованием стилей
(4) ничего
Какой категорией окна «Параметры Word» следует воспользоваться для добавления элементов в ленту вкладок?

(1) 1
(2) 2
(3) 3
(4) такой возможности нет
В какой вкладке находятся инструменты для разделения ячеек таблицы?

(1) вставка (1)
(2) разметка страницы (2)
(3) конструктор (3)
(4) макет (4)
Какой элемент таблицы обязательно следует выделить для сортировки по столбцу «Цена»?

(1) обязательно столбец «Цена»
(2) обязательно одну ячейку в столбце «Цена»
(3) обязательно всю таблицу
(4) не имеет значения
Каким элементом следует воспользоваться для изменения резкости рисунка?

В документе имеется нижний колонтитул. Что произойдет, если выбрать указанный вид нумерации внизу страницы?

(1) ничего
(2) нумерация страниц добавится к существующему колонтитулу
(3) нумерация страниц заменит существующий колонтитул
(4) нумерация страниц будет вставлена в верхний колонтитул
При открытии файла, полученного по электронной почте, появилась указанная панель информации. Какое действие можно выполнить при работе с этим файлом?
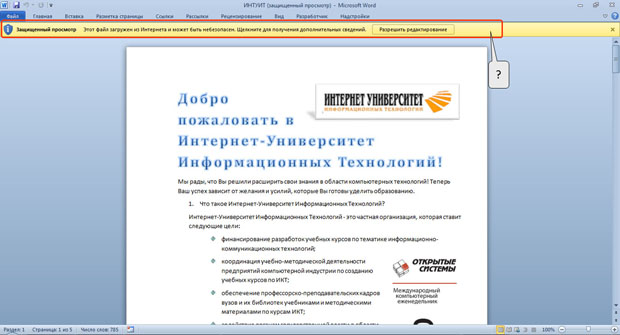
(1) выделить фрагмент и скопировать его в буфер обмена
(2) напечатать
(3) изменить оформление
(4) изменить содержание
Что следует сделать для выделения одного абзаца?
(1) дважды щелкнуть левой кнопкой мыши в любом месте абзаца
(2) дважды щелкнуть левой кнопкой мыши слева от абзаца
(3) дважды щелкнуть правой кнопкой мыши в любом месте абзаца
(4) щелкнуть левой кнопкой мыши слева от абзаца
Какую комбинацию клавиш следует использовать для принудительного перехода к новой странице (вставки разрыва страницы)?
(1) ALT + ENTER
(2) CTRL + ENTER
(3) SHIFT + ENTER
(4) CTRL + SHIFT + ENTER
Что следует сделать для исправления ошибки в слове?

(1) внести изменения в поле 1
(2) внести изменения в поле 2
(3) нажать кнопку 3
(4) нажать кнопку 4
Какой командой следует воспользоваться для изменения толщины контура символов текста?

(1) 1
(2) 2
(3) 3
(4) такой возможности нет
Что устанавливает указанное значение в счетчике?

(1) смещение абзаца на 10 пт влево от левого поля
(2) смещение первой строки абзаца на 10 пт вправо от левого поля
(3) увеличение межстрочного интервала на 10 пт
(4) увеличение межстрочного интервала после абзаца на 10 пт
В какой вкладке находятся инструменты для сортировки нумерованного списка?

(1) 1 — главная
(2) 2 — вставка
(3) 3 — разметка страницы
(4) 4 — вид
Что произойдет с фрагментом документа, если стиль его оформления удалить из области задач «Стили»?

(1) ничего
(2) к фрагменту будет применен стиль «Обычный»
(3) к фрагменту будет применен ближайший похожий стиль
(4) фрагмент будет удален
Как называют указанные элементы интерфейса Word 2010?

(1) строка меню
(2) вкладки
(3) строка состояния
(4) панель быстрого доступа
Что произойдет после выбора указанного варианта экспресс-таблицы?

(1) в документ будет вставлена выбранная таблица со всем содержимым
(2) в документ будет вставлена пустая таблица, оформленная в соответствии с выбранным вариантом
(3) все имеющиеся в документе таблицы будут оформлены в соответствии с выбранным вариантом
(4) последняя вставленная в документ таблица будет оформлена в соответствии с выбранным вариантом
Что произойдет после выбора указанного варианта оформления таблицы?

(1) в документ будет вставлена выбранная таблица
(2) в документ будет вставлена пустая таблица, оформленная в соответствии с выбранным вариантом
(3) все имеющиеся в документе таблицы будут оформлены в соответствии с выбранным вариантом
(4) таблица, в которой в данный момент находится курсор, будет оформлена в соответствии с выбранным вариантом
Документ содержит рисунки. Что следует сделать, чтобы появилась вкладка для работы с рисунками?

(1) выделить любой рисунок
(2) изменить настройки в окне «Параметры Word»
(3) изменить параметры во вкладке «Вид»
(4) щелкнуть правой кнопкой мыши по заголовку любой вкладки и выбрать название нужных вкладок в контекстном меню
В какой вкладке находятся инструменты для выбора ориентации страницы?

(1) главная (1)
(2) вставка (2)
(3) разметка страницы (3)
(4) вид (4)
Можно ли файл, созданный в формате Word 2003, открыть в версии Word 2010?
(1) нет, ни при каких условиях
(2) да, но только если установить соответствующий конвертор файлов
(3) да, но только если Word 2010 установлен на операционной системе Microsoft Vista
(4) да, в любом случае
Какой режим отображения документа представлен на рисунке?
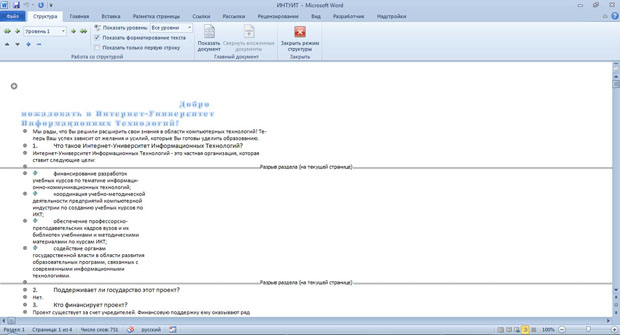
(1) веб-документ
(2) структура
(3) черновик
(4) чтение
Какую комбинацию клавиш следует использовать для удаления слова справа от курсора?

(1) CTRL + DELETE
(2) CTRL + BACKSPACE
(3) SHIFT + DELETE
(4) SHIFT + BACKSPACE
Для какой цели следует выбирать язык документа?
(1) для обеспечения возможности автоматической расстановки переносов в словах
(2) для обеспечения возможности использования различных шрифтов
(3) для обеспечения возможности работы со стилями
(4) для обеспечения возможности создания автоматически собираемого оглавления
Каким элементом следует воспользоваться для выбора размера шрифта?

Каким элементом горизонтальной линейки следует воспользоваться для установки отступа всех строк абзаца, кроме первой строки?

(1) 1
(2) 2
(3) 3
(4) здесь нет такого элемента
В какой вкладке находятся инструменты для создания многоуровневого списка?

(1) 1 — главная
(2) 2 — вставка
(3) 3 — разметка страницы
(4) 4 — вид
Каким элементом следует воспользоваться для очистки форматирования выделенного фрагмента?

Какой элемент интерфейса Word 2010 называют «Панель быстрого доступа»?

Какой командой контекстного меню следует воспользоваться для добавления строки в таблицу?
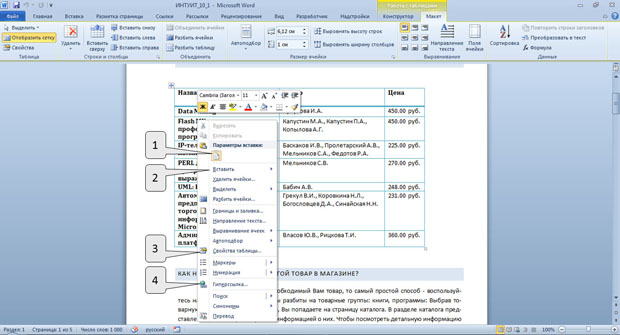
К таблице применен стиль оформления. Что произойдет, если установить указанный флажок?

(1) ничего
(2) оформление последней строки таблицы будет отличаться от оформления других строк
(3) будет очищено все оформление последней строки таблицы
(4) оформление строки, в которой в данный момент находится курсор, будет отличаться от оформления других строк
В какое поле следует ввести ключевое слово для поиска клипа (рисунка) из коллекции рисунков Microsoft Office?

(1) 1
(2) 2
(3) 3
(4) в любое
Что следует сделать для перехода к редактированию и оформлению ранее созданного колонтитула?

(1) дважды щелкнуть левой кнопкой мыши по вертикальной линейке
(2) дважды щелкнуть левой кнопкой мыши по колонтитулу
(3) колонтитул изменить нельзя
(4) отобразить вкладку для работы с колонтитулами
Какой вкладкой следует воспользоваться для создания нового документа?

(1) 1
(2) 2
(3) 3
(4) такой вкладки не существует
Каков максимальный масштаб отображения документа?
(1) 150%
(2) 500%
(3) 1600 %
(4) нет ограничений
Какой командой следует воспользоваться для создания элемента автозамены?

Какой линией подчеркнуты грамматические и стилистические ошибки в тексте?
(1) синей волнистой
(2) красной волнистой
(3) зеленой волнистой
(4) красной прямой толстой
Для каких целей можно использовать указанный элемент?

(1) для изменения регистра текста
(2) для отображения диалогового окна «Шрифт»
(3) для увеличения размера шрифта
(4) для уменьшения размера шрифта
Каким элементом следует воспользоваться для выбора цвета заливки абзаца?
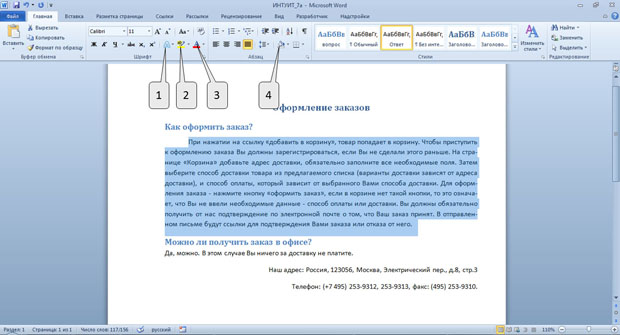
Что можно маркировать с использованием многоуровневого списка?
(1) слова в абзаце
(2) предложения в абзаце
(3) строки в абзаце
(4) абзацы в тексте
Где следует щелкнуть мышью, чтобы отобразился список доступных наборов стилей?

(1) щелкнуть мышью по названию группы «Стили» (1)
(2) воспользоваться галереей стилей (2)
(3) щелкнуть мышью по кнопке «Изменить стили» (3)
(4) щелкнуть мышью по значку группы «Стили» (4)
Что можно сделать в данной ситуации для отображения ленты?

(1) изменить настройки Word
(2) увеличить размер окна Word по вертикали
(3) увеличить размер окна Word по горизонтали
В какой вкладке находятся инструменты для удаления строк из таблицы?

(1) вставка (1)
(2) разметка страницы (2)
(3) конструктор (3)
(4) макет (4)
Какой командой контекстного меню следует воспользоваться для выравнивания содержимого ячейки по высоте ячейки?

Как называется режим обтекания, установленный для рисунка?
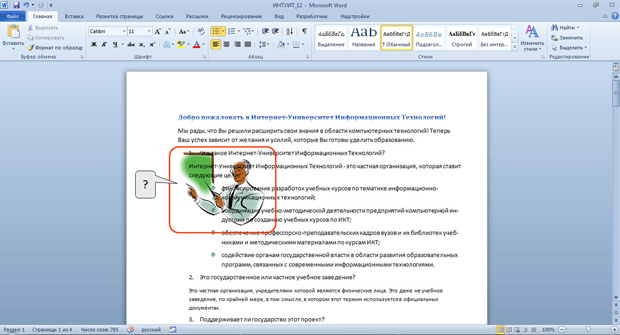
(1) в тексте
(2) вокруг рамки
(3) по контуру
(4) за текстом
Для какой цели используют указанную команду?
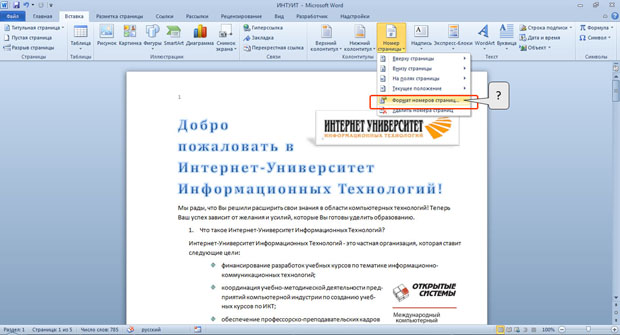
(1) для изменения выравнивания номеров страниц
(2) для изменения начального номера при нумерации страниц
(3) для изменения параметров шрифта номеров страниц
(4) для изменения расположения номеров страниц
Какой командой следует воспользоваться для открытия файла?
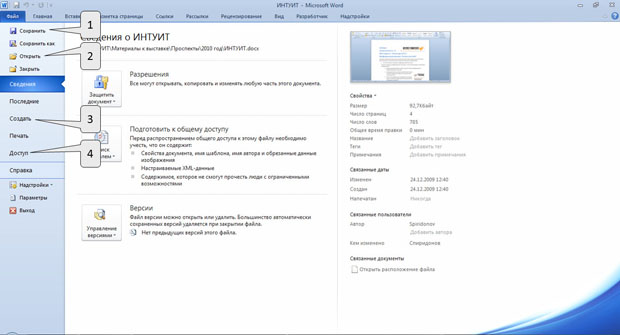
Какой ярлык (значок) устанавливает режим просмотра «Веб-документ»?

В документ вставляется автоматически обновляемое значение даты и времени. Как часто будет обновляться это значение?

(1) каждый час
(2) каждые сутки
(3) каждый раз при открытии документа
(4) каждый раз при отображении страницы документа, содержащей дату и время
Какой элемент следует использовать для вставки фрагмента из буфера обмена?

Что устанавливается в указанном раскрывающемся списке?

(1) интервалы между абзацами
(2) интервалы между символами текста в строке
(3) интервалы между страницами
(4) интервалы между строками
Для каких целей можно использовать указанную кнопку?

(1) для создания нумерованного списка
(2) для создания многоуровневого списка
(3) для изменения междустрочного интервала
(4) для создания маркированного списка
Каким элементом следует воспользоваться для создания маркированного списка?

Открыт файл формата Word 2003. К чему приведет выбор указанного набора стилей (Word 2010)?

(1) к изменению набора доступных шрифтов
(2) к изменению параметров стилей в документе
(3) к изменению параметров страниц в документе
(4) к преобразованию документа в формат Word 2010
Как можно добавить элемент управления на мини-панель инструментов?

(1) перетащить из мини-панели инструментов при нажатой клавише Alt
(2) в окне настройки «Параметры Word»
(3) щелкнуть по элементу правой кнопкой мыши и выбрать соответствующую команду контекстного меню
(4) нельзя никак. Содержание мини-панели инструментов не может быть изменено
Для каких целей можно использовать указанный элемент?

(1) для автоподбора высоты строк
(2) для автоподбора высоты строк или ширины столбцов
(3) для автоподбора размера ячеек
(4) для автоподбора ширины столбцов
Какой командой контекстного меню следует воспользоваться для поворота текста в ячейке?

Как называется режим обтекания, установленный для рисунка?

(1) в тексте
(2) вокруг рамки
(3) по контуру
(4) за текстом
Выбран указанный способ нумерации страниц. Где будут находиться номер страницы?

(1) в верхнем колонтитуле
(2) в том месте, где в данный момент находится курсор
(3) неизвестно
(4) в нижнем колонтитуле
Каким элементом следует воспользоваться для преобразования файла формата Word 2003 в файл формата Word2010?

Куда переместится курсор при нажатии клавиши HOME?
(1) в начало документа
(2) в начало раздела
(3) в начало страницы
(4) в начало строки
Что делать, если необходимого стандартного блока нет в списке?
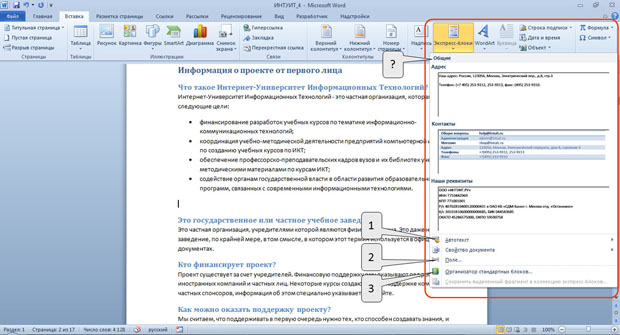
(1) выбрать команду 1
(2) выбрать команду 2
(3) выбрать команду 3
(4) ничего сделать нельзя. Все стандартные блоки отображены в списке
В какой вкладке находятся инструменты для вставки фрагментов из буфера обмена?
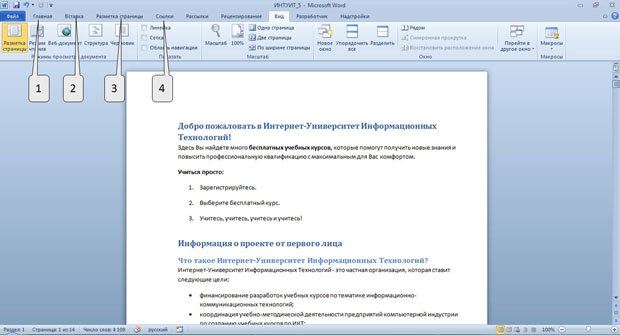
(1) главная
(2) вставка
(3) разметка страницы
(4) ссылки
Какой параметр нужно изменить, чтобы увеличить ширину символов текста?

Для каких целей можно использовать указанный элемент?

(1) для установки границ абзаца
(2) для подчеркивания текста
(3) для изменения междустрочных интервалов
(4) для установки абзацных отступов
Для каких целей можно использовать указанную кнопку?

(1) для изменения шрифта номеров списка
(2) для изменения шрифта номеров списка и текста нумерованных абзацев
(3) для изменения шрифта номеров списка или текста нумерованных абзацев
(4) для изменения шрифта текста нумерованных абзацев
Какой командой следует воспользоваться для изменения параметров стиля?

Для каких целей можно использовать указанный элемент?

(1) для настройки содержимого группы «Стили»
(2) для отображения области задач «Стили»
(3) для перемещения группы «Стили» во вкладке «Главная»
(4) для перемещения группы «Стили» в другую вкладку
Каким маркером следует воспользоваться для изменения ширины всех столбцов и высоты всех строк таблицы?

(1) 1
(2) 2
(3) безразлично, 1 или 2
(4) это сделать невозможно
Какой вкладкой окна «Свойства таблицы» следует воспользоваться для точного позиционирования таблицы в документе?

Как с помощью мыши изменить размер рисунка по вертикали?

(1) только перетащив маркер типа 1
(2) только перетащив маркер типа 2
(3) только перетащив маркер типа 3
(4) перетащить любой маркер
Для какой цели используется указанный элемент?

(1) для изменения масштаба (ширины) символов текста
(2) для изменения масштаба отображения документа
(3) для изменения масштаба печати документа
(4) для изменения размера части раздела, предназначенной для предварительного просмотра документа перед печатью
Почему в заголовке открытого документа отображается указанное сообщение («режим ограниченной функциональности»)?

(1) открыт файл, созданный в одной из предыдущих версий Word
(2) файл защищен от изменений
(3) файл открыт в режиме только для чтения
(4) файл содержит макросы
Какой элемент позволяет перейти к следующему графическому объекту в документе?

Документ имеет титульную страницу. Какой вкладкой следует воспользоваться для выбора другой титульной страницы?

(1) вставка (1)
(2) ссылки (2)
(3) рецензирование (3)
(4) разработчик (4)
Что следует сделать для вставки фрагмента из буфера обмена?

(1) перетащить его из области задач в документ
(2) щелкнуть по элементу левой кнопкой мыши
(3) щелкнуть по элементу правой кнопкой мыши
(4) нажать кнопку «Параметры» в нижней части области задач
Размер шрифта устанавливается в пунктах. Чему равен один пункт?
(1) 1 мм
(2) 0,35 мм
(3) 0,1 дюйма
(4) 1 см
В каких единицах установлен интервал в раскрывающемся списке «междустрочный»?

(1) в дюймах
(2) в пунктах
(3) в сантиметрах
(4) в строках
Что следует сделать, чтобы понизить уровень выделенного элемента списка?
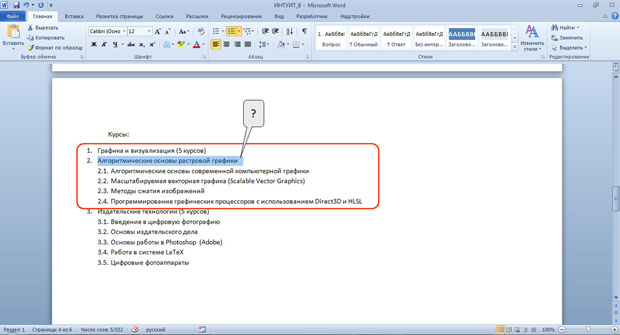
(1) изменить цвет шрифта
(2) увеличить отступ слева
(3) уменьшить отступ слева
(4) установить полужирное начертание шрифта
Какую область задач можно использовать для удаления стиля?
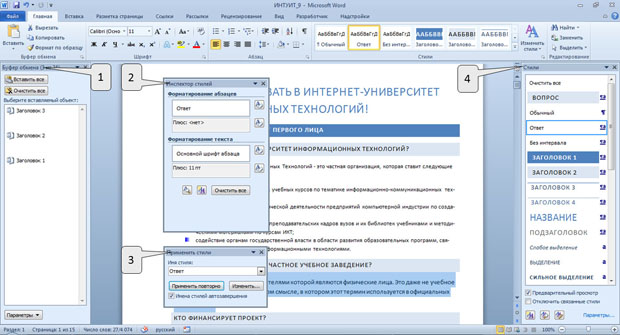
(1) буфер обмена (1)
(2) инспектор стилей (2)
(3) применить стили (3)
(4) стили (4)
Документ содержит диаграмму. Что следует сделать, чтобы появилась вкладка для работы с диаграммой?

(1) выделить диаграмму
(2) изменить настройки в окне «Параметры Word»
(3) изменить параметры во вкладке «Вид»
(4) щелкнуть правой кнопкой мыши по заголовку любой вкладки и выбрать название нужных вкладок в контекстном меню
Для таблицы установлен указанный режим автоподбора. Что это означает?

(1) ширина столбцов не будет автоматически изменяться при изменении количества текста в ячейках таблицы
(2) ширину столбцов можно будет изменить только в диалоговом окне «Свойства таблицы»
(3) ширину столбцов нельзя будет изменить перетаскиванием границы
(4) ширину столбцов нельзя будет изменить никаким способом
Почему при установке курсора в ячейке ее содержимое подчеркивается линией бирюзового цвета?

(1) ячейка защищена от изменений
(2) для ячейки установлен параметр «вписать текст»
(3) в ячейке находится скрытый текст
(4) для ячейки установлен автоподбор ширины столбца
Что произойдет после выбора указанной фигуры?

(1) в документ будет вставлена указанная фигура
(2) все рисунки в документе примут форму указанной фигуры
(3) выделенный рисунок примет форму указанной фигуры
(4) ничего не произойдет
Выбран колонтитул, содержащий поле с заголовком документа. Можно ли в этот колонтитул добавить другой текст?

(1) да
(2) да, но только за пределами поля с заголовком документа
(3) да, но только в поле с заголовком документа
(4) нет
Для каких целей можно использовать указанный элемент окна «Открытие документа»?

(1) для выбора типа (формата) создаваемого документа
(2) для выбора типа (формата) открываемого файла
(3) для указания имени открываемого файла
(4) для указания имени папки, в которой находится файл
Что произойдет при щелчке мышью по заголовку в схеме документа?

(1) будет выделен соответствующий заголовок документа
(2) будет выделен соответствующий раздел документа
(3) курсор будет переведен к соответствующему заголовку в тексте документа
(4) соответствующий раздел будет скопирован в буфер обмена
В какой вкладке находятся инструменты для отображения области задач «Справочные материалы»?

(1) главная (1)
(2) разметка страницы (2)
(3) ссылки (3)
(4) рецензирование (4)
Для каких целей можно использовать указанные элементы?

(1) для изменения регистра текста
(2) для оформления верхних и нижних индексов
(3) для увеличения и уменьшения размера шрифта
Что устанавливает указанное значение в счетчике?
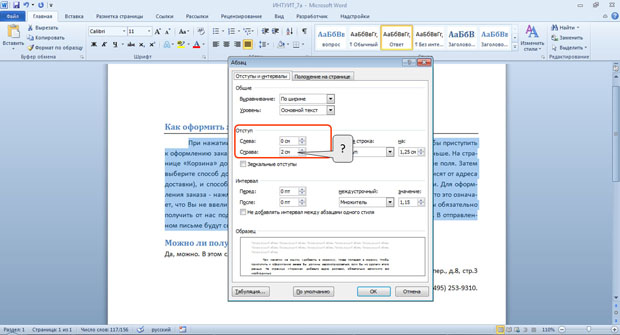
(1) размер правого поля страницы
(2) смещение всего абзаца на 2 см вправо от правого поля
(3) смещение всего абзаца на 2 см вправо от левого поля
(4) смещение всего абзаца на 2 см влево от правого поля
Для каких целей можно использовать указанное поле?
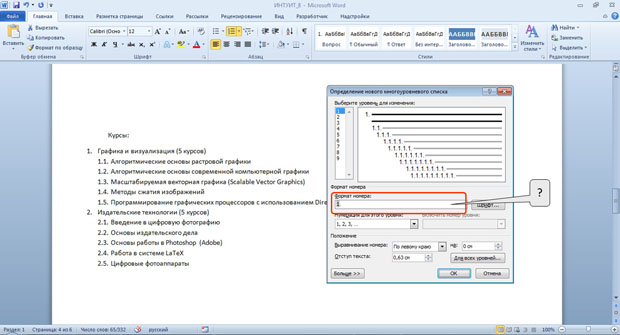
(1) для изменения оформления нумерации
(2) для ввода произвольного начального номера нумерации
(3) для ввода текста, который будет отображаться при каждом номере
(4) для установки собственного вида нумерации
Что произойдет, если к документу применить указанный набор цветов?

(1) в документе можно будет использовать только указанные цвета
(2) весь текст документа будет оформлен указанными цветами
(3) изменится цветовое оформление текста, установленное с использованием стилей
(4) ничего
Какой категорией окна «Параметры Word» следует воспользоваться для добавления элементов в мини-панель инструментов?

(1) 1
(2) 2
(3) 3
(4) такой возможности нет
Для какой цели используется указанный элемент?

(1) для преобразования таблицы в текст
(2) для разделения таблицы. Строка, в которой находится курсор, станет первой строкой новой таблицы
(3) для разделения таблицы. Столбец, в котором находится курсор, станет первым столбцом новой таблицы
(4) для разделения таблицы. Ячейка, в которой находится курсор, станет левой верхней ячейкой новой таблицы
Каким элементом окна «Свойства таблицы» следует воспользоваться для точного позиционирования таблицы в документе?

Каким элементом следует воспользоваться для изменения контрастности рисунка?

В документе имеется верхний колонтитул. Какой командой следует воспользоваться для добавления нумерации страниц в существующий колонтитул?

(1) только 1
(2) только 2
(3) только 3
(4) безразлично: 1 или 2
Для каких целей можно использовать указанный элемент окна «Сохранение документа»?

(1) для выбора типа (формата) сохраняемого документа
(2) для выбора типа (формата) сохраняемого файла
(3) для указания имени сохраняемого файла
(4) для указания имени папки, в которой будет сохраняться файл
Что следует сделать для выделения одного слова?
(1) дважды щелкнуть левой кнопкой мыши по слову
(2) дважды щелкнуть правой кнопкой мыши по слову
(3) трижды щелкнуть левой кнопкой мыши по слову
(4) щелкнуть левой кнопкой мыши по слову
Какую комбинацию клавиш следует использовать для вставки неразрывного пробела?
(1) ALT + Пробел
(2) CTRL + Пробел
(3) SHIFT + Пробел
(4) CTRL + SHIFT + Пробел
Какую клавишу клавиатуры надо держать нажатой, чтобы при перетаскивании мышью произошло копирование фрагмента?

(1) ALT
(2) CTRL
(3) ENTER
(4) ESC
Какой командой следует воспользоваться для изменения цвета контура символов текста?

(1) 1
(2) 2
(3) 3
(4) такой возможности нет
Какой элемент диалогового окна используется для задания абзацного отступа (красной строки)?

Каким элементом можно воспользоваться для сортировки списка?

Можно ли будет пользоваться стилем, если его удалить из коллекции экспресс-стилей?

(1) да
(2) да, но только до завершения работы с текущим документом
(3) да, но только если этот стиль используется в других открытых документах
(4) нет
Какой командой контекстного меню следует воспользоваться для добавления столбца в таблицу?
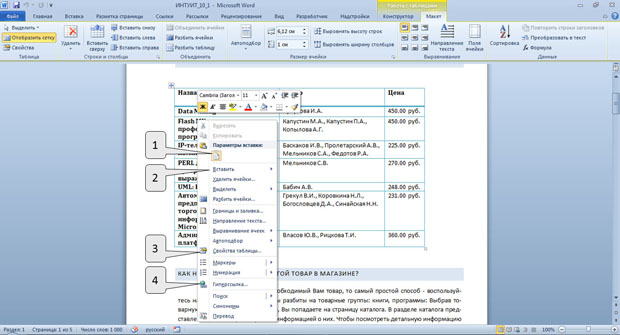
Что произойдет при щелчке мышью по эскизу страницы?

(1) будет выделен текст на указанной странице документа
(2) указанная страница документа будет напечатана
(3) курсор будет переведен к началу указанной страницы
(4) курсор будет переведен к первому заголовку на указанной странице
Что следует сделать для выделения одного предложения?
(1) дважды щелкнуть левой кнопкой мыши по предложению при нажатой клавише клавиатуры CTRL
(2) щелкнуть левой кнопкой мыши по предложению при нажатой клавише клавиатуры SHIFT
(3) щелкнуть левой кнопкой мыши по предложению при нажатой клавише клавиатуры ALT
(4) щелкнуть левой кнопкой мыши по предложению при нажатой клавише клавиатуры CTRL
Можно ли будет пользоваться стилем, если его удалить из области задач «Стили»?

(1) да
(2) да, но только до завершения работы с текущим документом
(3) да, но только если этот стиль используется в других открытых документах
(4) нет
Какую комбинацию клавиш следует использовать для удаления слова слева от курсора?

(1) CTRL + DELETE
(2) CTRL + BACKSPACE
(3) SHIFT + DELETE
(4) SHIFT + BACKSPACE
Форматы документов Microsoft Word — от старого DOC до нового DOCX
Документ Microsoft Word представляет собой файл с расширением doc или docx. До 90-х годов XX века расширение doc использовалось для текстовых файлов, которые не содержат разметки. И сейчас можно убедиться, что файл такого типа легко создать с помощью, например, программы «Блокнот». Правда, он не будет иметь богатого форматирования, но легко открывается программой Ворд, в которой набранному в блокноте тексту можно придать более оформленный вид. Когда корпорация Майкрософт выпустила программу Ворд, разработчики решили использовать в ней расширение doc. К настоящему времени этот текстовый редактор является самым популярным в мире, поэтому файл с расширением doc ассоциируют с этим программным продуктом и называют просто «вордовский формат».
Что такое формат?
Старый формат DOC отличался сложным содержанием, и нормально читался только в MS Office
В отличие от других текстовых форматов этого же производителя, например, RTF (Rich Text Format File), внутреннее содержание doc более сложное и запутанное. В формате Word сохраняется не только символьная информация, но и различные объекты (например, схемы, диаграммы, формулы, сценарии). Разработчики используют закрытый код, в котором посторонний разобраться не сможет. Чтобы увидеть «внутренности», файл можно открыть, например, в блокноте. В RTF любопытствующий увидит стройные ряды данных, похожие на содержание кода интернет-страниц. Во втором случае — пугающую кашу из знаков самого разнообразного происхождения и вида. В отличие от зашифрованного документа Word, файл RTF не содержит непечатных бинарных символов, легко открывается во всех текстовых и даже графических редакторах. В то же время практически ни одна программа (кроме соответствующего продукта от компании Майкрософт) не обладает способностью адекватно открыть для просмотра и редактирования документ Word. Сейчас офисный пакет этой компании очень широко распространен и доступен любому пользователю.
Современные форматы «вордовских» документов
Даже бесплатные современные редакторы документов умеют корректно работать с DOCX
Кроме того, сложности могут возникнуть даже при использовании разных версий офисного пакета Майкрософт. Дело в том, что начиная с версии Word 2007 года документ по умолчанию сохраняется с расширением не doc, а docx. Поэтому если установлен пакет офиса, выпущенный ранее, то необходима конвертация для устаревших версий. Конверторы для обеспечения совместимости предлагаются самой компанией Майкрософт (Microsoft Office Compatibility Pack), так что обычно при открытии docx, например, в версии Ворд 2003, сложностей не возникает, но при этом может потеряться часть данных форматирования и возможностей редактирования.
Компания Майкрософт была вынуждена пойти на изменение формата Word под давлением международных организаций, которые требовали подвести его под какие-либо стандарты. Был выбран вариант, основанный на языке разметки XML, который часто используется в документах интернет. Документ с расширением docx имеет некоторые преимущества перед устаревшим форматом, в частности, меньший вес, что имеет значение при передаче документа через интернет. Поэтому при ограниченных скоростях передачи данных пользователям имеет смысл использовать более современный формат Word.
Отблагодари меня, поделись ссылкой с друзьями в социальных сетях:
Читайте также
Оставить комментарий ВКонтакте


















