Функция ЕСЛИ позволяет выполнять логические сравнения значений и ожидаемых результатов. Она проверяет условие и в зависимости от его истинности возвращает результат.
-
=ЕСЛИ(это истинно, то сделать это, в противном случае сделать что-то еще)
Поэтому у функции ЕСЛИ возможны два результата. Первый результат возвращается в случае, если сравнение истинно, второй — если сравнение ложно.
Заявления ЕСЛИ являются исключительно надежными и являются основой для многих моделей электронных таблиц, но они также являются основной причиной многих проблем с электронными таблицами. В идеале утверждение ЕСЛИ должно применяться к минимальным условиям, таким как «Мужчина/женщина», «Да/Нет/Возможно», но иногда может потребоваться оценить более сложные сценарии, для которых требуется вложенное* более 3 функций ЕСЛИ.
* «Вложенность» означает объединение нескольких функций в одной формуле.
Функция ЕСЛИ, одна из логических функций, служит для возвращения разных значений в зависимости от того, соблюдается ли условие.
Синтаксис
ЕСЛИ(лог_выражение; значение_если_истина; [значение_если_ложь])
Например:
-
=ЕСЛИ(A2>B2;»Превышение бюджета»;»ОК»)
-
=ЕСЛИ(A2=B2;B4-A4;»»)
|
Имя аргумента |
Описание |
|
лог_выражение (обязательный) |
Условие, которое нужно проверить. |
|
значение_если_истина (обязательный) |
Значение, которое должно возвращаться, если лог_выражение имеет значение ИСТИНА. |
|
значение_если_ложь (необязательный) |
Значение, которое должно возвращаться, если лог_выражение имеет значение ЛОЖЬ. |
Примечания
Excel позволяет использовать до 64 вложенных функций ЕСЛИ, но это вовсе не означает, что так и надо делать. Почему?
-
Нужно очень крепко подумать, чтобы выстроить последовательность из множества операторов ЕСЛИ и обеспечить их правильную отработку по каждому условию на протяжении всей цепочки. Если при вложении вы допустите в формуле малейшую неточность, она может сработать в 75 % случаев, но вернуть непредвиденные результаты в остальных 25 %. К сожалению, шансов отыскать эти 25 % немного.
-
Работа с множественными операторами ЕСЛИ может оказаться чрезвычайно трудоемкой, особенно если вы вернетесь к ним через какое-то время и попробуете разобраться, что пытались сделать вы или, и того хуже, кто-то другой.
Если вы видите, что ваш оператор ЕСЛИ все разрастается, устремляясь в бесконечность, значит вам пора отложить мышь и пересмотреть свою стратегию.
Давайте посмотрим, как правильно создавать операторы с несколькими вложенными функциями ЕСЛИ и как понять, когда пора переходить к другим средствам из арсенала Excel.
Примеры
Ниже приведен пример довольно типичного вложенного оператора ЕСЛИ, предназначенного для преобразования тестовых баллов учащихся в их буквенный эквивалент.
-
=ЕСЛИ(D2>89;»A»;ЕСЛИ(D2>79;»B»;ЕСЛИ(D2>69;»C»;ЕСЛИ(D2>59;»D»;»F»))))
Этот сложный оператор с вложенными функциями ЕСЛИ следует простой логике:
-
Если тестовых баллов (в ячейке D2) больше 89, учащийся получает оценку A.
-
Если тестовых баллов больше 79, учащийся получает оценку B.
-
Если тестовых баллов больше 69, учащийся получает оценку C.
-
Если тестовых баллов больше 59, учащийся получает оценку D.
-
В противном случае учащийся получает оценку F.
Этот частный пример относительно безопасен, поскольку взаимосвязь между тестовыми баллами и буквенными оценками вряд ли будет меняться, так что дополнительных изменений не потребуется. Но что если вам потребуется разделить оценки на A+, A и A– (и т. д.)? Теперь ваши четыре условных оператора ЕСЛИ нужно переписать с учетом 12 условий! Вот так будет выглядеть ваша формула:
-
=ЕСЛИ(B2>97;»A+»;ЕСЛИ(B2>93;»A»;ЕСЛИ(B2>89;»A-«;ЕСЛИ(B2>87;»B+»;ЕСЛИ(B2>83;»B»;ЕСЛИ(B2>79;»B-«; ЕСЛИ(B2>77;»C+»;ЕСЛИ(B2>73;»C»;ЕСЛИ(B2>69;»C-«;ЕСЛИ(B2>57;»D+»;ЕСЛИ(B2>53;»D»;ЕСЛИ(B2>49;»D-«;»F»))))))))))))
Она по-прежнему работает правильно и работает правильно, но на написание и проверку нужно много времени, чтобы убедиться, что она работает правильно. Еще одна наиболее взглялая проблема в том, что вам приходилось вручную вводить оценки и эквивалентные буквы оценок. Какова вероятность случайного опечатки? Теперь представьте, что вы пытаетесь сделать это 64 раза с более сложными условиями! Конечно, это возможно, но действительно ли вы хотите обучебиться с такого рода усилиями и возможными ошибками, которые будет трудно обнаружить?
Совет: Для каждой функции в Excel обязательно указываются открывающая и закрывающая скобки (). При редактировании Excel попытается помочь вам понять, что куда идет, окрашивая разными цветами части формулы. Например, во время редактирования показанной выше формулы при перемещении курсора за каждую закрывающую скобку «)» тем же цветом будет окрашиваться соответствующая открывающая скобка. Это особенно удобно в сложных вложенных формулах, когда вы пытаетесь выяснить, достаточно ли в них парных скобок.
Дополнительные примеры
Ниже приведен распространенный пример расчета комиссионных за продажу в зависимости от уровней дохода.
-
=ЕСЛИ(C9>15000;20%;ЕСЛИ(C9>12500;17,5%;ЕСЛИ(C9>10000;15%;ЕСЛИ(C9>7500;12,5%;ЕСЛИ(C9>5000;10%;0)))))
Эта формула означает: ЕСЛИ(ячейка C9 больше 15 000, то вернуть 20 %, ЕСЛИ(ячейка C9 больше 12 500, то вернуть 17,5 % и т. д…
Хотя она выглядит примерно так же, как в примере с более ранними оценками, эта формула является отличным примером того, насколько сложно использовать крупные выписки ЕСЛИ. Что делать, если ваша организация решила добавить новые уровни компенсаций и, возможно, даже изменить существующие значения в рублях или процентах? У вас будет много работы на руках!
Совет: Чтобы сложные формулы было проще читать, вы можете вставить разрывы строк в строке формул. Просто нажмите клавиши ALT+ВВОД перед текстом, который хотите перенести на другую строку.
Перед вами пример сценария для расчета комиссионных с неправильной логикой:
Видите, что не так? Сравните порядок сравнения доходов с предыдущим примером. Как это будет происходить? Правильно, она будет снизу вверх (от 5 000 до 15 000 рублей), а не наоборот. Но почему это так важно? Это очень важно, так как формула не может пройти первую оценку для любого значения стоимостью более 5 000 рублей. Предположим, что вы получили доход в размере 12 500 долларов США— если вы получили 10 %, так как она больше 5 000 рублей, и она остановится на этом. Это может быть чрезвычайно проблемным, так как во многих ситуациях такие типы ошибок остаются незамеченными до тех пор, пока они не оказывают отрицательного влияния. Так что же можно сделать, зная о том, что при сложных вложенных заявлениях ЕСЛИ существуют серьезные недостатки? В большинстве случаев вместо создания сложной формулы с помощью функции ЕСЛИ можно использовать функцию ВЛОП. С помощью ВLOOKUPсначала нужно создать таблицу для справки:
-
=ВПР(C2;C5:D17;2;ИСТИНА)
В этой формуле предлагается найти значение ячейки C2 в диапазоне C5:C17. Если значение найдено, возвращается соответствующее значение из той же строки в столбце D.
-
=ВПР(B9;B2:C6;2;ИСТИНА)
Эта формула ищет значение ячейки B9 в диапазоне B2:B22. Если значение найдено, возвращается соответствующее значение из той же строки в столбце C.
Примечание: В обеих функциях ВПР в конце формулы используется аргумент ИСТИНА, который означает, что мы хотим найти близкое совпадение. Иначе говоря, будут сопоставляться точные значения в таблице подстановки, а также все значения, попадающие между ними. В этом случае таблицы подстановки нужно сортировать по возрастанию, от меньшего к большему.
В этой области в этой области вложена более подробная информация,но это намного проще, чем 12-уровневая сложная вложенная если-выписка! Есть и другие, менее очевидные, преимущества:
-
Таблицы ссылок функции ВПР открыты и их легко увидеть.
-
Значения в таблицах просто обновлять, и вам не потребуется трогать формулу, если условия изменятся.
-
Если вы не хотите, чтобы люди видели вашу таблицу ссылок или вмешивались в нее, просто поместите ее на другой лист.
Вы знали?
Теперь есть функция УСЛОВИЯ, которая может заменить несколько вложенных операторов ЕСЛИ. Так, в нашем первом примере оценок с 4 вложенными функциями ЕСЛИ:
-
=ЕСЛИ(D2>89;»A»;ЕСЛИ(D2>79;»B»;ЕСЛИ(D2>69;»C»;ЕСЛИ(D2>59;»D»;»F»))))
можно сделать все гораздо проще с помощью одной функции ЕСЛИМН:
-
=ЕСЛИМН(D2>89;»A»;D2>79;»B»;D2>69;»C»;D2>59;»D»;ИСТИНА;»F»)
Функция ЕСЛИМН — просто находка! Благодаря ей вам больше не нужно переживать обо всех этих операторах ЕСЛИ и скобках.
Дополнительные сведения
Вы всегда можете задать вопрос специалисту Excel Tech Community или попросить помощи в сообществе Answers community.
Статьи по теме
Видео: расширенные функции ЕСЛИ
Функция ЕСЛИМН (Microsoft 365, Excel 2016 и более поздних)
Функция СЧЁТЕ ЕСЛИ подсчитывирует значения на основе одного условия
Функция СЧЁТЕIFS подсчитывирует значения на основе нескольких критериев
Функция СУММЕ ЕСЛИ суммирует значения на основе одного условия
Функция СУММЕСС суммирует значения на основе нескольких критериев.
Функция И
Функция ИЛИ
Функция ВЛ.В.В ФУНКЦИИ
Общие сведения о формулах в Excel
Как избежать ошибок в формулах
Обнаружение ошибок в формулах
Логические функции
Excel (по алфавиту)
Excel (по категориям)
На чтение 13 мин. Просмотров 9.3k.
Функция ЕСЛИ (IF) является одной из наиболее часто используемых функций в Excel. ЕСЛИ — простая функция, и люди любят ее, потому что она дает им возможность заставить Excel реагировать, когда информация вводится в электронную таблицу. С ЕСЛИ, вы можете оживить вашу таблицу.
Но использование одной функции ЕСЛИ часто приводит к использованию второй, и как только вы объединяете более пары ЕСЛИ, ваши формулы могут начать выглядеть как маленькие Франкенштейны 🙂
Являются ли вложенные ЕСЛИ опасными? Всегда ли они необходимы? Какие есть альтернативы?
Читайте дальше, чтобы узнать ответы на эти вопросы и многое другое …
Содержание
- 1. Базовый ЕСЛИ
- 2. Что значит вложение
- 3. Простой вложенный ЕСЛИ (IF)
- 4. Вложенный ЕСЛИ (IF) для шкал
- 5. Логика вложенных ЕСЛИ
- 6. Используйте функцию «Вычислить формулу»
- 7. Используйте F9, чтобы определить результаты проверки
- 8. Помни об ограничениях
- 9. Расставляй круглые скобки как профессионал
- 10. Используйте окно подсказки для навигации и выбора
- 11. Будьте осторожны с текстом и цифрами
- 12. Добавляйте разрывы строк, чтобы облегчить чтение вложенных ЕСЛИ
- 13. Уменьшите количество ЕСЛИ с И и ИЛИ
- 14. Замените вложенные ЕСЛИ на ВПР
- 15. Выберите ВЫБОР
- 16. Используйте ЕСЛИМН вместо вложенных ЕСЛИ
- 17. Используйте МАКС
- 18. Перехват ошибок с помощью ЕСЛИОШИБКА
- 19. Используйте «логическую» логику
- Когда вам нужен вложенный ЕСЛИ?
1. Базовый ЕСЛИ
Прежде чем говорить о вложенном ЕСЛИ, давайте быстро рассмотрим базовую структуру:
= ЕСЛИ (лог_выражение; [значение_если_истина];[значение_если_ложь])
Функция ЕСЛИ запускает тест и выполняет различные действия в зависимости от того, является ли результат истинным или ложным.
Обратите внимание на квадратные скобки … это означает, что аргументы необязательны. Однако вы должны указать либо значение ИСТИНА, либо значение ЛОЖЬ.
Чтобы проиллюстрировать это, мы используем ЕСЛИ, чтобы проверить результаты и вернуть «Зачтено» для баллов не менее 65:

Ячейка D4 в примере содержит эту формулу:
= ЕСЛИ (С4 > = 65; «Зачтено»)
Что можно прочитать так: если количество баллов в ячейке C4 составляет не менее 65, вернуть «Зачтено».
Однако обратите внимание, что если оценка меньше 65, ЕСЛИ возвращает ЛОЖЬ, так как мы не указали «значение_если_ложь». Чтобы отобразить «Не зачтено» для непроходных оценок, мы можем добавить «Не зачтено» в качестве ложного аргумента следующим образом:
= ЕСЛИ (С3 > = 65; «Зачтено»; «Не зачтено»)

2. Что значит вложение
Вложенность означает объединение формул, одна внутри другой, так что одна формула обрабатывает результат другой. Например, вот формула, в которой функция СЕГОДНЯ (TODAY) вложена в функцию МЕСЯЦ (MONTH):
= МЕСЯЦ (СЕГОДНЯ ())
Функция СЕГОДНЯ (TODAY) возвращает текущую дату внутри функции МЕСЯЦ (MONTH). Функция МЕСЯЦ (MONTH) берет эту дату и возвращает текущий месяц. Даже в формулах средней сложности часто используются вложения, поэтому вы увидите их в более сложных формулах.
3. Простой вложенный ЕСЛИ (IF)
Вложенный ЕСЛИ — это всего лишь два оператора ЕСЛИ в формуле, где один оператор ЕСЛИ появляется внутри другого.
Чтобы проиллюстрировать это, ниже я расширил оригинальную формулу «Зачтено/Не зачтено», приведенную выше, для обработки «пустых» результатов, добавив функцию еще одну функцию ЕСЛИ:

= ЕСЛИ (С4 = «»; «Неявка»; ЕСЛИ (С4> = 65; «Зачтено»; «Не зачтено»))
Внешний ЕСЛИ запускается первым и проверяет, является ли ячейка C4 пустой. Если это так, внешний ЕСЛИ возвращает «Неявка», а внутренний ЕСЛИ никогда не запускается.
Если ячейка не пуста, внешний ЕСЛИ возвращает ЛОЖЬ, и запускается вторая функция ЕСЛИ.
4. Вложенный ЕСЛИ (IF) для шкал
Вам часто будут встречаться вложенные ЕСЛИ, настроенные для обработки «шкал» … например, для назначения оценок, стоимости доставки, налоговых ставок или других значений, которые изменяются в шкале с числовым вводом. Пока в шкале не слишком много уровней, вложенные ЕСЛИ работают нормально. Но нужно быть внимательными, иначе формула может стать не читабельной.
Хитрость заключается в том, чтобы выбрать направление (от высокого к низкому или от низкого к высокому), а затем соответствующим образом структурировать условия. Например, чтобы присвоить оценки в порядке «от низкого до высокого», мы можем представить решение, отраженное в следующей таблице. Обратите внимание, что нет условия для «Отлично», потому что, как только мы выполним все остальные условия, мы знаем, что баллов должно быть больше 90, и, следовательно, «Отлично».
| Баллы | Оценка | Условие |
| 0 — 63 | Неуд. | < 64 |
| 64 — 72 | Удовл. | < 73 |
| 73 — 89 | Хорошо | < 90 |
| 90 — 100 | Отлично |
С четко понятными условиями мы можем ввести первый оператор ЕСЛИ:
= ЕСЛИ (С5 <64;»Неуд.»)
Мы позаботились о «Неуд.». Теперь, чтобы обработать «Удовл.», нам нужно добавить еще одно условие:
= ЕСЛИ (С5 <64; «Неуд.»; ЕСЛИ (С5 <73; «Удовл.»))
Обратите внимание, что я просто добавил еще один ЕСЛИ в первый для «ложного» результата. Чтобы расширить формулу для обработки оценки «Хорошо», мы повторяем процесс:
= ЕСЛИ (С5 <64; «Неуд.»; ЕСЛИ (С5 <73; «Удовл.»; ЕСЛИ (С5 <90; «Хорошо»)))
Мы обработали все оценки и дошли до последнего уровня «Отлично». Вместо добавления еще одного ЕСЛИ, просто добавьте итоговую оценку для ЛОЖЬ.
= ЕСЛИ (С5 <64; «Неуд.»; ЕСЛИ (С5 <73; «Удовл.»; ЕСЛИ (С5 <90; «Хорошо»; «Отлично»)))
Вот последняя вложенная формула ЕСЛИ в действии:

для расчета оценок
5. Логика вложенных ЕСЛИ
Многие формулы решаются изнутри, потому что «внутренние» функции или выражения должны решаться в первую очередь, чтобы остальная часть формулы работала.
Вложенные ЕСЛИ имеют свою логику, поскольку «внешние» ЕСЛИ действуют как ворота к «внутренним» ЕСЛИ. Это означает, что результаты внешних ЕСЛИ определяют, работают ли внутренние ЕСЛИ. Диаграмма ниже визуализирует логический ход формулы расчета оценок выше.

6. Используйте функцию «Вычислить формулу»
В Windows вы можете использовать функцию «Вычислить формулу», чтобы шаг за шагом посмотреть, как Excel решает ваши формулы. Это отличный способ «увидеть» логический поток более сложных формул и устранить неполадки, если что-то не работает. Кнопку «Вычислить формулу» можно найти на ленте на вкладке Формулы.

На экране ниже показано «окно Вычисление формулы», открытое и готовое к работе. Каждый раз, когда вы нажимаете кнопку «Вычислить», вычисляется «следующий шаг» в формуле.

К сожалению, версия Excel для Mac не содержит этой функции, но вы можете использовать прием, описанный ниже.
7. Используйте F9, чтобы определить результаты проверки
Когда вы выбираете выражение в строке формул и нажимаете клавишу F9, Excel решает только выбранную часть. Это крутой способ проверить, что на самом деле делает формула. В приведенном ниже примере я использую окна с подсказками для выбора различных частей формулы. Затем нажимаю F9, чтобы увидеть, результат вычисления этой части формулы:


Используйте Ctrl + Z (Command + Z на Mac), чтобы отменить F9. Вы также можете нажать Esc, чтобы выйти из редактора формул без каких-либо изменений.
8. Помни об ограничениях
В Excel есть ограничения на то, насколько глубоко вы можете вкладывать функции ЕСЛИ. До Excel 2007 Excel допускал до 7 уровней вложенных ЕСЛИ. Excel после 2007 поддерживает до 64 уровней.
Однако то, что вы можете вкладывать много ЕСЛИ, не означает, что это нужно делать. Каждый дополнительный уровень, который вы добавляете, усложняет понимание формулы и устранение неполадок. Если вы работаете с вложенным ЕСЛИ глубиной более чем на несколько уровней, вам стоит рассмотреть альтернативные варианты, приведенные ниже.
9. Расставляй круглые скобки как профессионал
Одной из проблем с вложенными ЕСЛИ является сопоставление или «балансировка» скобок. Если круглые скобки стоят не там, где нужно или их меньше, чем требует формула, результат вы не получите. К счастью, Excel предоставляет несколько инструментов, которые помогут вам убедиться, что круглые скобки «сбалансированы» при редактировании формул.
Во-первых, если у вас несколько наборов скобок, круглые скобки имеют цветовую кодировку, поэтому открывающие скобки соответствуют закрывающим скобкам. Эти цвета нелегко рассмотреть, но при желании — можно:

Во-вторых, когда вы закроете круглые скобки, Excel выделит соответствующую пару. Вы также можете щелкнуть в формуле и использовать клавишу со стрелкой для перемещения по скобкам, и Excel будет выделять обе скобки, когда есть совпадающая пара. Если нет совпадений, вы не увидите жирного шрифта.
К сожалению, выделение шрифтом — это функция только для Windows. Если вы используете Excel на Mac для редактирования сложных формул, иногда имеет смысл скопировать и вставить формулу в хороший текстовый редактор, чтобы получить лучшие инструменты для сопоставления скобок. Вы можете вставить формулу обратно в Excel после того, как вы все исправите.
10. Используйте окно подсказки для навигации и выбора
Когда дело доходит до навигации и редактирования вложенных ЕСЛИ, окно подсказки — ваш лучший друг. С его помощью вы можете перемещаться и точно выбирать все аргументы во вложенном ЕСЛИ:

11. Будьте осторожны с текстом и цифрами
При работе с функцией ЕСЛИ, убедитесь, что вы правильно сопоставляете цифры и текст. Я часто вижу вот такие формулы ЕСЛИ:
= ЕСЛИ (А1 = «100»; «Зачтено»; «Не зачтено»)
Является ли результат теста в А1 действительно текстом, а не числом? Нет? Тогда не используйте кавычки с числом. В противном случае логический тест вернет ЛОЖЬ, даже если значение является проходным баллом, потому что «100» не совпадает с 100. Если тестовый балл является числовым, используйте вот такую формулу:
= ЕСЛИ (А1 = 100; «Зачтено»; «Не зачтено»)
12. Добавляйте разрывы строк, чтобы облегчить чтение вложенных ЕСЛИ
Когда вы работаете с формулой, которая содержит много уровней вложенных ЕСЛИ, довольно сложно уследить за правильностью формулы. Поскольку Excel не беспокоят разрывы строк в формулах, вы можете значительно улучшить читаемость вложенных ЕСЛИ, добавив их.
Например, на приведенном ниже экране показан вложенный ЕСЛИ, который рассчитывает комиссионную ставку на основе суммы продажи. Здесь вы можете увидеть типичную вложенную ЕСЛИ-структуру, которую трудно расшифровать:

Однако, если я добавляю разрывы строк перед каждым «значением_если_ ложь», логика формулы легко читается. Кроме того, формулу легче редактировать:

Вы можете добавить разрывы строк в Windows с помощью Alt + Enter, на Mac — Control + Option + Return.
13. Уменьшите количество ЕСЛИ с И и ИЛИ
Вложенные ЕСЛИ — мощный инструмент, но формулы быстро становятся громоздкими, когда вы добавляете больше уровней. Один из способов избежать большего количества уровней — использовать ЕСЛИ в сочетании с функциями И (AND) и ИЛИ (OR). Эти функции возвращают простой результат ИСТИНА / ЛОЖЬ, который отлично работает внутри ЕСЛИ, поэтому вы можете использовать их для расширения логики одного ЕСЛИ.
Например, в приведенной ниже задаче мы хотим поставить «х» в столбце D, чтобы отметить строки, где цвет «красный», а размер «маленький».

Мы могли бы написать формулу с двумя вложенными ЕСЛИ, вот так:
= ЕСЛИ (В3 = «красный»; ЕСЛИ (С3 = «маленький»; «х»; «»); «»)
Однако, заменив одну проверку на функцию И, мы можем упростить формулу:
= ЕСЛИ (И (В3 = «красный»; С3 = «маленький»); «х»; «»)
Таким же образом, мы можем легко расширить эту формулу с помощью функции ИЛИ, чтобы проверить наличие красного ИЛИ синего И маленького:
= ЕСЛИ (И (ИЛИ (В3= «красный»; В3= «синий»);С3= «маленький»);»х»; «»)
Все то же самое можно сделать с помощью вложенных ЕСЛИ, но формула быстро станет сложной.
14. Замените вложенные ЕСЛИ на ВПР
Когда вложенный ЕСЛИ просто присваивает значения на основе одного значения, его можно легко заменить функцией ВПР (VLOOKUP). Например, этот вложенный ЕСЛИ присваивает номера пяти различным цветам:
= ЕСЛИ (F2 = «красный»; 100; ЕСЛИ (F2 = «синий»; 200; ЕСЛИ (F2 = «зеленый»; 300; ЕСЛИ (F2 = «оранжевый»; 400;500))))
Мы можем легко заменить все ЕСЛИ одним ВПР:
= ВПР (F2; В3:C7; 2; 0)

Хотя в приведенной выше формуле используется точное соответствие, вы можете легко использовать ВПР для приблизительного поиска.
15. Выберите ВЫБОР
Функция ВЫБОР (CHOOSE) может предоставить элегантное решение, когда вам необходимо отобразить простые последовательные числа (1,2,3 и т.д.) для произвольных значений.
В приведенном ниже примере ВЫБОР (CHOOSE) используется для создания пользовательских сокращений дней недели:

Конечно, вы можете использовать длинный и сложный вложенный ЕСЛИ, чтобы сделать то же самое, но, пожалуйста, не надо 🙂
16. Используйте ЕСЛИМН вместо вложенных ЕСЛИ
Если вы используете Excel 2016, у Office 365 есть новая функция, которую вы можете использовать вместо вложенных ЕСЛИ: функция ЕСЛИМН (IFS). Функция ЕСЛИМН (IFS) предоставляет специальную структуру для оценки нескольких условий без вложенности
Перепишем формулу из примера про оценки с использованием ЕСЛИМН:
= ЕСЛИМН (C5 <64; «Неуд.»; C5 <73; «Удовл.»; C5 <90; «Хорошо»; C5> = 90; «Отлично»)
Обратите внимание, в формуле всего одна пара скобок!
Что происходит, когда вы открываете электронную таблицу, которая использует функцию ЕСЛИМН (IFS) в более старой версии Excel? В Excel 2013 и 2010 (и я верю в Excel 2007, но не могу проверить) вы увидите «_xlfn» в ячейке. Ранее вычисленное значение все еще будет там, но если формула пересчитается, вы увидите ошибку #ИМЯ?.
17. Используйте МАКС
Иногда вы можете использовать МАКС (MAX) или МИН (MIN) очень интересным способом, избегая оператора ЕСЛИ (IF). Предположим, что у вас есть расчет, который должен привести к положительному числу или нулю. Другими словами, если вычисление возвращает отрицательное число, вы просто хотите показать ноль.
Функция МАКС дает вам способ сделать это без ЕСЛИ:
= МАКС (расчет; 0)
Этот метод возвращает результат вычисления, если положительный, и ноль в противном случае.
Я люблю эту конструкцию, потому что она очень проста.
18. Перехват ошибок с помощью ЕСЛИОШИБКА
Классическим использованием ЕСЛИ является перехват ошибок и предоставление другого результата при возникновении ошибки, например:
= ЕСЛИ (ЕОШИБКА (формула); значение_если_ошибка; формула)
Это уродливо и неудобно, так как одна и та же формула вводится дважды, и Excel должен вычислять одно и то же несколько раз, если ошибки нет.
В Excel 2007 была введена функция ЕСЛИОШИБКА (IFERROR), которая позволяет более элегантно отлавливать ошибки:
= ЕСЛИОШИБКА (формула; значение_если_ошибка)
Теперь, когда формула выдает ошибку, ЕСЛИОШИБКА просто возвращает указанное вами значение.
19. Используйте «логическую» логику
Вы также можете иногда избегать вложенных ЕСЛИ, используя так называемую «логическую логику». Слово логическое относится к значениям ИСТИНА / ЛОЖЬ. Хотя Excel отображает слова ИСТИНА и ЛОЖЬ в ячейках, внутренне Excel воспринимает ИСТИНА как 1, а ЛОЖЬ как ноль.
Вы можете использовать этот факт для написания умных и очень быстрых формул. Например, в приведенном выше примере с ВПР (VLOOKUP) у нас есть вложенная формула ЕСЛИ, которая выглядит следующим образом:
= ЕСЛИ (F2 = «красный»; 100; ЕСЛИ (F2 = «синий»; 200; ЕСЛИ (F2 = «зеленый»; 300; ЕСЛИ (F2 = «оранжевый»; 400;500))))
Используя логическую логику, вы можете переписать формулу следующим образом:
= (F2 = «красный») * 100 + (F2 = «синий») * 200 + (F2 = «зеленый») * 300+ (F2 = «оранжевый») * 400+ (F2 = «фиолетовый») * 500
Каждое выражение выполняет тест, а затем умножает результат теста на «значение, если оно истинно». Поскольку тесты возвращают значение ИСТИНА или ЛОЖЬ (1 или 0), результаты ЛОЖЬ фактически отменяют формулу.
Для числовых результатов логическая логика проста и чрезвычайно быстра, так как нет разветвлений. С другой стороны, логическая логика может сбивать с толку людей, которые не привыкли к ней. Тем не менее, это отличная техника, чтобы знать о ней.
Когда вам нужен вложенный ЕСЛИ?
Со всеми этими опциями для избежания вложенных ЕСЛИ, вы можете задаться вопросом: «А когда же его использовать?»
Я думаю, что вложенные ЕСЛИ имеют смысл, когда вам нужно оценить несколько различных входных данных для принятия решения.
Например, предположим, что вы хотите определить статус счета-фактуры «Оплачено», «Ожидание», «Просрочено» и т.д. Для этого необходимо посмотреть дату счета-фактуры и остаток задолженности:

В этом случае вложенный ЕСЛИ является идеальным решением.
Все формулы в Excel имеют следующую базовую структуру: они начинаются со знака равно (=), следом идут операнды — значения, ссылки на ячейки, диапазоны и их имена, названия функций — и все это может быть разделено операторами — символами, которые сочетают операнды определенным образом, такими как знак плюса (+) или знак больше (>). Ничего страшного, если вы будете использовать пробелы между операторами или операндами. Напротив, это повысит читаемость документа. Вы также можете перенести часть формулы на другую строку, используя сочетание клавиш Аlt + Enter. Несмотря на то что маловероятно превышение этих ограничений, неплохо быть всегда в курсе и знать возможные пределы. Все ограничения представлены в следующей таблице.
Ограничения формул в Excel 2010
| Объект | Новый максимум | Старое ограничение (до Excel 2007) |
|---|---|---|
| Столбцы | 16 384 | 1024 |
| Строки | 1 048 576 | 65 536 |
| Длина функции (символов) | 8 192 | 1 024 |
| Аргументы функции | 255 | 30 |
| Уровень вложения функций | 64 | 7 |
| Ссылки | Неограничено | 65 335 |
| Столбцы сводной таблицы | 16 384 | 255 |
| Строки сводной таблицы | 1 048 576 | 65 536 |
| Поля в сводной таблице | 16 384 | 255 |
| Уникальность элементов в сводной таблице | 1 048 576 | 3 268 |
Ввод формулы на рабочий лист достаточно прост и прямолинеен:
- Выберите ячейку для ввода формулы.
- Введите знак равенства (=) для указания Excel о том, что вы будете вводить формулу.
- Введите все операнды и операторы формулы.
- Нажмите Enter для подтверждения формулы.
При этом в Excel имеется три механизма ввода, в соответствии с которыми программа интерпретирует ваши действия:
- Когда вы вводите знак равенства (=) для начала формулы, Excel переходит в режим ввода, который используется вами для ввода операторов и операндов формулы.
- Если вы нажмете на любую из клавиш навигации клавиатуры (это все клавиши со стрелками, а также «Page Up», «Page Down», «Ноmе» и «End») или если вы кликнете мышью на любую другую ячейку, Excel переходит в режим указания. В данном режиме вы выбираете ячейки или диапазоны как операнды. Excel возвращается в режим ввода, когда вы введете с клавиатуры любой символ.
- При нажатии на F2 Excel переходит в режим редактирования. В данном режиме вы можете производить изменения в формуле. К примеру, вы можете использовать клавиши «←» и «→» клавиатуры для перемещения по различным частям формулы для удаления или вставки символов. Также в этот режим вы можете войти, дважды кликнув на ячейке с формулой или просто внутри формулы.Нажмите F2 для возврата в режим ввода.
Вы можете увидеть, в каком режиме находитесь, просто посмотрев в левом нижнем углу программы на строку состояния.
По теме
Новые публикации
Содержание
- 1 Что это такое
- 2 Функция ЕСЛИ в Excel (общие сведения)
- 2.1 Синтаксис функции ЕСЛИ с одним условием
- 2.2 Синтаксис функции ЕСЛИ с несколькими условиями
- 2.3 С несколькими условиями в математических выражениях
- 2.4 С операторами «и», «или», «не»
- 2.5 Для проверки ячейки на наличие символов
- 2.6 Когда один из аргументов не вписан в формулу
- 3 Сложные логические выражения
- 4 Несколько условий
- 5 Проверяем условие для полного совпадения текста.
- 5.1 ЕСЛИ + СОВПАД
- 6 Использование функции ЕСЛИ с частичным совпадением текста.
- 7 Примечания
- 8 Примеры
- 9 Функция если в Excel больше или равно
- 10 Функция если в Excel больше но меньше
- 11 Дополнительные примеры
- 12 Вы знали?
- 13 Дополнительные сведения
- 14 Как задать функции ЕСЛИ через Построитель формул
- 15 Ошибки
- 16 Вместо заключения
Что это такое
Рекомендую перед дальнейшим прочтением ознакомиться со статьей: «Правильное написание формул».
Функция ЕСЛИ проверяет условие. Когда оно выполняется (ИСТИНА) возвращается значение. Если нет — другое.
Выглядите так: =ЕСЛИ(логическое выражение; истина; ложь).
Где:
- Выражение задается в виде числа или фразы. Например, с текстом «без налога»;
- Истина. Значение, которое отобразится если выражение правильно;
- Ложь — когда неправильно.
Простой пример формулы если в Эксель (Excel). Проверка равенства чисел из двух ячеек.
Рассмотрим примеры формулы ЕСЛИ в Ексель (Excel).
Любая программа пусть это даже небольшая, обязательно содержит последовательность действий, которая называется алгоритмом. Выглядеть он может так:
- Проверить всю колонку А на предмет наличия четных чисел.
- Если четное число обнаружено, сложить такие-то значения.
- Если четное число не обнаружено, то выдать надпись «не обнаружено».
- Проверить получившееся число, является ли оно четным.
- Если да, то сложить его со всеми четными числами, отобранными в пункте 1.
И пусть это только гипотетическая ситуация, которая вряд ли будет нужной в реальной жизни, но выполнение любой задачи обязательно подразумевает наличие похожего алгоритма. Перед тем, как использовать функцию ЕСЛИ, нужно иметь в голове четкое представление о том, какого результата нужно достичь.
Синтаксис функции ЕСЛИ с одним условием
Любая функция в Ecxel выполняется с помощью формулы. Шаблон, по которому нужно передавать функции данные, называется синтаксисом. В случае с оператором ЕСЛИ, формула будет в таком формате.
=ЕСЛИ (логическое_выражение;значение_если_истина;значение_если_ложь)
Давайте рассмотрим синтаксис более подробно:
- Логическое выражение. Это непосредственно условие, соответствие или несоответствие которому проверяет Excel. Проверяться могут как числовые, так и текстовая информация.
- Значение_если_истина. Результат, который отобразится в ячейке в случае, если проверяемые данные соответствуют заданному критерию.
- Значение_если_ложь. Результат, который выводится в ячейку, если проверяемые данные не соответствуют условию.
Вот пример для наглядности.
1
Здесь функция осуществляет сравнение ячейки А1 с числом 20. Это первый пункт синтаксиса. Если содержимое оказывается больше этого значения, в ячейку, где формула была прописана, выводится значение «больше 20». Если же этому условию ситуация не соответствует – «меньше или равно 20».
Если надо отображать текстовое значение в ячейке, необходимо его брать в кавычки.
Вот еще одна ситуация. Для получения права сдавать экзаменационную сессию учащимися должна быть пройдена зачетная. Студентам получилось одержать зачет по всем предметам, и теперь остался последний, который оказался решающим. Наша задача – определить, какие из студентов допущены к экзаменам, а какие – нет.
2
Поскольку нам нужно проверить текст, а не число, в первом аргументе указывается B2=”зач.”.
Синтаксис функции ЕСЛИ с несколькими условиями
Нередко недостаточно одного критерия, на предмет соответствия которому нужно проверять значение. Если надо учитывать больше одного варианта, можно вкладывать функции ЕСЛИ одна в другую. Получится несколько вложенных функций.
Чтобы было более наглядно, вот синтаксис.
=ЕСЛИ(логическое_выражение;значение_если_истина;ЕСЛИ(логическое_выражение;значение_если_истина;значение_если_ложь))
В этом случае функция проверит сразу два критерия. Если первое условие оказывается истинным возвращается значение, полученное в результате совершения операции в первом аргументе. Если нет – осуществляется проверка на соответствие второму критерию.
Вот пример.
3
А с помощью такой формулы (показана на скриншоте ниже) можно сделать анализ успеваемости каждого студента.
4
Как видим, здесь было добавлено еще одно условие, но принцип не изменился. Так можно сразу несколько критериев проверять.
С несколькими условиями в математических выражениях
Логика такая же, как и в формуле выше, только нужно произвести математическое действие внутри оператора ЕСЛИ.
Есть таблица со стоимостью за единицу продукта, которая меняется в зависимости от его количества.
Цель – вычесть стоимость для любого количества продуктов, введенного в указанную ячейку. Количество – ячейка B8.
Формула для решения данной задачи принимает вид =B8*ЕСЛИ(B8>=101;12;ЕСЛИ(B8>=50;14;ЕСЛИ(B8>=20;16;ЕСЛИ(B8>=11; 18;ЕСЛИ(B8>=1;22;»»))))) или =B8*ЕСЛИ(B8>=101;B6;ЕСЛИ(B8>=50;B5;ЕСЛИ(B8>=20;B4;ЕСЛИ(B8>=11;B3;ЕСЛИ(B8>=1;B2;»»))))).
Было проверено несколько критериев и выполнились различные вычисления в зависимости от того, в какой диапазон суммы входит указанное количество продуктов.
С операторами «и», «или», «не»
Оператор «и» используется для проверки нескольких правдивых или нескольких ложных критериев, «или» – одно условие должно иметь верное или неверное значение, «не» – для убеждения, что данные не соответствуют одному условию.
Синтаксис выглядит так:
=ЕСЛИ(И(один_критерий;второй_критрий);значение_если_результат_соответствует_критерию;значение_если_результат_соответствует_критерию)
=ЕСЛИ(ИЛИ(один_критерий;второй_критрий);значение_если_результат_соответствует_критерию;значение_если_результат_соответствует_критерию)
=ЕСЛИ(НЕ(критерий);значение_если_результат_соответствует_критерию;значение_если_результат_соответствует_критерию)
Операторы «и», «или» теоретически могут проверить до 255 отдельных критериев, но такое количество сложно создавать, тестировать и изменять, поэтому лучше использовать до 5-ти. А «нет» – только один критерий.
Для проверки ячейки на наличие символов
Иногда нужно проверить ячейку, пустая она или нет. Требуется это для того, чтобы формула не отображала результат при отсутствии входного значения.
Пустые двойные кавычки в формуле означают «ничего». То есть: если в A2 нет символов, программа выводит текст «пустая», в противном случае будет «не пустая».
Для проверки ячейки ЕСЛИ часто используется в одной формуле c функцией ЕПУСТО (вместо пустых двойных кавычек).
Когда один из аргументов не вписан в формулу
Второй аргумент можно не вводить, когда интересующий критерий не выполняется, но тогда результат будет отображаться некрасиво.Как вариант – можно вставить в ячейку пустое значение в виде двойных кавычек.
И все-таки лучше использовать оба аргумента.
Сложные логические выражения
В аргументе Лог_выражение можно использовать как простые сравнения типа F1>10, так и более сложные конструкции на основе функций И(), ИЛИ(), НЕ() и их комбинаций.
Основное правило — логические функции и их комбинации возвращают только одно из 2х логических значений: ЛОЖЬ или ИСТИНА.
Приведем несколько полезных примеров.
Формула =ЕСЛИ(ИЛИ(A1;A2);0;2) проверяет одновременность равенства значений А1 и А2 нулю. Если оба значения равны 0, то формула вернет 2. Во всех других случаях будет возвращен 0. А1 и А2 не должны быть пустыми ячейками.
Формула =ЕСЛИ(ИЛИ(A1=0;A2=0);0;2) проверяет равенство 0 хотя бы одного значения из А1 и А2.
Формула =ЕСЛИ(НЕ(A1>0);1;2) эквивалентна формуле =ЕСЛИ(A1<=0;1;2)
Несколько условий
Что делать, если нужно учесть 2-3 варианта. Например, 3 условия. Проверяется значение ячейки А5. Если оно равно нулю, возвращает текст «ноль». Если «истина». Когда значение ложь, происходит другая проверка, является ли значение меньше 0, и возвращается «Меньше нуля», ЕСЛИ результат положительный. Иначе — «больше нуля».
Проверяем условие для полного совпадения текста.
Проверку выполнения доставки организуем при помощи обычного оператора сравнения «=».
=ЕСЛИ(G2=»выполнено»,ИСТИНА,ЛОЖЬ)
При этом будет не важно, в каком регистре записаны значения в вашей таблице.
Если же вас интересует именно точное совпадение текстовых значений с учетом регистра, то можно рекомендовать вместо оператора «=» использовать функцию СОВПАД(). Она проверяет идентичность двух текстовых значений с учетом регистра отдельных букв.
Вот как это может выглядеть на примере.
Обратите внимание, что если в качестве аргумента мы используем текст, то он обязательно должен быть заключён в кавычки.
ЕСЛИ + СОВПАД
В случае, если нас интересует полное совпадение текста с заданным условием, включая и регистр его символов, то оператор «=» нам не сможет помочь.
Но мы можем использовать функцию СОВПАД (английский аналог — EXACT).
Функция СОВПАД сравнивает два текста и возвращает ИСТИНА в случае их полного совпадения, и ЛОЖЬ — если есть хотя бы одно отличие, включая регистр букв. Поясним возможность ее использования на примере.
Формула проверки выполнения заказа в столбце Н может выглядеть следующим образом:
=ЕСЛИ(СОВПАД(G2,»Выполнено»),»Да»,»Нет»)
Как видите, варианты «ВЫПОЛНЕНО» и «выполнено» не засчитываются как правильные. Засчитываются только полные совпадения. Будет полезно, если важно точное написание текста — например, в артикулах товаров.
Использование функции ЕСЛИ с частичным совпадением текста.
Выше мы с вами рассмотрели, как использовать текстовые значения в функции ЕСЛИ. Но часто случается, что необходимо определить не полное, а частичное совпадение текста с каким-то эталоном. К примеру, нас интересует город, но при этом совершенно не важно его название.
Первое, что приходит на ум – использовать подстановочные знаки «?» и «*» (вопросительный знак и звездочку). Однако, к сожалению, этот простой способ здесь не проходит.
Примечания
Excel позволяет использовать до 64 вложенных функций ЕСЛИ, но это вовсе не означает, что так и надо делать. Почему?
-
Нужно очень крепко подумать, чтобы выстроить последовательность из множества операторов ЕСЛИ и обеспечить их правильную отработку по каждому условию на протяжении всей цепочки. Если при вложении вы допустите в формуле малейшую неточность, она может сработать в 75 % случаев, но вернуть непредвиденные результаты в остальных 25 %. К сожалению, шансов отыскать эти 25 % немного.
-
Работа с множественными операторами ЕСЛИ может оказаться чрезвычайно трудоемкой, особенно если вы вернетесь к ним через какое-то время и попробуете разобраться, что пытались сделать вы или, и того хуже, кто-то другой.
Если вы видите, что ваш оператор ЕСЛИ все разрастается, устремляясь в бесконечность, значит вам пора отложить мышь и пересмотреть свою стратегию.
Давайте посмотрим, как правильно создавать операторы с несколькими вложенными функциями ЕСЛИ и как понять, когда пора переходить к другим средствам из арсенала Excel.
Примеры
Ниже приведен пример довольно типичного вложенного оператора ЕСЛИ, предназначенного для преобразования тестовых баллов учащихся в их буквенный эквивалент.

=ЕСЛИ(D2>89;»A»;ЕСЛИ(D2>79;»B»;ЕСЛИ(D2>69;»C»;ЕСЛИ(D2>59;»D»;»F»))))
Этот сложный оператор с вложенными функциями ЕСЛИ следует простой логике:
-
Если тестовых баллов (в ячейке D2) больше 89, учащийся получает оценку A.
-
Если тестовых баллов больше 79, учащийся получает оценку B.
-
Если тестовых баллов больше 69, учащийся получает оценку C.
-
Если тестовых баллов больше 59, учащийся получает оценку D.
-
В противном случае учащийся получает оценку F.
Этот частный пример относительно безопасен, поскольку взаимосвязь между тестовыми баллами и буквенными оценками вряд ли будет меняться, так что дополнительных изменений не потребуется. Но что если вам потребуется разделить оценки на A+, A и A– (и т. д.)? Теперь ваши четыре условных оператора ЕСЛИ нужно переписать с учетом 12 условий! Вот так будет выглядеть ваша формула:
-
=ЕСЛИ(B2>97;»A+»;ЕСЛИ(B2>93;»A»;ЕСЛИ(B2>89;»A-«;ЕСЛИ(B2>87;»B+»;ЕСЛИ(B2>83;»B»;ЕСЛИ(B2>79;»B-«; ЕСЛИ(B2>77;»C+»;ЕСЛИ(B2>73;»C»;ЕСЛИ(B2>69;»C-«;ЕСЛИ(B2>57;»D+»;ЕСЛИ(B2>53;»D»;ЕСЛИ(B2>49;»D-«;»F»))))))))))))
Она по-прежнему работает правильно и работает правильно, но на написание и проверку нужно много времени, чтобы убедиться, что она работает правильно. Еще одна наиболее взглялая проблема в том, что вам приходилось вручную вводить оценки и эквивалентные буквы оценок. Какова вероятность случайного опечатки? Теперь представьте, что вы пытаетесь сделать это 64 раза с более сложными условиями! Конечно, это возможно, но действительно ли вы хотите обучебиться с такого рода усилиями и возможными ошибками, которые будет трудно обнаружить?
Совет: Для каждой функции в Excel обязательно указываются открывающая и закрывающая скобки (). При редактировании Excel попытается помочь вам понять, что куда идет, окрашивая разными цветами части формулы. Например, во время редактирования показанной выше формулы при перемещении курсора за каждую закрывающую скобку «)» тем же цветом будет окрашиваться соответствующая открывающая скобка. Это особенно удобно в сложных вложенных формулах, когда вы пытаетесь выяснить, достаточно ли в них парных скобок.
Функция если в Excel больше или равно
Рассчитаем скидки. Условия, следующие:
- До 100 000 — скидка 0 процентов;
- От 100 001 до 30000 — 3;
- 300001 до 500 000 — 5;
- Более 500001 — 7.
В ячейке А1 объем продаж. Формула примет вид:
Функция если в Excel больше но меньше
Используйте ЕСЛИ совместно с функцией И. Если А2 больше В2 но меньше С1 возвратится значение ИСТИНА. Иначе ЛОЖЬ.
Дополнительные примеры
Ниже приведен распространенный пример расчета комиссионных за продажу в зависимости от уровней дохода.
5000;10%;ЕСЛИ(C9>7500;12,5%;ЕСЛИ(C9>10000;15%;ЕСЛИ(C9>12500;17,5%;ЕСЛИ(C9>15000;20%;0)))))» src=»/images/ru-ru/media/b1eeb416-b9d0-4537-9594-cb54c7f86c59.png» loading=»lazy»>
Видите, что не так? Сравните порядок сравнения доходов с предыдущим примером. Как это будет происходить? Правильно, она будет снизу вверх (от 5 000 до 15 000 рублей), а не наоборот. Но почему это так важно? Это очень важно, так как формула не может пройти первую оценку для любого значения стоимостью более 5 000 рублей. Предположим, что вы получили доход в размере 12 500 долларов США— если вы получили 10 %, так как она больше 5 000 рублей, и она остановится на этом. Это может быть чрезвычайно проблемным, так как во многих ситуациях такие типы ошибок остаются незамеченными до тех пор, пока они не оказывают отрицательного влияния. Так что же можно сделать, зная о том, что при сложных вложенных заявлениях ЕСЛИ существуют серьезные недостатки? В большинстве случаев вместо создания сложной формулы с помощью функции ЕСЛИ можно использовать функцию ВЛОП. С помощью ВLOOKUPсначала нужно создать таблицу для справки:
-
=ВПР(C2;C5:D17;2;ИСТИНА)
В этой формуле предлагается найти значение ячейки C2 в диапазоне C5:C17. Если значение найдено, возвращается соответствующее значение из той же строки в столбце D.
-
=ВПР(B9;B2:C6;2;ИСТИНА)
Эта формула ищет значение ячейки B9 в диапазоне B2:B22. Если значение найдено, возвращается соответствующее значение из той же строки в столбце C.
Примечание: В обеих функциях ВПР в конце формулы используется аргумент ИСТИНА, который означает, что мы хотим найти близкое совпадение. Иначе говоря, будут сопоставляться точные значения в таблице подстановки, а также все значения, попадающие между ними. В этом случае таблицы подстановки нужно сортировать по возрастанию, от меньшего к большему.
В этой области в этой области вложена более подробная информация,но это намного проще, чем 12-уровневая сложная вложенная если-выписка! Есть и другие, менее очевидные, преимущества:
-
Таблицы ссылок функции ВПР открыты и их легко увидеть.
-
Значения в таблицах просто обновлять, и вам не потребуется трогать формулу, если условия изменятся.
-
Если вы не хотите, чтобы люди видели вашу таблицу ссылок или вмешивались в нее, просто поместите ее на другой лист.
Вы знали?
Теперь есть функция УСЛОВИЯ, которая может заменить несколько вложенных операторов ЕСЛИ. Так, в нашем первом примере оценок с 4 вложенными функциями ЕСЛИ:
-
=ЕСЛИ(D2>89;»A»;ЕСЛИ(D2>79;»B»;ЕСЛИ(D2>69;»C»;ЕСЛИ(D2>59;»D»;»F»))))
можно сделать все гораздо проще с помощью одной функции ЕСЛИМН:
-
=ЕСЛИМН(D2>89;»A»;D2>79;»B»;D2>69;»C»;D2>59;»D»;ИСТИНА;»F»)
Функция ЕСЛИМН — просто находка! Благодаря ей вам больше не нужно переживать обо всех этих операторах ЕСЛИ и скобках.
Примечание: Эта функция доступна только при наличии подписки на Microsoft 365.. Если вы являетесь подписчиком Microsoft 365, убедитесь, что у вас установлена последняя версия Office.
Дополнительные сведения
Вы всегда можете задать вопрос специалисту Excel Tech Community или попросить помощи в сообществе Answers community.
Как задать функции ЕСЛИ через Построитель формул
Использовать функцию ЕСЛИ можно не только прописывая ее вручную в ячейке или строке формул, но также и через Построитель формул.
Давайте разберем, как это работает. Допустим, нам снова как и в первом примере нужно проставить скидку на всю женскую обувь в размере 25%.
- Ставим курсор на нужную ячейку, заходим во вкладку “Формулы”, далее щелкаем “Вставить функцию”.
- В открывшемся списке Построителя формул выбираем “ЕСЛИ” и нажимаем “Вставить функцию”.
- Открывается окно настройки функции.
В поле “логическое выражение” пишем условие, по которому будет проводиться проверка. В нашем случае это “B2=”женский”.
В поле “Истина” пишем значение, которое должно отобразиться в ячейке, если условие выполняется.
В поле “Ложь” – значение при невыполнении условия. - После того, как все поля заполнены, жмем “Готово”, чтобы получить результат.
Ошибки
В результате может отобразиться одна из ошибок:
- #ИМЯ? – опечатка в самой формуле.
- 0 – не указан истинный или ложный аргумент.
Вместо заключения
ЕСЛИ часто используют вместе с другими функциями в одной формуле для более сложных вычислений. Главное здесь – внимательно вписывать данные.
В программах OpenOffice и LibreOffice также используется ЕСЛИ (IF), а синтаксис и принцип работы функции точно такие же, как описано выше.
Источники
- https://public-pc.com/formula-esli-v-excel-3-usloviya/
- https://office-guru.ru/excel/functions-proverka-svoistv-znachenii/funkciya-esli-v-excel-primery-s-neskolkimi-usloviyami.html
- https://sysadmin-note.ru/article/funkciya-esli-v-excel/
- https://excel2.ru/articles/funkciya-esli-v-ms-excel-esli
- https://mister-office.ru/funktsii-excel/function-if-with-text.html
- https://support.microsoft.com/ru-ru/office/%D1%84%D1%83%D0%BD%D0%BA%D1%86%D0%B8%D1%8F-%D0%B5%D1%81%D0%BB%D0%B8-%D0%B2%D0%BB%D0%BE%D0%B6%D0%B5%D0%BD%D0%BD%D1%8B%D0%B5-%D1%84%D0%BE%D1%80%D0%BC%D1%83%D0%BB%D1%8B-%D0%B8-%D1%82%D0%B8%D0%BF%D0%BE%D0%B2%D1%8B%D0%B5-%D0%BE%D1%88%D0%B8%D0%B1%D0%BA%D0%B8-0b22ff44-f149-44ba-aeb5-4ef99da241c8
- https://MicroExcel.ru/operator-esli/
|
Уважаемые знатоки! Необходимо, что бы заработала такая конструкция: |
|
|
VovaK Пользователь Сообщений: 1716 |
Попробйте использовать функцию Выбор() — в ней 29 выборок. |
|
ну или кординально Вот наглядный список еще некоторых нововведений: |
|
|
а еще лучше ВПР или пару ПОИСКПОЗ и ИНДЕКС |
|
|
vikttur Пользователь Сообщений: 47199 |
{quote}{login=}{date=24.02.2010 08:43}{thema=}{post}ну или кординально |
|
Спасибо, наверное, пойду длинным путем — установлю 2007-й (там действительно допустимо 64 уровня). Хотя понимаю, что это похоже на действия человека не знающего умножения — прибавляет число n-раз, вместо одного умножения на «n» |
|
|
Тогда уж лучше сразу 2010…. там 128 уровней ЕСЛИ. |
|
|
vikttur Пользователь Сообщений: 47199 |
Данными, значит, делиться не хотите? |
|
{quote}{login=vikttur}{date=24.02.2010 11:11}{thema=}{post}Данными, значит, делиться не хотите? |
|
|
Михаил, спасибо, но где-то ошибка… ругается на недопустимое имя |
|
|
Извините. Не подписался в двух постах — спешил |
|
|
vikttur Пользователь Сообщений: 47199 |
Такая «конструкция» удобна для пользователя, но неудобна ни для расчетов Excel, ни для человека, вбивающего формулы (практически для каждой ячейки прописывать свою формулу). И(D22<>»»;D22=C20) – если D22=C20, то она, естественно, не пустая, И(D22<>»»;… можно убрать: =ЕСЛИ(D22=»»;»»;ЕСЛИ(D22=C20;C24;C20)) |
|
vikttur, это турнирная таблица дзюдо. REPECHAGE — это «утешение», т.е. проигравшие полуфиналисту борятся между собой. Официально принята именно такая форма — без дополнений. При 64-х участниках будет именно 16 «претендентов на утешение». В вольной борьбе и греко-римской «утешаются» от финалистов. Т.е. «претендентов» будет, аж 32. |
|
|
vikttur Пользователь Сообщений: 47199 |
{quote}{login=kapitel}{date=24.02.2010 02:14}{thema=}{post} Официально принята именно такая форма — без дополнений.{/post}{/quote} |
|
{quote}{login=vikttur}{date=24.02.2010 01:33}{thema=}{post}Такая «конструкция» удобна для пользователя, но неудобна ни для расчетов {/post}{/quote} |
|
|
{quote}{login=vikttur}{date=24.02.2010 02:24}{thema=Re: }{post}{quote}{login=kapitel}{date=24.02.2010 02:14}{thema=}{post} Официально принята именно такая форма — без дополнений.{/post}{/quote} |
|
|
Микки Пользователь Сообщений: 3280 |
Видимо опасается народ не помочь прогаммисту -дзюдоисту. |
|
vikttur Пользователь Сообщений: 47199 |
{quote}{login=Микки}{date=24.02.2010 02:45}{thema=}{post}Видимо опасается народ не помочь прогаммисту -дзюдоисту.{/post}{/quote} |
|
Ну, с туризмом тоже дружен, особенно с водным |
|
|
Serge Пользователь Сообщений: 11308 |
Я футболист бывший. Микки, может замутишь оффтопчик типа: «Спорт на Планете» или «Утренняя зарядка»? :-))) |
|
Микки Пользователь Сообщений: 3280 |
{quote}{login=Serge 007}{date=24.02.2010 04:02}{thema=Идея для Оффтопа :-)}{post}Я футболист бывший. Микки, может замутишь оффтопчик типа: «Спорт на Планете» или «Утренняя зарядка»? :-))){/post}{/quote} |
|
Serge Пользователь Сообщений: 11308 |
А почему я, чуть что так сразу «Косой»?.. Ты — легенда!Так как ты оффтопить не умеет никто! Обижайся — не обижайся, но в историю планеты ты уже вошёл. |
|
vikttur Пользователь Сообщений: 47199 |
{quote}{login=Serge 007}{date=24.02.2010 09:45}{thema=}{post}vikktur(почему с маленькой буквы?) хозяин «Избушки формУлистов»{/post}{/quote} |
|
Serge Пользователь Сообщений: 11308 |
{quote}{login=vikttur}{date=25.02.2010 10:03}{thema=Re: }{post}{quote}{login=Serge 007}{date=24.02.2010 09:45}{thema=}{post}…vikktur хозяин «Избушки формУлистов»…{/post}{/quote} |
|
{quote}{login=vikttur}{date=25.02.2010 10:03}{thema=Re: }{post}{quote}{login=Serge 007}{date=24.02.2010 09:45}{thema=}{post} |
|
|
Помогите пожалуйста!!! Суть: на рабочем листе две ячейки С2 и Е2, обе изменяемые текстовые. В С2 задается месяц, если содержимое ячейки совпадает с названием одного из листов (например, С2=»январь», значит нужен лист «январь»), то нужно найти в колонке С8:С298 (текст) значение из ячейки Е2 (исходного листа) и при нахождении взять из той же строки значений из колонки I8:I298 (числа). |
|
|
Dophin Пользователь Сообщений: 2684 |
Просмотр(E2;двссыл(c2&»!C8:C298″);двссыл(c2&»!I8:I298″)) попробуйте так. если не получится — значит надо было файл прикладывать сразу)) |
|
Guest Гость |
#30 13.03.2010 20:11:31 {quote}{login=Dophin}{date=13.03.2010 07:56}{thema=}{post}Просмотр(E2;двссыл(c2&»!C8:C298″);двссыл(c2&»!I8:I298″)) попробуйте так. если не получится — значит надо было файл прикладывать сразу)){/post}{/quote} Огромнейшее спасибо! Чего-то я сама уже и не додумалась! Ведь так и думала, что все намного проще! Спасибо!!! |
Использование функции в качестве одного из аргументов в формуле, использующей функцию, называется вложенным, и мы будем называть ее вложенной функцией. Например, при вложении функций СНВП и СУММ в аргументы функции ЕСЛИ следующая формула суммирует набор чисел (G2:G5), только если среднее значение другого набора чисел (F2:F5) больше 50. В противном случае она возвращает значение 0.
Функции СРЗНАЧ и СУММ вложены в функцию ЕСЛИ.
В формулу можно вложить до 64 уровней функций.
Щелкните ячейку, в которую нужно ввести формулу.
Чтобы начать формулу с функции, щелкните Вставить функцию в .
Знак равенства (=) будет вставлен автоматически.
В поле Категория выберите пункт Все.
Если вы знакомы с категориями функций, можно также выбрать категорию.
Если вы не знаете, какую функцию использовать, можно ввести вопрос, описывающий необходимые действия, в поле Поиск функции (например, при вводе «добавить числа» возвращается функция СУММ).
Чтобы ввести другую функцию в качестве аргумента, введите функцию в поле этого аргумента.
Части формулы, отображенные в диалоговом окне Аргументы функции, отображают функцию, выбранную на предыдущем шаге.
Если щелкнуть элемент ЕСЛИ, в диалоговом окне Аргументы функции отображаются аргументы для функции ЕСЛИ. Чтобы вложить другую функцию, можно ввести ее в поле аргумента. Например, можно ввести СУММ(G2:G5) в поле Значение_если_истина функции ЕСЛИ.
Введите дополнительные аргументы, необходимые для завершения формулы.
Вместо того, чтобы вводить ссылки на ячейки, можно также выделить ячейки, на которые нужно сослаться. Щелкните , чтобы свернуть диалоговое окно, выйдите из ячеек, на которые нужно со ссылкой, , чтобы снова развернуть диалоговое окно.
Совет: Для получения дополнительных сведений о функции и ее аргументах щелкните ссылку Справка по этой функции.
После ввода всех аргументов формулы нажмите кнопку ОК.
Щелкните ячейку, в которую нужно ввести формулу.
Чтобы начать формулу с функции, щелкните Вставить функцию в .
В диалоговом окне Вставка функции в поле Выбрать категорию выберите все.
Если вы знакомы с категориями функций, можно также выбрать категорию.
Чтобы ввести другую функцию в качестве аргумента, введите ее в поле аргумента в построитель формул или непосредственно в ячейку.
Введите дополнительные аргументы, необходимые для завершения формулы.
Завершив ввод аргументов формулы, нажмите ввод.
Примеры
Ниже приведен пример использования вложенных функций ЕСЛИ для назначения буквенных категорий числовым результатам тестирования.
Скопируйте образец данных из следующей таблицы и вставьте их в ячейку A1 нового листа Excel. Чтобы отобразить результаты формул, выделите их и нажмите клавишу F2, а затем — клавишу ВВОД. При необходимости измените ширину столбцов, чтобы видеть все данные.
Вложенные функции Excel
При изучении программы Excel сталкиваешься с тем, что необходимо отработать навыки работы с вложенными функциями. Когда учащиеся идут в ВУЗы, им недостаточно того минимального набора знаний, предусмотренного основной программой, поэтому в 10 математическом классе у нас идет углубленный курс изучения Excel. Функция – это специальная, заранее подготовленная формула, которая выполняет операции над заданными значениями и возвращает результат. Значение, над которыми функция выполняет операции, является аргументом. В качестве аргументов могут выступать числа, текст, логические значения или ссылки. Так же аргументы могут быть представлены константами или формулами. Формулы в свою очередь могут содержать другие функции, т.е. аргументы могут быть представлены функциями. Функция, которая используется в качестве аргумента, является вложенной функцией.
Математические, логические и текстовые функции я изучаю следующим образом: сначала объясняю способ вложения функции в другие функции. Рассматриваем ограничение по использованию аргументов отдельных математических функций, возможность максимального вложения в формуле до 7 функций. А далее идет самостоятельная работа учащихся. У каждого учащегося на столе лист с несколькими вариантами заданий. Одновременно все делают разные задания, а затем смещаются вкруговую по номеру задания. Таким образом, исключается списывание у соседа, но за урок каждый сделает все задания, отработав навык работы с функциями. У меня на столе лежат варианты ответов на каждое задание, поэтому учащиеся могут быстро проверить правильность введения формул. Я предлагаю следующие задания:
Логические функции
Составить прототип игры «Угадай число» в диапазоне от 10 до 20, используя функции ЕСЛИ и И. Расширьте диапазон до 50. В качестве ключевых слов используйте МАЛО, УГАДАЛ, МНОГО.
Используя логические функции ЕСЛИ и И построить таблицу значений температуры воздуха, и в зависимости от значений вывести надписи ЖАРКО, ТЕПЛО, ПРОХЛАДНО, ХОЛОДНО. Диапазон значений выбрать от +40 до +20, от +19 до +6, от +5 до -5, от -6 до -20.
Используя функцию ЕСЛИ рассчитать остаток денег семьи после покупок в 1000, 5000, 25000, 30000 тенге. Первоначальный бюджет равен 27000 тенге. В соответствии со значениями расходов вывести надписи ЕЩЕ ПОШИКУЕМ, ДО КОНЦА МЕСЯЦА ДОТЯНЕМ, ХВАТИТ ТОЛЬКО НА ХЛЕБ, ДЕНЕГ НЕ ХВАТИТ.
С помощью логических функций ЕСЛИ и ИЛИ проверьте, входят ли значения аргумента х = 5, -2, 0, 1, 2 в область определения функции У = ( 3х+6)/(х-1). В качестве ключевых слов используйте ВХОДИТ В ООФ, НЕ ВХОДИТ В ООФ.
Проверьте свое физическое состояние после измерения температуры. В соответствии со значениями до 37°, 37°, >37°, вывести надписи Я ЗДОРОВ, Я ПРИБОЛЕЛ, Я БОЛЕН.
С помощью логических функций проверьте срок хранения продукта в зависимости от температуры: 0-10°, 11-20°, от 21° и выше. Выведите соответствующие надписи: 1 МЕСЯЦ, 15 СУТОК, НЕ БОЛЕЕ СУТОК.
Выясните, к какому типу гор относятся возвышенности в 123, 456, 549, 1058, 2495 м, гора Белуха – 4506 м над уровнем океана, если учесть, что более 2000 м –ВЫСОКИЕ ГОРЫ, от 800 до 2000 м – СРЕДНЕВЫСОТНЫЕ ГОРЫ, от 500 до 800 м – НИЗКИЕ ГОРЫ, от 200 до 500 м – ВОЗВЫШЕННЫЕ НИЗМЕННОСТИ, до 200 м – НИЗМЕННОСТИ.
Выяснить, к какой эре относятся периоды существования Земли – 7, 78, 120, 375, 600, 3200 млн. лет, если учесть, что Архейский период – 2700-3800, Протерозойская – 570-2700, Палеозойская эра — 185-570 , Мезозойская эра – 70-185 , Кайнозойская эра – 0 -70 млн. лет.
Математические функции.
С помощью функций вычислите значения формул при различных значениях аргумента.
4sin 3 x + 4sin 2 x
-p/2 + √((р/2) 2 + 2)
(х + 6)(3х + х 7 )
2ln(y + √(y 2 + 4)
√(12х 3 + tgП)
log6х – (5х + 13,6) 3 +3/8
х + 7/8 – √sin П
(а 5 + 7а)(а – 1) 3
P 1/2 + (р – 56)(р + arctg 12)
√(f 3 – 15) * (f + 6) 5
-3 cos x + x / √(x+1)
Вычислите значение выражения (0,265*58) 2 – 98,3598. Округлите получившееся число с точностью до 2 знаков.
Вычислите значение выражения 25,58 + √47,589*4,23. Округлите получившееся число до ближайшего меньшего целого.
(16х / (х 2 –16)) 2 + sin x
Найти значение выражения 15*36,25 +21,3^3и вычислить остаток от деления этого числа на 5.
(а + 4) 2 *( sin 2 x – 1,54)
Текстовые функции
При изучении текстовых функций сталкиваешься с удивлением учащихся, т.к. они привыкли в Excel работать с числами. Изучение этих функций учащиеся выполняют самостоятельно, поэтому сначала идут задания с подробным объяснением работы, а затем задания для самостоятельной работы.
- Расположите в ячейках А1, В1, С1 соответственно тексты: МУ, КОШКА, РОВ.
- Скопируйте эти значения вниз на 5 строк.
- Поместите курсор в ячейку D1. В текстовых функциях выберите ПОВТОР, установите – 3 раза для ячейки А1.
- Теперь получим из двух слов новое. Поместите курсор в ячейку D2. В текстовых функциях выберите ЗАМЕНИТЬ. Старый текст – В2, начальная позиция – 3, число знаков – 1 (сколько знаков будут заменены), новый текст – С2 (может быть слово).
- Поместите курсор в ячейку D3. Выберите функцию СЦЕПИТЬ. Текст 1 – А3, текст 2 – В3.
- Заменим слово «ров» на «рога». Поместите курсор в ячейку D4. Выберите функцию ЗАМЕНИТЬ. Текст – С4, старый текст – «в», новый текст – «га».
- Теперь выберем нужное количество букв из слова. Поместите курсор в ячейку D5. Выберите функцию ПСТР. Текст – D2, начальная позиция – 3, количество знаков – 5.
Задание для самостоятельной работы.
- Из слов ДЕНЬГИ, МАНИ, ТАНЬГА с помощью текстовых функций составьте слова МАГИ, ДЕНЬГА, ГА-ГИ, МАНИМАНИ.
- Из слова ВЕРТУШКА, ВЖИК и ЛЕТАЕТ получить слова ВЕРТОЛЕТ, ВЖИКВЖИК, ЛЕТУШКА.
Далее можно дать волю фантазии: из различных ячеек выбрать слова и составить свои Ф.И.О., фамилию с инициалами, самостоятельно должны подобрать формулы и выполнить подсчет символов в своей фамилии, поменять символы на строчные, найти номер позиции символа, вырезать символы справа или слева, проверить совпадение символов в 2-х разных ячейках. Обязательно даю пример с трехзначным числом, в котором необходимо поменять местами цифры. Сначала решаем его через изученные математические функции (получается примерно так: ОСТАТ(A1;10)*100+ЦЕЛОЕ(ОСТАТ(A1;100)–ОСТАТ(A1;10))+ЦЕЛОЕ(A1/100)), а затем ребята самостоятельно ищут формулу, которая переводит число в текст и решают этот же пример с текстовыми функциями. Обычно за этим следует вопрос «А почему не рассказали об этом способе раньше?»
Вложенные функции в Excel
Мы уже рассматривали пример с функцией ЕСЛИ, но часто требуется использовать несколько условий ЕСЛИ, то есть вкладывать несколько ЕСЛИ в одну формулу. В этом случае у многих возникают вопросы как это реализовать. Задача возникает очень часто и давно напрашивалась к написанию. На самом деле ничего сложного нет, в этом примере мы рассмотрим пример Функции ЕСЛИ с несколькими условиями подробно, чтобы у вас было четкое понимание как это использовать для других примеров.
Пример задачи с использование нескольких функцией ЕСЛИ: У нас есть отчет по продажам продавцов. План продаж считается по количеству проданных единиц товара и составляет от 18 до 20шт. Каждый сотрудник получает оплату 2000 рублей. За каждую дополнительно проданную единицу товара сверх плана сотрудник получает 25 рублей, а за невыполнение плана — штрафуется по 50 рублей за единицу (например, продал 16 шт, недобрав 2 шт до минимального плана 18 шт, следовательно он получает 2000 рублей минус 2*50 рублей то есть 1900 рублей). Нам необходимо рассчитать оплату для каждого сотрудника.
Для удобства вынесем все условия в отдельную таблицу, чтобы при необходимости мы могли быстро их менять если, например, поменяется оплата или план
Нам требуется заполнить столбец «Оплата». У нас несколько условий, поэтому одним если обойтись не получится. Вот как мы будет рассматривать эти условия
- если продаж больше 20, то считаем оплату за перевыполнение, иначе проверяем
- если продаж меньше 18, то считаем оплату за невыполнение, иначе было от 18 до 20 продаж и сумма выплаты составляет 2000 рублей
Для удобство понимания, в первое время лучше использовать диалоговые окна. В дальнейшем вы сможете писать функцию сразу в строке формул. Для начала мы посчитаем оплату для первого сотрудника Алексей, но сразу учтем и пропишем формулу таким образом, чтобы можно было применить эту формулу и для других сотрудников, протянув ее вниз.
Итак, вставьте курсор в ячейку C3 и нажмите на значок выбора функций, перейдите в категорию «Логические» и выберите функцию ЕСЛИ и нажмите «ОК» (см. на рисунок)
Откроется диалоговое окно функции если.
Лог_выражение — это то что мы будет проверять. Поместите курсор в данное поле. В нашем случае как вы помните мы сначала проверяем продажи больше 20 (то есть больше плана) или нет. Продажи Алексея у нас в ячейке B3 — кликните мышкой на B3 и это выражение появится в этом поле (можно просто прописать B3, но удобнее выбирать). Далее нам необходимо проверить эти продажи Алексея с планом. Напишем B3> и выберем ячейку с планом G2, У нас должно получиться выражение B3>G2
Для того, чтобы в дальнейшем применить данную формулу для других сотрудников, протянув ее вниз, нам необходимо закрепить ссылку в ячейке G2, чтобы она стало абсолютной (то есть не менялась, когда мы будет протягивать формулу). Для этого необходимо прописать знаки доллара перед буквой и цифрой или только перед цифрой, так как мы не будет протягивать формулу влево или вправо. Удобнее всего зафиксировать ячейку просто выделив в формуле нужную ячейку и нажав клавишу F4
Должно получиться вот так B3>$G$2 или так B3>G$2
Обратите внимание, Excel автоматически вычисляет выражение и отображает его справа. В нашем случае Excel вычислил, что выражение — ИСТИНА, то есть действительно Алексей сделал продаж в количестве 35 шт, что больше верхней границе плана 20 шт. Обратите внимание, что если бы у Алексея было бы недовыполнение плана, то формулу мы бы все равно писали точно так же — гипотетически рассуждая, как если бы у Алексея был бы выполнен план.
Поехали дальше, переходим ко второму аргументу функции.
Значение_если_истина. Переведите курс в это поле. Тут нам необходимо рассчитать оплату сотруднику, если он выполнил план. Стандартная оплата 2000 (F4) плюс так как мы рассматриваем ситуацию когда план перевыполнен, нужно прибавить переработку. Для этого вычтем из всего продаж план и получим количество продаж сверх нормы (B3-G2) и умножим их на оплату за перевыполнение 25 рублей (F5). В итоге получаем следующий расчет 2000+(35-20)*25 то есть F4+(B3-G2)*F5
так же не забываем, что данные из таблицы условий нам нужно закрепить, чтобы они сдвигались при протягивании формулы. Для этого выделяем нужные значения и нажимаем F4
Получаем итоговый расчет: $F$4+(B3-$G$2)*$F$5
Переходим к следующему полю.
Значение_если_ложь. Итак, выше мы рассчитали оплату сотруднику, если план продаж выполнен (то есть если наше выражение в первом поле верно — возвращает истину). Если нет, то осталось два варианта: либо сотрудник точно выполнил план продаж (от 18 до 20шт), либо недовыполнил. Снова два условия, потребуется вложенная ЕСЛИ. Будет легче, если мы сначала проверим условие невыполнение плана, а оставшийся вариант будет выполнение плана.
В этом поле можно написать вложенную функцию ЕСЛИ вручную, но это не очень удобно, поэтому мы снова воспользуемся диалоговыми окнами. Перейдите в ячейку Значение_если_ложь откройте раскрывающийся список последних использованных функции в правом углу и выберите ЕСЛИ
После этого у вас снова появится новое диалоговое окно функции ЕСЛИ. Не надо паниковать предыдущая информация не стерлась, а просто свернулась. Вы можете это видеть в строке формул. Это сделано для удобство.
Заполняем поле лог_выражение, как вы помните мы проверяем условие о невыполнение плана сотрудником. То есть прописываем (выбираем) B3<F2 (нижняя граница выполнения плана). Снова закрепляем ссылку на F2 с помощью клавиши F4 и получаем выражение: B3<$F$2
Далее поле Значение_если_истина. То есть если действительно B3<F2 (то есть если Алексей не выполнил план), мы рассчитывает ему оплату как сотруднику, который не выполнил план. Она рассчитываться так: оплата 2000 рублей (F4) минус 50 рублей за каждую единицу невыполнения плана. Чтобы посчитать количество единиц, которое не хватило сотруднику, нужно отнять от нижний границы плана F2 итоговый результат по продажам B3 и умножить на 50 рублей (F6).
Получаем следующую формулу: $F$4-($F$2-B3)*$F$6
Отлично. Если план перевыполнен, то мы посчитали оплату, если не выполнен, мы проверяем сотрудника на невыполнения плана. Если он не выполнил план, то мы считаем ему оплату. Если же он и не перевыполнил план и не недовыполнил план, то значил от сделал ровно план от 18 до 20 шт.
Поэтому в следующем поле мы рассчитываем оплату сотруднику, когда он выполнил план, то есть он получает 2000 рублей (ячейка F4). Переходим в поле Значение_если_ложь и прописываем (выбираем) F4. Не забываем закрепить ссылку — $F$4
Вот так будет выглядеть вложенное ЕСЛИ
Нажимаем «Ок» — формула готова. Вот так выглядит полная формула:
С помощью диалоговых окон очень просто пользоваться функцией ЕСЛИ и при необходимости не запутаться с вложенными ЕСЛИ, главное изначально подумать о последовательности проверки ЕСЛИ.
Быстрая регистрация
После регистрации вы можете задавать вопросы и отвечать на них, зарабатывая деньги. Ознакомьтесь с правилами, будем рады видеть вас в числе наших экспертов!
Создать аккаунт
- Заработок на Vamber
- Интересные факты
- 10% от рефералов
- ТОП авторов
- Работа без опыта

Лучшие предложения
- Кредитные карты
- Быстрые займы

Совкомбанк

8 800 200-66-96
sovcombank.ru
Лицензия: №963
39 256 заявок

МТС Банк

Без процентов
до 111 дней
8 800 250-0-520
mtsbank.ru
Лицензия: №2268
17 943 заявок

Ренессанс Кредит

Без процентов
до 145 дней
8 800 200-09-81
rencredit.ru
Лицензия: №3354
31 949 заявок

ВебЗайм

8-800-700-8706
web-zaim.ru

ВэбБанкир

8 800 775-54-54
webbankir.com

МигКредит

8 800 700 09 08
migcredit.ru
Нет, это не так. Мой ответ, как всегда, будет из области Хоопонопоно. Нет ничего выдуманного — есть вполне реальные установки в нашем подсознании. И реальность их именно в том, что они оказывают на нас влияние, вне зависимости от источника их происхождения. Поэтому нельзя просто так взять и сказать … Читать далее
Cпорт будет только полезен, но за исключением работы в зале с большими весами и большой нагрузкой на спину и позвоночник. Могу посоветовать турник, базовые подтягивания, долгий вис поможет укрепить спину, исправить осанку, а если сколиоз 1-2 степени, то даже есть вероятность его вылечить. По своему … Читать далее
Кто сказал, что нельзя там работать после 36 лет? Я, например, уволился из правоохранительных органов в 45 лет, а мой сосед в 47 лет. В настоящее время там работает мой двоюродный брат, ему 44 года. Возможно, Вы не совсем корректно сформулировали вопрос, имея ввиду первичное трудоустройство на … Читать далее
Я считаю, что в некоторых случаях имеет смысл это делать, потому что Интернет действительно способен отнимать очень много времени, и порой он даже становится формой зависимости.
Что касается у телевизора, то лично я отказалась полностью от просмотра телевизора для себя уже очень давно. Из-за … Читать далее
Разумная экономия это когда человек не тратит лишнего, но и себя не ущемляет до голодного пайка.
Многие люди даже не смотря на невысокий доход, позволяют себе неразумные траты,а потом удивляются почему бюджета не хватает, откуда долги, почему не могут отложить на какую-то важную и нужную … Читать далее
QR-коды есть не у всех по разным причинам. Например, есть люди, которые переболели ковид-19, но не имеют подтверждения этого из-за того, врач не провел ПЦР-тест при вызове на дом. Да, таких случаев сколько угодно. И люди, имеющие высокий титр антител, не идут прививаться, но и QR-код получить не … Читать далее
21 это ограничение на продажу алкоголя во многих штатах США. Таким образом, там пытаются отучить юных американцев от алкоголя. Так же, только с 21 года в России можно получить разрешение на травматический пистолет.
Скорей всего это платформа, позволяющая играть в Minecraft на PS4 и Nintendo Switch.


Обучающие онлайн-курсы
- Разработка
- Маркетинг
- Аналитика
- Дизайн
- Менеджмент
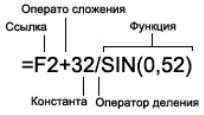
Лекция 4
ФОРМУЛЫ И ФУНКЦИИ MICROSOFT EXCEL
1. Формулы и функции
Обработка чисел – одна из главных задач Excel. Можно создавать простые формулы, в которых складываются последовательности чисел, вычисляется разность двух чисел или определяется процент, составляющий конкретное значение от общей суммы значений. Кроме того, в Excel существует больше 320 встроенных функций для выполнения сложных финансовых, инженерных, статистических расчетов и вычислений.
Формула в Excel представляет собой выражение, создаваемое пользователей, по которому выполняется вычисление в рабочей книге.
В формулах могут использоваться:
—числовые значения;
—адреса ячеек (относительные, абсолютные и смешанные ссылки);
—операторы: математические (+, -, *, /, %, ^), сравнения (=, <, >, >=, <=,
<>), текстовый оператор & (для объединения нескольких текстовых строк в одну), операторы отношения диапазонов (двоеточие (:) — диапазон, запятая (,) — для объединения диапазонов, пробел — пересечение диапазонов);
—функции.
Ввод формулы всегда начинается со знака «=». Результат формулы отображается в ячейке, а сама формула — в области ввода строки формул.
Рис. 1. Пример формулы в Excel.
62
Способы адресации ячеек
Адрес ячейки состоит из имени столбца и номера строки рабочего листа (например А1, ВМ55). В формулах адреса указываются с помощью ссылок — относительных, абсолютных или смешанных.
Относительная ссылка указывает расположение нужной ячейки относительно активной (т. е. текущей). При копировании формул эти ссылки автоматически изменяются в соответствии с новым положением формулы. (Пример записи ссылки:
А2, С10).
Абсолютная ссылка указывает на точное местоположение ячейки, входящей в формулу. При копировании формул эти ссылки не изменяются. Для создания абсолютной ссылки на ячейку, поставьте знак доллара ($) перед обозначением столбца и строки (Пример записи ссылки: $А$2, $С$10).
Чтобы зафиксировать часть адреса ячейки от изменений (по столбцу или по строке) при копировании формул, используется смешанная ссылка с фиксацией нужного параметра. (Пример записи ссылки: $А2, C$10).
Замечания
–Чтобы вручную не набирать знаки доллара при записи ссылок, можно воспользоваться клавишей F4, которая позволяет «перебрать» все виды ссылок для ячейки.
–Чтобы использовать в формуле ссылку на ячейки с другого рабочего листа, нужно применять следующий синтаксис: Имя_Листа!Адрес_ячейки (Пример записи: Лист2!С20).
–Чтобы использовать в формуле ссылку на ячейки из другой рабочей книги, нужно применять следующий синтаксис: [Имя_рабочей_книги]Имя_Листа!Адрес_ячейки
(Пример записи: [Таблицы.хlsх]Лист2!С20).
Функции – это готовые формулы, встроенные в Microsoft Excel, которые можно применять в других формулах или использовать самостоятельно. Они представляют собой разработанные формулы, которые сохранены под определенным именем для выполнения специальных задач.
63
Функция состоит из двух частей: имени и аргумента. В общем виде у всех функций синтаксис одинаков:
=Имя_функции(аргумент; аргумент;…)
Аргумент может представлять собой значение или ссылку на ячейку или диапазон ячеек, над данными которых выполняются вычисления. В качестве аргументов также могут использоваться другие функции (вложенные функции) и формулы, например,
=СУММ(ABS(B2), D5*D10),
где функция СУММ вычисляет сумму аргументов, в данном примере ее аргументами являются: функция ABS(B2) и формула D5*D10.
Существуют функции, которые не имеют аргумента. Например, ПИ(), СЕГОДНЯ().
При расчетах и вычислениях по формулам в Microsoft Excel существует фиксированный порядок выполнения действий, определенный приоритетом операции. При этом надо учитывать, что если в формуле есть функция, то вначале определяется (вычисляется аргумент функции), а затем вычисляется значение функции. В таблице 4.2 перечислены все операторы и указан их приоритет. Операторы с низким значением в колонке Приоритет выполняются в процессе вычисления раньше. В том случае, когда в формуле присутствуют два оператора с одинаковым приоритетом, Microsoft Excel определяет порядок их выполнения слева направо.
|
Таблица 4.2. |
|||
|
Оператор |
Выполняемая операция |
Приоритет |
|
|
: |
Определяет диапазон ячеек |
1 |
|
|
Пробел |
Пересечение диапазонов |
2 |
|
|
; |
Объединение диапазонов |
3 |
|
|
– |
Отрицание |
4 |
|
|
% |
Процент (/100) |
5 |
|
|
^ |
Возведение в степень |
6 |
|
|
* |
Умножение |
7 |
|
|
/ |
Деление |
7 |
|
|
+ |
Сложение |
8 |
|
|
– |
Вычитание |
8 |
64
|
& |
Конкатенация |
9 |
|
= |
Равенство |
10 |
|
< |
Меньше |
10 |
|
> |
Больше |
10 |
|
<= |
Меньше или равно |
10 |
|
>= |
Больше или равно |
10 |
|
<> |
Не равно |
10 |
Изменить порядок выполнения операций можно с помощью круглых скобок.
2. Ввод и редактирование формул.
Для ввода формулы в ячейку необходимо:
•щелкнуть ячейку, в которую нужно поместить формулу;
•набрать формулу;
•нажать клавишу Enter.
Набирать формулу можно вручную с помощью клавиатуры. При этом требуется лишь соблюдать правила синтаксиса при составлении формулы. Адреса ячеек в формуле можно вводиться тоже вручную, а можно просто с помощью щелчка мыши по нужным ячейкам. При вводе адресов ячеек вручную необходимо использовать только латинский алфавит. При записи формулы можно набирать цифры и арифметические операторы, используя как обычную, так и дополнительную цифровую клавиатуру. Буквы в формулах могут быть как строчными, так и прописными.
Формулы можно отредактировать так же, как и содержимое любой другой ячейки. Для этого необходимо дважды щелкнуть по ячейке с формулой, либо выделив ячейку, нажать клавишу F2, либо отредактировать формулу в области ввода строки формул. Завершить редактирование необходимо щелкнув по клавише Enter, либо по кнопке Ввод строки формул.
Чтобы отменить редактирование надо нажать клавишу Esc или щелкнуть по кнопке Отмена строки формул.
65
3.Категории функций. Вставка функций.
ВExcel содержится более 300 встроенных функций, которые для удобства поиска необходимой функции разбиты на 9 категорий: Финансовые, Математические, Дата и время, Статистические, Текстовые, Логические, Работа с базой данные, Проверка свойств и значений, Ссылки на массивы. Внутри каждой категории функции отсортированы в алфавитном порядке.
Для того, чтобы вставить функцию в рабочий лист Microsoft Excel необходимо:
1.Выделить ячейку, в которую будет помещен результат вычисления
функции.
2.Вставить необходимую функцию.
Вставить функцию можно следующими способами:
•набрать имя функции и ее аргумент вручную с клавиатуры;
•с помощью мастера функций.
При ручном наборе функции активуруется средство Автозавершение функций, позволяющее по первым введенным буквам выбрать нужную функцию.
Для открытия мастера функций необходимо:
1)щелкнуть на кнопке Вставка функции, расположенной в строке
формул;
2)в открывшемся диалоговом окне Мастер функций – шаг 1 из 2 выбрать нужную категорию функций в списке Категория (на рис. 4 выбрана категория Финансовые);
3.в списке Функция выбрать нужную функцию. Синтаксис и описание выбранной функции появятся в нижней части окна (на рис. 4 выбрана функция ПРПЛТ);
4.Щелкнуть кнопку ОК.
5.на втором шаге работы с мастером функций в открвышемся диалоговом окне Аргументы функции задать аргументы функции.
66
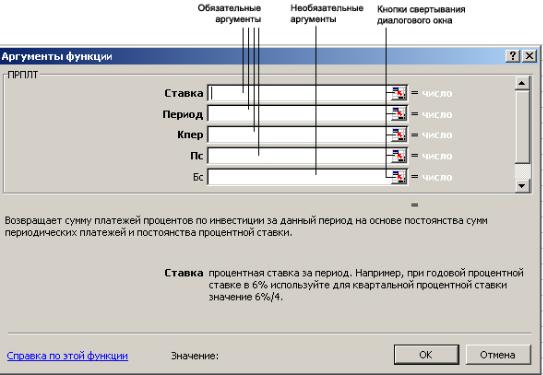
Рис. 5. Диалоговое окно Аргументы функции.
Аргументы, названия которых приводятся полужирным шрифтом, являются обязательными. Аргументы, названия которых написаны обычным шрифтом, задавать не обязательно. В поле для задания первого аргумента функции установлен мигающий курсор и в нижней части палитры появляется описание функции и выбранного аргумента.
6. После ввода всех требуемых аргументов щелкнуть на кнопку ОК. Результат вычисления функции появится в листе, а сама функция отобразится в строке формул.
Также для вставки функции из категорий Финансовые, Логические, Текстовые, Дата и время, Ссылки и массивы, Математические можно воспользоваться соответствующими раскрывающимися кнопками группы Библиотека функций вкладки Формулы. После выбора необходимой фукцию из нужного раскрывающегося списка останется задать ее аргументы в открывшемся диалоговом окне Аргументы функций.
Если диалоговое окно Аргументы функции закрывает данные, которые необходимо выбрать, то надо воспользоваться кнопкой свертывания
67

диалогового окна (см. рис. 5), чтобы временно, пока выбираются ячейки, свернуть большую часть этого диалогового окна, оставив только поле текущего аргумента (рис. 6). Эта кнопка расположена в правой части поля каждого аргумента (см. рис. 5). Для восстановления диалогового окна Аргументы функции до исходного размера снова щелкните на этой кнопке. Также можно переместить это окно в любую часть экрана, поместив указатель мыши на любой из его свободных частей и перетащив его.
Рис. 6. Свернутое диалоговое окно Аргументы функции.
Microsoft Excel запоминает функции, с которыми работал
пользователь. Поэтому пользователь может выбрать уже использовавшуюся функцию, воспользовавшись пунктом 10 недавно использовавшихся списка Категория диалогового окна Мастер функций – шаг 1 из 2 и выбрав нужную функцию из списка Функция.
Использование функции СУММ. Наиболее часто используемая операция при работе с Microsoft Excel – это суммирование значений ячеек различных диапазонов (особенно суммирование по строке или столбцу). Для облегчения применения функции СУММ, которая позволяет выполнять эту операцию в Microsoft Excel существует средство Автосумма, доступ к которому можно получить, щелкнув на кнопке Автосумма стандартной панели инструментов.
Чтобы просуммировать значения в ячейках столбца или строки, надо:
–щелкнуть ячейку, непосредственно снизу от суммируемого столбца или справа от суммируемой строки – в нее будет помещен результат автосуммирования;
68
–щелкнуть кнопку Автосумма панели инструментов Стандартная;
–проверить, правилен ли автоматически выделенный диапазон для автосуммирования;
–при необходимости изменить диапазон;
–нажать клавишу Enter или щелкнуть кнопку Ввод в строке формул.
Это средство особенно полезно тем, что оно автоматически пытается определить диапазон ячеек, который вы хотите использовать при суммировании. По умолчанию при использовании кнопки Автосумма происходит анализ рабочего листа в следующем порядке.
1.В начале средство Автосумма ищет значения для суммирования на активной ячейкой. В диапазон Автосуммы включаются все ячейки над активной ячейкой до тех пор, пока не встретится пустая ячейка или текст.
2.Если пустая ячейка или текст обнаружен сразу над активной ячейкой, то поиск проводится слева от активной ячейки. Включение ячеек в диапазон происходит до тех пор, пока не встретится пустая ячейка или текст.
3.Если пустые ячейки обнаружены одновременно над и слева от активной ячейки, или если слева обнаружена только одна ячейка с числовым значением, вновь осуществляется поиск числовых значений над активной ячейкой.
4.Если активную ячейку со всех сторон окружают пустые ячейки, то приоритетным направлением для поиска числовых значений выбирается область над активной ячейкой. Например, если слева от активной ячейки только одна пустая ячейка, а сверху активная ячейка отделена от значений таблицы несколькими пустыми строками, все равно суммироваться будут значения над активной ячейкой, а не слева от нее.
Если перед тем как щелкнуть на кнопке Автосумма, выделить диапазон ячеек, программа Excel не станет предлагать для подтверждения диапазон суммирования, а самостоятельно выберет приемлемый диапазон по положению
69
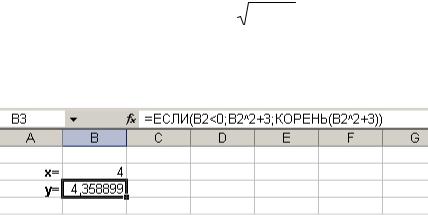
активной ячейки и скопирует полученную формулу в другие выделенные ячейки.
6. Вложенные функции. Сложные функции
Довольно часто при работе с функциями приходится сталкиваться с необходимостью создавать функции, в которых в качестве аргументов используются другие функции. Когда одна функция используется внутри другой, она называется вложенной функцией. Примером использования вложенных функций может служить следующая формула:
=МАКС(СУММ(В12:В15), СУММ(С12:С15)).
Здесь определяется, какая из сумм больше – сумма ячеек от В12 до В15 или сумма ячеек от С12 до С15, и эта сумма будет возвращена функцией МАКС.
Вложенные функции часто используются при работе с функцией ЕСЛИ. Синтаксис этой функции следующий:
=ЕСЛИ(логическое_выражение; значение_если_истина; значение_если_ложь).
Логическое выражение может принимать только два значения: ИСТИНА и ЛОЖЬ.
|
2 |
+3,еслиx < 0 |
|||
|
Пример 1. Вычислить значение |
x |
|||
|
y = |
2 |
|||
|
x |
+3 впрот.сл. |
|||
В соответствии с приведенным фрагментом листа рабочей книги в ячейку В3 будет введена функция ЕСЛИ(B2<0;B2^2+3;КОРЕНЬ(B2^2+3)).
Функции ЕСЛИ можно помещать внутри других функций ЕСЛИ:
70
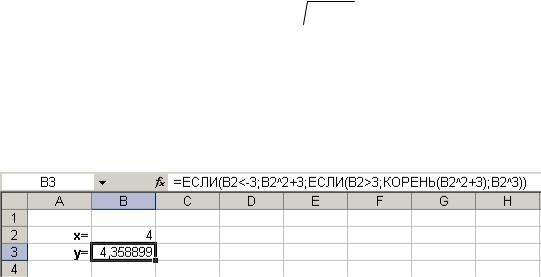
=ЕСЛИ(логическое_выражение1; ИСТИНА1; ЕСЛИ(логическое_выражение2; ИСТИНА2; ЛОЖЬ2)),
т.е. вторая функция ЕСЛИ является случаем ЛОЖЬ1 для первой функции ЕСЛИ. Можно вкладывать максимум семь функций ЕСЛИ.
x2 +3,еслиx < −3
Пример 2. Вычислить значение y = 
x3 ,впрот.сл.
|
В |
соответствии |
с приведенным фрагментом листа |
рабочей книги |
||
|
в |
ячейку |
В3 |
будет |
введена |
функция |
|
ЕСЛИ(B2<-3;B2^2+3;ЕСЛИ(B2>3;КОРЕНЬ(B2^2+3);B2^3)). |
Очень часто при задании условия в функции ЕСЛИ используются логические функции НЕ, И, ИЛИ. Синтаксис этих функций следующий:
НЕ (лог.выр.)
И(лог.выр.1; лог.выр.2;…лог.выр.n) ИЛИ(лог.выр.1; лог.выр.2;…лог.выр.n)
Значение логических функций можно задать таблицей, где перечислены все возможные значения аргументов и соответствующие им значения функций. Такие таблицы называются таблицами истинности.
Таблица истинности для функции НЕ
|
лог.выр |
НЕ(лог.выр.) |
|
ЛОЖЬ |
ИСТИНА |
|
ИСТИНА |
ЛОЖЬ |
71
Соседние файлы в предмете [НЕСОРТИРОВАННОЕ]
- #
- #
- #
- #
- #
- #
- #
- #
- #
- #
- #


































