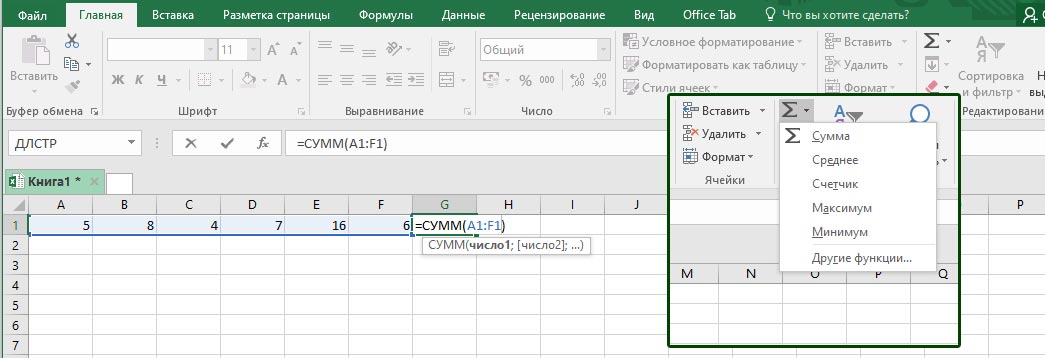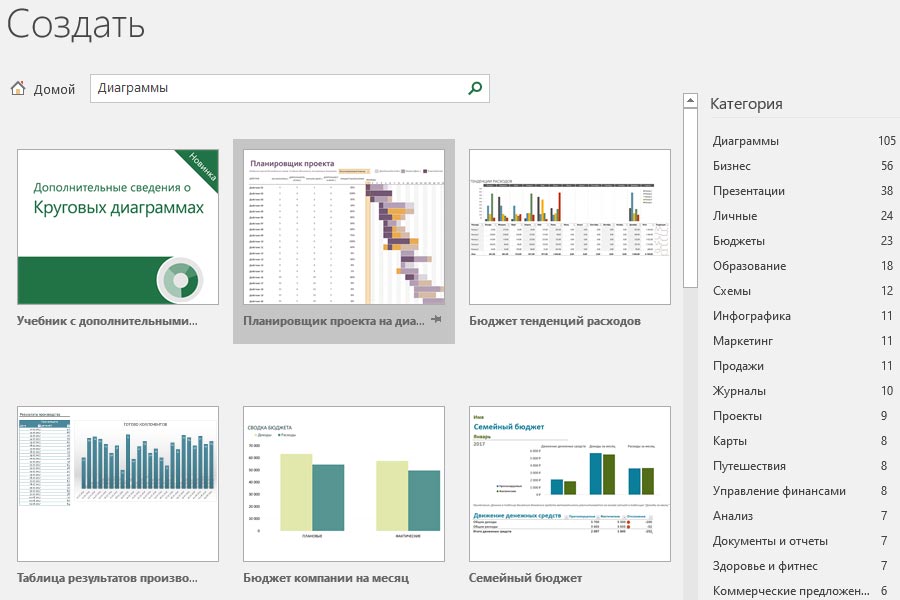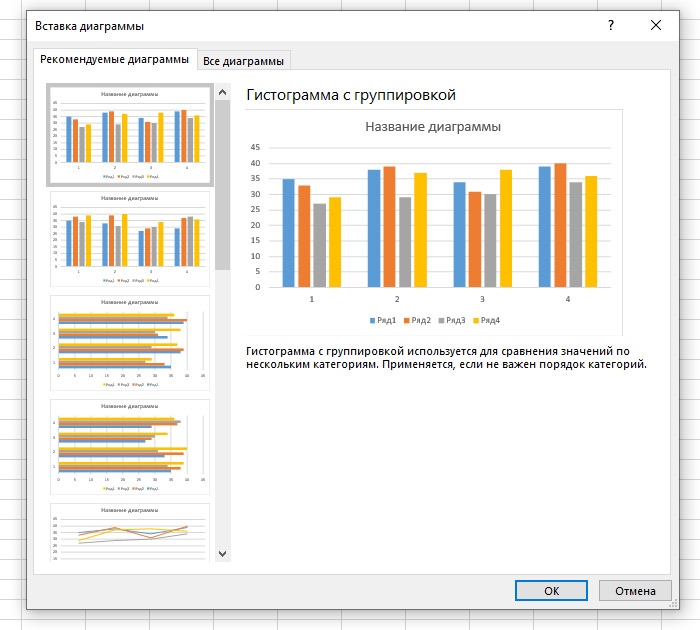Оксана Богуцкая
Эксперт по предмету «Информатика»
Задать вопрос автору статьи
Назначение электронных таблиц Microsoft Excel
Электронные таблицы Microsoft Excel созданы для обеспечения удобства работы пользователя с таблицами данных, которые преимущественно содержат числовые значения.
С помощью электронных таблиц можно получать точные результаты без выполнения ручных расчётов, к тому же встроенные функции позволяют быстрее решать достаточно сложные задачи.
В прямоугольных таблицах часто хранят упорядоченные данные и используют для наглядного представления как чисел, так и текстовой информации в различных отраслях профессиональной деятельности человека. В таблицах могут хранится как исходные (первичные) данные, так и результаты выполнения разного рода операций над ними. До появления компьютеров использовали таблицы, которые имели вид разграфленных листов или картотеки.
С помощью компьютеров стало гораздо проще представлять и обрабатывать данные. Программы для обработки данных получили название табличных процессоров или электронных таблиц из-за своей схожести с обычной таблицей, начерченной на бумаге.
Замечание 1
Сегодня известно огромное число программ, которые обеспечивают хранение и обработку табличных данных, среди которых Lotus 1-2-3, Quattro Pro, Calc и др. наиболее широко используемым табличным процессором для персональных компьютеров является Microsoft Excel.
MS Excel применяют для решения планово-экономических, финансовых, технико-экономических и инженерных задач, для выполнения операций бухгалтерского и банковского учета, при статистической обработке информации, анализе данных и прогнозировании проектов, для заполнения налоговых деклараций и т.п.
Также инструментарий электронных таблиц Excel позволяет обрабатывать статистическую информацию и представлять данные в виде графиков и диаграмм, которые также можно использовать в повседневной жизни для личного учета и анализа расходования собственных денежных средств.
Таким образом, основным назначением электронных таблиц является:
«Назначение и возможности Microsoft Excel» 👇
- ввод и редактирование данных;
- форматирование таблиц;
- автоматизация вычислений;
- представление результатов в виде диаграмм и графиков;
- моделирование процессов влияния одних параметров на другие и т.д.
Электронные таблицы можно легко интегрировать в документ, созданный, например, в текстовом процессоре Word или другом приложении, которое входит в пакет Microsoft Office. Тесная интеграция приложений, которые входят в пакет, повышает эффективность работы пользователя, дает возможность создания профессионально оформленных документов и использования возможностей локальной и глобальной информационных сетей (World Wide Web) для коллективной работы и публикации данных.
Основной особенностью MS Excel является возможность применять формулы для создания связей между значениями разных ячеек, причем расчет по формулам происходит автоматически. При изменении значения любой ячейки, которая используется в формуле, автоматически происходит перерасчет ячейки с формулой.
К основным возможностям электронных таблиц относят:
- автоматизацию всех итоговых вычислений;
- выполнение однотипных расчетов над большими наборами данных;
- возможность решения задач при помощи подбора значений с разными параметрами;
- возможность обработки результатов эксперимента;
- возможность табулирования функций и формул;
- подготовка табличных документов;
- выполнение поиска оптимальных значений для выбранных параметров;
- возможность построения графиков и диаграмм по введенным данным.
Расширенные возможности MS Excel 2013
Замечание 2
При запуске табличного процессора пользователь видит перед собой полноценный веб-ресурс, а не обычную программу. На стартовой странице размещены различные шаблоны, которые можно подгружать из Интернет. Данную версию программы также удобно использовать на смартфонах и планшетах.
Рассмотрим более подробно внесенные изменения:
- Сохранение на облачном сервере данных выполняется с помощью записи в Live ID. Сохранение документов на облачном сервисе дает возможность с помощью любого оборудования, которое имеет доступ в Интернет, получить все необходимые файлы. После сохранения документа в облачном сервисе пользователь может пригласить других пользователей для его редактирования или просмотра. Параллельно пользователь может создать специальную веб-ссылку, которая будет направлять других пользователей на документ с данными, и устанавливать набор действий, разрешенных для выполнения. Причем большим преимуществом использования облачного сервиса является то, что при этом не учитывается версия Excel, установленная на компьютере пользователя.
- При такой непосредственной связи некоторых документов с сетью Интернет особо важным является вопрос защиты информации, который разработчики полностью решили. К тому же, в Excel 2013 функция Check Out отвечает за создание новых версий документа при его редактировании.
- Возможность установления прав и ограничений для других пользователей, которые имеют доступ к определённому файлу. К примеру, можно запретить показывать страницу или редактировать ее.
- Возможность поиска картинок в сети Интернет прямо из программы и непосредственная вставка их сразу в таблицу. Поиск осуществляется по бесплатным коллекциям картинок, по Flickr и SkyDrive.
- Более широкий список источников данных, что позволяет увеличить эффективность при работе с базами данных; возможность импорта данных.
Области применения электронных таблиц
Электронный табличный процессор Excel широко применяется для составления разнообразных бланков, ведения учета заказов, обработки ведомостей, планирования производства, учета кадров и оборота производства. Также программа Excel содержит мощные математические и инженерные функции, которые позволяют решить множество задач в области естественных и технических наук.
Электронные таблицы широко используют для автоматизации вычислений. В табличной форме удобно выполнять целый ряд задач, например, бухгалтерского учёта, математических задач и т.д. Возможность использования математических формул в электронных таблицах дает возможность представления взаимосвязи между разными параметрами. С помощью электронных таблиц стало возможным решение многих вычислительных задач, которые раньше решались исключительно с помощью программирования.
Таким образом, к областям применения электронных таблиц относятся:
- бухгалтерский и банковский учет;
- планирование и распределение ресурсов;
- проектно-сметные работы;
- инженерно-технические расчеты;
- бработка больших массивов информации;
- исследование динамических процессов;
- сфера бизнеса и предпринимательства.
Замечание 3
Одним из важных функциональных расширений табличного процессора MS Excel стала встроенная среда программирования Visual Basic for Applications (VBA), которая предназначена для решения прикладных задач в MS Office. Благодаря VBA фирме Microsoft удалось не только расширить возможности языка макрокоманд Excel, но и ввести новый уровень прикладного программирования, поскольку VBA позволяет создавать полноценные прикладные пакеты, которые по своим функциям выходят далеко за рамки обработки электронных таблиц.
Находи статьи и создавай свой список литературы по ГОСТу
Поиск по теме
Программа от Microsoft, входящая в Office, под названием Excel или электронные таблицы была создана для более удобной работы пользователя с таблицами данных, причём преимущественно данная работа производится с числовыми значениями.
Благодаря использованию электронных таблиц — намного проще работать с данными, с её помощью можно получать точные результаты без выполнения каких-либо ручных расчётов. Также электронные таблицы позволяют с помощью специального «программирования» решать намного быстрее более сложные задачи.
Основной особенностью MS Excel выступает его возможность использовать формулы для того, чтобы описывать между значениями разных ячеек различные связи. Следует отметить, что по заданным формулам расчёт будет выполняться автоматически. Если человек изменяет значение какой-либо ячейки, то сразу же автоматически произойдёт перерасчёт значений всех остальных ячеек, которые связаны с ней формульными отношениями, благодаря чему обновится вся таблица и данные, которые находятся в ней.
Основные возможности электронных таблиц позволяют:
- автоматизировать вычисление итогов;
- обрабатывать результаты экспериментов;
- проводить поиск наиболее оптимальных значений для выбранных параметров;
- строить графики и диаграммы по уже введённым данным;
- подготавливать табличные документы;
- производить однотипные расчёты над большими наборами данных;
- решать задачи с помощью подбора значений с различными параметрами;
- производить табулирование функций и формул.
Читайте дополнительную информацию: «Возможности электронных таблиц Microsoft Excel 2019»
Итак, загрузку рассматриваемой программы можно осуществить ниже представленными способами:
- выполнить последовательность команд: пуск => программы => стандартные => Microsoft Excel;
- выполнить клик левой кнопкой мышки по ярлыку Microsoft Excel, если на рабочем столе расположен ярлык программы;
- выполнить последовательность следующих команд (по порядку): пуск => найти => файлы и папки. На экране у вас появится диалоговое окно, где в поле «Имя» вам нужно ввести Microsoft Excel (полное имя файла программы MS Excel), после этого — нажать кнопку «Найти». После того, как был выполнен поиск, два раза левой кнопкой мыши щёлкните по ярлыку Microsoft Excel. После того, как данная программа полностью загрузится — закройте окно поиска.
Вы можете определить, что загрузка программы MS Excel была закончена, когда на экране у вас появилась программа с открытым рабочим листом под названием «Лист 1» в стандартной рабочей книге с именем «Книга 1».
Для того чтобы создать рабочую книгу, вам следует совершить ниже представленные действия:
- Развернуть щелчком левой кнопкой мыши меню «Сервис», в котором выбрать подменю «Параметры». В открывшемся диалоговом окне перейти на вкладку «Общие». Перед вами появится окошко с названием «Листов в новой книге». Установите нужное количество листов и нажмите на кнопку «Ок».
- Щёлкнуть на панели инструментов на кнопку «Создать».
- Левой кнопкой мыши щёлкнуть на меню «Файл», где выбрать пункт «Сохранить как…» Перед вами появится окно, в котором вы должны выбрать окно «Мои документы». Выберите в раскрывшемся каталоге адрес нужного, а затем в поле «Имя файла» запишите необходимое название рабочей книги и нажмите «Сохранить». Такие действия при дальнейшей работе с данным файлом производить не потребуется, просто периодически нужно будет сохранять ваш документ, нажимая сочетание клавиш «Ctrl+ S» или же выбрав пункт «Сохранить» в меню «Файл».
Скриншоты возможностей MS Excel 2016
Читайте дополнительную информацию: «Возможности электронных таблиц Microsoft Excel 2019»
Рекламный блок
Информационный блок
1.1 Назначение и функциональные возможности электронной таблицы Excel. Основные понятия (ячейки, рабочие листы, рабочие книги)
Таблица – форма организации данных по
столбцам и строкам.
Электронная таблица – компьютерный
эквивалент обычной таблицы.
Табличный процессор – комплекс программ,
предназначенных для создания и обработки
электронных таблиц.
Табличный процессор MS Excel (электронные
таблицы) – одно из наиболее часто
используемых приложений интегрированного
пакета MS Office, мощнейший инструмент в
умелых руках, значительно упрощающий
рутинную повседневную работу. Основное
назначение MS Excel – решение практически
любых задач расчетного характера,
входные данные которых можно представить
в виде таблиц. Применение электронных
таблиц упрощает работу с данными и
позволяет получать результаты без
программирования расчётов. В сочетании
же с языком программирования Visual Basic
for Application (VBA), табличный процессор MS Excel
приобретает универсальный характер и
позволяет решить вообще любую задачу,
независимо от ее характера.
Особенность электронных таблиц
заключается в возможности применения
формул для описания связи между значениями
различных ячеек. Расчёт по заданным
формулам выполняется автоматически.
Изменение содержимого какой-либо ячейки
приводит к пересчёту значений всех
ячеек, которые с ней связаны формульными
отношениями и, тем самым, к обновлению
всей таблицы в соответствии с изменившимися
данными.
Основные возможности электронных
таблиц:
-
Ввод, редактирование и оформление
разнообразных табличных документов. -
Выполнение расчетных действий на основе
исходных данных с применением специального
инструментария. -
Сохранение созданного документа в
различных формах (Excel, web-страница,
шаблон, текстовый файл и др.). -
Ввод и обработка табличных данных с
использованием встроенных механизмов
формул, функций, макросов и т.д. -
Анализ и управление данными (автоматический
расчет итоговых и промежуточных данных,
структуризация и консолидация данных,
использование сводных таблиц и отчетов
и др.). -
Вставка в документ различных объектов
(рисунок, функция, примечание и др.). -
Форматирование документа и его составных
элементов, автоматическая проверка
орфографии, оперативное устранение
допущенных некорректностей с
использованием механизма автозамены. -
Импорт необходимых данных из различных
источников (включая базы данных OLAP) и
их последующая обработка. Поддержка
XML-формата. -
Управление параметрами представления
табличного документа на экране, а также
настройка пользовательского интерфейса. -
Доступ к данным совместно с другими
программами (например, Word, PowerPoint, Access). -
Формирование разнообразных отчетов
(аналитических, сводных, графических
и др.). -
Выполнение стандартных функций Microsoft
Office (поиск данных и их замена, печать
документа и т.д.). -
Создание приложений с применением
языка программирования VBA. -
Создание рисунков с использованием
специально предназначенной панели
инструментов. -
Защита табличного документа от
неквалифицированного и несанкционированного
доступа [7].
Специфика использования редактора
электронных таблиц Excel во многом
определяется потребностями конкретного
пользователя, поэтому перечень задач
может изменяться в зависимости от
ситуации.
Файл, созданный средствами MS Excel, принято
называть рабочей книгой [1].
Рабочих книг создать можно столько,
сколько позволит наличие свободной
памяти на соответствующем устройстве
памяти. Открыть рабочих книг можно
столько, сколько их создано. Однако
активной рабочей книгой может быть
только одна текущая (открытая) книга.
Рабочая книга представляет собой набор
рабочих листов, каждый из которых
имеет табличную структуру. В окне
документа отображается только текущий
(активный) рабочий лист, с которым и
ведётся работа.Ярлычок
активного листа выделяется цветом, а
надпись на нем – полужирным начертанием.Каждый рабочий лист имеет название,
которое отображается на ярлычке листа
в нижней части окна. С помощью ярлычков
можно переключаться к другим рабочим
листам, входящим в ту же рабочую книгу.
В каждом файле Excel
может размещаться 1
книга, а в книге – от 1 до 255 рабочих
листов (электронных таблиц). По умолчанию
в каждой книге содержится 3 рабочих
листа. Рабочий лист имеет табличную
структуру и может состоять из любого
числа страниц.
Рабочий лист (таблица) состоит из строк
и столбцов. Столбцы озаглавлены прописными
латинскими буквами и, далее, двухбуквенными
комбинациями. Всего рабочий лист содержит
256 столбцов, поименованных от A до IV.
Строки последовательно нумеруются
числами от 1 до 65536.
Заголовок столбца служит
не только для обозначения столбца, но
и для выделения всего столбца и изменения
его ширины.
Заголовок строки выполняет
аналогичные функции для строк.
Элементы рабочего листа
изображены на рисунке 1, где:
-
Поле названия главного
окна. -
Строка меню.
-
Кнопки управления
-
Панели инструментов.
-
Поле имени.
-
Строка формулы.
-
Строка состояния
-
Поле названия окна рабочей
книги (дочернее окно Excel). -
Активный лист рабочей
книги. -
Кнопка выделения всего
листа. -
Активная (текущая) ячейка.
-
Имя столбца.
-
Имя строки.
Рисунок 1 – Элементы рабочего листа
В окне Excel, как и в других программах
Windows, под заголовком окна находится
строка меню. Она содержит главное меню
Excel. Посредством команд из этого меню
можно выполнить все возможные действия
над рабочими книгами и данными в таблицах.
Строка состояния – полоса внизу экрана,
на которой выводится информация о
выбранной команде или выполняемой
операции. Выделенная команда коротко
описывается в левой части строки
состояния. Здесь также указывается
информация о выполняемой операции,
такой, как открытие или сохранение
файла, копирование ячеек или запись
макроса. Правая часть строки состояния
показывает, включены ли ключи, такие,
как CAPS LOCK, SCROLL LOCK или NUM LOCK.
Типовые технологические операции с
рабочими книгами и листами:
|
Название операции |
Технология |
|
Создать новую книгу |
|
|
Открыть книгу |
|
|
Закрыть рабочую |
|
|
Сохранить новую |
|
|
Сохранить книгу, |
Выполнить команду |
|
Скрыть рабочую |
|
|
Показать скрытую |
|
|
Поиск файлов |
|
|
Выделить рабочий |
|
|
Вызов контекстного |
|
|
Выделить несколько |
|
|
Выделить несколько |
|
|
Снять выделение |
|
|
Вставить рабочий |
|
|
Переименовать |
Альтернатива: Вызвать контекстное |
|
Удалить рабочий |
Альтернатива: Вызвать контекстное |
|
Скрыть рабочие |
|
|
Показать скрытый |
|
|
Переместить или |
1. 2. 3. В
4. Выбрать переключатель |
На пересечении столбцов и строк образуются
ячейкитаблицы. Они являются
минимальными элементами, предназначенными
для хранения данных. В текущий момент
времени активной может быть только одна
ячейка, которая активизируется щелчком
мышки по ней и выделяется рамкой. Эта
рамка в Excel играет роль курсора. Операции
ввода и редактирования данных всегда
производятся только в активной ячейке.
Формат и размеры ячеек –
ширину столбцов и высоту строк – можно
изменять с помощью команд меню (иногда
кнопок на панели инструментов), а также
вручную – с помощью мыши или клавиш
[6].
Структура ячейки Excel
изображена на рисунке 2:
Рисунок
2 – Уровни ячейки
1-й уровень
содержит видимое на экране изображение
(т. е. отформатированный текст) или
результат вычисления формулы.
2-й уровень
содержит форматы ячейки (формат чисел,
шрифты, выключатель (включатель) признак
показывать или нет ячейку, вид рамки,
защита ячейки).
3-й уровень
содержит формулу, которая может состоять
из текста, числа или встроенных функций.
4-й уровень
содержит имя ячейки, это имя может
использоваться в формулах других ячеек,
при этом обеспечивается абсолютная
адресация данной ячейки.
5-й уровень
содержит примечания данной ячейки
(произвольный текст). Если ячейка содержит
примечание, то в правом верхнем углу
появляется красный квадратик (точка).
Каждая ячейка имеет свой адрес. Адрес
ячейки состоит из имени столбца и номера
строки, на пересечении которых расположена
ячейка, например, A1, B5, DE324.
Ссылка — способ
(формат) указания адреса (имени) ячейки.
Адрес и содержимое текущей
ячейки выводятся в строке формул
электронной таблицы.
Адреса ячеек (ссылки)
могут быть относительными
или абсолютными.
Ячейки могут иметь
собственные имена.
Ссылки на ячейку (адреса
ячеек) используются в формулах и функциях
в качестве аргументов. При выполнении
вычислений на место ссылки вставляется
значение, находящееся в ячейке, на
которую указывает ссылка.
Каждая команда электронной
таблицы требует указания адреса ячейки
или блока (диапазона) ячеек, в отношении
которых она должна быть выполнена.
Блок (диапазон) ячеек –
группа последовательных
ячеек. Блок ячеек может состоять из
одной ячейки, строки (или ее части),
столбца (или его части), а также
последовательности строк или столбцов
(или их частей) (см. рис. 3).
Блок используемых ячеек
может быть указан или выделен двумя
путями:
-
непосредственным набором
с клавиатуры начального
и конечного адресов ячеек, формирующих
диапазон; -
выделением блока
с помощью мыши или клавиш управления
курсором.
Отменить выделение ячейки
или блока можно щелчком мыши по любой
другой ячейке или нажатием любой клавиши
управления курсором. Для отмены
одновременного выделения нескольких
рабочих листов следует использовать
команду контекстного меню Разгруппировать
листы.
Рисунок 3 – Блок ячеек
Типичными установками,
принимаемыми по умолчанию на уровне
всех ячеек таблицы, являются:
-
ширина ячейки — около 8
разрядов, высота —
около 12 пунктов; -
левое выравнивание
для символьных данных;
-
основной формат для цифровых
данных с выравниванием вправо.
Соседние файлы в предмете [НЕСОРТИРОВАННОЕ]
- #
- #
- #
- #
- #
- #
- #
- #
- #
- #
- #
План урока:
Понятие и назначение электронных таблиц
Рабочий лист и книга, ячейка и ее адрес, диапазон ячеек
Интерфейс MS Excel: строка заголовка, строка меню, панель инструментов
Типы данных в Excel
Виды ссылок: абсолютные и относительные
Встроенные функции и их использование
Диаграмма. Виды и порядок построения диаграммы
Понятие и назначение электронных таблиц
Электронной таблицей (табличным процессором) называют программное обеспечение, основными задачами которого являются создание, изменение, сохранение и визуализация данных, представленных в табличной форме.
Современные электронные таблицы выпускаются и поддерживаются разными коммерческими производителями, а также открытыми сообществами разработчиков, но основные функциональные возможности этих продуктов, представленные на первом рисунке, схожи.
Рисунок 1 – Основные функции электронных таблиц
Как правило, электронные таблицы предназначены для решения следующих задач:
— хранение разнородных данных в электронном виде в табличной форме;
— организация вычислений, выполняемых в автоматическом режиме;
— статистический анализ данных и поиск управленческих решений;
— построение графиков и диаграмм для наглядного представления данных;
— создание отчетов в форматах, удобных для последующей печати или распространения в сети.
Рабочий лист и книга, ячейка и ее адрес, диапазон ячеек
Электронные таблицы представляют собой строгую иерархическую конструкцию из книг, содержащих листы, каждый из которых разделен на пронумерованные строки и столбцы, по аналогии с архивными записями или бухгалтерскими книгами прошлого века, для замены которых была придумана этап программа. Далее работу с электронными таблицами мы будем рассматривать на примере Microsoft Excel.
Книгой в среде Excel называют файл, содержащий один или несколько листов с данными, часто объединенных по какому-то признаку, например, расписания занятий на каждый день недели.
Рабочий лист электронной таблицы – это базовый элемент Excel, представляющий собой отдельную таблицу, имеющую свое имя (заголовок), и свою внутреннюю адресацию. Именно на листах хранятся и редактируются данные, задаются формулы для расчетов и выводятся графики.
Адресация рабочего листа Excel задается в двумерной системе координат, где первой координатой является столбец листа, а второй – строка.
Ячейка Excel – это хранилище одного элемента данных таблицы, доступ к которому осуществляется по адресу ячейки – номерам столбца и строки, на пересечении которых находится ячейка. Например, ячейка, расположенная в столбце «B» строки «6», будет иметь адрес «B6».
Диапазоном ячеек называют прямоугольную область, охватывающую стразу несколько строк и/или столбцов. Такие области имеют составную адресацию. Например, диапазон, охватывающий столбцы от «A» до «E» и строки от «4» до «9» включительно, будет иметь адрес «A4:E9».
Интерфейс MS Excel: строка заголовка, строка меню, панель инструментов
Интерфейс электронной таблицы Excel видоизменяется с каждым выпуском, следуя общему стилю и функциональности всего пакета MS Office. Тем не менее некоторые ключевые элементы, такие как строка заголовка, меню и панель инструментов присутствуют в каждой версии.
Строка заголовка, помимо стандартных кнопок сворачивания/разворачивания/закрытия, присущих большинству программных окон, содержит название текущей открытой книги, что позволяет идентифицировать ее среди множества других открытых книг.
Рисунок 2 – Строка заголовка Excel
Под строкой заголовка располагается меню, в состав которого в стандартном режиме работы входят следующие разделы:
— «Файл»;
— «Главная»;
— «Вставка»;
— «Разметка страницы»;
— «Формулы»;
— «Данные»;
— «Рецензирование»;
— «Вид»;
— «Разработчик»;
— «Справка».
Рисунок 3 – Строка меню
При выполнении определенных задач состав меню может динамически видоизменяться, дополняясь новыми пунктами. Например, при редактировании диаграмм добавляются «Конструктор диаграмм» и «Формат».
Рисунок 4 – Динамически добавляемые пункты меню
На панели инструментов Excel, находящейся непосредственно под строкой меню, размещаются элементы управления, относящиеся к данному разделу. Пример содержимого панели приведен на рисунке.
Рисунок 5 – Фрагмент панели инструментов для пункта меню «Главная»
Типы данных в Excel
Мы уже выяснили, что в таблицах можно хранить разнородные данные, но, чтобы Excel мог их правильно отображать, сортировать и корректно обрабатывать в функциях, каждому элементу данных должен быть сопоставлен его тип.
Тип данных – это формальное соглашение о том, какой объем памяти будет занимать элемент данных, как он будет храниться, обрабатываться в формулах и преобразовываться в другие типы.
Основные типы данных Excel:
— число;
— текст;
— дата и время;
— логическое значение;
— формула.
В большинстве случаев тип данных определяется автоматически, но бывают ситуации, когда Excel «не понимает» что имел в виду пользователь, тогда формат данных (включающий тип и способ его представления) указывают вручную. Это можно сделать как для отдельных ячеек, так и для целых столбцов, строк или диапазонов. Функция выбора формата доступна из контекстного меню.
Рисунок 6 – Команда контекстного меню для выбора формата данных
В появившемся окне «Формат ячеек», в первой его вкладке «Число», можно указать формат данных.
Рисунок 7 – Окно «формат ячеек»
Не все форматы отвечают за разные типы данных. Например, форматы «Числовой», «Денежный» и «Финансовый» – это просто разные представления числового типа, определяющие количество знаков после запятой, правила вывода отрицательных чисел, разделители разрядов и пр.
Виды ссылок: абсолютные и относительные
Поскольку каждая ячейка, строка, столбец или диапазон имеют свой адрес, при составлении формул и выражений мы можем ссылаться на эти элементы.
Ссылка в Excel – это адрес элемента или группы элементов данных, заданный в абсолютном или относительном виде.
Относительная ссылка – это простой адрес вида «столбец, строка», используемый в качестве аргумента в формуле. Относительной она называется потому, что Excel запоминает расположение адресуемой ячейки относительно ячейки с формулой, и при изменении положения формулы на листе будет меняться и ссылка.
Примеры относительных ссылок: «B3», «F2», «AP34».
Абсолютная ссылка – это адрес вида «$столбец, $строка», ссылающийся на ячейку, позиция которой остается неизменной при перемещении ячейки с формулой. Допускается отдельно «фиксировать» столбец или строку, указывая перед ними знак «$».
Примеры абсолютных ссылок:
— на ячейку E32: «$E$32»;
— на столбец F: «$F2»;
— на строку 4: «A$4».
Порядок создания формулы в Excel
Рассмотрим шаги создания формулы на примере произведения чисел.
При правильном выполнении всех шагов, в ячейке C1 отобразится произведение чисел из ячеек A1 и B1. Более того, это произведение будет автоматически изменяться при изменении множителей.
Ошибки при вводе формул
При вводе новой формулы в ячейку, перед ее выполнением Excel осуществляет синтаксический анализ выражения и контроль входящих в него ссылок. Несоответствия приводят к выводу ошибки, которую необходимо устранить, прежде чем формула будет вычисляться.
Самые распространенные ошибки при вводе формул:
«#ДЕЛ/0!» – произошло деление на ноль или на пустую ячейку;
«#Н/Д» – один из аргументов функции в данный момент недоступен;
«#ИМЯ?» – некорректно задано название функции или аргумента;
«#ПУСТО!» – указанный диапазон не содержит ячеек;
«#ЧИСЛО!» – ячейка содержит значение, которое нельзя преобразовать в число;
«#ССЫЛКА!» – ссылка некорректна;
«#ЗНАЧ!» – один или несколько аргументов функции принимают недопустимые значения.
Встроенные функции и их использование
Программный пакет Excel не был бы таким эффективным и удобным инструментом, если бы не огромное количество встроенных функций, позволяющих пользователям, не являющимся ни программистами, ни математиками, решать задачи анализа данных разной степени сложности, приложив минимум усилий.
В списке встроенных представлены математические, логические, статистические и финансовые функции, операции обработки текста, дат и времени, процедуры взаимодействия с базами данных.
Для использования встроенных функций откройте раздел меню «Формулы». На панели инструментов появятся кнопка «Вставить функцию», а также библиотека функций с удобными рубрикаторами по типам решаемых задач.
Рисунок 13 – Библиотека функций на панели инструментов
Рассмотрим использование встроенных функций на конкретном примере.
Пример вычисления математической функции
Допустим, перед нами стоит задача определения среднего балла ученика по имеющемуся списку оценок.
Шаг 1. На пустом листе в столбце B создайте список дисциплин, а в столбце C – соответствующих им оценок. Под списком дисциплин разместите ячейку с текстом «Средний балл».
Шаг 2. Поместите курсор в ячейку столбца C, расположенную напротив ячейки с текстом «Средний балл». В меню выберите пункт «Формулы» и нажмите на панели инструментов кнопку «Вставить функцию».
Шаг 3. Из списка функций выберите «СРЗНАЧ» — вычисление среднего значения, и нажмите кнопку «ОК». Появится окно заполнения аргументов функции, в которое Excel уже автоматически вписал столбец оценок.
Шаг 4. Если автоматически выбранный диапазон вас не устраивает, его можно скорректировать вручную. В нашем случае в диапазон попала ячейка с адресом C9, в которой никаких оценок нет. Ограничьте диапазон строками с третьей по восьмую, просто выделив его мышью.
Шаг 5. Подтвердите выбор, нажав кнопку «ОК». В ячейке C10 при этом появится среднее значение.
Шаг 6. Выводимое значение получилось не очень красивым, ограничим его одним знаком после запятой. Для этого щелкните правой кнопкой мыши по ячейке и в контекстном меню выберите «Формат ячеек…»
Шаг 7. В появившемся окне выберите формат «Числовой», число десятичных знаков – 1.
Теперь расчет и отображение среднего балла работают как нам нужно.
Диаграмма. Виды и порядок построения диаграммы
Диаграмма в excel – это форма наглядного графического представления набора данных.
Доступ к панели инструментов «Диаграммы» осуществляется через меню «Вставка».
В Excel имеется множество шаблонов диаграмм, объединенных в группы, самые популярные среди которых:
— гистограммы;
— точечные диаграммы;
— графики;
— круговые диаграммы.
Рассмотрим пошаговый порядок построения диаграммы успеваемости по четвертям учебного года. В качестве наиболее подходящего вида диаграммы определим столбчатую (гистограмму).
Шаг 1. Дополните таблицу из предыдущего примера тремя столбцами оценок, сформировав тем самым аттестацию за четыре четверти. Над оценками проставьте номера соответствующих четвертей.
Шаг 2. Выделите на листе область, охватывающую все введенные данные и подписи.
Шаг 3. В меню «Вставка» — «Диаграммы» выберите первый элемент – «Гистограмма».
Шаг 4. Проверьте корректность создания диаграммы, при необходимости отмените шаги 2,3 и выделите диапазон заново.
Шаг 5. Измените название диаграммы. Щелкнув по нему мышью, введите «Успеваемость по четвертям».
Шаг 6. Слева на оси оценок мы видим значения 0 и 6. Таких оценок не бывает, поэтому исправим формат вывода. Наведите курсор мыши на ось оценок, нажмите правую кнопку и выберите «Формат оси…».
Шаг 7. В открывшемся окне параметров введите минимум – 1, максимум – 5, основные и промежуточные деления – 1.
Шаг 8. Добавьте к диаграмме таблицу оценок, нажав кнопку «+» в правом верхнем углу диаграммы и выбрав «Таблица данных».
Если вы все сделали правильно, то диаграмма будет выглядеть как на рисунке.
Поздравляем! Вы научились основам ввода, обработки и визуализации данных в программе Microsoft Excel.
Общие сведения о таблицах Excel
Excel для Microsoft 365 Excel для Microsoft 365 для Mac Excel 2021 Excel 2021 для Mac Excel 2019 Excel 2019 для Mac Excel 2016 Excel 2016 для Mac Excel 2013 Excel 2010 Excel 2007 Еще…Меньше
Чтобы упростить управление группой связанных данных и ее анализ, можно превратить диапазон ячеек в таблицу Excel (ранее Excel списком).

Элементы таблиц Microsoft Excel
Таблица может включать указанные ниже элементы.
-
Строка заголовков. По умолчанию таблица включает строку заголовков. Для каждого столбца таблицы в строке заголовков включена возможность фильтрации, что позволяет быстро фильтровать или сортировать данные. Дополнительные сведения см. в сведениях Фильтрация данных и Сортировка данных.
Строку с заглавной строкой в таблице можно отключить. Дополнительные сведения см. в Excel или отключении Excel таблицы.
-
Чередование строк. Чередуясь или затеняя строками, можно лучше различать данные.
-
Вычисляемые столбцы. Введя формулу в одну ячейку столбца таблицы, можно создать вычисляемый столбец, ко всем остальным ячейкам которого будет сразу применена эта формула. Дополнительные сведения см. в статье Использование вычисляемой таблицы Excel столбцов.
-
Строка итогов После добавления строки итогов в таблицу Excel вы можете выбрать один из таких функций, как СУММ, С СРЕДНЕЕ И так далее. При выборе одного из этих параметров таблица автоматически преобразует их в функцию SUBTOTAL, при этом будут игнорироваться строки, скрытые фильтром по умолчанию. Если вы хотите включить в вычисления скрытые строки, можно изменить аргументы функции SUBTOTAL.
Дополнительные сведения см. в этойExcel данных.
-
Маркер изменения размера. Маркер изменения размера в нижнем правом углу таблицы позволяет путем перетаскивания изменять размеры таблицы.
Другие способы переумноизации таблицы см. в статье Добавление строк и столбцов в таблицу с помощью функции «Избавься от нее».
Создание таблиц в базе данных
В таблице можно создать сколько угодно таблиц.
Чтобы быстро создать таблицу в Excel, сделайте следующее:
-
Вы выберите ячейку или диапазон данных.
-
На вкладке Главная выберите команду Форматировать как таблицу.
-
Выберите стиль таблицы.
-
В диалоговом окне Форматировать как таблицу, если вы хотите, чтобы первая строка диапазона была строкой заглавных и нажмите кнопку ОК.
Также просмотрите видео о создании таблицы в Excel.
Эффективная работа с данными таблицы
Excel есть некоторые функции, которые позволяют эффективно работать с данными таблиц:
-
Использование структурированных ссылок. Вместо использования ссылок на ячейки, таких как A1 и R1C1, можно использовать структурированные ссылки, которые указывают на имена таблиц в формуле. Дополнительные сведения см. в теме Использование структурированных ссылок Excel таблиц.
-
Обеспечение целостности данных. Вы можете использовать встроенную функцию проверки данных в Excel. Например, можно разрешить ввод только чисел или дат в столбце таблицы. Дополнительные сведения о том, как обеспечить целостность данных, см. в теме Применение проверки данных к ячейкам.
Экспорт таблицы Excel на SharePoint
Если у вас есть доступ к SharePoint, вы можете экспортировать таблицу Excel в SharePoint список. Таким образом, другие люди смогут просматривать, редактировать и обновлять данные таблицы в SharePoint списке. Вы можете создать однонаправленную связь со списком SharePoint, чтобы на листе всегда учитывались изменения, вносимые в этот список. Дополнительные сведения см. в статье Экспорт таблицы Excel в SharePoint.
Дополнительные сведения
Вы всегда можете задать вопрос специалисту Excel Tech Community или попросить помощи в сообществе Answers community.
См. также
Форматирование таблицы Excel
Проблемы совместимости таблиц Excel