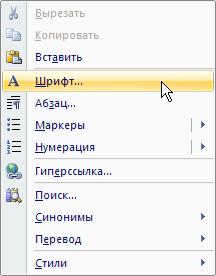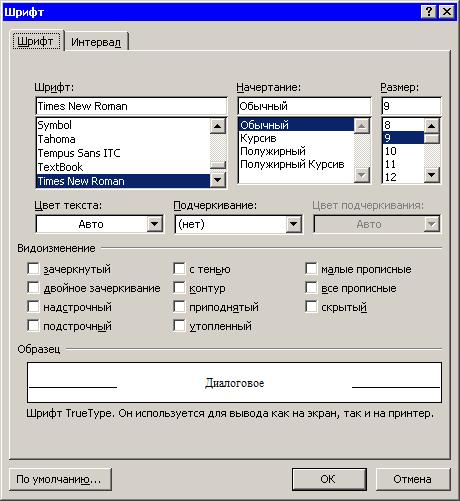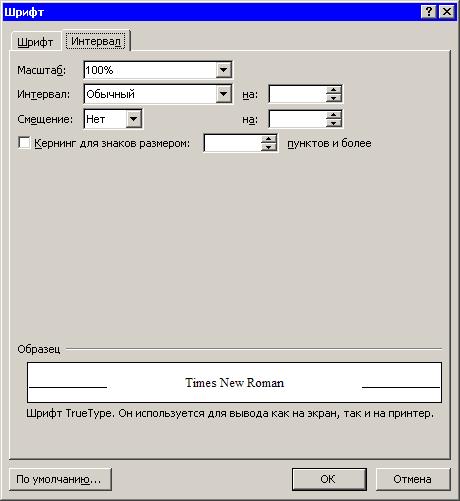Nikushamilk
+10
Ответ дан
2 года назад
Информатика
Студенческий
Вопрос
Какого типа начертания текста нет в текстовом процессоре Word?
Укажите правильный вариант ответа:
Подчеркнутый
Наклонный
Курсив
Полужирный
Пожалуйста побыстрее
Ответ
0.7/5
(3 оценки)
0

kadety
2 года назад
Светило науки — 10 ответов — 0 раз оказано помощи
Ответ:
Наклонный
Объяснение:
Оцените пользу ответа
Ответ
5/5
(1 оценка)
0
milk1405399
2 года назад
Светило науки — 7 ответов — 0 раз оказано помощи
Ответ:
«НАЧЕРТАНИЯ,ПОДЧЁРКНУТЫЙ»
Объяснение:
ЭТО ПРАВЕЛЬНЫЙ ОТВЕТ
ну или наклонный
Оцените пользу ответа

Мозг
Отвечающий
Остались вопросы?
Задать вопрос
Полужирный, курсив, подчеркнутый
Бывает так, что в напечатанном тексте есть определенная часть или одно понятие, на которое нужно обратить внимание. То есть нужно сделать так, чтобы какая-то часть бросалась в глаза, и читатель смог заострить на ней внимание. Для этих целей используют различное отображение текста.
Ниже представлен пример того, как могут быть написаны буквы и слова.
Для того, чтобы изменить начертание, в программе Microsoft Word есть специальные кнопки.
Как изменить начертание
Сначала нужно выделить слово, которое хотите изменить. Чтобы это сделать, наведите курсор в самое его начало. Затем нажмите левую кнопку мыши и, не отпуская ее, тяните в конец слова. Когда оно закрасится другим цветом (обычно серым или синим), значит, слово выделилось.
Затем нажмите на иконку с нужным начертанием. Находятся они в верхней части программы, в разделе «Главная».
Можно назначить сразу несколько видов.
Пример
Чтобы вернуть измененную часть текста (слово) в первоначальный вид, нужно выделить ее и щелкнуть по иконке с назначенным начертанием. Скорее всего, она будет другого цвета — темно-серого или оранжевого.
Есть и другие способы видоизменения текста. Например, его можно сделать цветным при помощи кнопки 


В каких случаях используется
Полужирное начертание используется для выделения заголовков, а также некоторых частей документа. Курсивное используется редко, обычно для уточняющей информации. Подчеркнутое — еще реже — для обозначения адреса в интернете (урла).
Но это что касается рабочих и учебных документов: договоров, счет-фактур, актов, курсовых, дипломов. А вот буклет или объявление можно оформить как-угодно. Главное, чтобы это мешало восприятию информации — не отвлекало от сути.
- Компьютерная грамотность
- Microsoft Word
- Microsoft Excel
- Уроки Интернета
- Электронная почта
- Социальные сети
- Архив уроков
Форматирование текста в Word
Всем привет. Форматирование текста в Ворде – это первый инструмент, без которого вы не создадите действительно хороший, читабельный проект. Каким бы идеальным ни был ваш текст, пока он не оформлен должным образом, он остается лишь текстом. А вот качественно оформленная работа уже многого стоит. Читатели будут вам благодарны, если документ приветливо оформлен и легко читается.
Потому, давайте незамедлительно учиться форматировать символы и уже применять это в вашей практике. И так, какие есть возможности для форматирования текста? Как минимум, такие:
- Изменение применяемого шрифта
- Изменение размера символов
- Изменение цвета текста
- Выделение цветом участков текста
- Различные способы начертания
- Применение разнообразных эффектов
- Изменение регистра
- Создание надстрочных и подстрочных знаков
- Изменение расстояния между буквами и др.
Для выполнения таких манипуляций разработчики предусмотрели несколько способов:
- Применение горячих клавиш
- Всплывающее меню, которое появляется после того, как вы выделили текст
- Группа команд «Шрифт» на ленте
- Диалоговое окно «Шрифт», которое можно вызвать комбинацией клавиш Ctrl+D . Оно во многом дублирует команды на ленте
А теперь обо всем подробнее. Все примеры я привожу для Microsoft Word 2013, в других современных версиях функционал и интерфейс могут немного отличаться.
Как изменить шрифт в Microsoft Word
Для изменения шрифта не нужно особых навыков. Если хотите набирать текст определенным шрифтом – откройте выпадающее меню на ленте в группе «Шрифт». Там выберите подходящий шрифт и начинайте набор.
Обратите внимание, в списке названия шрифтов выглядят так, как будет выглядеть ваш текст. Удобно, не правда ли?
Если нужно изменить шрифт уже набранного текста – выделите нужный участок и выберите подходящий шрифт в выпадающем меню на ленте или во всплывающем меню. Обратите внимание, при наведении на название шрифта, он временно применится к выделенному тексту. Так, можно выбрать наиболее подходящий шрифт без длительного перебора.
Если в вашей системе нет подходящего шрифта – скачайте и установите его. Помните, что не все шрифты поддерживают кириллические символы
К слову, наиболее «читабельными» шрифтами считаются Calibri, Times New Roman, Arial, Verdana и еще несколько других.
Изменение размера символов в Ворде
Чтобы изменить размер символов – выделите их мышью и выберите нужный размер на ленте в группе «Шрифт». В выпадающем меню размер шрифта указывается в пунктах. Пункт – это 1/72 дюйма, то есть приблизительно 0,35 мм. Тогда шрифт 11 пт будет высотой в 3,88 мм. Чаще всего, эти расчеты никто не использует, но иногда нужно подобрать физический размер шрифта, вот тогда и применяем приведенные соотношения.
То же самое можно сделать и в выпадающем меню.
При наведении на размер в списке, он временно применяется к введенному шрифту. Так вы сможете визуально оценить изменения до их вступления в силу.
Вы можете выбрать один из предложенных размеров, или записать более точное значение с клавиатуры.
Так же, можно пошагово увеличивать или уменьшать размер символов. Для этого нажимайте на ленте кнопки «Увеличить размер шрифта» и «Уменьшить размер шрифта».
Или воспользуйтесь комбинациями клавиш: Ctrl+Shift+1 для увеличения на 1 шаг, Ctrl+Shift+9 – для уменьшения.
Как в Word изменить цвет текста
Цвет текста часто изменяют для расстановки акцентов и выделения важных отрезков, терминов. Выделите нужный участок и нажмите стрелку возле кнопки «Цвет текста».
Можете выбрать цвет из предложенной палитры. Если вы используете цвета темы, при изменении темы, цвет текста тоже изменится. Это удобно. При наведении на цвет в палитре, текст будет окрашиваться для предварительного просмотра.
Если предложенных цветов недостаточно, нажмите «Другие цвета…» чуть ниже палитры. В открывшемся окне на вкладке «Обычные» можно выбрать из более широкого списка цветов.
Или на вкладке «Спектр» задать произвольный цвет, кликнув по нему мышью. Там же можно задать вручную соотношение RGB (красного, зеленого и синего).
Интересный эффект может дать применение градиентного цвета текста, но я в своей практике его ни разу не применил. Чтобы задать градиент, выберите цвет и нажмите «Градиентная» под палитрой. Выберите один из вариантов градиента.
Как сделать выделение текста в Ворде
Бывает, нужно задать фон для текста, как будто он выделен маркером. Часто так отмечают спорные моменты в проекте будущего документа.
Выделите нужный текст и нажмите на ленте «Цвет выделения текста». В открывшемся окне выберите один из вариантов цвета.
Чтобы удалить выделение – в этом же окне выберите «Нет цвета».
Как изменить начертание в Word
Под начертанием следует понимать толщину (жирность), наклон букв (курсив), подчеркивание, перечеркивание символов. Эти параметры можно задавать отдельно или вместе друг с другом. Например, полужирный курсив или подчеркнутый индекс.
Как сделать текст жирным
Чтобы текст стал жирным – выделите его и нажмите на ленте кнопку «Полужирный». Или используйте комбинацию клавиш Ctrl+B .
Как сделать курсив
Чтобы символы были курсивными – выделите их, нажмите «Курсив», или комбинацию Ctrl+I .
Подчеркивание текста в Word
Чтобы подчеркнуть текст – выделите, нажмите «Подчеркнутый» или Ctrl+U.
Можно изменить форму и цвет линии подчеркивания. Для этого нажмите на стрелку возле кнопки «Подчеркнутый», выберите вид линии. Перейдите в пункт «Цвет подчеркивания», чтобы выбрать новый цвет.
Перечеркивание текста в Ворде
Перечеркнутый текст применяется редко. Его избегают, поскольку такое начертание не соответствует правилам делового письма, да и просто выглядит непривлекательно. Если у вас возникла идея применить перечеркивание – я рекомендую трижды подумать перед его использованием.
Если же вы твердо решили перечеркнуть что-то – выделите нужный текст и нажмите «Зачеркнутый».
Применение эффектов к тексту Word
Для придания красочности вашим трудам, используйте встроенные эффекты. Выделите не слишком красивый текст и нажмите «Текстовые эффекты и оформление».
В выпадающем меню будут некоторые «предустановленные» наборы эффектов, или же можно настроить отдельные компоненты символов:
- Струткура – настраиваем контур и заливку букв
- Тень – добиваемся объема за счет применения теней
- Отражение – эффект отражающихся от поверхности букв
- Подсветка – буквы как будто подсвечиваются сзади выбранным цветом
- Стили чисел – выбираем различные способы начертания чисел (применяется редко)
- Лигатуры – специальные знаки, образованные объединением двух и более символов. Часто несут определенную смысловую нагрузку или просто экономят место на листе, улучшают читаемость текста. Знаки транскрипции – отличный пример применения лигатур. Работают для группы шрифтов OpenType.
Комбинируйте эти опции, экспериментируйте с «глубокими» настройками, чтобы получить наилучший, по вашему мнению, эффект.
Изменение регистра символов в Ворд
Всем известно: чтобы напечатать символ прописным – нужно предварительно зажать Shift . Чтобы сделать прописными несколько букв подряд – нажимают Caps Lock перед набором. Кроме того, Ворд автоматически делает прописным первый печатаемый символ после точки. А что, если нужно быстро исправить регистр в уже набранном тексте? Даже не думайте делать это вручную. Выделите участок текста для исправления, нажмите на ленте «Регистр» и выберите один из предложенных вариантов:
- Как в предложениях – заглавная лишь первая буква предложения. Остальные строчные;
- Все строчные
- Все прописные
- Начинать с прописных – у каждого слова первая буква – заглавная
- Изменить регистр – сделать прописные строчными, а строчные прописными
Мне всегда хватало такого набора команд. И вам, думаю, хватит.
Надстрочные и подстрочные знаки в Microsoft Word
Если нужно сделать подстрочный символ (индекс) – выделите его и нажмите на ленте «Подстрочный знак». Или комбинацию клавиш Ctrl+=
Аналогично, для создания надстрочного знака (степень) – придется нажать «Надстрочный знак», или комбинацию Ctrl+Shift+=
Учтите, такие символы получаются достаточно мелкими, иногда их тяжело прочесть.
Изменение расстояния между буквами в Ворде
Чтобы сделать текст более растянутым или сжатым – выделите его и нажмите Ctrl+D . В открывшемся меню «Шрифты» перейдите на вкладку «Дополнительно». Здесь найдем группу команд «Межзнаковый интервал», где можно сделать такие настройки:
- Масштаб – увеличить или уменьшить масштаб отображения относительно установленного размера шрифта
- Интервал – задайте расстояние в пунктах между символами
- Смещение – сдвиг выделенного текста вниз или вверх относительно базовой линии (в пунктах)
- Кернинг… — интеллектуальное сжатие текста для экономии места. Не выполняйте его для слишком мелкого шрифта, где буквы могут сливаться друг с другом.
Формат по образцу
Бывает, хочется скопировать форматирование, сделанное ранее, и применить его к другому участку текста. Для этого существует инструмент «Формат по образцу».
Установите курсор в текст, формат которого нужно скопировать. Нажмите «Формат по образцу» на ленте, форматирование скопируется. Слева от курсора появится изображение кисти. Выделите курсором тот участок, к которому нужно применить формат. Когда вы отпустите левую кнопку мыши – форматирование применится к нему.
Очистка форматирования в Ворде
Бывает, нужно «перезагрузить» форматирование, т.е. очистить формат и применить новый. Чтобы удалить форматирование – выделите нужный текст и нажмите на ленте «Удалить форматирование. Такой способ полностью очистит настройки текста
Для очистки только ручного форматирования, выделите текст и нажмите Ctrl+Пробел . При этом, форматирование стилей сохранится.
Друзья, спасибо, что дочитали этот длинный пост до конца. Обязательно протестируйте все изложенные здесь методики, так они сохранятся в вашей памяти. А на этом форматирование в Ворде не заканчивается. В следующей статье буду рассказывать о форматировании абзацев. Информация там будет не менее важная, читайте и пусть вашим трудам все аплодируют!
Добавить комментарий Отменить ответ
7 комментариев
Герман :
Полужирный, курсив, подчеркнутый
Бывает так, что в напечатанном тексте есть определенная часть или одно понятие, на которое нужно обратить внимание. То есть нужно сделать так, чтобы какая-то часть бросалась в глаза, и читатель смог заострить на ней внимание. Для этих целей используют различное отображение текста.
Ниже представлен пример того, как могут быть написаны буквы и слова.
Для того, чтобы изменить начертание, в программе Microsoft Word есть специальные кнопки.
- — Полужирный (в народе его называют «жирный»)
- — Курсив (наклонный)
- — Подчеркнутый
Как изменить начертание
Сначала нужно выделить слово, которое хотите изменить. Чтобы это сделать, наведите курсор в самое его начало. Затем нажмите левую кнопку мыши и, не отпуская ее, тяните в конец слова. Когда оно закрасится другим цветом (обычно серым или синим), значит, слово выделилось.
Затем нажмите на иконку с нужным начертанием. Находятся они в верхней части программы, в разделе «Главная».
Можно назначить сразу несколько видов.
Чтобы вернуть измененную часть текста (слово) в первоначальный вид, нужно выделить ее и щелкнуть по иконке с назначенным начертанием. Скорее всего, она будет другого цвета — темно-серого или оранжевого.
Есть и другие способы видоизменения текста. Например, его можно сделать цветным при помощи кнопки или выделить цветом через . А в современных версиях Ворда есть отдельная кнопка с текстовыми эффектами .
В каких случаях используется
Полужирное начертание используется для выделения заголовков, а также некоторых частей документа. Курсивное используется редко, обычно для уточняющей информации. Подчеркнутое — еще реже — для обозначения адреса в интернете (урла).
Но это что касается рабочих и учебных документов: договоров, счет-фактур, актов, курсовых, дипломов. А вот буклет или объявление можно оформить как-угодно. Главное, чтобы это мешало восприятию информации — не отвлекало от сути.
Форматирование текста в Word
В этой статье мы разберем основные приемы форматирования текста. В Microsoft Word, пользователь может изменить свойства текста, включая шрифт, размер, цвет, а также его начертание, сделав его жирным, курсивом или подчеркнутым. Посмотрите картинку ниже, которая является наглядной иллюстрацией панели форматирования на вкладке Главная ленты инструментов Microsoft Word, а также описание каждого из инструментов, содержащихся в ней.
1. Выбор новой гарнитуры шрифта для текста.
2. Выбор размера шрифта.
3. Последовательное увеличение размера шрифта на одно значение из доступного списка размеров пункта 2.
4. Последовательное уменьшение размера шрифта на одно значение из доступного списка размеров пункта 2.
5. Выбор отображения шрифта: Как в предложениях, все строчные, ВСЕ ПРОПИСНЫЕ, Начинать С Прописных, иЗМЕНИТЬ РЕГИСТР.
6. Удаление всего форматирования из выделенного фрагмента (остается только текст).
7. Задает полужирное начертание текста.
8. Задает курсивный шрифт (наклонное начертание ) тексту.
9. Подчеркивает выделенный текст. Возможно указать тип линии подчеркивания и ее цвет.
10. Зачеркивание выделенного текста.
11. Создание маленьких символов внизу строки (индексов).
12. Создание маленьких символов вверху строки (степень).
13. Изменение внешнего вида текста. Выбор эффекта из галереи.
14. Выделение фона за текстом, заданным цветом из доступной палитры.
15. Вызов расширенных настроек шрифта. Открывается в отдельном окне.
16. Изменение цвета текста. Доступно большое количество цветов.
Изменение гарнитуры и начертания шрифта
Чтобы изменить начертание шрифта в документе Microsoft Word, выполните указанные ниже действия.
- Выделите текст, который вы хотите изменить.
- Щелкните стрелку вниз рядом с полем «Название шрифта» (номер 1) на панели форматирования. (Если вы хотите изменить шрифт в полужирный, курсив или подчеркивание, нажмите соответственно на кнопки Ж, К или Ч на панели форматирования.)
- После нажатия на стрелку вниз для шрифта, вы можете выбрать любой из всех установленных шрифтов на вашем компьютере. Выберите шрифт, который вы хотите использовать, и выделенный текст изменится.
Примечание: Если вы не сделали выделения текста, то изменения отобразятся при вводе нового текста.
Изменение размера шрифта
Чтобы изменить размер шрифта в Microsoft Word, выполните указанные ниже действия.
- Выделите текст, который вы хотите изменить.
- Щелкните стрелку вниз рядом с полем Размер на панели форматирования. Часто, по умолчанию используется Размер 11, как показано в приведенном выше примере.
- После нажатия на стрелку вниз для размера, вы сможете выбрать любой из доступных размеров. Некоторые шрифты не масштабируются, поэтому они могут иметь ограниченный выбор размеров.
Примечание: Если вам необходимо задать размер, которого нет в списке доступных, то введите его в поле размера шрифта с помощью цифровых клавиш и нажмите кнопку Enter для применения к тексту.
Как изменить цвет текста в ворде
Чтобы изменить цвет шрифта, выполните указанные ниже действия.
- Выделите текст, который вы хотите изменить.
- Щелкните стрелку вниз рядом со значком цвет. Это обычно отображается как буква «А» с красным подчеркиванием, как показано в приведенном выше примере.
- После нажатия на стрелку вниз выберите нужный цвет для текста.
Как выровнять текст в ворде
Итак, с форматированием символов разобрались. Теперь займемся выравниванием текста, то есть размещением текста в абзацах. Для выравнивания на панели инструментов есть кнопки быстрого доступа. Посмотрите рисунок ниже. Раздел Абзац.
Жёлтой рамкой выделены инструменты для выравнивания абзацев. Разберем их по порядку слева направо.
- Выравнивание текста по левому краю (первая кнопка). Такое размещение чаще всего встречается в документах. Левые края строчек находятся на одном уровне, а правый край абзаца будет неровным. Первая строка абзаца может находиться немного правее или левее, если для нее задан ненулевой отступ (красная строка или выступ).
- Выравнивание по центру (вторая кнопка). Такое выравнивание часто применяется к заголовкам и на титульных листах документов.
- Выравнивание по правому краю (третья кнопка). Этот тип выравнивания можно применить для колонтитулов или, например, для эпиграфа.
- Выравнивание по ширине (четвёртая кнопка). Хотите, чтобы поля документа были ровными и чёткими, тогда эта кнопка вам пригодится. Текст в абзаце будет равномерно распределен по стокам. При этом интервалы между словами могут быть увеличены.
Чтобы выровнять абзац или несколько абзацев, сначала нужно выделить необходимый текст. А потом кликнуть кнопку с соответствующим выравниванием.
На восприятие текста очень сильно влияет густота строк. Чем плотнее они расположены тем труднее его читать. Поэтому при подготовке документов рекомендуют увеличивать междустрочный интервал. Эту кнопку я выделил красной рамкой. Если нажать треугольничек рядом с ней (справа), то откроется список доступных значений интервалов. Текст станет легче читать, если добавить интервалы между абзацами.
Перед изменением не забывайте выделить абзацы с текстом.
Зеленой рамкой на рисунке выше выделена группа кнопок для работы со списками. Списки также позволяют улучшить восприятие текста. Как ими пользоваться здесь я не буду писать. Так как статья про создание списков в word уже есть на этом блоге.
Синей рамкой выделены кнопки для увеличения или уменьшения расстояния от границы текстового поля до абзаца. Значения отступа, на которое будет смещаться абзац можно изменить. Для этого нажмите кнопку в виде стрелочки в разделе Абзац (рисунок ниже).
Откроется окно редактирования параметров абзаца. Внизу кликаем кнопку Табуляция. В новом диалоговом окне устанавливаем желаемый интервал табуляции (выделено оранжевым прямоугольником). Нажимаем ОК.
Практическая работа «Редактирование и форматирование текста в Word»
Для закрепления навыков выполните следующее задание на форматирование текста в word .
Наберите или скопируйте текст в свой текстовый редактор.
«Каждый охотник желает знать, где сидит фазан» (красный, оранжевый, жёлтый, зелёный, голубой, синий, фиолетовый). Это мнемоническая фраза, используемая для запоминания основных цветов видимого спектра светового излучения. Является так называемым акростихом.
Используя теоретические навыки данной статьи выполните форматирование текста в ворде следующим образом:
- Задайте всему тексту гарнитуру шрифта Times New Roman и размер 14.
- Измените цвет слов, обозначающих цвет соответствующим цветом текста.
- В первом предложении сделайте первое слово жирным шрифтом, второе – курсивом, третье – подчеркнутым, четвертое – зачеркнутым.
- Во втором предложении измените шрифт в режим «Начинать С Прописных» (смотри рисунок в начале статьи номер 5).
- В третьем предложении выделите текст желтым фоном.
- Примените к абзацу выравнивание по ширине.
Дорогой читатель! Вы посмотрели статью до конца. Получили вы ответ на свой вопрос? Напишите в комментариях пару слов. Если ответа не нашли, укажите что искали или откройте содержание блога.
Содержание
- Способ 1: Панель инструментов
- Способ 2: Горячие клавиши
- Отмена написания курсивом
- Вопросы и ответы
Способ 1: Панель инструментов
Для того чтобы сделать текст курсивом, необходимо воспользоваться одной из кнопок на панели инструментов Ворд, предоставляющей возможность изменения типа начертания.
Читайте также: Как сделать текст полужирным в Word
- Выделите фрагмент текста, который требуется преобразовать в курсив, или установите указатель курсора (каретку) в том месте документа, где вы планируете писать в таком начертании.
- Нажмите на кнопку «К» (или «I» в англоязычных редакциях Microsoft Office), расположенную в группе инструментов «Шрифт» вкладки «Главная».
- Текст, который вы выделяли или только будете вводить в документе, станет курсивным.
При необходимости тип начертания можно более детально настроить. Для этого нужно вызвать меню группы инструментов «Шрифт», нажав по расположенной в его правом нижнем углу стрелочке. В окне, которое будет открыто, вы можете выбрать тип шрифта, его начертание (помимо просто курсива доступен «полужирный курсив»), размер, цвет и некоторые другие параметры. Задаваемые настройки сразу же отображаются в блоке предварительного просмотра (3), а для подтверждения внесенных изменений и закрытия окна следует кликнуть по кнопке «ОК».
Читайте также:
Как изменить шрифт в Word
Форматирование текста в Word
Способ 2: Горячие клавиши
Альтернативный и вместе с тем более простой в своей реализации метод написания текста курсивом заключается в использовании комбинации клавиш, узнать которую можно, если навести указатель курсора на кнопку «К».
«Ctrl+I» (i – italic)
Как и в предыдущем случае, выделите текст, начертание которого необходимо изменить на курсивное, или установите каретку в том месте, где вы планируете начать что-либо печатать в таком виде, и нажмите вышеуказанные горячие клавиши. Отметим, что они являются универсальными и работают не только в Ворде, но и в абсолютном большинстве программ, в которых имеется возможность редактирования текста.
Читайте также: Сочетания клавиш для удобной работы в Word
Отмена написания курсивом
Если в процессе изменения начертания вы допустили ошибку и, например, сделали курсив не для того фрагмента или части текстового документа, выделите его (или установите каретку в нужном месте) и нажмите уже известную нам по предыдущим способам кнопку на панели инструментов или горячие клавиши.
В тех случаях, когда помимо начертания требуется отменить и другие параметры текста (например, тип шрифта, размер), следует очистить его форматирование. Для этих целей во всей той же вкладке «Главная», в группе инструментов «Шрифт» предусмотрена специальная кнопка, показанная на изображении ниже – «Очистить все форматирование».
Читайте также:
Как очистить форматирование документа Ворд
Как отменить последнее действие в Ворде
Еще статьи по данной теме:
Помогла ли Вам статья?
Какое начертание шрифтов используется в ворде?
Regular (Обычный) – прямое начертание символов, Bold (Жирный) – увеличенная толщина символов, Italic (Курсив) – наклонные символы, имитирующие рукописный шрифт, Bold Italic (Полужирный Курсив) – наклонные символы увеличенной толщины.
Как в ворде выделить курсивом?
Пример: выделение курсивом
- Вместо курсива можно использовать любую другую команду форматирования, например выделение полужирным или подчеркивание. Для этого нажмите, соответственно, или .
- Если вы хотите применить курсивное начертание к уже имеющемуся тексту, выделите его, а затем нажмите или щелкните на кнопке Курсив.
Как убрать промежутки между словами в ворде?
Выделяете большой пробел и нажимаете комбинацию клавиш CTRL+SHIFT+пробел. В результате большой пробел заменяется на обычный короткий. При этом данная замена происходит вне зависимости от конфигурации строки. Повторите эту замену для всех пробелов в строке, и вы решите проблему больших пробелов.
Как растянуть текст в ворде?
Откройте в редакторе вкладку «Главная» и в группе опций «Абзац» нажмите на значок «Выровнять по ширине», также можно использовать комбинацию «горячих клавиш» Ctrl+J. В указанном тексте автоматически изменится ширина пробелов и текст равномерно будет распределен по всему листу.
Как перевернуть текст в ворде?
Поворот надписи
- На вкладке Вид нажмите кнопку Разметка страницы.
- Выберите надпись, которую вы хотите повернуть или отразить, а затем нажмите кнопку Формат.
- В разделе Упорядочитьнажмите кнопку повернуть. Чтобы повернуть надпись на любой угол, перетащите маркер поворота .
- Выберите один из указанных ниже вариантов.
Как в ворде написать текст по вертикали?
Существует и другой способ. Выделите любую строку таблицы, нажмите правой кнопкой мыши и выберите Направление текста…, далее появится диалоговое окно, в котором можно указать ориентацию текста в ячейки.
Как перевернуть текст вертикально в Ворде 2016?
Для того, чтобы расположить текст вертикально в таблице Ворд, в панели «Работа с таблицами», вкладке «Макет», разделе «Выравнивание» щелкаем по кнопке «направление текста». Поставив курсор в нужное место и кликнув по клавише Enter, строку можно разбить на несколько частей (см.
Как изменить направление текста в Word 2007?
Переходим на вкладку «Вставка», выбираем меню «Надпись» и в выпадающем меню «Нарисовать надпись». Затем рисуем область и печатаем в ней необходимый текст, появляется новая вкладка «Формат», в ней выбираем икону «Направление текста«, клик по ней меняет направление текста.
Как горизонтально печатать в Ворде 2007?
То есть сделать горизонтальный или альбомный вид.
- — Как это сделать в 2003 ворде я уже писал в статье Как сделать альбомную страницу в ворд 2003.
- — В 2007 ворде переходим на вкладку Разметка страницы — Ориентация — Альбомная.
- — В 2003 ворде нажимаем Вставка — Надпись. …
- — В 2007 уже есть готовый шаблон.
Как ворде писать горизонтально?
Заходим в раздел верхнего меню «Вставка» и создаем таблицу. В ней пишем все, что необходимо, затем, выделяем и щелкаем правой кнопкой мыши. В открывшейся вкладке выбираем кнопку «Направление текста». Откроется окно, где можно будет выбрать горизонтально или вертикально будет написан ваш текст.
Как напечатать текст в ворде горизонтально?
Выполните меню «Файл» > «Параметры страницы». Выберите новую ориентацию страницы и нажмите «ОК». Выберите меню «Файл» > «Печать». Убедитесь, что диалоговое окно «Печать» находится в расширенном режиме, нажав на стрелку справа от всплывающего меню «Принтер».
Как распечатать документ в виде альбома?
Печать с альбомной ориентацией в Word
- Щелкните документ или коснитесь его.
- Перейдите на вкладку макет > ориентацияи выберите вариант Альбомная.
- Щелкните Файл > Печать.
- В разделе Параметрыубедитесь, что в поле Ориентация указана Альбомная ориентация.
- Нажмите Печать.
Как печатать в таблице вертикально?
Щелкните правой кнопкой мыши границу фигуры или надписи. В контекстном меню выберите команду Формат фигуры, а затем в левой панели выберите вкладку Надпись. В разделе Формат текста выберите нужный параметр в списке Вертикальное выравнивание.
Как печатать боком в Word?
В надписи или фигуре выделите текст, который следует расположить вертикально. На вкладке Работа с надписями | Формат нажмите кнопку Направление текста. Если нужно, чтобы текст располагался в обратном направлении (снизу вверх, а не сверху вниз), перетащите маркер поворота надписи или фигуры, чтобы перевернуть ее.
Шрифт
— графическая форма знаков определенной
системы письма. Для наглядности можно
сказать, что шрифт — это «почерк».
Выбор
шрифта должен соответствовать информации,
которую требуется представить: он не
должен быть ни слишком заметным, ни
слишком ординарным.
Понятие
шрифта включает в себя совокупность
следующих параметров:
тип
шрифта
(Arial, Courier, Times New Roman);
размер
шрифта в пунктах (14 пт, 16 пт);
начертание
(обычный, полужирный, курсив, полужирный
курсив);
тип
подчеркивания (одинарное, двойное,
волнистое);
цвет
шрифта;
эффекты
(верхний и нижний индексы, зачеркивание,
тень).
Некоторые
типы шрифтов приведены в таблице.
Шрифт
без засечек часто называют рубленным
шрифтом.
Пропорциональные
и моноширинные шрифты
Пропорциональными
шрифтами называются такие, в которых
место, отводимое на каждую букву, зависит
от начертания этой буквы., а моношириными
— такие, у которых размеры букв по ширине
одинаковы.
Моноширинные
шрифты напоминают шрифт пишущей машинки,
у которой в силу конструктивных
особенностей все литеры должны быть
одинаковыми.
Легко
видеть, что английские буквы в
пропорциональных шрифтах — более узкие,
чем кириллические, при этом цифры — уже,
чем буквы. А в моноширинном шрифте они
все имеют одинаковую ширину, что
подчеркивает это его свойство.Тип шрифта
Тип
шрифта определяет особенности написания
целого набора символов, включающего
заглавные и строчные буквы, цифры, знаки
пунктуации и специальные символы.
Существует
две разновидности шрифтов: растровые
и векторные.
Растровые шрифты представляют собой
точечные изображения, хорошо приспособленные
для быстрого вывода на экран.
Векторные
шрифты хранятся в виде множества точек
и соединяющих их линий, поэтому легко
масштабируются, оставаясь резкими и
отчетливыми даже при очень больших
размерах.
В
программе PowerPoint используются шрифты
TrueType, как это указано на рисунке. Данные
шрифты являются векторными. Начертание
Начертание
— разновидность внешнего вида шрифта.
Чаще
всего используются следующие начертания:
обычное,
полужирное, курсивное, подчеркнутое
текст
с тенью.
Возможно
также использовать их сочетания, например
— полужирный курсивный.На панели
Форматирование расположен ряд кнопок,
позволяющих управлять форматированием
текста
Для
изменения начертания выделенного
фрагмента текста необходимо
щелкнуть
соответствующую кнопку на панели
инструментов Форматирование,
или
выбрать нужное в списке Начертание окна
Шрифт.
Примененные
эффекты снимаются аналогичным образом,
путем «отжимания» соответствующей
кнопки.
Не
рекомендуется создавать на слайде
больше трех различных начертаний шрифта,
хотя известный дизайнер Артемий Лебедев
(правда, по отношению к сайтам)
придерживается несколько
иной позиции.
Размер
шрифта
Размер
шрифта – это величина условная в
программе PowerPoint. Почему условная? Да
потому, что презентация, сделанная в
программе PowerPoint, предназначена для
показа на экране. Поэтому она, казалось
бы, не должна измеряться в абсолютных
значениях.
При
добавлении текста на слайд нам было бы
УДОБНО соотносить размеры, принятые в
программе PowerPoint с чем-нибудь привычным,
например, с размерами, принятыми в
программе Word.
В
программе Word размер шрифта определялся
в специальных единицах – пунктах. Пункт
равен 1/72 дюйма. Чем больше размер в
пунктах, тем, как правило, больше
размер букв, хотя это зависит от
конкретного шрифта.
Размер
в пунктах, который мы ставим в программе
PowerPoint, соответствует тому, который был
бы в программе Word, если бы мы имели дело
не со слайдом, а листом бумаги.
Практика
показывает, что эти тонкости (соотношение
между экранными и печатными размерами
шрифта) не вызывают никаких трудностей
при реальной работе, но знать о них
всё-таки следует.Различные части
документа (заголовок, основной текст,
примечания) набираются шрифтами различных
размеров.Для уменьшения или увеличения
размеров шрифта можно воспользоваться
специальными кнопками на панели
инструментов Форматирование.Аналогичным
образом изменение размеров шрифта
производится в окне Шрифт. Для этого
требуется раскрыть список размеров и
выбрать нужное значение, или ввести его
самостоятельно
Цвет
текста
Для
изменения цвета текста щелкните по
кнопке списка Цвет в окне Шрифт. На
появившейся панели укажите понравившийся
цвет (по умолчанию он черный).Чтобы
установить более тонкий цветовой
оттенок, отсутствующий на панели заливки,
нажмите кнопку Другие цвета….
На
экране появится окно с двумя закладками,
на одной из которых находятся стандартные
цвета (вкладка Обычные).
Если
же Вы нуждаетесь в ещё более тонких
настройках цвета, тогда перейдите на
вкладку Спектр.
Вкладка
Спектр предлагает сконструировать
самостоятельно нужный цвет, накладывая
друг на друга вместе три основных цвета:
Красный, Зеленый и Синий. Их английские
названия (Red, Green, Blue) дали название
цветовой модели RGB, с которой мы будем
работать.Каждый цвет имеет 256 градаций
отличия от черного цвета — от 0 до 255. При
значении 0 красный цвет отсутствует в
результирующем цвете. При значении 255
мы имеем максимально возможное количество
красного цвета.То же самое относится и
к другим цветам.Сумма всех цветов в их
максимальном количестве (по 255) даёт
белый цвет, а в минимальном количестве
(по 0) — черный цвет.Общее число возможных
сочетаний — 256*256*256, т.е. примерно 16,8
миллионов оттенков.
В
данном случае на рисунке показано, что
темно-зеленый цвет составлен из Зеленого
(значение 142) и Синего (значение
115).УпражнениеВ качестве упражнения и
для дальнейшей работы установите
следующее форматирование текста:
Шрифт:
Monotype Corsiva
Начертание:
Полужирный курсив
Размер:
60
Цвет:
Темно-зеленый
27.ТП
Word: колонтитулы, сноски.
Маркированные, нумерованные и
многоуровневые списки.
Иногда
для пояснения некоторых редко используемых
слов или описанных ранее понятий
используют сноски (разъяснения),
которые чаще всего расположены либо в
конце страницы, либо в конце главы или
книги. Подобные сноски можно создать
средствами Word.
Для этого нужно
воспользоваться командой Вставка
/ Сноска. В
открывшемся диалоговом окне необходимо
выбрать вид сноски в зависимости от ее
месторасположения и нумерацию или
маркировку. Для создания сноски необходимо:
· поместить
курсор в то место, где требуется сделать
сноску;
· выполнить
команду Вставка
/ Сноска,
в появившемся диалоговом окне выбрать
вид создаваемой сноски: обычная или концевая (внизу
страницы или в конце документа);
· выбрать
опцию Нумерация
/ Автоматическая (по
умолчанию) или ввести в поле Другая подходящий
символ (знак) сноски, задав все параметры
сноски ввести нужный текст сноски в
появившееся окно.
5.2.3
Вставка номера страницы
Для
вставки номеров страниц необходимо
вызвать команду Вставка / Номера
страниц, после
чего появится окно (рисунок 4).
В
поле Положение следует
выбрать расположение номера на странице
(например Вверху
страницы или Внизу страницы).
В
поле Выравнивание – расположение
номера страницы относительно полей
страницы (например, слева, от
центра, справа,
внутри, снаружи).
Если снять флажок Номер
на первой странице, то
на первой странице номер не будет
проставлен.
Создание
колонтитулов
Колонтитул –
текст или рисунок, который печатается
внизу или вверху каждой страницы
документа. В колонтитуле
обычно размещают номера страниц, название
книги или текущей главы. В зависимости
от расположения (в верхнем или в
нижнем поле страницы) колонтитулы бывают
верхними или нижними.
Для
создания колонтитулов используют
команду Вид
/ Колонтитулы. После
этого на экране появляется
панель Колонтитулы (рисунок
5).
Для
перехода из поля верхнего колонтитула
в поле нижнего колонтитула и обратно
используется кнопка
.
Введенный
текст колонтитула располагается в
пунктирной рамке, указывающей границы
колонтитула. Текст колонтитула
форматируется как обычный текст. Для
вставки полного имени файла необходимо
использовать кнопку
.
Для вставки номера и количества страниц
используют кнопки
.
Для вставки даты и времени – кнопки
.
Для изменения формата номера страницы
служит кнопка
.
В режиме отображения колонтитулов
основный текст документа редактировать
невозможно. Если оставить поле колонтитула
пустым, то колонтитул будет отсутствовать.
Для удаления колонтитула следует его
выделить и нажать клавишу Delete.
Виды
списков в программе MS Word:
Нумерованный
1.
Иванов
2.
Петров
3.
Николаев
а)
конфеты
б)
печенье
в)
пряники
Маркированный
—
конфеты
—
вафли
—
торт
торт
вафли
конфет
Многоуровневый
1.
1.1.
1.1.1.
Создание
нумерованного и маркированного списков
1
способ. С помощью кнопок панели
инструментов Форматирование: Нумерация
,
Маркеры
.
2
способ. С помощью команды меню
Формат/Список.
1.
Выполнить команду Формат/Список.
2.
В диалоговом окне Список выбрать нужную
вкладку.
3.
Щелкнуть на нужном образце нумерации,
нажать кнопку Ок.
Создание
многоуровневого списка
1.
Выполнить команду Формат/Список. 14
2.
В диалоговом окне Список выбрать вкладку
Многоуровневый. (Многоуровневый
список
содержит до девяти уровней пунктов,
нумеруемых или маркируемых отдельно.)
3.
Щелкнуть на нужном образце нумерации,
нажать кнопку Ок.
Примечание:
для перехода на более низкий уровень
(с первого на второй, со второго
на
третий и т. д.) служит кнопка Увеличить
отступ , для перехода на более
высокий
уровень (с третьего на второй, со второго
на первый) служит кнопка
Уменьшить
отступ .
Соседние файлы в предмете [НЕСОРТИРОВАННОЕ]
- #
- #
- #
- #
- #
- #
- #
- #
- #
- #
- #
Чаще всего самым простым способом обратить внимание читателя к нужному слову в тексте или предложению, заголовку является изменение атрибутов шрифта.
Обычно шрифт меняют на полужирный или курсив. Такие атрибуты носят название начертание шрифта. Шрифт, кроме выше названных, имеет и другие атрибуты, такие как размер (или кегль) и гарнитура.
Форматирование документа можно осуществлять по ходу набора текста, так и по его окончанию. Надо помнить, что прежде чем форматировать текст, его надо выделить. Исключением является только форматирование отдельно взятого слова, для форматирования которого нужно просто установить на него курсор.
Все параметры форматирования, имеющие отношение к шрифту, расположены в диалоговом окне Шрифт. Чтобы вызвать это окно, надо выполнить одно из ниже описанных действий:
1. На вкладке главная внизу группы Шрифт, нажать на стрелку, направленную вниз.
2. Воспользоваться комбинацией клавиш CTRL и D
3. В контекстном меню выбрать пункт Шрифт.
В диалоговом окне Шрифт есть две вкладки, именуемые Шрифт и Интервал. Теперь рассмотрим доступные параметры.
На вкладке Шрифт, изображенной ниже на рисунке, можно выбрать начертание шрифта, (обычный шрифт, полужирный, курсив или полужирный курсив), цвет текста, размер и цвет символов.
Вкладка интервал, показанная на следующем рисунке, определяет расстояние между символами шрифта. Шрифт, в зависимости от варианта, который вы выберете, будет обычным, уплотненным или разреженным.
Здесь же выбирается масштаб, при котором символы расширяются или сужаются ( если масштаб составляет более 100 процентов, то текст документа растягивается, и наоборот, сужается, если масштаб меньше, чем 100 процентов).
Чтение и восприятие документа в огромной степени зависит от того, какие шрифты применялись для его оформления и каким стилем они поданы. Один и тот же шрифт Word может выдавать в нескольких вариантах, то есть стилях.
Очень часто Word используют при окончательной подготовке материалов, включая верстку издания, для печати в типографии. То есть Word выполняет не свойственные ему функции настольной издательской системы. Поскольку Microsoft Corporation явно не планировала использовать свое детище для подобных целей, то имеются разночтения в терминологии полиграфистов и той, что использована в Word. Впрочем, возможно, что Microsoft Corporation и не причем, а то, что мы имеем, — это творчество переводчиков. Но, как бы то ни было, для устранения возможных неясностей сначала разберемся, что под термином шрифт имеют в виду полиграфисты.
Шрифт с точки зрения полиграфистов
В полиграфической терминологии шрифт — это набор символов определенного рисунка и размера. Шрифты объединяются в гарнитуры.
Гарнитура — это художественное решение шрифта, которое отличает его от других. Гарнитура имеет свое имя и состоит из нескольких шрифтов. Например, гарнитура Arial включает в себя шрифты Arial, Arial Black, Arial Narrow
Начертание — это один из вариантов шрифта в гарнитуре. Начертания шрифтов включают в себя насыщенность, наклон, пропорциональность и кегль (размер).
Насыщенность шрифта характеризует толщину линий литер и имеет стандартизированные названия — это нормальная или обычная (normal), полужирная (semibold) и жирная (bold).
Наклонный шрифт именуется курсив (Italic).
Пропорциональность — это относительная ширина знаков шрифта. То есть каждый тип букв (литер) шрифта имеет свою ширину, например, буквы “Ж” и “П”. Для более точного определения пропорциональности обычно выбирается соотношение ширины и высоты литеры “М”. По этому признаку различают сверхузкое, узкое, нормальное и широкое начертания. Пропорциональные шрифты в докомпьютерную эру применялись только в типографиях. На привычных пишущих машинках абсолютно все буквы имели одинаковую ширину. Такие шрифты называются моноширинными.
Кегль — вертикальный размер шрифта в пунктах с учетом верхних и нижних (или надстрочных и подстрочных
Создатели Word напрямую использовали только одну из полиграфических единиц для обозначения размера (кегля) шрифта и отступов (отбивки) абзаца — Перед (Before) и После (After). Эта единица называется пункт (point или pt):
1 дюйм (inch) = 25,4 мм = 72 пункта (points)
1 пункт (point) = 1/72 дюйма (inch) = 0,353 мм
Если речь идет о шрифте размером 12, то это высота (кегль) шрифта в пунктах. Причем, это не величина букв, а высота строки с текстом. В понятие высота строки входит высота букв плюс верхние и нижние выносные элементы — такие, как в буквах “б” и “у”.
Если набрать текст различными шрифтами одинакового кегля, то высота букв в разных шрифтах будет разная.
Высота и остальные размеры отдельных букв задаются автором (художником) шрифта из расчета гармоничного восприятия текста в целом. Обычно величина кегля соответствует ширине прописной буквы М. Однако бывают и исключения.
А еще есть пики (picas). Пика равна 4,236 мм или 1/6 дюйма (точнее 1/6 дюйма равна 4,233 мм, но значение пики чаще округляют до 1/6 дюйма).
1 дюйм (inch) = 25,4 мм = 72 пункта (points, pt) = 6 пик (picas)
1 пика = 12 пунктов
В пиках полиграфисты измеряют ширину и высоту полос и колонок.
Разумеется, этими двумя единицами дело не ограничивается. Но нам и их достаточно для того, чтобы с пониманием подходить к форматированию наших документов. О других полиграфических единицах, а их — приличное количество, необходимо знать, только если вы займетесь версткой с использованием настольных издательских систем типа Page Maker или Ventura Publisher.
Шрифты в Word
В любой версии Word шрифты различаются по трем признакам:
название,
размер,
начертание.
С названием все ясно. Под размером шрифта понимается то же самое, что в полиграфии обозначается термином кегль. А вот с термином начертание в Word вышла некоторая неувязка с полиграфией.
В пику полиграфистам (надо же отличаться) Word различает четыре вида начертания шрифта, которые здесь называются стилями:
нормальный (normal),
полужирный (bold),
курсив (italic),
подчеркнутый (underline).
Именно для стиля шрифта определены специальные кнопки на инструментальной панели Форматирование (Formatting) и введены “горячие клавиши”:
Что такое междустрочный интервал
Теперь, когда мы определились с терминологией, можно четко охарактеризовать смысл понятия междустрочный интервал, который определяет расстояние по вертикали между строками текста. По умолчанию в Word используется одинарный интервал. Выбранный междустрочный интервал появится между всеми строками текста в выделенном абзаце или в абзаце, на котором стоит текстовый курсор.
Интервалы отсчитываются от базовой линии шрифта. Величина одинарного междустрочного интервала соответствует шрифту наибольшего размера, используемому в строке. Можно с достаточной точностью утверждать, что
значение междустрочного интервала равно расстоянию между базовыми линиями двух соседних строк.
То есть для кегля номер 10 одинарный интервал также равен 10 пунктам.
Полуторный и двойной междустрочные интервалы превышают одинарный в соответствующее число раз.
Все эти стили можно применять в произвольном наборе. Например, можно одновременно назначить шрифту три вида стиля: полужирный, курсив, подчеркнутый и получить следующий >> Стиль шрифта.
В стандартном варианте поставки Windows (и Word, разумеется) русских шрифтов немного. Обычно присутствуют Arial, Courier New и Times New Roman. В этих шрифтах, кроме букв латинского алфавита (латиницы), присутствуют и русские (кириллица). Есть также специальный шрифт, каждый символ которого представляет собой какую-либо картинку — Wingdings Однако сейчас уже существует огромное количество русских шрифтов, которые вы можете подключить и использовать в своей работе.
Как назначить шрифт
В Word разработчики из Microsoft Corporation, видимо ориентируясь на конкурентов, внесли удобный сервисный элемент в процедуру выбора необходимого шрифта. Теперь уже не надо помнить, как выглядят те или иные шрифты. При раскрытии списка Шрифт (Font) на панели Форматирование (Formatting) каждый шрифт выводится в своем оригинальном виде.
Чтобы назначить какому-либо фрагменту текста тот или иной шрифт, сначала надо его выделить. Далее есть несколько способов.
Нажимаем клавиши и переходим в поле Шрифт (Font) на панели Форматирование (Formatting).
Клавишами или раскрываем список доступных шрифтов и выбираем нужный.
Этот же список раскрывается и щелчком левой кнопки мыши на списке Шрифт (Font) на панели Форматирование (Standard).
Если, не раскрывая список, повторно нажать клавиши, откроется диалог Шрифт (Font) Если в данный момент панели Форматирование (Formatting) на экране нет, то диалог Шрифт (Font) открывается после первого же нажатия клавиш.
Список и диалог можно вызвать с помощью мышки:
Выберите в меню Формат | Шрифт (Format | Font) или щелкните правой кнопкой мыши в любом месте текстового поля и в контекстном меню выберите Шрифт (Font). Диалог Шрифт (Font) позволит не только установить вид шрифта, но и его размер, стиль и другие характеристики.
Если текст не выделен, то вновь назначенный шрифт будет действовать:
для вновь вводимых символов, если курсор стоит вне слова;
на все слово, внутри которого стоит курсор.
По сравнению со списком на инструментальной панели Форматирование (Format) диалог Шрифт (Font) предоставляет гораздо большие возможности для управления шрифтами. Рассмотрим их по порядку.