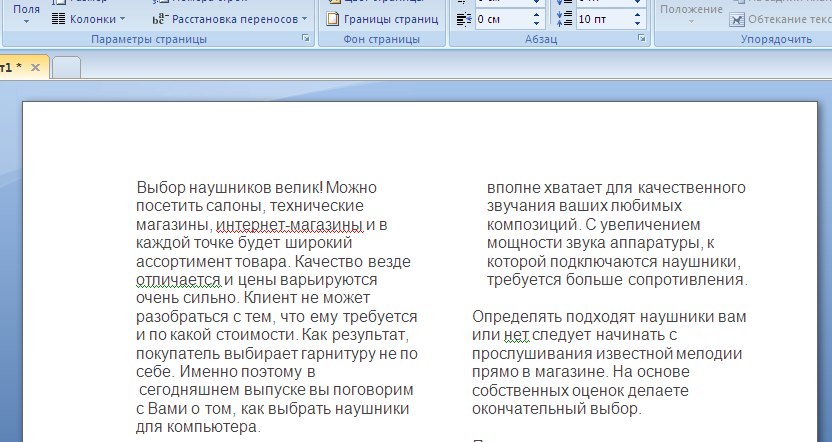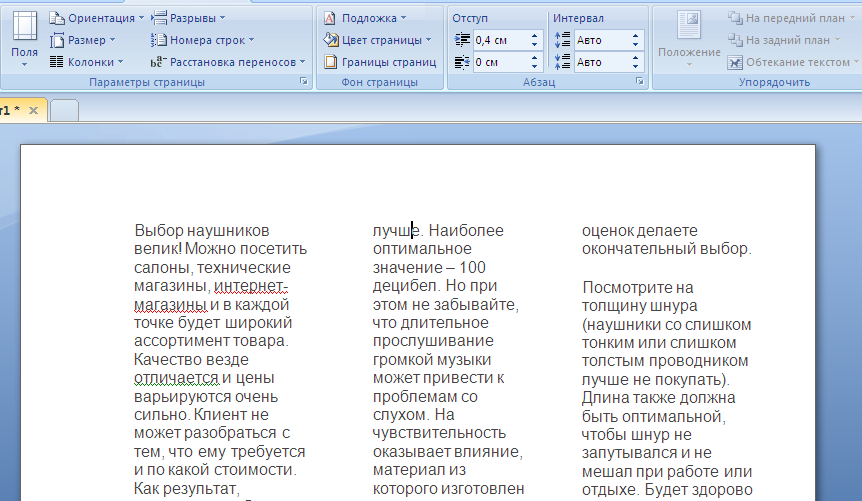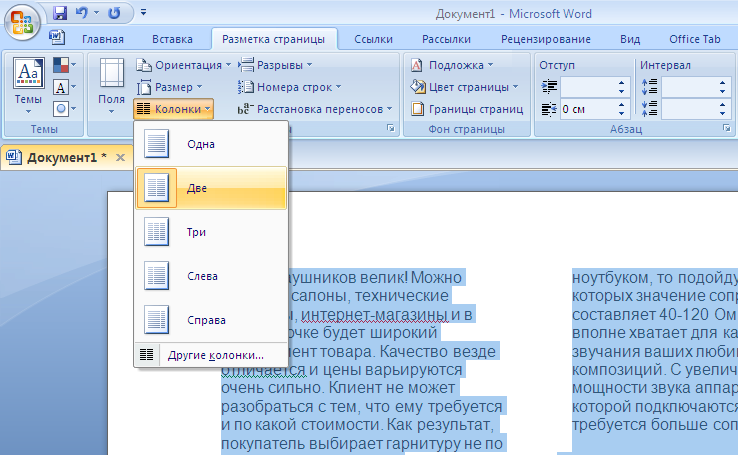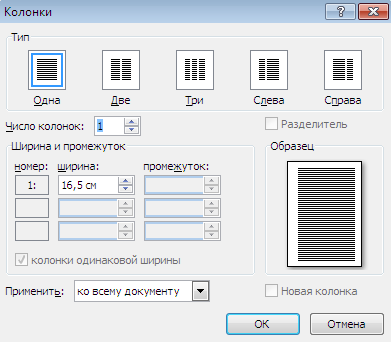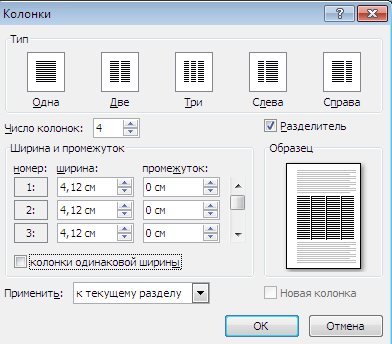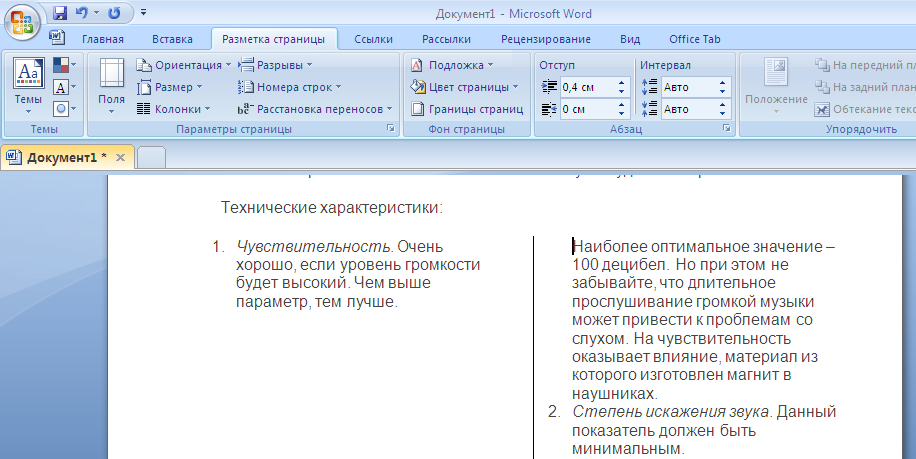Содержание
- — Какое максимальное число колонок текста можно разместить на странице?
- — Какое максимальное количество колонок можно создать в ворде?
- — Как преобразовать текст в две колонки?
- — Как редактировать колонки в ворде?
- — Как сделать колонки только на одной странице?
- — Как перейти с двух колонок на одну в ворде?
- — Какое максимальное количество страниц в ворде?
- — Как в ворде сделать меньше расстояние между колонками?
- — Для чего в тексте оформляют колонки?
- — Как в ворде сделать две независимые колонки на одном листе?
- — Как разделить текст на 2 колонки в повер поинт?
- — Как разделить текст на 2 колонки в Экселе?
- — Как в ворде разбить текст на колонки?
- — Как убрать колонки в ворде?
Какое максимальное число колонок текста можно разместить на странице?
Максимальное теоретически допустимое число создаваемых колонок текста — 45. Однако при обычно используемых параметрах страниц и размеров шрифта, число колонок не превышает 10-12. Кроме того, следует иметь в виду, что при большом числе колонок их ширина становится очень маленькой, что затрудняет чтение такого текста.
Какое максимальное количество колонок можно создать в ворде?
Вы можете создать одну, две или три колонки одинакового размера. Затем при наборе текста вы автоматически перейдете к следующей колонке, когда закончится предыдущая, если только вручную не используете вставку окончания колонки.
Как преобразовать текст в две колонки?
Для того чтобы сделать текст в две колонки в Ворде вам необходимо перейти на вкладку «Разметка страницы» и нажать на кнопку «Колонки». После этого появится выпадающее меню, в котором вы сможете выбрать количество колонок, которые вы хотите разместить на этой странице.
Как редактировать колонки в ворде?
Эти значения можно поменять.
- Поставьте курсор в любую область внутри колонок, которые вы хотите отформатировать.
- Из ленточного меню выберите вкладку «Макет», область «Параметры страницы».
- Кликните на кнопку «Колонки» и затем выберите пункт «Другие столбцы». …
- Введите значения для ширины колонок и промежутка между ними.
11 нояб. 2016 г.
Как сделать колонки только на одной странице?
Вставка разрыва колонки
- Поместите курсор в место, где должен быть разрыв колонки.
- На вкладке Разметка страницы нажмите кнопку Разрывы. В Word 2013 или Word 2010 нажмите кнопку Разметка страницы > разрывы.
- Появится меню с вариантами. Щелкните Столбец.
- Будет вставлен разрыв колонки. Щелкните Главная > показать или скрыть
Как перейти с двух колонок на одну в ворде?
Перейдите во вкладку “Макет” (“Разметка страницы”) и нажмите кнопку “Колонки” (группа “Параметры страницы”). 3. В развернувшемся меню выберите пункт “Одна”.
Какое максимальное количество страниц в ворде?
в Microsoft Word 2147483648 страниц ( сам не проверял)))))) Ограничения в Word 2007 или Word 2010 Эксплуатационный параметр Предел Максимальное число закладок 2 147 483 647 Максимальное количество стилей (определение стиля) 4 079 Максимальное число пр
Как в ворде сделать меньше расстояние между колонками?
На вкладке Разметка страницы или Макет нажмите кнопку Колонки. В нижней части списка выберите Другие столбцы. В диалоговом окне Столбцы настройте параметры в поле Ширина и интервал, чтобы выбрать ширину столбцов и интервал между ними.
Для чего в тексте оформляют колонки?
Колонки обычно используются в газетных статьях, брошюрах и подобных документах. Строки текста в колонках короче обычных, их легче читать, кроме того, колонки предоставляют большие возможности при форматировании документа с рисунками, таблицами и т. п. Word облегчает использование колонок в документе.
Как в ворде сделать две независимые колонки на одном листе?
Допустим, что речь идет о двух колонках. Для перехода ко второй колонке нужно будет зайти в меню «Вставка» и выберать опцию «Разрыв». Откроется диалоговое окно, в нем нужно будет указать разрыв в поле «новая колонка». Готово, две колонки независимы друг от друга.
Как разделить текст на 2 колонки в повер поинт?
Office 2011
- Щелкните правой кнопкой мыши текстовое поле, замещ. …
- В левой части диалогового окна «Формат текста» выберите вкладку «Колонки». …
- Введите число в поле «Число столбцов» и введите расстояние между каждым столбцом (в сантиметрах) в поле «Интервал между столбцами».
- Нажмите кнопку ОК.
Как разделить текст на 2 колонки в Экселе?
Разделение текста на столбцы с помощью мастера распределения текста по столбцам
- Выделите ячейку или столбец с текстом, который вы хотите разделить.
- На вкладке Данные нажмите кнопку Текст по столбцам.
- В мастере распределения текста по столбцам установите переключатель с разделителями и нажмите кнопку Далее.
Как в ворде разбить текст на колонки?
Создание колонок в документе
- Чтобы разметить весь документ по столбцам, выберите макет > столбцы.
- Выберите нужный вариант или выберите другие столбцы, чтобы настроить собственный формат столбцов.
Как убрать колонки в ворде?
Для того чтобы убрать колонки в ворде:
- установите курсор в любом месте где текст представлен в виде колонок;
- нажмите команду «Колонки» на вкладке «Макет»;
- в раскрывающемся меню выберите «Одна».
12 февр. 2018 г.
Интересные материалы:
Как зовут Джей Хоупа?
Как зовут героев из собачьего патруля?
Как зовут команду щенячий патруль?
Как зовут красного Ммдемс?
Как зовут мальчика из Щелкунчика?
Как зовут мастера основателя Хвоста Феи?
Как зовут мать Елизаветы 2?
Как зовут Мэйклав?
Как зовут Мияги и эндшпиль?
Как зовут монстра из тетради смерти?
Иногда информация, которой наполняется документ Word, лучше всего представляется в колонках. Конечно, не только улучшение читаемости влияет на представление информации в колонках, но некоторые типы документов, например, газетные статьи, информационные бюллетени и листовки, часто записываются в формате колонок. Да и студенты частенько задаются вопросом, как сделать шпаргалки колонками. В этой статье мы рассмотрим, как сделать колонки в ворде, как убрать колонки, и как сделать разрыв колонки.
Как сделать колонки
- Выберите текст, который вы хотите сделать колонками.
Как сделать колонки в Word – Выделение текста для колонок
- Выберите вкладку «Макет» и нажмите команду «Колонки».
Как сделать колонки в Word – Колонки в ворде
- В раскрывающемся меню выберите количество колонок, которые вы хотите создать. В нашем примере, мы хотим сделать две колонки в ворде.
Как сделать колонки в Word – Вставить две колонки в ворде
- Текст будет преобразован в две колонки.
Как сделать колонки в Word – Текст колонками в ворде
Выбор количества колонок в ворде не ограничивается созданием 2 или 3 колонок в раскрывающемся меню. Выберите «Другие столбцы» в нижней части меню, чтобы открыть диалоговое окно «Колонны». Укажите необходимое количество колонок в поле «Число столбцов».
Как сделать колонки в Word – Окно Колонны, сделать 4 колонки в ворде
В последней версии Ворда пункты меню получили немного другие названия, что может сперва немного смутить и запутать. Во всем же остальном, если ранее вы уже работали в Ворде, то на разбор функционала уйдет до неприличия мало времени, что приносит лишь положительные эмоции. Теперь нужный нам подраздел ленты поименован как «Макет». О том, что побудило разработчиков привнести новые наименования в категории и разделы меню, можно лишь догадываться. Нам же остается лишь получать желаемый эффект от результатов их работы. Итак, заходим в функцию «Колонки» и повторяем все те же самые действия: указываем число колонок, задаем их ширину и промежуток между ними, а также указываем, к какой части документа будут применены выполненные изменения. Все основные операции выполняются на форме «Колонны», вызываемой при выборе пункта меню «Другие столбцы».
Чтобы разобраться в принципе работы данной функции, понадобится от силы полминуты. Воспользовавшись нашей инструкцией, вы сможете еще больше сэкономить свое время и ускорить этот процесс.
Показать видеоинструкцию
Как убрать колонки
Для того чтобы убрать колонки в ворде:
- установите курсор в любом месте где текст представлен в виде колонок;
- нажмите команду «Колонки» на вкладке «Макет»;
- в раскрывающемся меню выберите «Одна».
Как сделать колонки в Word – Убрать колонки в ворде
В Word вы можете корректировать колонки, добавляя разрывы столбцов.
Удаление колонок
Если возникла необходимость убрать колонки, сделать это будет предельно просто.
Здесь достаточно открыть «Раздел Колонки» и выбрать количество «Одна». Фактически это и есть обычный текст.
Вне зависимости от их изначального числа, редактор объединит текст в рамках одной колонки, а все остальные удалит.
Во многих ситуациях такая функция как «Колонки» может оказаться крайне полезной и необходимой. Пользоваться ей не сложно, а потому освоить эту тему сможет даже новичок.
Спасибо всем за внимание!
Подписывайтесь, задавайте вопросы, оставляйте комментарии и рассказывайте своим друзьям о нашем проекте!
Как сделать разрыв колонки в ворде
После создания колонок текст будет автоматически переходить от одной колонки к другой. Но вы можете точно контролировать, где начинается каждая колонка. Для этого нужно сделать разрыв колонки.
В нашем примере ниже мы добавим разрыв столбца, который переместит текст в начало следующей колонки.
- Установите курсор в начало текста, который вы хотите переместить.
Как сделать колонки в Word – Курсор на месте разрыва колонки
- Выберите вкладку «Макет», затем нажмите команду «Разрывы».
- В раскрывающемся меню выберите «Колонка».
Как сделать колонки в Word – Разрыв колонки
- Текст переместится в начало следующей колонки.
Как сделать колонки в Word – Перенос текста в следующую колонку
Как выровнять текст в 2 (двух) колонках
Текст по колонкам распределяется сначала заполнением одной колонки до конца страницы, и только потом происходит заполнение следующей.
Как правило, на последней странице, распределение по колонкам происходит неравномерно, т.е. колонки не заканчиваются на одном уровне.
Чтобы равномерно распределить текст по двум колонкам, необходимо сделать следующее:
- поставить курсор в конец текста;
- открыть окно «Разрыв» («Вставка» → «Разрыв» («Разрыв страницы»));
- установить метку в строке «на текущей странице» в блоке «Новый раздел»;
- ОК.
Как удалить разрывы колонок
- По умолчанию разрывы колонок скрыты. Если вы хотите показать разрывы в своем документе, нажмите команду «Отобразить все знаки» на вкладке «Главная».
Как сделать колонки в Word – Непечатаемые символы
- Установите курсор слева от разрыва, который вы хотите удалить.
Как сделать колонки в Word – Курсор в месте разрыва столбца
- Нажмите клавишу «Delete», чтобы удалить разрыв колонки.
Как разделить текст на 2 (две) колонки
Один из самых известных приемов в редакторе, это сделать в документе 2 (две) колонки. В каких случаях этот метод может пригодится, описывалось выше, в этом же разделе, сделаем две колонки и покажем как это происходит на деле.
Предположим, будем создавать журналистскую колонку и опишем какое нибудь событие.
- Набираем интересующий текст и расставляем картинки (если это нужно).
- Переходим в «Разметка страницы» → выбираем «Колонки» → «Две».
Из-за того, что мы не выделили текст, редактор по умолчанию, разделил лист на две колонки. Теперь, если продолжим писать документ, и текущая страница, и последующие, будут состоять из двух колонок.
Если бы был выделен определенный участок текста, редактор разделил на две колонки только выделенный участок.
В этом разделе было рассмотрено как сделать две колонки в Word, но ровно по такому же принципу, документ можно разделить на 3 (три) и более колонок. Ограничений никаких нет.
Как удалить формат столбца в Word 2007
- Программное обеспечение
- Microsoft Office
- Word
- Как удалить формат столбца в Word 2007
Автор Дэн Гукин
Word 2007 предлагает два способа удаления формата столбца : вы можете вернуться в режим одного столбца, чтобы удалить формат столбца только из части документа, или вы можете удалить столбцы из всего документа.
Вернуться в режим одного столбца
Этот метод предотвращает включение столбцов в формат страницы и возвращает вас к стандартному тексту с одним столбцом в документе Word 2007.
- Поместите указатель вставки в то место, где вы хотите, чтобы ваши столбцы останавливались.
- Щелкните вкладку Макет страницы.
- В группе Параметры страницы выберите Столбцы → Другие столбцы.
- В диалоговом окне «Столбцы» выберите «Один» в области «Наборы».
- В раскрывающемся списке «Применить к» выберите «Переслать на эту точку».
- Нажмите ОК.
Остановка столбцов и восстановление обычного текста в один столбец.
Удалить столбцы из документа
Этот метод возвращает документ Word 2007 к формату с одним столбцом по умолчанию.
- Поместите указатель вставки в любое место документа.
- Щелкните вкладку Макет страницы.
- В группе Параметры страницы выберите Столбцы → Другие столбцы.
- В диалоговом окне «Столбцы» выберите «Один» в области «Наборы».
- В раскрывающемся списке «Применить к» выберите «Весь документ».
- Нажмите ОК.
Помните, что удаление столбцов из документа не приводит к удалению разрывов разделов; вам придется вручную удалить их.
Об авторе книги
Дэн Гукин
положил начало всему феномену чайников с
DOS для чайников
в 1991 году. Он является автором множества бестселлеров, тираж которых превышает 11 миллионов экземпляров. ,
Нюансы
Чтобы ваш текст в итоге выглядел красиво, напоследок расскажу о нескольких моментах:
В процессе набора он будет переходить на другую колонку только после полного заполнения первой. Нужно написать её не до конца? В таком случае на той же вкладке и области, что и в первой инструкции, щелкните функцию «Разрывы» и выберите вариант «Колонка».
Текст неаккуратно разбился в два столбика или больше? При наличии разрывов между словами можно подкорректировать размер шрифта (на десятые доли) или размер отступов, немного перетянув ползунки на линейке сверху (всплывает при наведении курсора).
Для размежевания колонок вертикальной линией Ворд предлагает нам в окне с настройками пункт «Разделитель», который нужно отметить галочкой.
- Заголовок встал в один ряд с колонками? Необходимо вынести его наверх. Делается это просто: выделите только его и в настройках установите количество колонок «Одна».
- Кстати, то же самое нужно сделать со всем текстом, если вы захотите вернуться к исходному написанию на всю страницу.
Сделали колонки в середине текста и они встали не совсем в один уровень? Предположим, вторая получилась чуть выше. Значит, необходимо поставить перед ней курсор и нажать Enter. В целом, вы можете корректировать отдельно каждую колонку по своему усмотрению.
Вот и все дела.
Приходите ко мне ещё, чтобы так же просто и быстро справляться с другими вопросами по компьютерной тематике.
Пока-пока.
С помощью Ворд возможно реконструировать слово разными действиями. Особенно версии программы, которые вышли недавно, в которых появилось больше функций. В этой теме рассказывается «как в MC ворд сделать текст в две колонки».
в три или в четыри
Доброго времени суток.
В этой коротенькой статье я научу вас, как в ворде сделать текст в две колонки или больше. Это предельно просто: от вас потребуется только несколько щелчков мыши, чтобы разбить на части уже готовый документ, отдельный его фрагмент или создать по такому принципу новый.
Куда нажимать?
Чтобы разделить только часть текста, необходимо вначале её выделить. Если вы писали сплошняком, а потом решили перейти на колонки, или собираетесь создавать с ними новый документ, то следует оставить курсор в том месте, откуда они должны начинаться.
Что делать дальше? Вот вам простейшая инструкция:
- В верхнем меню Word переключаемся на вкладку «Разметка страницы».
- В поле с параметрами нажимаем опцию «Колонки».
- Выпадет список, в котором можно либо сразу выбрать необходимое количество, либо нажать на вариант «Другие колонки» для более тонкой настройки.
Создание шпаргалки в Ворд
Можно сказать, что Ворд создан для написания шпор. Полученный текст получается читабельным. Размер «шпоры» достаточный, чтобы поместиться в рукаве или другом задуманном месте.
Набираем текст в Ворде и регулируем шрифт
На данном этапе нужно взять билеты. На каждый вопрос следует написать ответ. Здесь главное, чтобы шрифт вопроса и шрифт ответа отличались. После того, как текст набран в электронном документе уменьшаем его размер. Как это сделать:
- Весь документ выделяется. Это можно сделать с помощью мыши или использовать сочетание клавиш Ctrl+A.
- Теперь вверху есть разделы для работы с текстовой информацией. Нужно найти раздел «Шрифт». Также можно воспользоваться клавишами Ctrl+D.
- Чтобы уменьшить текст, в окошке, где регулируется размер букв и цифр, следует установить 5,5 или 6,5. Все зависит от того, на сколько маленькой нужно сделать «шпору».
Для того, чтобы на листе поместилось больше информации, следует уменьшить интервал между строками. Для этого там же где регулировался размер шрифта, есть вкладка «Интервал». Установить «Уплотненный», текст сожмется и на странице поместится еще больше текстовой информации.
Перенос в словах и поля листа
Стандартный текст набирается таким образом, что слова не разбиваются для переноса, а пишутся полностью. Но для шпаргалки нужно, чтобы слова размещались максимально компактно. Потому следует включить автоматическую расстановку переносов. Эта функция доступна в закладке «Сервис», далее выбрать закладку «Язык» и «Расстановку переносов» (в новых версиях – «Разметка страницы» — «Расстановка переносов»). Здесь требуется установить галочку на автоматическом переносе.
Теперь слова располагаются более компактно, что позволяет вместить больше информации и сделать шпаргалку еще меньше.
Также следует обратить внимание на поля листа, которые могут значительно сократить количество текста. В закладке «Разметка страницы» выбрать поля и снизить отступы до значения 0,4
Не рекомендуется снижать размер полей до нуля. Это может привести к тому, что при распечатке часть текста потеряется.
Разбивка на колонки
Это один из вариантов создания шпаргалки. В закладке «Разметка страницы» есть кнопка «Колонки». После нажатия на нее, выпадает дополнительное меню, где можно выбрать количество колонок, на которые нужно разбить набранную информацию.
Основное меню предложит разбивку на три столбца. Для получения качественной и совсем маленькой «шпоры», следует установить минимум 5 колонок. Выбрать «Другие колонки» и в выпавшем меню поставить цифру 5.
Разделение с помощью таблицы
Также при создании шпаргалок в Word можно использовать таблицу, а не колонки. Прежде чем вставлять таблицу, нужно убрать поля, чтобы вместить максимальное количество информации на одной странице. Теперь следует выбрать, сколько потребуется столбцов и строк. Заходим в закладку «Вставка». Именно здесь находится таблица.
В каждую ячейку таблицы вводится один вопрос и ответ. Нужно следить за размером строк и столбцов. Рекомендуется сделать ячейки одинаковой ширины. Сделать это можно с помощью подменю, где есть кнопки «Выровнять высоту строк» и «Выровнять ширину столбцов».
Одинаковый размер позволит сделать шпаргалку более удобной в использовании. Если изменить ориентацию листа на альбомную, то это позволит более компактно разместить столбцы.
Выделение цветом
Если в информации, которая заносится в шпаргалку есть термины или формулы требующие внимания, то их можно выделить другим цветом. Сделать это можно с помощью изменения цвета самого шрифта, как показано на фото:
Но можно выделить часть текста, слово или формулу путем заливки необходимого фрагмента, как это показано на фото:
Блог Мачула Владимира
В этой статье рассмотрим такую полезную вещь, как красивое размещение реквизитов двух организаций в тексте договора. А все начиналось как в том произведении — ”Кроха сын к отцу пришел и спросила кроха…”, только это была не кроха, и не сын. А вопрос звучал примерно так: “Я его туды пихаю, а оно не влазит, и не красиво совсем… Что делать?”
Пришлось почесать темя, посмотреть правым глазом, потом левым и, чтобы решить эту проблему, предложить три варианта действия:
Первый
– поручить оформление договора кому-нибудь другому и забыть. Увы, не согласились, пришлось думать дальше.
Второй
– воспользоваться таблицей, как каркасом. Тут все просто, объясняю по шагам:
1. Создаем таблицу, состоящую из одной строки и трех столбцов.
2. Крайние столбцы делаем широкими, а центральный узким и расположенным по центру.
3. Заносим реквизиты сторон, участвующих в договоре, в крайние широкие ячейки.
4. Подгоняем ширину этих ячеек под текст, чтобы все красиво разместилось.
5. Убираем границы ячеек (делаем их прозрачными), чтобы они не выводились на печать.
6. Радуемся результату трудов праведных.
Третий
способ более трудоемок, как на мой взгляд, но тоже имеет право на жизнь. Разнести текст с левую и правую части листа можно путем разделения фрагмента листа на две колонки. Делается это следующим образом:
1. Наиболее удобно предварительно набрать текст с реквизитами, разместив их один под другим, разделив пустой строкой. При этом будет оптимально, если данные о каждой из сторон займут одинаковое количество строк и только до середины листа (чтобы в перспективе осталось место для соседа).
2. Отделяем введенные данные сверху и снизу от остального текста пустыми строками.
3. Выделяем текст реквизитов в блок, не захватывая примыкающие пустые строки сверху и снизу.
4. На вкладке Разметка страницы линейки меню, в области Параметры страницы, выбираем кнопку Колонки – Две.
5. В результате выделенный текст будет размещен в две колонки в пределах не выделенных пустых строк. Если все было набрано корректно, то в каждом столбце будет одинаковое число строк.
6. Если произошло смещение данных, выравниваем их введением в столбцах дополнительных строк. При этом необходимо учитывать то, что строки ведут себя между двумя колонками, как вода в сообщающихся сосудах (школьный курс физики). Они перетекают из левого в правый, стремясь к равному количеству с обоих сторон.
Вот таким нехитрым и хитрым способами можно помочь себе создать договор с красиво расположенными реквизитами сторон. Удачи Вам!
Для получения анонсов статей удобно воспользоваться рассылкой, подписаться на которую можно ЗДЕСЬ .
Источник статьи: https://machula.ru/krasivo-razmeshhaem-rekvizityi-v-dogovore/
Из этой инструкции вы узнаете как использовать колонки в текстовых документах, как выравнивать текст в колонках и менять расстояние между ними, как добавлять разрывы между колонками.
Зачем использовать колонки
Чаще всего элемент колонок используют в газетах, журналах, брошюрах и флаерах. В частности, для печатного издания формат с колонками выглядит более привлекательно и профессионально.
Вы можете создать одну, две или три колонки одинакового размера. Затем при наборе текста вы автоматически перейдете к следующей колонке, когда закончится предыдущая, если только вручную не используете вставку окончания колонки. Вы можете задавать ширину колонок и использовать привычное форматирование, которое используется и в обычных текстовых документах.
Онлайн-курс «Word от простого к сложному»
Освойте работу в главном текстовом редакторе на высоком уровне. Неважно новичок вы или уже работаете с Word, с нашим курсом вы станете настоящим гуру документов!
Добавление колонок
- Выделите текст, который вы хотите преобразовать в колонки.
- В ленточном меню выберите вкладку «Макет»
, секцию «Параметры страницы»
. - Нажмите на кнопку «Колонки»
. - Из выпадающего списка выберите желаемое количество колонок (например, три).
Обратите внимание, что если предварительно не выделять конкретную область текста, который вы хотите обратить в колонки, то весь текст, следующий за курсором, преобразуется в колонки.
Форматирование колонок
При создании колонок по умолчанию они имеют выравнивание, аналогичное тому, что было в тексте. И часто это выравнивание по левому краю. Для колонок это не лучший вариант, поэтому лучше отформатировать по ширине.
- Выделяем наши колонки.
- В ленточном меню выбираем вкладку «Главная»
, секция «Абзац»
. - Нажимаем на значок «Выровнять по ширине» (аналогичного действия можно добиться нажатием сочетания клавиш Ctrl + J).
Текст расположился равномерно внутри колонок. И более наглядны стали расстояния между колонками. Эти значения можно поменять.
- Поставьте курсор в любую область внутри колонок, которые вы хотите отформатировать.
- Из ленточного меню выберите вкладку «Макет»
, область «Параметры страницы»
. - Кликните на кнопку «Колонки»
и затем выберите пункт «Другие столбцы»
. Откроется диалоговое окно «Колонны». - Введите значения для ширины колонок и промежутка между ними. Например, в качестве промежутка укажите 0.2, чтобы расстояния стали меньше.
- Нажмите Ок и оцените изменения. При необходимости проделайте путь заново и измените значения.
Если вы хотите задать колонки различной ширины, то это делается в том же диалоговом окне «Колонны». Чтобы задать каждой колонке индивидуальную ширину, предварительно нужно снять галочку с чекбокса «Столбцы одинаковой ширины»
. После этого для редактирования станут доступны значения ширины и промежутка для каждой из колонок.
Доброго времени суток.
В этой коротенькой статье я научу вас, как в ворде сделать текст в две колонки или больше. Это предельно просто: от вас потребуется только несколько щелчков мыши, чтобы разбить на части уже готовый документ, отдельный его фрагмент или создать по такому принципу новый.
Куда нажимать?
Чтобы разделить только часть текста, необходимо вначале её выделить. Если вы писали сплошняком, а потом решили перейти на колонки, или собираетесь создавать с ними новый документ, то следует оставить курсор в том месте, откуда они должны начинаться.
- В верхнем меню Word переключаемся на вкладку «Разметка страницы».
- В поле с параметрами нажимаем опцию «Колонки».
- Выпадет список, в котором можно либо сразу выбрать необходимое количество, либо нажать на вариант «Другие колонки» для более тонкой настройки.
Подробнее о настройках
Для того чтобы более детально всё настроить нажмите на «Другие колонки».
Откроется небольшое окошко, где всё в принципе понятно:
- В верхнем поле «Тип» выбираете формат и количество колонок, либо можете задать своё число ниже.
- Далее есть область «Ширина и промежуток», где вы можете настроить внешний вид каждой колонки по-отдельности.
- Справа отображается образец: как будет выглядеть текст с вашими настройками.
- В самом нижнем поле «Применить» вы определяете, какая часть документа будет разбита на колонки.
Нюансы
Чтобы ваш текст в итоге выглядел красиво, напоследок расскажу о нескольких моментах:
- В процессе набора он будет переходить на другую колонку только после полного заполнения первой. Нужно написать её не до конца? В таком случае на той же вкладке и области, что и в первой инструкции, щелкните функцию «Разрывы» и выберите вариант «Колонка».
- Текст неаккуратно разбился в два столбика или больше? При наличии разрывов между словами можно подкорректировать размер шрифта (на десятые доли) или размер отступов, немного перетянув ползунки на линейке сверху (всплывает при наведении курсора).
- Для размежевания колонок вертикальной линией Ворд предлагает нам в окне с настройками пункт «Разделитель», который нужно отметить галочкой.
- Заголовок встал в один ряд с колонками? Необходимо вынести его наверх. Делается это просто: выделите только его и в настройках установите количество колонок «Одна».
- Кстати, то же самое нужно сделать со всем текстом, если вы захотите вернуться к исходному написанию на всю страницу.
- Сделали колонки в середине текста и они встали не совсем в один уровень? Предположим, вторая получилась чуть выше. Значит, необходимо поставить перед ней курсор и нажать Enter. В целом, вы можете корректировать отдельно каждую колонку по своему усмотрению.
Вот и все дела.
Приходите ко мне ещё, чтобы так же просто и быстро справляться с другими вопросами по компьютерной тематике.
Многие ли из вас работали с колонками в Word? Наверное вы замечали, что во второй колонке текст может появиться лишь после того, как будет переполнена текстом первая колонка.
Однако есть способ разместить текст во второй колонке, даже если в первой колонке текста нет вовсе.
- Создайте новый документ и вставьте необходимое вам количество колонок ((Зайдите в меню Формат
(Format) и выберите команду Колонки
(Columns))). Для простоты сделаем две колонки. - Для того, чтобы перейти ко второй колонке, зайдите в меню Вставка
(Insert) и выберите команду Разрыв
(Break). Откроется одноименное диалоговое окно, как на скриншоте ниже: - Отметьте опцию новую колонку
(Column break) и нажмите ОК
.
Все, курсор переместиться на начальную позицию для ввода текста во вторую колонку.
Также статьи о работе с колонками в Ворде:
- Как объединить текст из нескольких колонок в Ворде?
- Как удалить колонки в Ворде?
В Word имеется возможность размещения текста в несколько колонок на одном листе и далее мы рассмотрим, как сделать колонки в Ворде. Наглядный пример подобного оформления текста, это как правило газеты и различные журналы.
Настроить размещение текста в Ворде в несколько колонок можно перед началом набора текста или разделить на колонки уже набранный текст. Для создания колонок необходимо перейти на вкладку «Разметка страницы» и в меню «Колонки» выбрать один из предлагаемых вариантов размещения колонок или выбрать вариант «Другие колонки» для самостоятельной настройки их количества.
В появившемся окошке настроек «Колонны» можно произвести точную настройку каждой создаваемой колонки, указав ее ширину, расстояние между соседними колонками и при необходимости установить разделительную черту. Такие настройки можно применить ко всему документу, до конца документа или к выделенному тексту.
После создания колонок текст по мере заполнения одной колонки будет перемещаться на следующую. Если необходимо не заполняя до конца одну колонку перейти к следующей, перед текстом, который должен идти в следующей колонке, следует установить разрыв колонки. Делается это на вкладке «Разметка страницы» в меню «Разрывы» выбором пункта «Колонка».
Microsoft Word обучение
Доброго времени суток.
В этой коротенькой статье я научу вас, как в ворде сделать текст в две колонки или больше. Это предельно просто: от вас потребуется только несколько щелчков мыши, чтобы разбить на части уже готовый документ, отдельный его фрагмент или создать по такому принципу новый.
Куда нажимать?
Чтобы разделить только часть текста, необходимо вначале её выделить. Если вы писали сплошняком, а потом решили перейти на колонки, или собираетесь создавать с ними новый документ, то следует оставить курсор в том месте, откуда они должны начинаться.
- В верхнем меню Word переключаемся на вкладку «Разметка страницы».
- В поле с параметрами нажимаем опцию «Колонки».
- Выпадет список, в котором можно либо сразу выбрать необходимое количество, либо нажать на вариант «Другие колонки» для более тонкой настройки.
Подробнее о настройках
Для того чтобы более детально всё настроить нажмите на «Другие колонки».
Откроется небольшое окошко, где всё в принципе понятно:
- В верхнем поле «Тип» выбираете формат и количество колонок, либо можете задать своё число ниже.
- Далее есть область «Ширина и промежуток», где вы можете настроить внешний вид каждой колонки по-отдельности.
- Справа отображается образец: как будет выглядеть текст с вашими настройками.
- В самом нижнем поле «Применить» вы определяете, какая часть документа будет разбита на колонки.
Нюансы
Чтобы ваш текст в итоге выглядел красиво, напоследок расскажу о нескольких моментах:
- В процессе набора он будет переходить на другую колонку только после полного заполнения первой. Нужно написать её не до конца? В таком случае на той же вкладке и области, что и в первой инструкции, щелкните функцию «Разрывы» и выберите вариант «Колонка».
- Текст неаккуратно разбился в два столбика или больше? При наличии разрывов между словами можно подкорректировать размер шрифта (на десятые доли) или размер отступов, немного перетянув ползунки на линейке сверху (всплывает при наведении курсора).
- Для размежевания колонок вертикальной линией Ворд предлагает нам в окне с настройками пункт «Разделитель», который нужно отметить галочкой.
- Заголовок встал в один ряд с колонками? Необходимо вынести его наверх. Делается это просто: выделите только его и в настройках установите количество колонок «Одна».
- Кстати, то же самое нужно сделать со всем текстом, если вы захотите вернуться к исходному написанию на всю страницу.
- Сделали колонки в середине текста и они встали не совсем в один уровень? Предположим, вторая получилась чуть выше. Значит, необходимо поставить перед ней курсор и нажать Enter. В целом, вы можете корректировать отдельно каждую колонку по своему усмотрению.
Вот и все дела.
Приходите ко мне ещё, чтобы так же просто и быстро справляться с другими вопросами по компьютерной тематике.
Дата:
6 ноября 2017
Категория:
Здравствуйте, друзья. Недавно узнал, что один мой друг организует колонки в Ворде с помощью табуляции. Конечно, это возможное решение задачи, но только если у вас мало текста. Тогда можно настроить табуляцию и располагать данные в колонках, нажимая клавишу Tab
.
Если же вы верстаете статью под печать, где нужно расположить в колонках несколько страниц текста, табуляция не поможет. Благо, есть в Ворде специальный инструмент. С ним сегодня и разбираемся.
Как сделать две колонки в Ворде
Предположим, у нас есть длинный текст. С целью улучшения читабельности, мы решили один отрывок разделить на две колонки.
Выделите его и нажмите на ленте Разметка страницы – Колонки – Две
.
Можете выбрать и любой другой вариант из предложенных. Я же решил на этом не останавливаться и сделать более детальную настройку. Мне не очень нравится, как выровнены колонки, и между ними слишком большое расстояние
Настройка колонок в Word
Давайте снова нажмем «Колонки» и выберем «Другие колонки». Откроется диалоговое окно для детальной настройки колонок.
Внесем такие изменения в текущие настройки:
- Убедимся, что выбран Тип – Две
. Вы можете на свое усмотрение выбирать другое количество колонок - В блоке «Ширина и промежуток
» установим такую ширину колонок, чтобы расстояние между ними было 0,1 см (без учета отступов). Минимальная ширина колонки может быть 1,27 см. Чтобы сделать колонки разной ширины – снимите галку «Столбцы одинаковой ширины». Я этого делать не буду. - Установим галку «Разделитель»
, чтобы появилась вертикальная черта между колонками. Нажмем Ок. - Нажмем Ctrl+J
, чтобы установить выравнивание по ширине
. - Чтобы уменьшить расстояние между словами – разрешим автоматические переносы
. На ленте нажмем Разметка страницы – Параметры страницы – Расстановка переносов – Авто
.
Полюбуйтесь, какой получился теперь список. Его гораздо легче читать, он приятнее воспринимается глазом.
Вы можете разбивать на колонки как весь документ, так и отдельные его части. Естественно, для разбивки отдельного отрывка, его предварительно нужно выделить.
С помощью маркеров на линейке, можно в колонках, ширину колонок. Просто перетаскивайте мышью маркеры в нужное место.
Вы можете закончить колонку раньше, чем закончится лист или текст. Для этого поставьте курсор в место предполагаемого окончания и нажмите на ленте Разметка страницы – Параметры страницы – Разрывы – Колонка
.
Берите эти приемы на вооружение, пусть ваша верстка будет идеальной, а читаемость документов повышается с каждым прочитанным постом на блоге ! А впереди вас ждет . Поверьте, эту статью лучше прочесть, ведь таблицы отлично структурируют данные, им нет альтернативы. До встречи!
Для начала нужно понять, как текст должен выглядеть, можно первоначально ввести текст, или же выбрать второй метод, когда текст еще не введен. Если текст присутствует, то будет намного легче понять, как это все выглядит.
Как в «Ворде» сделать 2 колонки?
Метод после написания текста:
- Нужно взглянуть на верхнюю панель, найти ползунок регулировки полей. Там написаны цифры и между ними черточки, а по бокам будут фигуры, типа полых стрелок.
- Заходим во вкладку «Разметка страницы».
- Нажимаем левой кнопкой мыши на функцию с названием «Колонки». Там будет множество вариантов, так что, если понадобится больше двух колонок или иной вид, тогда выбирайте настройки сами.
- Выбираем вариант «Две».
- Смотрим на ползунки линейки.
Выглядит это не очень красиво, расстояние между словами отвратительное, заголовок, так совсем может подвинуться в другое место.
Когда нужно в готовом тексте, чтобы определенная часть была разбита на колонки, то сначала выделяем этот кусок текста и выбираем нужный вариант разбивки. Повторяем действия, описанные выше.
Теперь поработаем над этим текстом.
- Переходим к функции «Колонки», выбираем «Две». Первая строка левой колонки оказалась ниже первой строки правой колонки.
- Установите курсор в начале первой строки правой колонки.
- Нажмите Enter или «Ввод».
При желании изменить разбитый текст, можно изменив размер шрифта. Не забываем о том, что функция «Колонки» содержит дополнительный пункт под названием «Другие колонки».
Как в «Ворде» сделать 2 колонки текста, чтобы соответствовало полиграфическому стандарту?
Нужно принять форматирование текста с помощью опции «Колонки». Так можно изменить формат в «Ворде».
Не забываем о возможности изменения полей и промежутка между колонками. С помощью дополнительных манипуляций приведем к лучшей читабельности.
- Изменение размера во вкладке «Главная». Находим примерно пять окошек с буквами («Редактирование») и видим рядом пункт «Выделить», выделяем все.
- Весь текст теперь находится в состоянии ожидания для принятия изменений.
- В верхнем меню выбираем размер текста, по умолчанию он составляет 12 или 14. Нам же понадобятся значения от 11,3 до 11,8.
- Кликаем Enter, большая кнопка между буквой «Э» и числом «Четыре», если есть NumPad.
При желании изменяем интервалы на свое усмотрение.
Теперь перейдем к заголовку. Он должен возвышаться над текстом. Для этого смотрим в опции «Колонки», вариант «Одна». Однако заголовок стал меньше по размеру, тогда выделяем его и возвращаем его шрифту желаемый размер.
Вариант создания колонок с использованием таблицы
Метод не совсем правильный, однако с помощью него можно создать видимость разбивки текста.
- Вкладка «Вставка».
- Находим пункт «Таблица».
- Переходим в «Конструктор» и «Работа с таблицами».
- С помощью пера «Нарисовать таблицу».
Если хотите, то уберите или оставьте границы.
Различия между версиями
Как в «Ворде» сделать 2 колонки, стало понятно, но какие различия есть в опции, связанной с созданием и разделением текста на колонки в разных версиях Microsoft Word 2007 и 2003 года, а также в новейших?
В Microsoft Word 2003 года немного отличаются. Интерфейс самой программы и вкладка «Разметка страницы» отсутствуют, вместо нее рядом с опцией создания таблиц и изменения положения текста находятся сразу кнопки разбивки текста на две и более составных частей. Также можно настроить тип колонки.
Как в «Ворде» сделать 2 колонки? Версия 2007 года. Есть с версией 2003 года различия в следующих элементах:
- Вкладка «Разметка страницы».
- Сам вид примера колонок и интерфейс программы отличаются.
Желательно во всех версиях ставить галочку в пункте «Разделитель» на вкладке «Колонки», чтобы между колонками проходила линия.
В новых версиях все вышеуказанное находится во вкладке «Макет».
Подборка по базе: Лабораторная работа .docx, Практ работа № 3.docx, АОУ. Лабораторная работа 3. Определение настроек регулятора мето, Контрольная работа 7 класс.docx, Лабораторная работа Фотоэффект.docx, Мои профессиональные установки педагога — воспитателя в формате , практическая работа 6.docx, практическая работа 4.docx, история практическая.doc, Практическая работа № 6 по теме_ _Государственная символика РФ_.
Практическая работа №6 «Оформление документа. Колонки»
Цель работы: научится создавать и редоктировать колонки в программе MS Word.
Теоретический материал
| Создание колонок | Команда Разметка страницы- Колонки- Другие колонки |
| Переход на другую колонку | |
| Вставка буквицы | Команда вставка — буквица |
Порядок работы:
Франция
Страна мечты
Наверно, каждый мечтает хоть раз в жизни побывать в стране Бизе и Равеля, Гюго и Мопассана, “отца мушкетеров “, Александра Дюма и удивительного мечтателя, писателя фантаста Жюля Верна.
Франция – одно из крупных государств западной Европы. Оно раскинулось от суровых скалистых берегов Нормандии до теплого лазурного берега Средиземного моря. Когда – то всю территорию Франции покрывали густые леса. Ныне они сохранились главным образом в горах. Самые высокие горы здесь – снежные Альпы. По обширным низменностям текут проводные реки – Сена, Рона, Луара, Гаронна.
Париж
Па
Символ Парижа – знаменитая Эйфелева башня, построенная в 1889 году по проекту инженера Эйфеля для Всемирной выставки. Высота башни 310 метров. На третьем этаже находится музей Эйфеля.
В начале строительства Эйфелевой башни 50 известных французов, в числе которых Дюма, написали петицию протеста против этого “железного монстра”, который испортит весь вид Парижа. В наше время Эйфелева башня стала одним из самых посещаемых туристами памятником города.
- Для чего в тексте оформляют колонки?
- Какое максимальное количество колонок можно создать в MS Word?
- Что такое буквица, ее значения ?
- С помощью колонок вы сможете подготовить тексты для журналов, газет и рекламных проспектов.Следует признать, что перестраиваемый в колонки большой объем текста перегружает Word, а это значительно уменьшает быстродействие компьютера. Но при незначительных размерах текста Word выполняет подобную работу вполне пристойно.
Создавать колонки текста в небольших документах можно с помощью Word. Но при работе с документами, объем которых превышает десять страниц, лучше использовать программы настольной издательской системы.
- Максимальное теоретически допустимое число создаваемых колонок текста — 45. Однако при обычно используемых параметрах страниц и размеров шрифта, число колонок не превышает 10-12. Кроме того, следует иметь в виду, что при большом числе колонок их ширина становится очень маленькой, что затрудняет чтение такого текста. Настройка ширины колонок и промежутков между ними.
- Буквицы (буквицы) — это большая буква, используемая в качестве декоративных элементов в начале абзаца или раздела. Размер cap обычно составляет две или более строк.
Контрольные вопросы
- Для чего в тексте оформляют колонки?
- Какое максимальное количество колонок можно создать в MS Word?
- Что такое буквица, ее значения ?
Добавление колонок в текстовый документ Microsoft Word
Одной из задач, с которой можно столкнуться при работе в редакторе Microsoft Word, является необходимость разбиения страницы на колонки (столбцы), с видимой границей или нет – это уже не столь важно. В рамках настоящей статьи расскажем, как это сделать.
Создание колонок в документе Ворд
Существует всего один способ создания столбцов в Word, при этом их количество, ориентация относительно полей страницы, ширина и отступы могут отличаться. Сначала мы рассмотрим то, как их создать, а затем кратко пройдемся по возможным вариантами применения данного навыка.
Создание колонок в документе
Для того чтобы разбить страницы текстового документа на два и более столбцов, необходимо выполнить следующие действия:
- Выделите с помощью мышки фрагмент текста или страницу, которую требуется разбить на колонки, или нажмите «CTRL+A» для выделения всего документа.
Читайте также: Как выделить страницу / весь текст в Ворде
Перейдите ко вкладке «Макет» и разверните там меню кнопки «Колонки», которая расположена в группе «Параметры страницы», нажав на нее.
Примечание: В версиях Ворд до 2012 года необходимые для решения поставленной задачи инструменты находятся во вкладке «Разметка страницы».
Выберите в развернувшемся меню желаемое количество колонок. Если указанные по умолчанию значения вас не устраивают, кликните по пункту «Другие столбцы» (или «Другие колонки», в зависимости от используемой версии Microsoft Word).
Примечание: Если вам необходимо создать две колонки, размер одной из которых будет меньше другой, а ее расположение «привязано» к одному из полей, выберите соответствующее значение в блоке опций «Тип», ориентируясь на два последних макета («Слева» и «Справа»). Ниже, в блоке «Ширина и промежуток», можно задать подходящие размеры (непосредственно ширину текста и отступ между ним) для каждого из столбцов. Эти же значения можно редактировать и для большего числа колонок.
Сразу после нажатия в диалоговом окне кнопки «ОК» выделенный фрагмент текста, страница или страницы будут разбиты на заданное количество колонок, после чего вы сможете писать текст в столбик.
Для того чтобы добавить вертикальную границу, наглядно разделяющую столбцы (например, показав таким образом линию сгиба), снова кликните по кнопке «Колонки» и выберите пункт «Другие столбцы», после чего установите галочку напротив пункта «Разделитель». В этом же окне выполняются необходимые настройки ширины текста в столбцах и расстояния между ними, о чем мы упомянули в примечании выше.
Для подтверждения внесенных изменений нажмите «ОК».
Если вы хотите изменить разметку в следующих частях (разделах) документа, с которым работаете, выделите необходимый фрагмент текста или страницы, а затем повторите вышеописанные действия. Таким образом вы можете, к примеру, сделать на одной странице в Ворде две колонки, на следующей — три, а затем снова перейти к двум.
Совет: Если это необходимо, вы всегда можете изменить ориентацию страницы в документе Word с традиционной книжной на альбомную. О том, как это делается, мы ранее писали в отдельной статье.
Примеры использования колонок
Очевидно, что добавление столбцов в Microsoft Word может потребоваться при создании документов, формат которых отличается от стандартных. К числу таковых можно отнести брошюры, буклеты и книги, которые зачастую не только разрабатываются в текстовом редакторе, но и затем распечатываются на принтере. Еще одна оригинальная задача, которую позволяет решить осваиваемая нами сегодня функция текстового редактора, — это создание шпаргалок. На нашем сайте есть отдельные статьи о работе с нетипичными документами, при которой без умения создавать и изменять колонки не обойтись – рекомендуем с ними ознакомиться.
Отмена разбиения на колонки
В случае если необходимость в применении столбцов к текстовому содержимому документа отпадет, для ее отмены выполните следующее:
- Повторите действия из пункта №1-2 первой части данной статьи.
Кликнув по кнопке «Колонки», выберите первый пункт в списке доступных — «Одна».
Разбиение на колонки исчезнет, а документ обретет привычный вид.
Заключение
Теперь вы знаете не только о том, как сделать колонки в Microsoft Word, но и в документах какого типа их применение особенно актуально.
Отблагодарите автора, поделитесь статьей в социальных сетях.
Как сделать текст в две колонки в Word
Возможности MS Word, предназначенного для работы с документами, практически безграничны. Благодаря большому набору функций и множеству инструментов в этой программе можно решить любую задачу. Так, одной из вещей, которые может понадобиться сделать в Ворде — это необходимость разбить страницу или страницы на колонки.
Именно о том, как сделать колонки или, как их еще называют, столбцы в документе с текстом или без него мы и расскажем в этой статье.
Создаем колонки в части документа
1. Выделите с помощью мышки фрагмент текста или страницу, которую требуется разбить на колонки.
2. Перейдите ко вкладке “Макет” и нажмите там кнопку “Колонки”, которая расположена в группе “Параметры страницы”.
Примечание: В версиях Ворд до 2012 года эти инструменты находятся во вкладке “Разметка страницы”.
3. Выберите в развернувшемся меню необходимое количество колонок. Если доступное по умолчанию число колонок вас не устраивает, выберите пункт “Другие столбцы” (или “Другие колонки”, в зависимости от используемой версии MS Word).
4. В разделе “Применить” выберите необходимый пункт: “К выделенному тексту” или “До конца документа”, если вы хотите разделить на заданное число колонок весь документ.
5. Выделенный вами фрагмент текста, страница или страницы будут разбиты на заданное количество колонок, после чего вы сможете писать текст в столбик.
Если вам нужно добавить вертикальную линию, наглядно разделяющую колонки, снова кликните по кнопке “Колонки” (группа “Макет”) и выберите пункт “Другие столбцы”. Установите галочку напротив пункта “Разделитель”. К слову, в этом же окне вы можете выполнить необходимые настройки, задав ширину колонок, а также указав расстояние между ними.
Если вы хотите изменить разметку в следующих частях (разделах) документа, с которым работаете, выделите необходимый фрагмент текста или страницы, а затем повторите вышеописанные действия. Таким образом вы можете, к примеру, сделать на одной странице в Ворде две колонки, на следующей — три, а затем снова перейти к двум.
- Совет: Если это необходимо, вы всегда можете изменить ориентацию страницы в документе Word. О том, как это сделать, вы можете прочесть в нашей статье.
Как отменить разбиение документа на колонки?
Если вам нужно убрать добавленные колонки, выполните действия, описанные ниже:
1. Выделите фрагмент текста или страницы документа, на которых нужно убрать колонки.
2. Перейдите во вкладку “Макет” (“Разметка страницы”) и нажмите кнопку “Колонки” (группа “Параметры страницы”).
3. В развернувшемся меню выберите пункт “Одна”.
4. Разбиение на колонки исчезнет, документ обретет привычный вид.
Как вы понимаете, колонки в документе могут понадобиться по многим причинам, одна из них — создание рекламного буклета или брошюры. Подробная инструкция касательно того, как это сделать, есть на нашем сайте.
На этом, собственно, и все. В этой небольшой статье мы рассказали о том, как сделать колонки в Ворде. Надеемся, что этот материал окажется полезным для вас.
Отблагодарите автора, поделитесь статьей в социальных сетях.
Правильный способ сделать текст в две колонке в Ворде
Для того чтобы сделать текст в две колонки в Ворде вам необходимо перейти на вкладку « Разметка страницы » и нажать на кнопку « Колонки ». После этого появится выпадающее меню, в котором вы сможете выбрать количество колонок, которые вы хотите разместить на этой странице.
В данном выпадающем меню доступны такие варианты:
- одна – одна колонка, обычный формат страницы в Ворде,
- две – две одинаковые колонки, страница с двумя колонками,
- три – три одинаковые колонки, страница с тремя колонками,
- слева – узкая дополнительная колонка в левой части страницы,
- справа – узкая дополнительная колонка в правой части страницы,
Кроме этого в выпадающем меню есть пункт « Другие колонки ». Данный пункт открывает дополнительное окно, в котором можно настроить ширину колонок и промежуток между ними.
Также размер колонок можно установить с помощью линейки, которая находится над страницей.
Неправильный способ сделать текст в две колонке в Ворде
Второй способ создания колонок в Ворде можно считать неправильным, но зачастую он более удобен. Для данного способа используются таблицы с невидимыми рамками. Перейдите в вкладку « Вставка » и с помощью кнопки « Таблица » создайте таблицу с двумя колонками.
После того как таблица создана установите курсор во внутрь таблицы и перейдите на вкладку « Работа с таблицами – Конструктор ». Здесь нужно сменить тип линии, которая используется для рисования границ таблицы. Для этого откройте выпадающее меню и выберите « Без границы ».
Дальше с помощью пера « Нарисовать таблицу » нужно прикоснуться ко всем линиям таблицы. В результате должна получиться таблица нарисованная синей пунктирной линией.
Такая линия видна во время редактирования документа, но не отображается при его печати.
Как сделать текст в две колонки в Word 2003
Если вы используете Word 2003, то для того чтобы сделать текст в две колонки вам нужно открыть меню « Формат – Колонки ». После этого появится окно « Колонки ».
В этом окне нужно выбрать количество колонок и нажать на кнопку « OK ». При необходимости вы можете настроить ширину колонок, промежутки между ними, а также другие параметры.
Смотрите видео: Правильное деление текста на колонки в программе Word (April 2020).
Урок 40. Многоколоночный текст
На предыдущем уроке мы рассмотрели один из видов разрыва раздела ‒ следующей страницы. Сейчас мы рассмотрим разрыв раздела на текущей странице. Этот вид раздела позволяет оформить многоколоночный текст.
По окончании урока вы сможете:
- Установить разрыв раздела на текущей странице
- Оформить многоколоночный текст различными способами
- Установить разрыв столбца (колонки)
1. Разрыв раздела на текущей странице
Этот раздел получается при создания многоколоночного текста:
- Текст по ширине страницы (одна колонка)
- Разрыв раздела на текущей странице
- Двухколоночный текст
- Разрыв раздела на текущей странице
- Текст по ширине страницы (одна колонка)
Для создания многоколоночного текста есть специальная кнопка.
Шаг 1. Выделяем несколько абзацев (Урок 2)
Шаг 2. Оформляем выделенный текст в две колонки (лента Разметка страницы → группа команд Параметры страницы → команда Колонки → команда Две):
Получили такую картину:
Сразу появились два разрыва раздела на текущей странице.
2. Возможности многоколоночного оформления текста
Шаг 1. Вызываем диалоговое окно (лента Разметка страницы → группа команд Параметры страницы → команда Колонки → команда Другие колонки):
В диалоговом окне «Колонны» все очень просто:
- Иконка режима двух колонок одинаковой ширины
- Иконки режима двух колонок различной ширины
- Установка числа столбцов (хоть 20 колонок, правда, читать их будет невозможно)
- Задание размера ширины столбцов и ширины промежутка между ними (устанавливать промежуток меньше 0,5 см не имеет смысла, так столбцы зрительно «сольются» в ущерб читабельности)
- Режим столбцов одинаковой ширины (как только снимем галочку, столбец № 2 станет активным, и у вас появится возможность «поиграться» с размерами)
- Установка разделителя – тонкой линии между столбцами
- Выбор объема текста для заданного числа столбцов
Кстати, у меня вопрос к переводчику: почему на ленте «Разметка страницы» команда называется «Колонки», диалоговое окно называется «Колонны», а в самом диалоговом окне колонки называются столбцами?
Но я отвлеклась.
Шаг 2. В диалоговом окне «Колонны» я проставила такие значения:
И получила такую картину:
Поскольку мы добавили новый раздел на текущей странице после первого раздела, то новый раздел стал по счету вторым, а остальные разделы соответствующим образом перенумеровались
Чтобы уже совсем подвести черту по многоколоночным текстом познакомимся с понятием «Разрыв колонки». Давайте вернем двуколоночный текст нажатием кнопки «Отмена» на панели быстрого доступа!
3. Разрыв колонки
Шаг 1. Установим курсор в первой колонке после второго абзаца:
Шаг 2. Задаем разрыв колонки (лента Разметка страница → группа команд Параметры страницы → команда Разрывы → команда Колонка):
Получаем такую картину:
Знакомимся с новым непечатаемым символом «Разрыв столбца» и не будем придираться к переводчикам замечательной программы Word.
Я специально обратила ваше внимание на этот непечатаемый символ. Дай Бог, мы с вами доберемся до обработки сканированных и распознанных документов. Вот там нам придётся серьезно заняться этим непечатаемым символом.
Ну и под занавес обратите внимание на горизонтальную линейку.
Шаг 3. Подведите курсор к серой части горизонтальной линейки. Курсор примет вид двухсторонней белой стрелки:
- Ширина столбца (колонки) соответствует белым частям горизонтальной линейки
- Размер промежутка между столбцами (колонками) соответствует серой части горизонтальной линейки
- Курсор изменения размера ширины столбцов и промежутка между ними. Подвигайте курсором (нажатой ЛМ) и вы убедитесь сами.
Теперь вы сможете:
- Установить разрыв раздела на текущей странице
- Оформить многоколоночный текст различными способами
- Установить разрыв столбца (колонки)
Оформление текста в две колонки используется очень редко, а зря. Если в вашем документе есть длинный перечень, то можно его оформить двухколоночным текстом
Microsoft Word 2020 русская версия
Microsoft Word 2020 бесплатно для Windows 10 стоит пользователям, которые часто работают с текстовыми файлами, создают и обрабатывают документы, работают с графическими объектами, к примеру, таблицами, фигурами и диаграммами. Благодаря простому и удобному дизайну редактора, научиться работать с софтом будет довольно легко.
Версия 2020 года обладает удобным интерактивным интерфейсом, в частности, изменения были внесены в рабочую панель. Во время эксплуатации программы, пользователь сможет не только создавать и редактировать документы, но и работать с файлами в онлайн-режиме и вести диалог с другими пользователями, к примеру, с сотрудниками.
Возможности
Последняя версия была пополнена коллекцией шрифтов и дополнительных инструментов, с помощью которых пользователь сможет красиво оформить текст, украсив его специальными эффектами, цветами и шаблонами.
Итак, софт обладает следующими функциями:
- в разделе анимация пользователь сможет найти функции: свечения, форматирования, отражения и теней;
- наличие функций, позволяющих совершать более тонкую настройку шрифтов (расстояние между символами, высота и вытянутость текста);
- благодаря SmartArt Graphics пользователь сможет создавать графики, диаграммы и иллюстрированные страницы;
- инструменты для работы с изображениями позволяют редактировать насыщенность, цветовую гамму, яркость, обрезать фото, добавлять эффекты и регулировать многие другие параметры добавленного файла;
- возможность совершить перевод текста прям в программе;
- в этой версии улучшена функция «проверка орфографии», благодаря чему подсказки софта более корректные;
- возможность мгновенно совершать отправку файлов по электронной почте;
- наличие функции конвертирования текстов в PDF-формат;
- усовершенствована функция поиска – в обновленной версии можно совершать поиск не только конкретных слов, но и фраз, расположенных в таблице, формуле, сноске и пр.
Чтобы утилита работала быстро и качественно, устройство должно иметь следующие характеристики – процессор с частотой не меньше 500 МГц, наличие 2 Гб свободной памяти на жестком диске и 512 Мб ОЗУ.
Плюсы и минусы
Прежде чем загрузить софт, стоит ознакомиться с положительными и негативными характеристиками.
- возможность работать с облачными сервисами;
- наличие функции «вставка объектов»;
- простой и интуитивно понятный интерфейс;
- возможность использовать шаблоны;
- наличие функции «сохранение черновиков»;
- возможность расширить функционал программы, загрузив дополнительные компоненты с официального сайта.
Как пользоваться
Вначале необходимо загрузить программу, а после, запустить установку файла. Мастер предложит выбрать месторасположение установки, после чего начнется инсталляция софта. По окончании интеграции, утилита автоматически запустится и будет готова к использованию.
Прежде, чем начать работу с утилитой, необходимо отредактировать параметры. В частности, стоит уделить внимание функции «автосохранение», откорректировать языки и проверку правописания. Также, в параметрах пользователь сможет настроить дизайн программы, ленту и многие другие функции. После этого можно смело переходить к работе с текстовым редактором.
Видео
В этом видео вы ознакомитесь с функционалом программы и узнаете, как начать работу с софтом:
Скачать
Если вы желаете установить на свой ПК качественный редактор текстов, тогда скачайте Word 2020 по ссылке нашего сайта. Софт предоставляется совершенно бесплатно и не нуждается в дополнительной активации.
Как сделать колонки в Ворде
В Microsoft Word разместить текст можно в несколько колонок. Чтобы каждый понимал о чем речь, наглядно все покажу.
Вот так выглядит текст в ворде в две колонки:
Ниже рассказывается, как сделать колонки в Ворде. Не только два столбика, есть также возможность сделать и три текстовые колонки.
Как сделать колонки в Ворде
В печатных изданиях подобная техника размещения текста встречается в газетах или журналах.
Не имеет значения, начнете вы набирать текст от руки или вставите готовый, произвести настройку размещения текста в Ворде в несколько колонок можно в любой момент. Вы написали стандартную статью в одну колонку и теперь ее необходимо поделить на несколько столбцов, без проблем. Надеюсь, универсальность применения данного инструмента вам ясна.
Чтобы создать больше одной колонки в вордовском файле, перейдите во вкладку «Разметка страницы» и нажмите на «Колонки». В выпадающем списке выберите, например, две колонки.
Либо кликните по «Другие колонки» для самостоятельной настройки их количества. Появится окно «Колонки», которое вы можете видеть на изображении ниже. В нем вы можете произвести наиболее точную настройку каждой из колонок.
Установите число колонок: максимум можно выбрать 12 столбцов, но я думаю, подобное количество требуется крайне редко, может быть, только при создании шпаргалок. Когда вы устанавливаете их количество (от 1 и до 12), автоматически задается максимальная ширина одной колонки, исходя из стандартного листа в программе Word. По желанию, есть возможность уменьшить их ширину.
Также, в зависимости от ширины колонок (каждая ширина колонки задается отдельно, если убрать галочку с пункта «колонки одинаковой ширины»), можно устанавливать между ними промежутки.
Синонимы: столбец — колонка
Применение установленных параметров
Чуть ниже мы видим выпадающее меню «Применить». Можно выбрать: «к текущему разделу», «до конца документа», «ко всему документу». 

«Ко всему документу» означает, что установленные параметры будут применены ко всему тексту в документе.
«До конца документа» — этот пункт списка говорит о том, что после установленного курсора (все что ниже) будет произведено разделение на колонки по установленным настройкам.
«К текущему разделу» — этот пункт немного странный, так как не всегда логично выбирает область применения. Однако, чтобы не было проблем просто напросто установите курсор мыши на начале листа и тогда применение параметров будет выполнено к одной странице.
Но при этом текст со страницы ниже будет перемещен на страницу, к которой применены настройки, однако, настройки к тексту второй страницы применены не будут.
Как разорвать колонку
Бывает, что требуется не заполнять колонку до конца, а перейти к следующей колонке. Чтобы это сделать, перед текстом, с которого должна начинаться следующая колонка, установите разрыв колонки. Выполняется подобное следующим образом: откройте вкладку «Разметка страницы», выберите «Разрывы», затем пункт «Колонка».
Вот пример: 
Вот, что в итоге получается:
На этом все. Для того чтобы разобраться в этом полностью, практикуйтесь самостоятельно. А пока предлагаю ознакомиться с тематическими статьями, если в этом есть необходимость.