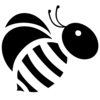Войти
Регистрация
Размещено 3 года назад по предмету
Информатика
от anya17rus
-
Ответ на вопрос
Ответ на вопрос дан
ScorpyRAGEОтвет под номером г,а то есть 12
Не тот ответ на вопрос, который вам нужен?
Найди верный ответ
Самые новые вопросы
Математика — 2 года назад
Сколько здесь прямоугольников
История — 3 года назад
Какое управление было в древнейшем риме? как звали первого и последнего из царей рима?
Литература — 3 года назад
Уроки французского ответе на вопрос : расскажите о герое по следующему примерному плану: 1.почему мальчик оказался в райцентре ? 2.как он чувствовал себя на новом месте? 3.почему он не убежал в деревню? 4.какие отношения сложились у него с товарищами? 5.почему он ввязался в игру за деньги? 6.как характеризуют его отношения с учительницей ? ответе на эти вопросы пожалуйста ! сочините сочинение пожалуйста
Русский язык — 3 года назад
Помогите решить тест по русскому языку тест по русскому языку «местоимение. разряды местоимений» для 6 класса
1. укажите личное местоимение:
1) некто
2) вас
3) ни с кем
4) собой
2. укажите относительное местоимение:
1) кто-либо
2) некоторый
3) кто
4) нам
3. укажите вопросительное местоимение:
1) кем-нибудь
2) кем
3) себе
4) никакой
4. укажите определительное местоимение:
1) наш
2) который
3) некий
4) каждый
5. укажите возвратное местоимение:
1) свой
2) чей
3) сам
4) себя
6. найдите указательное местоимение:
1) твой
2) какой
3) тот
4) их
7. найдите притяжательное местоимение:
1) самый
2) моего
3) иной
4) ничей
8. укажите неопределённое местоимение:
1) весь
2) какой-нибудь
3) любой
4) этот
9. укажите вопросительное местоимение:
1) сколько
2) кое-что
3) она
4) нами
10. в каком варианте ответа выделенное слово является притяжательным местоимением?
1) увидел их
2) её нет дома
3) её тетрадь
4) их не спросили
Русский язык — 3 года назад
Переделай союзное предложение в предложение с бессоюзной связью.
1. океан с гулом ходил за стеной чёрными горами, и вьюга крепко свистала в отяжелевших снастях, а пароход весь дрожал.
2. множество темноватых тучек, с неясно обрисованными краями, расползались по бледно-голубому небу, а довольно крепкий ветер мчался сухой непрерывной струёй, не разгоняя зноя
3. поезд ушёл быстро, и его огни скоро исчезли, а через минуту уже не было слышно шума
Русский язык — 3 года назад
помогите прошу!перепиши предложения, расставляя недостающие знаки препинания. объясни, что соединяет союз и. если в предложении один союз и, то во втором выпадающем списке отметь «прочерк».пример:«я шёл пешком и,/поражённый прелестью природы/, часто останавливался».союз и соединяет однородные члены.ночь уже ложилась на горы (1) и туман сырой (2) и холодный начал бродить по ущельям.союз и соединяет:1) части сложного предложенияоднородные члены,2) однородные членычасти сложного предложения—.поэт — трубач зовущий войско в битву (1) и прежде всех идущий в битву сам (ю. янонис).союз и соединяет:1) части сложного предложенияоднородные члены,2)
Физика — 3 года назад
Вокруг прямого проводника с током (смотри рисунок) существует магнитное поле. определи направление линий этого магнитного поля в точках a и b.обрати внимание, что точки a и b находятся с разных сторон от проводника (точка a — снизу, а точка b — сверху). рисунок ниже выбери и отметь правильный ответ среди предложенных.1. в точке a — «от нас», в точке b — «к нам» 2. в точке a — «к нам», в точке b — «от нас» 3. в обеих точках «от нас»4. в обеих точках «к нам»контрольная работа по физике.прошу,не наугад важно
Информация
Посетители, находящиеся в группе Гости, не могут оставлять комментарии к данной публикации.
Что ты хочешь узнать?
Задай вопрос
Все науки
Математика
Литература
Алгебра
Русский яз.
Геометрия
Английский яз.
Химия
Физика
Биология
История
Обществознание
Окружающий мир
География
Українська мова
Информатика
Українська література
Қазақ тiлi
Экономика
Музыка
Право
Беларуская мова
Французский яз.
Немецкий яз.
МХК
ОБЖ
Психология
Оʻzbek tili
Кыргыз тили
Астрономия
Физкультура и спорт
Другие предметы
- Сайт
- Главная страница
- Задать свой вопрос
- Кабинет
- Вход в личный кабинет
- Регистрация на сайте
Войти
У меня нет аккаунта на сайте, я хочу
зарегистрироваться
Регистрация
Никнейм
Пароль
Иногда информация, которой наполняется документ Word, лучше всего представляется в колонках. Конечно, не только улучшение читаемости влияет на представление информации в колонках, но некоторые типы документов, например, газетные статьи, информационные бюллетени и листовки, часто записываются в формате колонок. Да и студенты частенько задаются вопросом, как сделать шпаргалки колонками. В этой статье мы рассмотрим, как сделать колонки в ворде, как убрать колонки, и как сделать разрыв колонки.
Как сделать колонки
- Выберите текст, который вы хотите сделать колонками.
Как сделать колонки в Word – Выделение текста для колонок
- Выберите вкладку «Макет» и нажмите команду «Колонки».
Как сделать колонки в Word – Колонки в ворде
- В раскрывающемся меню выберите количество колонок, которые вы хотите создать. В нашем примере, мы хотим сделать две колонки в ворде.
Как сделать колонки в Word – Вставить две колонки в ворде
- Текст будет преобразован в две колонки.
Как сделать колонки в Word – Текст колонками в ворде
Выбор количества колонок в ворде не ограничивается созданием 2 или 3 колонок в раскрывающемся меню. Выберите «Другие столбцы» в нижней части меню, чтобы открыть диалоговое окно «Колонны». Укажите необходимое количество колонок в поле «Число столбцов».
Как сделать колонки в Word – Окно Колонны, сделать 4 колонки в ворде
В последней версии Ворда пункты меню получили немного другие названия, что может сперва немного смутить и запутать. Во всем же остальном, если ранее вы уже работали в Ворде, то на разбор функционала уйдет до неприличия мало времени, что приносит лишь положительные эмоции. Теперь нужный нам подраздел ленты поименован как «Макет». О том, что побудило разработчиков привнести новые наименования в категории и разделы меню, можно лишь догадываться. Нам же остается лишь получать желаемый эффект от результатов их работы. Итак, заходим в функцию «Колонки» и повторяем все те же самые действия: указываем число колонок, задаем их ширину и промежуток между ними, а также указываем, к какой части документа будут применены выполненные изменения. Все основные операции выполняются на форме «Колонны», вызываемой при выборе пункта меню «Другие столбцы».
Чтобы разобраться в принципе работы данной функции, понадобится от силы полминуты. Воспользовавшись нашей инструкцией, вы сможете еще больше сэкономить свое время и ускорить этот процесс.
Показать видеоинструкцию
Как убрать колонки
Для того чтобы убрать колонки в ворде:
- установите курсор в любом месте где текст представлен в виде колонок;
- нажмите команду «Колонки» на вкладке «Макет»;
- в раскрывающемся меню выберите «Одна».
Как сделать колонки в Word – Убрать колонки в ворде
В Word вы можете корректировать колонки, добавляя разрывы столбцов.
Удаление колонок
Если возникла необходимость убрать колонки, сделать это будет предельно просто.
Здесь достаточно открыть «Раздел Колонки» и выбрать количество «Одна». Фактически это и есть обычный текст.
Вне зависимости от их изначального числа, редактор объединит текст в рамках одной колонки, а все остальные удалит.
Во многих ситуациях такая функция как «Колонки» может оказаться крайне полезной и необходимой. Пользоваться ей не сложно, а потому освоить эту тему сможет даже новичок.
Спасибо всем за внимание!
Подписывайтесь, задавайте вопросы, оставляйте комментарии и рассказывайте своим друзьям о нашем проекте!
Как сделать разрыв колонки в ворде
После создания колонок текст будет автоматически переходить от одной колонки к другой. Но вы можете точно контролировать, где начинается каждая колонка. Для этого нужно сделать разрыв колонки.
В нашем примере ниже мы добавим разрыв столбца, который переместит текст в начало следующей колонки.
- Установите курсор в начало текста, который вы хотите переместить.
Как сделать колонки в Word – Курсор на месте разрыва колонки
- Выберите вкладку «Макет», затем нажмите команду «Разрывы».
- В раскрывающемся меню выберите «Колонка».
Как сделать колонки в Word – Разрыв колонки
- Текст переместится в начало следующей колонки.
Как сделать колонки в Word – Перенос текста в следующую колонку
Как выровнять текст в 2 (двух) колонках
Текст по колонкам распределяется сначала заполнением одной колонки до конца страницы, и только потом происходит заполнение следующей.
Как правило, на последней странице, распределение по колонкам происходит неравномерно, т.е. колонки не заканчиваются на одном уровне.
Чтобы равномерно распределить текст по двум колонкам, необходимо сделать следующее:
- поставить курсор в конец текста;
- открыть окно «Разрыв» («Вставка» → «Разрыв» («Разрыв страницы»));
- установить метку в строке «на текущей странице» в блоке «Новый раздел»;
- ОК.
Как удалить разрывы колонок
- По умолчанию разрывы колонок скрыты. Если вы хотите показать разрывы в своем документе, нажмите команду «Отобразить все знаки» на вкладке «Главная».
Как сделать колонки в Word – Непечатаемые символы
- Установите курсор слева от разрыва, который вы хотите удалить.
Как сделать колонки в Word – Курсор в месте разрыва столбца
- Нажмите клавишу «Delete», чтобы удалить разрыв колонки.
Как разделить текст на 2 (две) колонки
Один из самых известных приемов в редакторе, это сделать в документе 2 (две) колонки. В каких случаях этот метод может пригодится, описывалось выше, в этом же разделе, сделаем две колонки и покажем как это происходит на деле.
Предположим, будем создавать журналистскую колонку и опишем какое нибудь событие.
- Набираем интересующий текст и расставляем картинки (если это нужно).
- Переходим в «Разметка страницы» → выбираем «Колонки» → «Две».
Из-за того, что мы не выделили текст, редактор по умолчанию, разделил лист на две колонки. Теперь, если продолжим писать документ, и текущая страница, и последующие, будут состоять из двух колонок.
Если бы был выделен определенный участок текста, редактор разделил на две колонки только выделенный участок.
В этом разделе было рассмотрено как сделать две колонки в Word, но ровно по такому же принципу, документ можно разделить на 3 (три) и более колонок. Ограничений никаких нет.
Как удалить формат столбца в Word 2007
- Программное обеспечение
- Microsoft Office
- Word
- Как удалить формат столбца в Word 2007
Автор Дэн Гукин
Word 2007 предлагает два способа удаления формата столбца : вы можете вернуться в режим одного столбца, чтобы удалить формат столбца только из части документа, или вы можете удалить столбцы из всего документа.
Вернуться в режим одного столбца
Этот метод предотвращает включение столбцов в формат страницы и возвращает вас к стандартному тексту с одним столбцом в документе Word 2007.
- Поместите указатель вставки в то место, где вы хотите, чтобы ваши столбцы останавливались.
- Щелкните вкладку Макет страницы.
- В группе Параметры страницы выберите Столбцы → Другие столбцы.
- В диалоговом окне «Столбцы» выберите «Один» в области «Наборы».
- В раскрывающемся списке «Применить к» выберите «Переслать на эту точку».
- Нажмите ОК.
Остановка столбцов и восстановление обычного текста в один столбец.
Удалить столбцы из документа
Этот метод возвращает документ Word 2007 к формату с одним столбцом по умолчанию.
- Поместите указатель вставки в любое место документа.
- Щелкните вкладку Макет страницы.
- В группе Параметры страницы выберите Столбцы → Другие столбцы.
- В диалоговом окне «Столбцы» выберите «Один» в области «Наборы».
- В раскрывающемся списке «Применить к» выберите «Весь документ».
- Нажмите ОК.
Помните, что удаление столбцов из документа не приводит к удалению разрывов разделов; вам придется вручную удалить их.
Об авторе книги
Дэн Гукин
положил начало всему феномену чайников с
DOS для чайников
в 1991 году. Он является автором множества бестселлеров, тираж которых превышает 11 миллионов экземпляров. ,
Нюансы
Чтобы ваш текст в итоге выглядел красиво, напоследок расскажу о нескольких моментах:
В процессе набора он будет переходить на другую колонку только после полного заполнения первой. Нужно написать её не до конца? В таком случае на той же вкладке и области, что и в первой инструкции, щелкните функцию «Разрывы» и выберите вариант «Колонка».
Текст неаккуратно разбился в два столбика или больше? При наличии разрывов между словами можно подкорректировать размер шрифта (на десятые доли) или размер отступов, немного перетянув ползунки на линейке сверху (всплывает при наведении курсора).
Для размежевания колонок вертикальной линией Ворд предлагает нам в окне с настройками пункт «Разделитель», который нужно отметить галочкой.
- Заголовок встал в один ряд с колонками? Необходимо вынести его наверх. Делается это просто: выделите только его и в настройках установите количество колонок «Одна».
- Кстати, то же самое нужно сделать со всем текстом, если вы захотите вернуться к исходному написанию на всю страницу.
Сделали колонки в середине текста и они встали не совсем в один уровень? Предположим, вторая получилась чуть выше. Значит, необходимо поставить перед ней курсор и нажать Enter. В целом, вы можете корректировать отдельно каждую колонку по своему усмотрению.
Вот и все дела.
Приходите ко мне ещё, чтобы так же просто и быстро справляться с другими вопросами по компьютерной тематике.
Пока-пока.
С помощью Ворд возможно реконструировать слово разными действиями. Особенно версии программы, которые вышли недавно, в которых появилось больше функций. В этой теме рассказывается «как в MC ворд сделать текст в две колонки».
в три или в четыри
Доброго времени суток.
В этой коротенькой статье я научу вас, как в ворде сделать текст в две колонки или больше. Это предельно просто: от вас потребуется только несколько щелчков мыши, чтобы разбить на части уже готовый документ, отдельный его фрагмент или создать по такому принципу новый.
Куда нажимать?
Чтобы разделить только часть текста, необходимо вначале её выделить. Если вы писали сплошняком, а потом решили перейти на колонки, или собираетесь создавать с ними новый документ, то следует оставить курсор в том месте, откуда они должны начинаться.
Что делать дальше? Вот вам простейшая инструкция:
- В верхнем меню Word переключаемся на вкладку «Разметка страницы».
- В поле с параметрами нажимаем опцию «Колонки».
- Выпадет список, в котором можно либо сразу выбрать необходимое количество, либо нажать на вариант «Другие колонки» для более тонкой настройки.
Создание шпаргалки в Ворд
Можно сказать, что Ворд создан для написания шпор. Полученный текст получается читабельным. Размер «шпоры» достаточный, чтобы поместиться в рукаве или другом задуманном месте.
Набираем текст в Ворде и регулируем шрифт
На данном этапе нужно взять билеты. На каждый вопрос следует написать ответ. Здесь главное, чтобы шрифт вопроса и шрифт ответа отличались. После того, как текст набран в электронном документе уменьшаем его размер. Как это сделать:
- Весь документ выделяется. Это можно сделать с помощью мыши или использовать сочетание клавиш Ctrl+A.
- Теперь вверху есть разделы для работы с текстовой информацией. Нужно найти раздел «Шрифт». Также можно воспользоваться клавишами Ctrl+D.
- Чтобы уменьшить текст, в окошке, где регулируется размер букв и цифр, следует установить 5,5 или 6,5. Все зависит от того, на сколько маленькой нужно сделать «шпору».
Для того, чтобы на листе поместилось больше информации, следует уменьшить интервал между строками. Для этого там же где регулировался размер шрифта, есть вкладка «Интервал». Установить «Уплотненный», текст сожмется и на странице поместится еще больше текстовой информации.
Перенос в словах и поля листа
Стандартный текст набирается таким образом, что слова не разбиваются для переноса, а пишутся полностью. Но для шпаргалки нужно, чтобы слова размещались максимально компактно. Потому следует включить автоматическую расстановку переносов. Эта функция доступна в закладке «Сервис», далее выбрать закладку «Язык» и «Расстановку переносов» (в новых версиях – «Разметка страницы» — «Расстановка переносов»). Здесь требуется установить галочку на автоматическом переносе.
Теперь слова располагаются более компактно, что позволяет вместить больше информации и сделать шпаргалку еще меньше.
Также следует обратить внимание на поля листа, которые могут значительно сократить количество текста. В закладке «Разметка страницы» выбрать поля и снизить отступы до значения 0,4
Не рекомендуется снижать размер полей до нуля. Это может привести к тому, что при распечатке часть текста потеряется.
Разбивка на колонки
Это один из вариантов создания шпаргалки. В закладке «Разметка страницы» есть кнопка «Колонки». После нажатия на нее, выпадает дополнительное меню, где можно выбрать количество колонок, на которые нужно разбить набранную информацию.
Основное меню предложит разбивку на три столбца. Для получения качественной и совсем маленькой «шпоры», следует установить минимум 5 колонок. Выбрать «Другие колонки» и в выпавшем меню поставить цифру 5.
Разделение с помощью таблицы
Также при создании шпаргалок в Word можно использовать таблицу, а не колонки. Прежде чем вставлять таблицу, нужно убрать поля, чтобы вместить максимальное количество информации на одной странице. Теперь следует выбрать, сколько потребуется столбцов и строк. Заходим в закладку «Вставка». Именно здесь находится таблица.
В каждую ячейку таблицы вводится один вопрос и ответ. Нужно следить за размером строк и столбцов. Рекомендуется сделать ячейки одинаковой ширины. Сделать это можно с помощью подменю, где есть кнопки «Выровнять высоту строк» и «Выровнять ширину столбцов».
Одинаковый размер позволит сделать шпаргалку более удобной в использовании. Если изменить ориентацию листа на альбомную, то это позволит более компактно разместить столбцы.
Выделение цветом
Если в информации, которая заносится в шпаргалку есть термины или формулы требующие внимания, то их можно выделить другим цветом. Сделать это можно с помощью изменения цвета самого шрифта, как показано на фото:
Но можно выделить часть текста, слово или формулу путем заливки необходимого фрагмента, как это показано на фото:
Блог Мачула Владимира
В этой статье рассмотрим такую полезную вещь, как красивое размещение реквизитов двух организаций в тексте договора. А все начиналось как в том произведении — ”Кроха сын к отцу пришел и спросила кроха…”, только это была не кроха, и не сын. А вопрос звучал примерно так: “Я его туды пихаю, а оно не влазит, и не красиво совсем… Что делать?”
Пришлось почесать темя, посмотреть правым глазом, потом левым и, чтобы решить эту проблему, предложить три варианта действия:
Первый
– поручить оформление договора кому-нибудь другому и забыть. Увы, не согласились, пришлось думать дальше.
Второй
– воспользоваться таблицей, как каркасом. Тут все просто, объясняю по шагам:
1. Создаем таблицу, состоящую из одной строки и трех столбцов.
2. Крайние столбцы делаем широкими, а центральный узким и расположенным по центру.
3. Заносим реквизиты сторон, участвующих в договоре, в крайние широкие ячейки.
4. Подгоняем ширину этих ячеек под текст, чтобы все красиво разместилось.
5. Убираем границы ячеек (делаем их прозрачными), чтобы они не выводились на печать.
6. Радуемся результату трудов праведных.
Третий
способ более трудоемок, как на мой взгляд, но тоже имеет право на жизнь. Разнести текст с левую и правую части листа можно путем разделения фрагмента листа на две колонки. Делается это следующим образом:
1. Наиболее удобно предварительно набрать текст с реквизитами, разместив их один под другим, разделив пустой строкой. При этом будет оптимально, если данные о каждой из сторон займут одинаковое количество строк и только до середины листа (чтобы в перспективе осталось место для соседа).
2. Отделяем введенные данные сверху и снизу от остального текста пустыми строками.
3. Выделяем текст реквизитов в блок, не захватывая примыкающие пустые строки сверху и снизу.
4. На вкладке Разметка страницы линейки меню, в области Параметры страницы, выбираем кнопку Колонки – Две.
5. В результате выделенный текст будет размещен в две колонки в пределах не выделенных пустых строк. Если все было набрано корректно, то в каждом столбце будет одинаковое число строк.
6. Если произошло смещение данных, выравниваем их введением в столбцах дополнительных строк. При этом необходимо учитывать то, что строки ведут себя между двумя колонками, как вода в сообщающихся сосудах (школьный курс физики). Они перетекают из левого в правый, стремясь к равному количеству с обоих сторон.
Вот таким нехитрым и хитрым способами можно помочь себе создать договор с красиво расположенными реквизитами сторон. Удачи Вам!
Для получения анонсов статей удобно воспользоваться рассылкой, подписаться на которую можно ЗДЕСЬ .
Источник статьи: https://machula.ru/krasivo-razmeshhaem-rekvizityi-v-dogovore/
👋 Привет Лёва
Середнячок
40/250
Задать вопрос

anya17rus
+10
Решено
4 года назад
Информатика
Студенческий
Какое максимальное количество колонок можно разместить на стандартном листе MS Word?
a)любое количество
б)3
в)6
г)12
Смотреть ответ
1
Ответ
2
(2 оценки)
5
ScorpyRAGE
4 года назад
Светило науки — 1 ответ — 0 раз оказано помощи
Ответ под номером г,а то есть 12
(2 оценки)
https://vashotvet.com/task/3536983
Рой пчел Ответы на все любые вопросы
Вопросы — Ответы Задавайте вопросы или спрашивайте на Рой пчел онлайн бесплатно.
Menu
Реклама
Posted on 06.02.2021
тэги:
#компьютер#,
ms word
категория:
компьютеры и интернет
ответить
комментировать
в избранное
бонус
Добавить комментарий
Ваш адрес email не будет опубликован. Обязательные поля помечены *
Комментарий
Имя *
Email *
Сайт
Сохранить моё имя, email и адрес сайта в этом браузере для последующих моих комментариев.
Обновлено: 15.04.2023
В процессе оформления или форматирования текстового документа, многие пользователи используют колонки в Ворде. Колонки Word выделяют часть или весь текст, привлекают внимание, улучшают восприятие, разбивают страницу документа на части и т. п.
Колонки — это вертикальные текстовые поля на странице документа. Они используются для создания более выразительных документов или удобного расположения больших объемов текста на страницах.
Колонки широко применяются в газетах, журналах, брошюрах, на рекламных флайерах. Подобное форматирование теста выглядит более привлекательно, а содержимое печатной продукции легче читать, чем текст, растянутый на всю ширину.
В Ворд колонки текста часто используются при составлении различных документов, договоров, инструкций и т. п. Две колонки в Ворде удобно использовать при работе с текстом на иностранном языке, когда текстовое содержимое разделяют на оригинал и перевод.
В программе Word текст колонками можно набирать на пустой странице или разбить на колонки весь текст или часть документа с уже набранным текстом. Пользователь может создать две или больше колонок на странице, задать ширину, использовать другое необходимое форматирование для этого элемента.
В этом руководстве мы рассмотрим несколько способов, решающим поставленную задачу: как сделать колонки в Ворде на пустой странице или на странице с набранным текстом.
Как в Ворде сделать две колонки на пустой странице
Разберем типичный случай: нам нужно сделать 2 колонки в Ворде на пустой странице документа. Этим методом можно разбить страницу на другое количество колонок, не обязательно на две.
Выполните следующую инструкцию:
Созданные колонки автоматически распределятся на равные части и располагаются от поля до поля. Ширина колонки зависит от количества созданных элементов: чем больше колонок на странице, тем меньше их ширина.
По умолчанию, в программе предлагается создать две или три колонки, а также колонки, смещенные вправо или влево. В некоторых случаях пользователю необходимо создать большее количество колонок.
Решить эту проблему можно следующим образом:
При минимально возможных полях на странице документа Word в книжной ориентации максимальное число колонок — 15, а при альбомной ориентации — 22 колонки.
Как сделать текст колонками в Ворде разной ширины
Часть пользователей интересует вопрос о том, как сделать разные колонки в Ворде. В этом случае, необходимо применить пользовательские настройки, изменить параметры по умолчанию текстового редактора, чтобы задать собственные значения количества колонок, их ширины или промежутков.
Порядок действий пользователя для изменения стандартной ширины колонок:
Ширину последней колонки не устанавливать! Если это сделать, то изменятся заданные ранее параметры ширины колонок и промежутков. Поэтому, если у вас в Word две колонки, то тогда вам не нужно указывать ширину второй колонки.
Набор текста в поле колонки
После того, как мы решили вопрос о том, как разделить будущее содержимое страницы на колонки в Ворде, нам необходимо знать правила набора текста при подобном форматировании документа.
Выполните следующие действия:
- Поставьте курсор мыши в начале первой колонки.
- Набирайте текст, который будет ограничиваться по ширине данной колонки.
- Когда текст подойдет до конца этой колонки на странице документа, курсор ввода текста автоматически переместиться на следующую колонку вправо.
Теперь текст будет вводиться во второй (третьей и так далее) колонке.
Как перейти на другую колонку в Ворде
Случаются ситуации, когда текст в Ворде должен быть распределен в 2 колонки, но в первой колонке его сейчас немного, до конца страницы еще далеко, а нам необходимо набрать текст во второй колонке. Чтобы решить эту проблему нужно вставить разрыв страницы в документ Word.
- Курсор мыши перейдет в следующую колонку. Теперь вы можете ввести текст в другой колонке.
- Если установить курсор ввода в определенном месте текста первой колонки, то после вставки разрыва страницы, весь последующий текст из данной колонки переместиться в следующую колонку.
Как разбить страницу на колонки в Ворде с различными параметрами
В некоторых случаях необходимо задать разное количество колонок с пользовательскими параметрами. Например, сначала на странице нужно расположить две колонки, а потом — три или другое количество.
- В окне документа Word создайте необходимое количество колонок, а затем введите текст в эти колонки.
- Установите курсор мыши в конце текста крайней правой колонки.
- Продолжайте набирать текст в последующих колонках. В тексте документа, согласно выбранным ранее настройкам, будет заданное количество колонок.
Как разделить текст на колонки в Ворде
Иногда, пользователям нужно разделить на колонки уже набранный текст. Сейчас мы посмотрим, как разделить текст на колонки в Word. На колонки можно разбить весь текст или только часть текста документа.
Выполните следующие действия, чтобы распределить текст на две колонки (или больше) в Ворде:
Мы узнали, как в Ворде разбить текст на колонки, теперь нужно понять, как удалить колонку в Ворде, если это необходимо.
Как убрать колонки в Ворде
Часто встречается подобная ситуация: в документе Word имеются колонки, а пользователя больше не устраивает подобное форматирование. Ему необходимо удалить ненужные колонки из текстового файла. Сделать это можно несколькими способами.
1 способ, при котором удаляются колонки в документе с автоматическим переходом из колонки в колонку:
После этого, текст на странице документа распределится без колонок. Если текст из колонок не помещается полностью на данной странице, то часть текста будет автоматически перемещена на следующую страницу документа.
2 способ, если использовался разрыв колонки в Ворде:
3 способ с разным количеством колонок на одной странице:
Выводы статьи
В процессе работы в текстовом редакторе Word некоторым пользователям необходимо разбить страницу на колонки с текстом. Сделать это можно с помощью встроенных инструментов приложения. В программе имеется несколько вариантов создания колонок: на пустой странице, на странице с текстом, самостоятельное создание колонок с пользовательскими параметрами.
Одной из задач, с которой можно столкнуться при работе в редакторе Microsoft Word, является необходимость разбиения страницы на колонки (столбцы), с видимой границей или нет – это уже не столь важно. В рамках настоящей статьи расскажем, как это сделать.
Создание колонок в документе Ворд
Существует всего один способ создания столбцов в Word, при этом их количество, ориентация относительно полей страницы, ширина и отступы могут отличаться. Сначала мы рассмотрим то, как их создать, а затем кратко пройдемся по возможным вариантами применения данного навыка.
Создание колонок в документе
Для того чтобы разбить страницы текстового документа на два и более столбцов, необходимо выполнить следующие действия:
Если вы хотите изменить разметку в следующих частях (разделах) документа, с которым работаете, выделите необходимый фрагмент текста или страницы, а затем повторите вышеописанные действия. Таким образом вы можете, к примеру, сделать на одной странице в Ворде две колонки, на следующей — три, а затем снова перейти к двум.
Совет: Если это необходимо, вы всегда можете изменить ориентацию страницы в документе Word с традиционной книжной на альбомную. О том, как это делается, мы ранее писали в отдельной статье.
Примеры использования колонок
Очевидно, что добавление столбцов в Microsoft Word может потребоваться при создании документов, формат которых отличается от стандартных. К числу таковых можно отнести брошюры, буклеты и книги, которые зачастую не только разрабатываются в текстовом редакторе, но и затем распечатываются на принтере. Еще одна оригинальная задача, которую позволяет решить осваиваемая нами сегодня функция текстового редактора, — это создание шпаргалок. На нашем сайте есть отдельные статьи о работе с нетипичными документами, при которой без умения создавать и изменять колонки не обойтись – рекомендуем с ними ознакомиться.
Отмена разбиения на колонки
В случае если необходимость в применении столбцов к текстовому содержимому документа отпадет, для ее отмены выполните следующее:
-
Повторите действия из пункта №1-2 первой части данной статьи.
Заключение
Теперь вы знаете не только о том, как сделать колонки в Microsoft Word, но и в документах какого типа их применение особенно актуально.
Мы рады, что смогли помочь Вам в решении проблемы.
Отблагодарите автора, поделитесь статьей в социальных сетях.
Опишите, что у вас не получилось. Наши специалисты постараются ответить максимально быстро.
Колонки используются для оформления текста в несколько столбцов с помощью пункта меню Формат – Колонки или кнопки Колонки. Колонки отображаются в режиме разметки страницы.
В диалоговом окне Колонки можно задать: число колонок, размер колонок (в том числе и разной ширины), линию-разделитель.
Для преобразования выделенного текста в несколько колонок необходимо выполнить следующее:
· нажать кнопку на панели инструментов или выполнить пункт меню Формат — Колонки;
· задать число колонок;
· можно выбрать разделитель между колонками;
· кнопка ОК.
Для того, чтобы принудительно установить начало новой колонки, необходимо воспользоваться пунктом Вставка – Разрыв — Начать новую колонку или комбинацией клавиш CTRL + SHIFT + ENTER.
Дляудаления колонок необходимо нажать кнопку Колонки или выполнить пункт меню Формат — Колонкии установить– одну колонку.
Проверка правописания
При наборе текста, если установлен флажокАвтоматически проверять правописание в пункте Сервис – Параметры – Правописание, неверное слово будет подчеркиваться красной волнистой линией, а неправильное словосочетание – зеленой линией.
Щелчок правой кнопкой мыши на помеченном тексте открывает контекстное меню с возможными вариантами исправления ошибки.
Если близких по написанию слов не найдено, то список пустой. Если пользователь уверен, что слово написано правильно, он может продолжить проверку, выбрав пунктПропустить все.ПунктДобавитьв словарь используется, когда слово правильное, но отсутствует в словаре. Занесенное таким образом в словарь слово будет считаться правильным для всех последующих документов.
Произвести проверку правописания можно с помощью кнопки или пункта меню Сервис – Правописание, предварительно задав язык проверяемого текста с помощью пункта меню Сервис – Язык. Проверяется выделенный фрагмент текста, а при его отсутствии — текст от положения курсора до конца.
Если в строке состояния отображается — красный крестик, то проверка не проводилась или имеются ошибки. Значок — при отсутствии ошибок.
Работа с таблицами
Создать таблицу можно одним из 3 способов:
1. С помощью кнопкиДобавить таблицу на панели инструментов Стандартная, буксировкой мыши указав необходимое число строк и столбцов (для создания простых таблиц небольшого размера).
2. С помощью средств рисования таблицы: команда Таблица – Нарисовать таблицуили кнопка Таблицы и границы. Закончив рисование таблицы, необходимо щелкнуть на кнопкеНарисовать таблицу или ESC.
3. Пункта меню Таблица – Вставить – Таблица. Открывается диалоговое окно Вставка таблицы, в котором задают Число столбцов и Число строк.
Изменить высоту строк или ширину столбцов можно путем перетягивания их границ, а также маркеров границ на горизонтальной и вертикальной линейках или дать команду Таблица – Свойства таблицы.
Выделение элементов таблицы:
1. Таблицу – щелкнуть указателем мыши в области выделения таблицы (находится около верхней крайней левой ячейки).
2. Ячейку – щелкнуть указателем мыши в полосе выделения ячейки (находится около внутренней левой границы).
3. Всю строку или столбец – щелкнуть указателем мыши в полосе выделения строки (находится сразуза левой границей самой левой ячейки) или столбца (находится сразунад верхней границей самой верхней ячейки столбца).
4. Эти же элементы можно выделить с помощью команды Таблица – Выделить (Таблица, Столбец, Строка, Ячейка).
Количество строк и столбцов в таблице может быть изменено.
1. Строк – выделить один или несколько строк, дать команду Таблица – Вставить – Строки выше/Строки ниже, либо из контекстного меню выбрать пунктДобавить строки. Строки вставляются над или после выделенных строк. Если курсор находится в нижней правой ячейке, то нажатием клавиши ТAB можно добавить новую строку в конец таблицы.
2. Столбцов — выделить один или несколько столбцов, дать команду Таблица – Вставить – Столбцы слева/Столбцы справа, либо из контекстного меню выбрать пунктДобавить столбцы. Столбцы вставляются слева или справа от выделенных столбцов.
Количество добавляемых строк/столбцов равняется выделенным строкам/столбцам.
Удаление строк/столбцов: выделить один или несколько строк/столбцов и дать команду Таблица – Удалить – Строки/Столбцы, или с контекстного меню выбрать пунктУдалить строки/Удалить столбцы, или пункт меню Правка – Вырезать.
Объединение ячеек. Выделить необходимое количество ячеек и выполнить пункт меню Таблица – Объединить ячейкиили нажать кнопкуОбъединить ячейки на панели инструментов Таблицы и границы.
Разбитие ячеек. Выделить ячейки и выполнить пункт меню Таблица – Разбить ячейкиили нажать кнопкуРазбить ячейки на панели инструментов Таблицы и границы.
Для изменения направления текста в ячейке необходимо воспользоваться командой Формат – Направление текста или нажать кнопку Направление теста на панели инструментов Таблицы и границы.
Выравнивание текста в ячейках. Выделить ячейки с текстом и нажать на панели инструментов Таблицы и границы
кнопку Выравнивание текста, открывающую панель с образцами выравниваний (по вертикали: по нижнему краю, по верхнему краю или по центру; по горизонтали: по левому краю, по правому краю или по центру).
Для изменения обрамления и внешнего вида таблицы необходимо: выделить ячейки таблицы или всю таблицу и выполнить один из пунктов:
§ Команда Формат – Границы и заливка.
§ Выбрать тип границ в списке кнопки Внешние границы.
§ Команда Таблица – Автоформат таблицы.
При отключении обрамления сетка таблицы представлена в виде линий бледно серого цвета. Они не выводятся на печать, убрать их можно командой Таблица – Скрыть сетку.
Колонки используются для оформления текста в несколько столбцов с помощью пункта меню Формат – Колонки или кнопки Колонки. Колонки отображаются в режиме разметки страницы.
В диалоговом окне Колонки можно задать: число колонок, размер колонок (в том числе и разной ширины), линию-разделитель.
Для преобразования выделенного текста в несколько колонок необходимо выполнить следующее:
· нажать кнопку на панели инструментов или выполнить пункт меню Формат — Колонки;
· задать число колонок;
· можно выбрать разделитель между колонками;
· кнопка ОК.
Для того, чтобы принудительно установить начало новой колонки, необходимо воспользоваться пунктом Вставка – Разрыв — Начать новую колонку или комбинацией клавиш CTRL + SHIFT + ENTER.
Дляудаления колонок необходимо нажать кнопку Колонки или выполнить пункт меню Формат — Колонкии установить– одну колонку.
Проверка правописания
При наборе текста, если установлен флажокАвтоматически проверять правописание в пункте Сервис – Параметры – Правописание, неверное слово будет подчеркиваться красной волнистой линией, а неправильное словосочетание – зеленой линией.
Щелчок правой кнопкой мыши на помеченном тексте открывает контекстное меню с возможными вариантами исправления ошибки.
Если близких по написанию слов не найдено, то список пустой. Если пользователь уверен, что слово написано правильно, он может продолжить проверку, выбрав пунктПропустить все.ПунктДобавитьв словарь используется, когда слово правильное, но отсутствует в словаре. Занесенное таким образом в словарь слово будет считаться правильным для всех последующих документов.
Произвести проверку правописания можно с помощью кнопки или пункта меню Сервис – Правописание, предварительно задав язык проверяемого текста с помощью пункта меню Сервис – Язык. Проверяется выделенный фрагмент текста, а при его отсутствии — текст от положения курсора до конца.
Если в строке состояния отображается — красный крестик, то проверка не проводилась или имеются ошибки. Значок — при отсутствии ошибок.
Работа с таблицами
Создать таблицу можно одним из 3 способов:
1. С помощью кнопкиДобавить таблицу на панели инструментов Стандартная, буксировкой мыши указав необходимое число строк и столбцов (для создания простых таблиц небольшого размера).
2. С помощью средств рисования таблицы: команда Таблица – Нарисовать таблицуили кнопка Таблицы и границы. Закончив рисование таблицы, необходимо щелкнуть на кнопкеНарисовать таблицу или ESC.
3. Пункта меню Таблица – Вставить – Таблица. Открывается диалоговое окно Вставка таблицы, в котором задают Число столбцов и Число строк.
Изменить высоту строк или ширину столбцов можно путем перетягивания их границ, а также маркеров границ на горизонтальной и вертикальной линейках или дать команду Таблица – Свойства таблицы.
Выделение элементов таблицы:
1. Таблицу – щелкнуть указателем мыши в области выделения таблицы (находится около верхней крайней левой ячейки).
2. Ячейку – щелкнуть указателем мыши в полосе выделения ячейки (находится около внутренней левой границы).
3. Всю строку или столбец – щелкнуть указателем мыши в полосе выделения строки (находится сразуза левой границей самой левой ячейки) или столбца (находится сразунад верхней границей самой верхней ячейки столбца).
4. Эти же элементы можно выделить с помощью команды Таблица – Выделить (Таблица, Столбец, Строка, Ячейка).
Количество строк и столбцов в таблице может быть изменено.
1. Строк – выделить один или несколько строк, дать команду Таблица – Вставить – Строки выше/Строки ниже, либо из контекстного меню выбрать пунктДобавить строки. Строки вставляются над или после выделенных строк. Если курсор находится в нижней правой ячейке, то нажатием клавиши ТAB можно добавить новую строку в конец таблицы.
2. Столбцов — выделить один или несколько столбцов, дать команду Таблица – Вставить – Столбцы слева/Столбцы справа, либо из контекстного меню выбрать пунктДобавить столбцы. Столбцы вставляются слева или справа от выделенных столбцов.
Количество добавляемых строк/столбцов равняется выделенным строкам/столбцам.
Удаление строк/столбцов: выделить один или несколько строк/столбцов и дать команду Таблица – Удалить – Строки/Столбцы, или с контекстного меню выбрать пунктУдалить строки/Удалить столбцы, или пункт меню Правка – Вырезать.
Объединение ячеек. Выделить необходимое количество ячеек и выполнить пункт меню Таблица – Объединить ячейкиили нажать кнопкуОбъединить ячейки на панели инструментов Таблицы и границы.
Разбитие ячеек. Выделить ячейки и выполнить пункт меню Таблица – Разбить ячейкиили нажать кнопкуРазбить ячейки на панели инструментов Таблицы и границы.
Для изменения направления текста в ячейке необходимо воспользоваться командой Формат – Направление текста или нажать кнопку Направление теста на панели инструментов Таблицы и границы.
Выравнивание текста в ячейках. Выделить ячейки с текстом и нажать на панели инструментов Таблицы и границы
кнопку Выравнивание текста, открывающую панель с образцами выравниваний (по вертикали: по нижнему краю, по верхнему краю или по центру; по горизонтали: по левому краю, по правому краю или по центру).
Для изменения обрамления и внешнего вида таблицы необходимо: выделить ячейки таблицы или всю таблицу и выполнить один из пунктов:
§ Команда Формат – Границы и заливка.
§ Выбрать тип границ в списке кнопки Внешние границы.
§ Команда Таблица – Автоформат таблицы.
При отключении обрамления сетка таблицы представлена в виде линий бледно серого цвета. Они не выводятся на печать, убрать их можно командой Таблица – Скрыть сетку.
Из этой инструкции вы узнаете как использовать колонки в текстовых документах, как выравнивать текст в колонках и менять расстояние между ними, как добавлять разрывы между колонками.
Зачем использовать колонки
Чаще всего элемент колонок используют в газетах, журналах, брошюрах и флаерах. В частности, для печатного издания формат с колонками выглядит более привлекательно и профессионально.
Вы можете создать одну, две или три колонки одинакового размера. Затем при наборе текста вы автоматически перейдете к следующей колонке, когда закончится предыдущая, если только вручную не используете вставку окончания колонки. Вы можете задавать ширину колонок и использовать привычное форматирование, которое используется и в обычных текстовых документах.
Онлайн-курс «Word от простого к сложному» Онлайн-курс «Word от простого к сложному» Освойте работу в главном текстовом редакторе на высоком уровне. Неважно новичок вы или уже работаете с Word, с нашим курсом вы станете настоящим гуру документов! Подробнее
Добавление колонок
Обратите внимание, что если предварительно не выделять конкретную область текста, который вы хотите обратить в колонки, то весь текст, следующий за курсором, преобразуется в колонки.
Форматирование колонок
При создании колонок по умолчанию они имеют выравнивание, аналогичное тому, что было в тексте. И часто это выравнивание по левому краю. Для колонок это не лучший вариант, поэтому лучше отформатировать по ширине.
Текст расположился равномерно внутри колонок. И более наглядны стали расстояния между колонками. Эти значения можно поменять.
Читайте также:
- Психолого педагогическая характеристика 2 младшей группы детского сада
- Что такое война определение кратко
- Чем интересен был для вас сказ п бажова медной горы хозяйка ответ 5 класс кратко
- Александр 1 план урока
- Какие меры безопасности следует соблюдать на замерзших водоемах кратко