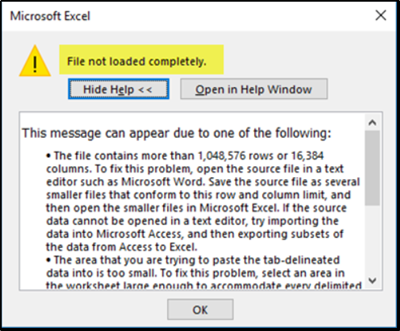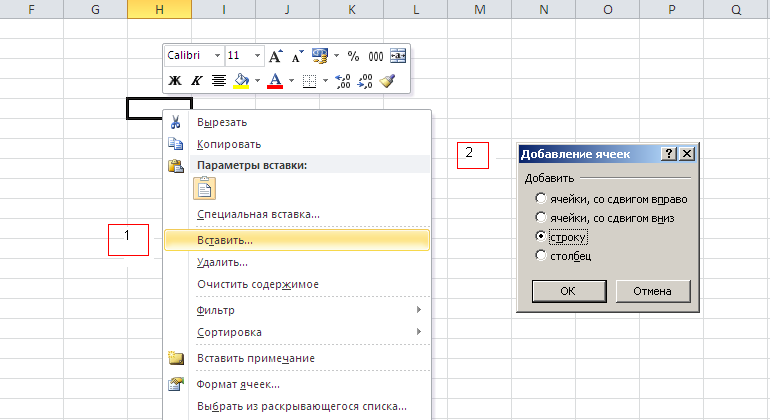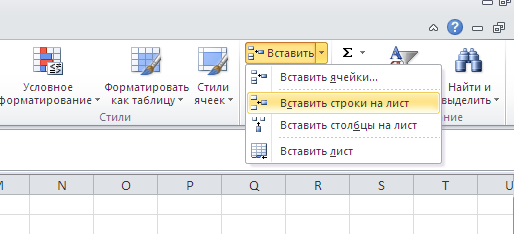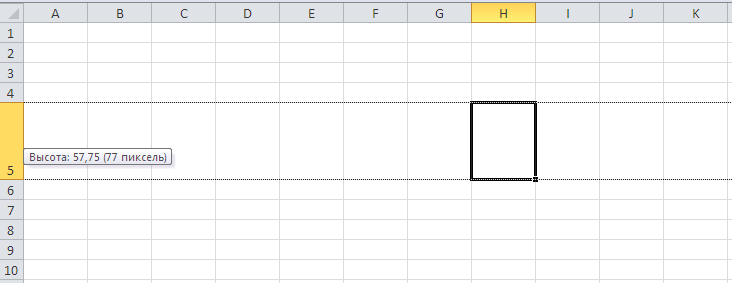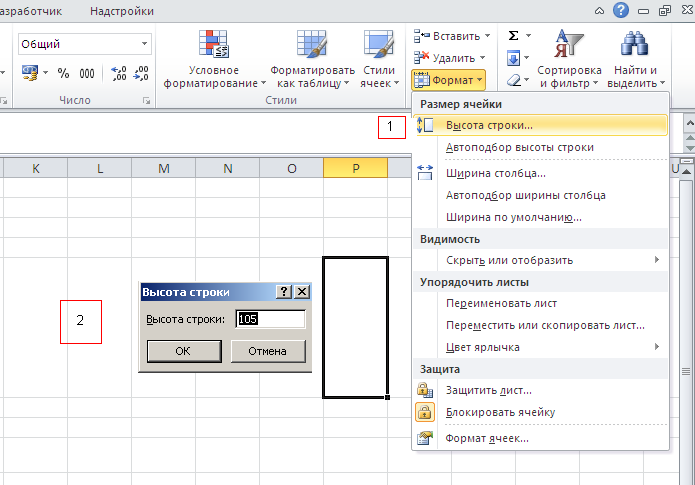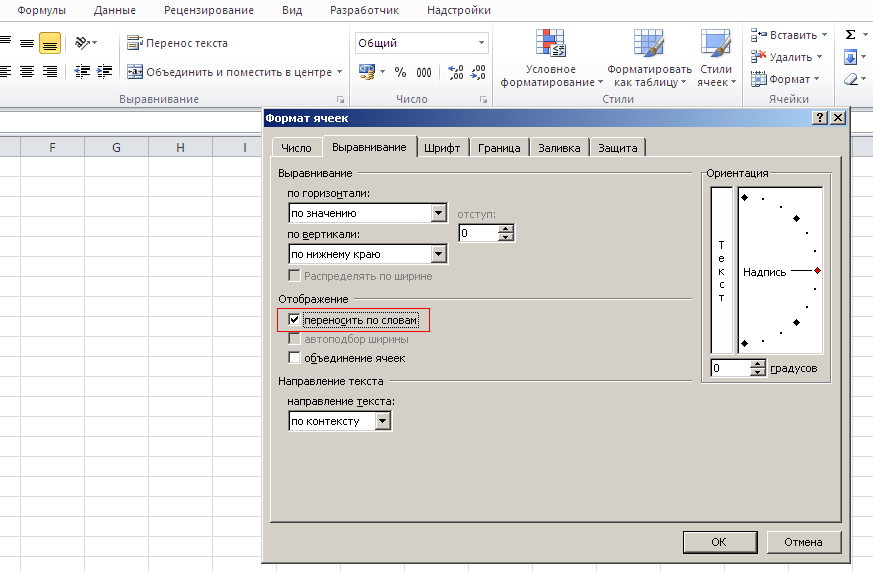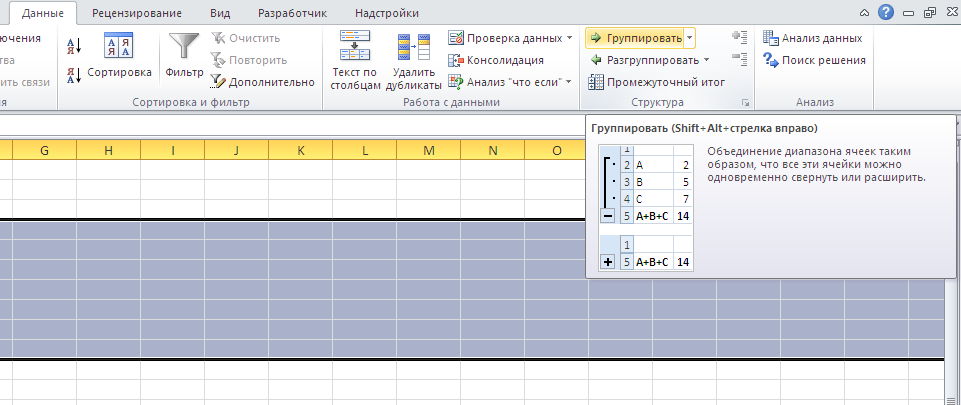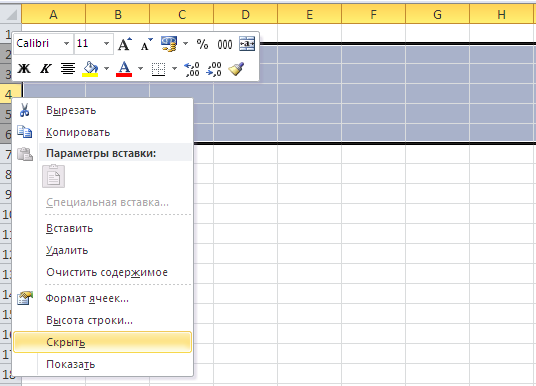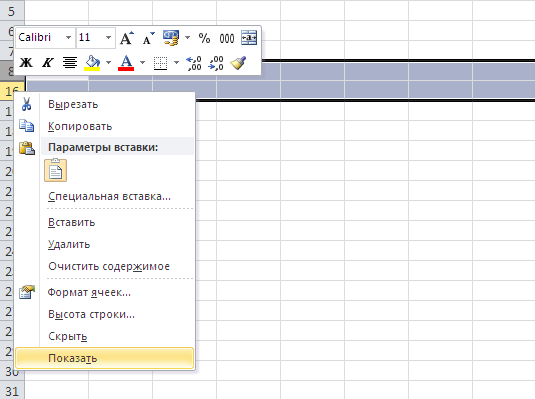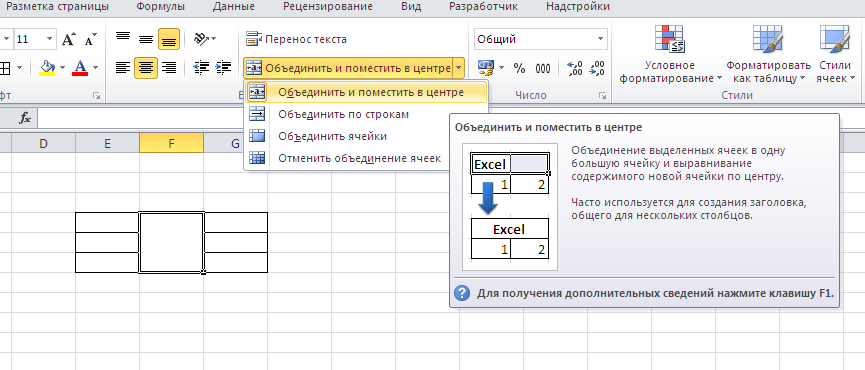Технические характеристики и ограничения листа и книги
|
Параметр |
Максимальное значение |
|---|---|
|
Количество открытых книг |
Ограничено объемом доступной оперативной памяти и ресурсами системы |
|
Общее количество строк и столбцов на листе |
1 048 576 строк и 16 384 столбца |
|
Ширина столбца |
255 знаков |
|
Высота строки |
409 пунктов |
|
Разрывы страниц |
1 026 горизонтальных и вертикальных |
|
Общее количество знаков в ячейке |
32 767 знаков |
|
Число знаков в верхнем и нижнем колонтитуле |
255 |
|
Максимальное число переводов строки в ячейке |
253 |
|
Количество листов в книге |
Ограничено объемом доступной оперативной памяти (по умолчанию 1 лист) |
|
Количество цветов в книге |
16 миллионов цветов (32-битовый спектр с полным доступом к 24-битовому спектру) |
|
Именованные представления в книге |
Ограничено объемом доступной оперативной памяти |
|
Количество уникальных форматов/стилей ячеек |
65 490 |
|
Количество стилей заливки |
256 |
|
Количество стилей и толщин линий |
256 |
|
Количество уникальных шрифтов |
1 024 доступных глобальных шрифта; 512 шрифтов в каждой книге |
|
Количество численных форматов в книге |
От 200 до 250, в зависимости от установленной языковой версии Excel |
|
Количество имен в книге |
Ограничено объемом доступной оперативной памяти |
|
Количество окон в книге |
Ограничено объемом доступной оперативной памяти |
|
Гиперссылки на листе |
65 530 |
|
Количество областей в окне |
4 |
|
Количество связанных листов |
Ограничено объемом доступной оперативной памяти |
|
Сценарии |
Ограничено объемом доступной оперативной памяти; в итоговый отчет включается 251 сценарий, начиная с первого |
|
Количество изменяемых ячеек в сценарии |
32 |
|
Количество вычисляемых ячеек в надстройке «Поиск решения» |
200 |
|
Количество пользовательских функций |
Ограничено объемом доступной оперативной памяти |
|
Пределы масштабирования |
от 10 до 400 процентов |
|
Количество отчетов |
Ограничено объемом доступной оперативной памяти |
|
Количество ссылок для сортировки |
64 для однократной сортировки; не ограничено для последовательных сортировок |
|
Количество уровней отмены |
100 |
|
Количество полей в форме данных |
32 |
|
Количество параметров в книге |
255 параметров в одной книге |
|
Количество элементов, которые отображаются в раскрывающихся списках фильтров |
10 000 |
|
Количество независимых ячеек, которые можно выделить |
2 147 483 648 ячеек |
|
Максимальные пределы объема памяти и размера файла для книг с моделями данных |
В 32-разрядной среде выделяется 2 гигабайта (ГБ) виртуального адресного пространства, которое совместно используется приложением Excel, книгой и надстройками, работающими в рамках одного процесса. Доля адресного пространства, выделяемого для модели данных, может достигать 500–700 мегабайт (МБ), но может быть и меньше, если загружаются другие модели данных и надстройки. 64-разрядная среда не накладывает жестких ограничений на размер файлов. Размер книги ограничен только объемом доступной памяти и ресурсами системы. Начиная с Excel 2016 функция обработки больших адресов позволяет 32-разрядной версии Excel использовать в два раза больше памяти при работе в 64-разрядной операционной системе Windows. Дополнительные сведения см. в статье Изменение функции обработки больших адресов для Excel. Примечание: Добавление таблиц в модели данных увеличивает размер файла. Если вы не планируете создавать для модели данных сложные связи с использованием большого количества источников и типов данных в книге, во время импорта или создания таблиц, сводных таблиц или подключений к данным снимите флажок Добавить эти данные в модель данных. Подробнее см. в статье Спецификации и ограничения модели данных. |
|
Количество ядер процессора |
64 |
|
Длина имени файла |
218 символов, включая путь к файлу. Например, C:UsernameDocumentsFileName.xlsx. |
Технические характеристики и ограничения вычислений
|
Параметр |
Максимальное значение |
|---|---|
|
Точность представления чисел, разрядов, не более |
15 |
|
Допустимое отрицательное число, не менее |
-2,2251E+308 |
|
Допустимое положительное число, не менее |
2,2251E-308 |
|
Допустимое положительное число, не более |
9,99999999999999E+307 |
|
Допустимое отрицательное число, не более |
-9,99999999999999E+307 |
|
Наибольшее положительное число, получаемое в формуле |
1,7976931348623158E+308 |
|
Наибольшее отрицательное число, получаемое в формуле |
-1,7976931348623158E+308 |
|
Длина записи формулы, знаков, не более |
8 192 |
|
Внутренняя длина формулы, байт, не более |
16 384 байт |
|
Количество итераций, не более |
32 767 |
|
Количество массивов в книге |
Ограничено объемом доступной оперативной памяти |
|
Количество выделенных диапазонов, не более |
2 048 |
|
Количество аргументов функции, не более |
255 |
|
Количество уровней вложенности функций, не более |
64 |
|
Количество категорий пользовательских функций, не более |
255 |
|
Количество доступных функций листа Microsoft Excel, не более |
341 |
|
Размер стека операндов, не более |
1 024 |
|
Перекрестная зависимость листов, не более |
64 000 листов, которые могут ссылаться на другие листы |
|
Перекрестная зависимость формул массива на разных листах |
Ограничена объемом доступной оперативной памяти |
|
Зависимость областей |
Ограничена объемом доступной оперативной памяти |
|
Зависимость областей на каждом листе |
Ограничена объемом доступной оперативной памяти |
|
Зависимости одной ячейки, не более |
4 миллиарда формул, зависящих от одной ячейки |
|
Длина содержимого связанной ячейки из закрытых книг, не более |
32 767 |
|
Допустимая в расчетах дата, не ранее |
1 января 1900 г. (1 января 1904 г. для системы дат 1904) |
|
Допустимая в расчетах дата, не позднее |
31 декабря 9999 г. |
|
Интервал времени, который можно ввести, не более |
9999:59:59 |
Технические характеристики и ограничения диаграмм
|
Параметр |
Максимальное значение |
|---|---|
|
Количество диаграмм, связанных с листом |
Ограничено объемом доступной оперативной памяти |
|
Количество листов, на которые ссылается диаграмма |
255 |
|
Ряды данных в диаграмме |
255 |
|
Количество точек данных в одном ряду данных для плоских диаграмм |
Ограничено объемом доступной оперативной памяти |
|
Количество элементов данных в одном ряду данных для объемных диаграмм |
Ограничено объемом доступной оперативной памяти |
|
Количество элементов данных во всех рядах данных одной диаграммы |
Ограничено объемом доступной оперативной памяти |
Технические характеристики и ограничения отчетов сводных таблиц и сводных диаграмм
|
Параметр |
Максимальное значение |
|---|---|
|
Отчеты сводных таблиц на листе |
Ограничено объемом доступной оперативной памяти |
|
Количество уникальных элементов в поле |
1 048 576 |
|
Количество полей строк или столбцов в отчете сводной таблицы |
Ограничено объемом доступной оперативной памяти |
|
Количество фильтров отчета в отчете сводной таблицы |
256 (может быть ограничено объемом доступной оперативной памяти) |
|
Количество полей значений в отчете сводной таблицы |
256 |
|
Количество формул вычисляемых элементов в отчете сводной таблицы |
Ограничено объемом доступной оперативной памяти |
|
Количество фильтров отчета в отчет сводной диаграммы |
256 (может быть ограничено объемом доступной оперативной памяти) |
|
Количество полей значений в отчете сводной диаграммы |
256 |
|
Количество формул вычисляемых элементов в отчете сводной диаграммы |
Ограничено объемом доступной оперативной памяти |
|
Длина имени MDX элемента сводной таблицы |
32 767 |
|
Длина строки реляционной сводной таблицы |
32 767 |
|
Количество элементов, которые отображаются в раскрывающихся списках фильтров |
10 000 |
Книги с включенным параметром «Разрешить изменять файл нескольким пользователям одновременно…»
Если для книги включен параметр Разрешить изменять файл нескольким пользователям одновременно…, тогда необходимо применять следующие сведения. Чтобы получить доступ к этому параметру, на вкладке Рецензирование нажмите кнопку Доступ к книге. Примечание. В последних версиях Excel кнопка Доступ к книге скрыта. Чтобы отобразить ее, откройте вкладку Файл и выберите пункт Параметры, а затем — категорию Панель быстрого доступа. Откройте список Выбрать команды из и выберите пункт Все команды. Прокрутите список до пункта Общий доступ к книге (старые версии). Выберите этот пункт и нажмите кнопку Добавить. Нажмите кнопку ОК. Кнопка Доступ к книге появится в верхней части окна Excel.
|
Параметр |
Максимальное значение |
|---|---|
|
Количество пользователей, которые могут одновременно открывать файл |
256 |
|
Количество личных представлений в книге |
Ограничено объемом доступной оперативной памяти |
|
Количество дней, поддерживаемое журнал изменений |
32 767 (по умолчанию 30 дней) |
|
Наибольшее количество одновременно объединяемых книг |
Ограничено объемом доступной оперативной памяти |
|
Количество ячеек, которые можно выделить |
32 767 |
|
Наибольшее количество цветов для обозначения изменений, вносимых разными пользователями, при включенном режиме цветового выделения изменений |
32 (каждому пользователю соответствует свой цвет; изменения текущего пользователя выделяются темно-синим цветом) |
|
Количество таблиц Excel в книге |
0 (ноль) Примечание: Для книги, содержащей одну или несколько таблиц Excel, невозможно включить параметр Разрешить изменять файл нескольким пользователям одновременно… |
Технические характеристики и ограничения листа и книги
|
Параметр |
Максимальное значение |
|---|---|
|
Количество открытых книг |
Ограничено объемом доступной оперативной памяти и ресурсами системы |
|
Общее количество строк и столбцов на листе |
1 048 576 строк и 16 384 столбца |
|
Ширина столбца |
255 знаков |
|
Высота строки |
409 пунктов |
|
Разрывы страниц |
1 026 горизонтальных и вертикальных |
|
Общее количество знаков в ячейке |
32 767 знаков |
|
Число знаков в верхнем и нижнем колонтитуле |
255 |
|
Максимальное число переводов строки в ячейке |
253 |
|
Количество листов в книге |
Ограничено объемом доступной оперативной памяти (по умолчанию 3 листа) |
|
Количество цветов в книге |
16 миллионов цветов (32-битовый спектр с полным доступом к 24-битовому спектру) |
|
Именованные представления в книге |
Ограничено объемом доступной оперативной памяти |
|
Количество уникальных форматов/стилей ячеек |
65 490 |
|
Количество стилей заливки |
256 |
|
Количество стилей и толщин линий |
256 |
|
Количество уникальных шрифтов |
1 024 доступных глобальных шрифта; 512 шрифтов в каждой книге |
|
Количество численных форматов в книге |
От 200 до 250, в зависимости от установленной языковой версии Excel |
|
Количество имен в книге |
Ограничено объемом доступной оперативной памяти |
|
Количество окон в книге |
Ограничено объемом доступной оперативной памяти |
|
Гиперссылки на листе |
65 530 гиперссылок |
|
Количество областей в окне |
4 |
|
Количество связанных листов |
Ограничено объемом доступной оперативной памяти |
|
Сценарии |
Ограничено объемом доступной оперативной памяти; в итоговый отчет включается 251 сценарий, начиная с первого |
|
Количество изменяемых ячеек в сценарии |
32 |
|
Количество вычисляемых ячеек в надстройке «Поиск решения» |
200 |
|
Количество пользовательских функций |
Ограничено объемом доступной оперативной памяти |
|
Пределы масштабирования |
от 10 до 400 процентов |
|
Количество отчетов |
Ограничено объемом доступной оперативной памяти |
|
Количество ссылок для сортировки |
64 для однократной сортировки; не ограничено для последовательных сортировок |
|
Количество уровней отмены |
100 |
|
Количество полей в форме данных |
32 |
|
Количество параметров в книге |
255 параметров в одной книге |
|
Количество элементов, которые отображаются в раскрывающихся списках фильтров |
10 000 |
|
Количество независимых ячеек, которые можно выделить |
2 147 483 648 ячеек |
|
Количество ядер процессора |
64 |
Технические характеристики и ограничения вычислений
|
Параметр |
Максимальное значение |
|---|---|
|
Точность представления чисел, разрядов, не более |
15 |
|
Допустимое отрицательное число, не менее |
-2,2251E+308 |
|
Допустимое положительное число, не менее |
2,2251E-308 |
|
Допустимое положительное число, не более |
9,99999999999999E+307 |
|
Допустимое отрицательное число, не более |
-9,99999999999999E+307 |
|
Наибольшее положительное число, получаемое в формуле |
1,7976931348623158E+308 |
|
Наибольшее отрицательное число, получаемое в формуле |
-1,7976931348623158E+308 |
|
Длина записи формулы, знаков, не более |
8 192 |
|
Внутренняя длина формулы, байт, не более |
16 384 байт |
|
Количество итераций, не более |
32 767 |
|
Количество массивов в книге |
Ограничено объемом доступной оперативной памяти |
|
Количество выделенных диапазонов, не более |
2 048 |
|
Количество аргументов функции, не более |
255 |
|
Количество уровней вложенности функций, не более |
64 |
|
Количество категорий пользовательских функций, не более |
255 |
|
Количество доступных функций листа Microsoft Excel, не более |
341 |
|
Размер стека операндов, не более |
1 024 |
|
Перекрестная зависимость листов, не более |
64 000 листов, которые могут ссылаться на другие листы |
|
Перекрестная зависимость формул массива на разных листах |
Ограничена объемом доступной оперативной памяти |
|
Зависимость областей |
Ограничена объемом доступной оперативной памяти |
|
Зависимость областей на каждом листе |
Ограничена объемом доступной оперативной памяти |
|
Зависимости одной ячейки, не более |
4 миллиарда формул, зависящих от одной ячейки |
|
Длина содержимого связанной ячейки из закрытых книг, не более |
32 767 |
|
Допустимая в расчетах дата, не ранее |
1 января 1900 г. (1 января 1904 г. для системы дат 1904) |
|
Допустимая в расчетах дата, не позднее |
31 декабря 9999 г. |
|
Интервал времени, который можно ввести, не более |
9999:59:59 |
Технические характеристики и ограничения диаграмм
|
Параметр |
Максимальное значение |
|---|---|
|
Количество диаграмм, связанных с листом |
Ограничено объемом доступной оперативной памяти |
|
Количество листов, на которые ссылается диаграмма |
255 |
|
Ряды данных в диаграмме |
255 |
|
Количество точек данных в одном ряду данных для плоских диаграмм |
Ограничено объемом доступной оперативной памяти |
|
Количество элементов данных в одном ряду данных для объемных диаграмм |
Ограничено объемом доступной оперативной памяти |
|
Количество элементов данных во всех рядах данных одной диаграммы |
Ограничено объемом доступной оперативной памяти |
Технические характеристики и ограничения отчетов сводных таблиц и сводных диаграмм
|
Параметр |
Максимальное значение |
|---|---|
|
Отчеты сводных таблиц на листе |
Ограничено объемом доступной оперативной памяти |
|
Количество уникальных элементов в поле |
1 048 576 |
|
Количество полей строк или столбцов в отчете сводной таблицы |
Ограничено объемом доступной оперативной памяти |
|
Количество фильтров отчета в отчете сводной таблицы |
256 (может быть ограничено объемом доступной оперативной памяти) |
|
Количество полей значений в отчете сводной таблицы |
256 |
|
Количество формул вычисляемых элементов в отчете сводной таблицы |
Ограничено объемом доступной оперативной памяти |
|
Количество фильтров отчета в отчет сводной диаграммы |
256 (может быть ограничено объемом доступной оперативной памяти) |
|
Количество полей значений в отчете сводной диаграммы |
256 |
|
Количество формул вычисляемых элементов в отчете сводной диаграммы |
Ограничено объемом доступной оперативной памяти |
|
Длина имени MDX элемента сводной таблицы |
32 767 |
|
Длина строки реляционной сводной таблицы |
32 767 |
|
Количество элементов, которые отображаются в раскрывающихся списках фильтров |
10 000 |
Книги с включенным параметром «Разрешить изменять файл нескольким пользователям одновременно…»
Если для книги включен параметр Разрешить изменять файл нескольким пользователям одновременно…, тогда необходимо применять следующие сведения. Чтобы получить доступ к этому параметру, на вкладке Рецензирование нажмите кнопку Доступ к книге.
|
Параметр |
Максимальное значение |
|---|---|
|
Количество пользователей, которые могут одновременно открывать файл |
256 |
|
Количество личных представлений в книге |
Ограничено объемом доступной оперативной памяти |
|
Количество дней, поддерживаемое журнал изменений |
32 767 (по умолчанию 30 дней) |
|
Наибольшее количество одновременно объединяемых книг |
Ограничено объемом доступной оперативной памяти |
|
Количество ячеек, которые можно выделить в общей книге |
32 767 |
|
Наибольшее количество цветов для обозначения изменений, вносимых разными пользователями, при включенном режиме цветового выделения изменений |
32 (каждому пользователю соответствует свой цвет; изменения текущего пользователя выделяются темно-синим цветом) |
|
Количество таблиц Excel в книге |
0 (ноль) Примечание: Для книги, содержащей одну или несколько таблиц Excel, невозможно включить параметр Разрешить изменять файл нескольким пользователям одновременно… |
Технические характеристики и ограничения листа и книги
|
Параметр |
Максимальное значение |
|---|---|
|
Количество открытых книг |
Ограничено объемом доступной оперативной памяти и ресурсами системы |
|
Общее количество строк и столбцов на листе |
1 048 576 строк и 16 384 столбца |
|
Ширина столбца |
255 знаков |
|
Высота строки |
409 пунктов |
|
Разрывы страниц |
1 026 горизонтальных и вертикальных |
|
Общее количество знаков в ячейке |
32 767 знаков |
|
Число знаков в верхнем и нижнем колонтитуле |
255 |
|
Максимальное число переводов строки в ячейке |
253 |
|
Количество листов в книге |
Ограничено объемом доступной оперативной памяти (по умолчанию 3 листа) |
|
Количество цветов в книге |
16 миллионов цветов (32-битовый спектр с полным доступом к 24-битовому спектру) |
|
Именованные представления в книге |
Ограничено объемом доступной оперативной памяти |
|
Количество уникальных форматов/стилей ячеек |
65 490 |
|
Количество стилей заливки |
256 |
|
Количество стилей и толщин линий |
256 |
|
Количество уникальных шрифтов |
1 024 доступных глобальных шрифта; 512 шрифтов в каждой книге |
|
Количество численных форматов в книге |
От 200 до 250, в зависимости от установленной языковой версии Excel |
|
Количество имен в книге |
Ограничено объемом доступной оперативной памяти |
|
Количество окон в книге |
Ограничено объемом доступной оперативной памяти |
|
Гиперссылки на листе |
65 530 гиперссылок |
|
Количество областей в окне |
4 |
|
Количество связанных листов |
Ограничено объемом доступной оперативной памяти |
|
Сценарии |
Ограничено объемом доступной оперативной памяти; в итоговый отчет включается 251 сценарий, начиная с первого |
|
Количество изменяемых ячеек в сценарии |
32 |
|
Количество вычисляемых ячеек в надстройке «Поиск решения» |
200 |
|
Количество пользовательских функций |
Ограничено объемом доступной оперативной памяти |
|
Пределы масштабирования |
от 10 до 400 процентов |
|
Количество отчетов |
Ограничено объемом доступной оперативной памяти |
|
Количество ссылок для сортировки |
64 для однократной сортировки; не ограничено для последовательных сортировок |
|
Количество уровней отмены |
100 |
|
Количество полей в форме данных |
32 |
|
Количество параметров в книге |
255 параметров в одной книге |
|
Количество раскрывающихся списков в фильтре |
10 000 |
Технические характеристики и ограничения вычислений
|
Параметр |
Максимальное значение |
|---|---|
|
Точность представления чисел, разрядов, не более |
15 |
|
Допустимое отрицательное число, не менее |
-2,2251E+308 |
|
Допустимое положительное число, не менее |
2,2251E-308 |
|
Допустимое положительное число, не более |
9,99999999999999E+307 |
|
Допустимое отрицательное число, не более |
-9,99999999999999E+307 |
|
Наибольшее положительное число, получаемое в формуле |
1,7976931348623158E+308 |
|
Наибольшее отрицательное число, получаемое в формуле |
-1,7976931348623158E+308 |
|
Длина записи формулы, знаков, не более |
8 192 |
|
Внутренняя длина формулы, байт, не более |
16 384 байт |
|
Количество итераций, не более |
32 767 |
|
Количество массивов в книге |
Ограничено объемом доступной оперативной памяти |
|
Количество выделенных диапазонов, не более |
2 048 |
|
Количество аргументов функции, не более |
255 |
|
Количество уровней вложенности функций, не более |
64 |
|
Количество категорий пользовательских функций, не более |
255 |
|
Количество доступных функций листа Microsoft Excel, не более |
341 |
|
Размер стека операндов, не более |
1 024 |
|
Перекрестная зависимость листов, не более |
64 000 листов, которые могут ссылаться на другие листы |
|
Перекрестная зависимость формул массива на разных листах |
Ограничена объемом доступной оперативной памяти |
|
Зависимость областей |
Ограничена объемом доступной оперативной памяти |
|
Зависимость областей на каждом листе |
Ограничена объемом доступной оперативной памяти |
|
Зависимости одной ячейки, не более |
4 миллиарда формул, зависящих от одной ячейки |
|
Длина содержимого связанной ячейки из закрытых книг, не более |
32 767 |
|
Допустимая в расчетах дата, не ранее |
1 января 1900 г. (1 января 1904 г. для системы дат 1904) |
|
Допустимая в расчетах дата, не позднее |
31 декабря 9999 г. |
|
Интервал времени, который можно ввести, не более |
9999:59:59 |
Технические характеристики и ограничения диаграмм
|
Параметр |
Максимальное значение |
|---|---|
|
Количество диаграмм, связанных с листом |
Ограничено объемом доступной оперативной памяти |
|
Количество листов, на которые ссылается диаграмма |
255 |
|
Ряды данных в диаграмме |
255 |
|
Количество точек данных в одном ряду данных для плоских диаграмм |
32 000 |
|
Количество элементов данных в одном ряду данных для объемных диаграмм |
4 000 |
|
Количество элементов данных во всех рядах данных одной диаграммы |
256 000 |
Технические характеристики и ограничения отчетов сводных таблиц и сводных диаграмм
|
Параметр |
Максимальное значение |
|---|---|
|
Отчеты сводных таблиц на листе |
Ограничено объемом доступной оперативной памяти |
|
Количество уникальных элементов в поле |
1 048 576 |
|
Количество полей строк или столбцов в отчете сводной таблицы |
Ограничено объемом доступной оперативной памяти |
|
Количество фильтров отчета в отчете сводной таблицы |
256 (может быть ограничено объемом доступной оперативной памяти) |
|
Количество полей значений в отчете сводной таблицы |
256 |
|
Количество формул вычисляемых элементов в отчете сводной таблицы |
Ограничено объемом доступной оперативной памяти |
|
Количество фильтров отчета в отчет сводной диаграммы |
256 (может быть ограничено объемом доступной оперативной памяти) |
|
Количество полей значений в отчете сводной диаграммы |
256 |
|
Количество формул вычисляемых элементов в отчете сводной диаграммы |
Ограничено объемом доступной оперативной памяти |
|
Длина имени MDX элемента сводной таблицы |
32 767 |
|
Длина строки реляционной сводной таблицы |
32 767 |
Книги с включенным параметром «Разрешить изменять файл нескольким пользователям одновременно…»
Если для книги включен параметр Разрешить изменять файл нескольким пользователям одновременно…, тогда необходимо применять следующие сведения. Этот параметр включен при использовании общих книг.
|
Параметр |
Максимальное значение |
|---|---|
|
Количество пользователей, которые могут одновременно открывать книгу |
256 |
|
Количество личных представлений в книге |
Ограничено объемом доступной оперативной памяти |
|
Количество дней, поддерживаемое журнал изменений |
32 767 (по умолчанию 30 дней) |
|
Наибольшее количество одновременно объединяемых книг |
Ограничено объемом доступной оперативной памяти |
|
Количество ячеек, которые можно выделить |
32 767 |
|
Наибольшее количество цветов для обозначения изменений, вносимых разными пользователями, при включенном режиме цветового выделения изменений |
32 (каждому пользователю соответствует свой цвет; изменения текущего пользователя выделяются темно-синим цветом) |
|
Количество таблиц Excel в книге |
0 (ноль) Примечание: Для книги, содержащей одну или несколько таблиц Excel, невозможно включить параметр Разрешить изменять файл нескольким пользователям одновременно… |
К началу страницы
Содержание
- Определение количества строк
- Способ 1: указатель в строке состояния
- Способ 2: использование функции
- Способ 3: применение фильтра и условного форматирования
- Вопросы и ответы
При работе в Excel иногда нужно подсчитать количество строк определенного диапазона. Сделать это можно несколькими способами. Разберем алгоритм выполнения этой процедуры, используя различные варианты.
Определение количества строк
Существует довольно большое количество способов определения количества строк. При их использовании применяются различные инструменты. Поэтому нужно смотреть конкретный случай, чтобы выбрать более подходящий вариант.
Способ 1: указатель в строке состояния
Самый простой способ решить поставленную задачу в выделенном диапазоне – это посмотреть количество в строке состояния. Для этого просто выделяем нужный диапазон. При этом важно учесть, что система считает каждую ячейку с данными за отдельную единицу. Поэтому, чтобы не произошло двойного подсчета, так как нам нужно узнать количество именно строк, выделяем только один столбец в исследуемой области. В строке состояния после слова «Количество» слева от кнопок переключения режимов отображения появится указание фактического количества заполненных элементов в выделенном диапазоне.
Правда, случается и такое, когда в таблице нет полностью заполненных столбцов, при этом в каждой строке имеются значения. В этом случае, если мы выделим только один столбец, то те элементы, у которых именно в той колонке нет значений, не попадут в расчет. Поэтому сразу выделяем полностью конкретный столбец, а затем, зажав кнопку Ctrl кликаем по заполненным ячейкам, в тех строчках, которые оказались пустыми в выделенной колонке. При этом выделяем не более одной ячейки на строку. Таким образом, в строке состояния будет отображено количество всех строчек в выделенном диапазоне, в которых хотя бы одна ячейка заполнена.
Но бывают и ситуации, когда вы выделяете заполненные ячейки в строках, а отображение количества на панели состояния так и не появляется. Это означает, что данная функция просто отключена. Для её включения кликаем правой кнопкой мыши по панели состояния и в появившемся меню устанавливаем галочку напротив значения «Количество». Теперь численность выделенных строк будет отображаться.
Способ 2: использование функции
Но, вышеуказанный способ не позволяет зафиксировать результаты подсчета в конкретной области на листе. К тому же, он предоставляет возможность посчитать только те строки, в которых присутствуют значения, а в некоторых случаях нужно произвести подсчет всех элементов в совокупности, включая и пустые. В этом случае на помощь придет функция ЧСТРОК. Её синтаксис выглядит следующим образом:
=ЧСТРОК(массив)
Её можно вбить в любую пустую ячейку на листе, а в качестве аргумента «Массив» подставить координаты диапазона, в котором нужно произвести подсчет.
Для вывода результата на экран достаточно будет нажать кнопку Enter.
Причем подсчитываться будут даже полностью пустые строки диапазона. Стоит заметить, что в отличие от предыдущего способа, если вы выделите область, включающую несколько столбцов, то оператор будет считать исключительно строчки.
Пользователям, у которых небольшой опыт работы с формулами в Экселе, проще работать с данным оператором через Мастер функций.
- Выделяем ячейку, в которую будет производиться вывод готового итога подсчета элементов. Жмем на кнопку «Вставить функцию». Она размещена сразу слева от строки формул.
- Запускается небольшое окно Мастера функций. В поле «Категории» устанавливаем позицию «Ссылки и массивы» или «Полный алфавитный перечень». Ищем значение «ЧСТРОК», выделяем его и жмем на кнопку «OK».
- Открывается окно аргументов функции. Ставим курсор в поле «Массив». Выделяем на листе тот диапазон, количество строк в котором нужно подсчитать. После того, как координаты этой области отобразились в поле окна аргументов, жмем на кнопку «OK».
- Программа обрабатывает данные и выводит результат подсчета строк в предварительно указанную ячейку. Теперь этот итог будет отображаться в данной области постоянно, если вы не решите удалить его вручную.
Урок: Мастер функций в Экселе
Способ 3: применение фильтра и условного форматирования
Но бывают случаи, когда нужно подсчитать не все строки диапазона, а только те, которые отвечают определенному заданному условию. В этом случае на помощь придет условное форматирование и последующая фильтрация
- Выделяем диапазон, по которому будет производиться проверка на выполнение условия.
- Переходим во вкладку «Главная». На ленте в блоке инструментов «Стили» жмем на кнопку «Условное форматирование». Выбираем пункт «Правила выделения ячеек». Далее открывается пункт различных правил. Для нашего примера мы выбираем пункт «Больше…», хотя для других случаев выбор может быть остановлен и на иной позиции.
- Открывается окно, в котором задается условие. В левом поле укажем число, ячейки, включающие в себя значение больше которого, окрасятся определенным цветом. В правом поле существует возможность этот цвет выбрать, но можно и оставить его по умолчанию. После того, как установка условия завершена, жмем на кнопку «OK».
- Как видим, после этих действий ячейки, удовлетворяющие условию, были залиты выбранным цветом. Выделяем весь диапазон значений. Находясь во все в той же вкладке «Главная», кликаем по кнопке «Сортировка и фильтр» в группе инструментов «Редактирование». В появившемся списке выбираем пункт «Фильтр».
- После этого в заглавиях столбцов появляется значок фильтра. Кликаем по нему в том столбце, где было проведено форматирование. В открывшемся меню выбираем пункт «Фильтр по цвету». Далее кликаем по тому цвету, которым залиты отформатированные ячейки, удовлетворяющие условию.
- Как видим, не отмеченные цветом ячейки после данных действий были спрятаны. Просто выделяем оставшийся диапазон ячеек и смотрим на показатель «Количество» в строке состояния, как и при решении проблемы первым способом. Именно это число и будет указывать на численность строк, которые удовлетворяют конкретному условию.
Урок: Условное форматирование в Эксель
Урок: Сортировка и фильтрация данных в Excel
Как видим, существует несколько способов узнать количество строчек в выделенном фрагменте. Каждый из этих способов уместно применять для определенных целей. Например, если нужно зафиксировать результат, то в этом случае подойдет вариант с функцией, а если задача стоит подсчитать строки, отвечающие определенному условию, то тут на помощь придет условное форматирование с последующей фильтрацией.
В процессе работы с таблицами Эксель достаточно часто возникает необходимость в определении количества строк. Для этого существует несколько основных методов, причем выбор и использование конкретного определяется условиями стоящей перед пользователем задачи. В данной статье описано несколько основных способов определения количества строк в таблице Эксель в зависимости от ее структуры и наполненности, а также конкретной ситуации.
Содержание
- Метод 1: информация в строке состояния
- Метод 2: применение функции ЧСТРОК
- Метод 3: условное форматирование и использование фильтра
- Заключение
Метод 1: информация в строке состояния
Проще всего посмотреть количество строк в строке состояния Эксель, расположенной внизу его основной рабочей области. Порядок действий описан ниже:
- Сначала, удерживая левую кнопку мыши, выделяем диапазон ячеек, для которого надо подсчитать количество строк. Эксель по умолчанию считает все ячейки, в которые занесены данные, поэтому выделяем только один столбец. В противном случае данные по количеству строк будут некорректны.
- В нижней части окна находим строку состояния программы, в которой после слова “Количество” отображается число ячеек, заполненных данными. Это и есть количество строк, которое мы хотели найти.
Примечание: Если выделенный столбец таблицы заполнен не полностью, а в других столбцах напротив пропусков присутствуют данные, то мы не сможем посчитать фактическое количество заполненных строк при помощи вышеописанного способа. Поэтому в подобной ситуации будем следовать приведенному ниже алгоритму:
- Как и в предыдущем способе, сначала, удерживая левую кнопку мыши, выделяем диапазон, для которого необходимо подсчитать количество строк (строго в пределах одного столбца).
- Чтобы дополнительно выделить отдельные ячейки в других столбцах, зажав клавишу Ctrl на клавиатуре при помощи левой кнопки мыши выделяем все заполненные данными ячейки, которые хотим учесть в подсчете количества. Ctrl не отпускаем до конца выделения.
- В строке состояния Эксель смотрим получившееся количество. Оно, как мы уже знаем, отображает все ячейки, в которых присутствуют данные.
Примечание: нельзя выделять две и более заполненные ячейки из разных столбцов, но при этом принадлежащие одной и той же строке, иначе количество строк будет посчитано неверно.
Если в строке состояния отсутствует слово “Количество”, проверяем настройки отображения информации для нее.
- Для вызова настроек строки состояния нажимаем правую кнопку мыши, наведя курсор на любое место строки состояния внизу окна.
- В появившемся окне с настройками строки состояния проверяем наличие галочки напротив пункта Количество. Если флажка нет, устанавливаем его, кликнув левой кнопкой мыши.
- Выделяем любой диапазон ячеек и проверяем отображение количества в строке состояния. Теперь нужная информация должна отображаться в строке состояния.
Метод 2: применение функции ЧСТРОК
Если первый метод позволяет оперативно посмотреть количество строк путем подсчета заполненных ячеек, то описываемый в этом разделе способ поможет зафиксировать результаты подсчета в виде конкретного значения в свободной ячейке листа. Причем в результат будут включаться все строки – и пустые и с введенными данными. Речь идет о встроенной функции ЧСТРОК, которая позволит реализовать эту задачу.
Функция ЧСТРОК имеет следующий синтаксис: =ЧСТРОК(массив).
Давайте на практическом примере разберем, как работает данная функция, воспользовавшись Мастером функций:
- Кликаем левой кнопки мыши по любой пустой ячейке (или переходим в нее с помощью навигационных клавиш на клавиатуре), в которой будет выводиться результат работы функции.
- Нажимаем кнопку “Вставить функцию” (fx), которая расположена левее строки формул.
- Перед нами окно выбора формул Мастера функций. В качестве Категории устанавливаем значение “Полный алфавитный перечень”. В перечне функций ищем оператор “ЧСТРОК”, кликаем по нему, затем жмем ОК.
- В появившемся окне аргументов функции заполняем значение для поля “Массив”. Для этого выделяем требуемый диапазон ячеек, удерживая левую кнопку мыши (предварительно щелкнув по полю для ввода информации). Также координаты диапазона можно ввести вручную при помощи клавиатуры. По готовности жмем ОК.
- Функция выполнит подсчет количества строк и отобразит результат в ячейке с формулой. Причем этот результат будет автоматически пересчитываться при любых изменениях данных в ячейках, включенных в массив функции “ЧСТРОК” до тех пор, пока функция не будет удалена из ячейки.
Особенностью этого метода является то, что с его помощью считаются все строки – и с данными в ячейках, и без них. Также если в выделенном диапазоне будет присутствовать несколько столбцов, это не повлияет на конечный результат работы функции “ЧСТРОК”.
Метод 3: условное форматирование и использование фильтра
Третий метод раскрывает алгоритм действий в ситуации, когда нужно посчитать количество строк для диапазона ячеек с определенными значениями данных в них. Это означает, что в итог расчета попадут только те строки, ячейки которых сгруппированы по конкретному условию или признаку. Речь пойдет об условном форматировании и использовании фильтра.
- Выделяем диапазон ячеек, данные которых станут критерием выбора строк.
- Во вкладке “Главная” находим раздел “Стили”, среди инструментов находим и кликаем по кнопке “Условное форматирование”.
- В появившемся перечне раскрываем пункт “Правила выделения ячеек”, который содержит список правил, определяющих условия форматирования. В нашем примере выделенный диапазон заполнен текстовыми данными, соответственно – выбираем строку “Текст содержит…”.
- Далее задаем конкретные условия форматирования – для каких значений ячеек они будут окрашиваться в определенный цвет. В левой части окна указываем букву A, а в правой части оставляем установку по умолчанию (при желании – выбираем другую цветовую схему). Наша цель – чтобы все ячейки с буквой А подкрашивались в красных тонах. Нажимаем ОК.
- Если ячейки с буквой А выделены цветом, значит настройки условного форматирования сделаны корректно.
- Чтобы посчитать, сколько строк содержат “подкрашенные” ячейки, используем инструмент “Фильтр”.
- Если выделение снято, опять выделяем требуемый диапазон ячеек. Во вкладке “Главная”, находим инструмент “Фильтр” (значок в виде воронки, группа инструментов “Редактирование”) и кликаем по нему.
- На верхней ячейке выделенного столбца появится значок пока что неактивного фильтра в виде кнопки со стрелкой вниз:
- кликаем на него;
- ищем строку “Фильтр по цвету”, щелкаем по этому пункту;
- выбираем цвет, использованный для условного форматирования ранее.
- В результате работы фильтра в таблице останутся только строки с окрашенными ячейками в выбранном столбце. Теперь можно просто выделить их, чтобы определить итоговое количество в строке состояния. Это и есть количество строк, которое мы хотели выяснить согласно поставленной задаче.
Заключение
Итак, мы рассмотрели основные методы, позволяющие посчитать количество строк в различных ситуациях. Первый метод позволит быстро оценить количество строк, когда нет необходимости его фиксировать. Второй – позволяет зафиксировать результат в отдельной ячейке. Третий метод сложнее первых двух, но в случае необходимости позволит посчитать количество строк, отобранных по определенному признаку. Кроме того, условное форматирование позволяет визуализировать конкретные условия выбора, “подсветив” их определенным цветом.
Excel – невероятно функциональная программа, которая имеет очень много возможностей. Но вместе с тем, у нее есть некоторые ограничения. В частности, на количество строк. Если вдруг попытаться сделать таблицу, в которой больше строк, чем задано, то появится окно с ошибкой.
Правда, этот предел на самом деле, только теоретический, потому что на практике его достичь, скорее всего, не получится. Тем не менее, многих пользователей интересует такой вопрос чисто для интереса, чтобы понять, насколько безграничными являются возможности программы и действительно ли они настолько безграничны, как часто это преподносится в мануалах по Excel.
Содержание
- Технические характеристики и ограничения в Excel
- Максимальное количество строк в Excel
- Максимальное количество столбцов в Excel
Технические характеристики и ограничения в Excel
Если пользователь вдруг случайно превысит максимальное количество строк или столбцов в Excel, то появится ошибка «Файл загружен не полностью». Она означает, что в документе содержится больше, чем 1 048 576 строк или 16 384 колонки. Исправить эту проблему, впрочем, можно. Для этого нужно открыть таблицу в Microsoft Word, сократите величину столбцов в файле, разбив его на два, а потом попеременно сохраните эти файлы в формате Microsoft Excel. После этого их нужно открыть.
Есть еще и второй способ, который можно использовать, если не получается достичь желаемого результата с помощью первого. Можно попробовать открыть электронную таблицу в программе Microsoft Access, а потом сохранить несколько подмножеств информации в формат Excel.
Microsoft Access – программа для создания и ведения баз данных. Является не настолько популярной, как Excel, поскольку имеет более специализированное предназначение.
Есть еще одна причина, почему возникает эта ошибка. Она может появляться из-за того, что пользователь пытается вставить данные, общий объем которых превышает максимально поддерживаемый таблицей. Для решения этой проблемы необходимо нажать по области экрана и выбрать ту, которая будет помещать все элементы, включая разделители.
Давайте теперь более подробно рассмотрим тему, сколько максимально строк и колонок может использоваться в одном документе Excel? На самом деле, цифра будет гораздо большей, чем та, которая приводится выше. Почему? А вот уже совсем скоро вы узнаете.
Максимальное количество строк в Excel
По стандарту Excel дает возможность работать в рамках одного документа с тремя листами, каждый из которых имеет по 1 048 576 строк. При этом количество листов на самом деле ограничено только оперативной памятью компьютера. Поэтому большие документы не получится открыть на дешевых ноутбуках, в которых объем оперативной памяти не превышает 2 ГБ (типа смартбуков и других устройств подобного класса).
Также такая таблица не будет открываться очень хорошо на смартфонах и планшетах. Тем не менее, по стандарту рабочая книга не должна открываться с проблемами, если в ней содержится три листа с таким количеством строк.
Но есть и мнение, которое говорит, что если использовать 64-разрядную версию офисного пакета, то максимальное количество поддерживаемых строк будет больше. Соответствует ли это утверждение действительности? На самом деле, да, но только теоретически. На практике же оказывается, что это ограничение заложен непосредственно в продукт, а не обусловлено количеством битов, которое поддерживается.
Кроме всего прочего, если размеры листа слишком большие, то могут возникнуть некоторые проблемы, если использовать такой файл на другом компьютере или с другой версией Excel. Поскольку разработчики желают, чтобы документ был доступен каждому, они специально занижают количество поддерживаемых строк.
Поэтому рабочий лист будет работать правильно как на 32-разрядных машинах, так и 64-битных, независимо от того, сколько оперативной памяти содержится в них.
Как же определить количество строк в Excel? Для этого необходимо нажать по любому столбцу, в котором не содержится никаких значений, после чего нажать на комбинацию клавиш Ctrl + стрелка вниз. После этого программа сама покажет вам последний ряд.
Кстати, этот трюк можно использовать для хранения информации, которая не должна быть непосредственно перед глазами пользователя или же ее лучше скрыть, чтобы все было более эстетично. Например, указать формулу или промежуточные данные, которые важны для работоспособности конкретного документа, но при этом они загромождают драгоценное место основной таблицы.
Видим, что ничего сложного в том, чтобы самостоятельно определить максимальное количество поддерживаемых рядов Excel нет. Необходимо просто нажать буквально две кнопки.
Максимальное количество столбцов в Excel
Чтобы определить, какое наибольшее количество колонок поддерживает программа Microsoft Excel, необходимо нажать комбинацию клавиш Ctrl + стрелка вправо. После этого приложение автоматически покажет вам границу листа. Аналогично последней строке, последние столбцы также могут использоваться для хранения вспомогательной информации, которые хотя и не имеют особой секретности (обнаружить их очень просто), но зато подходят для освобождения основного пространства документа под другие задачи.
Ведь практика показывает, что даже этот лимит достичь невозможно. Нет такой таблицы, в которой потребовалось бы так много рядов и колонок использовать. Даже если одну и ту же таблицу дополнять в течение нескольких лет, все равно еще куча места остается. Поэтому этот предел является лишь теоретическим, поэтому не нужно переживать, что когда-нибудь вы столкнетесь с тем, что нужно будет его превышать. А даже если вы станете первым человеком, которому придется это сделать, то всегда можно предложить таблицу на втором и третьем листах или же создать новый файл, а потом просто установить взаимосвязь между этими двумя документами.
Так все же, сколько максимально колонок поддерживает программа? На одном листе может поместиться до 16 384 колонок. Точно так же, как и в случае со строками, максимальное количество листов в этом случае будет составлять три штуки.
Оцените качество статьи. Нам важно ваше мнение:
В процессе работы с таблицами Эксель достаточно часто возникает необходимость в определении количества строк. Для этого существует несколько основных методов, причем выбор и использование конкретного определяется условиями стоящей перед пользователем задачи. В данной статье описано несколько основных способов определения количества строк в таблице Эксель в зависимости от ее структуры и наполненности, а также конкретной ситуации.
Метод 1: информация в строке состояния
Проще всего посмотреть количество строк в строке состояния Эксель, расположенной внизу его основной рабочей области. Порядок действий описан ниже:
- Сначала, удерживая левую кнопку мыши, выделяем диапазон ячеек, для которого надо подсчитать количество строк. Эксель по умолчанию считает все ячейки, в которые занесены данные, поэтому выделяем только один столбец. В противном случае данные по количеству строк будут некорректны.
- В нижней части окна находим строку состояния программы, в которой после слова “Количество” отображается число ячеек, заполненных данными. Это и есть количество строк, которое мы хотели найти.
Примечание: Если выделенный столбец таблицы заполнен не полностью, а в других столбцах напротив пропусков присутствуют данные, то мы не сможем посчитать фактическое количество заполненных строк при помощи вышеописанного способа. Поэтому в подобной ситуации будем следовать приведенному ниже алгоритму:
- Как и в предыдущем способе, сначала, удерживая левую кнопку мыши, выделяем диапазон, для которого необходимо подсчитать количество строк (строго в пределах одного столбца).
- Чтобы дополнительно выделить отдельные ячейки в других столбцах, зажав клавишу Ctrl на клавиатуре при помощи левой кнопки мыши выделяем все заполненные данными ячейки, которые хотим учесть в подсчете количества. Ctrl не отпускаем до конца выделения.
- В строке состояния Эксель смотрим получившееся количество. Оно, как мы уже знаем, отображает все ячейки, в которых присутствуют данные.
Примечание: нельзя выделять две и более заполненные ячейки из разных столбцов, но при этом принадлежащие одной и той же строке, иначе количество строк будет посчитано неверно.
Если в строке состояния отсутствует слово “Количество”, проверяем настройки отображения информации для нее.
- Для вызова настроек строки состояния нажимаем правую кнопку мыши, наведя курсор на любое место строки состояния внизу окна.
- В появившемся окне с настройками строки состояния проверяем наличие галочки напротив пункта Количество. Если флажка нет, устанавливаем его, кликнув левой кнопкой мыши.
- Выделяем любой диапазон ячеек и проверяем отображение количества в строке состояния. Теперь нужная информация должна отображаться в строке состояния.
Метод 2: применение функции ЧСТРОК
Если первый метод позволяет оперативно посмотреть количество строк путем подсчета заполненных ячеек, то описываемый в этом разделе способ поможет зафиксировать результаты подсчета в виде конкретного значения в свободной ячейке листа. Причем в результат будут включаться все строки – и пустые и с введенными данными. Речь идет о встроенной функции ЧСТРОК, которая позволит реализовать эту задачу.
Функция ЧСТРОК имеет следующий синтаксис: =ЧСТРОК(массив).
Давайте на практическом примере разберем, как работает данная функция, воспользовавшись Мастером функций:
- Кликаем левой кнопки мыши по любой пустой ячейке (или переходим в нее с помощью навигационных клавиш на клавиатуре), в которой будет выводиться результат работы функции.
- Нажимаем кнопку “Вставить функцию” (fx), которая расположена левее строки формул.
- Перед нами окно выбора формул Мастера функций. В качестве Категории устанавливаем значение “Полный алфавитный перечень”. В перечне функций ищем оператор “ЧСТРОК”, кликаем по нему, затем жмемОК.
- В появившемся окне аргументов функции заполняем значение для поля “Массив”. Для этого выделяем требуемый диапазон ячеек, удерживая левую кнопку мыши (предварительно щелкнув по полю для ввода информации). Также координаты диапазона можно ввести вручную при помощи клавиатуры. По готовности жмем ОК.
- Функция выполнит подсчет количества строк и отобразит результат в ячейке с формулой. Причем этот результат будет автоматически пересчитываться при любых изменениях данных в ячейках, включенных в массив функции “ЧСТРОК” до тех пор, пока функция не будет удалена из ячейки.
Особенностью этого метода является то, что с его помощью считаются все строки – и с данными в ячейках, и без них. Также если в выделенном диапазоне будет присутствовать несколько столбцов, это не повлияет на конечный результат работы функции “ЧСТРОК”.
Метод 3: условное форматирование и использование фильтра
Третий метод раскрывает алгоритм действий в ситуации, когда нужно посчитать количество строк для диапазона ячеек с определенными значениями данных в них. Это означает, что в итог расчета попадут только те строки, ячейки которых сгруппированы по конкретному условию или признаку. Речь пойдет об условном форматировании и использовании фильтра.
- Выделяем диапазон ячеек, данные которых станут критерием выбора строк.
- Во вкладке “Главная” находим раздел “Стили”, среди инструментов находим и кликаем по кнопке “Условное форматирование”.
- В появившемся перечне раскрываем пункт “Правила выделения ячеек”, который содержит список правил, определяющих условия форматирования. В нашем примере выделенный диапазон заполнен текстовыми данными, соответственно – выбираем строку “Текст содержит…”.
- Далее задаем конкретные условия форматирования – для каких значений ячеек они будут окрашиваться в определенный цвет. В левой части окна указываем букву A, а в правой части оставляем установку по умолчанию (при желании – выбираем другую цветовую схему). Наша цель – чтобы все ячейки с буквой А подкрашивались в красных тонах. Нажимаем ОК.
- Если ячейки с буквой А выделены цветом, значит настройки условного форматирования сделаны корректно.
- Чтобы посчитать, сколько строк содержат “подкрашенные” ячейки, используем инструмент “Фильтр”.
- Если выделение снято, опять выделяем требуемый диапазон ячеек. Во вкладке “Главная”, находим инструмент “Фильтр” (значок в виде воронки, группа инструментов “Редактирование”) и кликаем по нему.
- На верхней ячейке выделенного столбца появится значок пока что неактивного фильтра в виде кнопки со стрелкой вниз:
- кликаем на него;
- ищем строку “Фильтр по цвету”, щелкаем по этому пункту;
- выбираем цвет, использованный для условного форматирования ранее.
- В результате работы фильтра в таблице останутся только строки с окрашенными ячейками в выбранном столбце. Теперь можно просто выделить их, чтобы определить итоговое количество в строке состояния. Это и есть количество строк, которое мы хотели выяснить согласно поставленной задаче.
Заключение
Итак, мы рассмотрели основные методы, позволяющие посчитать количество строк в различных ситуациях. Первый метод позволит быстро оценить количество строк, когда нет необходимости его фиксировать. Второй – позволяет зафиксировать результат в отдельной ячейке. Третий метод сложнее первых двух, но в случае необходимости позволит посчитать количество строк, отобранных по определенному признаку. Кроме того, условное форматирование позволяет визуализировать конкретные условия выбора, “подсветив” их определенным цветом.
Строка в excel
17.10.2013 Григорий Цапко Полезные советы
Данная статья будет посвящена работе со строками в excel и идет в дополнение к предыдущим постам на тему работы со строками: как закрепить строку в excel , как преобразовать столбец в строку в excel, и автоматическая нумерация строк в excel.
Почему именно эта тема спросите вы? На самом деле, это группа вопросов достаточно распространена среди пользователей программы Microsoft Excel, и я постараюсь здесь ответить на наиболее часто встречающиеся вопросы относительно строк в excel и работы с ними.
Количество строк в excel.
Количество строк в excel зависит от версии программы. Так, например в MS Excel 2003 количество строк составляет 65 536, а в MS Excel 2010 количество строк составляет 1 048 576.
Длина строки excel.
Говоря о длине строки excel нужно иметь ввиду два момента.
Длина строки, измеряемая в количестве столбцов (ячеек), и длина строки, измеряемая в количестве символов которые могут быть введены в одну ячейку.
Длина строки excel измеряемая в количестве столбцов в MS Excel 2003 составляет 256 столбцов (ячеек).
Длина строки в MS Excel 2010 уже больше и составляет 16 384 столбца (ячейки). Это уже широкий простор для маневра.
Общее количество знаков в ячейке как в MS Excel 2003, так и в MS Excel 2010 составляет 32 767, однако в MS Excel 2003 в ячейке могут быть видны только 1024 знака, все же знаки можно увидеть в строке формул.
Как вставить строку в excel?
Чтобы вставить строку в excel можно воспользоваться двумя способами.
Первый способ – это вставка строки через контекстное меню, второй способ – это вставка строки через панель управления.
Чтобы вставить строку в excel первым способом, необходимо выделить место куда будет вставляться строка, правой кнопкой мыши вызвать контекстное меню и выбрать пункт Вставить. Далее в появившемся диалоговом окне выбрать пункт Строку и нажать ОК.
Чтобы вставить строку в excel вторым способом, необходимо выделить нужное место, и далее на панели управления на вкладке Главная в группе команд Ячейки выбрать команду Вставить – Вставить строку.
Как удалить строку в excel?
Чтобы удалить строку в excel можно воспользоваться так же двумя способами как и в пункте описывающим вставку строки.
Только теперь вместо пункта вставить нужно выбирать пункт удалить.
Как изменить высоту строки в excel?
Самый простой способ изменить высоту строки в excel — это растянуть ее.
Для этого нужно поместить курсор на нумерации строк, и удерживая левую кнопку мыши растянуть или сжать строку до нужного размера.
Другой способ изменения высоты строки в excel – это через панель управления.
Выделяем нужную строку или ячейку, и на вкладке Главная в группе команд Ячейки выбираем команду Формат и раскрывшемся меню – пункт Высота строки. Далее, в появившемся диалоговом окне устанавливаем требуемую высоту строки.
Также в excel доступна команда автоподбор высоты строки. Эта команда позволяет изменить высоту строки в соответствии с размером находящегося в ячейке текста.
Вызов команды осуществляется также как и команды — Высота строки.
Необходимо иметь ввиду, что команда автоподбор высоты строки сможет изменить высоту строки в соответствии с размером текста в ячейке, если на вкладке Выравнивание установлена галочка – «переносить по словам».
Для справки — максимальная высота строки в excel составляет 409 пунктов.
Как сгруппировать строки в excel?
Для того, чтобы сгруппировать строки в excel необходимо выделить предназначенные для группировки строки и на вкладке Данные, в группе Структура выбрать команду Группировать.
Результат не заставит себя долго ждать.
Чтобы разгруппировать строки необходимо аналогично выделив предназначенные для этого строки выбрать пункт «Разгруппировать».
Несколько строк в ячейке excel. Перенос строки в ячейке.
Для того чтобы создать несколько строк в ячейке excel или то же самое, что перенести строку и начать с нового абзаца, необходимо нажать комбинацию клавиш Alt + Enter.
В этом случае будет осуществлен перенос строки прямо в ячейке, и можно будет продолжить ввод данных с нового абзаца.
Как скрыть строки в excel?
Для того чтобы скрыть строки в excel необходимо выделить подлежащие скрытию строки, правой кнопкой мыши вызвать контекстное меню и выбрать пункт скрыть.
Как отобразить скрытые строки в excel?
Для того чтобы отобразить скрытые строки в excel необходимо выделить диапазон скрытых строк включая строку выше и строку ниже, правой кнопкой мыши вызвать контекстное меню и выбрать пункт показать.
Как объединить строки в excel?
Для того чтобы объединить строки в excel необходимо выделить подлежащие объединению строки или ячейки и на вкладке Главная в группе команд Выравнивание выбрать команду «Объединить и поместить в центре».
Повторное обращение к этой команде отменяет объединение строк или ячеек.
Доступны и другие варианты объединения ячеек, такие как «Объединить по строкам» и «Объединить ячейки».
Подсчет числа строк в Microsoft Excel
При работе в Excel иногда нужно подсчитать количество строк определенного диапазона. Сделать это можно несколькими способами. Разберем алгоритм выполнения этой процедуры, используя различные варианты.
Определение количества строк
Существует довольно большое количество способов определения количества строк. При их использовании применяются различные инструменты. Поэтому нужно смотреть конкретный случай, чтобы выбрать более подходящий вариант.
Способ 1: указатель в строке состояния
Самый простой способ решить поставленную задачу в выделенном диапазоне – это посмотреть количество в строке состояния. Для этого просто выделяем нужный диапазон. При этом важно учесть, что система считает каждую ячейку с данными за отдельную единицу. Поэтому, чтобы не произошло двойного подсчета, так как нам нужно узнать количество именно строк, выделяем только один столбец в исследуемой области. В строке состояния после слова «Количество» слева от кнопок переключения режимов отображения появится указание фактического количества заполненных элементов в выделенном диапазоне.
Правда, случается и такое, когда в таблице нет полностью заполненных столбцов, при этом в каждой строке имеются значения. В этом случае, если мы выделим только один столбец, то те элементы, у которых именно в той колонке нет значений, не попадут в расчет. Поэтому сразу выделяем полностью конкретный столбец, а затем, зажав кнопку Ctrl кликаем по заполненным ячейкам, в тех строчках, которые оказались пустыми в выделенной колонке. При этом выделяем не более одной ячейки на строку. Таким образом, в строке состояния будет отображено количество всех строчек в выделенном диапазоне, в которых хотя бы одна ячейка заполнена.
Но бывают и ситуации, когда вы выделяете заполненные ячейки в строках, а отображение количества на панели состояния так и не появляется. Это означает, что данная функция просто отключена. Для её включения кликаем правой кнопкой мыши по панели состояния и в появившемся меню устанавливаем галочку напротив значения «Количество». Теперь численность выделенных строк будет отображаться.
Способ 2: использование функции
Но, вышеуказанный способ не позволяет зафиксировать результаты подсчета в конкретной области на листе. К тому же, он предоставляет возможность посчитать только те строки, в которых присутствуют значения, а в некоторых случаях нужно произвести подсчет всех элементов в совокупности, включая и пустые. В этом случае на помощь придет функция ЧСТРОК. Её синтаксис выглядит следующим образом:
Её можно вбить в любую пустую ячейку на листе, а в качестве аргумента «Массив» подставить координаты диапазона, в котором нужно произвести подсчет.
Для вывода результата на экран достаточно будет нажать кнопку Enter.
Причем подсчитываться будут даже полностью пустые строки диапазона. Стоит заметить, что в отличие от предыдущего способа, если вы выделите область, включающую несколько столбцов, то оператор будет считать исключительно строчки.
Пользователям, у которых небольшой опыт работы с формулами в Экселе, проще работать с данным оператором через Мастер функций.
-
Выделяем ячейку, в которую будет производиться вывод готового итога подсчета элементов. Жмем на кнопку «Вставить функцию». Она размещена сразу слева от строки формул.
Запускается небольшое окно Мастера функций. В поле «Категории» устанавливаем позицию «Ссылки и массивы» или «Полный алфавитный перечень». Ищем значение «ЧСТРОК», выделяем его и жмем на кнопку «OK».
Открывается окно аргументов функции. Ставим курсор в поле «Массив». Выделяем на листе тот диапазон, количество строк в котором нужно подсчитать. После того, как координаты этой области отобразились в поле окна аргументов, жмем на кнопку «OK».
Способ 3: применение фильтра и условного форматирования
Но бывают случаи, когда нужно подсчитать не все строки диапазона, а только те, которые отвечают определенному заданному условию. В этом случае на помощь придет условное форматирование и последующая фильтрация
-
Выделяем диапазон, по которому будет производиться проверка на выполнение условия.
Переходим во вкладку «Главная». На ленте в блоке инструментов «Стили» жмем на кнопку «Условное форматирование». Выбираем пункт «Правила выделения ячеек». Далее открывается пункт различных правил. Для нашего примера мы выбираем пункт «Больше…», хотя для других случаев выбор может быть остановлен и на иной позиции.
Открывается окно, в котором задается условие. В левом поле укажем число, ячейки, включающие в себя значение больше которого, окрасятся определенным цветом. В правом поле существует возможность этот цвет выбрать, но можно и оставить его по умолчанию. После того, как установка условия завершена, жмем на кнопку «OK».
Как видим, после этих действий ячейки, удовлетворяющие условию, были залиты выбранным цветом. Выделяем весь диапазон значений. Находясь во все в той же вкладке «Главная», кликаем по кнопке «Сортировка и фильтр» в группе инструментов «Редактирование». В появившемся списке выбираем пункт «Фильтр».
После этого в заглавиях столбцов появляется значок фильтра. Кликаем по нему в том столбце, где было проведено форматирование. В открывшемся меню выбираем пункт «Фильтр по цвету». Далее кликаем по тому цвету, которым залиты отформатированные ячейки, удовлетворяющие условию.
Как видим, существует несколько способов узнать количество строчек в выделенном фрагменте. Каждый из этих способов уместно применять для определенных целей. Например, если нужно зафиксировать результат, то в этом случае подойдет вариант с функцией, а если задача стоит подсчитать строки, отвечающие определенному условию, то тут на помощь придет условное форматирование с последующей фильтрацией.
Как выполнить подсчёт ячеек со значением
Здравствуйте, дорогие читатели. Вы наверняка являетесь представителем одной из профессий, в которой не обойтись без программы эксель. Ведь она позволяет вести подсчеты, составлять списки, таблицы и диаграммы, заполнять ежедневники и решать многие другие задачи, связанные с цифрами.
Однако не все, кто работает с этим приложением, знает его полную функциональность и умеет ее применять на практике. Вы один из них? Тогда вы обратились по адресу. В частности, сегодня мы разберем, как в excel подсчитать количество ячеек со значением. Есть несколько способов, как это сделать. Они зависят от того, какое именно содержимое вам нужно посчитать. Разберем самые популярные из них.
Самый быстрый способ
Наиболее простым, но в то же время поверхностным, является способ подсчета элементов в строке состояния. Их численность выводится в самой нижней панели открытого окна.
Если вы хотите задать определенные несложные параметры подсчетам, откройте настройки строки состояния. Это можно сделать, щелкнув правой кнопкой мыши по ней. В появившемся окне обратите внимание на ту часть, где написано «Среднее», «Количество», «Количество чисел», «Минимум», «Максимум» и «Сумма».
Выберите нужный параметр и узнайте больше о том, что содержит ваша таблица.
Подсчет ячеек в строках и столбцах
Существует два способа, позволяющие узнать количество секций. Первый — дает возможность посчитать их по строкам в выделенном диапазоне. Для этого необходимо ввести формулу =ЧСТРОК(массив) в соответствующее поле. В данном случае будут подсчитаны все клетки, а не только те, в которых содержатся цифры или текст.
Второй вариант — =ЧИСЛСТОЛБ(массив) — работает по аналогии с предыдущей, но считает сумму секций в столбце.
Считаем числа и значения
Я расскажу вам о трех полезных вещах, помогающих в работе с программой.
- Сколько чисел находится в массиве, можно рассчитать с помощью формулы СЧЁТ(значение1;значение2;…). Она учитывает только те элементы, которые включают в себя цифры.То есть если в некоторых из них будет прописан текст, они будут пропущены, в то время как даты и время берутся во внимание. В данной ситуации не обязательно задавать параметры по порядку: можно написать, к примеру, =СЧЁТ(А1:С3;В4:С7;…).
- Другая статистическая функция — СЧЕТЗ — подсчитает вам непустые клетки в диапазоне, то есть те, которые содержат буквы, числа, даты, время и даже логические значения ЛОЖЬ и ИСТИНА.
- Обратное действие выполняет формула, показывающая численность незаполненных секций — СЧИТАТЬПУСТОТЫ(массив). Она применяется только к непрерывным выделенным областям.
Ставим экселю условия
Когда нужно подсчитать элементы с определённым значением, то есть соответствующие какому-то формату, применяется функция СЧЁТЕСЛИ(массив;критерий). Чтобы вам было понятнее, следует разобраться в терминах.
Массивом называется диапазон элементов, среди которых ведется учет. Это может быть только прямоугольная непрерывная совокупность смежных клеток. Критерием считается как раз таки то условие, согласно которому выполняется отбор. Если оно содержит текст или цифры со знаками сравнения, мы его берем в кавычки. Когда условие приравнивается просто к числу, кавычки не нужны.
Разбираемся в критериях
- «>0» — считаются ячейки с числами от нуля и выше;
- «Товар» — подсчитываются секции, содержащие это слово;
- 15 — вы получаете сумму элементов с данной цифрой.

Чтобы посчитать ячейки в зоне от А1 до С2, величина которых больше прописанной в А5, в строке формул необходимо написать =СЧЕТЕСЛИ(А1:С2;«>»&А5).
Задачи на логику
Хотите задать экселю логические параметры? Воспользуйтесь групповыми символами * и ?. Первый будет обозначать любое количество произвольных символов, а второй — только один.
К примеру, вам нужно знать, сколько имеет электронная таблица клеток с буквой Т без учета регистра. Задаем комбинацию =СЧЕТЕСЛИ(А1:D6;«Т*»). Другой пример: хотите знать численность ячеек, содержащих только 3 символа (любых) в том же диапазоне. Тогда пишем =СЧЕТЕСЛИ(А1:D6;«. »).
Средние значения и множественные формулы
В качестве условия может быть задана даже формула. Желаете узнать, сколько у вас секций, содержимое которых превышают среднее в определенном диапазоне? Тогда вам следует записать в строке формул следующую комбинацию =СЧЕТЕСЛИ(А1:Е4;«>»&СРЗНАЧ(А1:Е4)).
Если вам нужно сосчитать количество заполненных ячеек по двум и более параметрам, воспользуйтесь функцией СЧЕТЕСЛИМН. К примеру, вы ищите секций с данными больше 10, но меньше 70. Вы пишете =СЧЕТЕСЛИМН(А1:Е4;«>10»;А1:Е4;« Этой статьей стоит поделиться
Как подсчитать количество повторений
В этой статье я хочу рассказать, как можно подсчитать количество повторений какого-либо значения в таблице или в ячейке. Начнем по порядку. Имеется таблица: 
И необходимо подсчитать количество повторений каждого наименования: 
Как ни странно, но сделать это весьма просто: в Excel имеется функция — СЧЁТЕСЛИ, при помощи которой все это сделать можно буквально за секунды. Если количество повторений каждого наименования необходимо вывести в столбец В таблицы, а сами наименования расположены в столбце А:
=СЧЁТЕСЛИ( $A$2:$A$30 ; A2 )
Диапазон ( $A$2:$A$30 ) — указываются ячейки диапазона, в которых записаны значения, количество которых необходимо подсчитать. Главная особенность: данный аргумент может быть исключительно ссылкой на ячейку или диапазон ячеек. Недопустимо указывать произвольный массив значений.
Критерий ( A2 ) — указывается ссылка на ячейку или непосредственно значение для подсчета. Т.е. можно указать и так: =СЧЁТЕСЛИ( $A$2:$A$30 ;»Яблоко») . Помимо этого можно применять символы подстановки: ? и *. Т.е. указав в качестве Критерия «*банан*» можно подсчитать количество ячеек, в которых встречается слово «банан» (банановый, банан, бананы, банановый сок, сто бананов, три банана и орех и т.п.). А указав «банан*» — значения, начинающиеся на «банан» (бананы, банановый сок, банановая роща и т.п.). «?» — заменяет лишь один символ, т.е. указав «бан?н» можно подсчитать строки и со значением «банан» и со значением «банон» и т.д. Если в качестве критерия указать =СЧЁТЕСЛИ( $A$2:$A$30 ;»*») , то будут подсчитаны все текстовые значения. Числовые значения при этом игнорируются. Данные подстановочные символы (* и ?) не получится применить к числовым значениям — исключительно к тексту. Т.е. если если указать в качестве критерия «12*», то числа 1234, 123, 120 и т.п. не будут подсчитаны. Для подсчета числовых значений следует применять операторы сравнения: =СЧЁТЕСЛИ( $A$2:$A$30 ;»>12″)
Подсчитать числа, которые больше нуля: =СЧЁТЕСЛИ( $A$2:$A$30 ;»>0″)
Подсчитать количество непустых ячеек: =СЧЁТЕСЛИ( $A$2:$A$30 ;»<>«)
Как видно из второго рисунка — там наименования не повторяются, хотя в таблице они все записаны вперемешку. Я не буду заострять на этом внимание — я уже описывал это в статье Как получить список уникальных(не повторяющихся) значений? и при необходимости можно воспользоваться любым описанным в ней методом.
Но. Бывают случаи, когда список расположен вовсе не в таблице, а в одной ячейке( $D$1 ):
Дыня Киви Груша Яблоко Дыня Груша Груша Арбуз Яблоко Банан Яблоко Яблоко Банан Яблоко Яблоко Дыня Дыня Киви Банан Дыня Арбуз Дыня Киви Яблоко Дыня Груша Яблоко Киви Арбуз
Здесь СЧЁТЕСЛИ точно не поможет. Но в Excel полно других функций и все можно сделать так же достаточно просто:
=(ДЛСТР( $D$1 )-ДЛСТР(ПОДСТАВИТЬ( $D$1 ; D3 ;»»)))/ДЛСТР( D3 )
ДЛСТР — подсчитывает количество символов в указанной ячейке/строке( $D$1 , D3 )
ПОДСТАВИТЬ (текст; старый_текст; новый_текст) — заменяет в указанном тексте заданный символ на любое другое заданное значение. По умолчанию заменяет все повторы указанного символа. Именно это и положено в основу алгоритма. На примере значения Банан( D3 ) пошаговый разбор формулы:
- при помощи функции ДЛСТР получаем количество символов в строке с исходным текстом( $D$1 ) =(170-ДЛСТР(ПОДСТАВИТЬ( $D$1 ; D3 ;»»)))/ДЛСТР( D3 ) ;
- при помощи функции ПОДСТАВИТЬ заменяем в строке с исходным текстом( $D$1 ) все значения Банан( D3 ) на пусто и при помощи ДЛСТР получаем количество символов строки после этой замены =(170-155)/ДЛСТР( D3 ) ;
- вычитаем из общего количества символов количество символов в строке после замены и делим результат на количество символов в критерии =(170-155)/5 .
Получаем число 3. Что нам и требовалось.
И простая функция пользователя, которая так же подсчитывает повторения внутри ячейки:
Function GetRepeat(sTxt As String, sCntWord As String) GetRepeat = (Len(sTxt) — Len(Replace(sTxt, sCntWord, «»))) / Len(sCntWord) End Function
Чтобы правильно использовать приведенный код, необходимо сначала ознакомиться со статьей Что такое функция пользователя(UDF)?. Вкратце: скопировать текст кода выше, перейти в редактор VBA( Alt + F11 ) -создать стандартный модуль(Insert —Module) и в него вставить скопированный текст. После чего функцию можно будет вызвать из Диспетчера функций( Ctrl + F3 ), отыскав её в категории Определенные пользователем (User Defined Functions) .
Синтаксис функции:
=GetRepeat( $D$1 ; D3 )
sTxt — текст, в котором подсчитываем кол-во вхождения.
sCntWord — текст для подсчета. Может быть символом или словом.

Статья помогла? Поделись ссылкой с друзьями!
Поиск по меткам
Добрый день.
Можете ли вы мне помочь?
Нужно посчитать количество повторений по столбцу рейс только в одной строке.
Рейс. Объем. Колич
повтор
1аб. 2 2
1ав. 3. 1
1 аб. 0.3. 2 (2нужно посчитать как 0)
2аг. 9. 2
2аг. 3. 2 (2нужно посчитать как 0)
2ав. 0.4. 1
Убрать дубликаты не могу, т.к удаляет всю строку, а значения в поле объем нужны для дальнейшего расчета. Упорядочить значения в столбце рейс тоже нельзя, т.к во всей исходной таблице есть объединенные ячейки, которые нельзя разбить.
Попробуйте задать вопрос в форуме , приложив пример файла с данными. По одному описанию у меня не получается понять задачу.



















 Примечание: нельзя выделять две и более заполненные ячейки из разных столбцов, но при этом принадлежащие одной и той же строке, иначе количество строк будет посчитано неверно.
Примечание: нельзя выделять две и более заполненные ячейки из разных столбцов, но при этом принадлежащие одной и той же строке, иначе количество строк будет посчитано неверно.