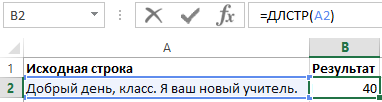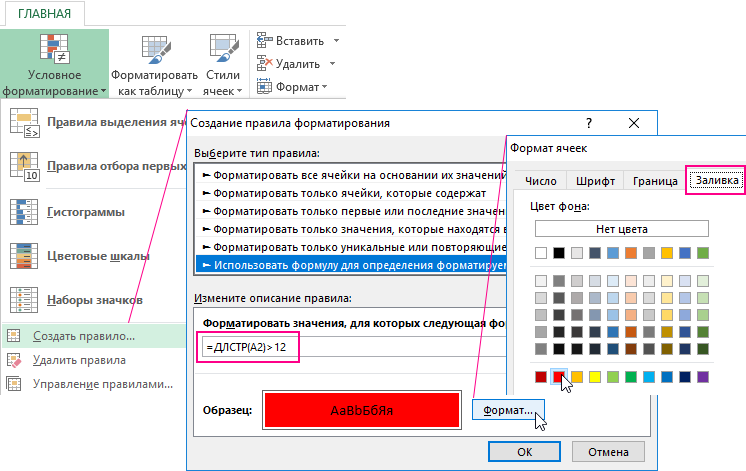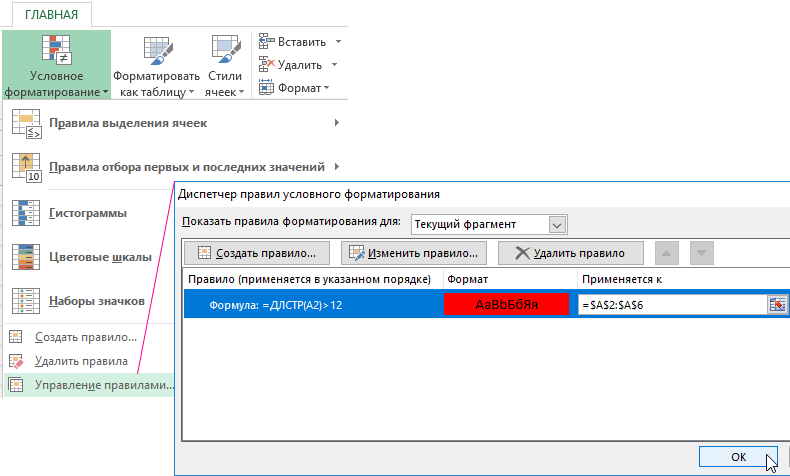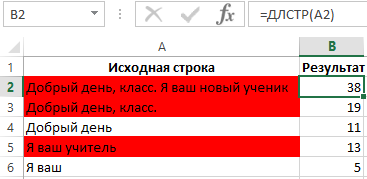Технические характеристики и ограничения листа и книги
|
Параметр |
Максимальное значение |
|---|---|
|
Количество открытых книг |
Ограничено объемом доступной оперативной памяти и ресурсами системы |
|
Общее количество строк и столбцов на листе |
1 048 576 строк и 16 384 столбца |
|
Ширина столбца |
255 знаков |
|
Высота строки |
409 пунктов |
|
Разрывы страниц |
1 026 горизонтальных и вертикальных |
|
Общее количество знаков в ячейке |
32 767 знаков |
|
Число знаков в верхнем и нижнем колонтитуле |
255 |
|
Максимальное число переводов строки в ячейке |
253 |
|
Количество листов в книге |
Ограничено объемом доступной оперативной памяти (по умолчанию 1 лист) |
|
Количество цветов в книге |
16 миллионов цветов (32-битовый спектр с полным доступом к 24-битовому спектру) |
|
Именованные представления в книге |
Ограничено объемом доступной оперативной памяти |
|
Количество уникальных форматов/стилей ячеек |
65 490 |
|
Количество стилей заливки |
256 |
|
Количество стилей и толщин линий |
256 |
|
Количество уникальных шрифтов |
1 024 доступных глобальных шрифта; 512 шрифтов в каждой книге |
|
Количество численных форматов в книге |
От 200 до 250, в зависимости от установленной языковой версии Excel |
|
Количество имен в книге |
Ограничено объемом доступной оперативной памяти |
|
Количество окон в книге |
Ограничено объемом доступной оперативной памяти |
|
Гиперссылки на листе |
65 530 |
|
Количество областей в окне |
4 |
|
Количество связанных листов |
Ограничено объемом доступной оперативной памяти |
|
Сценарии |
Ограничено объемом доступной оперативной памяти; в итоговый отчет включается 251 сценарий, начиная с первого |
|
Количество изменяемых ячеек в сценарии |
32 |
|
Количество вычисляемых ячеек в надстройке «Поиск решения» |
200 |
|
Количество пользовательских функций |
Ограничено объемом доступной оперативной памяти |
|
Пределы масштабирования |
от 10 до 400 процентов |
|
Количество отчетов |
Ограничено объемом доступной оперативной памяти |
|
Количество ссылок для сортировки |
64 для однократной сортировки; не ограничено для последовательных сортировок |
|
Количество уровней отмены |
100 |
|
Количество полей в форме данных |
32 |
|
Количество параметров в книге |
255 параметров в одной книге |
|
Количество элементов, которые отображаются в раскрывающихся списках фильтров |
10 000 |
|
Количество независимых ячеек, которые можно выделить |
2 147 483 648 ячеек |
|
Максимальные пределы объема памяти и размера файла для книг с моделями данных |
В 32-разрядной среде выделяется 2 гигабайта (ГБ) виртуального адресного пространства, которое совместно используется приложением Excel, книгой и надстройками, работающими в рамках одного процесса. Доля адресного пространства, выделяемого для модели данных, может достигать 500–700 мегабайт (МБ), но может быть и меньше, если загружаются другие модели данных и надстройки. 64-разрядная среда не накладывает жестких ограничений на размер файлов. Размер книги ограничен только объемом доступной памяти и ресурсами системы. Начиная с Excel 2016 функция обработки больших адресов позволяет 32-разрядной версии Excel использовать в два раза больше памяти при работе в 64-разрядной операционной системе Windows. Дополнительные сведения см. в статье Изменение функции обработки больших адресов для Excel. Примечание: Добавление таблиц в модели данных увеличивает размер файла. Если вы не планируете создавать для модели данных сложные связи с использованием большого количества источников и типов данных в книге, во время импорта или создания таблиц, сводных таблиц или подключений к данным снимите флажок Добавить эти данные в модель данных. Подробнее см. в статье Спецификации и ограничения модели данных. |
|
Количество ядер процессора |
64 |
|
Длина имени файла |
218 символов, включая путь к файлу. Например, C:UsernameDocumentsFileName.xlsx. |
Технические характеристики и ограничения вычислений
|
Параметр |
Максимальное значение |
|---|---|
|
Точность представления чисел, разрядов, не более |
15 |
|
Допустимое отрицательное число, не менее |
-2,2251E+308 |
|
Допустимое положительное число, не менее |
2,2251E-308 |
|
Допустимое положительное число, не более |
9,99999999999999E+307 |
|
Допустимое отрицательное число, не более |
-9,99999999999999E+307 |
|
Наибольшее положительное число, получаемое в формуле |
1,7976931348623158E+308 |
|
Наибольшее отрицательное число, получаемое в формуле |
-1,7976931348623158E+308 |
|
Длина записи формулы, знаков, не более |
8 192 |
|
Внутренняя длина формулы, байт, не более |
16 384 байт |
|
Количество итераций, не более |
32 767 |
|
Количество массивов в книге |
Ограничено объемом доступной оперативной памяти |
|
Количество выделенных диапазонов, не более |
2 048 |
|
Количество аргументов функции, не более |
255 |
|
Количество уровней вложенности функций, не более |
64 |
|
Количество категорий пользовательских функций, не более |
255 |
|
Количество доступных функций листа Microsoft Excel, не более |
341 |
|
Размер стека операндов, не более |
1 024 |
|
Перекрестная зависимость листов, не более |
64 000 листов, которые могут ссылаться на другие листы |
|
Перекрестная зависимость формул массива на разных листах |
Ограничена объемом доступной оперативной памяти |
|
Зависимость областей |
Ограничена объемом доступной оперативной памяти |
|
Зависимость областей на каждом листе |
Ограничена объемом доступной оперативной памяти |
|
Зависимости одной ячейки, не более |
4 миллиарда формул, зависящих от одной ячейки |
|
Длина содержимого связанной ячейки из закрытых книг, не более |
32 767 |
|
Допустимая в расчетах дата, не ранее |
1 января 1900 г. (1 января 1904 г. для системы дат 1904) |
|
Допустимая в расчетах дата, не позднее |
31 декабря 9999 г. |
|
Интервал времени, который можно ввести, не более |
9999:59:59 |
Технические характеристики и ограничения диаграмм
|
Параметр |
Максимальное значение |
|---|---|
|
Количество диаграмм, связанных с листом |
Ограничено объемом доступной оперативной памяти |
|
Количество листов, на которые ссылается диаграмма |
255 |
|
Ряды данных в диаграмме |
255 |
|
Количество точек данных в одном ряду данных для плоских диаграмм |
Ограничено объемом доступной оперативной памяти |
|
Количество элементов данных в одном ряду данных для объемных диаграмм |
Ограничено объемом доступной оперативной памяти |
|
Количество элементов данных во всех рядах данных одной диаграммы |
Ограничено объемом доступной оперативной памяти |
Технические характеристики и ограничения отчетов сводных таблиц и сводных диаграмм
|
Параметр |
Максимальное значение |
|---|---|
|
Отчеты сводных таблиц на листе |
Ограничено объемом доступной оперативной памяти |
|
Количество уникальных элементов в поле |
1 048 576 |
|
Количество полей строк или столбцов в отчете сводной таблицы |
Ограничено объемом доступной оперативной памяти |
|
Количество фильтров отчета в отчете сводной таблицы |
256 (может быть ограничено объемом доступной оперативной памяти) |
|
Количество полей значений в отчете сводной таблицы |
256 |
|
Количество формул вычисляемых элементов в отчете сводной таблицы |
Ограничено объемом доступной оперативной памяти |
|
Количество фильтров отчета в отчет сводной диаграммы |
256 (может быть ограничено объемом доступной оперативной памяти) |
|
Количество полей значений в отчете сводной диаграммы |
256 |
|
Количество формул вычисляемых элементов в отчете сводной диаграммы |
Ограничено объемом доступной оперативной памяти |
|
Длина имени MDX элемента сводной таблицы |
32 767 |
|
Длина строки реляционной сводной таблицы |
32 767 |
|
Количество элементов, которые отображаются в раскрывающихся списках фильтров |
10 000 |
Книги с включенным параметром «Разрешить изменять файл нескольким пользователям одновременно…»
Если для книги включен параметр Разрешить изменять файл нескольким пользователям одновременно…, тогда необходимо применять следующие сведения. Чтобы получить доступ к этому параметру, на вкладке Рецензирование нажмите кнопку Доступ к книге. Примечание. В последних версиях Excel кнопка Доступ к книге скрыта. Чтобы отобразить ее, откройте вкладку Файл и выберите пункт Параметры, а затем — категорию Панель быстрого доступа. Откройте список Выбрать команды из и выберите пункт Все команды. Прокрутите список до пункта Общий доступ к книге (старые версии). Выберите этот пункт и нажмите кнопку Добавить. Нажмите кнопку ОК. Кнопка Доступ к книге появится в верхней части окна Excel.
|
Параметр |
Максимальное значение |
|---|---|
|
Количество пользователей, которые могут одновременно открывать файл |
256 |
|
Количество личных представлений в книге |
Ограничено объемом доступной оперативной памяти |
|
Количество дней, поддерживаемое журнал изменений |
32 767 (по умолчанию 30 дней) |
|
Наибольшее количество одновременно объединяемых книг |
Ограничено объемом доступной оперативной памяти |
|
Количество ячеек, которые можно выделить |
32 767 |
|
Наибольшее количество цветов для обозначения изменений, вносимых разными пользователями, при включенном режиме цветового выделения изменений |
32 (каждому пользователю соответствует свой цвет; изменения текущего пользователя выделяются темно-синим цветом) |
|
Количество таблиц Excel в книге |
0 (ноль) Примечание: Для книги, содержащей одну или несколько таблиц Excel, невозможно включить параметр Разрешить изменять файл нескольким пользователям одновременно… |
Технические характеристики и ограничения листа и книги
|
Параметр |
Максимальное значение |
|---|---|
|
Количество открытых книг |
Ограничено объемом доступной оперативной памяти и ресурсами системы |
|
Общее количество строк и столбцов на листе |
1 048 576 строк и 16 384 столбца |
|
Ширина столбца |
255 знаков |
|
Высота строки |
409 пунктов |
|
Разрывы страниц |
1 026 горизонтальных и вертикальных |
|
Общее количество знаков в ячейке |
32 767 знаков |
|
Число знаков в верхнем и нижнем колонтитуле |
255 |
|
Максимальное число переводов строки в ячейке |
253 |
|
Количество листов в книге |
Ограничено объемом доступной оперативной памяти (по умолчанию 3 листа) |
|
Количество цветов в книге |
16 миллионов цветов (32-битовый спектр с полным доступом к 24-битовому спектру) |
|
Именованные представления в книге |
Ограничено объемом доступной оперативной памяти |
|
Количество уникальных форматов/стилей ячеек |
65 490 |
|
Количество стилей заливки |
256 |
|
Количество стилей и толщин линий |
256 |
|
Количество уникальных шрифтов |
1 024 доступных глобальных шрифта; 512 шрифтов в каждой книге |
|
Количество численных форматов в книге |
От 200 до 250, в зависимости от установленной языковой версии Excel |
|
Количество имен в книге |
Ограничено объемом доступной оперативной памяти |
|
Количество окон в книге |
Ограничено объемом доступной оперативной памяти |
|
Гиперссылки на листе |
65 530 гиперссылок |
|
Количество областей в окне |
4 |
|
Количество связанных листов |
Ограничено объемом доступной оперативной памяти |
|
Сценарии |
Ограничено объемом доступной оперативной памяти; в итоговый отчет включается 251 сценарий, начиная с первого |
|
Количество изменяемых ячеек в сценарии |
32 |
|
Количество вычисляемых ячеек в надстройке «Поиск решения» |
200 |
|
Количество пользовательских функций |
Ограничено объемом доступной оперативной памяти |
|
Пределы масштабирования |
от 10 до 400 процентов |
|
Количество отчетов |
Ограничено объемом доступной оперативной памяти |
|
Количество ссылок для сортировки |
64 для однократной сортировки; не ограничено для последовательных сортировок |
|
Количество уровней отмены |
100 |
|
Количество полей в форме данных |
32 |
|
Количество параметров в книге |
255 параметров в одной книге |
|
Количество элементов, которые отображаются в раскрывающихся списках фильтров |
10 000 |
|
Количество независимых ячеек, которые можно выделить |
2 147 483 648 ячеек |
|
Количество ядер процессора |
64 |
Технические характеристики и ограничения вычислений
|
Параметр |
Максимальное значение |
|---|---|
|
Точность представления чисел, разрядов, не более |
15 |
|
Допустимое отрицательное число, не менее |
-2,2251E+308 |
|
Допустимое положительное число, не менее |
2,2251E-308 |
|
Допустимое положительное число, не более |
9,99999999999999E+307 |
|
Допустимое отрицательное число, не более |
-9,99999999999999E+307 |
|
Наибольшее положительное число, получаемое в формуле |
1,7976931348623158E+308 |
|
Наибольшее отрицательное число, получаемое в формуле |
-1,7976931348623158E+308 |
|
Длина записи формулы, знаков, не более |
8 192 |
|
Внутренняя длина формулы, байт, не более |
16 384 байт |
|
Количество итераций, не более |
32 767 |
|
Количество массивов в книге |
Ограничено объемом доступной оперативной памяти |
|
Количество выделенных диапазонов, не более |
2 048 |
|
Количество аргументов функции, не более |
255 |
|
Количество уровней вложенности функций, не более |
64 |
|
Количество категорий пользовательских функций, не более |
255 |
|
Количество доступных функций листа Microsoft Excel, не более |
341 |
|
Размер стека операндов, не более |
1 024 |
|
Перекрестная зависимость листов, не более |
64 000 листов, которые могут ссылаться на другие листы |
|
Перекрестная зависимость формул массива на разных листах |
Ограничена объемом доступной оперативной памяти |
|
Зависимость областей |
Ограничена объемом доступной оперативной памяти |
|
Зависимость областей на каждом листе |
Ограничена объемом доступной оперативной памяти |
|
Зависимости одной ячейки, не более |
4 миллиарда формул, зависящих от одной ячейки |
|
Длина содержимого связанной ячейки из закрытых книг, не более |
32 767 |
|
Допустимая в расчетах дата, не ранее |
1 января 1900 г. (1 января 1904 г. для системы дат 1904) |
|
Допустимая в расчетах дата, не позднее |
31 декабря 9999 г. |
|
Интервал времени, который можно ввести, не более |
9999:59:59 |
Технические характеристики и ограничения диаграмм
|
Параметр |
Максимальное значение |
|---|---|
|
Количество диаграмм, связанных с листом |
Ограничено объемом доступной оперативной памяти |
|
Количество листов, на которые ссылается диаграмма |
255 |
|
Ряды данных в диаграмме |
255 |
|
Количество точек данных в одном ряду данных для плоских диаграмм |
Ограничено объемом доступной оперативной памяти |
|
Количество элементов данных в одном ряду данных для объемных диаграмм |
Ограничено объемом доступной оперативной памяти |
|
Количество элементов данных во всех рядах данных одной диаграммы |
Ограничено объемом доступной оперативной памяти |
Технические характеристики и ограничения отчетов сводных таблиц и сводных диаграмм
|
Параметр |
Максимальное значение |
|---|---|
|
Отчеты сводных таблиц на листе |
Ограничено объемом доступной оперативной памяти |
|
Количество уникальных элементов в поле |
1 048 576 |
|
Количество полей строк или столбцов в отчете сводной таблицы |
Ограничено объемом доступной оперативной памяти |
|
Количество фильтров отчета в отчете сводной таблицы |
256 (может быть ограничено объемом доступной оперативной памяти) |
|
Количество полей значений в отчете сводной таблицы |
256 |
|
Количество формул вычисляемых элементов в отчете сводной таблицы |
Ограничено объемом доступной оперативной памяти |
|
Количество фильтров отчета в отчет сводной диаграммы |
256 (может быть ограничено объемом доступной оперативной памяти) |
|
Количество полей значений в отчете сводной диаграммы |
256 |
|
Количество формул вычисляемых элементов в отчете сводной диаграммы |
Ограничено объемом доступной оперативной памяти |
|
Длина имени MDX элемента сводной таблицы |
32 767 |
|
Длина строки реляционной сводной таблицы |
32 767 |
|
Количество элементов, которые отображаются в раскрывающихся списках фильтров |
10 000 |
Книги с включенным параметром «Разрешить изменять файл нескольким пользователям одновременно…»
Если для книги включен параметр Разрешить изменять файл нескольким пользователям одновременно…, тогда необходимо применять следующие сведения. Чтобы получить доступ к этому параметру, на вкладке Рецензирование нажмите кнопку Доступ к книге.
|
Параметр |
Максимальное значение |
|---|---|
|
Количество пользователей, которые могут одновременно открывать файл |
256 |
|
Количество личных представлений в книге |
Ограничено объемом доступной оперативной памяти |
|
Количество дней, поддерживаемое журнал изменений |
32 767 (по умолчанию 30 дней) |
|
Наибольшее количество одновременно объединяемых книг |
Ограничено объемом доступной оперативной памяти |
|
Количество ячеек, которые можно выделить в общей книге |
32 767 |
|
Наибольшее количество цветов для обозначения изменений, вносимых разными пользователями, при включенном режиме цветового выделения изменений |
32 (каждому пользователю соответствует свой цвет; изменения текущего пользователя выделяются темно-синим цветом) |
|
Количество таблиц Excel в книге |
0 (ноль) Примечание: Для книги, содержащей одну или несколько таблиц Excel, невозможно включить параметр Разрешить изменять файл нескольким пользователям одновременно… |
Технические характеристики и ограничения листа и книги
|
Параметр |
Максимальное значение |
|---|---|
|
Количество открытых книг |
Ограничено объемом доступной оперативной памяти и ресурсами системы |
|
Общее количество строк и столбцов на листе |
1 048 576 строк и 16 384 столбца |
|
Ширина столбца |
255 знаков |
|
Высота строки |
409 пунктов |
|
Разрывы страниц |
1 026 горизонтальных и вертикальных |
|
Общее количество знаков в ячейке |
32 767 знаков |
|
Число знаков в верхнем и нижнем колонтитуле |
255 |
|
Максимальное число переводов строки в ячейке |
253 |
|
Количество листов в книге |
Ограничено объемом доступной оперативной памяти (по умолчанию 3 листа) |
|
Количество цветов в книге |
16 миллионов цветов (32-битовый спектр с полным доступом к 24-битовому спектру) |
|
Именованные представления в книге |
Ограничено объемом доступной оперативной памяти |
|
Количество уникальных форматов/стилей ячеек |
65 490 |
|
Количество стилей заливки |
256 |
|
Количество стилей и толщин линий |
256 |
|
Количество уникальных шрифтов |
1 024 доступных глобальных шрифта; 512 шрифтов в каждой книге |
|
Количество численных форматов в книге |
От 200 до 250, в зависимости от установленной языковой версии Excel |
|
Количество имен в книге |
Ограничено объемом доступной оперативной памяти |
|
Количество окон в книге |
Ограничено объемом доступной оперативной памяти |
|
Гиперссылки на листе |
65 530 гиперссылок |
|
Количество областей в окне |
4 |
|
Количество связанных листов |
Ограничено объемом доступной оперативной памяти |
|
Сценарии |
Ограничено объемом доступной оперативной памяти; в итоговый отчет включается 251 сценарий, начиная с первого |
|
Количество изменяемых ячеек в сценарии |
32 |
|
Количество вычисляемых ячеек в надстройке «Поиск решения» |
200 |
|
Количество пользовательских функций |
Ограничено объемом доступной оперативной памяти |
|
Пределы масштабирования |
от 10 до 400 процентов |
|
Количество отчетов |
Ограничено объемом доступной оперативной памяти |
|
Количество ссылок для сортировки |
64 для однократной сортировки; не ограничено для последовательных сортировок |
|
Количество уровней отмены |
100 |
|
Количество полей в форме данных |
32 |
|
Количество параметров в книге |
255 параметров в одной книге |
|
Количество раскрывающихся списков в фильтре |
10 000 |
Технические характеристики и ограничения вычислений
|
Параметр |
Максимальное значение |
|---|---|
|
Точность представления чисел, разрядов, не более |
15 |
|
Допустимое отрицательное число, не менее |
-2,2251E+308 |
|
Допустимое положительное число, не менее |
2,2251E-308 |
|
Допустимое положительное число, не более |
9,99999999999999E+307 |
|
Допустимое отрицательное число, не более |
-9,99999999999999E+307 |
|
Наибольшее положительное число, получаемое в формуле |
1,7976931348623158E+308 |
|
Наибольшее отрицательное число, получаемое в формуле |
-1,7976931348623158E+308 |
|
Длина записи формулы, знаков, не более |
8 192 |
|
Внутренняя длина формулы, байт, не более |
16 384 байт |
|
Количество итераций, не более |
32 767 |
|
Количество массивов в книге |
Ограничено объемом доступной оперативной памяти |
|
Количество выделенных диапазонов, не более |
2 048 |
|
Количество аргументов функции, не более |
255 |
|
Количество уровней вложенности функций, не более |
64 |
|
Количество категорий пользовательских функций, не более |
255 |
|
Количество доступных функций листа Microsoft Excel, не более |
341 |
|
Размер стека операндов, не более |
1 024 |
|
Перекрестная зависимость листов, не более |
64 000 листов, которые могут ссылаться на другие листы |
|
Перекрестная зависимость формул массива на разных листах |
Ограничена объемом доступной оперативной памяти |
|
Зависимость областей |
Ограничена объемом доступной оперативной памяти |
|
Зависимость областей на каждом листе |
Ограничена объемом доступной оперативной памяти |
|
Зависимости одной ячейки, не более |
4 миллиарда формул, зависящих от одной ячейки |
|
Длина содержимого связанной ячейки из закрытых книг, не более |
32 767 |
|
Допустимая в расчетах дата, не ранее |
1 января 1900 г. (1 января 1904 г. для системы дат 1904) |
|
Допустимая в расчетах дата, не позднее |
31 декабря 9999 г. |
|
Интервал времени, который можно ввести, не более |
9999:59:59 |
Технические характеристики и ограничения диаграмм
|
Параметр |
Максимальное значение |
|---|---|
|
Количество диаграмм, связанных с листом |
Ограничено объемом доступной оперативной памяти |
|
Количество листов, на которые ссылается диаграмма |
255 |
|
Ряды данных в диаграмме |
255 |
|
Количество точек данных в одном ряду данных для плоских диаграмм |
32 000 |
|
Количество элементов данных в одном ряду данных для объемных диаграмм |
4 000 |
|
Количество элементов данных во всех рядах данных одной диаграммы |
256 000 |
Технические характеристики и ограничения отчетов сводных таблиц и сводных диаграмм
|
Параметр |
Максимальное значение |
|---|---|
|
Отчеты сводных таблиц на листе |
Ограничено объемом доступной оперативной памяти |
|
Количество уникальных элементов в поле |
1 048 576 |
|
Количество полей строк или столбцов в отчете сводной таблицы |
Ограничено объемом доступной оперативной памяти |
|
Количество фильтров отчета в отчете сводной таблицы |
256 (может быть ограничено объемом доступной оперативной памяти) |
|
Количество полей значений в отчете сводной таблицы |
256 |
|
Количество формул вычисляемых элементов в отчете сводной таблицы |
Ограничено объемом доступной оперативной памяти |
|
Количество фильтров отчета в отчет сводной диаграммы |
256 (может быть ограничено объемом доступной оперативной памяти) |
|
Количество полей значений в отчете сводной диаграммы |
256 |
|
Количество формул вычисляемых элементов в отчете сводной диаграммы |
Ограничено объемом доступной оперативной памяти |
|
Длина имени MDX элемента сводной таблицы |
32 767 |
|
Длина строки реляционной сводной таблицы |
32 767 |
Книги с включенным параметром «Разрешить изменять файл нескольким пользователям одновременно…»
Если для книги включен параметр Разрешить изменять файл нескольким пользователям одновременно…, тогда необходимо применять следующие сведения. Этот параметр включен при использовании общих книг.
|
Параметр |
Максимальное значение |
|---|---|
|
Количество пользователей, которые могут одновременно открывать книгу |
256 |
|
Количество личных представлений в книге |
Ограничено объемом доступной оперативной памяти |
|
Количество дней, поддерживаемое журнал изменений |
32 767 (по умолчанию 30 дней) |
|
Наибольшее количество одновременно объединяемых книг |
Ограничено объемом доступной оперативной памяти |
|
Количество ячеек, которые можно выделить |
32 767 |
|
Наибольшее количество цветов для обозначения изменений, вносимых разными пользователями, при включенном режиме цветового выделения изменений |
32 (каждому пользователю соответствует свой цвет; изменения текущего пользователя выделяются темно-синим цветом) |
|
Количество таблиц Excel в книге |
0 (ноль) Примечание: Для книги, содержащей одну или несколько таблиц Excel, невозможно включить параметр Разрешить изменять файл нескольким пользователям одновременно… |
К началу страницы
If you are asking how many characters can you enter in a cell, the answer is a lot more than just 255, depending on your version of Excel. Allan Wyatt says 32,767 with some caveats (in this article). I frequently display more than 255 characters in a cell, though to do so usually means using Word Wrap and smaller font.
If you are asking how to determine the maximum number of characters in a cell from a range of cells, such as
A1 = abcd
A2 = abc
A3 = abcdedf
A4 = abcdedfghij
then you can use an array formula such as {=MAX(LEN(A1:A4))}
If you are asking how to restrict a cell to a maximum number of characters, then the answer is to use Data > Data Validation and choose «Text Length» from the Allow field.
Подсчет символов в ячейке Microsoft Excel
Иногда наступает необходимость узнать, сколько символов содержится в конкретной ячейке. Конечно, можно просто подсчитать вручную, но что делать, если элементов много, а подсчет следует проводить с постоянно меняющимся содержимым для определенных целей? Давайте узнаем, как подсчитать количество знаков в Экселе.
Подсчет знаков
Для подсчета символов в Excel существует специальная функция, которая называется «ДЛСТР». Именно с её помощью можно просуммировать знаки в конкретном элементе листа. Существует несколько способов её использования.
Способ 1: подсчет символов
Для того, чтобы произвести подсчет всех знаков, расположенных в ячейке, используем функцию ДЛСТР, так сказать, в «чистом виде».
- Выделяем элемент листа, в котором должен будет выводиться результат подсчета. Кликаем на кнопку «Ввести функцию», расположенную в верхней части окна слева от строки формул.
Запускается Мастер функций. Ищем в нем наименование ДЛСТР и жмем на кнопку «OK».
Вслед за этим происходит открытие окна аргументов. Данная функция имеет только один аргумент – адрес конкретной ячейки. Причем нужно заметить, что в отличие от большинства других операторов, этот не поддерживает ввод ссылок на несколько ячеек или на массив. В поле «Текст» вводим вручную адрес элемента, в котором нужно подсчитать символы. Можно сделать по-другому, что будет проще для пользователей. Устанавливаем курсор в поле аргумента и просто кликаем по нужной области на листе. После этого её адрес появится в поле. Когда данные внесены, жмем на кнопку «OK».
Способ 2: подсчет символов в столбце
Для того, чтобы подсчитать количество знаков в столбце или в любом другом диапазоне данных не обязательно прописывать формулу для каждой ячейки в отдельности.
-
Становимся в нижний правый угол ячейки с формулой. Появляется маркер выделения. Зажимаем левую кнопку мыши и тянем его параллельно той области, в которой хотим подсчитать количество символов.
Способ 3: подсчет символов в нескольких ячейках с помощью автосуммы
Как было сказано выше, аргументом оператора ДЛСТР могут выступать только координаты одной ячейки. Но что делать, если нужно посчитать общую сумму символов в нескольких из них? Для этого очень удобно применить функцию автосуммы.
- Подсчитаем количество знаков для каждой отдельной ячейки, как это было описано в предыдущем варианте.
- Выделяем диапазон, в котором указано количество символов, и жмем на кнопку «Сумма», расположенную во вкладке «Главная» в блоке настроек «Редактирование».
Способ 4: подсчет символов в нескольких ячейках при помощи функции
В вышеуказанном способе нужно сразу провести расчет для каждого элемента отдельно и только потом подсчитать общую сумму знаков во всех ячейках. Но существует и такой вариант, в котором все расчеты будут проводиться в только одной из них. В этом случае нужно применять составную формулу с использованием оператора СУММ.
-
Выделяем элемент листа, в который будет выводиться результат. Вводим в него формулу по шаблону:
Как видим, существует несколько способов подсчета количества символов в отдельных ячейках, так и общего числа знаков во всех элементах диапазона. В каждом из вариантов данная операция осуществляется при помощи функции ДЛСТР.
Отблагодарите автора, поделитесь статьей в социальных сетях.
Технические характеристики и ограничения Excel
Технические характеристики и ограничения листа и книги
Количество открытых книг
Ограничено объемом доступной оперативной памяти и ресурсами системы
Общее количество строк и столбцов на листе
1 048 576 строк и 16 384 столбца
1 026 горизонтальных и вертикальных
Общее количество знаков в ячейке
Число знаков в верхнем и нижнем колонтитуле
Максимальное количество построчных переводов в одну ячейку
Количество листов в книге
Ограничено объемом доступной оперативной памяти (по умолчанию 1 лист)
Количество цветов в книге
16 миллионов цветов (32-битовый спектр с полным доступом к 24-битовому спектру)
Именованные представления в книге
Ограничено объемом доступной оперативной памяти
Количество уникальных форматов/стилей ячеек
Количество стилей заливки
Количество стилей и толщин линий
Количество уникальных шрифтов
1 024 доступных глобальных шрифта; 512 шрифтов в каждой книге
Количество численных форматов в книге
От 200 до 250, в зависимости от установленной языковой версии Excel
Количество имен в книге
Ограничено объемом доступной оперативной памяти
Количество окон в книге
Ограничено объемом доступной оперативной памяти
Гиперссылки на листе
66 530 гиперссылок
Количество областей в окне
Количество связанных листов
Ограничено объемом доступной оперативной памяти
Ограничено объемом доступной оперативной памяти; в итоговый отчет включается 251 сценарий, начиная с первого
Количество изменяемых ячеек в сценарии
Количество вычисляемых ячеек в надстройке «Поиск решения»
Количество пользовательских функций
Ограничено объемом доступной оперативной памяти
от 10 до 400 процентов
Ограничено объемом доступной оперативной памяти
Количество ссылок для сортировки
64 для однократной сортировки; не ограничено для последовательных сортировок
Количество уровней отмены
Количество полей в форме данных
Количество параметров в книге
255 параметров в одной книге
Количество элементов, которые отображаются в раскрывающихся списках фильтров
Количество независимых ячеек, которые можно выделить
2 147 483 648 ячеек
Максимальные пределы объема памяти и размера файла для книг с моделями данных
В 32-разрядной среде выделяется 2 гигабайта (ГБ) виртуального адресного пространства, которое совместно используется приложением Excel, книгой и надстройками, работающими в рамках одного процесса. Доля адресного пространства, выделяемого для модели данных, может достигать 500–700 мегабайт (МБ), но может быть и меньше, если загружаются другие модели данных и надстройки.
64-разрядная среда не накладывает жестких ограничений на размер файлов. Размер книги ограничен только объемом доступной памяти и ресурсами системы.
Начиная с Excel 2016, функция, поддерживающая большое количество адресов, позволяет приложению 32-bit использовать память дважды, когда пользователи работают в 64-разрядной операционной системе Windows. Дополнительные сведения можно найти в разделе изменение возможностей, использующих большие адреса в Excel.
Примечание: Добавление таблиц в модели данных увеличивает размер файла. Если вы не планируете создавать для модели данных сложные связи с использованием большого количества источников и типов данных в книге, во время импорта или создания таблиц, сводных таблиц или подключений к данным снимите флажок Добавить эти данные в модель данных.
Длинное число в Excel
ЕВС сказал(-а): 29.03.2012 07:35
Длинное число в Excel
stas® сказал(-а): 29.03.2012 07:36
ЕВС сказал(-а): 29.03.2012 07:39
mvf сказал(-а): 29.03.2012 07:43
ЕВС сказал(-а): 29.03.2012 07:50
ЕВС сказал(-а): 29.03.2012 07:54
mvf сказал(-а): 29.03.2012 07:59
YUM сказал(-а): 29.03.2012 12:16
vikttur сказал(-а): 01.04.2012 00:13
Ошибочка 
Вы нам показали экспоненциальную запись числа. Excel так «нещадно» поступает, если для отображения числа недостаточно ширины столбца. Он (Excel) по доброте своей неодушевленной пытается нам помочь.
Наибольшее возможное число в Excel — 9E+307.
Не Станиславский, но не верю 
Очень хочется увидеть в Excel ЧИСЛОВУЮ запись ЧИСЛА длиной более 15 знаков с младшими разрядами, отличными от нуля.
Аноним сказал(-а): 01.04.2012 12:59
vikttur сказал(-а): 01.04.2012 21:45
Ворчун (может, и не совсем старый? 
Аноним сказал(-а): 01.04.2012 23:00
vikttur сказал(-а): 02.04.2012 07:55
Я не пытаюсь доказать, что р/счет — число или не число.
Разговор о конкретной ситуации: при заполнении листа данными введенная в ячейку информация была воспринята Excel’ем как число.
Почему? Потому что для него это число.
Как обойти? Показать табличному монстру, что это текст.
Доброго времени суток, уважаемые)
При составление различных расчетных таблиц в EXSEL получается вот какая ситуация: при расчете 10839,60 * 2,6% = 281,8296. По-моему мнению, это 281,83, а по EXSEL так и есть 281,8296. Даже если выставить формат ячейки «числовой»- «2 знака после запятой», EXSEL все равно держит «в уме» остальные цифры и при суммировании их учитывает.
Когда в таблице 20 строк (например, по количеству человек) итоговая сумма, чаще всего, получается на 1 или 2 копейки больше. Приходится каждый раз копировать полученные значения, вставлять через «Специальная вставка» — «значение» в эту же колонку, и в ручную убирать лишнее знаки после запятой.
Может быть есть какие-то настройки.
mvf сказал(-а): 05.04.2012 10:21
Из далека сказал(-а): 05.04.2012 10:21
Доброго времени суток, уважаемые)
При составление различных расчетных таблиц в EXSEL получается вот какая ситуация: при расчете 10839,60 * 2,6% = 281,8296. По-моему мнению, это 281,83, а по EXSEL так и есть 281,8296. Даже если выставить формат ячейки «числовой»- «2 знака после запятой», EXSEL все равно держит «в уме» остальные цифры и при суммировании их учитывает.
Когда в таблице 20 строк (например, по количеству человек) итоговая сумма, чаще всего, получается на 1 или 2 копейки больше. Приходится каждый раз копировать полученные значения, вставлять через «Специальная вставка» — «значение» в эту же колонку, и в ручную убирать лишнее знаки после запятой.
Может быть есть какие-то настройки.
Когда в таблице 20 строк (например, по количеству человек) итоговая сумма, чаще всего, получается на 1 или 2 копейки больше.
Может быть есть какие-то настройки.
есть: параметры — вычисления — точность как на экране. позволяет избавиться от многочисленных «ОКРУГЛ()» в ячейках.
Но копейка всё равно может вылезти.
Ибо:
1,00/3,00=0,33
0,33*3,00=0,99
YUM сказал(-а): 06.04.2012 10:35
Доброго времени суток, уважаемые)
При составление различных расчетных таблиц в EXSEL получается вот какая ситуация: при расчете 10839,60 * 2,6% = 281,8296. По-моему мнению, это 281,83, а по EXSEL так и есть 281,8296. Даже если выставить формат ячейки «числовой»- «2 знака после запятой», EXSEL все равно держит «в уме» остальные цифры и при суммировании их учитывает.
Когда в таблице 20 строк (например, по количеству человек) итоговая сумма, чаще всего, получается на 1 или 2 копейки больше. Приходится каждый раз копировать полученные значения, вставлять через «Специальная вставка» — «значение» в эту же колонку, и в ручную убирать лишнее знаки после запятой.
Может быть есть какие-то настройки.
Примеры функции ДЛСТР для подсчета количества символов в Excel
Функция ДЛСТР выполняет возвращение количество знаков в текстовой строке. Иными словами, автоматически определяет длину строки, автоматически подсчитав количество символов, которые содержит исходная строка.
Описание принципа работы функции ФИШЕР в Excel
Чаще всего данная функция используется в связке с другими функциями, но бывают и исключения. При работе с данной функцией необходимо задать длину текста. Функция ДЛСТР возвращает количество знаков с учетом пробелов. Важным моментом является тот факт, что данная функция может быть доступна не на всех языках.
Рассмотрим применение данной функции на конкретных примерах.
Пример 1. Используя программу Excel, определить длину фразы «Добрый день, класс. Я ваш новый учитель.».
Для решения данной задачи открываем Excel, в произвольной ячейке вводим фразу, длину которой необходимо определить, дальше выбираем функцию ДЛСТР. В качестве текста выбираем ячейку с исходной фразой и контролируем полученный результат (см. рисунок 1).
Рисунок 1 – Пример расчетов.
Простой пересчет символов этой фразы (с учетом используемых пробелов) позволяет убедиться в корректности работы используемой функции.
Формула с текстовыми функциями ДЛСТР ПРАВСИМВ и ПОИСК
Пример 2. Имеется строка, содержащая следующую имя файла с его расширением: «Изменение.xlsx». Необходимо произвести отделение начальной части строки с именем файла (до точки) без расширения .xlsx.
Для решения подобной задачи необходимо выполнить следующие действия. В Excel в произвольной строке ввести исходные данные, после чего необходимо в любой свободной ячейке набрать следующую формулу с функциями:
- ПРАВСИМВ – функция, которая возвращает заданное число последних знаков текстовой строки;
- ПОИСК – функция, находящая первое вхождение одной текстовой строки в другой и возвращающая начальную позицию найденной строки.
Полученные результаты проиллюстрированы на рисунке 2.
Рисунок 2 – Результат выведения.
Логическая формула для функции ДЛСТР в условном форматировании
Пример 3. Среди имеющегося набора текстовых данных в таблице Excel необходимо осуществить выделение тех ячеек, количество символов в которых превышает 12.
Исходные данные приведены в таблице 1:
Решение данной задачи производится путем создания правила условного форматирования. На вкладке «Главная» в блоке инструментов «Стили» выбираем «Условное форматирование», в выпадающем меню указываем на опцию «Создать правило» (вид окна показан на рисунке 3).
Рисунок 3 – Вид окна «Создать правило».
В окне в блоке «Выберите тип правила» выбираем «Использовать формулу для определения форматируемых ячеек», в следующем поле вводим формулу: =ДЛСТР(A2)>12, после чего нажимаем кнопку формат и задаем необходимый нам формат выбранных полей. Ориентировочный вид после заполнения данного окна показан выше на рисунке.
После этого нажимаем на кнопку «Ок» и переходим в окно «Диспетчер правил условного форматирования» (рисунок 4).
Рисунок 4 – Вид окна «Диспетчер правил условного форматирования».
В столбце «Применяется к» задаем необходимый нам диапазон ячеек с исходными данными таблицы и нажимаем кнопку «Ок». Полученный результат приведен на рисунке 5.
Рисунок 5 – Окончательный результат.
Функция ДЛСТР активно используется в формулах Excel при комбинации с другими текстовыми функциями для решения более сложных задач. Например, при подсчете количества слов или символов в ячейке и т.п.
Как определить какое количество символов в ячейке excel
При написании статей для газет, журналов или онлайн-ресурсов полезно знать число знаков в тексте. Редактор Word от компании Microsoft имеет такую функцию, результат которой отображается на нижней панели документа, а вот программа MS Excel – нет. Сегодня разберемся, как посчитать количество символов в ячейке excel.
Набор функций
Общая логика подсчета знаков в ячейке следующая: любой текст имеет определенное количество слов, которые разделены друг от друга пробелом. Последнее слово пробела не имеет. Исходя из сказанного, формула может выглядеть так: n = N+1, где n – слова, N – пробелы.
Чтобы реализовать это выражение в excel, необходимо воспользоваться двумя встроенными функциями и проделать следующие действия:
- Узнать длину строки с пробелами.
- Определить количество символов без пробелов.
- Найти разность двух значений, с учетом дополнительной единицы, которая характеризует конец строчки.
Для работы используем функции ДЛСТР, которая возвращает длину заданной строки в числовом виде, а также ПОДСТАВИТЬ, которая поможет удалить пропуски между словами.
- Создаете текстовые строки.
- Рядом записываете формулу ДЛСТР(A2)-ДЛСТР(ПОДСТАВИТЬ(A2;» «;»»))+1.
- При помощи маркера автозаполнения применяете выражение ко всем остальным строкам.
Наибольший интерес представляет синтаксис функции ПОДСТАВИТЬ, где в первом блоке указывается анализируемая ячейка, второй аргумент есть старый текст, а последний – новый. Это обязательные для заполнения поля, которые нужны для работы. Номер вхождения является дополнительным блоком.
Важно! При использовании текстового аргумента ставите двойные кавычки, чтобы программа правильно распознала знаки.
Чтобы подсчитать число определенных символов в слове, используйте ту же формулу, только аргумент старого текста функции ПОДСТАВИТЬ должен содержать искомый знак. Например, сколько букв а в слове Антарктида? В строке функций будет следующая запись:
Замечание! Здесь дополнительно была использована формула ПРОПИСН, которая делает все символы прописными. Это сделано для учета заглавной буквы слова.
Более опытные пользователи Microsoft Office Excel могут создать свой собственный макрос на основе языка программирования Visual Basic (vba), который будет решать подобные задачи. Автор может дополнить алгоритм и учесть различные нюансы при подсчете числа знаков. При этом нужно учитывать особенности синтаксиса языка, чтобы конечный макрос работал правильно.
Как видите, существует несколько методов подсчета знаков. При этом максимальное количество символов в ячейке ограничено размерами рабочего листа, конца которого в нормальных условиях достигнуть невозможно.
Жми «Нравится» и получай только лучшие посты в Facebook ↓
Но, хотя по умолчанию этот счетчик включен, и только ждет того, когда пользователь выделит определенные элементы, в некоторых случаях он может быть отключен вручную. Тогда актуальным становится вопрос о его включении. Для этого нужно кликнуть правой кнопкой мыши по строке состояния и в открывшемся списке установить галочку напротив пункта «Количество». После этого счетчик опять будет отображаться.
Функция СЧЁТЗ
Подсчитать количество заполненных ячеек можно при помощи функции СЧЁТЗ. Она отличается от предыдущего способа тем, что позволяет зафиксировать подсчет определенного диапазона в отдельной ячейке. То есть, для просмотра информации по нему область не нужно будет постоянно выделять.
- Выделяем область, в которую будет выводиться результат подсчета. Кликаем по значку «Вставить функцию».
- Открывается окно Мастера функций. Ищем в представленном списке элемент «СЧЁТЗ». После того, как это наименование выделено, жмем на кнопку «OK».
- Запускается окно аргументов. Аргументами этой функции являются ссылки на ячейки. Ссылку на диапазон можно прописать вручную, но лучше установить курсор в поле «Значение1», куда нужно ввести данные, и выделить соответствующую область на листе. Если нужно произвести подсчет заполненных ячеек в нескольких удаленных друг от друга диапазонах, то координаты второго, третьего и последующего диапазона нужно вводить в поля под названием «Значение2», «Значение3» и т.д. Когда все данные введены. Жмем на кнопку «OK».
- Данную функцию также можно ввести вручную в ячейку или строку формул, придерживаясь следующего синтаксиса:
=СЧЁТЗ(значение1;значение2;…) - После того, как формула введена, программа в заранее выделенной области показывает результат подсчета заполненных ячеек указанного диапазона.
Использование функции СЧЁТ
Данный метод предполагает использование функции СЧЕТ, которая отличается от вышеописанного тем, что включает в итоговый результат только те ячейки, в которых внесены цифровые данные. Давайте посмотрим, как это работает на практике:
- Как уже было описано ранее, переходим в ячейку для вывода результата и открываем Мастер функций:
- выбираем категорию “Полный алфавитный перечень“;
- в поле “Выберите функцию” кликаем по строке “СЧЁТ”
- далее нажимаем кнопку ОК.
- Перед нами появится окно аргументов функции СЧЕТ, где нужно указать диапазоны ячеек. Их также, как и при работе с функцией СЧЁТЗ, можно прописать вручную или выбрать прямо в таблице (подробная процедура описана выше, во втором методе). Как только все аргументы заполнены, жмем кнопку OK.
Примечание: формула функции выглядит следующим образом:
=СЧЁТ(значение1;значение2;…).
Ее можно сразу прописать в требуемой ячейке, не обращаясь к Мастеру функций. - В итоге мы получим результат подсчета, в котором учитывались только содержащие числовые значения ячейки.
Как посчитать количество пустых и непустых ячеек?
Посмотрим, как можно применить функцию СЧЕТЕСЛИ в Excel для подсчета количества пустых или непустых ячеек в указанном диапазоне.
Непустые.
В некоторых руководствах по работе с СЧЕТЕСЛИ вы можете встретить предложения для подсчета непустых ячеек, подобные этому:
СЧЕТЕСЛИ(диапазон;”*”)
Но дело в том, что приведенное выше выражение подсчитывает только клетки, содержащие любые текстовые значения. А это означает, что те из них, что включают даты и числа, будут обрабатываться как пустые (игнорироваться) и не войдут в общий итог!
Если вам нужно универсальное решение для подсчета всех непустых ячеек в указанном диапазоне, то введите:
СЧЕТЕСЛИ(диапазон;”<>” & “”)
Это корректно работает со всеми типами значений – текстом, датами и числами – как вы можете видеть на рисунке ниже.
Также непустые ячейки в диапазоне можно подсчитать:
=СЧЁТЗ(E2:E22).
Пустые.
Если вы хотите сосчитать пустые позиции в определенном диапазоне, вы должны придерживаться того же подхода – используйте в условиях символ подстановки для текстовых значений и параметр “” для подсчета всех пустых ячеек.
Считаем клетки, не содержащие текст:
СЧЕТЕСЛИ( диапазон; “<>” & “*”)
Поскольку звездочка (*) соответствует любой последовательности текстовых символов, в расчет принимаются клетки, не равные *, т.е. не содержащие текста в указанном диапазоне.
Для подсчета пустых клеток (все типы значений):
=СЧЁТЕСЛИ(E2:E22;””)
Конечно, для таких случаев есть и специальная функция
=СЧИТАТЬПУСТОТЫ(E2:E22)
Нулевые строки.
Также имейте в виду, что СЧЕТЕСЛИ и СЧИТАТЬПУСТОТЫ считают ячейки с пустыми строками, которые только на первый взгляд выглядят пустыми.
Что такое эти пустые строки? Они также часто возникают при импорте данных из других программ (например, 1С). Внешне в них ничего нет, но на самом деле это не так. Если попробовать найти такие “пустышки” (F5 -Выделить – Пустые ячейки) – они не определяются. Но фильтр данных при этом их видит как пустые и фильтрует как пустые.
Дело в том, что существует такое понятие, как «строка нулевой длины» (или «нулевая строка»). Нулевая строка возникает, когда программе нужно вставить какое-то значение, а вставить нечего.
Проблемы начинаются тогда, когда вы пытаетесь с ней произвести какие-то математические вычисления (вычитание, деление, умножение и т.д.). Получите сообщение об ошибке #ЗНАЧ!. При этом функции СУММ и СЧЕТ их игнорируют, как будто там находится текст. А внешне там его нет.
И самое интересное – если указать на нее мышкой и нажать Delete (или вкладка Главная – Редактирование – Очистить содержимое) – то она становится действительно пустой, и с ней начинают работать формулы и другие функции Excel без всяких ошибок.
Если вы не хотите рассматривать их как пустые, используйте для подсчета реально пустых клеток следующее выражение:
=ЧСТРОК(E2:E22)*ЧИСЛСТОЛБ(E2:E22)-СЧЁТЕСЛИ(E2:E22;”<>”&””)
Откуда могут появиться нулевые строки в ячейках? Здесь может быть несколько вариантов:
- Он есть там изначально, потому что именно так настроена выгрузка и создание файлов в сторонней программе (вроде 1С). В некоторых случаях такие выгрузки настроены таким образом, что как таковых пустых ячеек нет – они просто заполняются строкой нулевой длины.
- Была создана формула, результатом которой стал текст нулевой длины. Самый простой случай:
=ЕСЛИ(Е1=1;10;””)
В итоге, если в Е1 записано что угодно, отличное от 1, программа вернет строку нулевой длины. И если впоследствии формулу заменять значением (Специальная вставка – Значения), то получим нашу псевдо-пустую позицию.
Если вы проверяете какие-то условия при помощи функции ЕСЛИ и в дальнейшем планируете производить с результатами математические действия, то лучше вместо “” ставьте 0. Тогда проблем не будет. Нули всегда можно заменить или скрыть: Файл -Параметры -Дополнительно – Показывать нули в позициях, которые содержат нулевые значения.
СЧЕТЕСЛИ с несколькими условиями.
На самом деле функция Эксель СЧЕТЕСЛИ не предназначена для расчета количества ячеек по нескольким условиям. В большинстве случаев я рекомендую использовать его множественный аналог – функцию СЧЕТЕСЛИМН. Она как раз и предназначена для вычисления количества ячеек, которые соответствуют двум или более условиям (логика И). Однако, некоторые задачи могут быть решены путем объединения двух или более функций СЧЕТЕСЛИ в одно выражение.
Количество чисел в диапазоне
Одним из наиболее распространенных применений функции СЧЕТЕСЛИ с двумя критериями является определение количества чисел в определенном интервале, т.е. меньше X, но больше Y.
Например, вы можете использовать для вычисления ячеек в диапазоне B2: B9, где значение больше 5 и меньше или равно 15:
=СЧЁТЕСЛИ(B2:B11;”>5″)-СЧЁТЕСЛИ(B2:B11;”>15″)
Количество ячеек с несколькими условиями ИЛИ.
Когда вы хотите найти количество нескольких различных элементов в диапазоне, добавьте 2 или более функций СЧЕТЕСЛИ в выражение. Предположим, у вас есть список покупок, и вы хотите узнать, сколько в нем безалкогольных напитков.
Сделаем это:
=СЧЁТЕСЛИ(A4:A13;”Лимонад”)+СЧЁТЕСЛИ(A2:A11;”*сок”)
Обратите внимание, что мы включили подстановочный знак (*) во второй критерий. Он используется для вычисления количества всех видов сока в списке.
Как вы понимаете, сюда можно добавить и больше условий.
Подсчет ячеек в строках и столбцах
Существует два способа, позволяющие узнать количество секций. Первый — дает возможность посчитать их по строкам в выделенном диапазоне. Для этого необходимо ввести формулу =ЧСТРОК(массив) в соответствующее поле. В данном случае будут подсчитаны все клетки, а не только те, в которых содержатся цифры или текст.
Второй вариант — =ЧИСЛСТОЛБ(массив) — работает по аналогии с предыдущей, но считает сумму секций в столбце.
Считаем числа и значения
Я расскажу вам о трех полезных вещах, помогающих в работе с программой.
- Сколько чисел находится в массиве, можно рассчитать с помощью формулы СЧЁТ(значение1;значение2;…). Она учитывает только те элементы, которые включают в себя цифры.То есть если в некоторых из них будет прописан текст, они будут пропущены, в то время как даты и время берутся во внимание. В данной ситуации не обязательно задавать параметры по порядку: можно написать, к примеру, =СЧЁТ(А1:С3;В4:С7;…).
- Другая статистическая функция — СЧЕТЗ — подсчитает вам непустые клетки в диапазоне, то есть те, которые содержат буквы, числа, даты, время и даже логические значения ЛОЖЬ и ИСТИНА.
- Обратное действие выполняет формула, показывающая численность незаполненных секций — СЧИТАТЬПУСТОТЫ(массив). Она применяется только к непрерывным выделенным областям.
Ставим экселю условия
Когда нужно подсчитать элементы с определённым значением, то есть соответствующие какому-то формату, применяется функция СЧЁТЕСЛИ(массив;критерий). Чтобы вам было понятнее, следует разобраться в терминах.
Массивом называется диапазон элементов, среди которых ведется учет. Это может быть только прямоугольная непрерывная совокупность смежных клеток. Критерием считается как раз таки то условие, согласно которому выполняется отбор. Если оно содержит текст или цифры со знаками сравнения, мы его берем в кавычки. Когда условие приравнивается просто к числу, кавычки не нужны.
Разбираемся в критериях
Примеры критериев:
- «>0» — считаются ячейки с числами от нуля и выше;
- «Товар» — подсчитываются секции, содержащие это слово;
- 15 — вы получаете сумму элементов с данной цифрой.

Чтобы посчитать ячейки в зоне от А1 до С2, величина которых больше прописанной в А5, в строке формул необходимо написать =СЧЕТЕСЛИ(А1:С2;«>»&А5).
Задачи на логику
Хотите задать экселю логические параметры? Воспользуйтесь групповыми символами * и ?. Первый будет обозначать любое количество произвольных символов, а второй — только один.
К примеру, вам нужно знать, сколько имеет электронная таблица клеток с буквой Т без учета регистра. Задаем комбинацию =СЧЕТЕСЛИ(А1:D6;«Т*»). Другой пример: хотите знать численность ячеек, содержащих только 3 символа (любых) в том же диапазоне. Тогда пишем =СЧЕТЕСЛИ(А1:D6;«???»).
Как посчитать проценты, разделив число на 100
Так вы найдёте числовой эквивалент 1%. Дальше всё зависит от вашей цели. Чтобы посчитать проценты от суммы, умножьте их на размер 1%. Чтобы перевести число в проценты, разделите его на размер 1%.
Пример
Вы заходите в супермаркет и видите акцию на кофе. Его обычная цена — 458 рублей, сейчас действует скидка 7%. Но у вас есть карта магазина, и по ней пачка обойдётся в 417 рублей.
Чтобы понять, какой вариант выгоднее, надо перевести 7% в рубли.
Разделите 458 на 100. Для этого нужно просто сместить запятую, отделяющую целую часть числа от дробной, на две позиции влево. 1% равен 4,58 рубля.
Умножьте 4,58 на 7, и вы получите 32,06 рубля.
Теперь остаётся отнять от обычной цены 32,06 рубля. По акции кофе обойдётся в 425,94 рубля. Значит, выгоднее купить его по карте.
Пример
Вы видите, что игра в Steam стоит 1 000 рублей, хотя раньше продавалась за 1 500 рублей. Вам интересно, сколько процентов составила скидка.
Разделите 1 500 на 100. Сместив запятую на две позиции влево, вы получите 15. Это 1% от старой цены.
Теперь новую цену разделите на размер 1%. 1 000 / 15 = 66,6666%.
100% – 66,6666% = 33,3333%.Такую скидку предоставил магазин.
Как посчитать проценты, разделив число на 10
Этот способ похож на предыдущий, но считать с его помощью гораздо быстрее. Но только если речь идёт о процентах, кратных пяти.
Сначала вы находите размер 10%, а потом делите или умножаете его, чтобы получить нужное количество процентов.
Пример
Допустим, вы кладёте на депозит 530 тысяч рублей на 12 месяцев. Процентная ставка составляет 5%, капитализации не предусмотрено. Вы хотите узнать, сколько денег заберёте через год.
В первую очередь надо вычислить 10% от суммы. Разделите её на 10, передвинув запятую влево на один знак. Вы получите 53 тысячи.
Чтобы узнать, сколько составляют 5%, разделите результат на 2. Это 26,5 тысячи.
Если бы в примере речь шла о 30%, нужно было бы умножить 53 на 3. Для расчёта 25% пришлось бы умножить 53 на 2 и прибавить 26,5.
В любом случае такими крупными числами оперировать довольно просто.
Как работает функция СЧЕТЕСЛИМН?
Она вычисляет количество соответствий в нескольких диапазонах на основе одного или множества критериев.
Синтаксис функции выглядит следующим образом:
СЧЕТЕСЛИМН(диапазон1;условие1; [диапазон2;условие2]…)
- диапазон1 (обязательный) – определяет первую область, к которой должно применяться первое условие ( условие1).
- условие1 (обязательное) – устанавливает требование к отбору в виде числа , ссылки на ячейку , текстовой строки , выражения или другой функции Excel. Определяет, какие ячейки должны учитываться.
- [диапазон2;условие2]… (необязательные) – это дополнительные области и связанные с ними критерии. Вы можете указать до 127 таких пар.
На самом деле, вам не нужно помнить этот синтаксис наизусть. Microsoft Excel отобразит аргументы функции, как только вы начнете печатать; аргумент, который вы вводите в данный момент, будет выделен жирным шрифтом.
Что нужно запомнить?
- Диапазонов поиска может быть от 1 до 127. Для каждого из них указывается свое условие. Учитываются только те случаи, которые отвечают всем предъявленным требованиям.
- Каждый дополнительный диапазон должен иметь одинаковое число строк и столбцов с первым. Иначе получите ошибку #ЗНАЧ!
- Допускаются как смежные, так и несмежные диапазоны.
- Если в аргументе указана ссылка на пустую ячейку , функция обрабатывает его как нулевое значение (0).
- В критериях можно использовать символы подстановки – звездочка (*) и знак вопроса (?). Далее мы расскажем об этом подробнее.
Считаем с учетом всех критериев (логика И).
Этот вариант является самым простым, поскольку функция СЧЕТЕСЛИМН предназначена для подсчета только тех ячеек, для которых все указанные параметры имеют значение ИСТИНА. Мы называем это логикой И, потому что логическая функция И работает таким же образом.
а. Для каждого диапазона – свой критерий.
Предположим, у вас есть список товаров, как показано на скриншоте ниже. Вы хотите узнать количество товаров, которые есть в наличии (у них значение в столбце B больше 0), но еще не были проданы (значение в столбце D равно 0).
Задача может быть выполнена таким образом:
=СЧЁТЕСЛИМН(B2:B11;G1;D2:D11;G2)
или
=СЧЁТЕСЛИМН(B2:B11;”>0″;D2:D11;0)
Видим, что 2 товара (крыжовник и ежевика) находятся на складе, но не продаются.
б. Одинаковый критерий для всех диапазонов.
Если вы хотите посчитать элементы с одинаковыми критериями, вам все равно нужно указывать каждую пару диапазон/условие отдельно.
Например, вот правильный подход для подсчета элементов, которые имеют 0 как в столбце B, так и в столбце D:
=СЧЁТЕСЛИМН(B2:B11;0;D2:D11;0)
Получаем 1, потому что только Слива имеет значение «0» в обоих столбцах.
Использование упрощенного варианта с одним ограничением выбора, например =СЧЁТЕСЛИМН(B2:D11;0), даст другой результат – общее количество ячеек в B2: D11, содержащих ноль (в данном примере это 5).
Как посчитать количество слов в нескольких ячейках Excel
Теперь, перейдем на более сложный уровень.
Представим, что наша задача посчитать количество слов в нескольких ячейках.
Хорошая новость заключается в том, что мы будем использовать ту же формулу, что мы рассматривали на предыдущем примере, с небольшим дополнением:
=СУММПРОИЗВ(ДЛСТР(A1:A10)-ДЛСТР(ПОДСТАВИТЬ(A1:A10;” “;””))+1)
В указанной выше формуле А1:А10 это диапазон ячеек в рамках которого мы хотим посчитать количество слов.
Как эта формула работает?
Эта формула работает по тому же принципу, что и для подсчета количества слов в одной ячейке. Разница лишь в использовании функции СУММПРОИЗВ. Она помогает нам вычислить количество слов во всем массиве данных.
Всякий раз, когда вы вводите текст в ячейку или диапазон ячеек, эти методы позволяют посчитать количество слов.
Алгоритм подсчета
Алгоритм строится на том факте, что количество слов в любой фразе всегда на 1 больше, чем количество пробелов.
Однако фраза может начинаться с пробела или по ошибке могут встречать двойные пробелы, поэтому в первую очередь удалим лишние проблемы из исходной фразы с помощью функции СЖПРОБЕЛЫ и подсчитаем длину фразы функцией ДЛСТР:
=ДЛСТР(СЖПРОБЕЛЫ(A2))
Теперь рассчитаем длину фразы без учета пробелов, для этого воспользуемся функций ПОДСТАВИТЬ, которая удалит символ пробела (если быть точнее, то заменит ” ” на “”):
=ДЛСТР(ПОДСТАВИТЬ(A2
Рассчитываем разницу между двумя данными значениями, прибавляем 1 и получаем итоговое количество слов в ячейке:
=ДЛСТР(СЖПРОБЕЛЫ(A2))-ДЛСТР(ПОДСТАВИТЬ(A2
Однако в случае, если ячейка пустая, то данная формула вернет значение 1, поэтому добавим в функцию проверку на непустую ячейку (если ячейка пустая, то вернется значение 0):
=ЕСЛИ(ЕПУСТО(A2A2))-ДЛСТР(ПОДСТАВИТЬ(A2
Заключение
Описанные выше методы позволяют оперативно определить количество ячеек с данными в выделенном диапазоне, начиная от простейшего способа при помощи счетчика в строке состояния, и заканчивая подсчетом с конкретными критериями отбора, что в некоторых ситуациях поможет значительно сократить время на обработку больших массивов данных в таблице Эксель.
Источники
- https://MicroExcel.ru/podschet-kolichestva-simvolov/
- http://comp-profi.com/kak-poschitat-kolichestvo-yacheek-v-excel/
- https://exceltable.com/funkcii-excel/primery-funkcii-schetesli
- https://lumpics.ru/how-count-number-of-filled-cells-in-excel/
- https://MicroExcel.ru/kolichestvo-zapolnennyh-yacheek/
- https://mister-office.ru/funktsii-excel/function-countif.html
- https://profi-user.ru/podschet-yacheek/
- https://Lifehacker.ru/kak-poschitat-procenty-ot-summy/
- https://mister-office.ru/funktsii-excel/function-countifs-examples.html
- https://excelhack.ru/kak-poschitat-kolichestvo-slov-v-excel/
- https://tutorexcel.ru/tekst/kolichestvo-slov-v-yachejke-v-excel/
Содержание
- Подсчет знаков
- Способ 1: подсчет символов
- Способ 2: подсчет символов в столбце
- Способ 3: подсчет символов в нескольких ячейках с помощью автосуммы
- Способ 4: подсчет символов в нескольких ячейках при помощи функции
- Вопросы и ответы
Иногда наступает необходимость узнать, сколько символов содержится в конкретной ячейке. Конечно, можно просто подсчитать вручную, но что делать, если элементов много, а подсчет следует проводить с постоянно меняющимся содержимым для определенных целей? Давайте узнаем, как подсчитать количество знаков в Экселе.
Подсчет знаков
Для подсчета символов в Excel существует специальная функция, которая называется «ДЛСТР». Именно с её помощью можно просуммировать знаки в конкретном элементе листа. Существует несколько способов её использования.
Способ 1: подсчет символов
Для того, чтобы произвести подсчет всех знаков, расположенных в ячейке, используем функцию ДЛСТР, так сказать, в «чистом виде».
- Выделяем элемент листа, в котором должен будет выводиться результат подсчета. Кликаем на кнопку «Ввести функцию», расположенную в верхней части окна слева от строки формул.
- Запускается Мастер функций. Ищем в нем наименование ДЛСТР и жмем на кнопку «OK».
- Вслед за этим происходит открытие окна аргументов. Данная функция имеет только один аргумент – адрес конкретной ячейки. Причем нужно заметить, что в отличие от большинства других операторов, этот не поддерживает ввод ссылок на несколько ячеек или на массив. В поле «Текст» вводим вручную адрес элемента, в котором нужно подсчитать символы. Можно сделать по-другому, что будет проще для пользователей. Устанавливаем курсор в поле аргумента и просто кликаем по нужной области на листе. После этого её адрес появится в поле. Когда данные внесены, жмем на кнопку «OK».
- Как видим, после этого результат расчета количества знаков выводится на экран.
Способ 2: подсчет символов в столбце
Для того, чтобы подсчитать количество знаков в столбце или в любом другом диапазоне данных не обязательно прописывать формулу для каждой ячейки в отдельности.
- Становимся в нижний правый угол ячейки с формулой. Появляется маркер выделения. Зажимаем левую кнопку мыши и тянем его параллельно той области, в которой хотим подсчитать количество символов.
- Формула копируется на весь диапазон. Результат сразу же виден на листе.
Урок: Как сделать автозаполнение в Excel
Способ 3: подсчет символов в нескольких ячейках с помощью автосуммы
Как было сказано выше, аргументом оператора ДЛСТР могут выступать только координаты одной ячейки. Но что делать, если нужно посчитать общую сумму символов в нескольких из них? Для этого очень удобно применить функцию автосуммы.
- Подсчитаем количество знаков для каждой отдельной ячейки, как это было описано в предыдущем варианте.
- Выделяем диапазон, в котором указано количество символов, и жмем на кнопку «Сумма», расположенную во вкладке «Главная» в блоке настроек «Редактирование».
- После этого общая сумма знаков во всех элементах будет отображена в отдельной ячейке рядом с диапазоном выделения.
Урок: Как посчитать сумму в Экселе
Способ 4: подсчет символов в нескольких ячейках при помощи функции
В вышеуказанном способе нужно сразу провести расчет для каждого элемента отдельно и только потом подсчитать общую сумму знаков во всех ячейках. Но существует и такой вариант, в котором все расчеты будут проводиться в только одной из них. В этом случае нужно применять составную формулу с использованием оператора СУММ.
- Выделяем элемент листа, в который будет выводиться результат. Вводим в него формулу по шаблону:
=СУММ(ДЛСТР(адрес_ячейки1);ДЛСТР(адрес_ячейки2);…) - После того, как функция с адресами всех ячеек, количество символов в которых нужно подсчитать, введена, жмем на кнопку ENTER. На экран выводится общая сумма сложения знаков.
Как видим, существует несколько способов подсчета количества символов в отдельных ячейках, так и общего числа знаков во всех элементах диапазона. В каждом из вариантов данная операция осуществляется при помощи функции ДЛСТР.
Еще статьи по данной теме: