Возможности Эксель позволяют не только создавать и редактировать таблицы, но и производить всевозможные расчеты: математические, финансовые, статистические и т.д. Делается это с помощью формул или функций (операторов), для выбора и настройки которых предусмотрен специальный инструмент под названием “Мастер функций”. Алгоритм его использования мы и разберем в данной статье.
- Шаг 1: вызов Мастера функций
- Шаг 2: выбор функции
- Шаг 3: заполнение аргументов функции
- Шаг 4: выполнение функции
- Заключение
Шаг 1: вызов Мастера функций
Для начала выбираем ячейку, в которую планируется вставить функцию.
Затем у нас есть несколько способов открытия Мастера функций:
- Первый способ, пожалуй, пользуется наибольшей популярностью. Независимо от того, в какой вкладке программы мы находимся, слева от строки формул есть значок “fx (Вставить функцию)”. Именно по нему и следует щелкнуть.
- Также мы можем переключиться во вкладку “Формулы”, в которой представлена аналогичная кнопка в левом углу ленты программы (группа “Библиотека функций”).
- Все в той же вкладке и группе (“Формулы” – “Библиотека функций”) представлены категории функций. Кликаем по требуемому варианту и в раскрывшемся перечне можем выбрать нужный оператор. Но т.к. нам нужен именно Мастер функций, то кликаем по пункту “Вставить функцию” в самом конце списка.
- И напоследок, можно воспользоваться комбинацией Shift+F3, хотя не все пользователи готовы запоминать горячие клавиши для работы в Excel.
Шаг 2: выбор функции
Итак, независимо от того, какой из описанных выше способов был выбран, перед нами появится окно Мастера функций (Вставка функции). Оно состоит из следующих элементов:
- В самом верху расположено поле для поиска конкретной функции. Все что мы делаем – это набираем название (например, “сумм”) и жмем “Найти”. Результаты отобразятся в поле под надписью “Выберите функцию”.
- Параметр “Категория”. Щелкаем по текущему значению и в раскрывшемся списке выбираем категорию, к которой относится наша функция (допустим, “Математические”).
Всего предлагается 15 вариантов:
- После того, как категория задана, остается только определиться с функцией в поле “Выберите функцию” (выбираем ее с помощью щелчка левой кнопкой мыши). Когда все готово, жмем кнопку OK (или Enter).
Шаг 3: заполнение аргументов функции
В следующем окне предстоит заполнить аргументы (один или несколько), перечень и тип которых зависит от выбранной функции.
Рассмотрим на примере “СРЗНАЧ” (для вычисления среднего арифметического значения), работающего с числовыми данными.
Поле напротив аргумента можно заполнить вручную, введя конкретное число (или несколько числовых значений, разделенных точкой с запятой) с помощью клавиш на клавиатуре.
Либо можно указать ссылку на ячейку или диапазон ячеек, содержащих числа.
Здесь возможны два варианта – это можно сделать либо вручную (т.е. с помощью клавиатуры), либо с помощью мыши. Последний вариант удобнее – просто щелкаем по нужному элементу в самой таблице, находясь в поле напротив нужного аргумента.
Возможна комбинация способов заполнения значений аргументов, а переключаться между ними можно с помощью щелчков мыши внутри нужного поля или клавиши Tab.
Примечания:
- В нижней части окна представлено описание функции, а также комментарии/рекомендации касательно того, как именно следует заполнить тот или иной аргумент.
- Иногда количество аргументов может увеличиться. Например, как это произошло в нашем случае с функцией “СРЗНАЧ”. По умолчанию предусмотрено всего два аргумента, но если мы перейдем к заполнению второго, добавится третий и т.д.
- Принцип заполнения текстовых данных в других функциях, где это предполагается, аналогичен рассмотренному выше – либо мы указываем конкретные значения, либо ссылки на ячейки или диапазоны ячеек.
Шаг 4: выполнение функции
Как только все аргументы заполнены, жмем OK.
Окно Мастера функций закроется. И если все сделано правильно, мы увидим в выбранной ячейке результат согласно заданным значениям аргументов.
А в строке формул будет отображаться автоматически заполненная формула функции.
Заключение
Таким образом, Мастер функций позволяет максимально упростить работу с функциями, что делает его одним из самых незаменимых инструментов в Excel. Благодаря нему не нужно запоминать сложные формулы и правила их написания, т.к. все предельно просто реализовано через заполнение специальных полей.
ПОМОГИТЕ с информатикой пожалуйста
1) Инструмент, позволяющий создавать в MS Excel произвольные числовые последовательности, арифметические и геометрические прогрессии, ряды дат и времени – это:
a. автофильтр
b. автозавершение
c. автозамена
d. автозаполнение
2) Инструмент «условное форматирование» в электронных таблицах MS Excel предназначен:
a. для подсчета общего количества ячеек, отвечающих заданному условию
b. для подсчета суммы значений ячеек, отвечающих некоторому условию
c. для настройки автоматического форматирования ячеек, удовлетворяющих заданному критерию
d. для изменения содержимого ячеек
3) Инструментальное средство для ввода функций в MS Excel — это …
4) Ошибочное значение #ИМЯ? в ячейке MS Excel означает:
a. неверное имя книги
b. неверное имя листа
c. в формуле используется неверное имя функции или ячейки
d. запрашивается имя пользователя
5) Книгой в MS Office называют:
a. файл электронной таблицы
b. документ MS Word
c. файл СУБД Access
d. шаблон MS Word
Подборка по базе: ари вопросы.docx, Уголовное вопросы.docx, 30 вопрос.docx, Дифференциальная психология 59 вопросов.docx, упп до 150 вопроса(Данияр).docx, тестовые вопросы для РК1 Бизнес (копия).docx, SERM-продвижение 58 вопросов.docx, Задание 2 к теме 5 (исправленный) + ответы на вопросы в коммента, Тема № 10. Страницы воинской доблести (о мужестве и верности …, 10 билет, 2 вопрос.pptx
Вопрос 19
Верно
Баллов: 1,00 из 1,00

Текст вопроса
.rtf – это одно из расширений файлов, создаваемых программой …
Ответ: 
Вопрос 20
Верно
Баллов: 1,00 из 1,00

Текст вопроса
Для автоматического исправления допущенных в документах ошибок в MS Word используется команда:
Выберите один ответ:




Вопрос 1
Верно
Баллов: 1,00 из 1,00

Текст вопроса
Документ, содержащий гипертекст и размещенный в компьютерной сети, — это …
Ответ: 
Вопрос 2
Верно
Баллов: 1,00 из 1,00

Текст вопроса
В пакете MS Office для создания презентаций предназначена программа MS …
Ответ: 
Вопрос 3
Верно
Баллов: 1,00 из 1,00

Текст вопроса
Шаблон оформления слайдов презентации можно выбрать на вкладке:
Выберите один ответ:




Вопрос 4
Верно
Баллов: 1,00 из 1,00

Текст вопроса
Web-страницу нельзя создать посредством:
Выберите один ответ:




Вопрос 5
Верно
Баллов: 1,00 из 1,00

Текст вопроса
Технология связывания и внедрения объектов в другие документы и объекты, разработанные корпорацией Microsoft:
Выберите один ответ:




Вопрос 6
Верно
Баллов: 1,00 из 1,00

Текст вопроса
В MS PowerPoint не существует режима:
Выберите один ответ:




Вопрос 7
Верно
Баллов: 1,00 из 1,00

Текст вопроса
Управление поведением объектов в презентации — это …
Ответ: 
Вопрос 8
Верно
Баллов: 1,00 из 1,00

Текст вопроса
Основным объектом презентации является:
Выберите один ответ:




Вопрос 9
Неверно
Баллов: 0,00 из 1,00

Текст вопроса
Текст или графика, содержащие в себе ссылку на другой документ или часть документа, — это …
Ответ: 
Вопрос 10
Верно
Баллов: 1,00 из 1,00

Текст вопроса
Документ в MS PowerPoint называется:
Выберите один ответ:




Вопрос 1
Верно
Баллов: 1,00 из 1,00

Текст вопроса
К категории Логические в MS Excel относятся следующие функции:
Выберите один или несколько ответов:




Вопрос 2
Неверно
Баллов: 0,00 из 1,00

Текст вопроса
Тип изображенной на рисунке диаграммы …
Ответ: 
Вопрос 3
Верно
Баллов: 1,00 из 1,00

Текст вопроса
Дату 2.01.1900 года MS Excel хранит как число:
Ответ:
Вопрос 4
Верно
Баллов: 1,00 из 1,00

Текст вопроса
Ошибочное значение #ИМЯ? в ячейке MS Excel означает:
Выберите один ответ:




Вопрос 5
Верно
Баллов: 1,00 из 1,00

Текст вопроса
Строка формул используется в табличном процессоре MS Excel для отображения:
Выберите один ответ:




Вопрос 6
Верно
Баллов: 1,00 из 1,00

Текст вопроса
Для ячейки MS Excel установлен экспоненциальный формат. Отображаемые данные 1,243E+01 соответствуют числу …
Выберите один ответ:




Вопрос 7
Верно
Баллов: 1,00 из 1,00

Текст вопроса
Правильные имена ячеек MS Excel:
Выберите один или несколько ответов:




Вопрос 8
Верно
Баллов: 1,00 из 1,00

Текст вопроса
Когда желаемый результат вычислений по формуле известен, но неизвестны значения, необходимые для получения этого результата, можно воспользоваться следующими средствами MS Excel:
Выберите один или несколько ответов:




Вопрос 9
Частично правильный
Баллов: 0,50 из 1,00

Текст вопроса
Функции в Мастере функций MS Excel сгруппированы по:
Выберите один или несколько ответов:




Вопрос 10
Верно
Баллов: 1,00 из 1,00

Текст вопроса
Инструмент «условное форматирование» в электронных таблицах MS Excel предназначен:
Выберите один ответ:




Вопрос 11
Верно
Баллов: 1,00 из 1,00

Текст вопроса
Формулу =МИН(A1:C2)+$C2 из ячейки D1 скопировали в ячейку D2. Результат вычислений: …
Ответ:
Вопрос 12
Верно
Баллов: 1,00 из 1,00

Текст вопроса
Не существует следующих типов ссылок MS Excel:
Выберите один ответ:




Вопрос 13
Верно
Баллов: 1,00 из 1,00

Текст вопроса
Для ячейки MS Excel установлен экспоненциальный формат. Отображаемые данные 1,24E-01 соответствуют числу …
Выберите один ответ:




Вопрос 14
Верно
Баллов: 1,00 из 1,00

Текст вопроса
Чтобы изменить тип ссылки на ячейку MS Excel (относительная, абсолютная, смешанная и др.), нужно выделить ее в строке формул и нажать клавишу:
Выберите один ответ:




Вопрос 15
Верно
Баллов: 1,00 из 1,00

Текст вопроса
Совокупность данных, содержащая количественные характеристики объекта при построении диаграммы — это:
Выберите один ответ:




Вопрос 16
Верно
Баллов: 1,00 из 1,00

Текст вопроса
Инструментальное средство для ввода функций в MS Excel — это …
Ответ: 
Вопрос 17
Верно
Баллов: 1,00 из 1,00

Текст вопроса
Любая формула в MS Excel начинается:
Выберите один ответ:




Вопрос 18
Частично правильный
Баллов: 0,25 из 1,00

Текст вопроса
В ячейки MS Excel можно вводить следующие данные:
Выберите один или несколько ответов:






Мастер функций в Excel используется для вставки и изменения формул в ячейках. Использовать Мастер функций в Экселе гораздо проще и удобнее, чем писать формулы вручную непосредственно в ячейке таблицы или строке формул.
Смотрите видео после статьи
видео может дополнять статью или содержать её полностью
Мастер функций в программе Excel Вам потребуется для быстрой вставки стандартных формул в ячейки. По сути Мастер представляет собой простой интерфейс для поиска встроенных функций Эксель, указания их параметров и вставки в ячейку.
Результатом использования Мастера функций является готовая формула, вставленная в ячейку.
Одним из важных преимуществ Мастера является автоматический контроль синтаксиса вставляемой формулы, то есть Вам не нужно задумываться о том, как именно нужно писать название самой функции, ставить открывающие и закрывающие скобки, а также разделители между аргументами формулы. Это удобно не только для начинающих пользователей программы, но и вообще для кого угодно — простой и удобный интерфейс экономит время и не даёт совершить ошибки.
Использование мастера функций Эксель имеет смысл в тех случаях, когда в ячейку нужно вставить только одну формулу. В случае создания вложенных формул при помощи Мастера можно вставить первую формулу, а прочие записать вручную непосредственно в строке формул. Однако поскольку чаще всего на практике применяются именно одиночные (простые) выражения, содержащие только одну функцию, применение Мастера оправдано в большинстве случаев.
Как вызвать мастер функций Excel
Использование мастера функций не представляет сложности. Чтобы вызвать Мастер функций, нужно:
- Щёлкнуть мышкой на ячейку листа, в которую нужно вставить формулу;
- Нажать на кнопку «Fx», расположенную слева от строки формул в панели инструментов;
Появится всплывающее окно, показанное на скриншоте ниже. Оно предназначено для поиска и выбора одной из множества встроенных формул Эксель — это первый шаг Мастера.
[нажмите на картинку для увеличения]
Справка: как сохранять фото с сайтов
Работа с мастером функций Эксель начинается с поиска нужной формулы. Поскольку встроенных функций в программе очень много, то есть целых три способа найти требуемую формулу:
- Поиск:
Если Вы знаете точное название функции, то введите его в окно поиска (самое первое поле с соответствующей подсказкой) и нажмите кнопку «Поиск». Результат отобразится в списке выбора функции ниже. Если совпадений не найдено, воспользуйтесь другим способом. - Выбор из списка недавно использовавшихся:
Мастер функций Excel запоминает последние 10 формул, которые Вы использовали. В списке выбора категория «10 недавно использовавшихся» показывается всегда первой, что очень удобно. Именно этим способом и пользуются чаще всего. - Поиск в категориях:
В выпадающем списке «Категория» выберите ту категорию, которая соответствует назначению нужной Вам формулы. Саму формулу Вы можете найти в окне ниже, причём для ускорения поиска (список может быть очень большим) можно ввести с клавиатуры начало названия функции. Если поиск в выбранной категории не дал результатов, выберите другую категорию и поищите в ней (также есть полный список функций с сортировкой по алфавиту: «Полный алфавитный перечень»).
Для каждой формулы перед её вставкой на страницу можно посмотреть краткое описание и синтаксис. Для этого кликните мышкой (один раз!) на название функции в списке. Для перехода к следующему шагу Мастера используйте двойной клик на названии функции или кнопку OK.
Указание аргументов формулы в Мастере функций Excel
На втором шаге необходимо указать аргументы (параметры) выбранной формулы, если они предусмотрены (абсолютное большинство случаев). Поскольку формулы разные, то и аргументы тоже разные, поэтому на данном шаге вид окна Мастера будет зависеть от выбранной формулы.
На скриншоте ниже показан пример указания аргументов для формулы вычисления среднего значения чисел. Для указания каждого аргумента используется отдельное поле ввода.
[нажмите на картинку для увеличения]
Справка: как сохранять фото с сайтов
В полях ввода аргументов справа расположена кнопка, предназначенная для сворачивания окна Мастера Функций. При нажатии на неё остаётся только небольшое окно с полем ввода текущего аргумента, поэтому окно не закрывает содержимое листа. В том числе в таком режиме удобно переключаться между листами книги Excel, чтобы выбрать аргументы (ячейки), расположенные на другом листе электронной таблицы.
Виды аргументов формул
В качестве аргументов формул в Мастере функций Вы можете указать:
- Простые значения, вводимые с клавиатуры (числа, текст);
- Адреса ячеек;
- Диапазоны ячеек;
- Имена переменных;
Также можно указывать в качестве аргументов другие функции, но лучше это делать вручную в строке формул.
Не забывайте обращать внимание на тип аргументов, которые принимает нужная Вам формула.
Адреса отдельных ячеек, а также диапазоны ячеек в Мастере формул лучше не писать вручную, а выбирать кликами мышкой. Это избавит Вас от ошибок и сократит время ввода формулы. Обратите внимание, что при выделении диапазона окно Мастера автоматически сворачивается, а по окончании выделения — разворачивается вновь.
По окончании ввода аргументов нажмите кнопку OK для вставки формулы в ячейку.
Редактирование формул при помощи Мастера
После того как Вы нажали кнопку OK и формула вставилась на страницу, вызвать снова окно Мастера для внесения изменений очень легко. Для этого выделите ячейку с формулой (если она ещё не выделена) и снова нажмите кнопку «Fx» на панели инструментов, как было уже показано выше. В открывшемся окне Мастера функций внесите необходимые изменения (значение аргументов, добавление новых аргументов) и подтвердите их кнопкой OK.
Обратите внимание, что таким способом Вы можете отредактировать уже выбранную формулу, но не поменять её на другую. Чтобы заменить одно выражение на другое, выполните вставку заново (для сложных составных формул внесите изменения вручную).
Если у Вас остались вопросы по использованию Мастера функций, посмотрите учебный видеоролик. Также Вы можете научиться работать в Excel при помощи специализированного учебного видеокурса по данной программе (с учебным планом и примерами уроков познакомиться можно здесь).
В комментариях после статьи Вы можете поделиться своим опытом использования всплывающего окна Мастера формул.
Уникальная метка публикации: A188C1D7-CEB5-14A0-BFB9-8F2396A09491
Источник: //artemvm.info/information/uchebnye-stati/microsoft-office/master-funkczij-v-excel/
12.1. Работа с функциями в табличном процессоре Microsoft Excel
Для упрощения
ввода функций предусмотрен специальный
Мастер
функций, который
вызывается либо с помощью меню Вставка–
Функция,
либо нажатием кнопки fx
на панели инструментов «Стандартная».
Мастер функций имеет два окна-2 шага
(Рис. 1.)
Р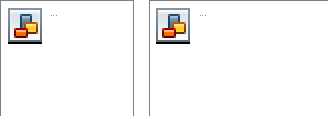
Окна (Шаг 1 и Шаг 2) Мастера функций.
Основные статистические и математические функции
Функции задаются
с помощью формул, которые выполняют
вычисления по заданным величинам,
называемым аргументами, и в указанном
порядке, называемом синтаксисом.
Например, функция СУММ складывает
значения или группы ячеек, а функция
ППЛАТ вычисляет величину выплаты за
один период годовой ренты на основе
постоянных выплат и постоянной процентной
ставки.
Список аргументов
может состоять из чисел, текста, логических
величин (например ИСТИНА или ЛОЖЬ),
массивов, значений ошибок (например
#Н/Д) или ссылок. Необходимо следить за
соответствием типов аргументов. Кроме
того, аргументы могут быть как константами,
так и формулами. Эти формулы, в свою
очередь, могут содержать другие функции.
Мы уже рассмотрели
функцию суммирования СУММ() (Кнопка
Автосумма). Широко используются следующие
функции:
-
СРЗНАЧ(аргументы)–
возвращает среднее арифметическое из
значений всех аргументов. Например,
СРЗНАЧ(С1:С10) возвращает среднее значение
чисел записанных в ячейках С1, С2,…С10 -
МАКС(список
аргументов)– возвращает максимальное
число из списка аргументов. -
МИН(список
аргументов)– возвращает минимальное
число из списка аргументов.
-
SQRT или КОРЕНЬ(список
аргументов)– возвращает корень
квадратный из числа -
SIN(число),
COS(число),
TAN(число)–
возвращает
синус, косинус, тангенс числа, заданных
в радианах. -
СЧЕТЕСЛИ(диапазон;
условие)– подсчитывает количество
непустых ячеек, удовлетворяющему
заданному условию. -
СУММЕСЛИ(диапазон;
условие; диапазон-суммирования)–
суммируют ячейки, специфицированные
заданным критерием.
Использование панели формул для ввода и изменения формул
С помощью панели
формул можно
легко вставить функцию в формулу. После
вставки функции в панели формул
отображается имя функции иее аргументы,
описание функции и аргументов, а также
возвращаемое функцией и формулой
значение. Чтобы отобразить панель
формул, нажмите кнопку Изменить формулу
в строке формул.
Кроме того, панель
формул можно
использовать для
изменения функции в формуле.
Чтобы отобразить панель формул, укажите
содержащую формулу ячейку и нажмите
кнопку Изменить
формулу. На
панели отобразится первая функция
формулы, а также все ее аргументы.
Изменение первой функции или любой
другой происходит путем выбора в строке
формул необходимой части функции.
Использование функций для вычисления значений
Написание функции
начинается с указания имени функции,
затем вводится открывающая скобка,
указываются аргументы, отделяющиеся
запятыми, а затем – закрывающая скобка.
Если написание формулы начинается с
функции, перед именем функции вводится
знак равенства (=). В процессе создания
формулы, содержащей функцию, можно
использовать панель формул.
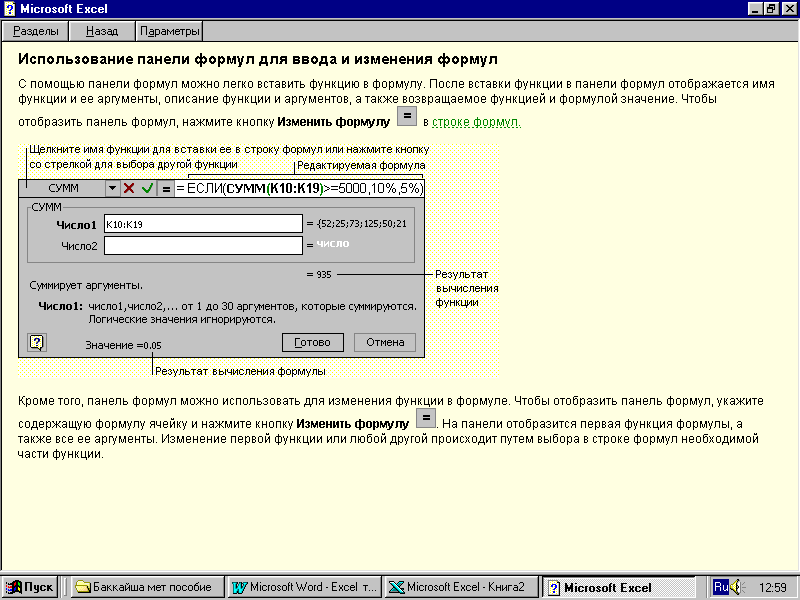
Изменение функции в формуле.
Соседние файлы в предмете [НЕСОРТИРОВАННОЕ]
- #
- #
- #
- #
- #
- #
- #
- #
- #
- #
- #






 Всего предлагается 15 вариантов:
Всего предлагается 15 вариантов:











