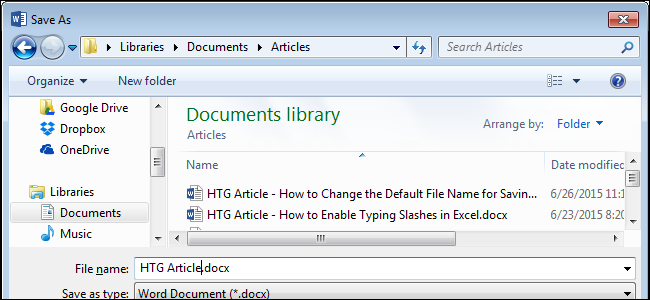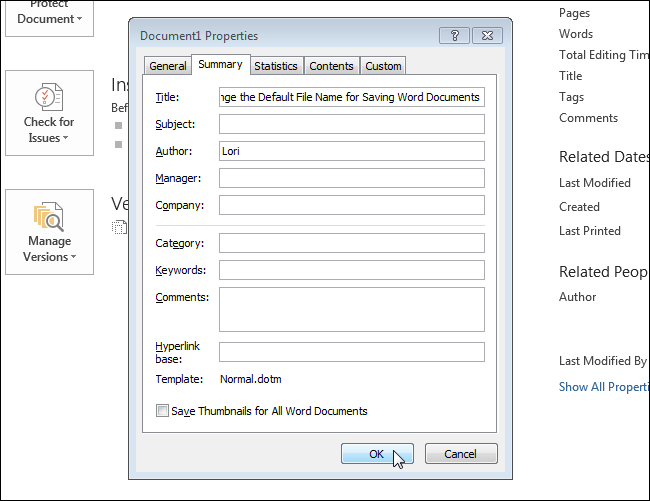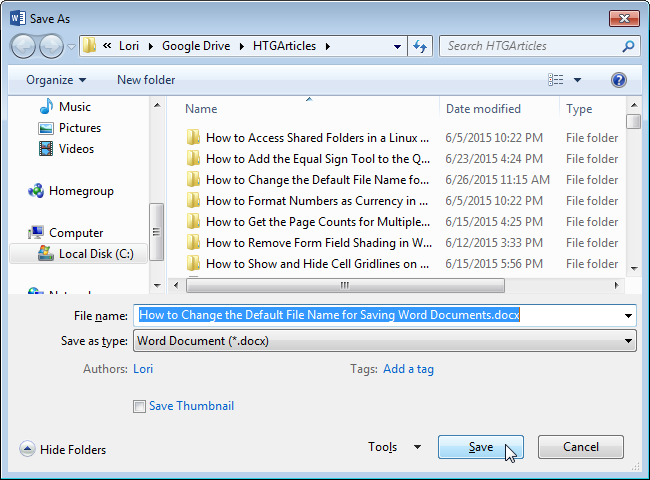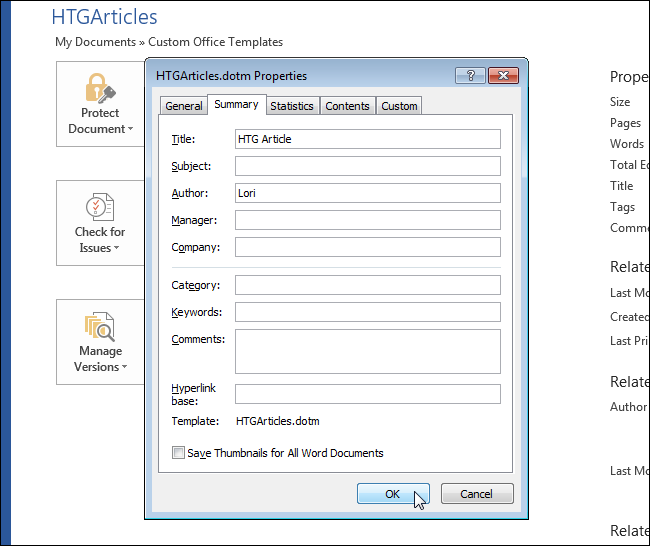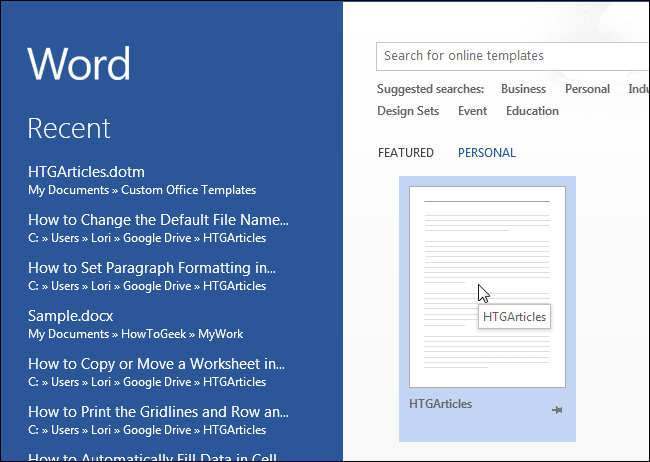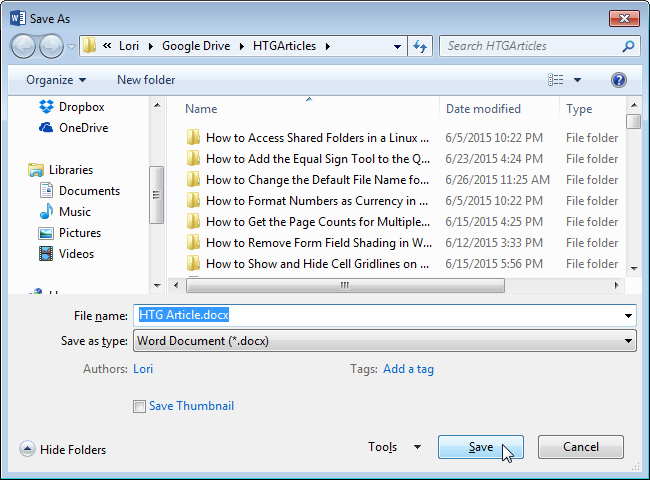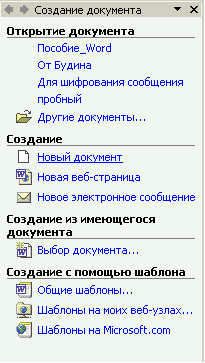Практическая работа №35
Создание, сохранение документа. Ввод текста
Цель работы: Повторить процедуры создания, сохранения и ввода текста. Закрепить навыки первичного форматирования текста
Задачи работы:
- Научиться устанавливать параметры страницы
- Научиться настраивать параметрыабзацев
Обеспечивающие средства: Сборник описаний практических работ, текстовый процессор Microsoft Word; персональный компьютер.
Требования к отчету: Итоги практической работы представить в виде файла LAB35.doc на диске (при необходимости вывести на печать) и оформить отчет по практической работе содержащий ответы на контрольные вопросы.
Технология работы:
Загрузите программу редактора, для этого необходимо выбрать в меню
Пуск – Программы — Microsoft Wor
1. Появится окно текстового редактора. Документу, открывшемуся в окне текстового редактора, автоматически присвоилось имя «Документ1»
2. Установка параметров страницы
На первом этапе работы с печатным изданием надо установить параметры его страниц. К ним относятся размер и ориентация листа, величина полей, расстояние от колонтитулов до верхнего и нижнего краёв страницы. Установленные параметры могут быть изменены в процессе работы над изданием.
При установке величины полей, прежде всего, необходимо определить, односторонняя или двухсторонняя печать будет использоваться. При односторонней печати содержимое печатного издания располагается только на одной стороне печатного листа (такая печать используется при оформлении докладов, рефератов, диссертаций и т.д.). В этом случае различают верхнее, нижнее, левое и правое поля. При подготовке журнальных и книжных изданий используется двухсторонняя печать. Здесь различают так называемые зеркальные поля, а также вместо левого и правого полей используют понятия внутренних и внешних полей.
Для установки параметров страницы используют команду Параметры страницы, меню Файл. При этом открывается диалоговое окно Параметры страницы. В этом окне 4 раздела Рис.1. Диалоговое окно Параметры страницы: Поля, Размер бумаги, Источник Бумаги и Макет.
Размер и вид полей, а также положение колонтитулов устанавливаются в разделе Поля. Размер и ориентация бумаги устанавливаются в разделе Размер бумаги. При установке размера полей необходимо либо увеличить величину внутреннего (или левого) поля до величины переплёта, либо установить величину переплёта отдельно
Задание:
Запустите текстовый редактор WORD. Установите следующие параметры страницы для будущего издания:
Формат бумаги – А4;
Ориентация – книжная;
Поля – зеркальные: верхнее – 2 см, нижнее – 2,5 см, внутреннее – 1 см, внешнее – 2,2 см;
Переплёт – 1,3 см.
3. Ввод текста в документ
Для создания нескольких документов сразу необходимо после запуска текстового редактора (при этом у вас создастся 1 новый документ) выполнить команду Файл-Создать ещё 2 раза.
Прежде чем приступить к набору текста в документ, вам необходимо установить формат абзаца, т.е. отступ красной строки. Применительно к нашей работе мы будем называть абзацем фрагмент текста, заканчивающийся нажатием клавиши <Enter>.
Абзац, как и любой объект, имеет свои параметры:
- Ширина;
- Способ выравнивания строк (по левому краю, по правому краю, по центру, по ширине);
- Положение на странице;
- Отступ в первой строке;
- Межстрочное расстояние;
- Интервал между абзацами.
- Форматирование абзаца – задание или изменение его параметров.
Форматировать абзацы можно непосредственно при наборе текста или после его окончания. Форматирование может производиться с помощью диалогового окна Формат|Абзац.
- Сохранение документа
Для сохранения документа используется команда Сохранить (или Сохранить как…, если вы сохраняете уже созданный, но изменённый документ) меню Файл (рис.3).

В строке Папка указывается путь, куда нужно сохранить необходимый документ,
Для этого щёлкните на треугольный маркер и в выпадающем списке выберите необходимый пункт.
В строке имя файла наберите имя вашего документа и нажмите кнопку сохранить.
- Задание
- Создайте три новых документа.
- Наберите в каждом из них по одному тексту, которые будут использоваться для верстки журнала. Сохраните набранные документы под именами текст1 – ВВЕДЕНИЕ, текст2 – АНГЛИЯ, текст3 – ФРАНЦИЯ (слова Текст1, Текст2 и Текст3 набирать не надо!).
Наберите текст1:
Приглашение к путешествию
На полярных морях и на южных,
По изгибам зелёных зыбей,
Меж базальтовых скал и жемчужных
Шелестят паруса кораблей.
Н.Гумилёв. Капитаны
Море зовёт каждого человека – хоть раз в жизни. Когда мальчишка, приладив к наскоро обструганной щепке бумажный парусок, запускает свой «фрегат» по течению весеннего ручейка – это рвётся в неизведанное его беспокойная душа. Сам того не сознавая, он связывает с этим игрушечным парусом свои самые чистые помыслы и самые смелые мечты.
Море всё ещё противостоит человеку, требует от него немалых усилий и риска. Тысячелетиями люди боготворят и проклинают море, как боготворят и проклинают ветер. Но море манит и зовёт! Оно вдохновляет поэтов и романтиков на создание удивительных произведений. Вспомните картины И.К. Айвазовского, красочно и взволнованно воспевавшего красоту необъятных морских просторов. Драматические взаимоотношения человека с морем описывает Эрнест Хемингуэй в своей известной повести «Старик и море». Замечательно хороши «Морские рассказы» потомственного моряка и талантливого писателя Константина Станюковича. Затрагивая тему морской романтики, нельзя не вспомнить ещё одного удивительного писателя – Александра Грина. Наверное, нет человека, который не зачитывался в юности его романами и рассказами, навеянными морскими мотивами и, конечно же, его самой красивой и романтической сказкой «Алые паруса».
Нам никогда не стариться с годами,
Нас от седин хранит морская соль.
Наш белый бриг алеет парусами,
И льётся песня: «Жди меня, Ассоль».
(Из студенческой песни)
«Алые паруса» — это символ романтики и надежды, молодости и исполнения желаний, недаром именно так назван традиционный праздник выпускников в Санкт-Петербурге. Молодым свойственна тяга к романтике. Поэтому в самую удивительную пору белых ночей по спокойной и величественной Неве медленно проплывает парусник надежды.
Парус! Сколько народов и стран пробуждал он к новой жизни! Арабы и византийцы, греки и славяне, норманны и полинезийцы – их жизнь тесно связана с морем и парусом. А великие открыватели континентов – Колумб, Беллинсгаузен, Лазарев, Васко де Гама, первопроходцы Магеллан, Дрейк, Дежнёв, Лаперуз, многие другие великие мореплаватели – вошли под парусом в историю. Созданный человеком 5-6 тысяч лет назад, парус и в наше время является символом мужества и романтики. Именно поэтому мы решили отправиться в дальний путь на современном паруснике. И это – в век компьютеров и видеосвязи, управляемой термоядерной реакции и космических вездеходов? Ведь это всё равно, что в разгар научно-технической революции пересесть из отсека звёздного корабля в скрипучую телегу. «Зачем?» — спросит скептик-рационалист. Не торопитесь разделять его иронию. Мы – молоды и в нас живёт дух романтики. Мы хотим совершить путешествие, в котором мы встретим друзей из разных стран мира, познакомимся с их жизнью. Мы расскажем о себе, о своей стране, своём городе, посёлке, о своём техникуме.
Итак, в путь! Наша «Бригантина» поднимает паруса!
Наберите текст2:
На берегах «туманного Альбиона»
Наша «Бригантина» приближается к берегам «туманного Альбиона». Великобритания – это небольшая по площади, но густонаселённая страна, расположенная на островах Атлантического океана у берегов Европы. Страна Вильяма Шекспира и Чарльза Диккенса, Исаака Ньютона и Чарльза Дарвина. Давайте заглянем в Лондон – столицу этой удивительной страны.
Точное время возникновения первых поселений на территории современного Лондона неизвестно. Неясно и происхождение его названия. Достоверная история города начинается после вторжения в Британию легионов римского императора Клавдия в 43 году н.э. Там, где римлянам ближе всего к морю удалось построить мост через Темзу, был основан город Лондиниум. Римский город дошёл до нашего времени лишь в нескольких археологических объектах, раскопки которых стали возможны только после разрушений второй мировой войны.
Первые постройки Лондиниума возникли на холме Корн-хилл, далее город распространился и на лежащий западнее холм Сент-Пол-хилл. Лондиниум быстро стал крупнейшим центром Британии, и уже в 61 году историк Тацит упоминает его как «город наполненный купцами, известный центр торговли». Сначала город находился под защитой небольшого форта, расположенного на северо-запад от основного поселения. Но по мере того как дряхлела Римская империя, и слабели её легионы, Лондиниум получал всё более мощные укрепления.
Дальнейшему развитию города способствовало завоевание страны норманнами (1066 г.), после которого расширились связи со странами Европы. Возглавлявший норманнов Вильгельм Завоеватель построил сильно укреплённый замок Тауэр, ставший впоследствии политической тюрьмой.
Современный Лондон многолик: его отдельные части удивительно несхожи между собой, и их различия в социальном статусе населения. Лондон – это конгломерат городов, которые развивались, сближались и, наконец, срослись, поглотив разделяющие их территории. В Лондоне нет единого общегородского центра, нет и места, которое могло бы служить его символом, подобно Невскому проспекту в Санкт-Петербурге.
Что в первую очередь вспоминаем мы, когда слышим «Лондон»?
Тауэр – самый большой фрагмент исторического Лондона, сохранившийся до наших дней. Это башня, которая служила арсеналом, теперь она открыта для обозрения и стала старейшим в Великобритании музеем.
Сити – деловой центр Лондона. В настоящее время здесь сосредоточена вся финансовая жизнь не только Лондона, но и всего британского содружества наций, расположены крупнейшие банки и конторы торговых фирм.
Вестминстерское аббатство и Вестминстерский дворец с его знаменитыми часами Биг Бен. Это величественное здание, построенное в готическом стиле, стоит на левом берегу Темзы в самом сердце Лондона.
Конечно, мы вспомнили далеко не все достопримечательности Лондона. Но мы надеемся ещё вернуться сюда, пройтись по его улицам и площадям, встретиться со своими друзьями.
Наберите текст3:
Страна мечты
На всех парусах несётся вперёд наша «Бригантина». Впереди показалась чудесная страна, страна мечты – Франция. Наверное, каждый мечтает хоть раз в жизни побывать в стране Бизе и Равеля, Гюго и Мопассана, «отца мушкетёров» Александра Дюма и удивительного мечтателя, писателя-фантаста Жюля Верна.
Франция – одно из крупных государств Западной Европы. Оно раскинулось от суровых скалистых берегов Нормандии до тёплого Лазурного берега Средиземного моря. Когда-то всю территории Франции покрывали густые леса. Ныне они сохранились главным образом в горах. Самые высокие горы здесь – снежные Альпы, с вершиной Монблан, расположенной на территории Швейцарии. По обширным низменностям текут полноводные реки – Сена, Рона, Луара, Гаронна. Их воды бороздят нескончаемые вереницы судов.
Париж – столица Франции, её мозг, её слава. Париж – один из красивейших городов мира. Ни один город страны не принёс Франции такой популярности в мире, как Париж.
Символ Парижа – знаменитая Эйфелева башня, построенная в 1889 году по проекту инженера Эйфеля для Всемирной выставки.
В Париже много старинных зданий, крупнейшее из которых – дворец Лувр. Первоначально это была построенная в XIII веке крепость, а с XIV века – резиденция французских королей.
Центральная улица (авеню) – Елисейские Поля. Здесь всегда оживлённо. Елисейские Поля ведут к Площади Звезды (ныне – площадь Шарля де Голля). Двенадцать авеню, выходящих на площадь, образуют звезду. В центре площади возвышается Триумфальная арка, олицетворяющая победы Наполеона и его генералов.
Современный Париж – это и город студентов. В городе 13 университетов, и среди них один из самых старых в мире Сорбонский университет, основанный в 1253 году.
- Задание:
Выполните форматирование абзацев, используя файл ВВЕДЕНИЕ.
Выполните форматирование текстов без заголовков, эпиграфа, стихотворений.
- Выделите первые два абзаца. (Заглавие и эпиграф не входя в первые два абзаца.)
- Вызовите диалоговое окно Абзац.
- Установите:
Отступы слева и справа – 0 см;
Первая строка: отступ на 0,7 см;
Выравнивание: по ширине
- Нажмите кнопку ОК.
Аналогично отформатируйте последние три абзаца (после стихотворения).
Выполните форматирование эпиграфа.
- Выделите эпиграф (кроме строки с подписью).
- Вызовите диалоговое окно Абзац.
- Установите:
Отступы слева – 9,5 см;
Отступы справа – 0 см;
Первая строка: отступ нет;
Выравнивание: по левому краю.
- Нажмите кнопку ОК.
- Выделите последнюю строку эпиграфа.
- Нажмите кнопку
Панели форматирования.
Выполните форматирование стихотворения.
- Выделите стихотворение.
- Вызовите диалоговое окно Абзац.
- Установите:
Отступы слева – 5,5 см;
Справа – 0 см;
Первая строка: отступ – нет;
Выравнивание: по левому краю.
- Нажмите кнопку ОК.
Отформатируйте файлы АНГЛИЯ и ФРАНЦИЯ по следующим параметрам абзацев:
Отступы слева и справа – 0 см;
Первая строка: отступ на 0,7 см;
Выравнивание: по ширине.
Сохраните файлы под теми же именами.
Контрольные вопросы:
- Какое имя присваивается по умолчанию новому файлу в текстовом редакторе Word
- Что можно установить с помощью диалогового окна Параметры страницы?
- Что обозначает понятие «форматирование абзаца»?
- При помощи какой команды нужно сохранять файл, который Вы уже сохраняли ранее, но внесли в него некоторые изменения?
- Какие клавиши используются для редактирования неверно набранных символов?
- Опишите, какие действия, и в каком порядке необходимо выполнить при перемещении фрагмента из одного места документа в другое?
Возможно, вы заметили, что при первом сохранении документа Word предлагает имя для файла в диалоговом окне «Сохранить как». Как правило, это название состоит из слов первого абзаца. По сути, это второй из вариантов, которые Word предлагает в качестве имени файла.
Если вы указали заголовок в свойствах документа, Word предложит его в качестве имени файла при первом сохранении документа. Например, на следующем рисунке в поле Название мы указываем название этой статьи (английская версия).
При первом сохранении статьи в Word в качестве имени файла будет предложен текст, указанный в поле Название (см рис ниже).
Если вы хотите задать имя шаблона для файла, который будет использоваться для всех документов определенного типа, вы можете создать шаблон для этих документов и установить для него свойство Заголовок).
Примечание. Вам не нужно добавлять расширение .docx в поле «Заголовок». Word автоматически добавляет его к каждому имени файла.
Когда вы создаете новый документ на основе этого шаблона …
. и сохраните его в первый раз, текст, содержащийся в поле Заголовок, используется для создания имени файла.
Вам просто нужно исправить это имя для каждого сохраненного документа.
Примечание. Если в вашем документе нет текста и в свойствах не заполнено поле Название, Word создаст имя файла по шаблону DocumentX.docx (DocX.docx), где X — число в зависимости от количества новых документы, которые вы создали в текущем сеансе работы в Word. Если вы перезапустите Word, число будет сброшено до 1.
План урока:
Увлекательный мир редакторов текстовых документов
Краткий обзор Microsoft Word
Структура документа Word
Редактирование и форматирование документов Word
Увлекательный мир редакторов текстовых документов
Одним из самых часто используемых приложений в школе, можно назвать текстовый редактор. Написание рефератов, сочинений, конспектов уроков, лекций – все это давно уже набирается при помощи блокнота, Microsoft Word или аналогичной программы.
Основная структурная единица редактора – не только символ (буква), это любые другие символы клавиатуры, то есть цифры и специальные знаки. А объектами текстового документа могут быть символы, а также рисунки, диаграммы или блок-схемы.
Безграничные возможности текстовых процессоров
Независимо от того, какой редактор рассматривать, у него будет основное назначение – набор и редактирование текстовых данных, форматирование, сохранение и дальнейшая работа с файлом. А уже набор инструментов для каждой операции будет отличаться.
Редактирование данных включает манипуляции с частями текста (копирование, удаление, вставку, другое). Форматирование предполагает изменение внешнего вида текста, оформление части или всего документа.
При помощи современных текстовых приложений можно работать сразу с несколькими открытыми файлами, искать нужную фразу или строку в документе через поиск, объединять два документа (слияние). Обязательно учитываются количественные параметры текстовых документов (количество страниц, подсчет символов, размер файла, другое).
Удобная и понятна установка параметров печати позволяет печать одно-двусторонние копии, печатать в виде брошюры, менять ориентацию страницы, поля и многое другое. Печать возможна на стандартном А4 формате или любом другом, вплоть до печати на конвертах.
Простые текстовые редакторы, например, Windows Блокнот, WordPad, используются для создания несложных текстовых документов, позволяют выполнять самое элементарное редактирование и форматирование текста:
Современные процессоры предлагают огромный выбор операций, позволяющих создавать полноценные документы с рисунками, цветным фоном, диаграммами, таблицами и схемами.Есть проверка орфографии, вставка примечаний, сохранение исправлений,плюс многое другое. Такими популярными и совершенными приложениями являются Microsoft Word и Star Office Writer.
Еще более прогрессивные редакторы, такие как Microsoft Office Publisher, Adobe Page Maker, позволяют верстать (комбинировать разнотипные участки материала на странице), создавать макеты для изготовления книг, журналов, брошюр. Фактически это – настольные издательские приложения.
Для работы в сети (загрузка записей в блоги или заполнение текстом веб-страниц) используется Microsoft Front Page.
Краткий обзор Microsoft Word
Особенность данного редактора, как и остальных продуктов Microsoft – возможность выполнять одну операцию разными способами (при помощи текстовых, графических команд, панели инструментов или контекстного меню). Это позволяет каждому пользователю выбирать наиболее комфортный и легкий для него вариант.
Создание документов
Создавать документы в Microsoft Word можно такими способами:
- Открыть Word, а в появившемся диалоговом окне выбрать команду на панели инструментов:
Обратите внимание, как многоразличных файлов позволяет создать это приложение, какие полезные шаблоны разработаны и готовы к использованию.
- На панели быстрого доступа выбрать значок чистого листа и кликнуть, либо нажать на клавиатуре комбинацию клавиш Ctrl+N.
- На рабочем столе щелкнуть правую клавишу мыши, а в открывшемся контекстом меню выбрать нужный пункт:
Открытие документов текстового редактора
Чтобы открыть текстовый документ следует выбрать один из вариантов:
через меню «Файл»:
- при помощи значка на панели быстрого доступа:
- комбинацией клавиш Ctrl+O;
- двойным нажатием или при помощи контекстного меню правой клавиши мыши, выделив нужный документ:
Программа для открытия текстового файла выберется по умолчанию. Если она не установлена, нужно воспользоваться командой «Открыть с помощью» и выбрать нужное приложение:
Структура документа Word
Окно текстового редактора состоит из:
- различных меню (панель быстрого доступа, значки на ленте, контекстное меню);
- параметров файла, его название, данные строки состояния (язык, количество страниц, слов);
- режимов просмотра документа и много другого.
Настроить ленту команд, панель быстрого доступа, строку состояния можно, вызвав на них контекстное меню:
Все это позволяет полноценно работать в окне приложения, видоизменять текстовый объект любым удобным способом (при помощи значков, команд меню, комбинации кнопок клавиатуры или манипулятора «мышки»).
Документ в текстовом процессоре Word представляет собой чистый лист, на котором можно набирать текст. По умолчанию файл так и называется, «Документ 1», или же при сохранении ему присваивается имя, которое говорит о содержимом («Реферат по истории», « мои стихи», прочее).
В набранном тексте можно выделить основные структурные элементы: символ, слово, строку, абзац.
Символом в Ворд является любой знак, буква, цифра, даже пробел.
Кроме букв, цифр и знаков препинания, в текст можно вставлять специальные символы:
Из предложенных вариантов нужно выбрать подходящий символ и вставить:
В текстовый документ можно вставлять различные объекты: картинки, диаграммы, гиперссылки и многое другое:
Редактирование и форматирование документов Word
Редактирование текста подразумевает под собой изменение набранной информации (замена участков, удаление, вставка других слов или предложений). Тогда как форматирование означает изменение самого текста, как набора символов. Это изменение шрифта, фона листа, установка полей, ориентации страницы, плюс множество других команд, с которыми можно ознакомиться на ленточных вкладках.
Выделение символов
Чтобы с объектом провести любые манипуляции, текст, как любой другой объект на компьютере, следует выделить. Для этого ставят курсор, нажимают кнопку «Shift» при помощи мышки или стрелок на клавиатуре выделяют нужное количество знаков. Когда он будет выделен сероватым фоном, его можно изменять:
Если сделанное изменение не подошло, его можно отменить. Проще всего это сделать при помощи команды на панели быстрого доступа, которая выглядит как значок обратной стрелки (отмена последнего действия):
Копирование и перемещение
Выделив нужный участок текста (независимо, это один символ или несколько абзацев), его можно переместить в другое место или копировать (вставить такой же), держа нажатой кнопку «Ctrl». Выполнять такие операции можно как в одном документе, так и между несколькими открытыми страницами.
Чтобы переместить выделенный участок, следует зажать левую кнопку мыши потащить в нужное место. Для удобства перемещаемый блок будет выглядеть как небольшой пунктирный прямоугольник у курсора.
Можно вырезать текст и потом вставить.
Вырезать выделенный объект можно:
- комбинацией клавиш «Shift+Del» или «Ctrl+X»;
- меню инструментов:
- контекстным меню правой кнопки мыши:
Когда текст вырезан, он исчезает с листа документа и временно хранится в буфере обмена. Если его не вставить, а выполнять другие операции, он просто исчезнет, то есть будет удален.
Вставлять скопированный или вырезанный участок можно:
- нажав комбинацию клавиш«Ctrl+V»;
- выбрав значок/команда меню «Вставить»;
- используя контекстное меню правой кнопки мыши.
Подведем итоги:
Работа со шрифтами
Чаще всего операции форматирования касаются самих символов. Нужно привести текст во всем документе к единому стилю, повторить форматирование, как в других документах данной серии или просто сделать набранную информацию более читабельной и приятной для восприятия. Для этого меняют шрифт, его размер или другие параметры. Сюда относятся все операции с ленты меню «Главная», блок «Шрифт»:
- Название и тип шрифта. Отличается написанием (печатный, рукописный, декоративный, старинный манер).
- Стиль – представляет собой набор экспресс-стилей, каждый содержит готовый комплект настроек (шрифт, отступы и другие параметры).
- Кегль символа или размер – в пт (пунктах), который равен 1/72 дюйма или 0,367 мм.
Интересно. Шрифт Wingdings содержит 223 значка, которым можно украсить текст (&*K»(<Z9).
Можно воспользоваться предложенным списком шрифтов:
Или загрузить собственный или скачанный на специальных интернет ресурсах. Одни типы шрифта строго регламентированные и применяются в деловой переписке, оформлении различных научных и учебных работах ((Times New Roman или Arial). Другие отлично подходят для оформления писем или презентаций. Большинство шрифтов на английские буквы, а на кириллицу влияют ограничено:
Кириллица (латиница) – название шрифта
Можно изменить размер, цвет символов, сделать текст полужирным, курсивом, подчеркнуть или зачеркнуть. Сделать набранные символы нижним или верхним регистром плюс многое другое.
Очень удобно использовать контекстное меню. Просто выделить участок и выбрать из меню правой кнопки мыши:
Форматирование страниц
Кратко ознакомимся с различными способами изменения внешнего вида документа на станице.
Разметка страницы – включает в себя изменение размера полей, ориентацию листа,отступы, межстрочные интервалы и многое другое:
Готовые цветовые схемы позволяют оформлять текстовый документ выбором шаблона темы:
Удобно и правильно нумеровать страницы, тогда на печати документ не превратиться в стопку листов, их можно будет разложить и прочитать в нужном порядке. Для установки номера страницы используют арабские цифры, а для перечисления разделов в плане – римские.
Сделать это можно по-разному.
Способ 1 – лента инструментов, команды меню «Вставка»:
Способ 2 – двойной щелчок на нижней части листа откроет поле колонтитулов, а уже в нем можно вставлять нужную информацию, которая будет повторяться на всех листах:
Колонтитулы – информация на верхней или нижней части листа, которая повторяется на каждой странице. Обычно это номера страниц, название документа, дата/время печати, ФИО разработчика, логотип компании, другое.
Они отображаются серым цветом, не мешают набирать основной текст, но форматировать их нужно отдельно,двойным щелчком, открывая конструктор колонтитулов.
Для удобства восприятия или чтобы разделить различные части документа вставляют разрыв страницы. Дальше текст будет идти на следующем листе, даже если предыдущий полностью пустой.
Форматирование абзаца документа
Сюда относятся следующие операции:
- отступы красной строки или всего абзаца на странице;
- интервалы (между строками, до/после абзаца);
- списки (маркированный/нумерованный/многоуровневый) – детальнее рассматривали ранее
- выравнивание текста по горизонтали (по ширине, по правому/левому краю);
- заливка фона;
Интересно. Часто в письмах или литературных произведениях первый символ абзаца делают большим и вычурным. Чтобы сделать такую букву в Word, необходимо выбрать меню «Вставка», пункт «Буквица»:
Важно! Чтобы не подбирать форматирование шрифта по аналогии с примером, особенно, если используется несколько шрифтов, можно воспользоваться удобным инструментом.
Для этого нужно выделить образец с правильным форматом, выбрать значок меню «Формат по образцу» (кисточка):
Теперь отметить тот участок, который нужно привести к такому же формату, как образец:
Получается одинаковый формат:
Изучение возможностей Word позволяет с легкостью оформлять любые типы документов для учебной или научной деятельности, писать красочные письма, приглашения или подписывать открытки, создавать календари, напоминания и ежедневники, а также многое другое.
Форматы текстовых файлов
Существуют расширения текстовых документов, в которых документы сохраняются редакторами по умолчанию. Но практически все текстовые процессоры позволяют изменить текстовой формат, выбрав подходящий, который не является «фирменным» для него.
Часто встречаемые форматы текстовых файлов
Как видим, открывать новые возможности текстового процессора можно и на первом и на десятом году изучения приложения. А разнообразие инструментов позволяет организовать документооборот не только для школьных нужд, но и вести полноценный документооборот в компании, не учитывая потребности в таблицах или специфические документы (бухгалтерские, планы, схемы строений).
Задания:
- Найдите в прямоугольнике указанные слова:
hbc12
- Наберите текст и отформатируйте его следующим образом: Arial Rounded MTBold, 14 кегль, курсив, цвет шрифта темно-синий. Выравнивание по левому краю, междустрочный интервал – полуторный, интервал перед абзацем.
hbc3
- Наберите стишок и отформатируйте: шрифт Verdana, размер каждой строчки увеличивайте на 2 пунтка, начиная с первой строки, с 12 кегля. Заголовок сделать жирным, курсивом. После 2, 4, 6 вставить пустую строку. Выравнивание текста по левому краю, междустрочный интервал – 1,5.
jhbc4
Документ сохраните под названием «Курочка».
- Расшифруйте послание:
hbc5
Расшифровка:
hbc6
- Сделайте поздравительную открытку, используя шаблон Word или создав собственный дизайн. Используйте шрифты, которые позволяют создавать рукописные и художественные надписи. Сделайте текст цветным, вставьте картинки, используйте символы разного размера.
На чтение 2 мин Опубликовано 17.10.2015
Вероятно, Вы замечали, что при первом сохранении документа Word предлагает имя для файла в диалоговом окне Сохранение документа (Save As). Как правило, это имя складывается из слов первого абзаца. На самом деле, это второй из вариантов, которые Word предлагает в качестве имени файла.
Если Вы указали Заголовок (Title) в свойствах документа, то Word предложит его в качестве имени файла при первом сохранении документа. Например, на рисунке ниже в поле Заголовок (Title) мы указали заголовок данной статьи (английский вариант).
При первом сохранении статьи в Word, текст, указанный в поле Заголовок (Title), будет предложен в качестве имени файла (см. рисунок ниже).
Если Вы хотите настроить шаблонное имя для файла, которое будет использоваться для всех документов определённого типа, то можете создать шаблон для таких документов и задать ему свойство Заголовок (Title).
Замечание: Не нужно добавлять расширение .docx в поле Заголовок (Title). Word автоматически добавляет его к каждому имени файла.
Когда Вы создаёте новый документ на основе этого шаблона …
… и впервые сохраняете его, текст, содержащийся в поле Заголовок (Title) используется для создания имени файла.
Вам остаётся лишь подкорректировать это имя для каждого сохраняемого документа.
Замечание: Если в Вашем документе совсем нет текста и в свойствах не заполнено поле Заголовок (Title), то Word создаст имя файла по шаблону ДокументX.docx (DocX.docx), где Х – это номер, который зависит от того, как много новых документов Вы создали в текущей сессии работы в Word. Если перезапустить Word, число сбросится до 1.
Оцените качество статьи. Нам важно ваше мнение:
Новый
документ можно создавать сразу после
запуска текстового процессора Word
XP.
По умолчанию ему присваивается имя
Документ
1.
В
дальнейшем создание новых документов
начинается с подачи команды Файл/Создать….
При этом в правой части рабочей области
появляется окно Создание
документа (рис.
1.1.5), в котором необходимо выбрать ссылку
Новый
документ в
разделе Создание.
В результате откроется окно нового
документа с именем Документ
<следующий
№>.
Рис.
1.1.5. Окно Создание
документа
Для
упрощения процедуры создания нового
документа на панели инструментов
Стандартная
помещена
кнопка Создать
,
нажатие накоторую
приводит к моментальному открытию
нового окна документа.
!!
Начните создание нового документа.
Процесс
создания простого текстового документа
сводится в основном к набору текста,
его редактированию и форматированию.
1.1.4. Набор текста
Набор
текста осуществляется с клавиатуры в
позицию, помеченную курсором, роль
которого выполняет вертикальная мигающая
черта. Установка курсора в нужную позицию
выполняется с помощью клавиш управления
курсором или щелчком мыши.
Набираемый
текст размещается на странице в пределах
границ, которые определяются полями:
верхним, нижним, правым и левым. Набор
текста на полях документа невозможен.
Для удобства работы с создаваемым
документом рекомендуется предварительно
задать величины полей страницы. Для
этого необходимо подать команду
Файл/Параметры
страницы…
и в открывшемся диалоговом окне Параметры
страницы (рис.1.6)
на вкладке Поля
указать требуемые размеры полей.
!!
Подайте команду Файл/Параметры
страницы…
и задайте следующие значения полей:
верхнее – 1,5 см, нижнее – 2,5 см, левое –
2,5 см, правое – 2 см.
В
Word
имеется возможность задания ориентации
страницы (книжная или альбомная) и ее
размеров (как стандартных – А3, А4, А5 и
т.д., так и пользовательских).
Ориентация
бумаги указывается на вкладке Поля
выбором соответствующего шаблона в
поле Ориентация.
Все предполагаемые
изменения при этом можно пронаблюдать
в поле Образец.
!!
Выберите шаблон альбомная
ориентация и обратите внимание на
изменения в поле Образец.
Для
задания размеров страницы следует
перейти на вкладку Размер
бумаги
окна Параметры
страницы
и выбрать в раскрывающемся списке Размер
бумаги
стандартный формат (или задать собственный,
введя значения ширины и высоты в
соответствующие поля).
Рис.
1.1.6. Диалоговое окно Параметры
страницы
После
нажатия кнопки ОК
установленные параметры будут применены
к документу.
!!
Перейдите на вкладку
Размер бумаги,
просмотрите список стандартных форматов.
!!
Задайте для своего документа размер
бумаги А4
210297
мм, ориентацию – книжная
и нажмите ОК.
В
текстовом процессоре перенос строки в
пределах границ документа производится
автоматически, поэтому клавиша Enter
используется,
как правило, для завершения ввода абзаца.
!!
Наберите в окне Документ2
текст любого литературного произведения
(не менее трех абзацев).
Для
увеличения или уменьшения изображения
активного документа используется
команда Вид/Масштаб….
В результате открывается окно Масштаб,
в котором можно выбрать желаемое
увеличение/уменьшение и пронаблюдать
в поле Образец
изменения в отображении документа.
Выбранные установки действуют после
нажатия ОК.
!!
Вызовите окно Масштаб
и установите с помощью счетчика
Произвольный
масштаб 50%.
Д
быстрого изменения масштаба предназначен
раскрывающийся списокМасштаб
на панели инструментовСтандартная.
Выбор одного из предлагаемых вариантов
масштаба в списке приведет к немедленному
изменению отображения документа (рис.
1.1.7).
!!
Попрактикуйтесь в изменении масштаба
с помощью панели инструментов и установите
наиболее подходящий вам масштаб.
Следует
заметить, что изменение масштаба
изображения не ведет к изменению размеров
самого документа (страницы, шрифта и
т.п.).
При
создании нового документа переносы в
словах по умолчанию отсутствуют. Для
включения режима переноса слов необходимо
подать команду Сервис/Язык/Расстановка
переносов…,
в появившемся диалоговом окне поставить
флажок Автоматическая
расстановка переносов
и нажать кнопку OK.
!!
Включите в документе автоматический
перенос слов. Обратите внимание на
изменения.




 Панели форматирования.
Панели форматирования.