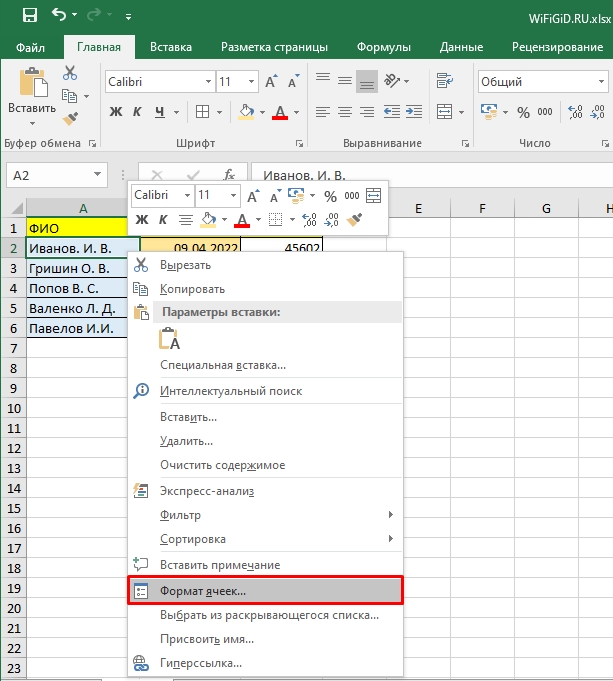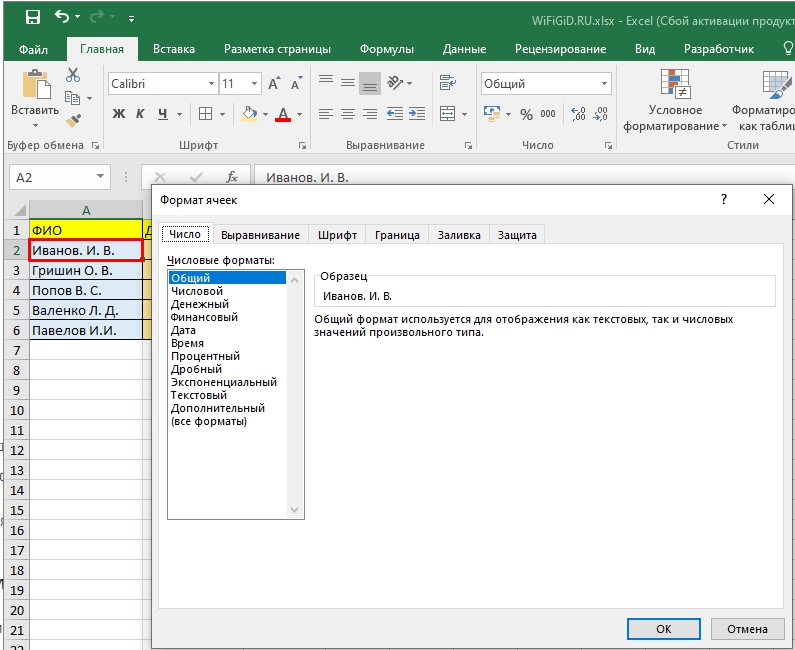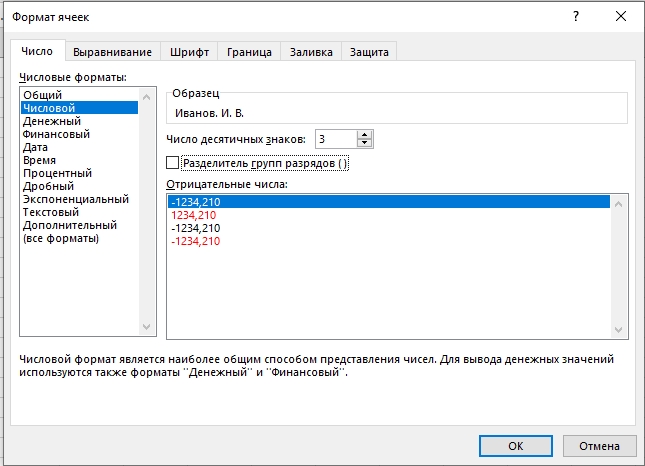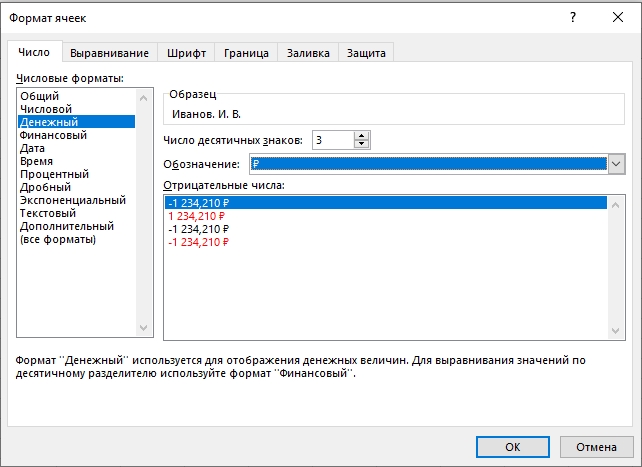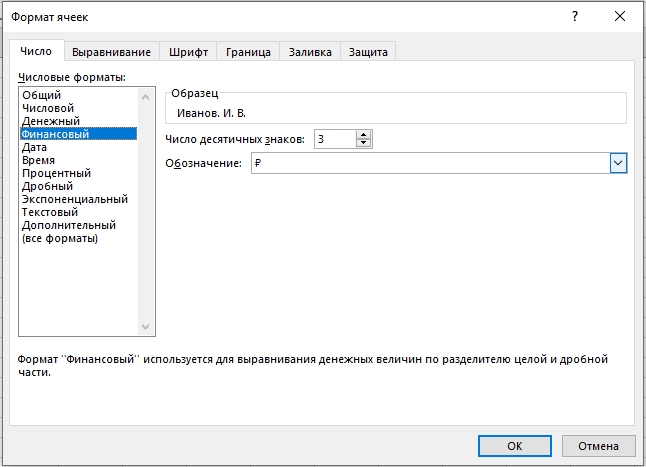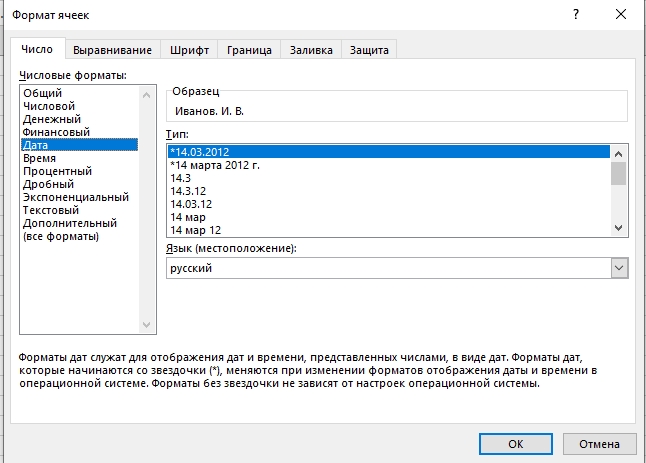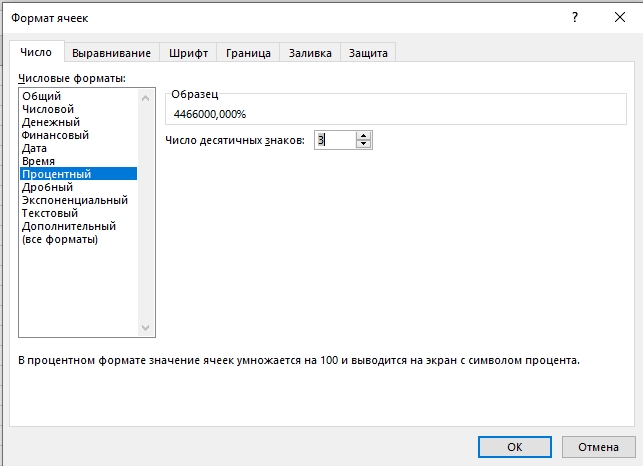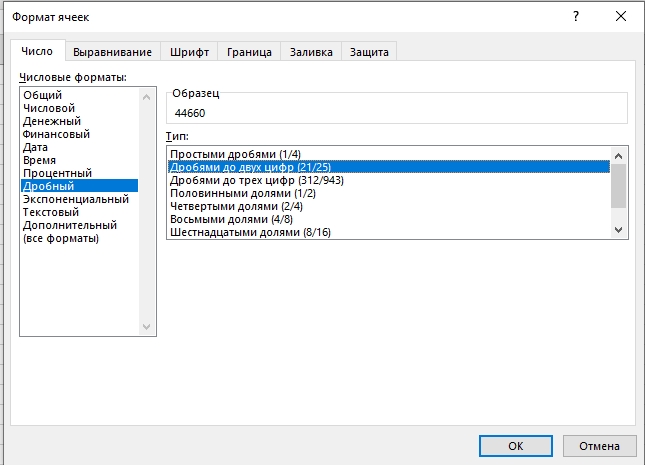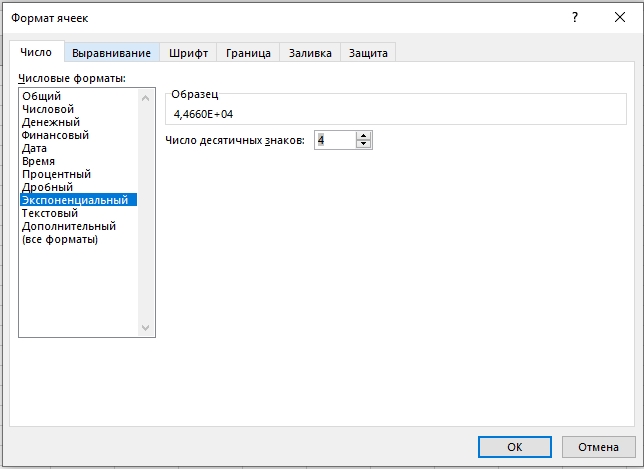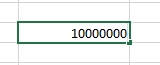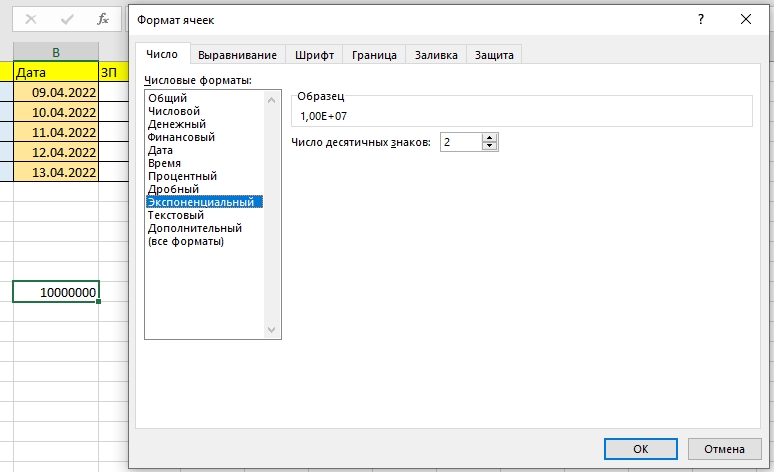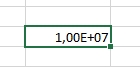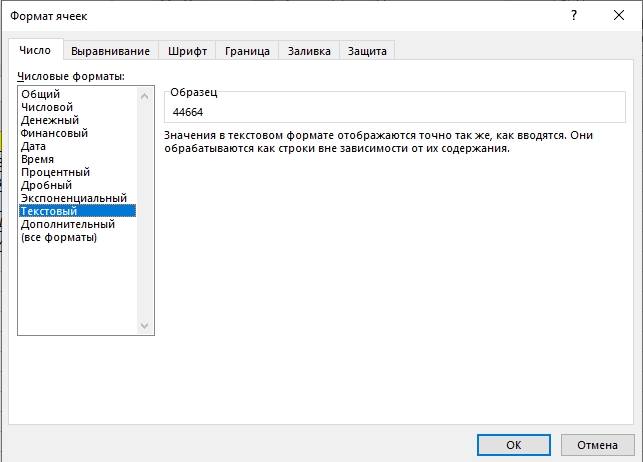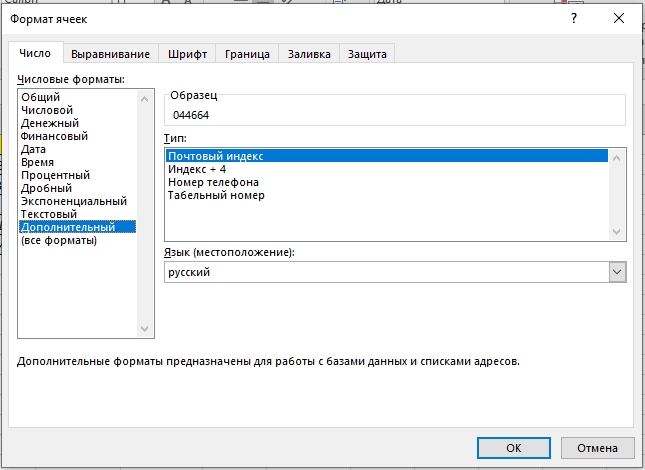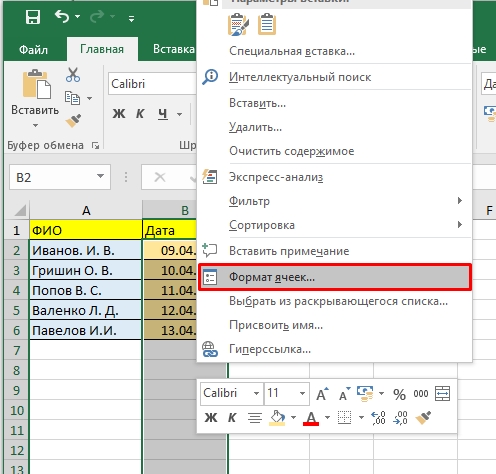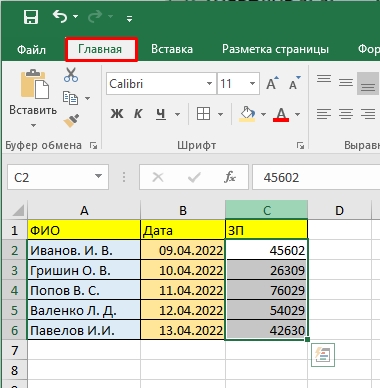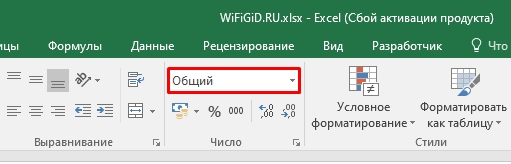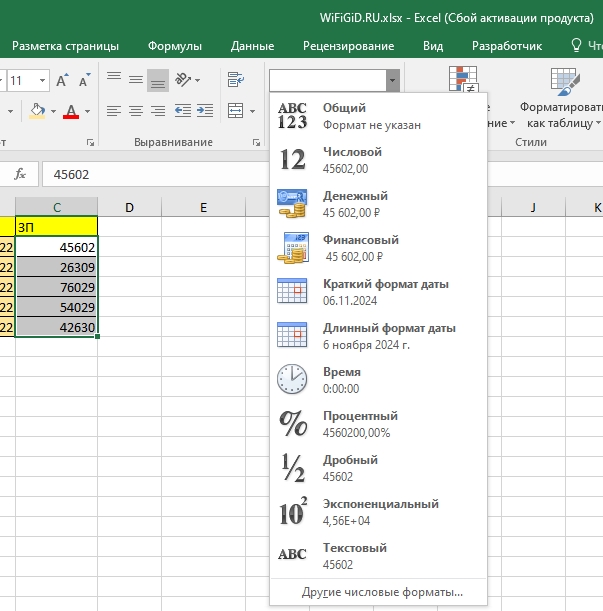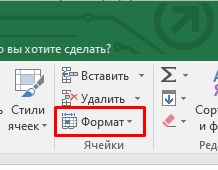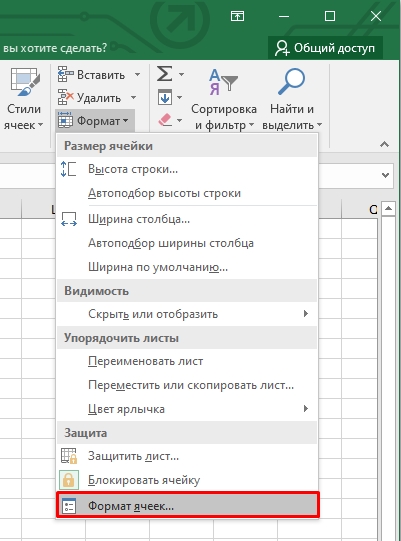Изменение формата ячеек для отображения данных и создания таблиц
При заполнении листов Excel данными, никому не удаться сразу все красиво и правильно заполнить с первой попытки.
В процессе работы с программой постоянно что-то нужно: изменять, редактировать, удалять, копировать или перемещать. Если в ячейку введенные ошибочные значения, естественно мы хотим их исправить или удалить. Но даже такая простая задача иногда может создавать сложности.
Как задать формат ячейки в Excel ?
Содержимое каждой ячейки Excel состоит из трех элементов:
- Значение: текст, числа, даты и время, логическое содержание, функции и формулы.
- Форматы: тип и цвет границ, тип и цвет заливки, способ отображения значений.
- Примечания.
Все эти три элемента совершенно не зависимы между собой. Можно задать формат ячейки и ничего в нее не записывать. Или добавить примечание в пустую и не отформатированную ячейку.
Как изменить формат ячеек в Excel 2010?
Чтобы изменить формат ячеек следует вызвать соответствующее диалоговое окно комбинацией клавиш CTRL+1(или CTRL+SHIFT+F) или из контекстного меню после нажатия правой кнопкой мышки: опция «Формат ячеек».
В данном диалоговом окне доступно 6 закладок:
- Число. Здесь задается способ отображения числовых значений.
- Выравнивание. На этой вкладке можно управлять положением текста. Причем текст можно отображать вертикально или по диагонали под любым углом. Еще обратите внимание на раздел «Отображение». Очень часто используется функция «перенос по словам».
- Шрифт. Задание стилевого оформления шрифтов, размера и цвета текста. Плюс режимы видоизменений.
- Граница. Здесь задаются стили и цвета оформления границ. Дизайн всех таблиц лучше оформлять именно здесь.
- Заливка. Название закладки говорит само за себя. Доступны для форматирования цвета, узоры и способы заливки (например, градиентом с разным направлением штрихов).
- Защита. Здесь устанавливаются параметры защиты ячеек, которые активируются только после защиты целого листа.
Если вы с первой попытки не добились желаемого результат, вызовите повторно это диалоговое окно, чтобы исправить формат ячейки в Excel.
Какое форматирование применимо к ячейкам в Excel?
Каждая ячейка всегда имеет какой-то формат. Если не было никаких изменений, то это «Общий» формат. Он же является стандартным форматом Excel, в котором:
- числа выравниваются по правой стороне;
- текст выравнен по левой стороне;
- шрифт Colibri с высотой 11 пунктов;
- ячейка не имеет границ и заливки фона.
Удаление формата – это изменение на стандартный формат «Общий» (без границ и заливок).
Стоит отметить, что формат ячеек в отличие от их значений, нельзя удалить клавишей DELETE.
Чтобы удалить формат ячеек следует их выделить и использовать инструмент «Очистить форматы», который находится на закладке «Главная» в разделе «Редактирование».
Если желаете очистить не только формат, но и значения то выберите из выпадающего списка инструмента (ластика) опцию «Очистить все».
Как видно инструмент ластик функционально гибкий и позволяет нам сделать выбор, что удалить в ячейках:
- содержимое (то же что и клавиша DELETE);
- форматы;
- примечания;
- гиперссылки.
Опция «Очистить все» объединяет в себе все эти функции.
Удаление примечаний
Примечания, так же как и форматы не удаляются из ячейки клавишей DELETE. Примечания можно удалять двумя способами:
- Инструментом ластиком: опция «Очистить примечания».
- Кликнуть по ячейка с примечанием правой кнопкой мышки, а из появившегося контекстного меню выбрать опцию «Удалить примечание».
Примечание. Второй способ более удобный. При одновременном удалении нескольких примечаний следует предварительно выделить все их ячейки.
Всем привет! В сегодняшнем уроке мы поговорим про саму основу основ в программе Excel – формат ячейки. Мы рассмотрим, какое вообще форматирование применимо к ячейкам в Excel и как их нужно правильно выбирать. Также я расскажу про некоторые мелкие нюансы, которые вы должны знать заранее. Таким образом вы сократите время заполнения таблиц, а также избежите ошибок при расчетах.
Содержание
- Какие форматы бывают?
- Числовой
- Денежный
- Финансовый
- Дата и Время
- Процентный
- Дробный
- Экспоненциальный
- Текстовый
- Дополнительные
- Как программа определяет формат?
- Как можно изменить формат ячеек в Excel?
- Способ 1: Через панель управления
- Способ 2: Раздел «Ячейки»
- Способ 3: Быстрые клавиши
- Задать вопрос автору статьи
Какие форматы бывают?
Давайте начнем с азов и посмотрим на все возможности форматирования ячеек в Excel. Возьмем любую таблицу. Вы можете взять и напечатать любое слово или число в ячейке – это сейчас пока не важно. Далее кликаем правой кнопкой мыши по ней и заходим в «Формат ячеек».
Посмотрите на картинку ниже – у нас выделена ячейка с текстом, но программа автоматически определила «Общий» формат, в котором могут храниться как текстовые данные, так и числовые. Также там могут быть специальные символы.
А теперь давайте коротко посмотрим и другие форматы.
Числовой
Может хранить как положительные, так и отрицательные числа. Никаких букв и посторонних символов. Настройка «Число десятичных знаков», определяет, какое число цифр будет храниться после запятой – то есть точность вычислений. Но помните, чем больше этот параметр, тем больше точность, но и больше нужно ресурсов компьютера для вычислений. Если вы будете работать с большими цифрами больше 100 000, тогда обязательно ставьте галочку «Разделитель групп разрядов», чтобы вам было проще смотреть на большие числа.
Денежный
Можно использовать специальное обозначение (Р или $). «Денежный» формат, как правило, очень схож с «Числовым».
Финансовый
Формат позволяет использовать те же денежные величины, но использовать разделитель на целое и дробное число. Как мы помним, некоторые числа не делятся ровно и оставляют остаток в периоде, например, при делении 7 на 3 – именно для работы с подобными данными и нужен этот формат.
Дата и Время
Обратите внимание на различные типы отображения даты и времени. Можно поменять язык. В некоторых странах при смене языка также изменяется и формат отображения.
Процентный
Так же как и число имеет точность десятичных знаков после запятой – нужно это для точности в расчетах.
Дробный
Используется достаточно редко, так как при расчетах программа в любом случае будет переводить такие числа в десятичный вид.
Экспоненциальный
Еще один числовой формат, который позволяет упростить написание очень больших чисел. На самом деле в новых версиях Excel, если вы попробуете написать очень длинное число, которое не будет влезать в ячейку, то увидите, что оно станет сокращенным. Давайте покажу на примере.
- Выделите любую ячейку и введите туда число 10 миллионов:
10 000 000
- Зайдите в «Формат ячейки» и установите «Экспоненциальную» настройку.
- Теперь жмем «ОК» и видим, что наше число превратилось в вид:
1,00E+07
Что обозначает буква E в числе Excel таблицы? Буква E обозначает то, что данное число нужно умножить на 10 в положительной или отрицательной степени (все зависит от знака после буквы E). А вот степень возведения – это как раз последнее число записи, то есть то, которое стоит после знака плюс (+) или минус (-).
И как итог у нас:
1,00E+07
Это:
10 000 000 = 1,00 * 10 ^ 7
Если бы у нас стоял знак минус:
1,00E-07
То это было очень маленькое число:
1,00 * 10 ^ (-7) = 0,0000001
Для чего вообще нужна эта буква E? На самом деле для тех людей, которые работают с гигантскими числами. Таким образом глазу проще работать с подобным изображением.
Как убрать букву E из числа в Excel? Жмем правой кнопкой, заходим в «Формат ячеек» и выставляем другой числовой формат, не «Экспоненциальный». Также буква E может появляться, если длина ячейки меньше чем само число (для отображения). В таком случае нужно просто расширить ячейки этого столбца.
Текстовый
Формат, в котором данные хранятся в том виде, в котором вы их впечатали. То есть тут может храниться и текст, и символы, и дата и т.д. При этом программа их не будет обрабатывать при расчетах.
Дополнительные
В этой настройке можно установить и другие форматы отображаемых данных – например, индекс или номер телефона. Дополнительные типы зависят от выбранного языка.
Как программа определяет формат?
Сразу хочу предупредить, что по умолчанию в новых версиях Excel программа самостоятельно пытается понять формат ячейки.
09.07.2022
Если вы введете дату верно, без лишних пробелов и с правильными знаками препинания, то программа автоматически определит, что это именно дата. Но подобное получается не всегда. Иногда пользователь вводит значение неверно, и тогда программа может определить неправильный формат. Бывают случаи, когда программа намеренно определяет числовой формат, а пользователю нужно, чтобы в ячейках содержалось «Строка». Поэтому при работе с точными данными лучше всегда перепроверять значение формата в ячейках.
Один из вариантов мы уже с вами рассмотрели в самом начале. Там все очень просто – заходим в «Формат ячеек» и выставляем нужный параметр. Но я забыл уточнить, что таким же образом можно выставлять форматы для большого количества ячеек – достаточно просто выбрать нужное количество.
Но есть еще несколько вариантов изменить формат. Возможно, они покажутся вам более удобным вариантом.
Способ 1: Через панель управления
- Выделите нужные ячейки и перейдите на «Главную».
- Найдите раздел «Число». В нем вы уже должны увидеть отображаемый формат.
- Нажмите по названию и выберите нужный вариант.
Способ 2: Раздел «Ячейки»
- Там же на «Главной» находим раздел «Ячейки».
- В нем жмем по кнопке «Формат».
- Из выпадающего меню выбираем «Формат ячеек».
- Далее попадаем в то же самое окошко.
Способ 3: Быстрые клавиши
Вы можете вообще никуда не заходить и использовать горячие клавиши. Для этого вам нужно одновременно их зажать при выделенной ячейке.
Ctrl + Shift + – — общий.
Ctrl + Shift + 1 — число.
Ctrl + Shift + 2 — время.
Ctrl + Shift + 3 — дата.
Ctrl + Shift + 4 – денежный.
Ctrl + Shift + 5 – процентный.
Ctrl + Shift + 6 — экспоненциальный.
Если у вас не получается их использоваться, делаем так – сначала зажимаем клавиши Ctrl и Shift, а теперь, не отпуская, жмем по цифре, после отпускаем кнопки. Как видите, нет ничего сложного. Если даже вам стало что-то не понятно в плане формата ячеек – ничего страшного. Общее понимание придет при расчетах и работе с рабочими таблицами. В любом случае вы всегда можете обратиться за помощью к специалистам портала WiFiGiD.RU – просто напишите свой вопрос в комментариях в самом низу статьи.
#Руководства
- 5 янв 2023
-
0
Рассказываем, какие форматы ячеек есть в Excel. Показываем, как их изменить и как настроить пользовательский формат.
Иллюстрация: Meery Mary для Skillbox Media
Рассказывает просто о сложных вещах из мира бизнеса и управления. До редактуры — пять лет в банке и три — в оценке имущества. Разбирается в Excel, финансах и корпоративной жизни.
Форматы в Excel отвечают за то, как будут отображаться данные в ячейках. Форматирование позволяет из разнородного набора информации — текста, чисел — сделать структурированную и читаемую таблицу.
Например, с помощью изменения формата можно к значению ячейки добавить знак процента или обозначение денежной единицы. Также форматирование может изменить количество знаков после запятой или разделить группы разрядов в числах.
Всё это необходимо, чтобы таблица Excel была наглядной — так ей удобнее пользоваться.
В статье разберём:
- как работает форматирование ячеек в Excel;
- какие форматы ячеек есть в Excel;
- как изменить формат ячеек в Excel;
- как настроить пользовательский формат ячеек в Excel;
- как узнать больше о работе в Excel.
Перед тем как начать разбираться с форматами ячеек в Excel, важно разделить понятия «значение ячейки» и «формат ячейки».
Значение ячейки — информация, которая в ней хранится. Формат ячейки — то, как эта информация отображается.
На скриншоте ниже пример того, как может выглядеть одно и то же значение в разных форматах.
Скриншот: Excel / Skillbox Media
В первом случае с помощью изменения формата убрали знаки после запятой. Во втором — убрали знаки после запятой и добавили разделитель групп разрядов. В третьем к разделителю разрядов добавили символ рубля.
Чтобы понять, какое значение «хранится» в ячейке с изменённым форматом, нужно нажать на эту ячейку — её значение появится в строке формул.
Скриншот: Excel / Skillbox Media
Важно понимать, что форматирование изменяет только внешний вид содержимого ячеек — их значения остаются прежними. Например, если отформатировать значение 0,5673 так, чтобы после запятой отображался только один знак, в таблице оно превратится в 0,6. При этом значение ячейки в строке формул останется 0,5673 — при расчётах Excel будет использовать его.
В Excel доступно десять форматов:
- общий;
- числовой;
- денежный;
- финансовый;
- дата;
- время;
- процентный;
- дробный;
- экспоненциальный;
- текстовый.
Также в Excel можно настроить пользовательский формат.
Ниже рассказываем о главных характеристиках форматов — чем они друг от друга отличаются. В следующем разделе показываем, как изменить формат ячейки.
Общий формат. Его получают все ячейки по умолчанию при вводе значений.
При общем формате любое значение остаётся в том виде, в каком его ввели в ячейку. Исключение — длинное число в узком столбце. В этом случае Excel либо округлит значение, либо автоматически изменит его на научный (экспоненциальный) формат.
На рисунке ниже значение ячейки — 6000000000. Ширины ячейки не хватило, чтобы показать это число полностью, поэтому Excel отобразил его как 6Е+09 — 6, умноженное на 10 в 9-й степени.
Скриншот: Excel / Skillbox Media
Числовой формат. Это основной формат для отображения чисел. В числовом формате можно настроить:
- количество отображаемых после запятой знаков;
- разделитель групп разрядов;
- способ отображения отрицательных чисел.
Скриншот: Excel / Skillbox Media
Денежный формат. Используют для отображения денежных значений. Настройки денежного формата:
- символ денежной единицы (валюты);
- количество знаков, отображаемых после запятой;
- способ отображения отрицательных чисел.
Скриншот: Excel / Skillbox Media
Финансовый формат. Так же как и денежный, финансовый формат используют для отображения денежных значений. Различие в том, что в финансовом формате нельзя изменить выравнивание значений в ячейке — они всегда расположены по правому краю.
В финансовом формате можно настроить:
- символ денежной единицы (валюты);
- количество отображаемых после запятой знаков.
Скриншот: Excel / Skillbox Media
Формат даты. Используют для отображения дат. Этот формат устанавливается автоматически при вводе в ячейку числа, месяца и года в формате «ДД.ММ.ГГГГ».
По умолчанию можно выбрать краткий формат даты или длинный, как на рисунке ниже. Также в настройках можно выбрать другой тип отображения — например, «ДД.ММ.ГГ» или «ГГГГ-ММ-ДД».
Скриншот: Excel / Skillbox Media
Формат времени. Используют для отображения времени. В настройках можно выбрать тип отображения, некоторые из типов — на скриншоте.
Скриншот: Excel / Skillbox Media
Процентный формат. В этом формате значение ячейки умножается на 100 и добавляется символ процента. В процентном формате можно настроить только количество отображаемых после запятой знаков.
Скриншот: Excel / Skillbox Media
Дробный формат. Показывает число в виде дроби. Тип отображения дроби можно выбрать в настройках.
Скриншот: Excel / Skillbox Media
Экспоненциальный формат. Используют для записи очень больших или очень маленьких чисел. Он отображает число в экспоненциальном представлении — заменяет часть числа на значение E+n. E обозначает умножение предшествующего числа на 10 в степени n.
Например, число 6620000000 в экспоненциальном формате будет выглядеть как 6,62E+09. Это значит, что для того, чтобы получить число 6620000000, нужно 6,62 умножить на 10 в 9-й степени (на 1000000000).
В настройках экспоненциального формата можно изменить количество отображаемых после запятой знаков.
Скриншот: Excel / Skillbox Media
Текстовый формат. Используют для того, чтобы значение ячейки — и число, и текст — отображалось в том виде, в каком его ввели.
Например, в текстовом формате число 6000000000000 не преобразуется в 6Е+12 (как в общем формате), а останется в первоначальном виде.
Скриншот: Excel / Skillbox Media
Есть два основных способа изменить формат ячеек.
Первый способ. Выделить ячейку (или диапазон) и на главной вкладке нажать на стрелку возле окна с форматами.
Скриншот: Excel / Skillbox Media
Затем нужно выбрать нужный формат. В нашем примере для отображения цены выберем денежный формат.
Скриншот: Excel / Skillbox Media
В автоматической настройке денежного формата установлены разделитель групп разрядов, обозначение символа рубля и два знака после запятой. Можно оставить такой вид ячеек, а можно его изменить.
Для примера уберём нули после запятой и вместо рубля поставим знак доллара. Для этого снова вызовем окно форматов и выберем значение «Другие числовые форматы».
Скриншот: Excel / Skillbox Media
В появившемся окне меняем число десятичных знаков на 0, символ рубля на символ доллара.
Скриншот: Excel / Skillbox Media
Готово — в выбранных ячейках отображаются целые числа с символом $.
Скриншот: Excel / Skillbox Media
Кроме настроек отображения чисел, в этом же окне можно изменить тип выравнивания, шрифт, границу и заливку ячеек.
Второй способ. Выделить ячейку (или диапазон), кликнуть правой кнопкой мыши и выбрать значение «Формат ячеек».
Скриншот: Excel / Skillbox Media
В появившемся окне слева выберем нужный формат, а справа изменим настройки: число десятичных знаков и символ.
Скриншот: Excel / Skillbox Media
Результат будет таким же, как и при первом способе.
Скриншот: Excel / Skillbox Media
Этими же способами можно менять формат ячеек на любой из предложенных Excel. В следующем разделе рассмотрим, как настроить пользовательский формат ячеек.
Кроме форматов по умолчанию, в Excel можно создать пользовательские форматы. Их можно использовать, например, чтобы отображать значение ячейки в виде почтового индекса, телефонного номера или формата госномера авто.
Для примера разберём, как создать формат телефонного номера.
Выделим ячейки, которые нужно отформатировать, и вызовем меню настройки форматов — с помощью одного из способов, описанных выше.
Скриншот: Excel / Skillbox Media
В появившемся окне выберем значение «Все форматы». Excel предложит дополнительные варианты. Можно выбрать один из предложенных и изменить его либо в поле «Тип» ввести полностью новый.
Скриншот: Excel / Skillbox Media
В поле «Тип» введём формат телефонного номера — например, в таком виде: +7(000)-000-00-00. В поле «Образец» можно проконтролировать, какой вид примет ячейка после форматирования.
Нажмём кнопку «ОК».
Скриншот: Excel / Skillbox Media
Готово — все выделенные ячейки получили пользовательский формат.
Скриншот: Excel / Skillbox Media
- В этой статье Skillbox Media собрали 15 статей и видео об инструментах Excel, которые ускорят и упростят работу с электронными таблицами.
- В Skillbox есть курс «Excel + Google Таблицы с нуля до PRO». Он подойдёт как новичкам, которые хотят научиться работать в Excel с нуля, так и уверенным пользователям, которые хотят улучшить свои навыки. На курсе учат быстро делать сложные расчёты, визуализировать данные, строить прогнозы, работать с внешними источниками данных, создавать макросы и скрипты.
- Кроме того, Skillbox даёт бесплатный доступ к записи онлайн-интенсива «Экспресс-курс по Excel: осваиваем таблицы с нуля за 3 дня». Он подходит для начинающих пользователей. На нём можно научиться создавать и оформлять листы, вводить данные, использовать формулы и функции для базовых вычислений, настраивать пользовательские форматы и создавать формулы с абсолютными и относительными ссылками.
Другие материалы Skillbox Media по Excel
- Как создать базу данных в Excel: разбираем на примере
- Как сделать сортировку в Excel: детальная инструкция со скриншотами
- Как установить фильтр и расширенный фильтр в Excel: детальные инструкции со скриншотами
- Как сделать ВПР в Excel: пошаговая инструкция со скриншотами
- Основы Excel: работаем с выпадающим списком. Пошаговая инструкция со скриншотами
- Основы Excel: как использовать функцию ЕСЛИ

Научитесь: Excel + Google Таблицы с нуля до PRO
Узнать больше
Изменение стиля, размера, цвета и применения эффектов шрифта
Нажав кнопку Главная, вы можете:
-
Чтобы выбрать другой стиль шрифта, щелкните стрелку рядом с шрифтом Calibri по умолчанию и выберите нужный стиль.
-
Чтобы увеличить или уменьшить размер шрифта, щелкните стрелку рядом с размером по умолчанию 11 и выберите другой размер текста.
-
Чтобы изменить цвет шрифта, щелкните Цвет шрифта и выберите цвет.
-
Чтобы добавить цвет фона, щелкните Цвет заливки рядом с кнопкой Цвет шрифта.
-
Чтобы применить замещение, надстрочное или подстрочное форматирование, нажмите кнопку запуска диалогового окна и выберите параметр в поле Эффекты.
Изменение выравнивания текста
Текст в ячейке можно выровнять по центру, по левму или правому центру. Если это длинная строка текста, можно применить перенос текста, чтобы весь текст был виден.
Вы выберите текст, который вы хотите выровнять, а затем на вкладке Главная выберите нужный вариант выравнивания.

Удаление форматирования
Если после применения форматирования вы передумали, выйдите текст и на вкладке Главная нажмите кнопку Очистить > очистить форматы.

Изменение стиля, размера, цвета и применения эффектов шрифта
Нажав кнопку Главная, вы можете:
-
Чтобы выбрать другой стиль шрифта, щелкните стрелку рядом с шрифтом Calibri по умолчанию и выберите нужный стиль.
-
Чтобы увеличить или уменьшить размер шрифта, щелкните стрелку рядом с размером по умолчанию 11 и выберите другой размер текста.
-
Чтобы изменить цвет шрифта, щелкните Цвет шрифта и выберите цвет.
-
Чтобы добавить цвет фона, щелкните Цвет заливки рядом с кнопкой Цвет шрифта.
-
Для полужирного на шрифта, налияющего, подчеркнутого, двойного подчеркнутого и затейного, выберите соответствующий параметр в области Шрифт.
Изменение выравнивания текста
Текст в ячейке можно выровнять по центру, по левму или правому центру. Если это длинная строка текста, можно применить перенос текста, чтобы весь текст был виден.
Вы выберите текст, который вы хотите выровнять, а затем на вкладке Главная выберите нужный вариант выравнивания.

Удаление форматирования
Если после применения форматирования вы передумали, выйдите текст и на вкладке Главная нажмите кнопку Очистить > очистить форматы.

Принципы форматирования таблиц в Microsoft Excel
Одним из самых важных процессов при работе в программе Excel является форматирование. С его помощью не только оформляется внешний вид таблицы, но и задается указание того, как программе воспринимать данные, расположенные в конкретной ячейке или диапазоне. Без понимания принципов работы данного инструмента нельзя хорошо освоить эту программу. Давайте подробно выясним, что же представляет собой форматирование в Экселе и как им следует пользоваться.
Форматирование таблиц
Форматирование – это целый комплекс мер регулировки визуального содержимого таблиц и расчетных данных. В данную область входит изменение огромного количества параметров: размер, тип и цвет шрифта, величина ячеек, заливка, границы, формат данных, выравнивание и много другое. Подробнее об этих свойствах мы поговорим ниже.
Автоформатирование
К любому диапазону листа с данными можно применить автоматическое форматирование. Программа отформатирует указанную область как таблицу и присвоит ему ряд предустановленных свойств.
- Выделяем диапазон ячеек или таблицу.
Находясь во вкладке «Главная» кликаем по кнопке «Форматировать как таблицу». Данная кнопка размещена на ленте в блоке инструментов «Стили». После этого открывается большой список стилей с предустановленными свойствами, которые пользователь может выбрать на свое усмотрение. Достаточно просто кликнуть по подходящему варианту.
После этого, таблица будет иметь выбранный формат. Но его можно всегда отредактировать с помощью более точных инструментов форматирования.
Переход к форматированию
Пользователей не во всех случаях удовлетворяет тот набор характеристик, который представлен в автоформатировании. В этом случае, есть возможность отформатировать таблицу вручную с помощью специальных инструментов.
Перейти к форматированию таблиц, то есть, к изменению их внешнего вида, можно через контекстное меню или выполнив действия с помощью инструментов на ленте.
Для того, чтобы перейти к возможности форматирования через контекстное меню, нужно выполнить следующие действия.
- Выделяем ячейку или диапазон таблицы, который хотим отформатировать. Кликаем по нему правой кнопкой мыши. Открывается контекстное меню. Выбираем в нем пункт «Формат ячеек…».
Инструменты форматирования на ленте находятся в различных вкладках, но больше всего их во вкладке «Главная». Для того, чтобы ими воспользоваться, нужно выделить соответствующий элемент на листе, а затем нажать на кнопку инструмента на ленте.
Форматирование данных
Одним из самых важных видов форматирования является формат типа данных. Это обусловлено тем, что он определяет не столько внешний вид отображаемой информации, сколько указывает программе, как её обрабатывать. Эксель совсем по разному производит обработку числовых, текстовых, денежных значений, форматов даты и времени. Отформатировать тип данных выделенного диапазона можно как через контекстное меню, так и с помощью инструмента на ленте.
Если вы откроете окно «Формат ячеек» чрез контекстное меню, то нужные настройки будут располагаться во вкладке «Число» в блоке параметров «Числовые форматы». Собственно, это единственный блок в данной вкладке. Тут производится выбор одного из форматов данных:
После того, как выбор произведен, нужно нажать на кнопку «OK».
Кроме того, для некоторых параметров доступны дополнительные настройки. Например, для числового формата в правой части окна можно установить, сколько знаков после запятой будет отображаться у дробных чисел и показывать ли разделитель между разрядами в числах.
Для параметра «Дата» доступна возможность установить, в каком виде дата будет выводиться на экран (только числами, числами и наименованиями месяцев и т.д.).
Аналогичные настройки имеются и у формата «Время».
Если выбрать пункт «Все форматы», то в одном списке будут показаны все доступные подтипы форматирования данных.
Если вы хотите отформатировать данные через ленту, то находясь во вкладке «Главная», нужно кликнуть по выпадающему списку, расположенному в блоке инструментов «Число». После этого раскрывается перечень основных форматов. Правда, он все-таки менее подробный, чем в ранее описанном варианте.
Впрочем, если вы хотите более точно произвести форматирование, то в этом списке нужно кликнуть по пункту «Другие числовые форматы…». Откроется уже знакомое нам окно «Формат ячеек» с полным перечнем изменения настроек.
Выравнивание
Целый блок инструментов представлен во вкладке «Выравнивание» в окне «Формат ячеек».
Путем установки птички около соответствующего параметра можно объединять выделенные ячейки, производить автоподбор ширины и переносить текст по словам, если он не вмещается в границы ячейки.
Кроме того, в этой же вкладке можно позиционировать текст внутри ячейки по горизонтали и вертикали.
В параметре «Ориентация» производится настройка угла расположения текста в ячейке таблицы.
Блок инструментов «Выравнивание» имеется так же на ленте во вкладке «Главная». Там представлены все те же возможности, что и в окне «Формат ячеек», но в более усеченном варианте.
Во вкладке «Шрифт» окна форматирования имеются широкие возможности по настройке шрифта выделенного диапазона. К этим возможностям относятся изменение следующих параметров:
- тип шрифта;
- начертание (курсив, полужирный, обычный)
- размер;
- цвет;
- видоизменение (подстрочный, надстрочный, зачеркнутый).
На ленте тоже имеется блок инструментов с аналогичными возможностями, который также называется «Шрифт».
Во вкладке «Граница» окна форматирования можно настроить тип линии и её цвет. Тут же определяется, какой граница будет: внутренней или внешней. Можно вообще убрать границу, даже если она уже имеется в таблице.
А вот на ленте нет отдельного блока инструментов для настроек границы. Для этих целей во вкладке «Главная» выделена только одна кнопка, которая располагается в группе инструментов «Шрифт».
Во вкладке «Заливка» окна форматирования можно производить настройку цвета ячеек таблицы. Дополнительно можно устанавливать узоры.
На ленте, как и для предыдущей функции для заливки выделена всего одна кнопка. Она также размещается в блоке инструментов «Шрифт».
Если представленных стандартных цветов вам не хватает и вы хотите добавить оригинальности в окраску таблицы, тогда следует перейти по пункту «Другие цвета…».
После этого открывается окно, предназначенное для более точного подбора цветов и оттенков.
В Экселе даже защита относится к области форматирования. В окне «Формат ячеек» имеется вкладка с одноименным названием. В ней можно обозначить, будет ли защищаться от изменений выделенный диапазон или нет, в случае установки блокировки листа. Тут же можно включить скрытие формул.
На ленте аналогичные функции можно увидеть после клика по кнопке «Формат», которая расположена во вкладке «Главная» в блоке инструментов «Ячейки». Как видим, появляется список, в котором имеется группа настроек «Защита». Причем тут можно не только настроить поведение ячейки в случае блокировки, как это было в окне форматирования, но и сразу заблокировать лист, кликнув по пункту «Защитить лист…». Так что это один из тех редких случаев, когда группа настроек форматирования на ленте имеет более обширный функционал, чем аналогичная вкладка в окне «Формат ячеек».
Содержимое каждой ячейки Excel состоит из трех элементов:
- Значение: текст, числа, даты и время, логическое содержание, функции и формулы.
- Форматы: тип и цвет границ, тип и цвет заливки, способ отображения значений.
- Примечания.
Все эти три элемента совершенно не зависимы между собой. Можно задать формат ячейки и ничего в нее не записывать. Или добавить примечание в пустую и не отформатированную ячейку.
Как изменить формат ячеек в Excel 2010?
Чтобы изменить формат ячеек следует вызвать соответствующее диалоговое окно комбинацией клавиш CTRL+1(или CTRL+SHIFT+F) или из контекстного меню после нажатия правой кнопкой мышки: опция «Формат ячеек».
В данном диалоговом окне доступно 6 закладок:
Если вы с первой попытки не добились желаемого результат, вызовите повторно это диалоговое окно, чтобы исправить формат ячейки в Excel.
Какое форматирование применимо к ячейкам в Excel?
Каждая ячейка всегда имеет какой-то формат. Если не было никаких изменений, то это «Общий» формат. Он же является стандартным форматом Excel, в котором:
- числа выравниваются по правой стороне;
- текст выравнен по левой стороне;
- шрифт Colibri с высотой 11 пунктов;
- ячейка не имеет границ и заливки фона.
Удаление формата – это изменение на стандартный формат «Общий» (без границ и заливок).
Стоит отметить, что формат ячеек в отличие от их значений, нельзя удалить клавишей DELETE.
Чтобы удалить формат ячеек следует их выделить и использовать инструмент «Очистить форматы», который находится на закладке «Главная» в разделе «Редактирование».
Если желаете очистить не только формат, но и значения то выберите из выпадающего списка инструмента (ластика) опцию «Очистить все».
Как видно инструмент ластик функционально гибкий и позволяет нам сделать выбор, что удалить в ячейках:
- содержимое (то же что и клавиша DELETE);
- форматы;
- примечания;
- гиперссылки.
Опция «Очистить все» объединяет в себе все эти функции.
Удаление примечаний
Примечания, так же как и форматы не удаляются из ячейки клавишей DELETE. Примечания можно удалять двумя способами:
- Инструментом ластиком: опция «Очистить примечания».
- Кликнуть по ячейка с примечанием правой кнопкой мышки, а из появившегося контекстного меню выбрать опцию «Удалить примечание».
Примечание. Второй способ более удобный. При одновременном удалении нескольких примечаний следует предварительно выделить все их ячейки.
Форматирование ячеек
Форматирование ячеек
электронных таблиц является необходимым условием работы с данными в Excel 2007.
Форматирование ячеек
осуществляется с помощью раскрывающегося списка «Числовой формат» или окна диалога «Формат ячеек». Это окно имеет шесть вкладок: Число, Выравнивание, Шрифт, Граница, Заливка, Защита (рисунок 1). Окно диалога открывается при щелчке левой кнопкой мыши на стрелке группы «Число» на вкладке «Главная».
Рис. 1
На вкладке «Число» окна «Формат ячеек» можно назначать числовые форматы ячейкам электронных таблиц. Причем форматы ячейкам электронных таблиц можно назначать как до ввода данных, так и после их ввода в ячейки. К числовым форматам относятся: Общий, Числовой, Денежный, Финансовый и т.д. (рис. 1).
Обычно данные вводятся в ячейки электронных таблиц Excel 2007 в одном из числовых форматов. Если данные введены без учета формата ячейки, то им по умолчанию Excel 2007 присваивает формат — Общий. Следует отметить, что можно форматировать одну ячейку или несколько ячеек одновременно.
Для форматирования ячейки (ячеек) надо ее (их) выделить, затем открыть окно диалога «Формат ячеек» или раскрывающийся список «Числовой формат» в группе «Число» на вкладке «Главная» и назначить необходимый числовой формат.
К форматированию ячеек относятся и такие операции как объединение ячеек, выравнивание и направление текста в ячейках, перенос по словам и т.д. Эти операции можно выполнить в окне диалога «Формат ячеек» на вкладке «Выравнивание» (рис. 1) или в группе «Выравнивание» на вкладке «Главная» (ris. 2).
Ris. 2
Форматирование шрифта можно осуществлять в окне диалога «Формат ячеек» с помощью инструментов на вкладке «Шрифт» или в группе «Шрифт» на вкладке «Главная». Необходимо отметить, что шрифт и другие параметры Excel 2007, действующие в режиме по умолчанию, можно изменить в окне диалога «Параметры Excel». Это окно можно открыть, выполнив команду Кнопка «Office»/»Параметры Excel» (ris. 3)
Ris. 3
Границы, заливку и защиту ячеек можно отформатировать на соответствующих вкладках окна диалога «Формат ячеек».
Кроме того, в Excel 2007 имеется инструмент «Формат» в группе «Ячейки» на вкладке «Главная». Этот интрумент применяется для изменения (форматирования) высоты строки или ширины столбца, защиты или скрытия ячеек, строк, столбцов, листов, упорядочения листов (ris. 4).
Ris. 4
Применение стилей
Набор атрибутов форматирования ячеек, сохраненный под уникальным именем, называется стилем. Стили ячеек можно создавать и применять к ячейкам. Инструменты стилей ячеек помещены в группу «Стили» на вкладке «Главная» (рисунок. 5).
Ris. 5
В Excel 2007 можно осуществить изменение формата данных в зависимости от их значений. Такое форматирование называется условным форматированием. Кроме того, условное форматирование можно применить для выделения ячеек с важной информацией с помощью значков, гистограмм, цветовой шкалы и т.д. (рисунок.6).
Быстрое форматирование диапазона ячеек и преобразование его в таблицу с помощью выбора определенного стиля можно осуществить инструментами «Форматировать как таблицу» из группы «Стили» на вкладке «Главная» (рисунок 7)
При работе с электронными таблицами особое значение имеет формат ячейки таблицы, так как с каждой ячейкой связывается не только информация, которая в нее заносится, но и определенный формат. От формата зависят способ обработки данных и вид, в котором они будут представлены в ячейке: используемый шрифт, размер символов, способ выравнивания; для чисел – форма представления (с фиксированной или плавающей точкой), количество знаков после запятой и т.д.
Формат ячейки в отличие от значения или формулы не отображается на экране. Формат ячейки устанавливается отдельно и сохраняется даже в том случае, если ячейка пуста.
С ячейками, в которые еще не заносилась никакая информация, уже связаны определенные параметры формата, например, выравнивание текста по левой границе ячейки, а чисел – по правой и др. Программа Excelраспознает типы данных при их вводе в ячейку и форматирует данные в соответствии с параметрами, заданными по умолчанию.
С помощью специальных команд можно изменить формат как всей таблицы, так и отдельной ячейке или блока ячеек.
Для изменения первоначального форматирования ячеек можно использовать:
- кнопки панелей инструментов Стандартная
и
Форматирования
;
команду меню окна ФОРМАТ
Ячейки;
команду контекстного меню Формат ячеек.
Команды меню окна ФОРМАТ
Ячейки
и команда контекстного меню
Формат ячеек
выводят на экран диалоговое окно
Формат ячеек
. Диалоговое окно
Формат ячеек
содержит шесть вкладок, с помощью которых можно определить все параметры ячейки или выделенного диапазона ячеек: число, выравнивание, шрифт, граница, вид, защита.
На вкладке Число
можно выбрать нужный формат для данных, введенных в активную ячейку или диапазон ячеек, — общий, числовой, денежный и др.
На вкладке Выравнивание
задаются параметры расположения текста в ячейке: по горизонтали, по вертикали, ориентация (поворот текста, расположение текста в ячейке по вертикали).
На вкладке Шрифт
задаются параметры символов для выделенного текста. Если необходимо отформатировать только часть содержимого ячейки, эту часть можно выделить с помощью мыши или клавиши
Shift
и стрелок курсора.
Для оформления ячеек электронной таблицы линиями и рамкой используется вкладка Граница
, а также кнопка панели инструментов
Границы
.
С помощью вкладки Вид
, а также кнопок
Цвет заливки
и
Цвет текста
можно оформить заполнение ячеек таблицы фоном: выбрать цвет и узор.
На вкладке Защита
можно скрыть отображение введенных в ячейку формул, а также установить защиту ячейки – запретить изменение помещенных в нее данных. При этом нужно иметь в виду, что ячейки, для которых установлены эти параметры, могут быть блокированы или скрыты
только после
установки защиты всего Рабочего листа (данной таблицы) или всей Книги. Эта защита (установка паролей на доступ и их отмена) выполняется с помощью команды
СЕРВИСЗащита
.
Назначение и удаление форматов в Excel
Форматирование в Excel применяется для облегчения восприятия данных, что играет немаловажную роль в производительности труда.
Назначение формата
- Выделите ячейку (диапазон ячеек).
- Выберите команду «Формат»-«Ячейки» (Ctrl+1).
- В появившемся окне диалога (подробно окно будет рассмотрено позже) введите нужные параметры форматирования.
- Нажмите кнопку «Ок»
Форматированная ячейка сохраняет свой формат, пока к ней не будет применен новый формат или не удален старый. При вводе значения в ячейку к нему применяется уже используемый в ячейке формат.
Удаление формата
- Выделите ячейку (диапазон ячеек).
- Выберите команду «Правка»-«Очистить»-«Форматы».
- Для удаления значений в ячейках надо выбрать команду «Все» подменю «Очистить».
Следует учитывать, что при копировании ячейки наряду с ее содержимым копируется и формат ячейки. Таким образом, можно сберечь время, форматируя исходную ячейку до использования команд копирования и вставки.
Форматирование с помощью панелей инструментов
Наиболее часто используемые команды форматирования вынесены на панель инструментов «Форматирование». Чтобы применить формат с помощью кнопки панели инструментов, выделите ячейку или диапазон ячеек и затем нажмите кнопку мышью. Для удаления формата надо нажать кнопку повторно.
Для быстрого копирования форматов из выделенных ячеек в другие ячейки можно использовать кнопку «Формат по образцу» панели «Форматирование».
Форматирование отдельных символов
Форматирование можно применять к отдельным символам текстового значения в ячейке так же, как и ко всей ячейке. Для этого выделите нужные символы и затем в меню «Формат» выберите команду «Ячейки». Установите нужные атрибуты и нажмите кнопку «Ок». Нажмите клавишу Enter, чтобы увидеть результаты своего труда.
Применение автоформата
Автоматические форматы Excel — это заранее определенные сочетания числового формата, шрифта, выравнивания, границ, узора, ширины столбца и высоты строки.
Чтобы использовать автоформат, надо выполнить следующие действия:
- Введите нужные данные в таблицу.
- Выделите диапазон ячеек, которые необходимо форматировать.
- В меню «Формат» выберите команду «Автоформат». При этом откроется окно диалога.
В начало страницы
В начало страницы
Перенос стилей в другую книгу
К сожалению, стили применяются к текущей книге. Т.е. если вы откроете новую книгу, то в ней будут отсутствовать новые стили, которые были ранее созданы. Чтобы повторно не создавать стили существует инструмент объединения стилей. Для этого нужно:
- Открыть книгу, которая уже содержит новые стили. И открыть файл, в которую нужно перенести эти стили.
- Перейдите к книге, которая содержит новые стили и откройте меню стилей Главная -> Стили ячеек.
- Выберите команду Объединить, откроется диалоговое окно Объединение стилей.
- В этом окне содержится перечень всех открытых книг. Выберите книгу в которую необходимо скопировать стили и нажмите кнопку OK.
Форматирование чисел в виде текста
Примечание:
Мы стараемся как можно оперативнее обеспечивать вас актуальными справочными материалами на вашем языке. Эта страница переведена автоматически, поэтому ее текст может содержать неточности и грамматические ошибки. Для нас важно, чтобы эта статья была вам полезна. Просим вас уделить пару секунд и сообщить, помогла ли она вам, с помощью кнопок внизу страницы. Для удобства также приводим ссылку на оригинал (на английском языке).
Если вы хотите, чтобы в Excel числа определенных типов воспринимались как текст, используйте вместо числового формата текстовый. Например, если вы используете номера кредитных карт или другие коды, содержащие 16 цифр или более, необходимо использовать текстовый формат. Это обусловлено тем, что Excel имеет максимум 15 цифр и Округляет все числа, которые следуют за 15 цифрами до нуля, что может быть не так, как вы хотите.
Если число имеет текстовый формат, это легко определить, поскольку число будет выровнено в ячейке по левому краю, а не по правому.
Выделите ячейку или диапазон ячеек, содержащих числа, которые нужно отформатировать как текст. Выделение ячеек и диапазонов.
Совет:
Можно также выделить пустые ячейки, отформатировать их как текст, а затем ввести числа. Такие числа будут иметь текстовый формат.
На вкладке Главная
в группе
число
щелкните стрелку рядом с полем
числовой формат
и выберите пункт
текст
.
Примечание:
Если вы не видите параметр
текст
, прокрутите список до конца списка с помощью полосы прокрутки.
Чтобы использовать десятичные знаки в числах, хранящихся как текст, возможно, придется вводить эти числа с десятичными разделителями.
При вводе числа, начинающегося с нуля (например, кода продукта), этот ноль по умолчанию удаляется. Если требуется сохранить ноль, можно создать пользовательский числовой формат, который не позволит приложению Excel удалять начальные нули в числах. Например, при вводе десятизначного кода продукта Excel по умолчанию изменяет число 0784367998 на 784367998. В данном случае можно создать пользовательский числовой формат с кодом 0000000000
, чтобы в Excel отображались все десять знаков кода продукта, включая начальный ноль. Дополнительные сведения об этой проблеме см. в статьях Создание и удаление пользовательских числовых форматов и Сохранение начальных нулей в числовых кодах.
Иногда числа могут быть отформатированы и сохранены в ячейках как текст, что впоследствии может привести к проблемам при вычислениях или беспорядку при сортировке. Это иногда случается при импорте или копировании чисел из базы данных или другого источника данных. В такой ситуации требуется обратное преобразование чисел, сохраненных в виде текста, в числовой формат. Дополнительные сведения см. в статье Преобразование чисел из текстового формата в числовой.
Вы также можете использовать функцию ТЕКСТ для преобразования числа в текст с определенным числовым форматом. Примеры использования этого метода см. в статье Сохранение начальных нулей в числовых кодах. Сведения об использовании функции текст можно найти в разделе функция текст.
Формат числа в Excel
В конце расскажем, как быстро установить числовой формат в Excel. Иногда ваше число вдруг превращается в текст или дату. Если это произошло, преобразуйте значение в нужный формат. Установите указатель на ячейку с числом и нажмите квадратик в правом нижнем углу панели «Число» вкладки «Главная».
Как сделать условное форматирование в Excel
Инструмент «Условное форматирование» находится на главной странице в разделе «Стили».
При нажатии на стрелочку справа открывается меню для условий форматирования.
Сравним числовые значения в диапазоне Excel с числовой константой. Чаще всего используются правила «больше / меньше / равно / между». Поэтому они вынесены в меню «Правила выделения ячеек».
Введем в диапазон А1:А11 ряд чисел:
Выделим диапазон значений. Открываем меню «Условного форматирования». Выбираем «Правила выделения ячеек». Зададим условие, например, «больше».
Введем в левое поле число 15. В правое – способ выделения значений, соответствующих заданному условию: «больше 15». Сразу виден результат:
Выходим из меню нажатием кнопки ОК.
Верхние / нижние правила
Вы можете использовать верхние / нижние правила, чтобы назначить формат значениям, соответствующим любому из следующих критериев:
- Top 10 Items
— Клетки, которые ранжируются в верхнем N, где 1 <= N <= 1000.
- Верхние 10%
— ячейки, которые занимают место в верхнем n%, где 1 <= n <= 100.
- Нижние 10 элементов
— ячейки, которые ранжируются в нижней части N, где 1 <= N <= 1000.
- Нижние 10%
— ячейки, которые ранжируются в нижней части n%, где 1 <= n <= 100.
- Выше среднего
— клетки выше среднего для выбранного диапазона.
- Ниже среднего
— ячейки ниже среднего для выбранного диапазона.
Top 10 Items
— Клетки, которые ранжируются в верхнем N, где 1 <= N <= 1000.
Верхние 10%
— ячейки, которые занимают место в верхнем n%, где 1 <= n <= 100.
Нижние 10 элементов
— ячейки, которые ранжируются в нижней части N, где 1 <= N <= 1000.
Нижние 10%
— ячейки, которые ранжируются в нижней части n%, где 1 <= n <= 100.
Выше среднего
— клетки выше среднего для выбранного диапазона.
Ниже среднего
— ячейки ниже среднего для выбранного диапазона.
Предположим, вы хотите выделить значения общей суммы, которые находятся в верхних 5%.
- Выберите столбец — Общая сумма.
- Нажмите «Условное форматирование» в группе «Стили» на вкладке «Главная».
- Нажмите Top / Bottom Rules в раскрывающемся списке.
- Нажмите на десятку% во втором раскрывающемся списке.
Откроется диалоговое окно Top Ten%.
- В ячейках «Формат», которые ранжируются в поле «TOP:», укажите условие как 5%.
- В поле с выберите вариант форматирования как «Зеленая заливка темно-зеленым текстом».
В ячейках «Формат», которые ранжируются в поле «TOP:», укажите условие как 5%.
В поле с выберите вариант форматирования как «Зеленая заливка темно-зеленым текстом».
- Нажмите кнопку ОК. Верхние значения 5% будут выделены в указанном формате.
Нажмите кнопку ОК. Верхние значения 5% будут выделены в указанном формате.
Условное форматирование по значению другой ячейки
Сравним значения диапазона А1:А11 с числом в ячейке В2. Введем в нее цифру 20.
Выделяем исходный диапазон и открываем окно инструмента «Условное форматирование» (ниже сокращенно упоминается «УФ»). Для данного примера применим условие «меньше» («Правила выделения ячеек» — «Меньше»).
В левое поле вводим ссылку на ячейку В2 (щелкаем мышью по этой ячейке – ее имя появится автоматически). По умолчанию – абсолютную.
Результат форматирования сразу виден на листе Excel.
Значения диапазона А1:А11, которые меньше значения ячейки В2, залиты выбранным фоном.
Зададим условие форматирования: сравнить значения ячеек в разных диапазонах и показать одинаковые. Сравнивать будем столбец А1:А11 со столбцом В1:В11.
Выделим исходный диапазон (А1:А11). Нажмем «УФ» — «Правила выделения ячеек» — «Равно». В левом поле – ссылка на ячейку В1. Ссылка должна быть СМЕШАННАЯ или ОТНОСИТЕЛЬНАЯ! , а не абсолютная.
Каждое значение в столбце А программа сравнила с соответствующим значением в столбце В. Одинаковые значения выделены цветом.
Внимание! При использовании относительных ссылок нужно следить, какая ячейка была активна в момент вызова инструмента «Условного формата». Так как именно к активной ячейке «привязывается» ссылка в условии.
В нашем примере в момент вызова инструмента была активна ячейка А1. Ссылка $B1. Следовательно, Excel сравнивает значение ячейки А1 со значением В1. Если бы мы выделяли столбец не сверху вниз, а снизу вверх, то активной была бы ячейка А11. И программа сравнивала бы В1 с А11.
Чтобы инструмент «Условное форматирование» правильно выполнил задачу, следите за этим моментом.
Проверить правильность заданного условия можно следующим образом:
- Выделите первую ячейку диапазона с условным форматированим.
- Откройте меню инструмента, нажмите «Управление правилами».
В открывшемся окне видно, какое правило и к какому диапазону применяется.
Наборы иконок
Вы можете использовать наборы значков для визуализации числовых различий. В Excel у вас есть набор иконок —
| Тип набора иконок | Наборы иконок |
| направленный | |
| Формы | |
| индикаторы | |
| Рейтинги |
Как вы можете заметить, набор иконок состоит из трех-пяти символов. Вы можете определить критерии, чтобы связать значок со значениями в диапазоне ячеек. Например, красная стрелка вниз для небольших чисел, зеленая стрелка вверх для больших чисел и желтая горизонтальная стрелка для промежуточных значений.
- Выберите столбец — Общая сумма.
- Нажмите «Условное форматирование» в группе «Стили» на вкладке «Главная».
- Нажмите на наборы иконок в раскрывающемся списке.
- Нажмите на 3 стрелки (цветные) в группе Направление во втором раскрывающемся списке.
Выберите столбец — Общая сумма.
Нажмите «Условное форматирование» в группе «Стили» на вкладке «Главная».
Нажмите на наборы иконок в раскрывающемся списке.
Нажмите на 3 стрелки (цветные) в группе Направление во втором раскрывающемся списке.
Цветные стрелки появляются в выбранном столбце в зависимости от значений.
Условное форматирование – несколько условий
Исходный диапазон – А1:А11. Необходимо выделить красным числа, которые больше 6. Зеленым – больше 10. Желтым – больше 20.
- 1 способ. Выделяем диапазон А1:А11. Применяем к нему «Условное форматирование». «Правила выделения ячеек» — «Больше». В левое поле вводим число 6. В правом – «красная заливка». ОК. Снова выделяем диапазон А1:А11. Задаем условие форматирования «больше 10», способ – «заливка зеленым». По такому же принципу «заливаем» желтым числа больше 20.
- 2 способ. В меню инструмента «Условное форматирование выбираем «Создать правило».
Заполняем параметры форматирования по первому условию:
Нажимаем ОК. Аналогично задаем второе и третье условие форматирования.
Обратите внимание: значения некоторых ячеек соответствуют одновременно двум и более условиям. Приоритет обработки зависит от порядка перечисления правил в «Диспетчере»-«Управление правилами».
То есть к числу 24, которое одновременно больше 6, 10 и 20, применяется условие «=$А1>20» (первое в списке).
Условное форматирование в Excel с использованием формул
Если стандартных правил недостаточно, пользователь может применить формулу. Практически любую: возможности данного инструмента безграничны. Рассмотрим простой вариант.
Есть столбец с числами. Необходимо выделить цветом ячейки с четными. Используем формулу: =ОСТАТ($А1;2)=0.
Выделяем диапазон с числами – открываем меню «Условного форматирования». Выбираем «Создать правило». Нажимаем «Использовать формулу для определения форматируемых ячеек». Заполняем следующим образом:
Для закрытия окна и отображения результата – ОК.
Формат даты в Excel
В случаях, когда вам нужно выделить определенную дату, в Excel можно использовать условное форматирование временных значений. Для этого выберите «Дата» в разделе «Правила форматирования ячеек».
Условное форматирование строки по значению ячейки
Задача: выделить цветом строку, содержащую ячейку с определенным значением.
Таблица для примера:
Необходимо выделить красным цветом информацию по проекту, который находится еще в работе («Р»). Зеленым – завершен («З»).
Выделяем диапазон со значениями таблицы. Нажимаем «УФ» — «Создать правило». Тип правила – формула. Применим функцию ЕСЛИ.
Порядок заполнения условий для форматирования «завершенных проектов»:
Обратите внимание: ссылки на строку – абсолютные, на ячейку – смешанная («закрепили» только столбец).
Аналогично задаем правила форматирования для незавершенных проектов.
В «Диспетчере» условия выглядят так:
Когда заданы параметры форматирования для всего диапазона, условие будет выполняться одновременно с заполнением ячеек. К примеру, «завершим» проект Димитровой за 28.01 – поставим вместо «Р» «З».
«Раскраска» автоматически поменялась. Стандартными средствами Excel к таким результатам пришлось бы долго идти.
Содержание
По умолчанию, те
Здесь (слева направо) кнопки: по левому краю, по центру и по правому краю.
Выравнивание по вертикали
изменяется с помощью окна «Формат ячеек», закладка «Выравнивание»:
Крайне часто возникает необходимость создать одну большую ячейку, которая находится на пересечении нескольких столбцов и нескольких строк:
Это можно сделать двумя способами:
- кнопка «Объединить и поместить в центре»
на панели инструментов «Форматирование» ; - галочка «объединение ячеек»
в окне «Формат ячеек», закладка «Выравнивание».
Сначала выделяем ячейки, которые хотим объединить (можно выделять несвязные диапазоны), затем выполняем одно из вышеуказанных действий. Если в выделенном диапазоне была (одна) ячейка с текстом, текст выровняется по центру объединенной ячейки (только по горизонтали). Если в выделенном диапазоне было несколько ячеек с текстом, то сохранится только значение, которое было верхним левым и тоже выровняется.
При активной объединенной ячейке на панели инструментов «Форматирование» будет вдавлена кнопка «Объединить и поместить в центре». Если при этом нажать ее, объединенная ячейка опять распадется на «родные» маленькие, а значение перенесется в верхнюю левую ячейку.
Адресом объединенной ячейки станет адрес верхней левой ячейки, остальные ячейки выделенного диапазона Excel будет рассматривать как пустые.
- Выделяем «нужные» ячейки и нажимаем Delete ;
- Выделяем «нужные» ячейки, щелкаем правой кнопкой и выбираем «Очистить содержимое»;
- Выделяем «нужные» ячейки, заходим в меню «Правка» → «Очистить» → «Выбираем нужный вариант»;
- Клавиша ← Backspace очищает содержимое активной
(одной!) ячейки и включает режим редактирования. Ее удобно использовать при необходимости удалить одно (не все, как по Delete ) значение из выделенного диапазона; - Если «родную» неотформатированную ячейку протащить с помощью маркера автозаполнения по отформатированным, произойдет своего рода удаление;
- пункт меню «Правка» → «Удалить…» и пункт контекстного меню «Удалить…» приведет к открытию окна «Удаление ячеек».
В отличие от предыдущих способов (очистка), при этом способе данные из ячеек не просто стираются, а со смещением всех соседних ячеек, строк и столбцов. Меняется строение всей таблицы.
Есть два способа изменить цвет заливки выделенных ячеек:
- кнопка «Цвет заливки» на панели инструментов «Форматирование» ;
- окно «Формат ячеек», закладка «Вид»:
Лист Excel по умолчанию представляет собой таблицу. Однако сетка таблицы не выводится на печать, пока мы их не наведем. Существует три способа добавить границы к выделенным ячейкам:
- Кнопка «Границы» на панели инструментов «Форматирование» ;
- окно «Граница», вызываемое из кнопки «Границы» —> «Нарисовать границы…» (см. выше):
- окно «Формат ячеек», закладка «Граница»:
Формат ячеек по умолчанию («Общий») Править
По умолчанию после создания документа все ячейки находятся в формате «Общий». Этот формат имеет ряд хитростей:
- числа выравниваются по правому краю, а текст — по левому;
- если, изменяя ширину столбца, сделать ее меньше определенной, то число в ячейках заменяется на символы «#». Это не ошибка. Это означает, что нужно сделать столбец пошире;
- если число очень большое («6000000000000») или очень маленькое («0,00000000000001»), оно автоматически преобразуется в экспоненциальный (научный) формат («6E+12» и «1E-14» соответственно);
- при изменении ширины столбца округляются десятичные дроби. Например, если написать «3,1415», затем изменить ширину так, чтобы «5» перестала помещаться, в ячейке отобразится «3,142».
Необходимость изменения формата по умолчанию на другой Править
Часто нужно к числу в ячейке добавить обозначение денежной единицы, знак процента, выставить количество знаков после запятой, представить дату в определенном формате и т.п.
После этого может выйти так, что при попытке использовать значение из этой ячейки в формуле, Excel выдаст ошибку! Есть способ указать Excel, что ячейки находятся в определенном формате, и он будет добавлять автоматически обозначения денежных единиц (и не только) за нас.
Есть 3 способа изменить формат представления данных в ячейках:
- автоматически после ввода определенных данных в ячейку Excel сам сменит формат ячейки;
- с помощью кнопок на панели инструментов «Форматирование».
- с помощью окна «Формат ячеек»;
Автоматическое изменение формата ячейки после ввода данных Править
После ввода определенных последовательностей символов, Excel автоматически изменяет формат ячейки. После этого все в дальнейшем вводимые в эту ячейку числа Excel пытается преобразовать в этот формат.
- Дата
. Если в ячейке написать «1.2.3» или «1/2/3», Excel заменит это на «01.02.2003» (первое число второго месяца третьего года). При этом формат ячейке будет автоматически преобразован в «Дата». Если написать «1.2» или «1/2», то Excel заменит это на «01.фев».; - Процентный
. Если в ячейке написать «1%», формат ячейки автоматически сменится на «Процентный»; - Время
. Если в ячейке написать «13:46:44» или «13:46», формат ячейки автоматически сменится на «Время»;
Изменение формата ячеек с помощью кнопок на панели инструментов «Форматирование» Править
На панели инструментов «Форматирование» находятся 5 кнопок, с помощью которых можно быстро изменить формат выделенных ячеек.
Описание кнопок (слева направо):
- Денежный формат
. Будет использована денежная единица по умолчанию (см. выше); - Процентный формат
. Если в ячейке уже будет находится число, то Excel домножит его на 100 и добавит знак «%». Все правильно, ведь 1 арбуз — это «100%», а «0,7» арбуза — «70%»; - Формат с разделителями (числовой формат)
. В этом формате будут отделяться пробелом группы разрядов (сотни, сотни тысяч и т.д.) и будет добавлено 2 знака после запятой; - Увеличить разрядность
. Добавляет один десятичный разряд; - Уменьшить разрядность
. Убирает один десятичный разряд.
Как добавить автоформат в Excel на панель быстрого доступа
Для использования автоформата сначала необходимо добавить его иконку на панель быстрого доступа. Это достаточно сделать один раз, и в дальнейшем надо к ней обращаться, чтобы применить эту функцию. После выполнения этих действий пользователь сможет его найти на панели быстрого доступа. Какие действия нужно предпринять?
- На панели быстрого доступа найти стрелочку и нажать на нее.
- Затем нужно перейти в меню «Дополнительные команды», чтобы открыть диалоговое окно с настройками панели быстрого доступа.
- Нас интересует пункт «Выбрать команды из».
- Затем, чтобы показать все возможные команды программы нужно выбрать пункт «Все команды».
- Затем находим пункт «Автоформат» в алфавитном перечне.
- Далее добавляем этот пункт на панель инструментов с помощью соответствующей кнопки. На скриншоте она выделена зеленым прямоугольником.
Наконец, нужно подтвердить свои действия нажатием клавиши ОК.