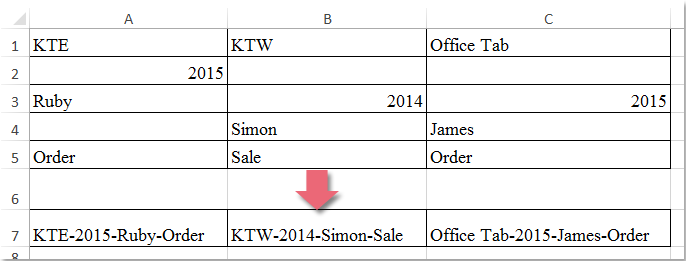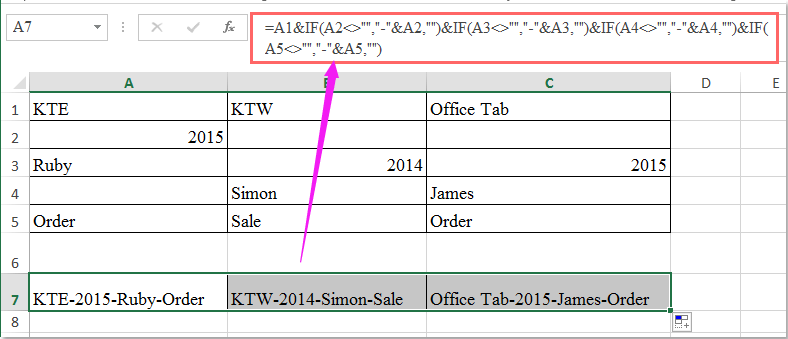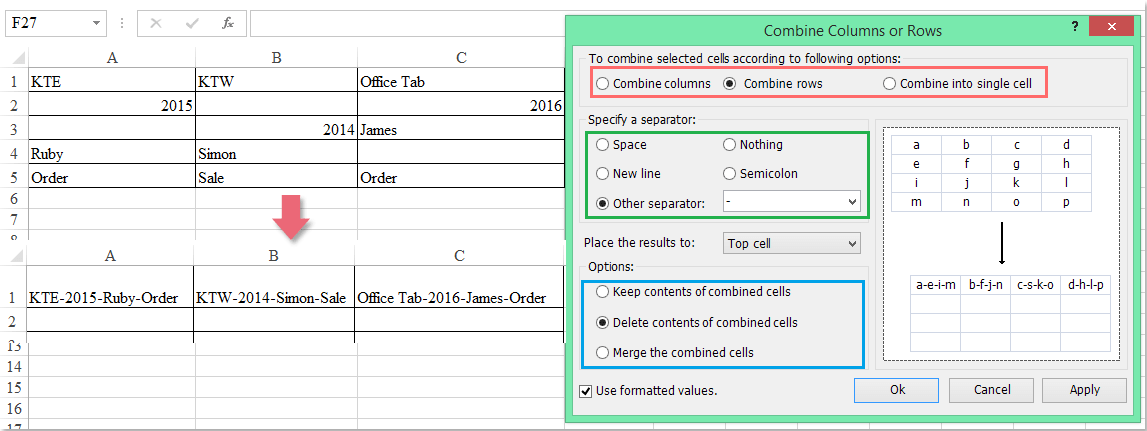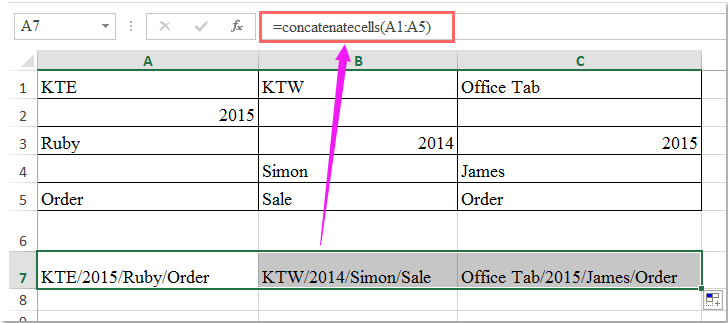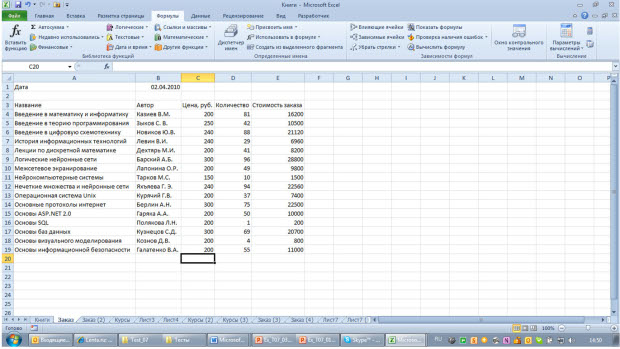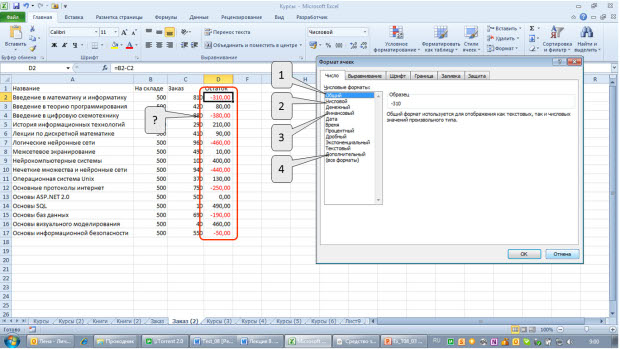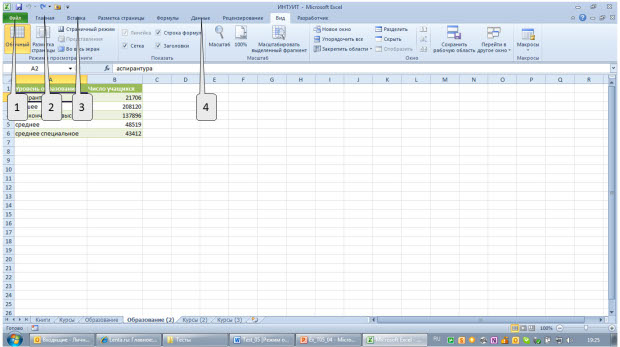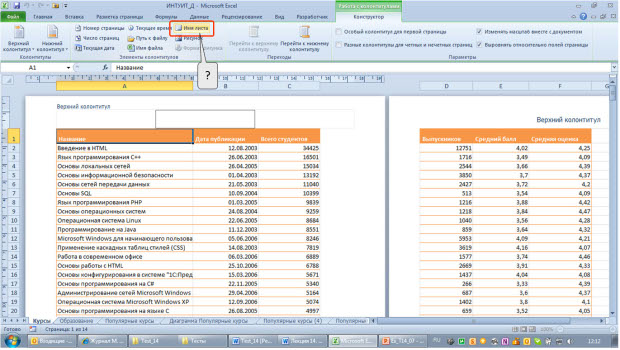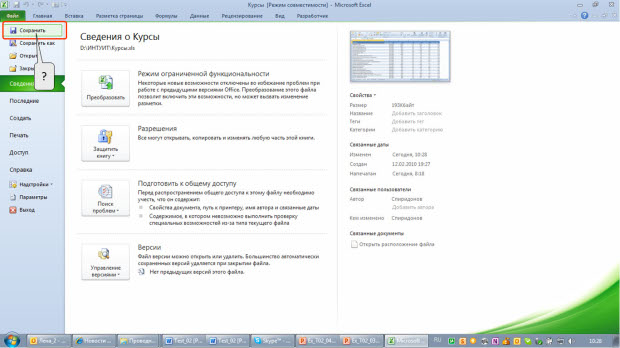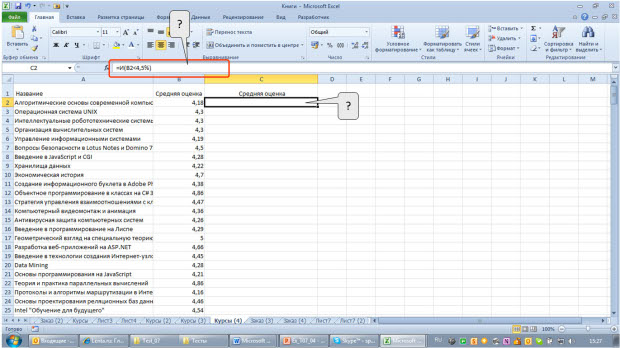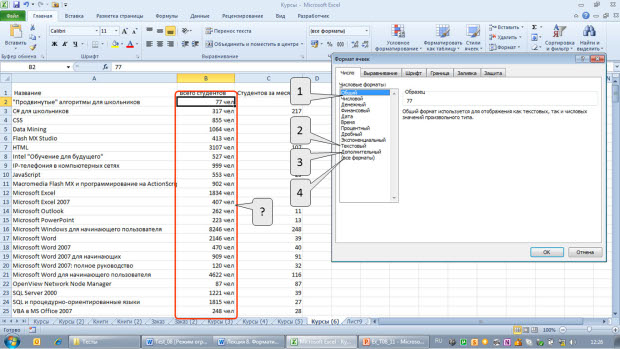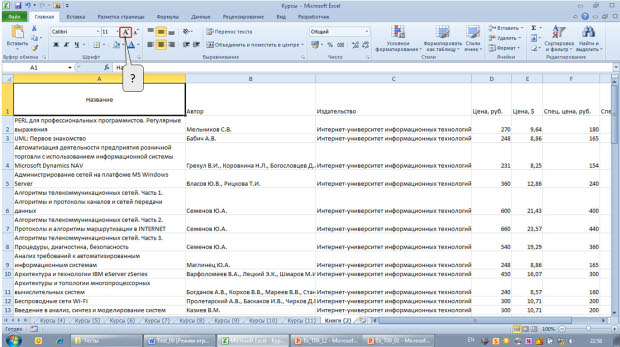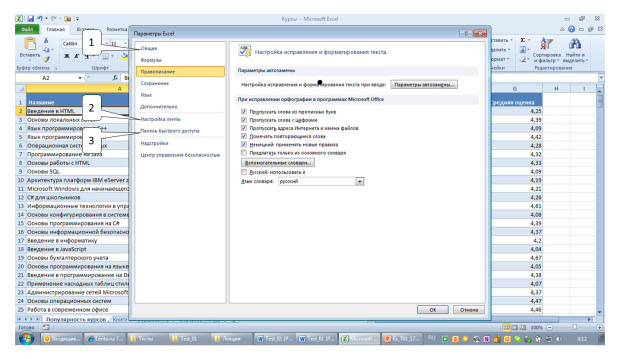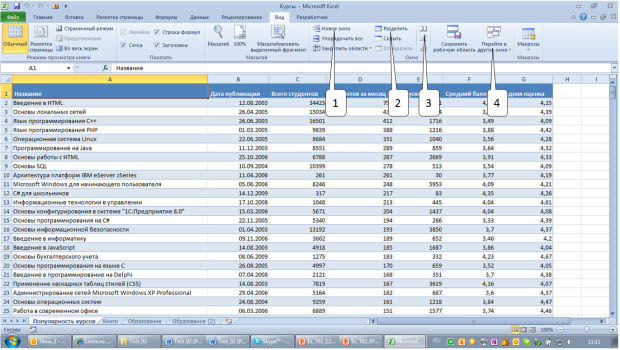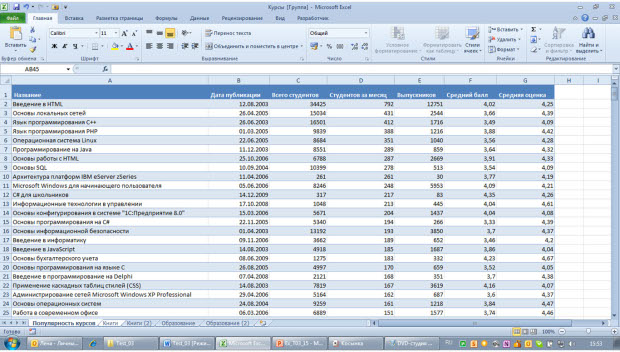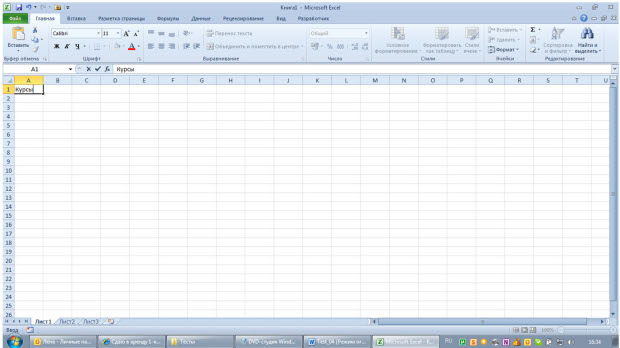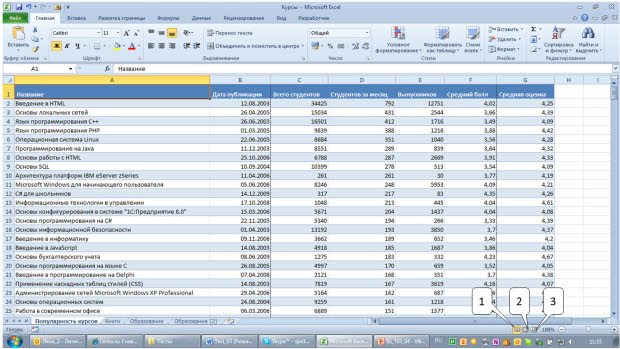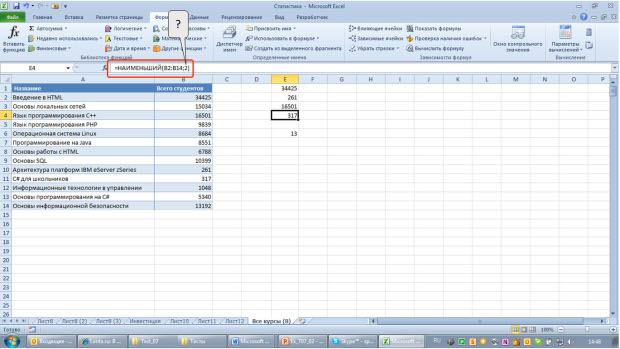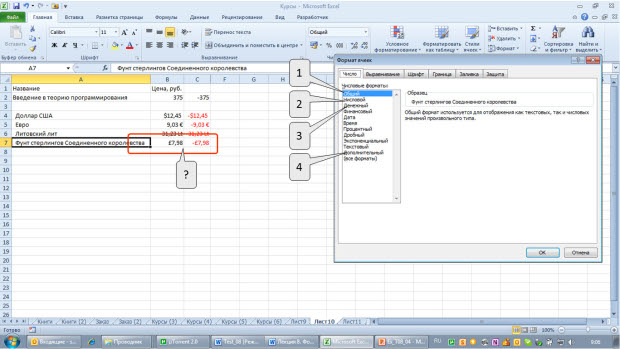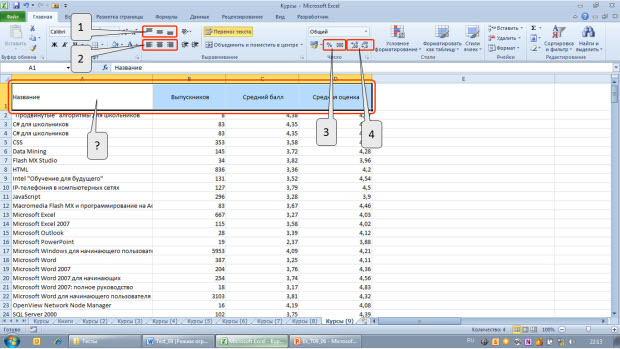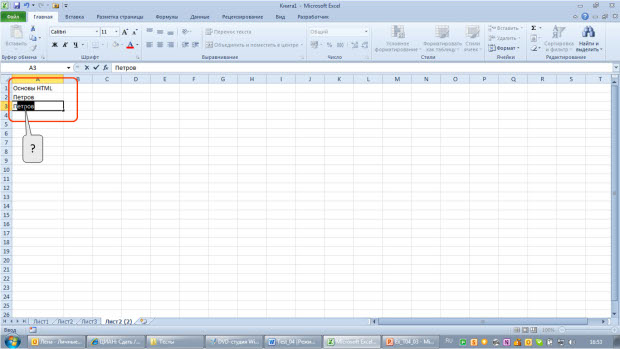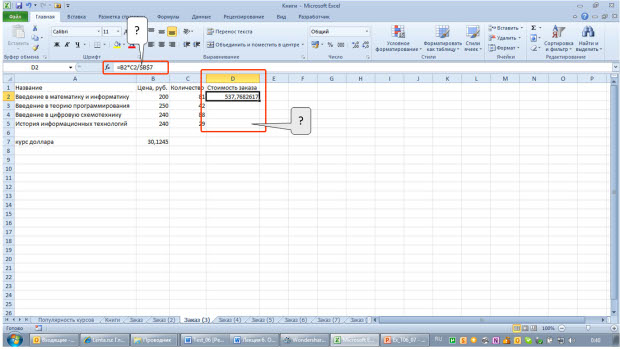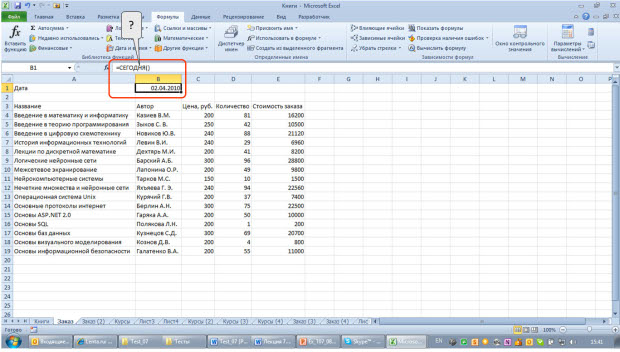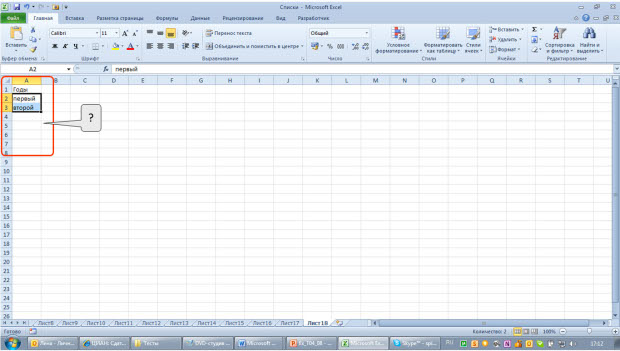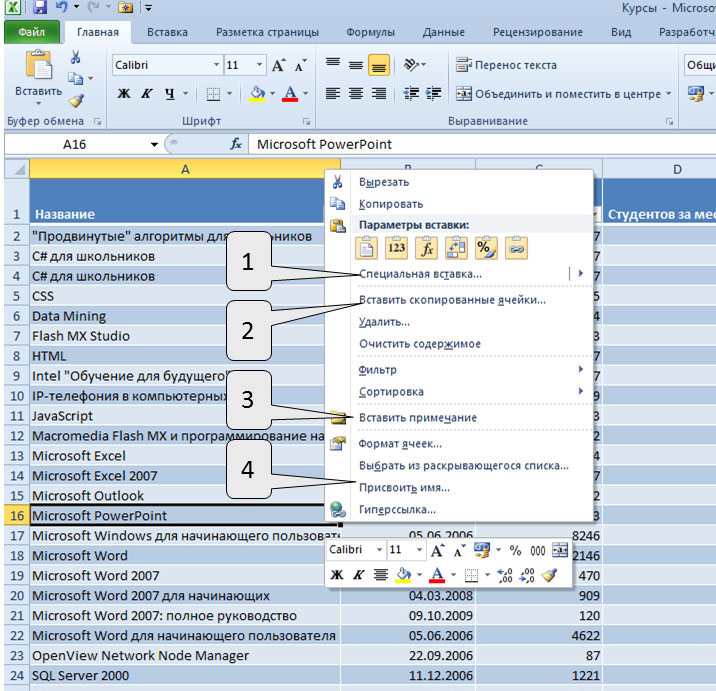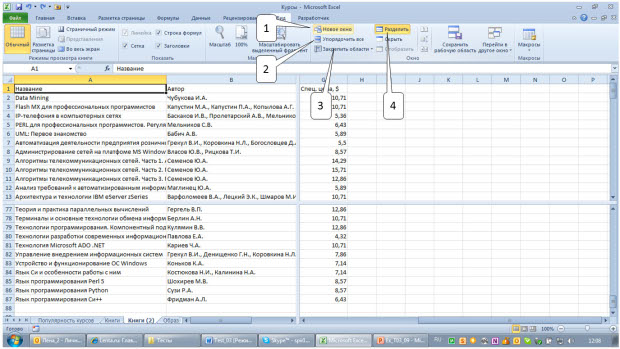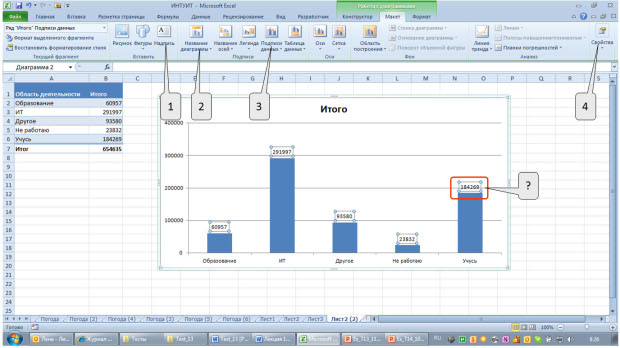Если вы используете условное форматирование в Microsoft Excel, то, вероятно, знаете, что можете использовать более одного правила одновременно. Чтобы управлять этими правилами, а также редактировать, удалять или дублировать их, вы можете использовать диспетчер правил.
Откройте диспетчер правил в Excel
Перед открытием диспетчера правил вы можете выбрать конкретный лист для работы, если хотите. Однако этот инструмент позволяет вам выбрать электронную таблицу, содержащую правила условного форматирования, которыми вы хотите управлять.
Перейдите на вкладку «Главная», щелкните стрелку раскрывающегося списка «Условное форматирование» и выберите «Управление правилами».
Когда появится окно «Диспетчер правил условного форматирования», используйте раскрывающийся список вверху, чтобы выбрать лист или использовать текущий выбор ячеек и просмотреть правила.
Это позволяет вам переключаться между правилами, которые вы установили для разных таблиц в своей книге.
Управление правилами условного форматирования
В верхней части диспетчера правил вы можете выполнять различные действия. После того, как вы выполните действие, нажмите «Применить», а затем «ОК» в нижней части инструмента. И, конечно, если вы передумаете, нажмите «Отмена».
Создать новое правило
Нажмите «Новое правило», чтобы настроить другое на текущем листе или для выбранных ячеек. Если у вас еще нет выделенных ячеек, вам просто нужно добавить их в столбец «Применимо к» для этого правила.
Редактировать правило
Нажмите «Изменить правило», чтобы изменить тип и описание правила. Это поле похоже на окно «Новое правило». Вы можете вносить изменения в правило или в само форматирование. Когда вы закончите, нажмите «ОК», чтобы применить изменения.
Если вы хотите изменить только диапазон ячеек для правила, просто обновите ссылки на ячейки в столбце «Применимо к» для этого правила.
Удалить правило
Если вы хотите полностью удалить правило, нажмите «Удалить правило». Учтите, что вам не будет предложено подтвердить это действие. Итак, как только вы удалите здесь правило условного форматирования, оно будет удалено навсегда.
Дублировать правило
Это также удобно, если вы хотите применить то же правило к другому диапазону ячеек.
Измените свои правила
Правила, перечисленные в инструменте, указаны в том порядке, в котором они применяются. Это означает, что если у вас есть несколько правил для одного и того же набора ячеек, каждое правило применяется в том порядке, в котором оно показано. Вы можете изменить этот порядок, используя кнопки со стрелками справа.
Выберите правило, которое вы хотите переместить вверх или вниз, и используйте соответствующую стрелку, чтобы переместить его.
Помимо изменения порядка правил, вы можете в какой-то момент запретить применение правил из списка. В этом случае вы должны установить флажок справа от правила «Остановить, если истина». Затем, если правило применяется и выполняется условное форматирование, никакие другие правила применяться не будут.
Вы можете легко отслеживать свои правила условного форматирования с помощью диспетчера правил в Excel. А для дополнительных правил, которые могут вас заинтересовать, посмотрите, как использовать наборы значков для представления значений или как выделять пробелы или ячейки с ошибками.
Как сделать чтобы excel не считал скрытые ячейки?
СУММ (SUM) – тупо суммирует все в выделенном диапазоне без разбора, т.е. и скрытые строки в том числе. Если хотя бы в одной ячейке есть любая ошибка – перестает считать и тоже выдает ошибку на выходе.
Мнение эксперта
Знайка, самый умный эксперт в Цветочном городе
Если у вас есть вопросы, задавайте их мне!
Задать вопрос эксперту
Если у нас имеется таблица, по которой должны считаться итоги, то важную роль играет какой именно функцией они вычисляются, т. Если же вы хотите что-то уточнить, я с радостью помогу!
При работе с программой от Microsoft Office Excel иногда возникает необходимость скрыть некоторые столбцы или строки. Причиной тому может послужить улучшение удобочитаемости документа или же просто желание спрятать какие-то вычисления или данные. В связи с этим у пользователей программного средства возникает вопрос: «Как скрывать столбцы в Excel и как вернуть их видимость обратно?».
Защита ячеек в Excel от изменения, редактирования и ввода ошибочных данных
- Выделяем две смежные ячейки, между которыми находятся скрытые столбцы или строки. Переходим во вкладку «Главная». Кликаем по кнопке «Формат», которая расположена в блоке инструментов «Ячейки». В появившемся списке наводим курсор на пункт «Скрыть или отобразить», который находится в группе «Видимость». Далее в появившемся меню выбираем пункт «Отобразить строки» или «Отобразить столбцы», в зависимости от того, что именно скрыто.
- После этого действия скрытые элементы покажутся на листе.
Если Вам нужно, чтобы у другого пользователя была возможность редактировать всю страницу, кроме отдельных блоков, выделите все их на листе. Для этого нужно нажать на треугольник в левом верхнем углу. Затем кликните по любому из них правой кнопкой мыши и выберите из меню «Формат ячеек» .
Мнение эксперта
Знайка, самый умный эксперт в Цветочном городе
Если у вас есть вопросы, задавайте их мне!
Задать вопрос эксперту
Когда вы скрываете ячейку, как описано в предыдущем разделе, вы все равно можете видеть содержимое, формулу или функцию в строке формул. Если же вы хотите что-то уточнить, я с радостью помогу!
Недавно дочь обратилась с вопросом, нельзя ли в Excel выпадающий в ячейке список сделать контекстным, например, зависящим от содержания ячейки, находящейся слева от ячейки со списком? Я довольно давно не использовал в работе выпадающие списки, поэтому для начала решил освежить свои знания по вопросу проверки данных в Excel. Собственно, ответ на вопрос дочери см. Как обойти ограничение Excel, и сделать выпадающий список зависимым.
Excel: Как спрятать и показать данные в электронных таблицах
4. Выберите одну из опций из раскрывающегося списка Тип данных. В зависимости от выбранной опции может измениться внешний вид вкладки Параметры путем добавления или удаления дополнительных элементов управления (для определения формулы нужно выбрать опцию Другой).
Как управлять правилами условного форматирования в Microsoft Excel — Cpab
ПРОМЕЖУТОЧНЫЕ.ИТОГИ (SUBTOTALS) с кодом 109 в первом аргументе – суммирует все видимые после фильтра и группировки (или скрытия) ячейки. Игнорирует другие подобные функции, которые могут считать внутренние подитоги в исходном диапазоне.
Мнение эксперта
Знайка, самый умный эксперт в Цветочном городе
Если у вас есть вопросы, задавайте их мне!
Задать вопрос эксперту
На горизонтальной или вертикальной панели координат, в зависимости от того, что скрыто, столбцы или строки, курсором с зажатой левой кнопкой мыши выделяем два смежных сектора, между которыми спрятаны элементы. Если же вы хотите что-то уточнить, я с радостью помогу!
Если формула, введенная в диалоговое окно Проверка вводимых значений, содержит ссылку на ячейку, то она будет рассматриваться как относительная ссылка по отношению к верхней левой ячейке выделенного диапазона.
Excel: набор значений которые могут быть введены в ячейку ограничен
- Выделите все скрытые вами столбцы и строки при помощи активации функции «Выделить все». Для этого вам пригодится комбинация клавиш «Ctrl+A» или клик по пустому прямоугольнику, расположившемся по левую сторону от столбца «А», сразу над строкой «1». После этого вы можете смело приступать к уже знакомой последовательности действий. Нажмите на вкладку «Главная» и в появившемся списке выберите «Ячейки». Здесь нас не интересует ничего, кроме пункта «Формат», поэтому необходимо кликнуть по нему. Если вы сделали все правильно, то должны увидеть на своём экране диалоговое окно, в котором вам необходимо найти позицию «Скрыть или отобразить». Активируйте нужную вам функцию — «Отобразить столбцы» или «Отобразить строки», соответственно.
- Сделайте активными все зоны, которые прилегают к области скрытых данных. Щёлкните правой кнопкой мыши по пустой зоне, которую желаете отобразить. На вашем экране появится контекстное меню, в котором вам необходимо активировать команду «Показать». Активируйте её. Если лист содержит слишком много скрытых данных, то опять же имеет смысл воспользоваться комбинацией клавиш «Ctrl+A», которая выделит всю рабочую область Excel.
Примечания в Excel позволяют комментировать рабочие листы. Это полезно при работе на листах. Вы можете устанавливать напоминания или добавлять заметки для себя или для других, или объяснять формулы, или как использовать часть рабочего листа.
Мнение эксперта
Знайка, самый умный эксперт в Цветочном городе
Если у вас есть вопросы, задавайте их мне!
Задать вопрос эксперту
Если вы не совсем понимаете, каким образом нужно указывать условия для ввода значений, рекомендуется открыть официальный сайт компании Майкрософт. Если же вы хотите что-то уточнить, я с радостью помогу!
Вы также можете показывать или скрывать примечания к нескольким ячейкам, используя клавиши Shift и Ctrl, чтобы выбрать ячейки, а затем выберите или нажмите Показать/скрыть примечания.
Скрыть строки в excel. Ненужные данные в Excel: как скрыть и отобразить снова.
Вполне возможно, что вскоре после того, как вы спрячете ненужные вам данные, они понадобятся вам вновь. Разработчики Excel предусмотрели такой вариант развития событий, а потому сделали возможным отображение ранее скрытых от глаз ячеек. Для того чтобы вновь вернуть в зону видимости спрятанные данные, вы можете воспользоваться такими алгоритмами:
Excel. Проверка данных
В верхней части диспетчера правил вы можете выполнять различные действия. После того, как вы выполните действие, нажмите «Применить», а затем «ОК» в нижней части инструмента. И, конечно, если вы передумаете, нажмите «Отмена».
Мнение эксперта
Знайка, самый умный эксперт в Цветочном городе
Если у вас есть вопросы, задавайте их мне!
Задать вопрос эксперту
Если вы используете условное форматирование в Microsoft Excel, то, вероятно, знаете, что можете использовать более одного правила одновременно. Если же вы хотите что-то уточнить, я с радостью помогу!
Отобразить скрытые ячейки в Excel немного сложнее. Необходимо выделить строки или столбцы до скрытых строк или столбцов, а затем все в том же меню «Скрыть или отобразить» выбрать вариант «Отобразить строки» или «Отобразить столбцы».
1. Изменение пользовательского формата
- Теперь переходим на вкладку «Сообщение об ошибке».
- Выбираем вид отображения:
- «Останов»;
- «Предупреждение»;
- «Сообщение».
- Указываем заголовок и текст уведомления.
- Для сохранения проверки ввода значений нажмите на «OK»
Если формула, введенная в диалоговое окно Проверка вводимых значений, содержит ссылку на ячейку, то она будет рассматриваться как относительная ссылка по отношению к верхней левой ячейке выделенного диапазона.
Использование функции ЕСЛИ
Также скрыть ячейки целой строки или столбца в Экселе можно выделив весь столбец или строку целиком, например, нажав на заглавие, а затем нажать на выделение правой кнопкой мыши и в появившемся меню выбрать «Скрыть».
Мнение эксперта
Знайка, самый умный эксперт в Цветочном городе
Если у вас есть вопросы, задавайте их мне!
Задать вопрос эксперту
Если выделить строки или столбцы полностью до и после скрытых областей, то будет доступен пункт меню Показать при нажатии правой кнопки мыши на выделенные области. Если же вы хотите что-то уточнить, я с радостью помогу!
Защиту ячеек можно сделать, только если включить защиту для всего листа целиком. По умолчанию в Эксель, при включении защиты листа, автоматически защищаются все ячейки, которые на нем расположены. Наша задача указать не все, а то диапазон, что нужен на данный момент.
Вернуть видимость столбцам
Для повышения удобства программа содержит функции, позволяющие скрыть определённый диапазон ячеек. При этом не имеет значения, хранится ли в них какая-то информация, или они являются пустыми. Для того чтобы добиться сокрытия одного или нескольких столбцов, необходимо выполнить один из четырёх следующих алгоритмов действий.
Мнение эксперта
Знайка, самый умный эксперт в Цветочном городе
Если у вас есть вопросы, задавайте их мне!
Задать вопрос эксперту
Когда появится окно Диспетчер правил условного форматирования , используйте раскрывающийся список вверху, чтобы выбрать лист или использовать текущий выбор ячеек и просмотреть правила. Если же вы хотите что-то уточнить, я с радостью помогу!
Вполне возможно, что вскоре после того, как вы спрячете ненужные вам данные, они понадобятся вам вновь. Разработчики Excel предусмотрели такой вариант развития событий, а потому сделали возможным отображение ранее скрытых от глаз ячеек. Для того чтобы вновь вернуть в зону видимости спрятанные данные, вы можете воспользоваться такими алгоритмами:
Дублировать правило
- Игнорировать пустые ячейки. Если установлен флажок этой опции, то допускаются пустые записи в ячейках, для которых определена проверка данных. Этот флажок действует немного странно. Если флажок снять и определить в ячейке какое-нибудь правило проверки данных, то флажок позволит оставить ячейку пустой. Но как только вы попытаетесь в ячейке ввести что-то недопустимое, и после этого попробуете оставить ячейку пустой, то это не получится.
- Распространить изменения на другие ячейки с тем же условием. Если флажок этой опции установлен, то все внесенные изменения будут применяться также и к другим ячейкам, которые содержат исходные условия проверки данных. Если вы определили некое правило в одной или нескольких ячейках, а затем выбрали диапазон, включающий эти ячейки и некоторые другие, и кликнули в меню Проверка данных, то появится сообщение: «Выделенная область содержит ячейки без условий на значения. Распространить условия на эти ячейки?». Если нажмете «Да», то появится вкладка Параметры диалогового окна Проверка вводимых значений. Так вот сейчас флажок Распространить изменения на другие ячейки с тем же условием ставить не нужно.
В этом случае принцип работы точно такой же, как и с целыми числами. Разница в том, что на этот раз вы можете использовать любые величины. В том числе и дробные. Для тех, кто не знает, что такое действительные числа, более подробно о них можно прочитать в «Википедии».
Вопрос №
1
Каким образом можно диапазон ячеек выделить цветом?
Выделить диапазон и выбрать кнопку «Цвет заливки» на панели инструментов «Форматирование».
В меню «Цвет» выбрать команду «Выделение» и в открывшемся окне ввести значение диапазона.
Выделить диапазон и с помощью правой кнопки мыши в открывшемся контекстном меню выбрать команду «Залить цветом».
В меню «Файл» выбрать команду «Выделить цветом» и в открывшемся окне ввести значение диапазона.
Вопрос №
2
В случае, если в указанной формуле в Microsoft Excel имеется ошибка, то…
Значение в ячейке автоматически будет равно нулю.
В ячейке будет полностью отображаться указанная формула.
В ячейке ничего не отразится.
В ячейке будет указана ошибка с описанием причины.
Вопрос №
3
Если в Microsoft Excel к ячейке, в которой указана формула, применить комбинацию клавиш Ctrl+C и вставить в другую ячейку с помощью комбинации клавиш Ctrl+V, то в итоговую ячейку вставится…
Значение для данной формулы.
Данная формула.
0.
В ячейке будет указана ошибка.
Вопрос №
4
Файл, который создается в программе Microsoft Excel, называется…
Книга
Лист
Журнал
Документ
Вопрос №
5
Microsoft Excel является программой, предназначенной для…
Работы с базами данных.
Работы с рисунками и диаграммами.
Работы с текстовыми документами.
Работы с электронными таблицами.
Вопрос №
6
При перемещении или копировании в Microsoft Excel абсолютные ссылки:
Не изменяются
Преобразуются вне зависимости от нового положения формулы
Преобразуются в зависимости от нового положения формулы
Преобразуются в зависимости от длины формулы
Вопрос №
7
Любая формула в Microsoft Excel начинается со следующего символа:
+
=
(
{
Вопрос №
8
В диапазоне A1:A4 по порядку введены значения 1, 2, 3, 4. Какой результа получится в ячейке В1, если в ней указать формулу «=МАКС(A1:A4)»?
1
A
10
4
Вопрос №
9
В ячейках указаны следующие данные А1=1, А2=2, А3=3. Какое значение останется в объединенной ячейке, если к диапазону А1:А3 применить команду «Объединить ячейки»?
3
Выдаст ошибку, т.к. нельзя объединить непустые ячейки.
2
1
Вопрос №
10
Что считает формула «=СУММ(A:A)»?
Количество ячеек в столбце А.
Сумму всех значений в столбце А.
Это ошибочная формула.
Количество строк в столбце А.
Вопрос №
11
В ячейке А1 стоит значение «01.01.2015». Если в ячейке В1 ввести формулу «=А1+5» какое значение получится в ячейке В1?
В результате будет указана ошибка, так это разные типы данных.
01.01.2020
01.06.2015
06.01.2015
Вопрос №
12
Чтобы быстро очистить содержимое ячеек диапазона, необходимо…
Выделить диапазон и выбрать команду «Очистить» в меню «Файл.
Выделить диапазон и выбрать команду «Очистить содержимое» в контекстном меню.
Выделить диапазон и выбрать команду «Удалить» в меню «Диапазон».
Выделить диапазон и выбрать команду «Очистить диапазон» в меню «Форматирование».
Вопрос №
13
Какое форматирование нельзя применить к ячейкам в Microsoft Excel?
Скрыть.
Объединить.
Игнорировать.
Вырезать.
Вопрос №
14
Как выделить не смежный диапазон в Microsoft Excel?
С помощью нажатия клавиши Del при выделении диапазона.
С помощью нажатия клавиши Shift при выделении диапазона.
С помощью нажатия клавиши Ctrl при выделении диапазона.
Не смежный диапазон в Microsoft Excel выделить нельзя.
Вопрос №
15
Каким образом значения в ячейке сделать гиперссылкой?
Установить курсор в необходимой ячейке и с помощью контекстного меню выбрать команду «Гиперссылка».
Установить курсор в необходимой ячейке и выбрать команду «Вставить гиперссылку» в меню «Формулы».
Применить команду «Гиперссылка» в меню «Вставка» и в открывшемся окне ввести значение ячейки, в которой необходимо вставить гиперссылку.
Установить курсор в необходимой ячейке и выбрать команду «Задать гиперссылку в ячейке» в меню «Вставка».
Вопрос №
16
Быстро удалить ячейку в Microsoft Excel можно с помощью…
Команды «Удалить» в меню «Файл».
Правой кнопки мыши и команды «Удалить».
Левой кнопки мыши и команды «Удалить».
Команды «Ячейки» в меню «Удалить».
Вопрос №
17
Если к диапазону, содержащему 3 столбца, применить команду «Сортировка», по какому столбцу будет применена сортировка?
По крайнему левому столбцу.
В Microsoft Excel нельзя применить сортировку к диапазону, содержащему несколько столбцов.
По крайнему правому столбцу.
По среднему столбцу.
Вопрос №
18
Какое количество ячеек содержит диапазон А1:В4?
1
4
8
2
Вопрос №
19
На что ссылается ячейка в документе Microsoft Excel, если она содержит следующее значение [Отчет.xlsx]Квартал!A10 :
На файл «Квартал», в котором в ячейке «А10» указано значение «Отчет.xlsx».
На ячейку «А10» на листе «Квартал» в книге, имеющей название «Отчет».
Данное значение ячейки является ошибочным и не может существовать.
На первые десять ячеек в столбце «А», в которых содержится слово «Квартал».
Вопрос №
20
С помощью какого знака в Microsoft Excel можно закрепить значение ячейки в формуле?
[]
{}
()
«
$
Вопрос №
21
Файлы, созданные в Microsoft Excel, можно идентифицировать по расширению…
XLS
DBF
JPG
PDF
Вопрос №
22
Какая ссылка на ячейку в Microsoft Excel является неправильной?
$A7
B135
$D4$R1
Y
Вопрос №
23
В ячейке А1 стоит значение «03.01.2015», в ячейке А2 стоит значение «01.01.2015». Какое значение будет в ячейке А3, если там ввести формулу «=А2-А1»?
0
Выдаст ошибку, так как дату от даты отнимать нельзя.
1
2
Вопрос №
24
Какого формата ячеек не существует?
Финансовый.
Валютный.
Денежный.
Числовой.
Вопрос №
25
Чтобы в ячейке можно было ввести значение числа с двумя знаками после запятой, какой формат данных необходимо выбрать для ячейки?
Дробный.
Текстовый.
Числовой.
Общий.
Вопрос №
26
Какое форматирование применимо к ячейкам в Excel?
Обрамление и заливка.
Выравнивание текста и формат шрифта.
Тип данных, ширина и высота.
Все варианты верны.
Вопрос №
27
Укажите правильный адрес ячейки
А12С
В1256
123С
В1А
Вопрос №
28
Если в диалоге «Параметрах страницы» установить масштаб страницы «не более чем на 1 стр. в ширину и 1 стр. в высоту» то при печати, если лист будет больше этого размера, …
Страница будет обрезана до этих размеров
Страница будет уменьшена до этого размера
Страница не будет распечатана
Страница будет увеличина до этого размера
Вопрос №
29
Упорядочивание значений диапазона ячеек в определенной последовательности называют…
Форматирование
Фильтрация
Группировка
Сортировка
Вопрос №
30
Какая из ссылок является абсолютной?
С22
R1C2
$A
#A#5
Вопрос №
31
Что делает Excel, если в составленной формуле содержится ошибка?
Возвращает 0 как значение ячейки
Выводит сообщение о типе ошибки как значение ячейки
Исправляет ошибку в формуле
Удаляет формулу с ошибкой
Вопрос №
32
Сколько существует видов адресации ячеек в Excel 97?
1
2
3
4
Вопрос №
33
Для чего используется функция СУММ?
Для получения суммы квадратов указанных чисел
Для получения суммы указанных чисел
Для получения разности сумм чисел
Для получения квадрата указанных чисел
Вопрос №
34
Минимальной составляющей таблицы является…
Ячейка
Формула
Книга
Нет верного ответа
Вопрос №
35
На основе чего строится любая диаграмма?
Книги Excel
Графического файла
Текстового файла
Данных таблицы
Вопрос №
36
Указание адреса ячейки в формуле называется…
Ссылкой
Функцией
Оператором
Именем ячейки
Вопрос №
37
Что может является аргументом функции?
Ссылка
Константа
Функция
Все варианты верны
Вопрос №
38
Какой оператор не входит в группу арифметических операторов?
+
—
&
/
Вопрос №
39
Что из перечисленного не является характеристикой ячейки?
Имя
Адрес
Размер
Значение
Вопрос №
40
Какое значение может принимать ячейка?
Числовое
Текстовое
Возвращенное
Все перечисленные
Excel Объединить Функция может помочь вам быстро объединить несколько значений ячеек в одну ячейку, если в выбранных ячейках есть пустые ячейки, эта функция также объединит пустые ячейки. Но иногда вы просто хотите объединить ячейки с данными и пропустить пустые ячейки, как вы могли бы закончить это в Excel?
Объединенные ячейки игнорируют или пропускают пробелы с формулой
Объединенные ячейки игнорируют или пропускают пробелы с помощью функции, определяемой пользователем
Объединить ячейки, игнорируя или пропуская пробелы с помощью Kutools for Excel
Предположим, у меня есть следующие данные ячеек, которые заполнены некоторыми пустыми ячейками, чтобы объединить строки в одну ячейку, вы можете применить формулу для ее решения.
Введите эту формулу в пустую ячейку, в которую вы хотите поместить объединенный результат, =A1&IF(A2<>»»,»-«&A2,»»)&IF(A3<>»»,»-«&A3,»»)&IF(A4<>»»,»-«&A4,»»)&IF(A5<>»»,»-«&A5,»»), затем перетащите маркер заполнения прямо к ячейкам, к которым вы хотите применить эту формулу, и значения строк были объединены без пустых ячеек, как показано на следующем снимке экрана:
Tips: Если необходимо объединить больше строк, вы должны использовать функцию ЕСЛИ для объединения ячеек, например =A1&IF(A2<>»»,»-«&A2,»»)&IF(A3<>»»,»-«&A3,»»)&IF(A4<>»»,»-«&A4,»»)&IF(A5<>»»,»-«&A5,»»)&IF(A6<>»»,»-«&A6,»»), «–« Символ в формуле можно заменить любыми другими разделителями, которые вам нужны.
Объединение нескольких ячеек игнорирует или пропускает пробелы:
Kutools for Excel‘s Сочетать Строки, столбцы или ячейки без потери данных Функция может помочь вам объединить или объединить несколько строк, столбцов или ячеек без потери данных, но пропустить или игнорировать пустые ячейки. Нажмите, чтобы скачать Kutools for Excel!
Если необходимо объединить несколько ячеек, приведенная выше формула будет слишком сложной для выполнения, поэтому для ее решения можно использовать следующую функцию, определяемую пользователем.
1. Удерживайте Alt + F11 ключи в Excel, и он открывает Microsoft Visual Basic для приложений окно.
2. Нажмите Вставить > Модули, и вставьте следующий макрос в Модули Окно.
Код VBA: объединенные ячейки игнорируют пробелы:
Function Concatenatecells(ConcatArea As Range) As String
'updateby Extendoffice
For Each n In ConcatArea: nn = IIf(n = "", nn & "", nn & n & "/"): Next
Concatenatecells = Left(nn, Len(nn) - 1)
End Function
3. Сохраните и закройте это окно кода, вернитесь на рабочий лист и введите следующую формулу: = concatenatecells (A1: A5) в пустую ячейку и перетащите маркер заполнения прямо в ячейки, чтобы применить эту формулу, и вы получите следующий результат:
Tips: В приведенном выше коде VBA вы можете изменить «/»На любые другие необходимые вам разделители.
Помимо скучной формулы и кода, здесь я могу порекомендовать удобный инструмент —Kutools for Excel, с его мощным Сочетать Утилита, вы можете объединить несколько ячеек в одну без каких-либо усилий.
После установки Kutools for Excel, пожалуйста, сделайте следующее:
1. Выберите значение ячеек, которое вы хотите объединить.
2. Нажмите Кутулс > Слияние и разделение > Комбинируйте строки, столбцы или ячейки без потери данных, см. снимок экрана:
3. В появившемся диалоговом окне:
- (1.) Выберите тип ячеек, которые вы хотите объединить, вы можете объединить столбцы, объединить строки и объединить все ячейки в одну ячейку;
- (2.) Укажите разделитель для объединенного содержимого;
- (3.) Выберите место для размещения результата, вы можете поместить результат в верхнюю или нижнюю ячейку;
- (4.) Укажите, как работать с объединенными ячейками, вы можете сохранить или удалить содержимое из этих объединенных ячеек, а также можете объединить эти объединенные ячейки.
4. После завершения настройки нажмите Ok Кнопка, и выбранные строки были объединены в одну ячейку отдельно, и она автоматически пропустила пробелы, см. снимок экрана:
Скачать и бесплатную пробную версию Kutools for Excel Сейчас !
Лучшие инструменты для работы в офисе
Kutools for Excel Решит большинство ваших проблем и повысит вашу производительность на 80%
- Снова использовать: Быстро вставить сложные формулы, диаграммы и все, что вы использовали раньше; Зашифровать ячейки с паролем; Создать список рассылки и отправлять электронные письма …
- Бар Супер Формулы (легко редактировать несколько строк текста и формул); Макет для чтения (легко читать и редактировать большое количество ячеек); Вставить в отфильтрованный диапазон…
- Объединить ячейки / строки / столбцы без потери данных; Разделить содержимое ячеек; Объединить повторяющиеся строки / столбцы… Предотвращение дублирования ячеек; Сравнить диапазоны…
- Выберите Дубликат или Уникальный Ряды; Выбрать пустые строки (все ячейки пустые); Супер находка и нечеткая находка во многих рабочих тетрадях; Случайный выбор …
- Точная копия Несколько ячеек без изменения ссылки на формулу; Автоматическое создание ссылок на несколько листов; Вставить пули, Флажки и многое другое …
- Извлечь текст, Добавить текст, Удалить по позиции, Удалить пробел; Создание и печать промежуточных итогов по страницам; Преобразование содержимого ячеек в комментарии…
- Суперфильтр (сохранять и применять схемы фильтров к другим листам); Расширенная сортировка по месяцам / неделям / дням, периодичности и др .; Специальный фильтр жирным, курсивом …
- Комбинируйте книги и рабочие листы; Объединить таблицы на основе ключевых столбцов; Разделить данные на несколько листов; Пакетное преобразование xls, xlsx и PDF…
- Более 300 мощных функций. Поддерживает Office/Excel 2007-2021 и 365. Поддерживает все языки. Простое развертывание на вашем предприятии или в организации. Полнофункциональная 30-дневная бесплатная пробная версия. 60-дневная гарантия возврата денег.
Вкладка Office: интерфейс с вкладками в Office и упрощение работы
- Включение редактирования и чтения с вкладками в Word, Excel, PowerPoint, Издатель, доступ, Visio и проект.
- Открывайте и создавайте несколько документов на новых вкладках одного окна, а не в новых окнах.
- Повышает вашу продуктивность на 50% и сокращает количество щелчков мышью на сотни каждый день!
Правильные ответы выделены зелёным цветом.
Все ответы: Microsoft Office Excel – основной, в настоящее время, редактор, с помощью которого можно создавать и форматировать таблицы, анализировать данные. Готовящаяся к официальному выходу версия Microsoft Office Excel 2010, наследуя возможности версии 2007 года, развивает и дополняет их. Курс предназначен для офисных сотрудников всех уровней и специальностей (руководители, менеджеры, секретари, бухгалтеры и др.), студентов и учащихся. Обучение проводится по оригинальной авторской методике, подкрепленной соответствующими учебно-методическими материалами.
Как называют указанный элемент интерфейса Excel 2010?
(1) Лента
(2) Полоса
(3) Панель инструментов
(4) Панель быстрого доступа
Что произойдет, если удалить стиль, который применен к оформлению ячеек
(1) стиль типа «Заголовок» удалить невозможно
(2) содержимое ячеек будет удалено
(3) к ячейкам будет применен стиль оформления «Обычный»
(4) ничего
В какой вкладке находятся инструменты для поиска и замены данных?
(1) 1 — Главная
(2) 2 — Разметка страницы
(3) 3 — Данные
(4) 4 — Рецензирование
Что означает красный треугольник в правом верхнем углу некоторых ячеек?
(1) в ячейке имеется орфографическая ошибка в тексте
(2) в ячейке имеется ошибка в формуле
(3) для ячейки установлено ограничение на ввод данных
(4) к ячейке имеется примечание
Какую область листа необходимо выделить при создании круговой диаграммы, отображающей данные за 2006 год?
(1) А1:А7;Е1:Е7
(2) А1:А8;Е1:Е8
(3) А1:Е7
(4) А1:F8
В какую вкладку следует перейти для печати документа?
(1) 1 — Файл
(2) 2 — Главная
(3) 3 — Данные
(4) 4 — Вид
Какое расширение имеют файлы Microsoft Excel 2010?
(1) .xls
(2) . xlss
(3) . xlst
(4) . xlsx
Какой режим отображения листа представлен на рисунке?
(1) Обычный
(2) Разметка страницы
(3) Страничный
(4) Предварительный просмотр
Каким элементом следует воспользоваться для подтверждения ввода данных в ячейку?
Куда следует подвести указатель мыши для копирования выделенной области перетаскиванием?
(1) к любой ячейке в выделенной области
(2) к любой границе выделенной области
(3) к маркеру в правом нижнем углу выделенной области
(4) к центру выделенной области
Какой символ следует использовать в формулах в качестве знака умножения?
Какая группа функций содержит функции для округления чисел?
(1) финансовые
(2) Логические
(3) математические
(4) ссылки и массивы
Какой элемент следует использовать для представления числа в ячейке с разделителями разрядов?
В какой вкладке находятся инструменты для выравнивания содержимого ячеек?
(1) 1 — Главная
(2) 2 — Разметка страницы
(3) 3 — Данные
(4) 4 — Вид
Какой элемент интерфейса Excel 2010 называют «Лента»?
Для каких типов данных можно использовать указанный способ условного форматирования?
(1) только для числовых
(2) только для чисел и дат
(3) только для текстовых
(4) для любых
Какие ячейки следует выделить на листе, чтобы сортировать таблицу по данным столбца С?
(1) столбец С
(2) Ячейки С2:С20
(3) всю таблицу
(4) любую ячейку в диапазоне С1:С20
При создании примечания в нем автоматически отображается имя пользователя. Можно ли удалить это имя?
(1) можно удалить
(2) можно удалить имеющееся имя, но необходимо вставить другое имя
(3) можно удалить, но после сохранения файла имя автоматически добавится к примечанию
(4) нельзя
Что следует сделать для выделения диаграммы?
(1) щелкнуть левой кнопкой мыши по имени любой строки, на которой находится диаграмма
(2) щелкнуть левой кнопкой мыши по имени любого столбца, на котором находится диаграмма
(3) щелкнуть левой кнопкой мыши по диаграмме
(4) выделить область листа, на которой находится диаграмма
В какой вкладке находятся элементы для выбора ориентации страницы при печати таблицы?
(1) 1 — Главная
(2) 2 – Разметка страницы
(3) 3 — Данные
(4) 4 — Вид
Какой вкладкой следует воспользоваться для открытия файла?
(1) только 1 (Файл)
(2) только 2 (Главная)
(3) только 3 (Данные)
(4) 1 (Файл) или 2 (Главная), безразлично
Какой ярлык (значок) устанавливает режим просмотра «Обычный»?
(1) 1
(2) 2
(3) 3
(4) такого ярлыка здесь нет
Каким символом при вводе даты в ячейку следует разделять день, месяц и год?
(1) точка
(2) запятая
(3) пробел
(4) двоеточие
Каким элементом следует воспользоваться для копирования выделенной области в буфер обмена?
Как указать ссылку на ячейку D2 при вводе формулы?
(1) выделить ячейку щелчком левой кнопки мыши
(2) выделить ячейку щелчком правой кнопки мыши
(3) нажать клавишу ENTER. Ссылка на ячейку будет введена автоматически
(4) нажать клавишу TAB. Ссылка на ячейку будет введена автоматически
Что означает аргумент 2 в формуле =НАИБОЛЬШИЙ(B2:B14;2), приведенной на рисунке?
(1) в указанном диапазоне ищется наибольшее значение, за исключением двух самых больших значений
(2) в указанном диапазоне ищется второе по величине значение
(3) в указанном диапазоне ищется значение, большее числа 2
(4) в указанном диапазоне ищутся два одинаковых самых больших значения
Какой числовой формат следует применить, чтобы отрицательное число в ячейке отображалось красным цветом?
(1) 1 – Общий
(2) 2 – Числовой
(3) 3 – Финансовый
(4) 4 – Дополнительный
Каким элементом следует воспользоваться для изменения направления (ориентации) текста в ячейках
Как можно свернуть (скрыть) ленту?
(1) нельзя никак
(2) дважды щелкнуть мышью по названию любой вкладки
(3) дважды щелкнуть мышью в любом месте вкладки
(4) дважды щелкнуть мышью по строке состояния
Для каких типов данных можно использовать указанный способ условного форматирования?
(1) только для числовых
(2) только для чисел и дат
(3) только для текстовых
(4) для любых
Какой диапазон следует выделить с целью установки фильтров для всех столбцов таблицы?
(1) одну любую ячейку в таблице
(2) любые несколько ячеек в таблице
(3) одну любую ячейку на листе
(4) любые несколько ячеек на листе
Какие параметры оформления нельзя применять к тексту примечаний?
(1) Шрифт
(2) выравнивание
(3) Размер шрифта
(4) Числовые форматы
Что следует сделать для обновления диаграммы при изменении значений в таблице, для которой построена диаграмма?
(1) заново создать диаграмму
(2) перед изменением данных необходимо выделить диаграмму
(3) выделить диаграмму и нажать клавишу клавиатуры F9
(4) ничего делать не надо, диаграмма изменится автоматически
Что настраивается в указанном счетчике?
(1) масштаб отображения листа
(2) масштаб отображения шрифта
(3) масштаб печати
(4) Размер страницы
Какой командой следует воспользоваться для создания новой книги?
Как влияет изменение масштаба отображения листа на печать таблиц?
(1) изменяет порядок разбиения таблицы по страницам
(2) изменяет размер шрифта
(3) изменяет размеры страниц
(4) никак не влияет
Какое из указанных значений Excel не распознает как дату?
(1) 14.07.1789
(2) 20.02
(3) 01.01.1900
(4) 01.01.2000
В какой вкладке находятся инструменты для вставки столбцов и строк?
(1) 1 — Файл
(2) 2 — Главная
(3) 3 — Вставка
(4) 4 — Данные
Что нужно сделать, чтобы ввести ссылку на ячейку В2 в поле «Число»?
(1) ничего. Ссылка на ячейку в этой ситуации будет вставлен автоматически
(2) закрыть окно и щелкнуть мышью по ячейке В2
(3) щелкнуть мышью по ячейке В2
(4) ничего. Ссылку на ячейку в этой ситуации вводить не обязательно
В чем отличие функций ОКРУГЛВВЕРХ и ОКРВВЕРХ? Выберите верное утверждение.
(1) отличий нет
(2) функция ОКРВВЕРХ округляет значение до заданного числа знаков после запятой, а ОКРУГЛВВЕРХ округляет до ближайшего кратного числа
(3) функция ОКРУГЛВВЕРХ используется только для дробных чисел, а ОКРВВЕРХ – только для целых чисел
(4) функция ОКРУГЛВВЕРХ округляет значение до заданного числа знаков после запятой, а ОКРВВЕРХ округляет до ближайшего кратного числа
Какой элемент следует использовать для уменьшения количества знаков, отображаемых после запятой?
Какой группой кнопок следует воспользоваться для вертикального выравнивания содержимого ячеек А1:D1?
Что необходимо сделать для отображения мини-панели инструментов для работы с рисунком?
(1) щелкнуть по рисунку левой кнопкой мыши
(2) щелкнуть по рисунку правой кнопкой мыши
(3) выделить строку, в которой расположен рисунок
(4) выделить ячейку, в которой расположен рисунок
Для ячеек устанавливается указанное условное форматирование. Можно ли в последующем произвольно изменять оформление ячеек этого диапазона?
(1) да
(2) да, но за исключением цвета заливки ячеек
(3) да, но за исключением числовых форматов
(4) нет
Что следует выбрать в списке, чтобы произвести выборку всех значений более 1000?
Устанавливается защита листа. Какие действия нельзя будет выполнить после установки защиты?
(1) ввести данные на лист
(2) переименовать лист
(3) сохранить файл
(4) удалить лист
В какой вкладке находятся элементы для изменения типа диаграммы (например, с круговой на гистограмму)?
(1) 1 — Разметка страницы
(2) 2 — Конструктор
(3) 3 — Макет
(4) 4 — Формат
Для чего можно использовать указанный элемент?
(1) для изменения имени листа
(2) для вставки имени листа в выбранную ячейку листа
(3) для вставки имени листа в колонтитул
(4) для присвоения имени листа текущему файлу
Файл формата Excel 2003 сохраняется с использованием указанной команды. В каком формате будет сохранен файл?
(1) Excel 2003
(2) Excel 2003 или Excel 2010, в зависимости от даты создания файла
(3) Excel 2003 или Excel 2010, по усмотрению пользователя
(4) Excel 2010
Каким элементом следует воспользоваться для того, чтобы при прокрутке листа первая строка всегда отображалась на экране?
При вводе числа после подтверждения ввода в ней оказались символы «решётка». Что это означает?
(1) среди цифр числа оказалась буква
(2) в этой ячейке имеется циклическая ссылка
(3) ширины столбца мало для представления числа в данном формате
(4) среди цифр числа оказался пробел
Каким элементом следует воспользоваться для удаления строки?
Для какой цели в формулах используют абсолютные ссылки?
(1) для того чтобы при копировании формулы ссылка на ячейку не изменялась
(2) для того чтобы при перемещении формулы ссылка на ячейку изменялась
(3) для того чтобы в ячейке отображались только положительные значения
(4) для присвоения числам в ячейке положительных значений
В ячейке С2 создана формула =И(B2<4,5%). Какое значение будет отображено в ячейке С2, если в значение ячейки В2 – 4,18?
(1) ДА
(2) ИСТИНА
(3) ЛОЖЬ
(4) НЕТ
Почему дата в ячейке D2 отображена не так, как в строке формул?
(1) Полная дата не помещается по ширине ячейки
(2) К числу даты применено округление
(3) К ячейке применен числовой формат даты
(4) Это ошибка отображения даты
Каким элементом следует воспользоваться для объединения ячеек А1:D1?
Для каких целей можно использовать указанный элемент?
(1) для настройки содержимого группы «Шрифт»
(2) для отображения диалогового окна «Формат Ячейки»
(3) для перемещения группы «Шрифт» во вкладке «Главная»
(4) для перемещения группы «Шрифт» в другую вкладку
В какой вкладке находятся инструменты для работы с темами?
(1) 1 – Главная
(2) 2 – Разметка страницы
(3) 3 – Рецензирование
(4) 4 – Вид
Какой режим следует выбрать, чтобы отобрать 5 наименьших значений?
Могут ли совпадать пароли, используемые для защиты листов и всей книги?
(1) да, обязательно должны совпадать
(2) нет, пароли обязательно должны быть разные
(3) пароль для защиты хотя бы одного листа должен совпадать с паролем защиты всей книги
(4) это не имеет значения
Можно ли изменить цену делений на вертикальной оси диаграммы?
(1) да, можно установить любую цену делений
(2) да, но цена деления должна быть кратна 10
(3) да, но только при изменении значений ячеек В2:В6 в таблице
(4) нельзя изменить
Что будет напечатано в колонтитуле документа?
(1) &[Дата]
(2) дата печати документа
(3) дата создания документа
(4) дата последнего сохранения документа
Для каких целей используется указанная кнопка?
(1) для преобразования файла формата Excel 2003 в файл базы данных Access
(2) для преобразования файла формата Excel 2003 в формат Excel 2010
(3) для преобразования файла формата Excel 2010 в файл базы данных Access
(4) для преобразования файла формата Excel 2010 в формат Excel 2003
Почему на листе отсутствуют столбцы D и E?
(1) в них находятся защищенные данные
(2) в них нет данных
(3) они скрыты
(4) они удалены
Как можно заполнить последующими датами ячейки А3, А4, А5, А6?
(1) выделить ячейки А2, А3, А4, А5, А6 и нажать клавишу клавиатуры ENTER
(2) выделить ячейки А2, А3, А4, А5, А6 и нажать клавиши клавиатуры CTRL + ENTER
(3) при нажатой левой кнопке мыши перетащить маркер в правом нижнем углу ячейки А2 до ячейки А6
(4) заполнить нельзя, можно только ввести каждое значение с использованием клавиатуры
Каким элементом следует воспользоваться для вставки нового листа?
Какая формула будет указана в ячейке D5 при копировании в нее формулы из ячейки D2?
(1) =В2*С2
(2) =В5*С2
(3) =В2*С5
(4) =В5*С5
Как часто обновляется значение в ячейке В1 при использовании функции ТДАТА() (при настройках по умолчанию)?
(1) каждый день
(2) каждый раз при внесении изменений на листе
(3) каждый час
(4) никогда
Какой формат следует выбрать для создания личного числового формата?
(1) 1 – Общий
(2) 2 – Текстовый
(3) 3 – Дополнительный
(4) 4 – (все форматы)
Для каких целей можно использовать указанный элемент?
(1) для изменения регистра текста
(2) для отображения диалогового окна «Формат ячейки»
(3) для увеличения размера шрифта
(4) для уменьшения размера шрифта
Лист содержит диаграмму. Что следует сделать, чтобы появились вкладки для работы с диаграммой?
(1) изменить настройки в окне «Параметры Excel»
(2) изменить параметры во вкладке «Вид»
(3) Выделить диаграмму
(4) щелкнуть правой кнопкой мыши по заголовку любой вкладки и выбрать название нужных вкладок в контекстном меню
Какие параметры оформления не будут изменяться при выборе другой темы?
(1) Шрифт
(2) Цвет заливки
(3) Цвет границы
(4) Размер шрифта
В ячейке Е2 отображено число 41400 как результат вычисления D2*C2. Что следует ввести в поле «Найти» и что выбрать в списке «Область поиска», чтобы найти на листе другие ячейки, в которых имеется число 41400 как результат вычислений?
(1) ввести 41400 и выбрать «формулы» (1)
(2) ввести 41400 и выбрать «значения» (2)
(3) ввести С2*D2 и выбрать «формулы» (1)
(4) ввести С2*D2 и выбрать «значения» (2)
Устанавливается защита книги. Какие действия нельзя будет выполнить после установки защиты?
(1) ввести данные на лист
(2) Записать макрос
(3) изменить последовательность листов книги
(4) сохранить файл
Как изменить положение диаграммы на листе?
(1) с использованием элемента 1
(2) с использованием элемента 2
(3) перетащить за любую часть выделенной диаграммы, кроме маркеров
(4) перетащить за любой маркер диаграммы
В какой вкладке диалогового окна «Параметры страницы» устанавливается режим печати примечаний?
Для каких целей можно использовать указанный элемент окна «Открытие документа»?
(1) для поиска нужного файла
(2) для задания свойств файла
(3) для указания имени открываемого файла
(4) для указания имени папки, в которой находится файл
Для какой цели можно использовать указанные кнопки?
(1) для прокрутки листов
(2) для прокрутки листов или ярлыков листов, в зависимости от желания пользователя
(3) для прокрутки открытых книг
(4) для прокрутки ярлыков листов
Что произойдет после перетаскивания левой кнопкой мыши маркера в правом нижнем углу ячейки А3 до ячейки А7?
(1) будет скопирована ячейка А2
(2) будет скопирована ячейка А3
(3) произойдет автозаполнение последовательностью: 10 – 20 – 30 – 40 – 50 – 60
(4) произойдет автозаполнение последовательностью: 10 – 20 – 10 – 20 – 10 – 20
Можно ли отменить переименование листа?
(1) да, можно отменить переименование любого листа
(2) да, но только если не вставлен лист с таким же именем
(3) да, но только одного последнего из переименованных
(4) нет
В ячейке отображается код ошибки #ЗНАЧ!. В чем причина?
(1) в одной из ячеек вместо числа введен текст
(2) используется имя ячейки, которое не было определено
(3) используется ссылка на пустую ячейку
(4) ошибка в написании имени ячейки или диапазона
Функция СЦЕПИТЬ позволяет объединять содержимое ячеек. Для каких типов значений можно ее использовать?
(1) для объединения любых значений
(2) только для объединения текстовых значений
(3) только для объединения текстовых и логических значений
(4) только для объединения текстовых и числовых значений
Что следует ввести в указанное поле, чтобы дата отображалась так, как в выделенной ячейке?
(1) Месяц
(2) ММ
(3) МММ
(4) ММММ
Каким элементом следует воспользоваться для установки подчеркивания?
Какой категорией окна «Параметры Excel» следует воспользоваться для добавления элементов в панель быстрого доступа?
(1) только 1
(2) только 2
(3) только 3
(4) 2 или 3, безразлично
Что произойдет, если к документу применить указанный набор цветов?
(1) в документе можно будет использовать только указанные цвета
(2) весь текст документа будет оформлен указанными цветами
(3) изменится цветовое оформление, установленное с использованием стилей
(4) ничего
Что произойдет, если в указанной ситуации нажать кнопку сортировки?
(1) ничего
(2) будут отсортированы только данные выделенного столбца
(3) будет отсортирована таблица по данным выделенного столбца
(4) появится запрос на выбор диапазона сортировки
Какой командой следует воспользоваться для задания пароля на открытие книги?
Какой диапазон необходимо выделить для создания инфокривой курса валюты?
(1) A3:J4
(2) А4:J4
(3) в3:J4
(4) в4:J4
В какой вкладке диалогового окна «Параметры страницы» устанавливается выравнивание таблицы по центру страницы при печати?
Каким элементом следует воспользоваться для одновременного просмотра двух открытых книг?
Как выделить столбец С?
(1) щелкнуть мышью по заголовку столбца С
(2) щелкнуть мышью по ячейке С1
(3) щелкнуть мышью по любой ячейке столбца С
(4) дважды щелкнуть мышью по любой ячейке столбца С
В ячейку вводится 1/10. Какие данные будут в ячейке после подтверждения ввода?
(1) простая дробь 1/10
(2) число 0,1
(3) дата 1 октября текущего года
(4) время 1 час 10 минут
Как изменить ширину столбца В?
(1) перетащить границу между столбцами А и В
(2) перетащить границу между столбцами В и С
(3) перетащить границу между ячейками А2 и В2
(4) перетащить границу между ячейками В2 и С2
Можно ли при вводе формул использовать скобки?
(1) да, всегда
(2) да, но только при использовании абсолютных ссылок
(3) да, но только при использовании ссылок на другие листы
(4) нет, никогда
В каких единицах измерения должен быть указан аргумент функции SIN?
(1) в градусах
(2) в радианах
(3) в градусах или в радианах, по усмотрению пользователя
(4) не имеет значения
Что следует ввести в указанное поле, чтобы название курса отображалась так, как в указанных ячейках?
(1) «Курс»
(2) «Курс» @
(3) Курс
(4) Курс @
Каким элементом следует воспользоваться для установки границ ячеек?
Как выделить два столбца: А и С?
(1) щелкнуть мышью по заголовку столбца А, а затем по заголовку столбца С
(2) щелкнуть мышью по заголовку столбца А, а затем при нажатой клавише CTRL по заголовку столбца С
(3) щелкнуть мышью по заголовку столбца А, а затем при нажатой клавише SHIFT по заголовку столбца С
(4) щелкнуть мышью по заголовку столбца А, а затем при нажатой клавише ALT по заголовку столбца С
Какую команду следует выбрать, чтобы изменить ширину всех выделенных столбцов листа?
Как называют указанный элемент интерфейса Excel 2010?
(1) Лента
(2) Полоса
(3) Панель инструментов
(4) Панель быстрого доступа
Можно ли удалить стиль?
(1) нет
(2) да, но только кроме всех встроенных стилей Excel
(3) да, но только кроме стиля «Обычный»
(4) да, любой стиль
Каким элементом следует воспользоваться для замены данных?
В какой вкладке расположены инструменты для работы с примечаниями?
(1) 1 — Вставка
(2) 2 — Разметка страницы
(3) 3 — Рецензирование
(4) 4 — Вид
Какую область листа необходимо выделить при создании диаграммы, отображающей данные за 2003, 2004, 2005 и 2006 годы?
(1) никакую. Область листа будет выделена автоматически
(2) А1:Е7
(3) А1:Е8
(4) А1:F8
Какой командой следует воспользоваться для предварительного просмотра таблицы перед печатью?
Почему файл, созданный в Excel 2010, имеет расширение . xlsm?
(1) файл содержит вирусы
(2) файл содержит макросы
(3) файл создан на основе шаблона
(4) файл предназначен для пересылки по электронной почте
Какой режим отображения листа представлен на рисунке?
(1) Обычный
(2) Разметка страницы
(3) Страничный
(4) Предварительный просмотр
Какую клавишу клавиатуры следует нажать для отказа от ввода данных в ячейку?
(1) F4
(2) F2
(3) ENTER
(4) ESC
Куда следует подвести указатель мыши для перемещения выделенной области перетаскиванием?
(1) к любой ячейке в выделенной области
(2) к любой границе выделенной области
(3) к маркеру в правом нижнем углу выделенной области
(4) к центру выделенной области
Какой символ следует использовать в формулах в качестве знака деления?
Какая группа функций содержит функции для расчета средних значений?
(1) статистические
(2) Логические
(3) математические
(4) ссылки и массивы
Для какой цели можно использовать указанный элемент?
(1) для умножения числа в ячейке на 1000
(2) для деления числа в ячейке на 1000
(3) для установки формата числа с разделителями разрядов
(4) для установки количества знаков, отображаемых после запятой
В какой вкладке находятся инструменты для изменения параметров шрифта?
(1) 1 — Главная
(2) 2 — Разметка страницы
(3) 3 — Данные
(4) 4 — Вид
Какой элемент интерфейса Excel 2010 называют «Вкладки»?
Для каких типов данных можно использовать указанный способ условного форматирования?
(1) только для числовых
(2) только для чисел и дат
(3) только для текстовых
(4) для любых
Как сортировать таблицу по данным столбца «Всего студентов»?
(1) выделить столбец С и воспользоваться кнопками сортировки
(2) выделить ячейки С1:230 и воспользоваться кнопками сортировки
(3) выделить всю таблицу и воспользоваться кнопками сортировки
(4) выделить любую ячейку в диапазоне С1:С20 и воспользоваться кнопками сортировки
Что следует сделать для завершения создания примечания?
(1) нажать клавишу ENTER
(2) нажать клавишу TAB
(3) щелкнуть мышью в рамке примечания
(4) щелкнуть мышью за пределами рамки примечания
Какой вкладкой следует воспользоваться для создания диаграммы?
(1) 1 — Вставка
(2) 2 — Разметка страницы
(3) 3 — Данные
(4) 4 — Вид
В какой режим отображения следует перейти для создания колонтитулов?
(1) Обычный (1)
(2) Разметка страницы (2)
(3) Страничный (3)
(4) не имеет значения
Какой вкладкой следует воспользоваться для создания новой книги?
(1) только 1 (Файл)
(2) только 2 (Главная)
(3) только 3 (Данные)
(4) 1 (Файл) или 2 (Главная), безразлично
Какой ярлык (значок) устанавливает режим просмотра «Разметка страницы»?
(1) 1
(2) 2
(3) 3
(4) такого ярлыка здесь нет
Каким символом при вводе времени в ячейку следует разделять часы, минуты и секунды?
(1) точка
(2) запятая
(3) пробел
(4) двоеточие
Каким элементом следует воспользоваться для извлечения из буфера обмена скопированного ранее фрагмента?
Как подтвердить ввод формулы в ячейку?
(1) нажать кнопку 1
(2) нажать кнопку 2
(3) нажать кнопку 3
(4) нажать кнопку 4
Что означает аргумент 2 в формуле =НАИМЕНЬШИЙ(B2:B14;2), приведенной на рисунке?
(1) в указанном диапазоне ищется наименьшее значение, за исключением двух самых малых значений
(2) в указанном диапазоне ищется второе по малости значение
(3) в указанном диапазоне ищется значение, меньшее числа 2
(4) в указанном диапазоне ищутся два одинаковых самых малых значения
Какой числовой формат следует применить, чтобы число в ячейке отображалось со знаком фунта стерлингов?
(1) 1 – Общий
(2) 2 – Числовой
(3) 3 – Денежный
(4) 4 – Дополнительный
Каким элементом следует воспользоваться для поворота текста в ячейках А2:Е2?
В окне не отображается лента. Что можно сделать для ее отображения?
(1) дважды щелкнуть мышью в любом месте окна
(2) дважды щелкнуть мышью по названию любой вкладки
(3) дважды щелкнуть мышью по строке названия приложения
(4) дважды щелкнуть мышью по строке состояния
Для каких типов данных можно использовать указанный способ условного форматирования?
(1) только для числовых
(2) только для чисел и дат
(3) только для текстовых
(4) для любых
Что означают значки в правой части ячеек А1:G1?
(1) по столбцам таблицы выполнена сортировка
(2) для таблицы установлен режим фильтра
(3) к ячейкам столбца имеются примечания
(4) ячейка защищена от изменений
Каким элементом следует воспользоваться для изменения цвета шрифта примечания?
Что произойдет со значениями в таблице при удалении диаграммы?
(1) значения в ячейках, для которых создавалась диаграмма, будут удалены
(2) значения в ячейках, для которых создавалась диаграмма, будут удалены, а также будут удалены значения во всех влияющих ячейках
(3) значения в ячейках, для которых создавалась диаграмма, будут удалены, а также будут удалены значения во всех зависимых ячейках
(4) ничего не произойдет
Для чего можно использовать указанный элемент?
(1) для изменения размера листа
(2) для изменения размера таблицы
(3) для изменения размера страницы печати
(4) для изменения размера окна Excel
Какой командой следует воспользоваться для сохранения книги под новым именем?
Для какой цели используют указанный элемент?
(1) для установки произвольного масштаба выделенного фрагмента листа
(2) для изменения размера выделенного фрагмента листа
(3) для подбора масштаба таким образом, чтобы выделенный фрагмент заполнил окно целиком
(4) для подбора размера шрифта таким образом, чтобы выделенный фрагмент заполнил окно целиком
Какое из указанных значений Excel распознает как дату?
(1) 14.07.1789
(2) 28 фев
(3) 30.02.2010
(4) 30 фев
Каким элементом следует воспользоваться для вставки строки?
Создается формула с использованием функции СЕГОДНЯ для отображения текущей даты. Где следует ввести аргумент функции?
(1) аргумент для этой функции вводить не надо
(2) в ячейке
(3) в строке формул
(4) в ячейке и в строке формул
В чем отличие функций ОКРУГЛВНИЗ и ОКРВНИЗ. Выберите верное утверждение?
(1) отличий нет
(2) функция ОКРВНИЗ округляет значение до заданного числа знаков после запятой, а ОКРУГЛВНИЗ округляет до ближайшего кратного числа
(3) функция ОКРУГЛВНИЗ используется только для дробных чисел, а ОКРВНИЗ – только для целых чисел
(4) функция ОКРУГЛВНИЗ округляет значение до заданного числа знаков после запятой, а ОКРВНИЗ округляет до ближайшего кратного числа
Какой элемент следует использовать для увеличения количества знаков, отображаемых после запятой?
Какой группой кнопок следует воспользоваться для горизонтального выравнивания содержимого ячеек А1:D1?
Как можно добавить элемент управления на мини-панель инструментов?
(1) перетащить из вкладки при нажатой клавише ALT
(2) перетащить из вкладки при нажатой клавише CTRL
(3) в окне настройки «Параметры Excel»
(4) нельзя никак. Содержание мини-панели инструментов не может быть изменено
Для ячеек устанавливается указанное условное форматирование. Можно ли в последующем произвольно изменять оформление ячеек этого диапазона?
(1) да
(2) да, но за исключением цвета заливки ячеек
(3) да, но за исключением числовых форматов
(4) нет
Что следует выбрать в списке, чтобы произвести выборку всех курсов, в названии которых есть слово «HTML»?
Устанавливается защита листа. Какие действия нельзя запретить?
(1) изменение области печати
(2) изменение ширины столбцов
(3) исправление орфографических ошибок
(4) печать листа
В какой вкладке находятся элементы для добавления отдельных элементов диаграммы?
(1) 1 — Разметка страницы
(2) 2 — Конструктор
(3) 3 — Макет
(4) 4 — Формат
Для чего можно использовать указанный элемент?
(1) для изменения имени файла
(2) для вставки имени файла в выбранную ячейку листа
(3) для вставки имени файла в колонтитул
(4) для присвоения имени файла текущему листу
Файл формата Excel 2010 сохраняется с использованием указанной команды. В каком формате будет сохранен файл?
(1) Excel 2003
(2) Excel 2003 или Excel 2010, в зависимости от даты создания файла
(3) Excel 2003 или Excel 2010, по усмотрению пользователя
(4) Excel 2010
Каким элементом следует воспользоваться для того, чтобы при прокрутке листа первый столбец всегда отображался на экране?
При вводе в ячейку фамилии «Павлов» после ввода первой буквы отображается текст «Петров». Что следует сделать для ввода фамилии «Павлов»?
(1) нажать клавишу ESC и попытаться заново ввести фамилию «Павлов»
(2) нажать клавишу ENTER и попытаться заново ввести фамилию «Павлов»
(3) очистить содержимое ячейки и попытаться заново ввести фамилию «Павлов»
(4) продолжить ввод фамилии «Павлов»
Каким элементом следует воспользоваться для удаления столбца?
Для какой цели в формулах используют относительные ссылки?
(1) для того чтобы при копировании формулы ссылка на ячейку не изменялась
(2) для того чтобы при перемещении формулы ссылка на ячейку изменялась
(3) для того чтобы в ячейке отображались только положительные значения
(4) для присвоения числам в ячейке положительных значений
В ячейке С2 создана формула =ЕСЛИ(B2>=4,5;»ОТЛИЧНО»;»ХОРОШО»). Какое значение будет отображено в ячейке С2, если в значение ячейки В2 – 4,18?
(1) ЛОЖЬ
(2) НЕТ
(3) ОТЛИЧНО
(4) ХОРОШО
Почему дата в ячейке D2 отображена не так, как в строке формул?
(1) дата введена в ячейку на английском языке
(2) дата скопирована в ячейку из документа, написанного на английском языке
(3) к ячейке применен числовой формат даты
(4) Это ошибка отображения даты
Какой способ выравнивания выбран для ячеек В10:С10?
Для каких целей можно использовать указанный элемент?
(1) для настройки содержимого группы «Буфер обмена»
(2) для отображения области задач «Буфер обмена»
(3) для перемещения группы «Буфер обмена» во вкладке «Главная»
(4) для перемещения группы «Буфер обмена» в другую вкладку
В какой вкладке находятся инструменты для работы со стилями?
(1) 1 – Главная
(2) 2 – Разметка страницы
(3) 3 – Рецензирование
(4) 4 – Вид
Какой режим следует выбрать, чтобы отобрать 5 наибольших значений?
Могут ли совпадать пароли, используемые для защиты файла и листов?
(1) да, обязательно должны совпадать
(2) нет, пароли обязательно должны быть разные
(3) пароль для защиты хотя бы одного листа должен совпадать с паролем защиты файла
(4) это не имеет значения
Как изменить подписи на легенде диаграммы?
(1) выделить легенду и ввести с клавиатуры другие подписи
(2) выделить легенду и воспользоваться окном «Формат легенды»
(3) выделить последовательно каждый элемент легенды и воспользоваться окном «Формат элемента легенды»
(4) нельзя изменить без изменения значений ячеек А2:А7 в таблице
Что будет напечатано в колонтитуле документа?
(1) &[Время]
(2) время печати документа
(3) время создания документа
(4) время последнего сохранения документа
Что произойдет, если нажать указанную кнопку?
(1) текущий файл формата Excel 2003 будет заменен файлом формата Excel 2010
(2) текущий файл формата Excel 2003 будет сохранен, и будет создан файл формата Excel
(3) текущий файл формата Excel 2010 будет сохранен, и будет создан файл формата Excel 2003
(4) Текущий файл формата Excel 2010 будет заменен файлом формата Excel 2003
Почему на листе отсутствуют строки 3:10?
(1) в них находятся защищенные данные
(2) в них нет данных
(3) они скрыты
(4) они удалены
Как можно заполнить последующими днями недели ячейки А3, А4, А5, А6?
(1) выделить ячейки А2, А3, А4, А5, А6 и нажать клавишу клавиатуры ENTER
(2) выделить ячейки А2, А3, А4, А5, А6 и нажать клавиши клавиатуры CTRL + ENTER
(3) при нажатой левой кнопке мыши перетащить маркер в правом нижнем углу ячейки А2 до ячейки А6
(4) заполнить нельзя, можно только ввести каждое значение с использованием клавиатуры
Какое максимально возможное количество символов может содержать имя листа?
(1) 5
(2) 10
(3) 31
(4) 255
Какая формула будет указана в ячейке D5 при копировании в нее формулы из ячейки D2?
(1) =В2*С2/$В$7
(2) =В5*С5/В10
(3) =В5*С5/В7
(4) =В5*С5/$В$7
Как часто обновляется значение в ячейке В1 при использовании функции СЕГОДНЯ()?
(1) каждый день при открытии файла
(2) каждый раз при внесении изменений на листе
(3) каждый час
(4) никогда
Для указанных ячеек задан личный числовой формат. Что произойдет, если удалить этот формат?
(1) данные буду удалены
(2) к данным будет применен ближайший похожий формат
(3) к данным будет применен формат «Общий»
(4) ничего не произойдет
Что следует сделать, чтобы появилась вкладка для работы с колонтитулом?
(1) щелкнуть мышью в колонтитуле
(2) изменить настройки в окне «Параметры Excel»
(3) изменить параметры во вкладке «Вид»
(4) щелкнуть правой кнопкой мыши по заголовку любой вкладки и выбрать название нужных вкладок в контекстном меню
Что произойдет, если выбрать другую тему?
(1) изменятся все параметры оформления только текущего листа
(2) изменятся все параметры оформления открытой книги
(3) изменятся параметры оформления только текущего листа, установленные с использованием стилей
(4) изменятся параметры оформления открытой книги, установленные с использованием стилей
На листе необходимо найти число 10000, являющееся результатом вычисления. Какую область поиска следует выбрать?
(1) только 1 – формулы
(2) только 2 – значения
(3) только 3 – примечания
(4) любую
Можно ли переместить лист, защищенный от изменений?
(1) да, в любую открытую книгу
(2) да, но только в пределах текущей книги
(3) да, но только в другую книгу
(4) нет
Для какой цели можно использовать указанный элемент?
(1) для перемещения диаграммы в пределах текущего листа
(2) для перемещения диаграммы на другой лист данной книги
(3) для перемещения диаграммы в другую книгу
(4) для перемещения листа с диаграммой в другую книгу
Как будут напечатаны примечания при выборе указанного параметра?
(1) все примечания в виде списка ниже напечатанной таблицы
(2) отображенные примечания в виде списка ниже напечатанной таблицы
(3) отображенные примечания так, как они отображены на листе
(4) отображенные примечания так, как они отображены на листе, и индикаторы скрытых примечаний
Для каких целей можно использовать указанный элемент окна «Сохранение документа»?
(1) для заполнения свойств сохраняемого файла
(2) для указания имени сохраняемого файла
(3) для указания имени папки, в которой сохраняется файл
(4) для выбора типа (формата) сохраняемого файла
Как перейти к ячейке А1?
(1) с помощью клавиши HOME
(2) с помощью комбинации клавиш CTRL+HOME
(3) с помощью комбинации клавиш SHIFT+ HOME
(4) с помощью комбинации клавиш ALT+ HOME
Что произойдет после перетаскивания левой кнопкой мыши маркера в правом нижнем углу ячейки А3 до ячейки А7?
(1) будет скопирована ячейка А2
(2) будет скопирована ячейка А3
(3) произойдет автозаполнение последовательностью: первый – второй – третий – четвертый – пятый – шестой
(4) произойдет автозаполнение последовательностью: первый – второй – первый – второй – первый – второй
Можно ли отменить перемещение листа в другую книгу?
(1) да, можно отменить перемещение любого листа
(2) да, но только если книга, в которую перемещен лист, не закрыта
(3) да, но только одного последнего из перемещенных
(4) нет
В ячейке отображается код ошибки #ИМЯ?. В чем причина?
(1) в одной из ячеек вместо числа введен текст
(2) в функции с числовым аргументом используется неприемлемый аргумент
(3) используется ссылка на пустую ячейку
(4) ошибка в написании имени ячейки
Какую функцию следует использовать в ячейке С2 для того, чтобы в ней отображалось содержимое ячейки А2 с прописной буквы?
(1) ПРОПИСН
(2) ПРОПНАЧ
(3) ЗАМЕНИТЬ
(4) ЛЕВСИМВ
Что следует ввести в указанное поле, чтобы дата отображалась так, как в выделенной ячейке?
(1) день
(2) ДД
(3) дДД
(4) дДДД
Каким элементом следует воспользоваться для изменения цвета шрифта?
Какой категорией окна «Параметры Excel» следует воспользоваться для добавления элементов в ленту вкладок?
(1) только 1
(2) только 2
(3) только 3
(4) 2 или 3, безразлично
Что произойдет, если выбрать указанный стиль таблицы?
(1) все таблицы в открытой книге будут оформлены в соответствии с выбранным стилем
(2) все таблицы текущего листа будут оформлены в соответствии с выбранным стилем
(3) текущая таблица будет оформлена в соответствии с выбранным стилем
(4) ничего
Необходимо провести многоуровневую сортировку таблицы сначала по данным столбца «С», а затем по данным столбца «В». Каким элементом следует воспользоваться для настройки параметров сортировки?
Каким элементом следует воспользоваться для задания пароля на открытие файла?
(1) 1
(2) 2
(3) 3
(4) такого элемента здесь нет
Для какой цели можно использовать указанный элемент?
(1) для разрыва связи инфокривой с диапазоном данных, для которого она построена
(2) для того, чтобы каждую инфокривую можно было оформлять независимо от других
(3) для того, чтобы каждый элемент инфокривой можно было оформлять независимо от других
(4) для удаления инфокривой
Почему часть листа отображается на затененном фоне?
(1) эта часть содержит скрытые данные
(2) эта часть находится за пределами области печати
(3) эта часть защищена от изменений
(4) эта часть содержит поврежденные данные
Для какой цели можно использовать указанный элемент?
(1) для создания файла, содержащего все листы открытых файлов
(2) для сохранения всех открытых файлов
(3) для создания файла, содержащего сведения об отображении открытых книг
(4) для сохранения отображенных листов в виде отдельного файла
Как выделить строку 2?
(1) щелкнуть мышью по заголовку строки 2
(2) щелкнуть мышью по ячейке А2
(3) щелкнуть мышью по любой ячейке строки 2
(4) дважды щелкнуть мышью по любой ячейке строки 2
В ячейку вводится 2:20. Какие данные будут в ячейке после подтверждения ввода?
(1) дата 2 февраля текущего года
(2) время 2 часа 20 минут
(3) Число 0,1
(4) дата 2 февраля 1900 года
Как изменить высоту строки 2?
(1) перетащить границу между строками 1 и 2
(2) перетащить границу между строками 2 и 3
(3) перетащить границу между ячейками В1 и В2
(4) перетащить границу между ячейками В2 и В3
Что означает знак $ в строке формул?
(1) расчеты выполняются в долларах
(2) числу в ячейке присвоен денежный стиль
(3) на ячейку В7 сделана абсолютная ссылка
(4)
на ячейку В7 сделана относительная ссылка
В каких единицах измерения должен быть указан аргумент функции COS?
(1) в градусах
(2) в радианах
(3) в градусах или в радианах, по усмотрению пользователя
(4) не имеет значения
В ячейке D2 отображено число 26,8, а в строке формул 26,7656. Какое число будет использовано в вычислениях?
(1) 26,8
(2) 26,7656
(3) в зависимости от типа вычислений: 26,8 или 26,7656
(4) по усмотрению пользователя: 26,8 или 26,7656
Почему в указанных ячейках границы расположены под углом?
(1) изменен угол расположения границ
(2) изменен угол сетки листа
(3) изменена ориентация текста в ячейках
(4) таблица импортирована из Word
Как выделить две строки: 1 и 5?
(1) щелкнуть мышью по заголовку строки 1, а затем по заголовку строки 5
(2) щелкнуть мышью по заголовку строки 1, а затем при нажатой клавише CTRL по заголовку строки 5
(3) щелкнуть мышью по заголовку строки 1, а затем при нажатой клавише SHIFT затем по заголовку строки 5
(4) щелкнуть мышью по заголовку строки 1, а затем при нажатой клавише ALT затем по заголовку строки 5
Как подобрать ширину столбца В по содержимому наибольшей ячейки в столбце?
(1) дважды щелкнуть левой кнопкой мыши по границе между столбцами А и В
(2) дважды щелкнуть левой кнопкой мыши по границе между столбцами В и С
(3) дважды щелкнуть левой кнопкой мыши по границе между любыми ячейками столбцов А и В
(4) дважды щелкнуть левой кнопкой мыши по границе между столбцами любыми ячейками столбцов В и С
Как называют указанные элементы интерфейса Excel 2010?
(1) Строка меню
(2) Вкладки
(3) Строка состояния
(4) Панель быстрого доступа
Можно ли изменять стиль?
(1) нет
(2) да, но только кроме всех встроенных стилей Excel
(3) да, но только кроме стиля «Обычный»
(4) да, любой стиль
Где будет производиться поиск при выборе указанного параметра?
(1) только на текущем листе
(2) на всех листах текущей книги
(3) на всех листах текущей книги, за исключением скрытых листов
(4) на всех листах всех открытых книг
Сколько примечаний можно добавить к одной ячейке?
(1) в зависимости от числа пользователей. Каждый пользователь может добавить свое примечание
(2) не более двух
(3) неограниченно количество
(4) только одно
На каком листе будет создана диаграмма?
(1) на отдельном листе текущей книги
(2) на произвольном листе любой открытой книги
(3) на произвольном листе текущей книги
(4) на текущем листе
Какой командой следует воспользоваться для настройки параметров печати документа?
(1) 1 — Главная
(2) 2 – Разметка страницы
(3) 3 — Данные
(4) 4 — Вид
Можно ли файл, созданный в формате Excel 2010, открыть в предыдущих версиях Excel?
(1) нет, ни при каких условиях
(2) да, если в предыдущей версии установить соответствующий конвертор файлов
(3) да, если предыдущая версия Excel установлена на операционной системе Microsoft Windows 7
(4) да, в любом случае
Какой режим отображения листа представлен на рисунке?
(1) Обычный
(2) Разметка страницы
(3) Страничный
(4) Предварительный просмотр
Какую клавишу клавиатуры следует нажать для подтверждения ввода данных в ячейку?
(1) F4
(2) F2
(3) ENTER
(4) ESC
Выделенную область можно копировать перетаскиванием. Какую клавишу клавиатуры следует держать нажатой?
(1) ALT
(2) CTRL
(3) ENTER
(4) SHIFT
С какого символа должна начинаться формула?
(1) не имеет значения
(2) ‘ (апостроф)
(3) ~ (тильда)
(4) = (равно)
Какая группа функций содержит функции для поиска минимальных и максимальных значений?
(1) статистические
(2) Логические
(3) математические
(4) ссылки и массивы
Для какой цели можно использовать указанный элемент?
(1) для округления любого числа до одного знака после запятой
(2) для уменьшения количества знаков, отображаемых после запятой
(3) для деления числа на 10
(4) для умножения числа на 10
В какой вкладке находятся инструменты для установки заливки ячеек?
(1) 1 — Главная
(2) 2 — Разметка страницы
(3) 3 — Данные
(4) 4 — Вид
Какой элемент интерфейса Excel 2010 называют «Панель быстрого доступа»?
Для каких типов данных целесообразно использовать указанный способ условного форматирования?
(1) для формул
(2) для чисел
(3) для текстовых
(4) для любых
Для многоуровневой сортировки используют указанную кнопку. Какой диапазон следует выделить, чтобы сортировать таблицу сначала по данным столбца «В», а затем по данным столбца «С»?
(1) обязательно одну любую ячейку в столбце «В»
(2) обязательно одну любую ячейку в столбце «С»
(3) обязательно одну любую ячейку в столбце «В» и одну любую ячейку в столбце «С»
(4) не имеет значения
Ячейка с примечанием скопирована в буфер обмена. Какую команду контекстного меню следует выбрать, чтобы вставить в другую ячейку только примечание?
Что следует сделать для отображения вкладок работы с диаграммой?
(1) изменить настройки в окне «Параметры Excel»
(2) изменить параметры во вкладке «Вид»
(3) выделить диаграмму
(4) щелкнуть правой кнопкой мыши по заголовку любой вкладки и выбрать название нужных вкладок в контекстном меню
В какой режим отображения следует перейти для настройки параметров страницы печати таблицы?
(1) Обычный (1)
(2) Разметка страницы (2)
(3) Страничный (3)
(4) не имеет значения
Какой вкладкой следует воспользоваться для сохранения открытой книги под новым именем?
(1) только 1 (Файл)
(2) только 2 (Главная)
(3) только 3 (Данные)
(4) 1 (Файл) или 2 (Главная), безразлично
Какой ярлык (значок) устанавливает режим просмотра «Страничный»?
(1) 1
(2) 2
(3) 3
(4) такого ярлыка здесь нет
Каким символом при вводе числа в ячейку следует разделять целую и дробную десятичную части?
(1) точка
(2) запятая
(3) пробел
(4) двоеточие
Каким элементом следует воспользоваться для извлечения из буфера обмена с помощью возможностей специальной вставки скопированного ранее фрагмента?
(1) 1 (кнопка «Вставить»)
(2) 2 (стрелка кнопки «Вставить»)
(3) 3 (значок группы «Буфер обмена»)
(4) 4 (название группы «Буфер обмена»)
Какую клавишу клавиатуры следует нажать для подтверждения ввода формулы в ячейку?
(1) F4
(2) F2
(3) ENTER
(4) ESC
Что означает аргумент 10% в формуле =УРЕЗСРЕДНЕЕ(B2:B321;10%), приведенной на рисунке?
(1) доля данных, исключаемых из вычислений среднего значения
(2) допустимую погрешность вычисления среднего значения
(3) максимально допустимая величина вычисляемых данных
(4) максимально допустимая величина результата вычислений
Какой числовой формат следует применить, чтобы число в ячейке отображалось с указанным знаком валюты (Lt)?
(1) 1 – Общий
(2) 2 – Числовой
(3) 3 – Денежный
(4) 4 – Дополнительный
Какой вкладкой окна «Формат ячейки» следует воспользоваться для поворота текста в ячейках на произвольный угол?
Что можно сделать в данной ситуации для отображения ленты?
(1) дважды щелкнуть по строке заголовка окна Excel
(2) изменить настройки Excel
(3) увеличить размер окна Excel по вертикали
(4) увеличить размер окна Excel по горизонтали
Для каких типов данных можно использовать условное форматирование?
(1) только для числовых
(2) только для чисел и дат
(3) только для текстовых
(4) для любых
К каким данным можно применять фильтрацию?
(1) к любым, кроме результатов вычислений
(2) только к числовым
(3) только к текстовым
(4) к любым
Каким элементом следует воспользоваться для изменения цвета фона примечания?
Что произойдет с диаграммой при удалении таблицы, для которой она была создана?
(1) ничего
(2) диаграмма будет удалена
(3) останется пустая диаграмма
(4) таблицу нельзя удалить пока не удалена диаграмма
Для чего можно использовать указанный элемент?
(1) для изменения ориентации листа
(2) для изменения ориентации данных в ячейках таблицы
(3) для изменения ориентации страницы печати
(4) для изменения ориентации окна Excel
Какой командой следует воспользоваться для открытия конкретного файла?
Для какой цели используют указанный элемент?
(1) для изменения масштаба отображения листа
(2) для изменения размера выделенного фрагмента листа
(3) для изменения размера шрифта
(4) для изменения ширины столбцов
Какое из указанных значений Excel распознает как время?
(1) 7:62
(2) 12.59
(3) 12-59
(4) 12:59
Каким элементом следует воспользоваться для вставки столбца?
Что означает запись =СУММ(В2:В4) в строке формул?
(1) вычисляется сумма ячеек В2 и В4
(2) вычисляется сумма ячеек В2, В3 и В4
(3) вычисляется частное от деления ячеек В2 и В4
(4) вычисляется частное от деления ячеек В2, В3 и В4
Каков будет результат использования функции ЦЕЛОЕ?
(1) округление до ближайшего большего целого числа или ближайшего меньшего целого числа в зависимости от знака
(2) округление до ближайшего большего целого числа
(3) округление до ближайшего меньшего целого числа
(4) округление до ближайшего целого числа
В какой вкладке находятся инструменты для установки числовых форматов?
(1) 1 — Главная
(2) 2 — Формулы
(3) 3 — Данные
(4) 4 — Вид
Как отобразить диалоговое окно «Формат ячейки»?
(1) щелкнуть мышью по названию группы «Выравнивание» (1)
(2) щелкнуть мышью по значку группы «Выравнивание» (2)
(3) щелкнуть дважды мышью по любой кнопке группы «Выравнивание»
(4) только с помощью команды контекстного меню
Что необходимо сделать для отображения мини-панели инструментов форматирования?
(1) щелкнуть по выделенному диапазону левой кнопкой мыши
(2) щелкнуть по выделенному диапазону правой кнопкой мыши
(3) в Excel 2010 нет мини-панели форматирования
(4) изменить параметры в окне настройки «Параметры Excel»
Для ячеек устанавливается указанное условное форматирование. Можно ли в последующем произвольно изменять оформление ячеек этого диапазона?
(1) да
(2) да, но за исключением цвета шрифта и заливки ячеек
(3) да, но за исключением числовых форматов
(4) нет
Что означает значок в ячейке Н1?
(1) в столбце имеются числовые данные
(2) по данным этого столбца произведен отбор
(3) столбец защищен от изменений
(4) столбец закреплен
Лист содержит скрытые столбцы, но их не удается отобразить. Почему?
(1) лист защищен от изменений
(2) книга защищена от изменений
(3) файл защищен от изменений
(4) эти столбцы содержат скрытые формулы
В какой вкладке находятся элементы для установки точного размера диаграммы?
(1) 1 — Разметка страницы
(2) 2 — Конструктор
(3) 3 — Макет
(4) 4 — Формат
Для чего можно использовать указанный элемент?
(1) для изменения расположения файла на компьютере
(2) для вставки в колонтитул расположения файла на компьютере, с указанием имени диска и всех папок, а также имени файла
(3) для вставки в колонтитул расположение файла на компьютере, с указанием имени диска и всех папок
(4) для вставки в выбранную ячейку листа расположения файла на компьютере, с указанием имени диска и всех папок, а также имени файла
Почему в заголовке открытого документа отображается указанное сообщение (режим совместимости)?
(1) открыт файл, созданный в одной из предыдущих версий Excel
(2) файл защищен от изменений
(3) файл открыт в режиме только для чтения
(4) файл содержит макросы
С помощью какого элемента можно разделить окно, как это показано на рисунке?
Что следует сделать, чтобы появилась указанная возможность выбора значений из раскрывающегося списка?
(1) при нажатой клавише ALT нажать клавишу со стрелкой вниз
(2) при нажатой клавише ALT нажать клавишу со стрелкой вправо
(3) при нажатой клавише CTRL нажать клавишу со стрелкой вниз
(4) при нажатой клавише CTRL нажать клавишу со стрелкой вправо
В какой вкладке находятся инструменты для удаления столбцов и строк?
(1) 1 — Файл
(2) 2 — Главная
(3) 3 — Вставка
(4) 4 — Данные
Для какой цели в формулах используют трехмерные ссылки?
(1) для выполнения действий с данными из одной и той же ячейки нескольких листов одной книги
(2) для выполнения действий с данными из одной и той же ячейки нескольких листов разных книг
(3) для выполнения действий с данными из одной и той же ячейки нескольких столбцов одного листа
(4) для выполнения действий с данными из одной и той же ячейки нескольких строк одного листа
Что означает аргумент >20 в формуле =СУММЕСЛИ(B2:B103;»>20″), приведенной на рисунке?
(1) доля суммируемых данных
(2) суммируются только ячейки со значениями не превышающими 20
(3) суммируются только ячейки со значениями превышающими 20
(4) суммируются только ячейки, начиная со строки 20
Какой числовой формат следует применить, чтобы числа отображались в виде телефонных номеров?
(1) 1 – Общий
(2) 2 – Числовой
(3) 3 – Денежный
(4) 4 – Дополнительный
Каким элементом следует воспользоваться для распределения текста в ячейке в несколько строк?
Где следует щелкнуть мышью для отображения полного списка макетов диаграмм?
Каким элементом следует воспользоваться для очистки форматирования выделенного фрагмента?
Что позволяет сделать диалоговое окно «Наложение условий по списку»?
(1) выбрать любое число наибольших или наименьших значений из списка
(2) выбрать только 10 наибольших значений из списка
(3) выбрать не более 10 наибольших значений из списка
(4) выбрать не менее 10 наибольших значений из списка
Могут ли совпадать пароли, используемые для защиты файла и книги?
(1) да, обязательно должны совпадать
(2) да, обязательно должны совпадать, если защита файла устанавливается после установки защиты книги
(3) нет, пароли обязательно должны быть разные
(4) это не имеет значения
Как изменить подписи (метки делений) на горизонтальной оси диаграммы?
(1) выделить ось и ввести с клавиатуры другие подписи
(2) выделить ось и воспользоваться окном «Формат оси»
(3) выделить диаграмму и воспользоваться окном «Формат области диаграммы»
(4) нельзя изменить без изменения значений ячеек А2:А6 в таблице
Что будет напечатано в колонтитуле документа?
(1) &[Страниц]
(2) номер страницы
(3) Число страниц, на которых будет напечатана таблица
(4) Число рабочих листов книги
Каким элементом следует воспользоваться для преобразования файла формата Excel 2003 в файл формата Excel2010?
На листе имеются скрытые столбцы. Какой командой контекстного меню следует воспользоваться для их отображения?
Можно ли заполнить ячейки А3, А4, А5, А6 датами только рабочих дней?
(1) да, с учетом праздничных дней в России
(2) да, с учетом праздничных дней в США
(3) да, без учета праздничных дней
(4) нет
Могут ли листы одной книги иметь одинаковые имена?
(1) да
(2) да, но только в том случае, если ярлыки листов имеют различный цвет
(3) да, если листы в эту книгу скопированы из разных книг
(4) нет
Какую формулу необходимо записать в ячейке D2, чтобы потом ее можно было копировать на ячейки D3:D5?
(1) =В2*С2/В7
(2) =(В2*С2)/В7
(3) =В2*С2/$В$7
(4) =$В$2*$С$2/$В$7
Какую формулу с использованием функции СЕГОДНЯ() надо записать, чтобы в ячейке всегда отображалась вчерашняя дата?
(1) 1-СЕГОДНЯ()
(2) СЕГОДНЯ()-1
(3) СЕГОДНЯ(-1)
(4) СЕГОДНЯ-1()
Задан числовой формат [Красный]Основной;[Зеленый]Основной. Каким цветом шрифта будут отображены отрицательные числа?
(1) авто
(2) красным
(3) зеленым
(4) черным
Каким элементом следует воспользоваться для выбора шрифта?
Для какой цели используют указанный элемент строки формул?
(1) для увеличения высоты строки формул
(2) для увеличения длины строки формул
(3) для скрытия строки формул
(4) для скрытия формул в строке формул
Что произойдет, если к документу применить указанный набор шрифтов?
(1) в документе можно будет использовать только указанный шрифт
(2) весь текст документа будет оформлен указанным шрифтом
(3) изменятся параметры оформления содержимого ячеек, установленные с использованием стилей
(4) ничего
Какую область поиска следует выбрать для поиска примечания по содержащемуся в нем тексту?
(1) только 1 – формулы
(2) только 2 – значения
(3) только 3 – примечания
(4) Безразлично: 2 или 3
Можно ли переместить лист книги, защищенной от изменений?
(1) да, в любую открытую книгу
(2) да, но только в пределах текущей книги
(3) да, но только в другую книгу
(4) нет
Каким элементом следует воспользоваться для добавления указанных подписей?
Как будут напечатаны примечания при выборе указанного параметра?
(1) все примечания в виде списка на отдельной странице
(2) все примечания в виде списка ниже напечатанной таблицы
(3) отображенные примечания в виде списка на отдельной странице
(4) отображенные примечания в виде списка ниже напечатанной таблицы
Для каких целей можно использовать указанный элемент окна «Открытие документа»?
(1) для выбора типа (формата) создаваемого документа
(2) для указания имени открываемого файла
(3) для указания имени папки, в которой находится файл
(4) для выбора типа (формата) открываемого файла
Почему в заголовке окна после имени файла написано слово [группа]?
(1) в книге выделено несколько листов
(2) файл содержит связанные данные из другого файла
(3) файл открыт с сетевого диска
(4) файл принадлежит к открытой рабочей области
Для какой цели можно использовать значок, появляющийся после автозаполнения ячеек?
(1) для отмены заполнения
(2) для выбора варианта заполнения
(3) для создания связи с исходной ячейкой
(4) для создания гиперссылки на исходную ячейку
Можно ли отменить копирование листа в другую книгу?
(1) да, можно отменить копирование любого листа
(2) да, но только если книга, в которую скопирован лист, не закрыта
(3) да, но только одного последнего из скопированных
(4) нет
В ячейке отображается код ошибки #ССЫЛКА!. В чем причина?
(1) в одной из ячеек вместо числа введен текст
(2) используется ошибочный оператор диапазона
(3) используется ссылка на пустую ячейку
(4) ячейка, на которую ссылается формула, была удалена
Какую функцию следует использовать в ячейке С2 для расчета количества символов текста в ячейке А2?
(1) ДЛСТР
(2) ПЕЧСИМВ
(3) ПСТР
(4) сИМВОЛ
Что следует ввести в указанное поле, чтобы дата отображалась так, как в выделенной ячейке?
(1) Год
(2) ГГ
(3) ГГГ
(4) ГГГГ
Каким элементом следует воспользоваться для изменения цвета заливки ячеек?
Какой категорией окна «Параметры Excel» следует воспользоваться для добавления элементов в мини-панель инструментов?
(1) 1
(2) 2
(3) 3
(4) такой возможности нет
Что будет отображено в выделенной ячейке после очистки формата?
(1) 01.01.00
(2) 01.01.1900
(3) 1
(4) 01.01.2000
Каким элементом следует воспользоваться для сортировки таблицы по значкам столбца «Средняя оценка» (столбец С)?
В какой вкладке расположены инструменты для задания пароля на открытие книги?
(1) 1 — Файл
(2) 2 — Главная
(3) 3 — Данные
(4) 4 — Рецензирование
Почему даже после установки соответствующего флажка на инфокривой не отображается горизонтальная ось?
(1) в диапазоне данных нет отрицательных значений
(2) для данного типа инфокривой горизонтальная ось никогда не отображается
(3) инфокривые не разгруппированы
(4) не отображены маркеры инфокривой
Каким элементом следует воспользоваться, чтобы названия столбцов таблицы печатались на каждой странице?
Каким элементом следует воспользоваться для одновременного просмотра трех открытых книг?
Для какой цели можно использовать указанный элемент?
(1) для выделения всех листов книги
(2) для выделения всех ячеек всех листов книги
(3) для выделения всех ячеек листа
(4) для отображения и скрытия листов
В ячейку вводится 2.20. Какие данные будут в ячейке после подтверждения ввода?
(1) 01.02.2020
(2) время 2 часа 20 минут
(3) Число 2,2
(4) дата 2 февраля 1900 года
Каким элементом следует воспользоваться для установки точной ширины столбца?
Какую клавишу следует нажать, чтобы ссылка на ячейку В7 была абсолютной?
(1) F2
(2) F4
(3) ENTER
(4) ESC
В каких единицах измерения должен быть указан аргумент тригонометрических функций?
(1) в градусах
(2) в радианах
(3) в градусах или в радианах, по усмотрению пользователя
(4) не имеет значения
Почему дата в ячейке D2 отображена не так, как в строке формул?
(1) дата введена в ячейку на литовском языке
(2) дата скопирована в ячейку из документа, написанного на литовском языке
(3) к ячейке применен числовой формат даты
(4) это ошибка отображения даты
Как будет выровнено содержимое ячеек при выборе указанного способа выравнивания?
(1) по левому краю
(2) по правому краю
(3) по центру
(4) текст – по левому краю, числа и даты – по правому краю
Как выделить две ячейки: А1 и А5?
(1) щелкнуть мышью по ячейке А1, а затем по ячейке А5
(2) щелкнуть мышью по ячейке А1, а при нажатой клавише CTRL затем по ячейке А5
(3) щелкнуть мышью по ячейке А1, а при нажатой клавише SHIFT затем по ячейке А5
(4) щелкнуть мышью по ячейке А1, а при нажатой клавише ALT затем по ячейке А5
Как подобрать высоту строки 2 по содержимому наибольшей ячейки в строке?
(1) дважды щелкнуть левой кнопкой мыши по границе между строками 1 и 2
(2) дважды щелкнуть левой кнопкой мыши по границе между строками 2 и 3
(3) дважды щелкнуть левой кнопкой мыши по границе между любыми ячейками строк 1 и 2
(4) дважды щелкнуть левой кнопкой мыши по границе между любыми ячейками строк 2 и 3
С помощью какого элемента можно снять разделение окна?
В какой вкладке находятся инструменты для вставки фрагментов из буфера обмена?
(1) 1 — Файл
(2) 2 — Главная
(3) 3 — Вставка
(4) 4 — Данные
При вставке нового столбца появилась кнопка «Параметры добавления». Для какой цели можно ее использовать?
(1) для отказа от вставки столбца
(2) для повторной вставки столбца
(3) для выбора формата вставленного столбца
(4) для выбора параметров вставки информации из буфера обмена
Для каких целей можно использовать указанную команду?
(1) для перемещения или копирования отдельных ячеек листа
(2) для перемещения или копирования имени листа
(3) для перемещения или копирования всего листа
(4) для перемещения или копирования книги
Каким элементом следует воспользоваться для изменения размера шрифта?
Можно ли отменить удаление листа
(1) да, любого листа
(2) да, только последнего из удаленных
(3) да, если после этого не добавлялся новый лист
(4) нет
Каким элементом следует воспользоваться для установки точной высоты строки?
В каких единицах устанавливается высота строки?
(1) пункты (пт)
(2) сантиметры
(3) дюймы
(4) символы стандартного шрифта
В каких единицах устанавливается ширина столбца?
(1) пункты (пт)
(2) сантиметры
(3) дюймы
(4) символы стандартного шрифта
Microsoft Excel
трюки • приёмы • решения
Как в таблице Excel скрыть содержимое ячейки
В Excel нет команды, с помощью которой можно было бы скрыть содержимое ячеек (не скрывая целых строк и столбцов), но, применив описанные ниже уловки, вы все же сможете это сделать.
- Используйте специальный пользовательский числовой формат. Выделите одну или несколько ячеек, которые надо скрыть, нажмите Ctrt+1 и в открывшемся диалоговом окне Формат ячеек перейдите на вкладку Число. Из списка числовых форматов выберите вариант (все форматы), а затем в поле Тип введите ;;; (три точки с запятой).
- Сделайте цвет шрифта таким же, как цвет фона ячейки.
- Поверх ячеек, которые нужно скрыть, нарисуйте прямоугольник. Затем выберите для него такой же цвет, как цвет ячейки, и (если понадобится) уберите границы.
Однако указанные способы не позволяют скрыть содержимое выбранной скрытой ячейки в строке формул. В данном случае после использования одного из этих способов вы можете скрыть строку формул или выполнить следующие дополнительные действия.
- Выделите ячейки.
- Нажмите Ctrl+1, а затем в открывшемся диалоговом окне Формат ячеек перейдите на вкладку Защита.
- Установите флажок Скрыть формулы и нажмите ОК.
- Выберите команду Рецензирование ► Изменения ► Защитить лист.
- В открывшемся диалоговом окне Защита листа при желании добавьте пароль и нажмите ОК.
Имейте в виду, что в защищенном паролем листе по умолчанию все ячейки блокируются, и поэтому в них нельзя ничего изменить. Чтобы их разблокировать, используйте вкладку Защита диалогового окна Формат ячеек.
Чтобы избежать неприятностей с ногтями (повреждение, грибковое поражение, врастание ногтя на ноге), необходимо за ними ухаживать и регулярно, раз в 1-2 неделю, делать педикюр.
Скрытие в MS EXCEL ошибки в ячейке
Иногда требуется скрыть в ячейке значения ошибки: #ЗНАЧ!, #ССЫЛКА!, #ДЕЛ/0!, #ЧИСЛО!, #ИМЯ? Сделаем это несколькими способами.
Пользовательский формат
Пользовательский формат вводим через диалоговое окно Формат ячеек (см. файл примера ).
- для вызова окна Формат ячеек нажмите CTRL+1;
- выберите (все форматы).
- в поле Тип введите формат [Черный]Основной
- нажмите ОК
- цвет шрифта ячейки установите таким же как и ее фон (обычно белый)
На рисунке ниже пользовательский формат применен к ячейкам А6 и B6. Как видно, на значения, которые не являются ошибкой, форматирование не повлияло.
Применение вышеуказанного формата не влияет на вычисления. В Строке формул, по-прежнему, будет отображаться формула, хотя в ячейке ничего не будет отображаться.
Условное форматирование
Используя Условное форматирование, также можно добиться такого же результата.
- выделите интересующий диапазон;
- в меню выберите Главная/ Стили/ Условное форматирование/ Создать правило. );
- в появившемся окне выберите Форматировать только ячейки, которые содержат;
- в выпадающем списке выберите Ошибки (см. рисунок ниже);
- выберите пользовательский формат (белый цвет шрифта);
Теперь ошибочные значения отображаются белым шрифтом и не видны на стандартном белом фоне. Если фон поменять, то ошибки станут снова видны. Даже если просто выделить диапазон, то ошибки будут слегка видны.
Значение Пустой текст («»)
Замечательным свойством значения Пустой текст является, то что оно не отображается в ячейке (например, введите формулу =»» ). Записав, например, в ячейке А14 формулу =ЕСЛИОШИБКА(1/0;»») получим пустую ячейку А14.
Как скрыть в Excel значение ячеек

Эту статью я решил посвятить любителям жанра детектива, и она понравится почитателям Джеймса Бонда и Мата Хари. Одним словом, речь пойдет о том, как скрыть в Excel значение ячеек, то есть сделать его невидимым для визуального отображения.
Есть много случаев, когда необходимо сделать значения в ячейках невидимыми и к таким причинам можно отнести:
- сокрытие промежуточных результатов вычислений;
- скрыть нулевые значения;
- убрать отображение результатов вычислений типа ЛОЖЬ, ИСТИНА;
- скрытие проверочных формул и т.п.
Способ исполнения может отличатся, в зависимости от тех целей которые вы ставить и только вам решать подойдет он или нет. Я не скажу, что простой способ, станет выходом из вашей ситуации, это может быть и самый сложный, вам самим нужно будет это определить и выбрать.
Скрыть текст в ячейке можно с помощью:
Ну что-же рассмотрим все способы, как возможно скрыть в Excel значение ячеек более подробнее и по вышесоставленому порядку, итак:
1. Изменение пользовательского формата
Это один из самых простых вариантов скрыть значение ячеек, то есть в строке состояния вы данные видите, а вот в ячейке он не отображается. Это достигается введением своего формата ячеек. 

2. Использование функции ЕСЛИ
Частенько, даже очень, я использую логическую функцию ЕСЛИ, чтобы скрыть нулевые значения в своих вычислениях, это позволяет улучшить визуальное восприятие таблицы, так как множество пустых нулей не отвлекает от важных чисел и не сливается в общей массе. Лично мне очень удобен такой вариант и очень нравится.
Эта функция позволит вам в автоматическом режиме скрывать значения с нулевым результатом и во многих случаях это очень актуально.
=ЕСЛИ((В5=0;””;В3*В4)
3. С помощью возможностей «Условное форматирование»
Для того чтобы узнать, как скрыть значение ячеек также можно использовать возможности «Условного форматирования». Для этого нам нужно выделить диапазон ячеек, где мы будем скрывать значения с нулевым результатом. Выбираем вкладку «Главная», блок «Стили», нажимаем иконку «Условное форматирование», в списке который раскрылся, выбираете «Правила выделение ячеек – Равно…».
в диалоговом окне «Формат ячеек» переходим на вкладку «Шрифт», потом в списке меню «Цвет» вы изменяете «Цвет темы: Авто» на «Цвет темы: Белый, Фон 1» и нажимаете «ОК» и снова «ОК».

В случае, когда вам будет нужно первоначальное форматирование, вы просто удаляете это правило. А именно: переходите на вкладку «Главная», выбираете «Стили», кликаете на иконку «Условное форматирование», нажимаете «Удалить правило» и «Удалить правила из выделенных ячеек».
4. Настройка правильных параметров в «Настройках» программы
Скрыть в Excel значение ячеек можно даже проще, всего на всего установить нужный вам параметр в настройках листа Excel.
Для этого вы заходите в меню «Файл» — пункт «Параметры» — пункт «Дополнительно» — раздел показать параметры для следующего листа. Здесь в параметре «Показывать нули в ячейках, которые содержат нулевые значения» вы убираете галочку. Вуаля! Числа со значением не показываются на том листе, для которого был установлен параметр.
5. При помощи настроек цвета и параметров печати
Самый простой и банальный способ, в котором вы просто берете диапазон и закрашиваете его белым цветом и текст делаете также белым. Типа в темной комнате не видно чёрной кошки, так и в нашем случае, белое на белом незаметно, я бы даже сказал невидимое, а оно есть.
Минус способа в том при печати ваш текст станет видным, поскольку в настройках принтера стоит «Черно-белая печать», и никакие манёвры и извращения с аналогичными цветами ячейки и шрифта не проходят.
6. При помощи возможностей защиты листа и формул
Это тоже, не сложный способ узнать, как спрятать значение ячеек, но касается он только формул, хотя это тоже нужная возможность, особенно когда много неквалифицированных пользователей, которые из-за отсутствия навыков и знаний могут много чего плохого наделать.

7. С помощью возможностей VBA
Не стоить забывать, что в Excel есть встроенный мощный редактор VBA, что позволяет много задач выполнять быстро и эффективно. Существенным минусом его является только одно, пользователей которые могут пользоваться его преимуществами VBA днём с огнём не сыщешь.
Но тем не мене они есть и дают много ценных советов, рекомендуют полезности и предоставляют уже готовые коды для использования в работе.
Вот и сей час развивая тему сокрытия текста в ячейке и сделать текст невидимым, я предлагаю вам пример кода, который в этом вам должен помочь:
Скрытие и отображение значений ячеек
Примечание: Мы стараемся как можно оперативнее обеспечивать вас актуальными справочными материалами на вашем языке. Эта страница переведена автоматически, поэтому ее текст может содержать неточности и грамматические ошибки. Для нас важно, чтобы эта статья была вам полезна. Просим вас уделить пару секунд и сообщить, помогла ли она вам, с помощью кнопок внизу страницы. Для удобства также приводим ссылку на оригинал (на английском языке).
Предположим, у вас есть лист, который содержит конфиденциальную информацию, например заработную плата сотрудника, и вы не хотите, чтобы соавторские права, которые он останавливает на вашем рабочем столе, могли видеть. Или, возможно, вы умножаете значения в диапазоне ячеек на значение в другой ячейке, которое не нужно отображать на листе. Применив пользовательские числовые форматы, вы можете скрыть значения этих ячеек на листе.
Примечание: Несмотря на то, что ячейки со скрытыми значениями на листе отображаются пустыми, их значения остаются в строка формул, где вы можете работать с ними.
Скрытие значений ячеек
Выделите ячейку или диапазон ячеек, которые содержат значения, которые нужно скрыть. Дополнительные сведения можно найти в разделе выделение ячеек, диапазонов, строк и столбцов на листе.
Примечание: Выделенные ячейки будут пусты на листе, но при выборе одной из ячеек в строке формул появится значение.
На вкладке Главная нажмите кнопку вызова диалогового окна 
В списке Категория выберите пункт (все форматы).
В поле тип выберите существующие коды.
Введите ;;; (три точки с запятой).
нажмите кнопку ОК.
Совет: Чтобы отменить выделение ячеек, щелкните любую ячейку на листе.
Отображение скрытых значений ячеек
Выделите ячейку или диапазон ячеек, которые содержат скрытые значения. Дополнительные сведения можно найти в разделе выделение ячеек, диапазонов, строк и столбцов на листе.
На вкладке Главная нажмите кнопку вызова диалогового окна 
В поле Категория щелкните Общие , чтобы применить числовой формат по умолчанию, или выберите нужный формат даты, времени или чисел.
Совет: Чтобы отменить выделение ячеек, щелкните любую ячейку на листе.
Скрытие содержимого ячейки
Предположим, что у нас есть несколько ячеек, содержимое которых мы хотим скрыть от беглого взгляда чужого пользователя, не скрывая сами строки или столбцы с данными и не устанавливая пароль, который можно забыть. Можно, конечно, отформатировать их в стиле «белый шрифт на белом фоне», но это не очень спортивно, да и цвет заливки ячеек не всегда белый. Поэтому мы пойдем другим путем.
Для начала давайте создадим пользовательский стиль ячейки, применение которого будет скрывать ее содержимое с помощью особого формата. На вкладке Главная (Home) в списке стилей найдите стиль Обычный (Normal), щелкните по нему правой кнопкой мыши и выберите команду Дублировать (Duplicate):
В появившемся после этого окне введите любое имя стиля (например Секрет), снимите все галочки кроме первой (чтобы стиль не менял остальные параметры ячейки) и нажмите кнопку Формат (Format):
На вкладке Число (Number) выберите вариант Все форматы (Custom) и введите в поле Тип (Type) три точки с запятой подряд без пробелов:

Закройте все окна нажатием на ОК. Мы только что создали пользовательский формат, применение которого будет скрывать содержимое выделенных ячеек и увидеть его можно будет только в строке формул при выделении каждой отдельной ячейки:
Как это работает на самом деле
На самом деле все просто. Любой пользовательский формат может состоять из 4 фрагментов-масок, разделенных точкой с запятой, где каждый фрагмент применяется в определенном случае:
- Первый — если в ячейке число больше нуля
- Второй — если меньше
- Третий — если в ячейке ноль
- Четвертый — если в ячейке текст
Три подряд точки с запятой Excel воспринимает как четыре пустых маски для всех четырех возможных случаев, т.е. выводит пустоту при любом значении ячейки.