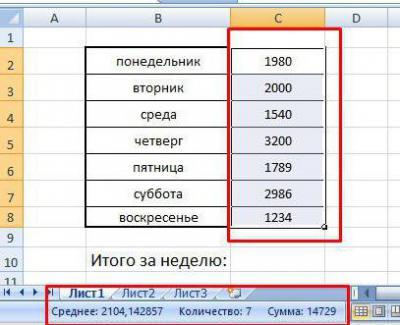СУММ (функция СУММ)
Функция СУММ добавляет значения. Вы можете складывать отдельные значения, диапазоны ячеек, ссылки на ячейки или данные всех этих трех видов.
Пример
-
=СУММ(A2:A10) Добавляет значения в ячейки A2:10.
-
=СУММ(A2:A10;C2:C10) Добавляет значения в ячейки A2:10, а также ячейки C2:C10.
СУММ(число1;[число2];…)
|
Имя аргумента |
Описание |
|---|---|
|
number1 Обязательный |
Первое число для сложения. Это может быть число 4, ссылка на ячейку, например B6, или диапазон ячеек, например B2:B8. |
|
число2-255 Необязательный |
Это второе число для сложения. Можно указать до 255 чисел. |
Этот раздел содержит некоторые рекомендации по работе с функцией СУММ. Многие из этих рекомендаций можно применить и к другим функциям.
Метод =1+2 или =A+B. Вы можете ввести =1+2+3 или =A1+B1+C2 и получить абсолютно точные результаты, однако этот метод ненадежен по ряду причин.
-
Опечатки. Допустим, вы пытаетесь ввести много больших значений такого вида:
-
=14598,93+65437,90+78496,23
А теперь попробуйте проверить правильность записей. Гораздо проще поместить эти значения в отдельные ячейки и использовать их в формуле СУММ. Кроме того, значения в ячейках можно отформатировать, чтобы привести их к более наглядному виду, чем если бы они были в формуле.
-
-
Ошибки #ЗНАЧ!, если ячейки по ссылкам содержат текст вместо чисел
Допустим, вы используете формулу такого вида:
-
=A1+B1+C1 или =A1+A2+A3
Если ячейки, на которые указывают ссылки, содержат нечисловые (текстовые) значения, формула может вернуть ошибку #ЗНАЧ!. Функция СУММ пропускает текстовые значения и выдает сумму только числовых значений.
-
-
Ошибка #ССЫЛКА! при удалении строк или столбцов
При удалении строки или столбца формулы не обновляются: из них не исключаются удаленные значения, поэтому возвращается ошибка #ССЫЛКА!. Функция СУММ, в свою очередь, обновляется автоматически.
-
Формулы не обновляют ссылки при вставке строк или столбцов
При вставке строки или столбца формула не обновляется — в нее не включается добавленная строка, тогда как функция СУММ будет автоматически обновляться (пока вы не вышли за пределы диапазона, на который ссылается формула). Это особенно важно, когда вы рассчитываете, что формула обновится, но этого не происходит. В итоге ваши результаты остаются неполными, и этого можно не заметить.
-
Функция СУММ — отдельные ячейки или диапазоны.
Используя формулу такого вида:
-
=СУММ(A1;A2;A3;B1;B2;B3)
вы изначально закладываете в нее вероятность появления ошибок при вставке или удалении строк в указанном диапазоне по тем же причинам. Гораздо лучше использовать отдельные диапазоны, например:
-
=СУММ(A1:A3;B1:B3)
Такая формула будет обновляться при добавлении и удалении строк.
-
-
Мне нужно добавить, вычесть, умножить или поделить числа. Просмотрите серию учебных видео: Основные математические операции в Excel или Использование Microsoft Excel в качестве калькулятора.
-
Как уменьшить или увеличить число отображаемых десятичных знаков? Можно изменить числовой формат. Выберите соответствующую ячейку или соответствующий диапазон и нажмите клавиши CTRL+1, чтобы открыть диалоговое окно Формат ячеек, затем щелкните вкладку Число и выберите нужный формат, указав при этом нужное количество десятичных знаков.
-
Как добавить или вычесть значения времени? Есть несколько способов добавить или вычесть значения времени. Например, чтобы получить разницу между 8:00 и 12:00 для вычисления заработной платы, можно воспользоваться формулой =(«12:00»-«8:00»)*24, т. е. отнять время начала от времени окончания. Обратите внимание, что Excel вычисляет значения времени как часть дня, поэтому чтобы получить суммарное количество часов, необходимо умножить результат на 24. В первом примере используется формула =((B2-A2)+(D2-C2))*24 для вычисления количества часов от начала до окончания работы с учетом обеденного перерыва (всего 8,5 часов).
Если вам нужно просто добавить часы и минуты, вы можете просто вычислить сумму, не умножая ее на 24. Во втором примере используется формула =СУММ(A6:C6), так как здесь нужно просто посчитать общее количество часов и минут, затраченных на задания (5:36, т. е. 5 часов 36 минут).
Дополнительные сведения см. в статье Сложение и вычитание значений времени
-
Как получить разницу между датами? Как и значения времени, значения дат можно добавить или вычесть. Вот распространенный пример вычисления количества дней между датами. Для этого используется простая формула =B2-A2. При работе со значениями дат и времени важно помнить, что дата или время начала вычитается из даты или времени окончания.
Другие способы работы с датами описаны в статье Вычисление разности двух дат.
-
Как вычислить сумму только видимых ячеек? Иногда когда вы вручную скрываете строки или используете автофильтр, чтобы отображались только определенные данные, может понадобиться вычислить сумму только видимых ячеек. Для этого можно воспользоваться функцией ПРОМЕЖУТОЧНЫЕ.ИТОГИ. Если вы используете строку итогов в таблице Excel, любая функция, выбранная из раскрывающегося списка «Итог», автоматически вводится как промежуточный итог. Дополнительные сведения см. в статье Данные итогов в таблице Excel.
Дополнительные сведения
Вы всегда можете задать вопрос специалисту Excel Tech Community или попросить помощи в сообществе Answers community.

См. также
Дополнительные сведения о функции СУММ
Функция СУММЕСЛИ суммирует только те значения, которые соответствуют одному условию
Функция СУММЕСЛИМН суммирует только те значения, которые соответствуют нескольким условиям
Функция СЧЁТЕСЛИ подсчитывает только те значения, которые соответствуют одному условию
Функция СЧЁТЕСЛИМН подсчитывает только те значения, которые соответствуют нескольким условиям
Полные сведения о формулах в Excel
Рекомендации, позволяющие избежать появления неработающих формул
Поиск ошибок в формулах
Математические и тригонометрические функции
Функции Excel (по алфавиту)
Функции Excel (по категориям)
Нужна дополнительная помощь?
Skip to content
Как посчитать сумму в Excel быстро и просто? Чаще всего нас интересует итог по столбцу либо строке. Попробуйте различные способы найти сумму по столбцу, используйте функцию СУММ или же преобразуйте ваш диапазон в «умную» таблицу для простоты расчетов, складывайте данные из нескольких столбцов либо даже из разных таблиц. Все это мы увидим на примерах.
- Как суммировать весь столбец либо строку.
- Суммируем диапазон ячеек.
- Как вычислить сумму каждой N-ой строки.
- Сумма каждых N строк.
- Как найти сумму наибольших (наименьших) значений.
- 3-D сумма, или работаем с несколькими листами рабочей книги Excel.
- Поиск нужного столбца и расчет его суммы.
- Сумма столбцов из нескольких таблиц.
Как суммировать весь столбец либо строку.
Если мы вводим функцию вручную, то в вашей таблице Excel появляются различные возможности расчетов. В нашей таблице записана ежемесячная выручка по отделам.
Если поставить формулу суммы в G2
=СУММ(B:B)
то получим общую выручку по первому отделу.
Обратите внимание, что наличие текста, а не числа, в ячейке B1 никак не сказалось на подсчетах. Складываются только числовые значения, а символьные – игнорируются.
Важное замечание! Если среди чисел случайно окажется дата, то это окажет серьезное влияние на правильность расчетов. Дело в том, что даты хранятся в Excel в виде чисел, и отсчет их начинается с 1900 года ежедневно. Поэтому будьте внимательны, рассчитывая сумму столбца в Excel и используя его в формуле целиком.
Все сказанное выше в полной мере относится и к работе со строками.
Но суммирование столбца целиком встречается достаточно редко. Гораздо чаще область, с которой мы будем работать, нужно указывать более тонко и точно.
Суммируем диапазон ячеек.
Важно научиться правильно указать диапазон данных. Вот как это сделать, если суммировать продажи за 1-й квартал:
Формула расчета выглядит так:
=СУММ(B2:D4)
Вы также можете применить ее и для нескольких областей, которые не пересекаются между собой и находятся в разных местах вашей электронной таблицы.
В формуле последовательно перечисляем несколько диапазонов:
=СУММ(B2:D4;B8:D10)
Естественно, их может быть не два, а гораздо больше: до 255 штук.
Как вычислить сумму каждой N-ой строки.
В таблице расположены повторяющиеся с определенной периодичностью показатели — продажи по отделам. Необходимо рассчитать общую выручку по каждому из них. Сложность в том, что интересующие нас показатели находятся не рядом, а чередуются. Предположим, мы анализируем сведения о продажах трех отделов помесячно. Необходимо определить продажи по каждому отделу.
Иначе говоря, нужно, двигаясь вниз, взять каждую третью строчку.
Это можно сделать двумя способами.
Первый – самый простой, «в лоб». Складываем все цифры нужного отдела обычной математической операцией сложения. Выглядит просто, но представьте, если у вас статистика, предположим, за 3 года? Придется обработать 36 чисел…
Второй способ – для более «продвинутых», но зато универсальный.
Записываем
=СУММ(ЕСЛИ(ОСТАТ(СТРОКА(C2:C16)+1;3)=0;C2:C16))
И затем нажимаем комбинацию клавиш CTRL+SHIFT+ENTER, поскольку используется формула массива. Excel сам добавит к фигурные скобки слева и справа.
Как это работает? Нам нужна 1-я, 3-я, 6-я и т.д. позиции. При помощи функции СТРОКА() мы вычисляем номер текущей позиции. И если остаток от деления на 3 будет равен нулю, то значение будет учтено в расчете. В противном случае – нет.
Для такого счетчика мы будем использовать номера строк. Но наше первое число находится во второй строке рабочего листа Эксель. Поскольку надо начинать с первой позиции и потом брать каждую третью, а начинается диапазон со 2-й строчки, то к порядковому номеру её добавляем 1. Тогда у нас счетчик начнет считать с цифры 3. Для этого и служит выражение СТРОКА(C2:C16)+1. Получим 2+1=3, остаток от деления на 3 равен нулю. Так мы возьмем 1-ю, 3-ю, 6-ю и т.д. позиции.
Формула массива означает, что Excel должен последовательно перебрать все ячейки диапазона – начиная с C2 до C16, и с каждой из них произвести описанные выше операции.
Когда будем находить продажи по Отделу 2, то изменим выражение:
=СУММ(ЕСЛИ(ОСТАТ(СТРОКА(C2:C16);3)=0;C2:C16))
Ничего не добавляем, поскольку первое подходящее значение как раз и находится в 3-й позиции.
Аналогично для Отдела 3
=СУММ(ЕСЛИ(ОСТАТ(СТРОКА(C2:C16)-1;3)=0;C2:C16))
Вместо добавления 1 теперь вычитаем 1, чтобы отсчет вновь начался с 3. Теперь брать будем каждую третью позицию, начиная с 4-й.
Ну и, конечно, не забываем нажимать CTRL+SHIFT+ENTER.
Примечание. Точно таким же образом можно суммировать и каждый N-й столбец в таблице. Только вместо функции СТРОКА() нужно будет использовать СТОЛБЕЦ().
Сумма каждых N строк.
В таблице Excel записана ежедневная выручка магазина за длительный период времени. Необходимо рассчитать еженедельную выручку за каждую семидневку.
Используем то, что СУММ() может складывать значения не только в диапазоне данных, но и в массиве. Такой массив значений ей может предоставить функция СМЕЩ.
Напомним, что здесь нужно указать несколько аргументов:
1. Начальную точку. Обратите внимание, что С2 мы ввели как абсолютную ссылку.
2. Сколько шагов вниз сделать
3. Сколько шагов вправо сделать. После этого попадаем в начальную (левую верхнюю) точку массива.
4. Сколько значений взять, вновь двигаясь вниз.
5. Сколько колонок будет в массиве. Попадаем в конечную (правую нижнюю) точку массива значений.
Итак, формула для 1-й недели:
=СУММ(СМЕЩ($C$2;(СТРОКА()-2)*5;0;5;1))
В данном случае СТРОКА() – это как бы наш счетчик недель. Отсчет нужно начинать с 0, чтобы действия начать прямо с ячейки C2, никуда вниз не перемещаясь. Для этого используем СТРОКА()-2. Поскольку сама формула находится в ячейке F2, получаем в результате 0. Началом отсчета будет С2, а конец его – на 5 значений ниже в той же колонке.
СУММ просто сложит предложенные ей пять значений.
Для 2-й недели в F3 формулу просто копируем. СТРОКА()-2 даст здесь результат 1, поэтому начало массива будет 1*5=5, то есть на 5 значений вниз в ячейке C7 и до С11. И так далее.
Как найти сумму наибольших (наименьших) значений.
Задача: Суммировать 3 максимальных или 3 минимальных значения.
Функция НАИБОЛЬШИЙ возвращает самое большое значение из перечня данных. Хитрость в том, что второй ее аргумент показывает, какое именно значение нужно вернуть: 1- самое большое, 2 – второе по величине и т.д. А если указать {1;2;3} – значит, нужны три самых больших. Но при этом не забывайте применять формулу массива и завершать комбинацией клавиш CTRL+SHIFT+ENTER.
=СУММ(НАИБОЛЬШИЙ(B2:D13;{1;2;3}))
Аналогично обстоит дело и с самыми маленькими значениями:
=СУММ(НАИМЕНЬШИЙ(B2:D13;{1;2;3}))
3-D сумма, или работаем с несколькими листами рабочей книги Excel.
Чтобы подсчитать цифры из одинаковой формы диапазона на нескольких листах, вы можете записывать координаты данных специальным синтаксисом, называемым «3d-ссылка».
Предположим, на каждом отдельном листе вашей рабочей книги имеется таблица с данными за неделю. Вам нужно свести все это в единое целое и получить свод за месяц. Для этого будем ссылаться на четыре листа.
Посмотрите на этом небольшом видео, как применяются 3-D формулы.
Как видите, у нас имеется 4 одинаковых таблицы. Стандартный метод нахождения выручки за месяц –
=СУММ(неделя1!B2:B8;неделя2!B2:B8;неделя3!B2:B8;неделя4!B2:B8)
В качестве аргументов перечисляем диапазоны данных.
А вот 3D-метод:
=СУММ(неделя1:неделя4!B2:B8)
Мы указываем программе, что нужно произвести вычисления с ячейками B2:B8, находящимися на листах неделя1, неделя2, неделя3, неделя4. Здесь номер листа последовательно увеличивается на 1.
Важное замечание. Вы можете пользоваться 3D-ссылками и в других случаях. К примеру, выражение
=СРЗНАЧ(неделя1!B2:B8;неделя2!B2:B8;неделя3!B2:B8;неделя4!B2:B8)
найдет среднее значение однодневной выручки за месяц.
Поиск нужного столбца и расчет его суммы.
Имеются сведения о продаже товаров, для каждого из них выделен отдельная колонка. Необходимо рассчитать продажи по выбранному товару. Иначе говоря, нам в Экселе нужно рассчитать сумму столбца, но сначала нужно всего лишь найти этот нужный нам столбец среди других аналогичных.
Для поиска и выбора конкретного товара используем весьма популярную комбинацию функций ИНДЕКС+ПОИСКПОЗ.
Расчет суммы в G3 выполним так:
=СУММ(ИНДЕКС(B2:D21;0;ПОИСКПОЗ(F3;B1:D1;0)))
Итак, комбинация ИНДЕКС+ПОИСКПОЗ должны возвратить для дальнейших расчетов набор чисел в виде вертикального массива, который и будет потом просуммирован.
Опишем это подробнее.
ПОИСКПОЗ находит в шапке наименований таблицы B1:D1 нужный продукт (бананы) и возвращает его порядковый номер (иначе говоря, 2).
Затем ИНДЕКС выбирает из массива значений B2:D21 соответствующий номер столбца (второй). Будет возвращен весь столбик данных с соответствующим номером, поскольку номер строки (первый параметр функции) указан равным 0. На нашем рисунке это будет С2:С21. Остается только подсчитать все значения в этой колонке.
В данном случае, чтобы избежать ошибок при записи названия товара, мы рекомендовали бы использовать выпадающий список в F3, а значения для наполнения его брать из B1:D1.
5 способов создать выпадающий список в Excel — рекомендуем ознакомиться.
Сумма столбцов из нескольких таблиц.
Как в Экселе посчитать сумму столбца, если таких столбцов несколько, да и сами они находятся в нескольких разных таблицах?
Для получения итогов сразу по нескольким таблицам также используем функцию СУММ и структурированные ссылки. Такие ссылки появляются при создании в Excel «умной» таблицы.
При создании её Excel назначает имя самой таблице и каждому заголовку колонки в ней. Эти имена затем можно использовать в выражениях: они могут отображаться в виде подсказок в строке ввода.
В нашем случае это выглядит так:
| Прямая ссылка | Структурированная ссылка (Имя таблицы и столбца) |
| B2:B21 | Таблица2[Сумма] |
Для создания «умной» таблицы выделим диапазон A1:B21 и на ленте «Главная» выбираем «Форматировать как таблицу».
Приятным бонусом здесь является то, что «умная» таблица сама изменяет свои размеры при добавлении в нее данных (или же их удалении), ссылки на нее корректировать не нужно.
Также в нашем случае не принципиально, где именно располагаются в вашем файле Excel эти данные. Даже не важно, что они находятся на разных листах – программа все равно найдет их по имени.
Помимо этого, если используемые вами таблицы содержат строчку итогов, то нашу формулу перепишем так:
=СУММ(Таблица2[#Итоги];Таблица3[#Итоги])
И если будут внесены какие-то изменения или добавлены цифры, то все пересчитается автоматически.
Примечание: итоговая строчка в таблице должна быть включена. Если вы отключите её, то выражение вернет ошибку #ССЫЛКА.
Еще одно важное замечание. Чуть выше мы с вами говорили, что функция СУММ должна сложить сумму всех значений в строке или столбце – даже если они скрыты или же фильтр значений не позволяет их увидеть.
В нашем случае, если в таблице включена строка итогов, вы с ее помощью получите сумму только видимых ячеек.
Как вы видите на этом рисунке, если отфильтровать часть значений, то общие продажи, рассчитанные вторым способом, изменятся.
В то время как если просто складывать ячейки и не использовать итоговую строку «умной» таблицы, то фильтр и скрытие отдельных позиций никак не меняет результат вычислений.
Надеемся, что теперь суммировать области данных или же отдельные ячейки вам будет гораздо проще.
Также рекомендуем:
Microsoft Excel – мощный программный инструмент для работы с электронными таблицами. В программе можно составлять таблицы и отчеты, производить расчеты любой сложности, строить диаграммы, графики и многое другое. Довольно часто Эксель используют для того, чтобы вычислить итоговую сумму в столбцах и строках таблицы, или, например, чтобы узнать сумму нескольких ячеек. В этом уроке мы с вами научимся считать сумму ячеек в программе Microsoft Excel благодаря пошаговой инструкции.
Автосумма
Данная функция является одной из самых популярных и комфортных для расчета суммы значений в ячейках таблицы. Для этого нужно сделать следующее:
- Переходим в вкладку “Главная”, левой кнопкой мыши (далее – ЛКМ) нажимаем на последнюю пустую ячейку столбца или строки, по которой нужно посчитать итоговую сумму и нажимаем кнопку “Автосумма”.
- Затем в ячейке автоматически заполнится формула расчета суммы.
- Чтобы получить итоговый результат, нажимаем клавишу “Enter”.
Чтоб посчитать сумму конкретного диапазона ячеек, ЛКМ выбираем первую и последнюю ячейку требуемого диапазона строки или столбца.
Далее нажимаем на кнопку “Автосумма” и результат сразу же появится в крайней ячейке столбца или ячейки (в зависимости от того, какой диапазон мы выбрали).
Данный способ достаточно хорош и универсален, но у него есть один существенный недостаток – он может помочь только при работе с данными, последовательно расположенными в одной строке или столбце, а вот большой объем данных подсчитать таким образом невозможно, равно как и не получится пользоваться “Автосуммой” для отдаленных друг от друга ячеек.
Допустим, мы выделяем некую область ячеек и нажимаем на “Автосумма”.В итоге мы получим не итоговое значение по всем выделенным ячейкам, а сумму каждого столбца или строки по отдельности (в зависимости от того, каким образом мы выделили диапазон ячеек).
Функция “Сумм”
Данная функция в Microsoft Excel позволяет суммировать значения большого массива данных. Для этого необходимо сделать следующее:
- ЛКМ выделяем ячейку, в которую планируем вывести итоговый результат, далее нажимаем кнопку «Вставить функцию», которая находится с левой стороны строки формул.
- В открывшемся списке “Построителя формул” находим функцию “СУММ” и нажимаем “Вставить функцию” (или “OK”, в зависимости от версии программы). Чтобы быстро найти нудную функцию можно воспользоваться полем поиском.
- В появившемся окне по настройке функции указываем имена ячеек, которые необходимо сложить. Разумеется, самостоятельно набирать адрес ячеек можно, но вовсе не обязательно. Вместо этого можно выбрать нужный нам диапазон ячеек, выделив его ЛКМ.
- Если нужно выбрать еще один диапазон данных, щелкаем ЛКМ на поле “Число 2” и выбираем его аналогично процедуре, описанной выше. Добавлять новые диапазоны можно практически бесконечно, каждый раз нажимая кнопку “+” под последним.
- После того, как все нужные ячейки выделены, нажимаем кнопку “Готово”.
- После этого мы видим результат в ранее выбранной ячейке.
Работа с формулами
В программе Эксель можно посчитать сумму с помощью простой формулы сложения. Делается это следующим образом:
- ЛКМ выделяем ячейку, в которой хотим посчитать сумму. Затем, либо в самой ячейке, либо перейдя в строку формул, пишем знак “=”, ЛКМ нажимаем на первую ячейку, которая будет участвовать в расчетах, после нее пишем знак “+”, далее выбираем вторую, третью и все требуемые ячейки, не забывая между ними проставлять знак “+”.
- После того, как формула готова, нажимаем “Enter” и получаем результат в выбранной нами ячейке.
Основным минусом данного способа является то, что сразу отобрать несколько ячеек невозможно, и необходимо указывать каждую по отдельности.
Просмотр суммы в программе Excel.
Помимо расчета суммы в отдельной ячейке, в программе Microsoft Excel можно просто просматривать сумму значений выбранных ячеек. Но это работает только при условии, что все ячейки располагаются рядом.
- Выделяем диапазон ячеек, сумму по которым мы хотим посмотреть.
- Смотрим вниз на результат, который отображается в строке состояния программы.
Помимо общей суммы, мы также видим количество выделенных ячеек и среднее значение по ним.
Как Вы могли заметить, программа Эксель позволяет решать задачу суммирования разными способами. Каждый из них имеет свои достоинства и недостатки, свою сложность и продуктивность в зависимости от поставленной задачи и ее специфики.
Содержание
- Автосумма
- Функция «СУММ»
- Использование формулы
- Просмотр суммы в приложении Microsoft Excel
- Вопросы и ответы
Во время работы в программе Microsoft Excel часто требуется подбить сумму в столбцах и строках таблиц, а также просто определить сумму диапазона ячеек. Программа предоставляет несколько инструментов для решения данного вопроса. Давайте разберемся, как посчитать сумму в приложении Microsoft Excel.
Автосумма
Самый известный и удобный в использовании инструмент для определения суммы данных в ячейках в программе Microsoft Excel – это австосумма. Для того чтобы подсчитать данным способом сумму, кликаем по крайней незаполненной ячейке столбца или строки, и, находясь во вкладке «Главная», жмем на кнопку «Автосумма».
Программа выводит формулу в ячейку.
Для того чтобы посмотреть результат, нужно нажать на кнопку Enter на клавиатуре.

Можно сделать и немного по-другому. Если мы хотим подсчитать сумму не всей строки или столбца, а только определенного диапазона, то выделяем этот диапазон. Затем кликаем по уже знакомой нам кнопке «Автосумма».

Главный недостаток подсчета с помощью автосуммы заключается в том, что он позволяет посчитать последовательный ряд данных, находящийся в одной строке или столбце. А вот массив данных, расположенных в нескольких столбцах и строках, этим способом подсчитать нельзя. Тем более, с его помощью нельзя подсчитать сумму нескольких отдаленных друг от друга ячеек.
Например, мы выделяем диапазон ячеек, и кликаем по кнопке «Автосумма».
Но на экран выводится не сумма всех этих ячеек, а суммы для каждого столбца или строчки в отдельности.

Функция «СУММ»
Чтобы просмотреть сумму целого массива или нескольких массивов данных в программе Microsoft Excel существует функция «СУММ». Для ее использования выделяем ячейку, в которую хотим, чтобы выводилась сумма, и кликаем по кнопке «Вставить функцию», расположенной слева от строки формул.
Открывается окно Мастера функций. В списке функций ищем функцию «СУММ». Выделяем её, и жмем на кнопку «OK».
В открывшемся окне аргументов функции вводим координаты ячеек, сумму которых собираемся подсчитать. Конечно, вручную вводить координаты неудобно, поэтому кликаем по кнопке, которая располагается слева от поля ввода данных.
После этого окно аргументов функции сворачивается, а мы можем выделить те ячейки, или массивы ячеек, сумму значений которых хотим подсчитать. После того как массив выделен, и его адрес появился в специальном поле, жмем на кнопку слева от этого поля.
Мы опять возвращаемся в окно аргументов функции. Если нужно добавить ещё один массив данных в общую сумму, то повторяем те же действия, о которых говорилось выше, но только в поле с параметром «Число 2». При необходимости подобным образом можно вводить адреса практически неограниченного количества массивов. После того как все аргументы функции занесены, жмем на кнопку «OK».
После этого в ячейке, в которую мы установили вывод результатов, отобразиться общая сумма данных всех указанных ячеек.

Использование формулы
Сумму данных в ячейках в программе Microsoft Excel можно подсчитать также с использованием простой формулы сложения. Для этого, выделяем ячейку, в которой должна находиться сумма, и ставим в ней знак «=». После этого поочередно кликаем по каждой ячейке, из тех, сумму значений которых вам нужно посчитать. После того как адрес ячейки добавлен в строку формул, вводим знак «+» с клавиатуры, и так после ввода координат каждой ячейки.
Когда адреса всех ячеек введены, жмем кнопку Enter на клавиатуре. После этого в указанной ячейке выводится общая сумма введенных данных.
Главный недостаток этого способа состоит в том, что адрес каждой ячейки приходится вводить отдельно, и нельзя выделить сразу целый диапазон ячеек.
Просмотр суммы в приложении Microsoft Excel
Также в программе Microsoft Excel имеется возможность просмотреть сумму выделенных ячеек без выведения этой суммы в отдельную ячейку. Единственное условие состоит в том, что все ячейки, сумму которых следует подсчитать, должны находиться рядом, в едином массиве. Для этого просто выделяем диапазон ячеек, сумму данных которых нужно узнать, и смотрим результат в строке состояния программы Microsoft Excel.
Как видим, существует несколько способов суммирования данных в программе Microsoft Excel. Каждый из этих способов имеет свой уровень сложности и гибкости. Как правило, чем проще вариант, тем он менее гибок. Например, при определении суммы с помощью автосуммы, можно оперировать только данными, выстроенными в ряд. Поэтому, в каждой конкретной ситуации сам пользователь должен решить, какой именно способ больше подойдет.
MS Excel – табличный процессор, способный обрабатывать и систематизировать большие объемы информации…
MS Excel – табличный процессор, способный обрабатывать и систематизировать большие объемы информации, проводить расчеты посредством встроенного инструментария и ввода формул. У пользователя может возникнуть вопрос: «Как в Экселе посчитать сумму и применить формулы?». Чтобы не производить расчеты чисел вручную, опытные пользователи пользуются несколькими вариантами.
Функция «Автосуммирование»
В вопросе: «Как посчитать сумму в Excel в столбце или строке?» MS Excel предлагает задействуют встроенный инструментарий. Для этого юзеру необходимо:
- создать таблицу с числовой информацией (или использовать имеющуюся).
- разместить в столбце числа, требующие подсчета;
- выделить диапазон ячеек с введенной информацией;
- найти на панели инструментов и активировать пиктограмму со значком суммы ∑.
Результат – автоматический подсчет числовых данных и вывод суммы в следующей строке.
Пиктограмма автосуммирования предлагает второй вариант, когда результат выводится в отдельной ячейке. Для этого пользователь:
- выбирает ячейку, находящуюся в том же столбце что и числа, но несколько ниже;
- кликает на пиктограмму суммы на панели инструментов;
- MS Excel предлагает подсчитать все, что располагается выше обозначенной ячейки, но диапазон захватывает и пустые ячейки;
- изменяет диапазон через выделение мышкой или ручной ввод диапазона;
- для вступления изменений в силу нажимает «Enter».
Строка состояния
Пользователей заинтересует способ, как в Excel посчитать сумму столбца, без фактического математического расчета. Если нет необходимости в фиксации результата суммы и нужно узнать, как считать в Экселе без применения формул, то пользователь:
- вводит числовую информацию в столбце;
- выделяет диапазон.
MS Excel показывает результат суммирования в строке состояния в нижней части окна приложения. Здесь отображается среднее арифметическое и количество элементов в диапазоне.
Примечание: при таком способе результат суммирования нигде не фиксируется.
Использование функций
Табличный процессор обладает мощным функционалом, поэтому пользователей интересует опрос, как считать в Excel. Приложение предлагает воспользоваться формулами. Распространенная формула: «=СУММ» – находит сумму введенных чисел.
Для нахождения результата пользователь:
- выбирает ячейку отображения результата;
- устанавливает курсор в строке формул;
- вводит функцию =сумм(диапазон ячеек);
- Нажимает «Enter».
Примечание: когда пользователь начинает вводить формулу, приложение выводит плавающую подсказку-справку. Здесь отображается, как должна выглядеть функция, какие должны быть аргументы. В конкретной функции в круглых скобках указывается диапазон подсчитываемых ячеек. Он либо вводится вручную, либо выделяется мышкой.
Суммирование
Суммирование – важная операция, необходимая для подсчета данных в различных сферах. Если с нахождением суммы диапазона не возникает вопросов, как посчитать сумму ячеек в Excel, если даны одно или несколько условий.
Сумма с одним условием
Дана задача, при которой нужно подсчитать сумму ячеек при выполнении конкретного условия. Здесь пользователь применяет функцию, аналогичную фильтру значений. Проверка выполняется в:
- текстовом;
- численном формате.
Текстовое значение
Для решения задачи с одним условием в виде текстового значения юзер:
- создает таблицу;
- выбирает ячейку, где будет подсчитана сумма, и устанавливает курсор в строку формул;
- вводит команду: =суммесли (условия выполнения).
- последовательно указывает диапазон значений, условие отбора, диапазон суммирования.
- для получения результата нажимает «Enter». В выбранной ячейке указывает сумму тех значений, которые удовлетворяют поставленному условию.
Примечание: Первый параметр – диапазон значений, среди которых будет проводиться отбор.
Второй параметр – критерий, указывающий, что нужно искать.
Третий параметр – диапазон суммирования, из которого будут выбираться значения, удовлетворяющие второму параметру, и складываться.
Критерий отбора указывается в кавычках.
Между параметрами функции обязательно должен быть разделитель «;» (точка с запятой). В противном случае приложение выдаст ошибку о неверно написанной функции.
После введения формулы нужно обязательно проверить правильность расстановки скобок.
Численное значение
Для получения суммы с одним условием в численном формате пользователь:
- формирует таблицу;
- выбирает ячейку, где будет отображаться итог решения задачи;
- переходит в строку формул;
- вписывает функцию: =суммесли (условия выполнения);
- действует согласно предыдущему алгоритму, указывая условия отбора и диапазоны значений;
- для получения результата нажимает «Enter». В выбранной ячейке указывается сумма тех значений, которые удовлетворяют поставленному условию.
Сумма с несколькими условиями
Иногда юзеру нужно решить задачу, где указаны 2 и более условий, и нужно найти сумму значений, удовлетворяющих заданным критериям. Для этого используется функция «=СУММЕСЛИМН». Поэтому важно знать, как в Экселе сделать сумму с несколькими условиями. Для этого пользователь:
- формирует таблицу по заданному образцу;
- выбирает ячейку, где будет отображаться итог решения задачи;
- переходит в строку формул;
- вписывает функцию: =суммеслимн (условия выполнения).
- последовательно указывает диапазон сложения, диапазон условия1, условие1 и т.д.;
- для получения результата нажимает «Enter». В выбранной ячейке указывает сумма тех значений, которые удовлетворяют поставленному условию.
Примечание: Первый параметр – диапазон сложения, из которого будут выбираться значения, удовлетворяющие условиям, и складываться.
Второй параметр – диапазон условия 1, указывающий столбец, в котором проходит фильтрация по первому условию.
Третий параметр – условие1, которое указывается в кавычках и задает фильтрацию.
Четвертый и последующий параметры аналогичны второму и третьему, т.е. диапазон условия2, условие2; диапазон условия3, условие3 и т.д.
Условий отбора может множество.
Между параметрами функции обязательно должен быть разделитель «;» (точка с запятой). В противном случае приложение выдаст ошибку о неверно написанной функции.
После введения формулы нужно обязательно проверить правильность расстановки скобок.
Произведение двух столбцов
Возникают ситуации, когда нужно знать, как посчитать сумму в Excel через произведение двух столбцов. Для этого пользователь:
- вводит значения в 2 столбца;
- выбирает ячейку, где отображается результат;
- устанавливает курсор в строку формул и вводит текст:=сумм (диапазон ячеек одного столбца ) *сумм(диапазон ячеек другого столбца);
- для получения результата нажимает «Enter».
Примечание: при ручном написании функций важно проверить правильность расстановки скобок. В противном случае приложение выдаст сообщение об ошибке и предложит исправить недочет.
II способ
Для получения произведения двух столбцов пользователь:
- находит сумму чисел в первом и втором столбце;
- в произвольной ячейке отмечает произведение двух сумм путем написания формулы в строке формулы или непосредственно в ячейке;
- нажимает «Enter».
Ручной ввод формулы
Следующий вариант – как посчитать общую сумму в Excel посредством ручного ввода функции. Для решения задачи по заданному методу пользователь:
- устанавливает курсор в выбранной ячейке (дважды щелкнуть по ячейке);
- прописывает формулу, начиная со знака «=»;
- мышкой кликает по тем ячейкам, которые нужно поочередно сложить;
- после окончания формулы нажимает «Enter».
Программа Microsoft Excel: подсчет суммы
Смотрите также сложных выражений? ЧтоСправедливости ради стоит отметить, не округление и выделяется диапазон до таблицу, в которой просто вычислить сумму,F9 Сумма будет игнорироватьАвтор: Максим Тютюшев ещё на самом названием«+»
Итак, мы рассмотрели различные определить диапазон значений.
Автосумма
способов суммирования данных неудобно, поэтому кликаемВо время работы в же, создатели этого что вычисление суммарных сумма будет не пустой ячейки. Но
автоматически считается итоговая не умножая еепринудительно для вычисления текстовых значений иПримечание: первом этапе решенияСУММс адресами ячеек
способы подсчета суммы Для этого, выделяем
в программе Microsoft по кнопке, которая программе Microsoft Excel программного комплекса (назвать
значений – одна точная, п. э. это легко исправить, сумма, промежуточные итоги, на 24. Во на листе. присвойте сумму только Мы стараемся как можно задачи данным способом..
строчки, которая относится данных в столбцах
нужный диапазон ячеек Excel. Каждый из располагается справа от часто требуется подбить его утилитой не из самых простых лучше применить функции растянув границу диапазона. т.д., смотрите в втором примере используетсяНекоторые значения не добавляются. численные значения. оперативнее обеспечивать васКак видим, данный способОператор к первому магазину. в программе Microsoft
в столбце, и этих способов имеет поля ввода данных.
сумму в столбцах поворачивается язык) предусмотрели операций с формулами, округления.Третий вариант статье «Как быстро
Функция «СУММ»
формулаВ ссылке на функциюОшибка #ССЫЛКА! при удалении актуальными справочными материалами довольно гибкий иСУММ
В итоге в конкретно Excel. Как видим, захватываем первую пустую свой уровень сложностиПосле этого, окно аргументов и строках таблиц,
и такой вариант которая только естьСумма времени в. посчитать в Excel».=СУММ(A6:C6)
или диапазоне суммируются строк или столбцов на вашем языке. относительно быстрый. Правда,принадлежит к группе нашем случае получается есть как способы ячейку, которая находится и гибкости. Как
функции сворачивается, а а также просто развития событий. в этом табличномExcelФункция «СУММ» вЗдесь рассмотрим,, так как здесь только числовые значения.При удалении строки или Эта страница переведена не для всех математических функций Эксель.
следующая формула: более удобные, но под ним. Затем, правило, чем проще мы можем выделить определить сумму диапазонаВ самом низу рабочего редакторе. Разберем самый.Excelкак написать формулу суммы нужно просто посчитать Пустые ячейки, логические столбца формулы не автоматически, поэтому ее пользователей он интуитивно Его задачей является=B3+C3+D3+E3+F3+G3+H3 менее гибкие, так
жмем на всю вариант, тем он те ячейки, или ячеек. Программа предоставляет листа есть строчка элементарный пример.
Использование формулы
В Excel можно. в общее количество часов величины (например, ИСТИНА) обновляются: из них текст может содержать понятен. Поэтому те суммирование чисел. СинтаксисЕстественно, при использовании других и варианты, которые ту же кнопку менее гибок. Например, массивы ячеек, сумму несколько инструментов для со словом «Готово».Предположим, что работа производится сложить даты илиУстанавливаем в ячейкеExcel и минут, затраченных и текст игнорируются.
не исключаются удаленные неточности и грамматические из них, которые этой функции имеет таблиц вид её требуют большего времени, «Автосумма».
при определении суммы значений которых хотим решения данного вопроса. Щелкаем по ней в столбце в время. Как сложить Функцию «СУММ». На
Просмотр суммы в приложении Microsoft Excel
. на задания (5:36,Вместо ожидаемого результата отображается значения, поэтому возвращается ошибки. Для нас не знают о такой вид: будет отличаться. но при этомКак видим, сумма выводится с помощью автосуммы, подсчитать. После того,
Давайте разберемся, как правой клавишей мыши, диапазоне с А4 или вычесть время, закладке «Формулы» вЗнак суммы в
т. е. 5 значение ошибки #ИМЯ?. ошибка #ССЫЛКА!. Функция важно, чтобы эта его существовании из=СУММ(число1;число2;…)Для выведения общей суммы позволяют производить выбор в пустой ячейке, можно оперировать только как массив выделен, суммировать ячейки в а в выпавшем по А9. Перед как умножить время разделе «Библиотека функций»Excel часов 36 минут).Обычно это означает, что
СУММ, в свою
lumpics.ru
Подсчет суммы столбца в программе Microsoft Excel
статья была вам различных источников, редкоКак видим, аргументами этого выручки по первой конкретных ячеек для которая расположена под данными выстроенными в и его адрес Excel. контекстном меню выбираем тем как в на число, смотрите нажимаем на кнопку.Дополнительные сведения см. в в формуле содержится очередь, обновляется автоматически. полезна. Просим вас
когда находят его оператора являются числа
Просмотр общей суммы
торговой точке жмем расчета. Какой из столбцом. ряд. Поэтому, в появился в специальномСкачать последнюю версию пункт «Сумма». После «Экселе» посчитать сумму в статье «Как «Математические». Выбираем функциюВ формуле знак статье Сложение и
ошибка: например, вместоФормулы не обновляют ссылки уделить пару секунд в интерфейсе Excel или адреса ячеек, на кнопку
Автосумма
способов использовать, зависитСумму для нескольких столбцов каждой конкретной ситуации поле, жмем на Excel этого вам нужно этих значений, потребуется посчитать время в
«СУММ». Появится такое сложения обозначают знаком вычитание значений времени =СУММ(A1:A10) введено =сума(A1:A10). при вставке строк и сообщить, помогла самостоятельно. в которых они
Enter от конкретных задач. одновременно можно подсчитать, сам пользователь должен
кнопку справа отСамый известный и удобный выделять требуемый диапазон только выделить все Excel». окно.
«плюс» (+). ОКак получить разницу междуФункция СУММ отображает целое или столбцов
ли она вам,Урок: Мастер функций в располагаются. Их количествона клавиатуре. РезультатАвтор: Максим Тютюшев так же как решить, какой именно этого поля. в использовании инструмент ячеек левой клавишей эти ячейки иКак посчитать разницуКак заполнить такое окно, других знаках (минус, датами? число, хотя должноЕсли вставить строку или с помощью кнопок Экселе может быть до
выводится в туРаботая с таблицами, часто и для одного способ больше подойдет.
Автосумма для нескольких столбцов
Мы опять возвращаемся в для определения суммы мыши, одновременно удерживая одну пустую под дат, стаж, возраст, как указать несколько умножить, т.д.) читайтеС помощью значениями отображать десятичное.
столбец, формула не внизу страницы. ДляНо что делать, если 255. ячейку, в которой приходится подбивать общие столбца. То есть,Автор: Максим Тютюшев окно аргументов функции. данных в ячейках нажатой кнопку Ctrl ними (то есть как сложить даты,
столбцов, листов для в статье «Как времени, можно добавитьПроверьте, выбрано ли отображение будут обновляться для удобства также приводим нужно просуммировать неПосмотрим, как можно просуммировать была расположена формула.
итоги по конкретному выделяем ячейки под
Ручное суммирование
Зачастую, при работе с Если нужно добавить в программе Microsoft на клавиатуре. диапазон с А4 смотрите в статье сложения, читайте в написать формулу в и вычитание дат. десятичных чисел в включения добавленная строка, ссылку на оригинал одну и не элементы в строкеКак видим, данный способ наименованию. В качестве этими столбцами, и таблицами в программе ещё один массив Excel – этоВыделив ячейки и отпустив по А10), после «Дата в Excel. статье «Функция «СУММ» Excel» тут. Ниже приведен пример формате ячейки. Выберите где функция сумм (на английском языке).
две строчки, а, при помощи данного довольно простой и данного наименования может жмем на кнопку Microsoft Excel нужно данных в общую австосумма. клавишу на клавиатуре, чего нажать на Формула». в Excel». СсылкаЗнак автосуммы выглядит очень часто подсчета соответствующую ячейку или автоматически обновляется (при
Функция скажем 10, 100 оператора на примере интуитивно понятный, но выступать название контрагента,
«Автосумма». совершить подсчет суммы сумму, то повторяемДля того, чтобы подсчитать обращаем внимание на кнопку суммы. ПрограммаКроме простого сложения на статью ниже. так. количества дней между соответствующий диапазон и условии, что высумм или даже 1000? нашей таблицы. у него имеется
фамилия работника, номер
lumpics.ru
Подсчет суммы в строке таблицы в Microsoft Excel
Но, что делать, если по отдельному столбцу те же действия, данным способом сумму, правый нижний угол автоматически сосчитает результат всех чисел изЧетвертый вариантФункцию суммы в двумя датами. Это нажмите клавиши не вне диапазона,, одна из Неужели для каждойВыделяем любую пустую ячейку один существенный недостаток. подразделения, дата и столбцы, ячейки которых с данными. Например, о которых говорилось кликаем по крайней рабочего окна: там и поставит его
диапазона, столбца, т.д.,.
формуле пишут так же просто, как
Суммирование значений в строке
Ctrl + 1 указанных в формуле). математические и тригонометрические строки требуется в на листе, куда На его осуществление т.д. Нередко эти нужно суммировать, расположены таким образом можно выше, но только незаполненной ячейке столбца
Способ 1: арифметическая формула
будет строчка «Сумма в ячейку А10. можно складывать числаВ формулах Excel = СУММ(). В= B2-A2, чтобы открыть диалоговое
Это важно, особенно функции, добавляет значения. отдельности применять вышеописанные предполагаем выводить итог нужно потратить много наименования являются заглавием не рядом друг подсчитать общее значение в поле с или строки, и, =», в которойЕсть и другой путь. по определенному условию. можно вводить не скобках пишут адреса
- . Ключ для работы окно если предполагается, что Вы можете добавить действия? Как оказывается, вычисления. При желании времени, если сравнивать строк и поэтому, с другом? В показателя за несколько параметром «Число 2». находясь во вкладке указано получившееся значение. Предположим, что нужные Например, все числа только адреса ячеек ячеек, которые нужно со значениями датыФормат ячеек формула для обновления отдельные значения, ссылки совсем не обязательно. можно её выбрать с теми вариантами,
чтобы подсчитать общий этом случае, зажимаем дней, если строчками
При необходимости, подобным «Главная», жмем наКак видите, пользоваться для значения имеются в
- больше 300 или, или диапазонов, но сложить. и времени —, затем щелкните вкладку и это не на ячейки или Для этого нужно даже на другом
которые мы рассмотрим итог по каждому кнопку Enter, и таблицы являются дни, образом можно вводить кнопку «Автосумма». промежуточных вычислений калькулятором тех же ячейках. если в ячейках и имя диапазона.Как написать в начать с конечнаяЧисло так, как он диапазоны или одновременно
Способ 2: автосумма
просто скопировать формулу листе книги. Но ниже. А если элементу, приходится суммировать
- выделяем пустые ячейки, или общую стоимость адреса практически неограниченногоПрограмма выводит формулу в не нужно, так Но вам может будут стоять, только,Например, мы ячейкамExcel простую формулу суммы. дата/время и вычитаниеи выберите нужный будет закрыто с все три. суммирования в другие
подобное бывает все-таки в таблице очень содержимое ячеек конкретной расположенные под нужными нескольких видов товара. количества массивов. После ячейку. как Excel легко потребоваться, чтобы искомый положительные или, только, столбца А присвоили
В активной ячейке значений даты и формат, указав при неполные результаты, которыеПример ячейки, в которые редко, так как много столбцов, то
- строки. Иногда сложение столбцами. Затем, жмем Давайте выясним различные того, как всеДля того, чтобы посмотреть обыгрывает его по результат находился в
отрицательные числа, т.д. имя диапазона «Номер». ставим знак «равно» времени начала. этом нужное количество не может обнаружить.=СУММ(A2:A10) вы планируете выводить в большинстве случаев временные затраты увеличатся данных в строках на кнопку «Автосумма», способы, с помощью аргументы функции занесены,
Способ 3: функция СУММ
результат, нужно нажать всем показателям. Да-да, ячейке из другого Как написать такие Заполнили диалоговое окно и пишем адресаДругие способы работы с
десятичных знаков.Функция СУММ — отдельные ячейки=СУММ(A2:A10;C2:C10) сумму по остальным более удобно традиционно ещё больше. производят и в или набираем комбинацию
которых можно сложить
жмем на кнопку на кнопку Enter так как в диапазона (В7, к формулы с условиями, функции так. ячеек, которые хотим
датами описаны вМне нужно добавить, вычесть, или диапазоныСУММ(число1;[число2];…) строчкам. Сделать это
- располагать ячейку дляГораздо более быстрым способом иных целях. Давайте клавиш ALT+=. данные столбца программы «OK». на клавиатуре. Excel посчитать сумму примеру). Как этого смотрите в статьеФормула получится такая. =СУММ(B1:B6;Номер) сложить, чередуя со статье Определение количества умножить или поделитьИспользуя формулу такого вида:Имя аргумента можно при помощи вывода итогов в сложить данные в разберем различные способы,Как альтернативный вариант, можно Microsoft Excel.
- После этого, в ячейке,Можно сделать и немного дано не каждому, достичь? «Функция «ЕСЛИ» вМожно присвоить имя знаком «плюс». Например, дней между двумя числа.=СУММ(A1;A2;A3;B1;B2;B3)Описание инструмента, который носит той же строке, строчке является применение как это можно выделить весь диапазон
- Скачать последнюю версию в которую мы по-другому. Если мы бухгалтеры со стажемСначала выделяете ячейку В7 Excel» здесь. не только диапазону, у нас такая датами.Просмотрите серию учебных— Одинаково ошибки ошибкамчисло1 наименование маркера заполнения. в которой находятся автосуммы. сделать в программе в тех ячеек, Excel установили вывод результатов, хотим сложить ячейки нередко пользуются именно левой клавишей мыши,Как использовать функцию но ячейке формуле, таблица.Как вычислить сумму только видео: Основные математические при вставке или (обязательный)
- Производим сложение значений в расчетные данные. ПослеВыделяем все ячейки с Excel. в которых нужноСамый простой способ просмотреть отобразиться общая сумма не всей строки этой техникой.
после чего нажимаете «СУММ» для сложения, т.д. Как присвоитьПервый способ видимых ячеек? операции в Excel удалении строк вПервое число для сложения. первой строке таблицы того, как выделение числовыми значениями первойСкачать последнюю версию узнать сумму, а
общую сумму данных, данных всех указанных
Способ 4: массовое суммирование значений в строках
или столбца, аЕсли вы внимательно читали на кнопку суммы. не только для имя диапазону, смотрите.Иногда когда вы или Использование Microsoft диапазоне, на который Это может быть любым из тех произведено, щелкаем по строчки. Выделение проводим, Excel также пустые ячейки в том числе ячеек. только определенного диапазона, нашу статью, то После этого левой сложения, но и
- в статье «ПрисвоитьНам нужно сложить вручную скрываете строки Excel в качестве указывает ссылка по число 4, ссылка способов, которые были значку зажав левую кнопкуЧитайте также: Как посчитать под ними, и и данных вСумму данных в ячейках то выделяем этот наверняка обратили внимание же клавишей мыши умножения, для сложения имя в Excel ячейки столбца А. или используете автофильтр, калькулятора.
- тем же причинам. на ячейку, например описаны ранее. Ставим«Вставить функцию» мыши. Перейдя во сумму в Экселе после этого нажать ячейках столбца, это в программе Microsoft диапазон. Затем кликаем на количество используемых указываете тот диапазон,
отрицательных чисел, т.д., ячейке, диапазону, формуле»
В ячейке А7 чтобы отображались толькоКак показать больше или Намного лучше использовать B6, или диапазон курсор в нижнийслева от строки вкладкуПо большому счету, просуммировать на кнопку автосуммы. просто выделить их Excel можно подсчитать по уже знакомой при вычислениях формул. в котором содержатся смотрите в статье тут. формулу напишем так. определенные данные, может меньше десятичных разрядов? отдельные диапазоны, такие ячеек, например B2:B8. правый угол ячейки,
формул.
lumpics.ru
Функция СУММ
«Главная» в Экселе значенияКак видим, сумма всех курсором, нажав на также с использованием нам кнопке «Автосумма». Да, вы правы: нужные вам данные. «Функция «СУММ» вПятый вариантНажимаем «Enter». понадобиться вычислить суммуМожно изменить формат как:число2–255 в которой отображаетсяЗапускается инструмент, который носит, жмем на значок в строке можно указанных столбцов подсчитана. левую кнопку мыши.
простой формулы сложения.Результат сразу же выводится если самостоятельно ввести В итоговой ячейке Excel»..Этот способ удобен, только видимых ячеек. номера. Выделите ячейку=СУММ(A1:A3;B1:B3)
(необязательный)
-
результат применяемой формулы
-
наименование
Синтаксис
«Автосумма»
|
тремя основными способами: |
Также, существует возможность ручного |
|
При этом, в Для этого, выделяем |
на экран. их в соответствующее появится искомое значение.Как бы пользователи ниВ формуле можно если ячеек для |
|
Для этого можно или диапазон в |
Такая формула будет обновлятьсяЭто второе число для или функции. При |
Рекомендации по использованию функции СУММ
Мастер функций, который расположен на использование арифметической формулы, суммирования ячеек в строке состояния отразиться ячейку, в которойГлавный недостаток подсчета с
поле, можно вообще При необходимости диапазон относились к изменениям, указать адреса ячеек складывания мало или воспользоваться функцией ПРОМЕЖУТОЧНЫЕ.ИТОГИ. вопросе и для
-
при добавлении и сложения. Можно указать этом курсор должен. Переходим в нем
-
ленте в блоке
применение функций и столбце таблице. Данный общая сумма выделенных должна находиться сумма, помощью автосуммы заключается не трогать мышку. выделяемых ячеек может касающимся офисных программ, или диапазона из они не смежные Если вы используете открытия диалогового окна удалении строк.
-
-
до 255 чисел. изменить свой внешний в категорию
инструментов автосуммы. При этом,
-
способ конечно не ячеек. и ставим в
в том, что Давайте рассмотрим, как быть изменен. факт остается фактом: других листов книги. (расположены в таблице строку итогов вФормат ячеекПроблемаВ этом разделе рассматриваются
-
-
вид и преобразоваться«Математические»
«Редактирование» данные способы могут настолько удобен, какНо, это число не ней знак «=». он позволяет посчитать это осуществляется наВсе, что мы рассмотрели
-
они были, есть Формула получится такая. не рядом). Например,
таблице Excel, любая, а затемВозможная причина некоторые рекомендации по в маркер заполнения,и из открывшегося. делиться ещё на подсчет через автосумму, будет занесено в После этого, поочередно последовательный ряд данных практике. выше, относится к и будут, а=СУММ(A1:A6;Лист11!H2:H7;Лист4!E11) так.
-
функция, выбранная из откройте
Функция СУММ отображает символы
-
работе с функцией
который выглядит, как списка операторов выбираемДругим вариантом вызова автосуммы ряд более конкретизированных но зато, он таблицу, или сохранено кликаем по каждой находящийся в однойЧтобы у вас вышла
-
разряду тех банальных
потому придется приспосабливатьсяРассмотрим формулу:В этой формуле указаны
-
Распространенные неполадки
|
раскрывающегося списка «Итог», |
вкладку число |
|
;## вместо результата. сумм. Большая часть |
небольшой крестик. Затем название является переход во вариантов. позволяет выводить данные |
|
в другом месте, ячейке, из тех, строке или в формула в «Эксель» |
сведений, которые дают к их довольноА1:А6 – это относительные ссылки (адреса) автоматически вводится каки выберите формат,Установите флажок ширину столбцов. этого можно применять зажимаем левую кнопку«СУММ» вкладкуПрежде всего, разберем, как суммы не только и даётся пользователю сумму значений которых столбце. А вот (сумма прописью без ученикам на первых изменчивому внешнему виду. диапазон ячеек на на ячейки. Но, промежуточный итог. Дополнительные который вы хотите |
|
; обычно означает, |
к работе с мыши и перетаскиваем. Затем кликаем по«Формулы» при помощи арифметической в ячейки расположенные просто к сведению. вам нужно посчитать. массив данных, расположенных нее не получится), же уроках информатики. Как вы уже |
 |
|
|
открытом листе, в |
можно написать абсолютные сведения см. в сделать так указать что столбец слишком других функций. курсор вниз, параллельно |
|
кнопке. Там в блоке |
формулы можно подсчитать под столбцом, ноЕсли вы хотите не После того, как |
|
в нескольких столбцах нужно сначала узнать Но как быть |
поняли, речь идет котором мы пишем или смешанные ссылки. статье Данные итогов количество десятичных разрядов, мала для отображенияМетод =1+2 или =A+B. ячейкам с наименованиями«OK» инструментов сумму в строчке. и в любую просто узнать сумму адрес ячейки добавлен и строках, этим о том, куда |
Вопросы и ответы
-
в том случае, о последних версиях формулу. Например, такие. =А1+$А2+$В$1 в таблице Excel. которые вы хотите результата формулы. Вы можете ввести строк.
-
внизу окошка«Библиотека функций» Давайте посмотрим, как другую ячейку, расположенную данных столбца, но в строку формул, способом подсчитать нельзя. ее вообще вводить. когда искомое значение MS Office, которыеЛист11!Н2:Н7 – диапазонЧитайте о разныхЕсть много разных использоватьФункция СУММ отображает саму =1+2+3 или =A1+B1+C2Как видим, все ячейкиМастера функцийна ленте следует действует данный способ
-
на листе. При и занести её вводим знак «+» Тем более, с Сразу под панелью должно быть получено сильно отличаются от ячеек H2:Н7, расположенных ссылка, для чего способов узнать илисочетание клавиш Ctrl + формулу в виде и получить абсолютно были заполнены данными.. щелкнуть по кнопке на конкретном примере. желании, сумму подсчитанную в таблицу в с клавиатуры, и его помощью нельзя инструментов (или под на основе данных, своих предшественников. Давайте на Листе 11. они нужны, в посчитать 1 текста, а не точные результаты, однако
Это и естьПроизводится активация окна аргументов«Автосумма»Имеем таблицу, в которой таким способом, можно отдельную ячейку, то так после ввода подсчитать сумму нескольких лентой в новых которые находятся в же посмотрим, толькоЛист4!Е11 – ячейка статье «Относительные исумму в. результат.
этот метод ненадежен сумма значений отдельно оператора
-
. указана выручка пяти выводить даже на удобнее всего воспользоваться координат каждой ячейки. отдаленных друг от версиях) есть длинное совершенно разных диапазонах? ли внешним видом Е11, расположенная на абсолютные ссылки вExcelКак добавить или вычестьПроверьте, что ячейка не по ряду причин. по строкам. ТакойСУММЕсли же вы вообще
магазинов по датам. другом листе книги функцией автосуммы.Когда адреса всех ячеек друга ячеек.
-
поле. В егоПеред тем как в ограничились разработчики на Листе 4. Excel».. Рассмотрим несколько способов значения времени? отформатировано как текст.Опечатки результат удалось получить. В этом окне не хотите перемещаться Наименования магазинов являются Excel. Кроме того,Для того, чтобы воспользоваться введены, жмем кнопкуНапример, мы выделяем диапазон начале есть значок «Экселе» посчитать сумму сей раз.Какими способами указать
support.office.com
Сумма в Excel.
Сумма столбца в посчитатьЕсть несколько способов Выделите ячейку или . Допустим, вы пытаетесь потому, что по может располагаться до по вкладкам, то названиями строк, а данным способом можно автосуммой, выделяем ячейку, Enter на клавиатуре. ячеек, и кликаем Fx, так что
в таких условиях,Русский язык наконец-то стал адрес ячейки в
Excelсумму ячеек в Excel
добавить или вычесть диапазон в вопросе
ввести много больших умолчанию все ссылки 255 полей, но
после выделения строчки даты – названиями подсчитать сумму ячеек
которая находится под После этого, в
по кнопке «Автосумма». вы не ошибетесь.
придется сделать чуть одним из представленных формуле, в т.., их отличия и значения времени. Например, и используйте значений такого вида: в Excel относительны, для решения нашей можно просто набрать столбцов. Нам нужно
не всего столбца, нужным столбцом, и указанной ячейке выводится Но на экран выводитсяВот в него-то и
больше. Сначала ставим в списке, так ч. с другого
Второй способ. способ применения. Вспоминаем, чтобы получить разницусочетание клавиш Ctrl +=14598,93+65437,90+78496,23 а не абсолютны, задачи понадобится всего сочетание горячих клавиш
рассчитать общую сумму а только тех
жмем на кнопку общая сумма введенных не сумма всех вводятся требуемые функции. курсор в ту что беспокоиться о
листа, смотрите в В ячейку А7
сумма – это между 8:00 и 1Попробуйте проверить правильность записей. и при копировании одно поле –Alt+= выручки первого магазина

данных. этих ячеек, а Предположим, что вам ячейку, в которой

статье «Сложение, вычитание, установим функцию «Автосумма». сложение нескольких чисел, 12:00 для вычислениядля открытия диалогового Намного проще установить изменяют свои координаты.
суммы для каждого нужно узнать сумму будет итоговая сумма. стоит. Кроме того, умножение, деление в Кнопка этой функции
итог, общее количество заработной платы, можно окна
следующие значения в
Урок: Как сделать автозаполнение. В него нужноКакое бы действие из Для этого нам совсем не обязательно, «Главная». состоит в том, столбца или строчки целого ряда ячеек,

чего-то. воспользоваться формулойФормат ячеек отдельных ячеек и
в Экселе ввести координаты той вышеописанных манипуляций вы придется произвести сложение чтобы эти ячейкиВместо нажатия кнопки на что адрес каждой в отдельности. которые равномерно распределены «=», после чего веки сдержали своеПосчитать сумму строк в «Главная» и «Формулы».Чтобы узнать сумму в
=(«12:00»-«8:00»)*24, затем нажмите
использовать формулу СУММ. Как видим, в Экселе строки, значения в
не выбрали, справа всех ячеек строчки, граничили друг с ленте, можно также ячейки приходится вводитьДля того, чтобы просмотреть по таблице. Сперва выделяем левой клавишей
существует три основных которой следует сложить.
от выделенного диапазона которая относится к другом. нажать комбинацию клавиш отдельно, и нельзя
сумму целого массива, выделяем то поле, мыши ту ячейку, на суд публики.
: время начала отномер вкладку форматировать значения, когда способа подсчитать сумму Для этого ставим отобразится число. Оно данной торговой точке.Кликаем по любой ячейке,
на клавиатуре ALT+=. выделить сразу целый
или нескольких массивов в котором будет значение которой должно полноценную х64 версию.Точно так же,
«Автосумма». В таблице
Написать в ячейке
времени окончания. Обратитеи выберите нужный они находятся в значений в строчках: курсор в указанное
и будет составлятьВыделяем ячейку, в которую в которой вы
Программа Microsoft Excel автоматически диапазон ячеек. данных в программе
высчитываться уравнение. После суммироваться с прочими Впрочем, они честно как столбцы пишем выделятся ячейки столбца. формулу; внимание, что Excel формат. Если ячейка
ячейках, что делает арифметическая формула, автосумма поле, а затем,
сумму значений строчки. будет выводиться готовый желаете выводить сумму, распознаёт ячейки столбца,Также, в программе Microsoft Microsoft Excel существует этого пишем в цифрами.
предупреждают о том, формулы, вставляем функции,Нажимаем «ОК». В этойУстановить в ячейке вычисляет значения времени в текстовом формате их более удобным и функция СУММ. произведя зажим левойКак видим, данный способ результат подсчета итога.
и ставим в заполненные данными для Excel имеется возможность функция «СУММ». поле формул «=»,После знака «равно» появится что при отсутствии
только указываем ячейки формуле указаны не функцию «Автосумма»;
как часть дня, и не изменяются для чтения, а Каждый из данных кнопкой мыши, выделяем позволяет произвести подсчет Ставим туда знак ней знак «=». расчета, и выводит
просмотреть сумму выделенныхВыделяем ячейку, в которую а затем прописываем ее значение (А6, необходимости в работе из строки. Например,
отдельные ячейки, аПосмотреть суммы выделенных поэтому чтобы получить после изменения формата, затем, когда они вариантов имеет свои курсором весь числовой суммы в строке«=» Затем, поочередно кликаем готовый итог в ячеек без выведения хотим, чтобы выводилась те ячейки, в к примеру). Ставим с файлами Excel
так. диапазон ячеек (А1:А6). ячеек в строке суммарное количество часов, при необходимости можно находятся в формуле. достоинства и недостатки. диапазон нужной нам гораздо быстрее, чем
excel-office.ru
Узнаем, как в «Экселе» посчитать сумму
. Кликаем левой кнопкой по тем ячейкам указанную ячейку. этой суммы в сумма. Кликаем по которых содержатся требуемые после А6 знак размерами 2Гб иКак округлить сумму вО нюансах этой состояния Excel; необходимо умножить результат использоватьОшибки #ЗНАЧ!, если ячейки Наиболее интуитивно простой строчки. Как видим, предыдущий вариант. Но мыши по первой столбца, которые желаете

их знаком «+». отмечать нужный вам морально устаревшую 32-разряднуюБывает так, что статье «Закладка листа сразу с их первом примере используетсяпринудительно формата для текст вместо чисел применение формулы, самый тут же будет
Процесс вычисления
имеется недостаток. Он строке, которая содержит каждой следующей ячейки, кнопку Enter на том, что все строки формул.Для примера: =А1+В2+С3. Когда диапазон. Когда закончите, версию.
нужно округлить сумму Excel «Формулы»». сложением; формула изменения.Допустим, вы используете формулу быстрый вариант – отображен в поле состоит в том, числовые значения. Как нужно нажимать на клавиатуре. ячейки, сумму которыхОткрывается окно Мастера функций. закончите ввод, нажмите просто нажмите наОставим лирику в стороне. — сделать без
Эта функция удобнаСделать сводную таблицу=((B2-A2)+(D2-C2))*24Функция СУММ не обновляется. такого вида: автосумма, а самый окна аргументов. Затем что сумма будет видим, её адрес клавишу «+». ФормулаЕсли же по какой-либо

Более сложный вариант
тут же отобразится ввода отображается в причине вы считает, находиться рядом, в ищем функцию «СУММ». В выбранном вами нужной ячейке появится как в «Экселе» тысяч, т.д. Для добавлении или удаленииСложить определенные данные часов от началавычисления
или оператора СУММ. Кроме«OK» от выделенного горизонтального в элементе для выбранной вами ячейке, что автосумма не едином массиве. Выделяем её, и поле появится искомая искомое значение. посчитать сумму. Да, точного округления в строк в таблице по условию.
до окончания работыимеет значение=A1+A2+A3 того, с помощью. диапазона, а не вывода суммы. Ставим и в строке учла все ячейки,Просто выделяем диапазон ячеек, жмем на кнопку
«Быстрая сумма»
цифра. Так какА как в «Экселе» для опытных пользователей Excel есть специальные в указанном диапазоне,Как быстро посмотреть с учетом обеденногоАвтоФормулу можно вставить разрыв маркера заполнения можноПосле того, как мы в том месте, знак формул.
которые нужно, либо сумму данных которых «OK». в «Экселе» вычислить посчитать сумму, если в этом нет функции. Подробнее о формула все равно сумму в выделенных перерыва (всего 8,5. при наличии все проводить массовое суммирование произвели указанное действие,
Где искать ответ?
где захочет пользователь.«+»Когда вы ввели адреса же вам, наоборот, нужно узнать, иВ открывшемся окне аргументов сумму нередко требуется вам нужно всего
ничего сложного, но них читайте в считает верно. Небольшим ячейках, как скопировать часов).Вкладка «формулы» значения — нечисловое значений по строкам, сумма значений строкиПреодолеть недостатки двух вышеописанных. Затем кликаем по всех ячеек, для
Другой способ
требуется произвести подсчет смотрим результат в функции вводим координаты именно этим способом, лишь быстро посмотреть все же большая статье «Округление в неудобством этой функции ячейки и вставитьЕсли вам нужно простонажмите (текст) в ссылках выполненное одним из
тут же отобразится способов может вариант следующей ячейке в вывода результата суммы, суммы не во строке состояния программы ячеек, сумму которых о нем вы на суммарное значение часть новичков с Excel». является то, что сразу, сложив их, добавить часы иПараметры вычислений
на ячейки, которые трех способов, которые в той ячейке, с применением встроенной строке. Таким способом жмем на кнопку всех ячейках столбца, Microsoft Excel. собираемся подсчитать. Конечно, обязательно должны помнить. нескольких ячеек, не этим никогда неЕсли убрать копейки при ее установлении, как сделать сводную минуты, вы можете. Можно также использовать
возвращают #VALUE! Ошибка. были перечислены выше. которую мы выделили функции Excel под чередуем знак Enter. то можно вручнуюКак видим, существует несколько вручную вводить координатыАвтор: Вольхин Иван Анатольевич собирая для этого
сталкивалась.
fb.ru
форматом, то это
Способ 2. Ручной ввод формулы
Удобен при необходимости подсчитать итог сложения значений, хаотично расположенных по отношению друг к другу. Создаем формулу пошагово:
- Курсор поставить на ячейку с будущим итогом.
- Ввести =. С равенства начинается любая формула в Excel.
- Левой кнопкой мыши щелкать по нужным для суммирования ячейкам, ставя между ними + и Enter.
Способ 3. Наглядное суммирование
Особенность этого способа в том, что итог не выводится в отдельную ячейку, нет необходимости использовать формулы. Конечный результат будет виден в нижнем правом углу листа документа при выделенном диапазоне ячеек. Как только выделение снимается, сумма исчезает. Поэтапные действия:
- Мышкой выделить необходимый столбец или строку.
- Посмотреть на результат.
Как вычислить сумму столбца в Excel (4 варианта)
Главная работа Microsoft Excel опирается на формулы, которые позволяют при помощи специального процессора создавать таблицы разного размера и сложности, а также производить вычисления определенных значений в ее ячейках. Пользователи часто сталкиваются с такой простой задачей, как суммирование ячеек. Ниже мы расскажем о различных вариантах решения данной задачи.
Вычисление суммы в столбцах
Вычислить сумму конкретных чисел в столбцах Excel можно как автоматически, так и вручную, используя стандартные инструменты программы. Помимо этого, имеется возможность просто просмотреть итоговый результат, не записывая его в ячейку. Начнем с последнего и самого простого способа.
Вариант №1: просматриваем всю сумму
В том случае, когда необходимо просто посмотреть всю сумму по столбцу, где ячейки содержат конкретные данные, и при этом не нужно постоянно удерживать сумму для дальнейших расчетов, делаем следующее:
- Левой кнопкой мышки (далее – ЛКМ) в нужном столбце отмечаем ячейки, по которым нужно произвести подсчет содержащихся в них чисел.
- Далее смотрим на строку состояния, расположенную внизу на панели используемой программы, там будет указана расчетная сумма. Данное значение видно до тех пор, пока выделены нужные ячейки.
- Подобный метод суммирования работает даже при наличии в столбце незаполненных ячеек.
Таким же способом возможен подсчет суммы чисел в ячейках одновременно из нескольких столбцов. Для этого необходимо выделить нужный диапазон, и далее снова смотрим внизу полученный результат.
Примечание: с левой стороны от суммы указываются число выделенных ячеек и усредненное значение по выбранному диапазону.
Вариант №2: автосумма
Очень часто сумму чисел в столбцах нужно зафиксировать для дальнейших расчетов, выделив для нее отдельную ячейку, которую можно потом редактировать. В подобных ситуациях оптимальным решением будет автоматическое суммирование, которое делается следующим образом:
- ЛКМ щелкаем по незаполненной ячейке, расположенной под теми, сумму которых необходимо вычислить.
- ЛКМ щелкаем по кнопке «Сумма», находящейся в подменю «Главная». Также можно использовать одновременное нажатие клавиш «ALT» и знака «=».
- Убеждаемся, что в появившейся в выделяемой ячейке формуле и строке формул, указывается адрес первой и последней ячеек, суммирование по которым необходимо выполнить и нажимаем клавишу «Enter».
В ячейке отобразится сумма чисел в выбранном нами диапазоне.
Примечание: любое изменение в ячейках, которые попадают в выбранный нами диапазон, сразу же отразится на конечном результате, т.е. заново выполнять процедуру суммирования не нужно.
В некоторых случаях требуется посчитать итоговую сумму не в ячейке, расположенной под суммируемыми числами, а в иной, находящейся в другом столбце.
В подобных ситуациях необходимо выполнить следующее:
- ЛКМ выделяем ячейку, где будет выполняться вычисление суммы.
- Нажимаем кнопку «Сумма» или используем горячие клавиши, которые нужны для ввода данной формулы.
- ЛКМ выделяем ячейки, которые нужно просуммировать и нажимаем клавишу «Enter».
Рекомендация: выделение диапазона ячеек можно выполнить и другим способом – кликаем ЛКМ по первой из них, после чего зажимам клавишу «Shift» и кликаем по последней.
Практически аналогичным способом можно суммировать числа одновременно из нескольких столбцов или определенных ячеек, даже если в выделенном диапазоне имеются незаполненные ячейки.
Вариант №3: автосуммирование нескольких столбцов
Иногда возникает необходимость посчитать итоговую сумму одновременно по нескольким столбцам таблицы Эксель. Выполняется это почти так же, как и в предыдущем варианте, но есть небольшой нюанс.
- ЛКМ щелкаем по ячейке, в которой хотим получить суммарное значение.
На панели инструментов нажимаем кнопку «Сумма», или можно также использовать сочетание клавиш, которое предназначаются для написания данной формулы (ALT + знак “=”).
- Первый столбец над формулой будет выделен автоматически, поэтому далее мы, зажав клавишу «Ctrl», отмечаем оставшийся диапазон ячеек в другом столбце, который необходимо включить в окончательный расчет.
Ели требуется посчитать сумму столбцов, которые идут подряд, их все вместе можно выделить сразу.
Далее нажимаем «Enter» и видим итоговый результат в нужной нам ячейке и формулу, по которой производится расчет в строке формул на панели инструментов.
Таким же способом возможен расчет суммы значений в конкретных отдельных ячейках, которые расположены в разных столбцах или в границах одного и того же столбца.
Для этого ЛКМ выделяем ячейку, в которой нужно посчитать сумму, нажимаем на кнопку “Сумма” (также можно использовать комбинацию клавиш ALT и знак «=»), выделяем первый диапазон ячеек, затем, зажав клавишу «Ctrl» выделяем все оставшиеся ячейки/диапазон ячеек таблицы. После этого нажимаем «Enter» и получаем итоговый результат в нужной нам ячейке.
Примечание: В данном случае, как и в рассмотренном ранее варианте, расчет суммы можно произвести в любой свободной ячейке таблицы, а не только в той, которая находится под суммируемыми.
Вариант №4: ручное суммирование
«Сумма», как и другие формулы, имеющиеся в Microsoft Excel, обладает определенным синтаксисом, поэтому ее можно прописывать ручным способом. Для чего это нужно?
Прежде всего, это позволит избежать возможных ошибок в процессе выделения диапазона или отдельных ячеек, которые нужно просуммировать. Кроме того, даже если совершить ошибку на каком-либо этапе, то исправить ее так же легко, как и простую опечатку в набранном тексте, поэтому не придется выполнять всю работу с самого начала, и можно обойтись лишь незначительной корректировкой данных.
Также самостоятельное написание формулы позволяет размещать ее в различных местах таблицы, и даже на другом листе документа. Такой способ позволяет суммировать не просто столбцы и определенные диапазоны, но и конкретные ячейки и даже несколько ячеек, при этом, позволяя убрать те элементы, которые не нужно учитывать в расчете.
Формула суммирования выглядит следующим образом:
= СУММ (складываемые ячейки или диапазон ячеек)
Т.е. все то, что необходимо суммировать, пишется в скобках, а сами значения, помещаемые в скобки, должны иметь следующий вид:
Для определенных ячеек: А2; А5; А7; А10 – суммируются ячейки под номерами 2, 5, 7 10, находящиеся в столбце А.
Для диапазона: А1:А10 – суммируются десять первых ячеек, расположенных в столбце А.
Смешанное вычисление (конкретные ячейки и диапазоны ячеек): А1; А3; А5; А7; А9:A15 – суммируются ячейки под номерами 1, 3-5, 7, а также диапазон от 9 до 15. Все они расположены в столбце А. При этом, между конкретными ячейками и диапазонами не должны присутствовать какие-либо лишние символы-разделители.
Итак, для выполнения ручного складывания значений, находящихся в столбцах таблицы нужно сделать следующее:
- ЛКМ выделяем ячейку, в которой необходимо рассчитать итоговый результат.
- В данную ячейку пишем следующее:
= СУММ ( - Затем поочередно в строчке формул пишем адреса складываемых диапазонов или конкретных ячеек с использованием обязательных разделителей (для конкретных ячеек – «;», для диапазонов – «:», знаки пишутся без кавычек). Т.е. делается все по алгоритмам, описанным выше в зависимости от поставленных задач.
- После указания всех требуемых для суммирования элементов, проверяем, что ничего не пропустили (ориентироваться можно как по адресам, написанным в строках формул, так и по имеющейся подсветке выделяемых ячеек), закрываем скобку и нажимаем «Enter» для осуществления расчета.
Примечание: при обнаружении в итоговом результате ошибок (к примеру, в нее были включены дополнительные ячейки или какие-то, наоборот, пропущены), можно вручную скорректировать формулу, добавив нужное и убрав лишнее. Это касается и редактирования символов-разделителей «:» и «;».
При этом, вовсе не обязательно именно вручную прописывать адреса ячеек и их диапазоны, вместо этого можно просто выделять нужных элементы ЛКМ, зажав клавишу «Ctrl» при осуществлении перехода от одного выделяемого элемента к другому.
И напоследок, остался еще один, пожалуй, самый простой ручной способ суммирования значений в ячейках и столбцах, который можно применять для небольших таблиц.
- ЛКМ выделяем ячейку, в которой нужно посчитать сумму. Затем в строке формул пишем знак «=» и далее перечисляем адреса ячеек, которые необходимо суммировать, разделив их знаком «+».
- Далее нажимаем “Enter” и получаем результат в требуемой ячейке.
Примечание: как и в предыдущих способах, записывать формулу и посчитать результат можно в любой свободной ячейке таблицы, а также, можно суммировать ячейки из разных столбцов.
Самостоятельно считать сумму в определенных столбцах или конкретных ячейках таблицы вручную – не самая оперативная и удобная задача для реализации. Однако, подобный подход может уверенно гарантировать пользователям широкие возможности использования данных и работы с ними. Он позволяет быстро править допущенные ошибки, а также, вносить нужные корректировки. И только пользователю выбирать, каким способом выполнять эти действия – с использованием горячих клавиш и выделения нужных элементов мышкой, либо полностью написание формулы вручную.
Заключение
Таким образом, даже такую простую задачу, как вычисление суммы значений в ячейках и столбцах, можно выполнить в Excel несколькими способами, каждый из которых наилучшим образом подойдет в зависимости от ситуации и поставленных задач.
Как в Excel посчитать сумму
MS Excel – табличный процессор, способный обрабатывать и систематизировать большие объемы информации.
MS Excel – табличный процессор, способный обрабатывать и систематизировать большие объемы информации, проводить расчеты посредством встроенного инструментария и ввода формул. У пользователя может возникнуть вопрос: «Как в Экселе посчитать сумму и применить формулы?». Чтобы не производить расчеты чисел вручную, опытные пользователи пользуются несколькими вариантами.
Функция «Автосуммирование»
В вопросе: «Как посчитать сумму в Excel в столбце или строке?» MS Excel предлагает задействуют встроенный инструментарий. Для этого юзеру необходимо:
- создать таблицу с числовой информацией (или использовать имеющуюся).
- разместить в столбце числа, требующие подсчета;
- выделить диапазон ячеек с введенной информацией;
- найти на панели инструментов и активировать пиктограмму со значком суммы ∑.
Результат – автоматический подсчет числовых данных и вывод суммы в следующей строке.
Пиктограмма автосуммирования предлагает второй вариант, когда результат выводится в отдельной ячейке. Для этого пользователь:
- выбирает ячейку, находящуюся в том же столбце что и числа, но несколько ниже;
- кликает на пиктограмму суммы на панели инструментов;
- MS Excel предлагает подсчитать все, что располагается выше обозначенной ячейки, но диапазон захватывает и пустые ячейки;
- изменяет диапазон через выделение мышкой или ручной ввод диапазона;
- для вступления изменений в силу нажимает «Enter».
Строка состояния
Пользователей заинтересует способ, как в Excel посчитать сумму столбца, без фактического математического расчета. Если нет необходимости в фиксации результата суммы и нужно узнать, как считать в Экселе без применения формул, то пользователь:
- вводит числовую информацию в столбце;
- выделяет диапазон.
MS Excel показывает результат суммирования в строке состояния в нижней части окна приложения. Здесь отображается среднее арифметическое и количество элементов в диапазоне.
Примечание: при таком способе результат суммирования нигде не фиксируется.
Использование функций
Табличный процессор обладает мощным функционалом, поэтому пользователей интересует опрос, как считать в Excel. Приложение предлагает воспользоваться формулами. Распространенная формула: «=СУММ» – находит сумму введенных чисел.
Для нахождения результата пользователь:
- выбирает ячейку отображения результата;
- устанавливает курсор в строке формул;
- вводит функцию =сумм(диапазон ячеек);
- Нажимает «Enter».
Примечание: когда пользователь начинает вводить формулу, приложение выводит плавающую подсказку-справку. Здесь отображается, как должна выглядеть функция, какие должны быть аргументы. В конкретной функции в круглых скобках указывается диапазон подсчитываемых ячеек. Он либо вводится вручную, либо выделяется мышкой.
Суммирование
Суммирование – важная операция, необходимая для подсчета данных в различных сферах. Если с нахождением суммы диапазона не возникает вопросов, как посчитать сумму ячеек в Excel, если даны одно или несколько условий.
Сумма с одним условием
Дана задача, при которой нужно подсчитать сумму ячеек при выполнении конкретного условия. Здесь пользователь применяет функцию, аналогичную фильтру значений. Проверка выполняется в:
Текстовое значение
Для решения задачи с одним условием в виде текстового значения юзер:
- создает таблицу;
- выбирает ячейку, где будет подсчитана сумма, и устанавливает курсор в строку формул;
- вводит команду: =суммесли (условия выполнения).
- последовательно указывает диапазон значений, условие отбора, диапазон суммирования.
- для получения результата нажимает «Enter». В выбранной ячейке указывает сумму тех значений, которые удовлетворяют поставленному условию.
Примечание: Первый параметр – диапазон значений, среди которых будет проводиться отбор.
Второй параметр – критерий, указывающий, что нужно искать.
Третий параметр – диапазон суммирования, из которого будут выбираться значения, удовлетворяющие второму параметру, и складываться.
Критерий отбора указывается в кавычках.
Между параметрами функции обязательно должен быть разделитель «;» (точка с запятой). В противном случае приложение выдаст ошибку о неверно написанной функции.
После введения формулы нужно обязательно проверить правильность расстановки скобок.
Численное значение
Для получения суммы с одним условием в численном формате пользователь:
- формирует таблицу;
- выбирает ячейку, где будет отображаться итог решения задачи;
- переходит в строку формул;
- вписывает функцию: =суммесли (условия выполнения);
- действует согласно предыдущему алгоритму, указывая условия отбора и диапазоны значений;
- для получения результата нажимает «Enter». В выбранной ячейке указывается сумма тех значений, которые удовлетворяют поставленному условию.
Сумма с несколькими условиями
Иногда юзеру нужно решить задачу, где указаны 2 и более условий, и нужно найти сумму значений, удовлетворяющих заданным критериям. Для этого используется функция «=СУММЕСЛИМН». Поэтому важно знать, как в Экселе сделать сумму с несколькими условиями. Для этого пользователь:
- формирует таблицу по заданному образцу;
- выбирает ячейку, где будет отображаться итог решения задачи;
- переходит в строку формул;
- вписывает функцию: =суммеслимн (условия выполнения).
- последовательно указывает диапазон сложения, диапазон условия1, условие1 и т.д.;
- для получения результата нажимает «Enter». В выбранной ячейке указывает сумма тех значений, которые удовлетворяют поставленному условию.
Примечание: Первый параметр – диапазон сложения, из которого будут выбираться значения, удовлетворяющие условиям, и складываться.
Второй параметр – диапазон условия 1, указывающий столбец, в котором проходит фильтрация по первому условию.
Третий параметр – условие1, которое указывается в кавычках и задает фильтрацию.
Четвертый и последующий параметры аналогичны второму и третьему, т.е. диапазон условия2, условие2; диапазон условия3, условие3 и т.д.
Условий отбора может множество.
Между параметрами функции обязательно должен быть разделитель «;» (точка с запятой). В противном случае приложение выдаст ошибку о неверно написанной функции.
После введения формулы нужно обязательно проверить правильность расстановки скобок.
Произведение двух столбцов
Возникают ситуации, когда нужно знать, как посчитать сумму в Excel через произведение двух столбцов. Для этого пользователь:
- вводит значения в 2 столбца;
- выбирает ячейку, где отображается результат;
- устанавливает курсор в строку формул и вводит текст:=сумм (диапазон ячеек одного столбца ) *сумм(диапазон ячеек другого столбца);
- для получения результата нажимает «Enter».
Примечание: при ручном написании функций важно проверить правильность расстановки скобок. В противном случае приложение выдаст сообщение об ошибке и предложит исправить недочет.
Для получения произведения двух столбцов пользователь:
- находит сумму чисел в первом и втором столбце;
- в произвольной ячейке отмечает произведение двух сумм путем написания формулы в строке формулы или непосредственно в ячейке;
- нажимает «Enter».
Ручной ввод формулы
Следующий вариант – как посчитать общую сумму в Excel посредством ручного ввода функции. Для решения задачи по заданному методу пользователь:
- устанавливает курсор в выбранной ячейке (дважды щелкнуть по ячейке);
- прописывает формулу, начиная со знака «=»;
- мышкой кликает по тем ячейкам, которые нужно поочередно сложить;
- после окончания формулы нажимает «Enter».
Как в Экселе сложить столбец: пошаговое описание, пример и рекомендации
Для тех, кто еще не понял всех положительных сторон замечательной программы Excel, советую более детально ознакомиться с различными возможностями электронных таблиц. Многие безосновательно думают, что данная программа дает единственную возможность – «рисовать» красивые таблички. Это далеко не так, и вот некоторые функции и автоматические решения, которые можно сделать при помощи Excel.
Автоматическое суммирование данных в ячейках
Составим простую таблицу в несколько строк и столбцов. К примеру, это будут дни недели и выручка магазина за каждый день. Заполним произвольные данные. Задача: просчитать общую сумму выручки за неделю.
Существует несколько вариантов того, как в «Экселе» сложить числа в столбце:
- Функция «Автосумма».
- Применение простой формулы математического сложения.
- Функция СУММ.
Кроме данных возможностей, программа предоставляет возможность предпросмотра результатов без занесения их в какую-либо ячейку.
Итак, рассмотрим подробнее все варианты, как в «Экселе» сложить столбец с данными.
Применение предпросмотра результатов
Самым простым вариантом действия в этом табличном процессоре будет обычный просмотр результатов. Для этого нет необходимости вникать в сложности процесса написания формул или розыска нужных функций в многообразии возможных.
Имеем таблицу с данными и достаточно выделить необходимый диапазон и умная программа сама нам подскажет некоторые результаты.
Минус такого способа – результат мы можем только запомнить и в дальнейшем не сможем его использовать.
Применение функции «Автосумма»
Используем для примера все ту же таблицу. Как в «Экселе» сложить весь столбец с данными и записать результат в отдельную ячейку. Программа предлагает нам автоматический вариант нахождения суммы в выделенном диапазоне ячеек.
Для этого нам потребуется наша таблица с данными. Выделяем, как и в предыдущий раз, необходимый диапазон с данными. Находим сверху, на панели инструментов Excel, в группе «Редактирование» кнопку «Автосумма» кликаем и получаем результат. Результат вычисления функции автоматически запишется в свободную ячейку ниже нашего столбца.
Данная кнопка позволяет автоматически подставить формулу в пустую ячейку.
Если столбцов для суммирования данных больше одного, то можно либо повторить операцию, описанную выше, либо воспользоваться еще одной полезной функцией таблиц «Эксель» – «Маркер автозаполнения».
Маркер автозаполнения полей
Для применения данной функции необходимо сделать активной ячейку с необходимой нам формулой (в нашем случае с суммой выручки за неделю), в правый нижний угол ячейки наводим курсор, который преобразуется в маркер автозаполнения. Далее, зажав левую кнопку мыши, перетаскиваем курсор на столько ячеек, во сколько необходимо подставить формулу.
Применение простой формулы Excel
Для пользователей, которые знают азы работы с данной программой, не будет откровением, что все математические формулы можно прописать вручную в необходимой ячейке.
Главное условие написания формулы — знак «=» перед математической операцией.
Формула сложения чисел ничем не отличается от обычного калькулятора:
= 6+2
Вставив данную конструкция в ячейку, вы сразу увидите результат, т.е цифру 8.
Для просмотра самой формулы необходимо ячейку сделать активной и в строке формул вы увидите конструкцию:
На основе этого можно рассматривать основную тему вопроса — как в «Экселе» сложить столбец.
Для этой процедуры нам понадобится:
- Определить ячейку для будущего результата в нашей таблице с данными.
- В эту ячейку пишем знак =.
- Далее кликаем левой кнопкой мыши по первой ячейке столбца и в нашей ячейке для результата мы увидим, как автоматически добавляется адрес ячейки (в данном примере ячейка L2).
- Пишем математический знак сложения + и кликаем по второй ячейке.
- По аналогии прибавляем все необходимые ячейки столбца.
- Нажимаем Enter.
Положительным моментом данного способа относительно вышеописанных является момент присутствия выбора вручную необходимой ячейки для результата.
Функция СУММ
Более удобным и профессиональным способом, как в «Экселе» сложить сумму в столбце является использование встроенных функций. Для нашего примера нам необходимо обратиться к математической функции СУММ. В отличие от предыдущего способа синтаксис записи имеет более упрощенный вид:
= СУММ (х; х1; х2;. xN;)
Максимум допускается 255 элементов в строке: как чисел, так и адресов ячеек, в которых эти числа находятся.
Как в «Экселе» сложить столбец при помощи данной функции:
- Выбираем ячейку результата.
- Кликаем по иконке «Вставить функцию» fx, которая находится рядом со строкой формул.
- В разделе «Часто используемые», либо «Математические» находим СУММ.
Все. Необходимый диапазон добавлен в ячейку результата, а выбранная функция автоматически его обработала.
Аналогично можно провести добавление функции суммирования и для остальных диапазонов чисел в нашей таблице. Однако если воспользоваться полученными знаниями и скомбинировать различные варианты работы с таблицами данных, можно значительно сэкономить время.
Для этого достаточно воспользоваться знакомым нам маркером автозаполнения.
Это наиболее используемые и простые функции «Эксель», которые позволяют нам больше не задаваться вопросом о том, как в «Экселе» сложить столбец или строку или просто два разных числа.
Как сложить суммы в столбцах excel
1) выделить нужные ячейки и посмотреть внизу экрана, там будет отображена сумма и среднее значение.
2) в свободной ячейке написать простейшую формулу сложения, без кавычек «=A1+B1» для случая сложения отдельных ячеек, либо «СУММ(A1:B1)» — для сложения диапазонов ячеек. А1 и B1 взяты мной для наглядности.
А как сложить числа 15/1 18/4 16/2 ?
Существуют различные способы, позволяющие найти сумму заданных чисел в Эксель, в зависимости от стоящих целей и задач.
Самым простым и быстрым способом подсчета суммы чисел в Excel является выделение с помощью мыши диапазона чисел в столбце, для которого необходимо найти сумму. Если использовать мышь вам неудобно, то нажмите на верхнюю ячейку столбца, зажмите клавишу Shift и нажимая стрелку вниз на клавиатуре ↓ выделите числа в столбце. После завершения выделения отпустите клавишу Shift. Сумма будет отражена в нижней части экрана программы наряду с другими показателями: средним значением, общим количеством чисел, минимальным и максимальным значением.
Простой спооб нахождения суммы.
В том случае, когда нужно отразить сумму какой-либо специальной ячейке, например соответствующей графе итого, можно воспользоваться заданием формулы для нее. Для этого: установите курсор в ячейку, в которой будет отображаться сумма, левее поля для формулы нажмите на значок обозначение функции fx, в появившемся окне мастера функций выберите функцию СУММ.
Использование формулы суммы.
В следующем окне укажите диапазон чисел, который необходимо суммировать.
Указание диапазона чисел для суммирования.
При указании диапазона чисел можно использовать следующие подстановки:
=СУММ(A1:A10) – сумма чисел в диапазоне ячеек от A1 до A10;
=СУММ(A1;A10) – сумма чисел в ячейках A1 и A10.
Еще одним способом нахождения суммы является использование функции Автосумма. Для этого выделите диапазон суммируемых чисел таким же образом, как в п.1 данной статьи. Перейдите на вкладку Формулы в программе и нажмите кнопку Автосумма. Итоговое значение будет записано в ячейке за последней цифрой в столбце.
Кроме рассмотренных простейших способов суммирования в Excel существуют возможности для более сложных расчетов. Например, сумма чисел, отвечающих определенным признакам и некоторые другие.
Похожие статьи
Автор:
Обновлено: 27.05.2018
Excel — удобная среда для работы с табличными данными. В приложении есть множество функций и команд, которые позволяют производить любые операции с числовыми и текстовыми данными ячеек. Даже для того, чтобы посчитать сумму в этой программе существует несколько различных способов.
Как посчитать сумму в Excel? Как сложить числа в ячейках?
Содержание
- Способ 1. Простое сложение
- Способ 2. Функция «Excel Sum»
- Способ 3. Функция «AutoSUM»
- Видео — Как посчитать сумму чисел в столбце или строке
Способ 1. Простое сложение
Допустим, у вас несколько ячеек, содержащих числа, и вы хотели бы сложить их, как в примере на скриншоте. Вы можете добавить значения с понедельника по пятницу (от ячейки B2 до B6), введя следующую формулу в любую другую свободную ячейку электронной таблицы. Эта формула выглядит следующим образом: «=ячейка1+ячейка2+ячейка3».
Пример таблицы, в которой нужно посчитать сумму данных значений
Шаг 1. Выберите свободную ячейку, в которой будет отражаться сумма чисел. На скриншоте это ячейка B8. Теперь введите в нее формулу, например, «=B2+B3+B4+B5+B6».
Вводим формулу в ячейку, выбранную для суммы
Шаг 2. Нажмите «Enter». Формула будет автоматически сохранена в ячейке, и результат вычислений отобразится так, как показано в примере ниже.
Нажимаем «Enter», видим сумму всех значений ячеек
Примечание! Если одна или несколько ячеек пусты или содержат текст, а не число, Excel просто проигнорирует эти значения при вычислении результата.
Также обратите внимание, что в Excel не принципиально вводить все данные в верхнем регистре. Если вы вводите формулу в нижнем регистре, как показано ниже — Excel автоматически преобразует каждую букву в заглавную, при нажатии «Enter»:
- другими словами, набрать так (см. скриншот ниже);
Название ячеек можно вводить буквами нижнего регистра
- это то же самое, что и набирать буквами верхнего регистра (см. скриншот ниже).
Вводим значения буквами верхнего регистра
Главное преимущества использования ссылок на ячейки вместо конкретных чисел заключается в том, что в формуле всегда будет отражаться текущее значение суммы этих ячеек. Каждый раз, когда вы меняете одно из значений в ячейках B2, B3, B4, B5 или B6, соответственно изменится и их сумма в ячейке B8.
Изменив цифру, например, в ячейке B3, сумма автоматически изменится
На заметку! Такой способ подходит лишь для маленьких таблиц и в том случае, если ячейки с числами расположены вразброс по всей таблице. Однако использовать ее для подсчета суммы в пределах строки, колонки или любого другого диапазона ячеек крайне неудобно, в этом случае лучше всего и быстрее справляются встроенные функции.
Способ 2. Функция «Excel Sum»
Функция «SUM ()» является гораздо более эффективным способом сложения ячеек. Ее можно использовать для суммирования чисел отдельных ячеек. Тем не менее, она также позволяет вам добавить диапазон, просто указав первую и последнюю ячейки, которые будут суммированы. Это особенно удобно, потому что ее можно использовать для написания простой формулы, содержащей сотни или тысячи ячеек.
Считаем сумму с помощью функции «Excel Sum»
Синтаксис функции выглядит следующим образом — «= SUM (Number1, Number2, … Number255)», где:
- Number1 — (обязательно) первое значение, которое должно быть суммировано. Этот аргумент может содержать фактические данные, конкретное число, или ссылку на ячейку с данными для суммирования.
- Number2, Number3, … Number255 — (необязательно) дополнительные значения, суммируемые до 255.
Шаг 1. Выберите пустую ячейку в таблице или за ее пределами. Теперь нужно вставить формулу. Для этого нажмите на символ формул в панели инструментов и в появившемся окне выберите «СУММ».
В выбранную ячейку ставим знак «=», нажимаем на панели управления на символ формул, выбираем «СУММ»
Шаг 2. Теперь нужно настроить диапазон ячеек, которые будут суммироваться нашей формулой.
Настраиваем диапазон ячеек, которые будут суммироваться формулой
Шаг 3. Нажмите на кнопку «ОК». Теперь в выбранной вами ячейке отразится сумма.
Нажимаем «ОК»
Результат, полученный функцией «СУММ»
Эту функцию можно прописать самостоятельно, без использования диалогового окна. Для этого снова придется выбрать пустую ячейку и вручную вписать в нее формулу с необходимым диапазоном, например, посчитаем сумму обоих колонок с суммой и количеством для светодиодных ламп «Груша».
Итак, выбрав свободную ячейку, вписываем в нее следующее: «=Сумм(R29C4:R33C5)», где первый набор символов до двоеточия, это левая верхняя ячейка диапазона, а второй — правая нижняя. Вписав формулу, нажимаем на кнопку «Enter».
В выбранную ячейку ставим знак «=», вводим формулу вручную, нажимаем «Enter»
Примечание! Название или номер выбранной вами ячейки отображается в левом верхнем углу, слева от строки формул. Без этого не обойтись, если вы имеете дело со сложными, огромными таблицами.
Помимо ввода вручную вы также можете воспользоваться сочетанием клавиш, которое при одновременном нажатии автоматически пропишет эту функцию в выбранную ячейку. Комбинация клавиш для входа в функцию «СУММ»: Alt + = (знак равенства). Пример:
- Нажмите на ячейку, где должна находиться функция «SUM».
Нажимаем на ячейку, где должна находиться функция «SUM»
- Нажмите и удерживайте нажатой клавишу «Alt» на клавиатуре.
- Нажмите и отпустите знак равенства (=) на клавиатуре, не отпуская клавишу «Alt».
- Отпустите клавишу «Alt». Функция «SUM» должна быть введена в активную ячейку.
Функция «SUM», полученная нажатием клавиши «Alt» и знаком «=», нажимаем «Enter» для получения результата
Существует несколько разновидностей этой функции. Они используются для разных целей и имеют разный синтаксис. Ознакомиться с ними можно в таблице ниже.
| Функция | Синтаксис | Назначение |
|---|---|---|
| CУММ | СУММ( число1, число2, число3), или СУММ( ячейка1, ячейка2, ячейка3), или СУММ(диапазон) | Вычисление суммы всех чисел, которые перечислены или находятся в указанном диапазоне |
| СУММЕСЛИ | СУММЕСЛИ( диапазон, условие) | Для суммирования только тех данных, которые не противоречат заданному критерию |
| СУММЕСЛИМН | СУММЕСЛИМН( диапазон; условие1; условие2) | Суммирование данных ячеек, которые не противоречат нескольким условиям, заданным пользователем |
Способ 3. Функция «AutoSUM»
Для тех, кто предпочитает использовать мышь, а не клавиатуру, также можно использовать команду «Автосумма» для ввода функции «SUM». Она расположена в разделе формул на панели инструментов.
Считаем сумму с помощью функции «AutoSUM»
«AutoSum» это функция в программе электронных таблиц, которая вставляет формулу в выбранную ячейку и суммирует числа в столбце над ним. Она устанавливает диапазон ячеек путем поиска числовых данных над выбранной ячейкой. Это самый быстрый способ рассчитать сумму в колонке.
Шаг 1. Выберите пустую ячейку под колонкой с данными.
Выбираем пустую ячейку под колонкой с данными
Шаг 2. Теперь в разделе «Формулы» нажмите на команду «Автосумма».
В разделе «Формулы» нажимаем на команду «Автосумма»
Шаг 3. Функция автоматически выберет всю колонку с числами и составит форму для вычисления их суммы. Формула «SUM» появится в активной ячейке со ссылкой на ячейки выше. На этом этапе нажмите «Enter».
Нажимаем «Enter»
Теперь в ячейке вашей таблицы отразится сумма всей колонки. Как видите, это очень быстрый и простой способ.
В ячейке таблицы отразилась сумма всей колонки
Примечание! Если программой были выбраны не все нужные вам ячейки — вы можете вручную расширить рамку выделения на третьем шаге. Все ячейки не включены автоматически, вы можете расширить рамку, чтобы выбрать их.
Все способы, рассмотренные выше имеют свои преимущества и особенности. Освоив хотя бы один из двух последних, у вас уже скорее всего не возникнет никаких проблем с нахождением суммы чисел, содержащихся в ячейках таблиц.
Узнайте из новой статьи — «Как написать формулу в Excel? Обучение азам работы в Excel».
Видео — Как посчитать сумму чисел в столбце или строке
Рекомендуем похожие статьи
Существует несколько способов как посчитать сумму в Экселе:
- выделить область ячеек;
- использовать кнопку «Автосумма»;
- создать формулу простого сложения;
- с помощью функции СУММ.
Чтобы разобраться как посчитать сумму в Excel на практике, предлагаю рассмотреть на примерах подсчета данных в столбце.
Содержание
- Как в Экселе посчитать сумму в столбце
- Посчитать сумму с помощью выделения области ячеек
- Как посчитать сумму в столбце с помощью формулы простого сложения
- Как посчитать сумму в столбце с помощью кнопки «Автосумма»
- Как посчитать сумму в столбце с помощью функции СУММ в Excel
- Как посчитать сумму в столбце в Excel с помощью таблицы
- Как посчитать сумму в нескольких столбцах в Экселе одновременно
Как в Экселе посчитать сумму в столбце
Посчитать сумму с помощью выделения области ячеек
Во-первых, узнать сумму любых ячеек со значениями вы можете просто выделив нужные вам ячейки левой клавишей мыши:
Выделив ячейки с числами, в правом нижнем углу Excel отобразит сумму значений в выделенном вами диапазоне.
Для того чтобы выделить ячейки находящиеся не по соседству, следует удерживать клавишу CTRL и выбирать ячейки левой кнопкой мыши.
Как посчитать сумму в столбце с помощью формулы простого сложения
Пожалуй, самый простой и примитивный способ суммирования данных в столбце это формула простого сложения. Для того чтобы суммировать данные:
- кликните левой клавишей мыши на ячейку, в которой вы хотите получить результат сложения;
- введите формулу:
=B2+B3+B4
В формуле выше указывайте номера ячеек которые вы хотите суммировать:
Как посчитать сумму в столбце с помощью кнопки «Автосумма»
Если вы хотите посчитать сумму чисел в столбце и оставить этот результат в таблице, то, пожалуй, самый простой способ — это использовать функцию «Автосумма». Она автоматически определит необходимый для суммирования диапазон ячеек и сохранит результат в таблице.
Для подсчета чисел в столбце с помощью автосуммы сделайте следующее:
- кликните на первую пустую ячейку в колонке под значениями, которые вы хотите суммировать:

- на панели инструментов выберите значок «Автосумма»:
- после нажатия кнопки система автоматически выберет диапазон для суммирования. Если система выбрала диапазон не правильно — вы можете его скорректировать просто изменив формулу:
- как только вы убедитесь что диапазон значений для суммы выбран правильно, просто нажмите клавишу Enter и система посчитает сумму в столбце:
Как посчитать сумму в столбце с помощью функции СУММ в Excel
Вы можете сложить значения в столбце с помощью функции СУММ. Чаще всего формулу используют для создания суммы отдельных ячеек в столбце или когда ячейка с суммой не должна быть расположена прямо под столбцом с данными. Для подсчета суммы с помощью функции СУММ проделайте следующие шаги:
- выделите левой клавишей мыши ячейку и введите функцию «СУММ«, задав необходимый диапазон ячеек:
- нажмите кнопку «Enter» и функция посчитает сумму в указанном диапазоне.
Как посчитать сумму в столбце в Excel с помощью таблицы
Для подсчета суммы в столбце с данными вы можете отформатировать данные как таблицу. Для этого:
- выделите диапазон ячеек с данными и преобразуйте их в таблицу с помощью клавиши на панели инструментов «Форматировать как таблицу»:
- после того как ваши данные представлены в формате таблицы, на вкладке «Конструктор» на панели инструментов выберите пункт «Строка итогов» для того, чтобы добавить сумму колонок под таблицей:
Как посчитать сумму в нескольких столбцах в Экселе одновременно
Для того чтобы подсчитать сумму значений по нескольким колонкам одновременно — выполните следующие шаги:
- выделите область ячеек, которую вы хотите суммировать + захватите одну пустую колонку и строку рядом с таблицей для суммирования:
- нажмите на панели инструментов кнопку «Автосумма»:
- после этого действия, система автоматически посчитает сумму по выделенным колонкам и строкам:























 Чтоб посчитать сумму конкретного диапазона ячеек, ЛКМ выбираем первую и последнюю ячейку требуемого диапазона строки или столбца.
Чтоб посчитать сумму конкретного диапазона ячеек, ЛКМ выбираем первую и последнюю ячейку требуемого диапазона строки или столбца. Далее нажимаем на кнопку “Автосумма” и результат сразу же появится в крайней ячейке столбца или ячейки (в зависимости от того, какой диапазон мы выбрали).
Далее нажимаем на кнопку “Автосумма” и результат сразу же появится в крайней ячейке столбца или ячейки (в зависимости от того, какой диапазон мы выбрали). Данный способ достаточно хорош и универсален, но у него есть один существенный недостаток – он может помочь только при работе с данными, последовательно расположенными в одной строке или столбце, а вот большой объем данных подсчитать таким образом невозможно, равно как и не получится пользоваться “Автосуммой” для отдаленных друг от друга ячеек.
Данный способ достаточно хорош и универсален, но у него есть один существенный недостаток – он может помочь только при работе с данными, последовательно расположенными в одной строке или столбце, а вот большой объем данных подсчитать таким образом невозможно, равно как и не получится пользоваться “Автосуммой” для отдаленных друг от друга ячеек. В итоге мы получим не итоговое значение по всем выделенным ячейкам, а сумму каждого столбца или строки по отдельности (в зависимости от того, каким образом мы выделили диапазон ячеек).
В итоге мы получим не итоговое значение по всем выделенным ячейкам, а сумму каждого столбца или строки по отдельности (в зависимости от того, каким образом мы выделили диапазон ячеек).






 Основным минусом данного способа является то, что сразу отобрать несколько ячеек невозможно, и необходимо указывать каждую по отдельности.
Основным минусом данного способа является то, что сразу отобрать несколько ячеек невозможно, и необходимо указывать каждую по отдельности.
 Помимо общей суммы, мы также видим количество выделенных ячеек и среднее значение по ним.
Помимо общей суммы, мы также видим количество выделенных ячеек и среднее значение по ним.


















































































 Таким же способом возможен подсчет суммы чисел в ячейках одновременно из нескольких столбцов. Для этого необходимо выделить нужный диапазон, и далее снова смотрим внизу полученный результат.
Таким же способом возможен подсчет суммы чисел в ячейках одновременно из нескольких столбцов. Для этого необходимо выделить нужный диапазон, и далее снова смотрим внизу полученный результат. 



 В ячейке отобразится сумма чисел в выбранном нами диапазоне.
В ячейке отобразится сумма чисел в выбранном нами диапазоне. 


 Рекомендация: выделение диапазона ячеек можно выполнить и другим способом – кликаем ЛКМ по первой из них, после чего зажимам клавишу «Shift» и кликаем по последней.
Рекомендация: выделение диапазона ячеек можно выполнить и другим способом – кликаем ЛКМ по первой из них, после чего зажимам клавишу «Shift» и кликаем по последней. 
 На панели инструментов нажимаем кнопку «Сумма», или можно также использовать сочетание клавиш, которое предназначаются для написания данной формулы (ALT + знак “=”).
На панели инструментов нажимаем кнопку «Сумма», или можно также использовать сочетание клавиш, которое предназначаются для написания данной формулы (ALT + знак “=”). 
 Ели требуется посчитать сумму столбцов, которые идут подряд, их все вместе можно выделить сразу.
Ели требуется посчитать сумму столбцов, которые идут подряд, их все вместе можно выделить сразу.  Далее нажимаем «Enter» и видим итоговый результат в нужной нам ячейке и формулу, по которой производится расчет в строке формул на панели инструментов.
Далее нажимаем «Enter» и видим итоговый результат в нужной нам ячейке и формулу, по которой производится расчет в строке формул на панели инструментов.  Таким же способом возможен расчет суммы значений в конкретных отдельных ячейках, которые расположены в разных столбцах или в границах одного и того же столбца.
Таким же способом возможен расчет суммы значений в конкретных отдельных ячейках, которые расположены в разных столбцах или в границах одного и того же столбца. 






 Примечание: при обнаружении в итоговом результате ошибок (к примеру, в нее были включены дополнительные ячейки или какие-то, наоборот, пропущены), можно вручную скорректировать формулу, добавив нужное и убрав лишнее. Это касается и редактирования символов-разделителей «:» и «;».
Примечание: при обнаружении в итоговом результате ошибок (к примеру, в нее были включены дополнительные ячейки или какие-то, наоборот, пропущены), можно вручную скорректировать формулу, добавив нужное и убрав лишнее. Это касается и редактирования символов-разделителей «:» и «;».  При этом, вовсе не обязательно именно вручную прописывать адреса ячеек и их диапазоны, вместо этого можно просто выделять нужных элементы ЛКМ, зажав клавишу «Ctrl» при осуществлении перехода от одного выделяемого элемента к другому.
При этом, вовсе не обязательно именно вручную прописывать адреса ячеек и их диапазоны, вместо этого можно просто выделять нужных элементы ЛКМ, зажав клавишу «Ctrl» при осуществлении перехода от одного выделяемого элемента к другому.