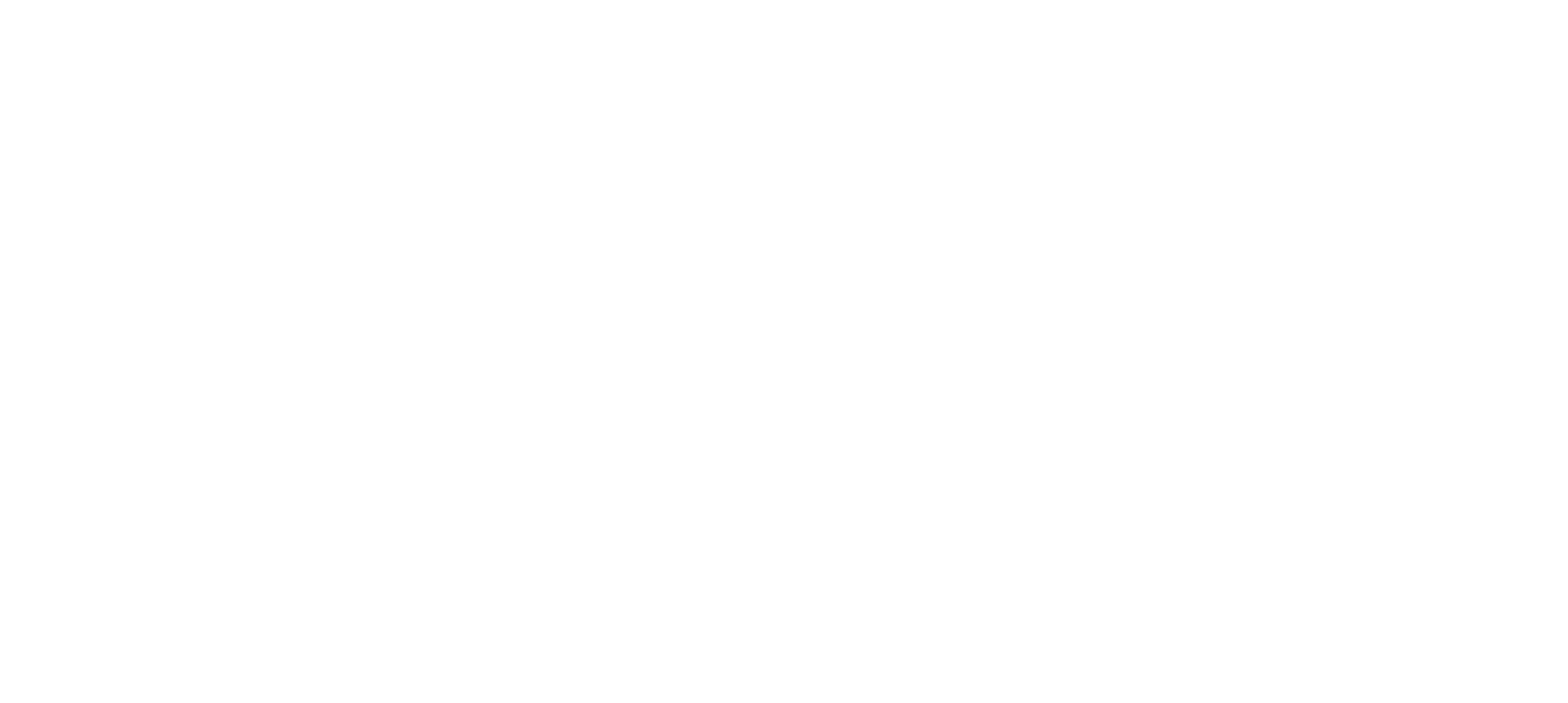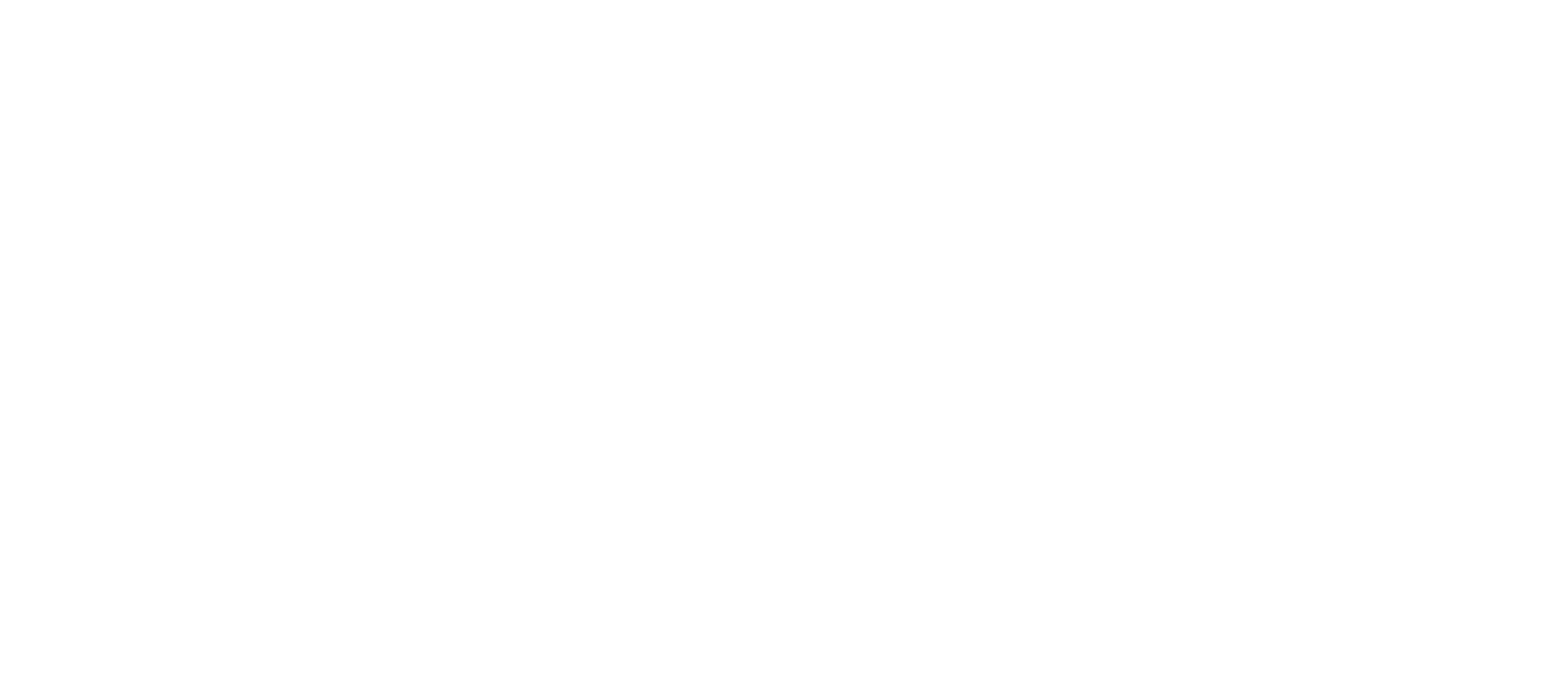Чтобы обеспечить доступ к файлам Microsoft 365, используйте средство проверки читаемости— бесплатное средство, доступное в Word, Excel, Outlook, OneNote и PowerPoint в Windows, Office в Интернете или Mac, а также Visio в Windows. Он находит большинство проблем со специальными возможностями и объясняет, почему каждая из них может быть потенциальной проблемой для людей с ограниченными возможностями. А также предлагает способы решения этих проблем.
Хотя средство проверки читаемости перехватывает большинство типов проблем со специальными возможностями, существуют некоторые проблемы, которые ему не удается обнаружить. Вот почему важно всегда визуально просматривать свою работу, чтобы найти проблемы, скрытые в средстве проверки читаемости. Дополнительные сведения см. в статье Ограничения средства проверки читаемости.
В этом разделе
-
Правила проверки читаемости
-
Ошибки, предупреждения и советы при проверке читаемости
-
Ограничения средства проверки читаемости
Правила проверки читаемости
Средство проверки читаемости проверяет ваш файл в соответствии с набором правил для поиска потенциальных проблем, с которыми могут столкнуться люди с ограниченными возможностями. Средство проверки читаемости классифицирует все проблемы по степени серьезности как ошибки, предупреждения или советы.
-
Ошибка. Содержимое, из-за которого документ будет сложно или даже невозможно прочитать и понять людям с ограниченными возможностями.
-
Предупреждение. Содержимое, из-за которого в большинстве случаев (но не всегда) документ будет сложно понять людям с ограниченными возможностями.
-
Совет. Содержимое, которое люди с ограниченными возможностями могут понять, однако для повышения удобства работы пользователей его рекомендуется представить иначе.
-
Интеллектуальные службы. Содержимое, которое автоматически становится доступным с помощью ИИ и которое следует проверить на точность и контекст
Ошибки, предупреждения и советы при проверке читаемости
В следующих таблицах подробно описано, какие правила проверки читаемости существуют, что они проверяют, где узнать о способах исправления обнаруженных проблем и почему их нужно исправлять.
Примечание: Чтобы обеспечить максимальное доступность файлов, таблицы следует использовать только в том случае, если они необходимы для представления данных. Избегайте таблиц, которые имеют только назначение макета.
Ошибки
Если человеку с ограниченными возможностями очень трудно или даже невозможно работать с содержимым файла, это классифицируется как ошибка.
|
Правило |
Что проверяется |
Почему это нужно исправить? |
Применяется к приложениям |
|---|---|---|---|
|
Все нетекстовое содержимое должно иметь замещающий текст (замещающий текст). |
Все объекты имеют замещающий текст, а замещающий текст не содержит имен изображений или расширений файлов. |
Средства чтения с экрана озвучивают замещающий текст для описания изображений и другого нетекстового содержимого, которое не могут увидеть пользователи. На основе замещающего текста пользователи могут понять назначение и значение описанного содержимого. |
Excel, PowerPoint, Word, Outlook, OneNote, Visio |
|
В таблицах должны быть указаны сведения о заголовках столбцов. |
В таблицах и блоках ячеек выделено поле заголовка или указана строка заголовка. |
Благодаря заголовкам таблицы пользователи могут понять содержимое, которое затем озвучивает средство чтения с экрана. Кроме того, технология специальных возможностей часто использует строку заголовка таблицы для озвучивания пользователю текущего положения курсора в таблице и сведений, необходимых для перемещения по таблице. |
Excel, PowerPoint, Word, Outlook, OneNote |
|
Все разделы имеют осмысленные имена. |
Все разделы имеют имена, которые не являются именами по умолчанию или заполнителями, такими как «Раздел по умолчанию», «Раздел без названия» или «Раздел 3». |
Имена разделов позволяют пользователям легче перемещаться по большой презентации в области эскизов, режиме сортировщика слайдов и представлении сетки. |
PowerPoint |
|
На всех слайдах должны быть заголовки. |
На слайдах есть заголовки. |
Заголовки слайдов нужны для перемещения пользователей по презентации, включая поиск и выбор отдельного слайда для немедленного перехода. |
PowerPoint |
|
Ячейки на листе Excel не используют только красное форматирование для отрицательных чисел. |
Ячейки, для которых задано значение Числовой формат и используют только красный цвет для отрицательных чисел (например, 1000 красным цветом вместо -1000). |
Пользователи, которым трудно различать цвет, не смогут определить разницу между положительными и отрицательными значениями. |
Excel |
|
Изображение или объект встраилось в текст. |
Изображения или объекты размещаются в строке с окружающим текстом. |
Если изображение или объект не является встроенным, пользователям средства чтения с экрана может быть трудно взаимодействовать с объектом. Также может быть трудно узнать, где объект находится относительно текста. |
Word |
|
Доступ к документам не ограничен. |
Любой документ, который отключил параметр Доступ к содержимому программным способом в параметрах разрешений документа: просмотр > ограничение правки > ограничение разрешения…. Выберите Ограничить разрешение на доступ к этому документу > Дополнительные параметры. |
Защита управления правами на доступ к данным (IRM) может запретить устройствам, таким как средства чтения с экрана, доступ к этому документу. Дополнительные сведения см. в разделе Разрешить изменения частей защищенного документа. |
Excel, PowerPoint, Word |
Предупреждения
Предупреждение отображается, если в большинстве случаев (но не обязательно во всех) файл будет сложно понять людям с ограниченными возможностями.
|
Правило |
Что проверяется |
Почему это нужно исправить? |
Применяется к приложениям |
|---|---|---|---|
|
Таблица должна иметь простую структуру. |
Таблицы представляют собой простые прямоугольники без разделенных и объединенных ячеек или вложенных таблиц. |
Для перемещения по таблицам пользователи используют сочетания клавиш и технологию специальных возможностей, которые рассчитаны на простые табличные структуры. |
Excel, PowerPoint, Word, Outlook, OneNote |
|
Ярлычки листов должны иметь осмысленные названия. |
Листы в книге содержат описательную информацию, а пустые листы отсутствуют. |
Описательные имена листов, например «Итоги продаж за октябрь», упрощают перемещение по книгам по сравнению с именами листов по умолчанию, такими как «Лист1». |
Excel |
|
Достаточная контрастность между текстом и фоном. |
Цвета текста и фона достаточно различны, чтобы его было легко увидеть. |
Пользователи со слабым зрением часто плохо воспринимают текст, который не контрастирует с фоном. Если в документе высокий уровень контрастности между текстом и фоном, все больше людей смогут просматривать и использовать содержимое. |
Excel, PowerPoint, Word, Outlook |
|
Во вставляемые звуковые и видеофайлы должны быть включены скрытые субтитры. |
Все аудио- и видеообъекты имеют скрытые субтитры. |
Без субтитров информация в видео- или аудиосекции может быть полностью потеряна для людей с ограниченными возможностями. |
PowerPoint, OneNote |
|
Порядок чтения объектов в презентации слайдов является логическим. |
Объекты на слайде находятся в логическом порядке. |
Технология специальных возможностей прочитывает слайды и содержащиеся на них элементы в указанном порядке. Если порядок чтения нелогичен, содержимое теряет смысл. |
PowerPoint |
Советы
Совет отображается, когда содержимое понятно людям с ограниченными возможностями, но может быть систематизировано или представлено в еще более удобном виде.
|
Правило |
Что проверяется |
Почему это нужно исправить? |
Применяется к приложениям |
|---|---|---|---|
|
Имена разделов в колоде уникальны. |
Разделы имеют уникальные имена. |
Имена разделов позволяют пользователям легче перемещаться по большой презентации в области эскизов, режиме сортировщика слайдов и представлении сетки. |
PowerPoint |
|
Заголовки слайдов в наборе должны быть уникальными. |
Непустые слайды имеют уникальные заголовки. |
С помощью заголовков пользователи определяют свою позицию в презентации и перемещаются по ней. |
PowerPoint |
|
Структура макетных таблиц упрощает навигацию. |
Логичность последовательности перехода по макету с учетом языка и отсутствие циклов при переходе с помощью клавиши TAB. |
С помощью макета таблицы пользователи перемещаются по содержимому. Он должен быть логически упорядочен, чтобы понять содержимое и перемещаться по нему было проще. |
Word |
|
В документах используются стили заголовков. |
Содержимое систематизируется с помощью заголовков и оглавления. |
Заголовки и оглавления формируют структурный контекст для пользователей, а также нужны для навигации и поиска данных в документе. |
Word, Outlook, OneNote |
Интеллектуальные службы
Средство проверки читаемости выводит список всех изображений с замещаемым текстом, созданным интеллектуальными службами.
|
Правило |
Что проверяется |
Почему это нужно исправить? |
Применяется к приложениям |
|---|---|---|---|
|
Предлагаемый альтернативный текст. |
Все рисунки, замещающий текст которых был создан службой распознавания изображений Office. |
Интеллектуальные службы автоматически создают замещающий текст в документе (если функция включена). Внимательно просмотрите каждое предложение, чтобы убедиться, что оно точно описывает вашу фотографию. Если вы хотите изменить предложение, введите вместо предложенного текста в поле Описание . Сведения о том, как включить эту функцию, см. в разделе «Включить автоматический замещающий текст» статьи Все, что необходимо знать для написания эффективного замещающего текста. |
PowerPoint, Word, Outlook |
Ограничения средства проверки читаемости
Существуют некоторые проблемы со специальными возможностями, которые средство проверки читаемости не может обнаружить. Кроме того, некоторые проблемы, перечисленные в результатах проверки читаемости, не обязательно являются проблемами со специальными возможностями, которые необходимо устранить.
-
Цвет. Информация передается только с помощью цвета.
-
Скрытые субтитры. Средство проверки читаемости сообщает об отсутствии скрытых субтитров в видео, но если в видео уже есть закрытые субтитры, открытые субтитры или нет диалоговых окон, может возникнуть проблема со специальными возможностями в видео.
См. также
Повышение доступности с помощью проверки читаемости
Использование напоминания о специальных возможностях для уведомления авторов о проблемах со специальными возможностями
Техническая поддержка пользователей с ограниченными возможностями
Корпорация Майкрософт стремится к тому, чтобы все наши клиенты получали наилучшие продукты и обслуживание. Если у вас ограниченные возможности или вас интересуют вопросы, связанные со специальными возможностями, обратитесь в службу Microsoft Disability Answer Desk для получения технической поддержки. Специалисты Microsoft Disability Answer Desk знакомы со многими популярными специальными возможностями и могут оказывать поддержку на английском, испанском, французском языках, а также на американском жестовом языке. Перейдите на сайт Microsoft Disability Answer Desk, чтобы узнать контактные сведения для вашего региона.
Если вы представитель государственного учреждения или коммерческой организации, обратитесь в службу Disability Answer Desk для предприятий.
Сложные и непонятные документы мешают выстраивать общение с клиентами, инвесторами и сотрудниками. Мы спросили у нашего арт-директора Артёма Колеганова пять простых приемов, которые помогут улучшить ваши документы.
При чем тут инфографика
Инфографика — это осмысленная работа с информацией и графическая форма подачи данных, ускоряющая их восприятие. Форма инфографики может быть любая: презентация, график, отчет или интерактивный проект.
Чтобы создавать инфографику необязательно быть дизайнером или обладать художественными навыками. Например, если мы работаем только с текстом письма и выделяем в нём нужные смыслы: цветом, жирностью и размером — получится инфографика.
Как это помогает бизнесу
В любой бизнес-коммуникации всегда есть одна главная мысль, которую нужно донести до целевой аудитории. Все остальное обслуживает главную мысль: дополняет, подтверждает и иллюстрирует информацию. Суть инфографики в том, чтобы читателю просто воспринимать информацию.
Инфографика помогает бизнесу рассказать простыми словами о сложном. Например, наглядно показать инвесторам, как модернизация производства поможет бизнесу экономить на ремонтах и запасных частях и зарабатывать больше. Ниже разберем пять приемов, которые улучшат любой документ.
Приём #1 — переработать структуру
Часто в документах, например презентациях, пытаются уместить массу ненужной информации или создают огромные, нечитаемые слайды. Главная мысль сообщения теряется. Презентация делается ради самой презентации, а не для читателя.
Структура помогает выделить главные факты и построить логику информационного продукта.
Четкая структура делает удобным и правильным восприятие информации аудиторией. Разделы презентации подписаны, цвета упорядочены и все слайды оформлены в едином стиле. Читатель сможет быстрее ориентироваться и воспринимать информацию, которую мы хотим до него донести.
Приём #2 — оставить только самую важную информацию
Практически любую информацию можно сократить без потери качества. Если очень хочется, второстепенную информацию можно убрать в дополнительные разделы сайта или презентации.
Главная мысль в любом документе — должна быть самой акцентной или восприниматься большой. Так мы сможем быстрее привлечь внимание читателя к самому главному смыслу, ради которого и создавался документ.
Приём #3 — визуализировать только по-делу
У вас получилась презентация: 10 слайдов информации и ни одной иллюстрации. Данные лучше визуализировать, чтобы читатель разобрался что к чему. Но методы визуализации сильно зависят от данных, которые вы показываете.
Распространенная ошибка сравнивать между собой какие-нибудь показатели на двух круговых диаграммах. Сектора будут иметь разную площадь и неравномерно смещаться по окружности своей диаграммы. Держать в уме и сравнивать размеры и значения сегментов на двух диаграммах сложно. Такая информация предназначена для сравнения долей только внутри одной диаграммы.
Пример круговых диаграмм. Сравнить прибыль двух компаний сложно. Сектора не упорядочены по часовой стрелке.
Графики и диаграммы должны соответствовать данным, которые они отображают. Можно использовать сервис Dataviz Project, чтобы подобрать правильную визуализацию под тип данных и угол зрения под которым мы хотим посмотреть на информацию.
Приём #3.5 — не перемудрить с таблицами
Самый легкий способ начать создавать таблицу — использовать готовые шаблоны которые предлагают Microsoft Excel, Powerpoint и другие офисные пакеты. В каждом шаблоне куча линеек, фонов и рамок, которые мешают видеть данные в таблице.
Но Эксель сыграл с нами злую шутку, собрав море аляпистых и перегруженных шаблонов. Шлейф пестрых ячеек тянется за нами до сих пор.
Использовать такие шаблоны можно, главное вычищать таблицу по итогу. При подготовке таблиц избавляйтесь от решёток, чересполосицы и других декоративных элементов в таблице. Данные в таблице своей расстановкой задают сетку таблицы. Без вспомогательных элементов видно где строки и колонки.
Весь текст в каждой ячейке таблицы выравниваем по левому краю своей ячейки. Все цифры в таблице выравниваем по правому краю, за исключением выравнивания чисел, которые предполагают сравнение. Такие числа нужно сдвинуть, чтобы запятая оставалась на своём месте, так их будет удобнее сравнивать.
Болезнь многих таблиц — повторы, от них нужно по возможности избавляться. Повторяющую часть достаточно вынести в подзаголовок, оставить в заголовке или тексте перед таблицей, чтобы в таблице оставались только отличающиеся данные.
Часть данных из таблицы можно вынести в примечание к ней, расположенное над таблицей, чтобы не приходилось прыгать глазами туда‑сюда.
Приём #4 — подобрать шрифты, но не «играться» с ними
В хорошей инфографике соблюдается единство стиля во всем документе. Все заголовки одинакового размера и цвета. Форма, размер и цвет основного шрифта везде одинаковая.
Если текст не влезает в слайд презентации или ячейку таблицы, то нужно сокращать текст, а не уменьшать шрифт.
Основной текст мы рекомендуем выравнивать по левому краю. Буквы различаются по ширине, слова состоят из разного количества букв, поэтому каждая следующая строка не равна предыдущей. Форма такого текста естественна и не мешает чтению.
Лучше использовать не более двух семейств шрифтов в одном документе. Заголовки одним шрифтом, основной текст другим шрифтом.
Чтобы документы одинаково хорошо выглядели на любом компьютере, лучше использовать стандартные шрифты, которые есть в большинстве текстовых редакторов — Arial, Garamond, Georgia, Verdana. Да они скучные, зато можно быть точно уверенным, что на компьютере вашего клиента документ откроется с нужной версткой.
Приём #5 — поработать с цветом
Аналогично работе со шрифтами, цвета в документе должны быть выдержаны в едином визуальном стиле.
Мы советуем использовать монохромные цвета и один контрастный цвет для выделения главного элемента. Идеально, если контрастный цвет соответствует цветам компании.
Лучше не использовать больше двух акцентных цветов в документе, чтобы облегчить восприятие информации. Чем больше цветов используется в оформлении, тем сложнее читателю вникнуть и интерпретировать данные.
Заключение
В статье мы рассказали только про пять приемов инфографики, которые помогут создавать понятные слайды и документы. Мы надеемся, что эти приемы пригодятся вам и вы добавите статью в закладки.
Идея статьи в том, что работу над документами стоит начинать не с дизайна, а с анализа, структурирования и представления информации. Вот, что для этого нужно:
- Разработать структуру, которая сделает удобным и логичным восприятие информации.
- Главная мысль должна быть самой большой или восприниматься такой.
- Помнить, что любую информацию можно сократить без потери качества.
- Графики и диаграммы должны соответствовать данным, которые они отображают.
- При подготовке таблиц нужно избавляться от декоративных элементов и повторов.
- Соблюдать единство стиля во всем документе.
- Использовать не более двух семейств шрифтов и акцентных цветов.
Будет круто, если вы поделитесь в комментариях своими приёмами по улучшению документов, презентаций и таблиц.
Читайте другие наши статьи:
- 4 принципа дизайна годовых отчетов
- 10 простых сервисов визуализации данных
- 6 главных ошибок в презентациях
- Пять причин, почему спецпроекты не работают
- Вложили 300к+ в инфографику, а она не работает
В предыдущем посте мы уплотнили таблицу и добавили в неё важные показатели, которые иначе пришлось бы рассчитывать отдельно. Однако анализ содержимого таблицы по-прежнему требует напряжённого всматривания.
Как упростить поиск цифр в таблице?
Наводим красоту
В таблице неправильно расставлены визуальные акценты – мы анализируем прибыльность, а выделен у нас заголовок, при том что важные для анализа цифры всё также представляют собой не более чем фон.
Исправляем:
- Для начала выключаем экселевскую сеточку:
- Делаем заливку заголовка менее яркой и меняем цвет шрифта на тёмный
(потому что белый на светлом плохо виден). - Убираем все чёрные границы ячеек в таблице
это только кажется что они помогают пользователю следовать по строкам и столбцам. На самом деле ничему они не помогают потому что в качестве горизонтальных границ они слишком контрастные – все же делают их радикально чёрными, и глаз пользователя постоянно прыгает между цифрами и границами, а для вертикальных границ они расположены слишком далеко друг от друга, и глаз не воспринимает их как направляющие. - Добавляем самые светлые горизонтальные границы по всей таблице
вот они как раз будут помогать глазу следовать по строке — они явно отличаются от фона, однако гораздо менее контрастны, чем значения, поэтому не конкурируют с ними за внимание. - Поправляем отступ заголовков строк
(помните как вас ввёл в заблуждение неправильный отступ заголовка «корректировки»?).
Обратите внимание, что у нас в таблице есть три уровня значимости данных:
В оформлении таблиц почему-то принято злоупотреблять уровнями значимости. По возможности избегайте. Если у вас в отчётной таблице больше трёх уровней значимости, значит у вас неправильно сгруппированы строки. Подумайте: раз изменение в показателе четвёртого уровня настолько важно, что его необходимо показывать в отчётной таблице, то этот показатель явно имеет более высокий уровень значимости.
Для нашей подопытной таблицы мы визуально отделим уровни значимости друг от друга следующим образом:
- Уровень 1: 12-ый полужирный шрифт, заливка Lighter 60%, заголовок без отступа.
- Уровень 2: 12-ый шрифт, заливка Lighter 80%, заголовок без отступа.
- Уровень 3: 10-ый шрифт, без заливки, одинарный отступ заголовка.
Термины «заливка Lighter 60%» и «заливка Lighter 80%» — это стандартные цвета палитры Экселя:
Для подопытной таблицы я выбрал серо-голубой тон, смотрим что получилось:
Теперь иерархия показателей стала наглядна, но данные по-прежнему воспринимаются как один массив, чтобы разделить его
Выделяем группы
В таблицах отделить группы друг от друга проще всего пустым местом, которое глаз воспринимает как границу.
- Добавляем между группами столбцов пустые столбцы шириной 2
- Добавляем между группами строк пустые строки высотой 6
я точно не знаю в каких единицах измеряется ширина столбцов и высота строк в Экселе. Выглядит так как будто ширина столбцов – это количество символов моноширинного шрифта 10-го размера, а высота строки – это размер шрифта +1,2, но уверенности нет.
- Сгруппируем заголовки
повторение слова «Рабочая» 12 раз подряд не помогает считывать информацию. Объединяем ячейки с названием бренда в каждой группе столбцов.
Аналогично объединяем ячейки с одинаковой крепостью, в них повторение тоже не помогает.
Смотрим что получилось:
Уже почти совсем хорошо, но формат чисел неправильный.
Исправляем форматы чисел
Десятичные числа должны всегда быть выровнены по правому краю, потому что только в этом случае разряды гарантированно оказываются друг над другом. Любое другое выравнивание десятичных чисел усложняет их восприятие. Тут даже думать не нужно – в Экселе есть встроенный числовой формат, который выравнивает числа правильно:
- Меняем формат всех чисел на числовой
- Убираем цифры после запятой
для показателей в тысячах рублей цифры после запятой спрячем совсем: разница между 70 655,3 тысяч рублей и 70 655,4 тысяч* в 99,99% случаев не будет существенной для целей принятия решений.
Для показателей на единицу продукции одну цифру после запятой оставим: не столько потому что она значима (хотя шансы на это выше чем в предыдущем случае), сколько для того чтобы эти числа визуально отличались от показателей в тысячах рублей. - Проценты просто выравниваем по правому краю и добавляем одинарный отступ.
* читается как «разница между семьюдесятью тысячами шестьюстами пятьюдесятью пятью и тремя десятыми тысяч рублей и семьюдесятью тысячами шестьюстами пятьюдесятью пятью и четырьмя десятыми тысяч».
Творительный падеж числительных очень непрост.
Смотрим что получилось:
 Правильно оформленная таблица
Правильно оформленная таблица
Теперь информации в таблице стало больше, а считывать её стало гораздо легче. Сравните:
Сложные и непонятные документы мешают выстраивать общение с клиентами, инвесторами и сотрудниками. Мы спросили у нашего арт-директора Артёма Колеганова пять простых приемов, которые помогут улучшить ваши документы.
При чем тут инфографика
Инфографика — это осмысленная работа с информацией и графическая форма подачи данных, ускоряющая их восприятие. Форма инфографики может быть любая: презентация, график, отчет или интерактивный проект.
Чтобы создавать инфографику необязательно быть дизайнером или обладать художественными навыками. Например, если мы работаем только с текстом письма и выделяем в нём нужные смыслы: цветом, жирностью и размером — получится инфографика.
Как это помогает бизнесу
В любой бизнес-коммуникации всегда есть одна главная мысль, которую нужно донести до целевой аудитории. Все остальное обслуживает главную мысль: дополняет, подтверждает и иллюстрирует информацию. Суть инфографики в том, чтобы читателю просто воспринимать информацию.
Было: таблица с картинками и схемами, из которой ничего не понятно о пользе для бизнеса и инвесторов.
Инфографика помогает бизнесу рассказать простыми словами о сложном. Например, наглядно показать инвесторам, как модернизация производства поможет бизнесу экономить на ремонтах и запасных частях и зарабатывать больше. Ниже разберем пять приемов, которые улучшат любой документ.
Приём #1 — переработать структуру
Часто в документах, например презентациях, пытаются уместить массу ненужной информации или создают огромные, нечитаемые слайды. Главная мысль сообщения теряется. Презентация делается ради самой презентации, а не для читателя.
Было
Слайды не разбиты на группы, из-за чего создается впечатление, что у презентации нет четкой структуры
Четкая структура делает удобным и правильным восприятие информации аудиторией. Разделы презентации подписаны, цвета упорядочены и все слайды оформлены в едином стиле. Читатель сможет быстрее ориентироваться и воспринимать информацию, которую мы хотим до него донести.
Приём #2 — оставить только самую важную информацию
Главная мысль в любом документе — должна быть самой акцентной или восприниматься большой. Так мы сможем быстрее привлечь внимание читателя к самому главному смыслу, ради которого и создавался документ.
Практически любую информацию можно сократить без потери качества. Если очень хочется, второстепенную информацию можно убрать в дополнительные разделы сайта или презентации.
Приём #3 — визуализировать только по-делу
У вас получилась презентация: 10 слайдов информации и ни одной иллюстрации. Данные лучше визуализировать, чтобы читатель разобрался что к чему. Но методы визуализации сильно зависят от данных, которые вы показываете.
Распространенная ошибка сравнивать между собой какие-нибудь показатели на двух круговых диаграммах. Сектора будут иметь разную площадь и неравномерно смещаться по окружности своей диаграммы. Держать в уме и сравнивать размеры и значения сегментов на двух диаграммах сложно. Такая информация предназначена для сравнения долей только внутри одной диаграммы.
Пример круговых диаграмм. Сравнить прибыль двух компаний сложно. Сектора не упорядочены по часовой стрелке.
Графики и диаграммы должны соответствовать данным, которые они отображают. Можно использовать сервис Dataviz Project, чтобы подобрать правильную визуализацию под тип данных и угол зрения под которым мы хотим посмотреть на информацию.
Приём #3.5 — не перемудрить с таблицами
Самый легкий способ начать создавать таблицу — использовать готовые шаблоны которые предлагают Microsoft Excel, Powerpoint и другие офисные пакеты. В каждом шаблоне куча линеек, фонов и рамок, которые мешают видеть данные в таблице.
Но Эксель сыграл с нами злую шутку, собрав море аляпистых и перегруженных шаблонов. Шлейф пестрых ячеек тянется за нами до сих пор.
Использовать такие шаблоны можно, главное вычищать таблицу по итогу. При подготовке таблиц избавляйтесь от решёток, чересполосицы и других декоративных элементов в таблице. Данные в таблице своей расстановкой задают сетку таблицы. Без вспомогательных элементов видно где строки и колонки.
[expert_bq id=»1570″]Если информация выходит за рамки ячейки, выделите ее левой кнопкой мыши и нажмите на инструмент Перенос текста раздел Выравнивание во вкладке Главная. Если же вы хотите что-то уточнить, обращайтесь ко мне![/expert_bq]
Если у вас таблица с заголовками, ход действий будет немного другим: выделите ячейку правой кнопкой мыши. Затем наведите курсор на кнопку «Вставить» и выберите объект вставки: столбец слева или строку выше.
Функция Если в Excel с Форматированием Ячейки. Контрольные вопросы | 📝Справочник по Excel
В диалоговом окне Новый стиль таблицы выберите элемент таблицы и выберите Формат , чтобы применить форматирование шрифта, границы или заливки, которое вам нравится. Сделайте это для каждого элемента таблицы, который вы хотите изменить.
Пять практических приёмов, как улучшить читаемость документов
Сложные и непонятные документы мешают выстраивать общение с клиентами, инвесторами и сотрудниками. Мы спросили у нашего арт-директора Артёма Колеганова пять простых приемов, которые помогут улучшить ваши документы.
При чем тут инфографика
Инфографика — это осмысленная работа с информацией и графическая форма подачи данных, ускоряющая их восприятие. Форма инфографики может быть любая: презентация, график, отчет или интерактивный проект.
Чтобы создавать инфографику необязательно быть дизайнером или обладать художественными навыками. Например, если мы работаем только с текстом письма и выделяем в нём нужные смыслы: цветом, жирностью и размером — получится инфографика.
Как это помогает бизнесу
В любой бизнес-коммуникации всегда есть одна главная мысль, которую нужно донести до целевой аудитории. Все остальное обслуживает главную мысль: дополняет, подтверждает и иллюстрирует информацию. Суть инфографики в том, чтобы читателю просто воспринимать информацию.
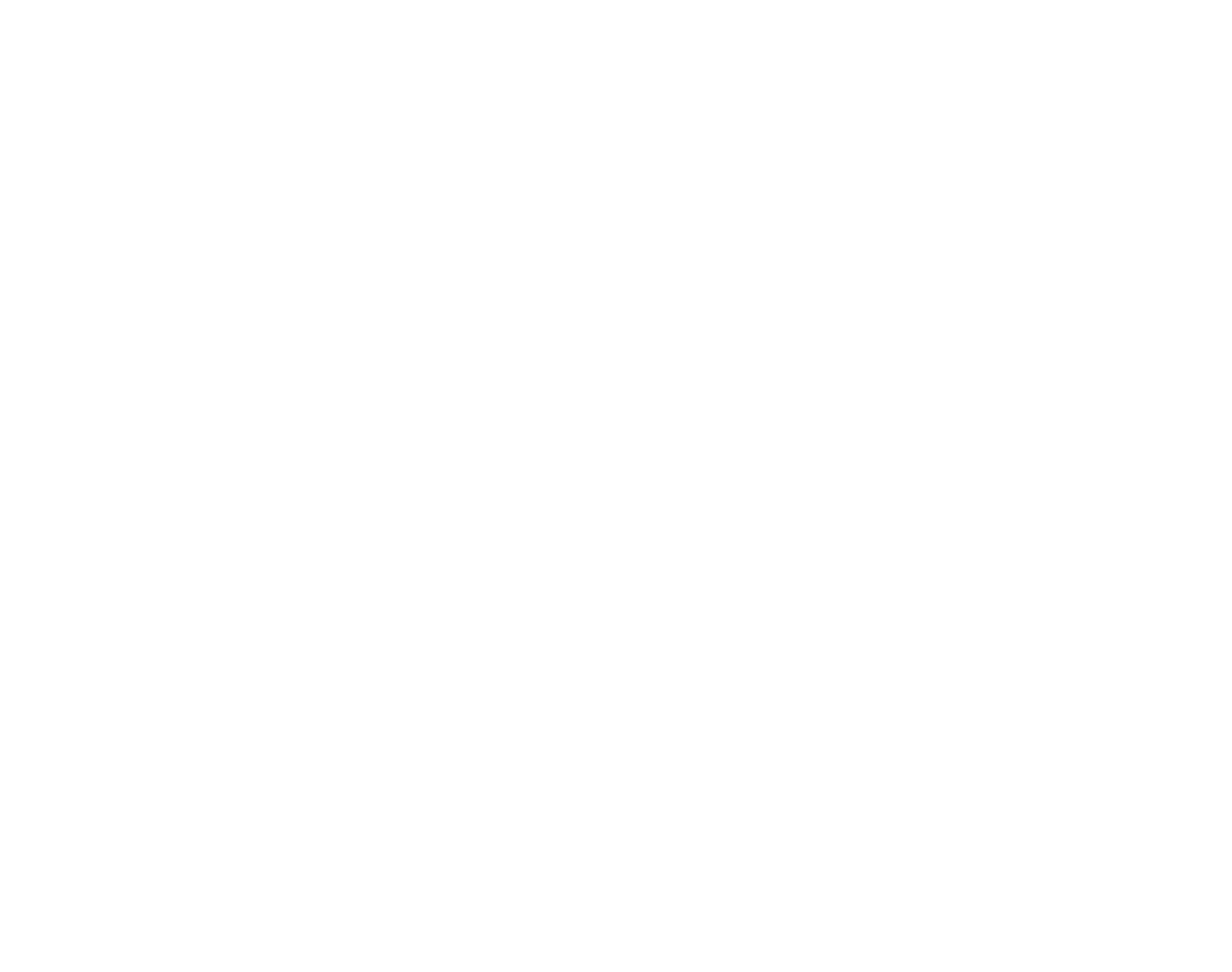
Было: таблица с картинками и схемами, из которой ничего не понятно о пользе для бизнеса и инвесторов.
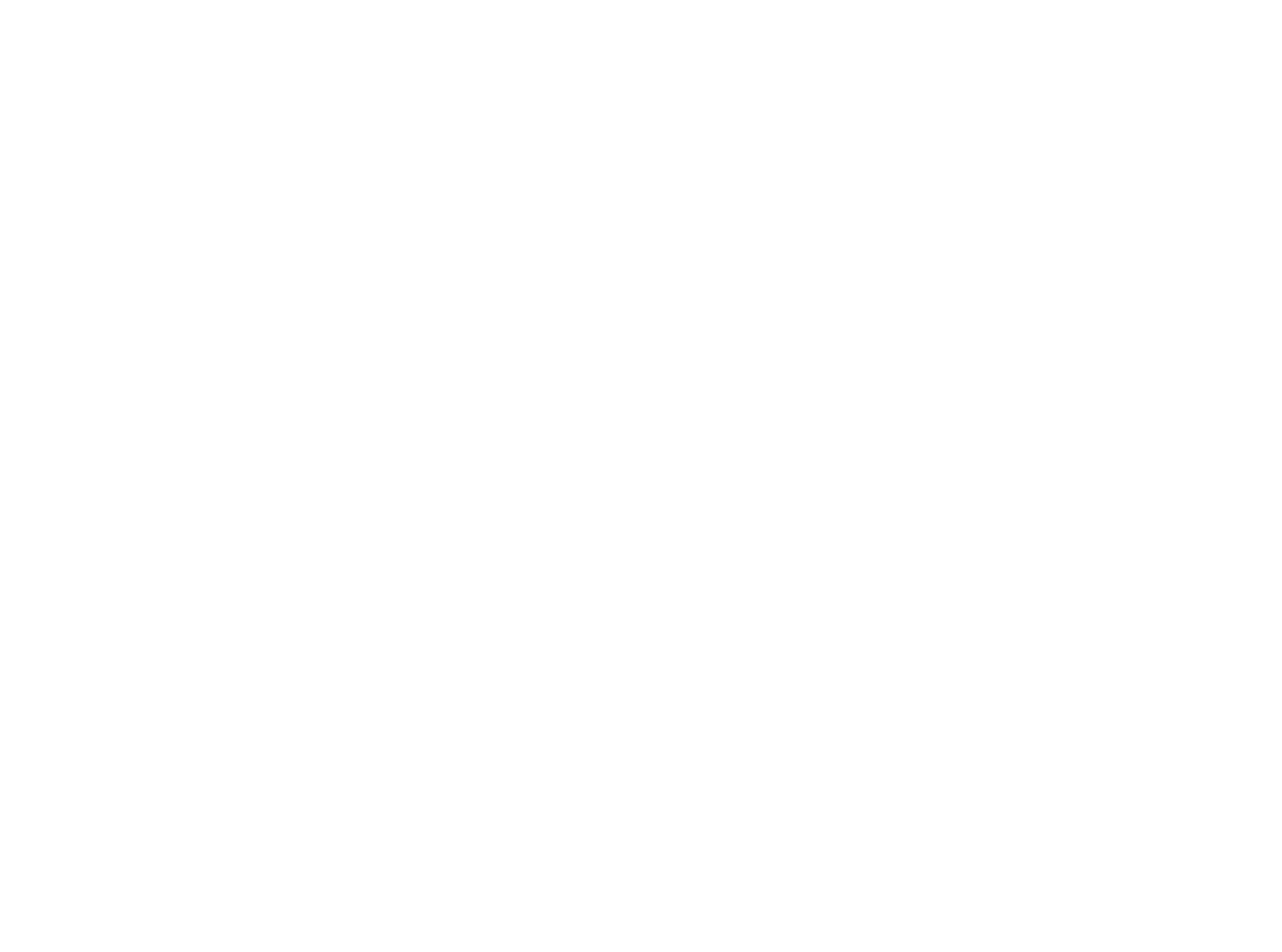
Стало: понятный слайд презентации. Польза для бизнеса и EBITDA для инвесторов.
Инфографика помогает бизнесу рассказать простыми словами о сложном. Например, наглядно показать инвесторам, как модернизация производства поможет бизнесу экономить на ремонтах и запасных частях и зарабатывать больше. Ниже разберем пять приемов, которые улучшат любой документ.
Приём #1 — переработать структуру
Часто в документах, например презентациях, пытаются уместить массу ненужной информации или создают огромные, нечитаемые слайды. Главная мысль сообщения теряется. Презентация делается ради самой презентации, а не для читателя.
Было
Слайды не разбиты на группы, из-за чего создается впечатление, что у презентации нет четкой структуры
Структура помогает выделить главные факты и построить логику информационного продукта.
Стало
Слайды разбиты
на функциональные блоки
Четкая структура делает удобным и правильным восприятие информации аудиторией. Разделы презентации подписаны, цвета упорядочены и все слайды оформлены в едином стиле. Читатель сможет быстрее ориентироваться и воспринимать информацию, которую мы хотим до него донести.
Приём #2 — оставить только самую важную информацию
Главная мысль в любом документе — должна быть самой акцентной или восприниматься большой. Так мы сможем быстрее привлечь внимание читателя к самому главному смыслу, ради которого и создавался документ.
Практически любую информацию можно сократить без потери качества. Если очень хочется, второстепенную информацию можно убрать в дополнительные разделы сайта или презентации.
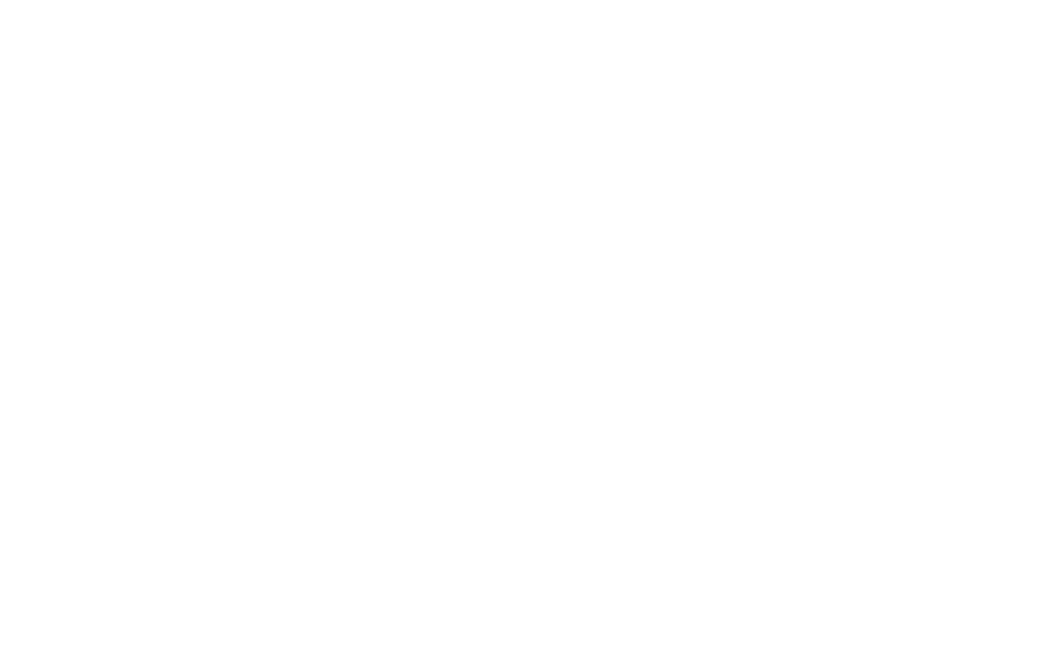
На слайде собрано много информации, не понятно, что главное, а что второстепенное.
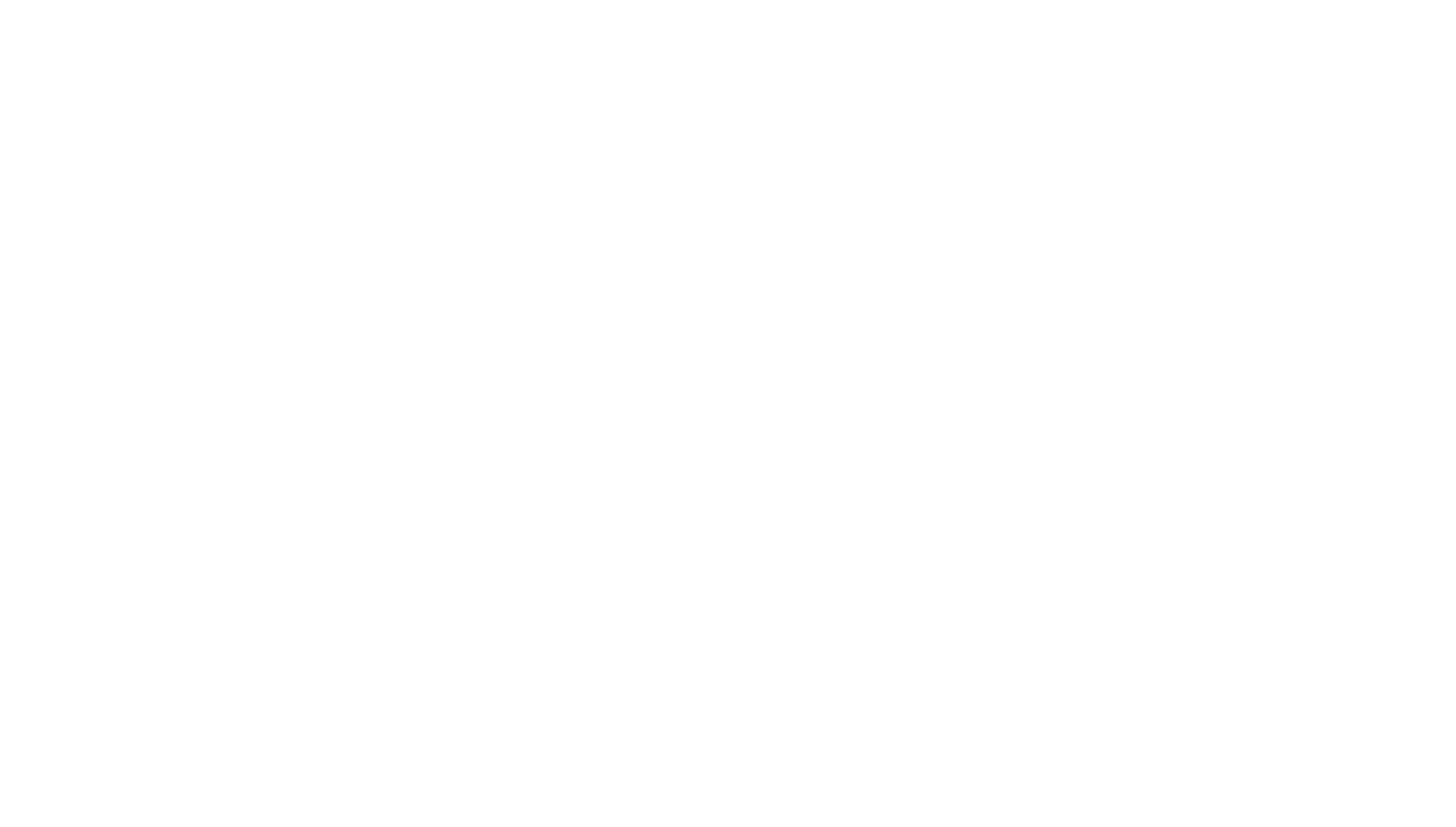
Информация та же, что и в предыдущем примере. Четкое зонирование помогает легко в ней разобраться.
Приём #3 — визуализировать только по-делу
У вас получилась презентация: 10 слайдов информации и ни одной иллюстрации. Данные лучше визуализировать, чтобы читатель разобрался что к чему. Но методы визуализации сильно зависят от данных, которые вы показываете.
Распространенная ошибка сравнивать между собой какие-нибудь показатели на двух круговых диаграммах. Сектора будут иметь разную площадь и неравномерно смещаться по окружности своей диаграммы. Держать в уме и сравнивать размеры и значения сегментов на двух диаграммах сложно. Такая информация предназначена для сравнения долей только внутри одной диаграммы.
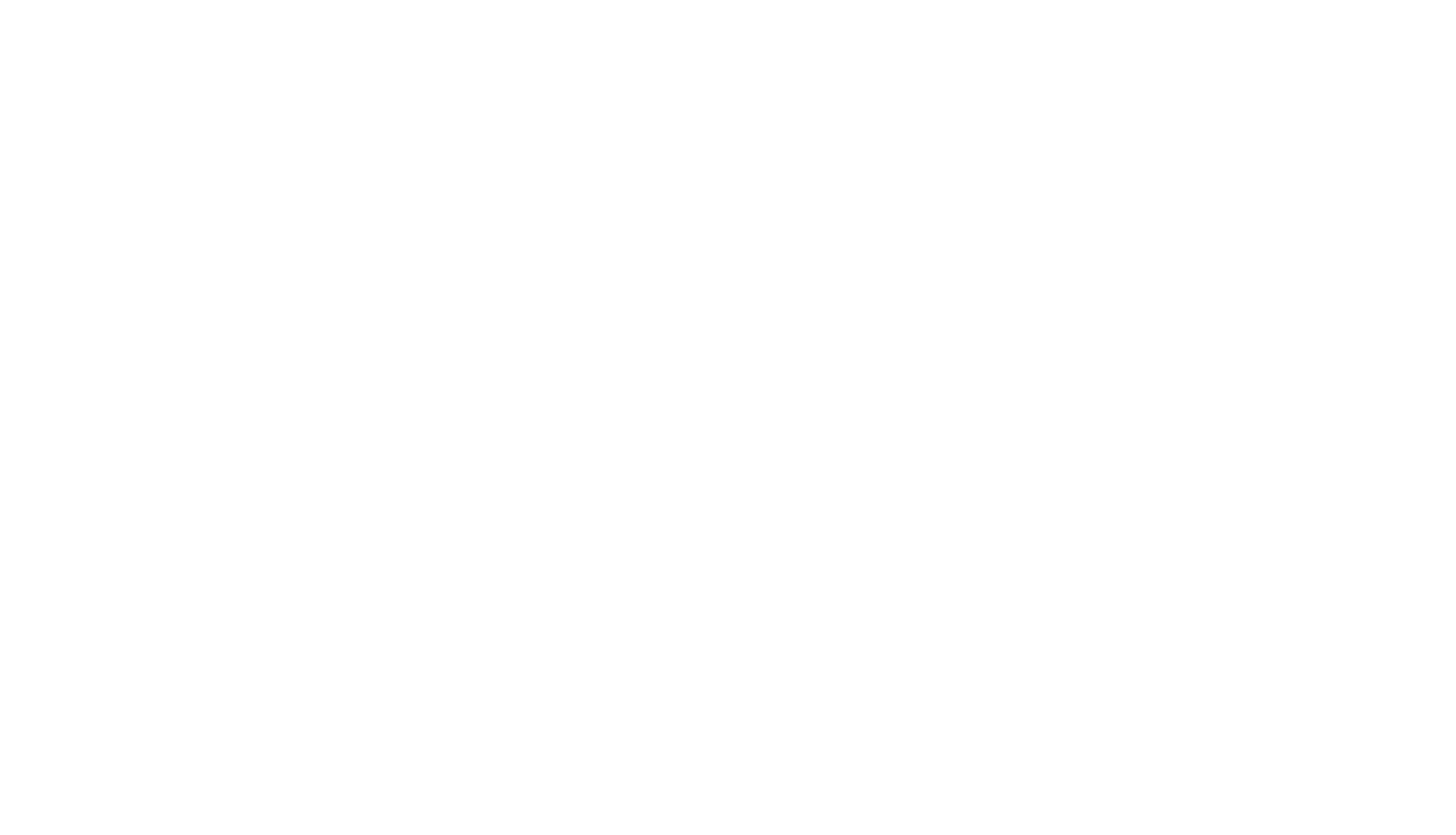
Пример круговых диаграмм. Сравнить прибыль двух компаний сложно. Сектора не упорядочены по часовой стрелке.
Графики и диаграммы должны соответствовать данным, которые они отображают. Можно использовать сервис Dataviz Project, чтобы подобрать правильную визуализацию под тип данных и угол зрения под которым мы хотим посмотреть на информацию.
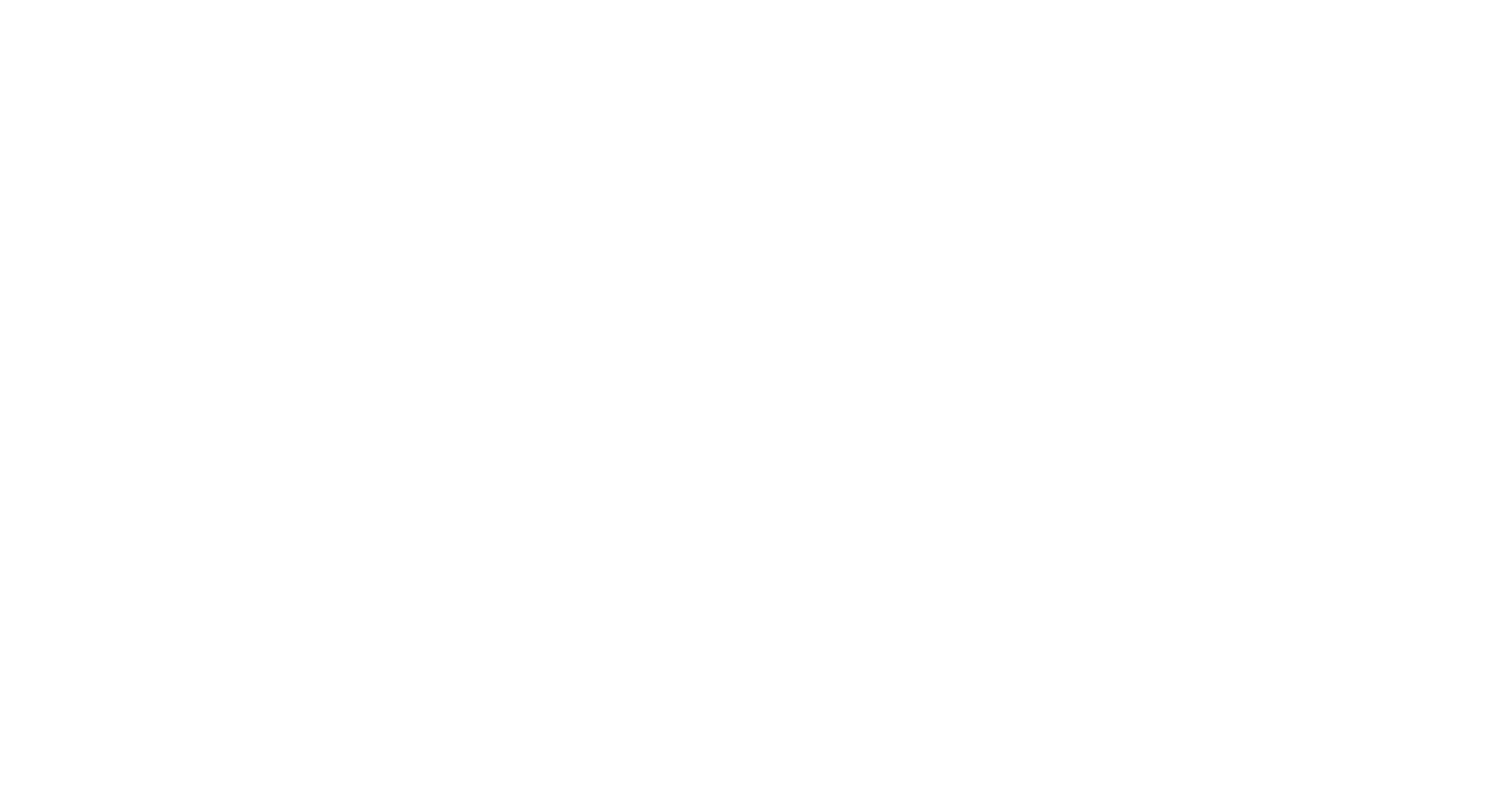
Выбираете формат отображения данных и сервис подскажет, для какой задачи его можно использовать.
Приём #3.5 — не перемудрить с таблицами
Самый легкий способ начать создавать таблицу — использовать готовые шаблоны которые предлагают Microsoft Excel, Powerpoint и другие офисные пакеты. В каждом шаблоне куча линеек, фонов и рамок, которые мешают видеть данные в таблице.
Но Эксель сыграл с нами злую шутку, собрав море аляпистых и перегруженных шаблонов. Шлейф пестрых ячеек тянется за нами до сих пор.
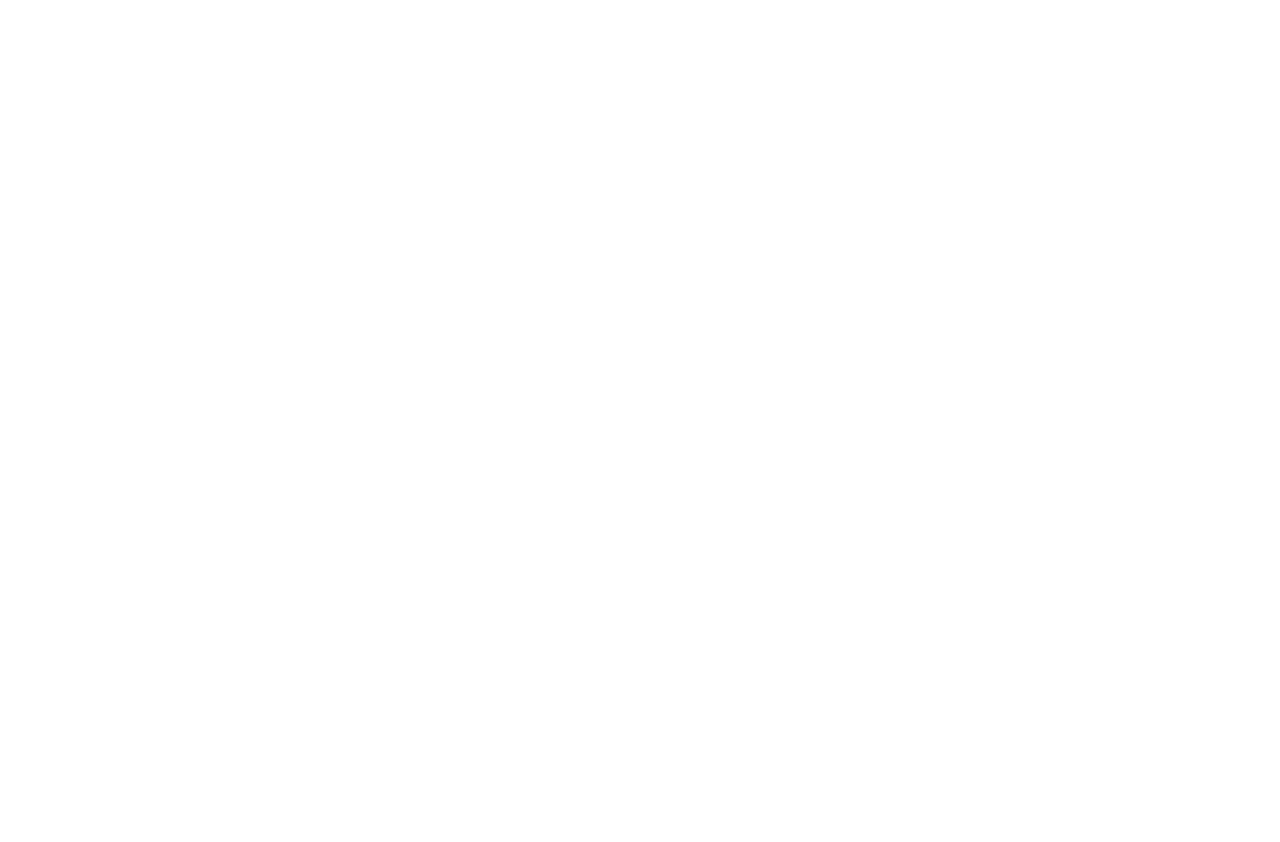
Шаблоны таблиц Microsoft Excel
Использовать такие шаблоны можно, главное вычищать таблицу по итогу. При подготовке таблиц избавляйтесь от решёток, чересполосицы и других декоративных элементов в таблице. Данные в таблице своей расстановкой задают сетку таблицы. Без вспомогательных элементов видно где строки и колонки.
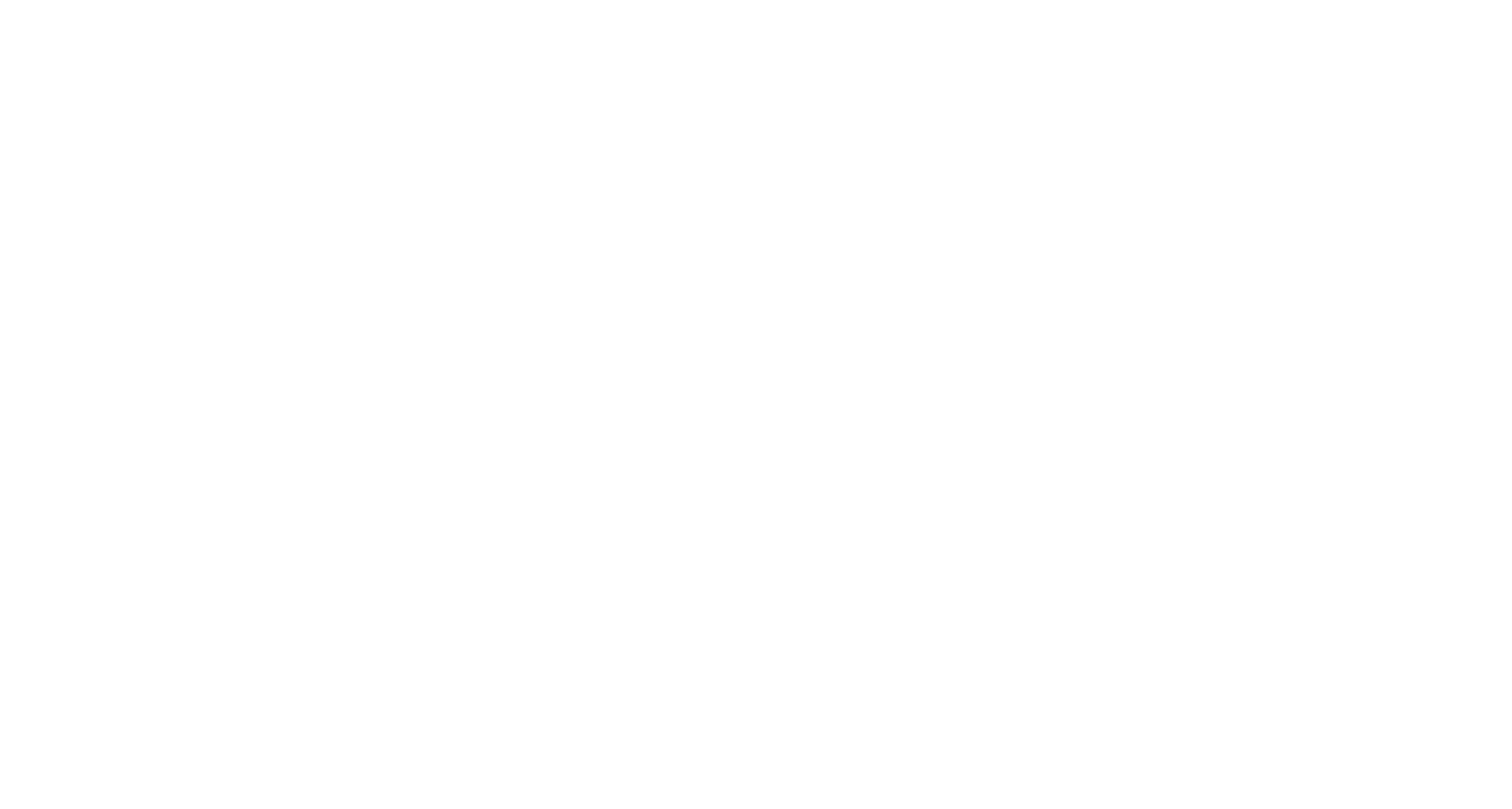
Весь текст в каждой ячейке таблицы выравниваем по левому краю своей ячейки. Все цифры в таблице выравниваем по правому краю, за исключением выравнивания чисел, которые предполагают сравнение. Такие числа нужно сдвинуть, чтобы запятая оставалась на своём месте, так их будет удобнее сравнивать.
Болезнь многих таблиц — повторы, от них нужно по возможности избавляться. Повторяющую часть достаточно вынести в подзаголовок, оставить в заголовке или тексте перед таблицей, чтобы в таблице оставались только отличающиеся данные.
Часть данных из таблицы можно вынести в примечание к ней, расположенное над таблицей, чтобы не приходилось прыгать глазами туда‑сюда.
Приём #4 — подобрать шрифты, но не «играться» с ними
В хорошей инфографике соблюдается единство стиля во всем документе. Все заголовки одинакового размера и цвета.
Форма, размер и цвет основного шрифта везде одинаковая.
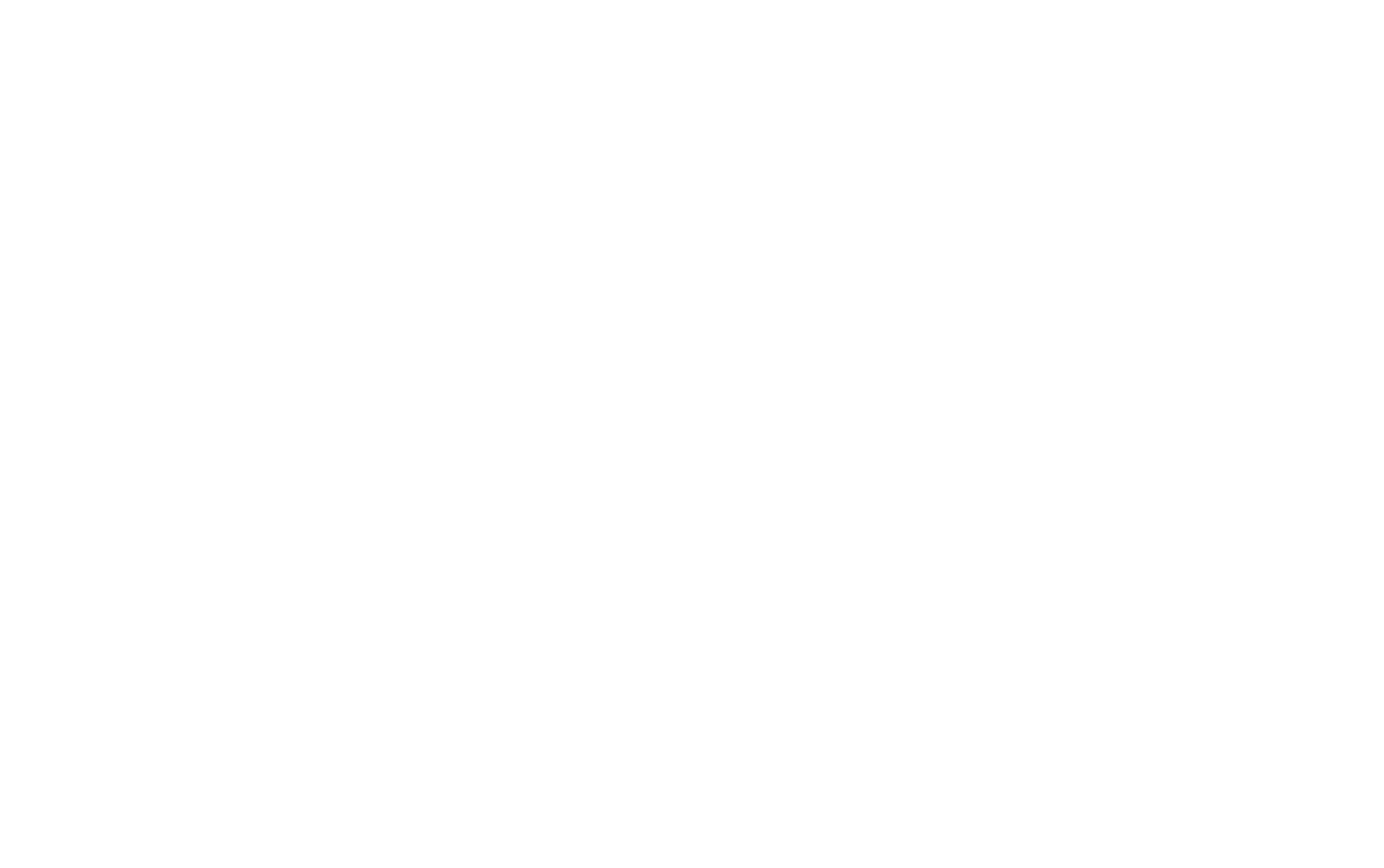
Пример плохого КП с разными шрифтами
Если текст не влезает в слайд презентации или ячейку таблицы, то нужно сокращать текст, а не уменьшать шрифт.
Основной текст мы рекомендуем выравнивать по левому краю. Буквы различаются по ширине, слова состоят из разного количества букв, поэтому каждая следующая строка не равна предыдущей. Форма такого текста естественна и не мешает чтению.
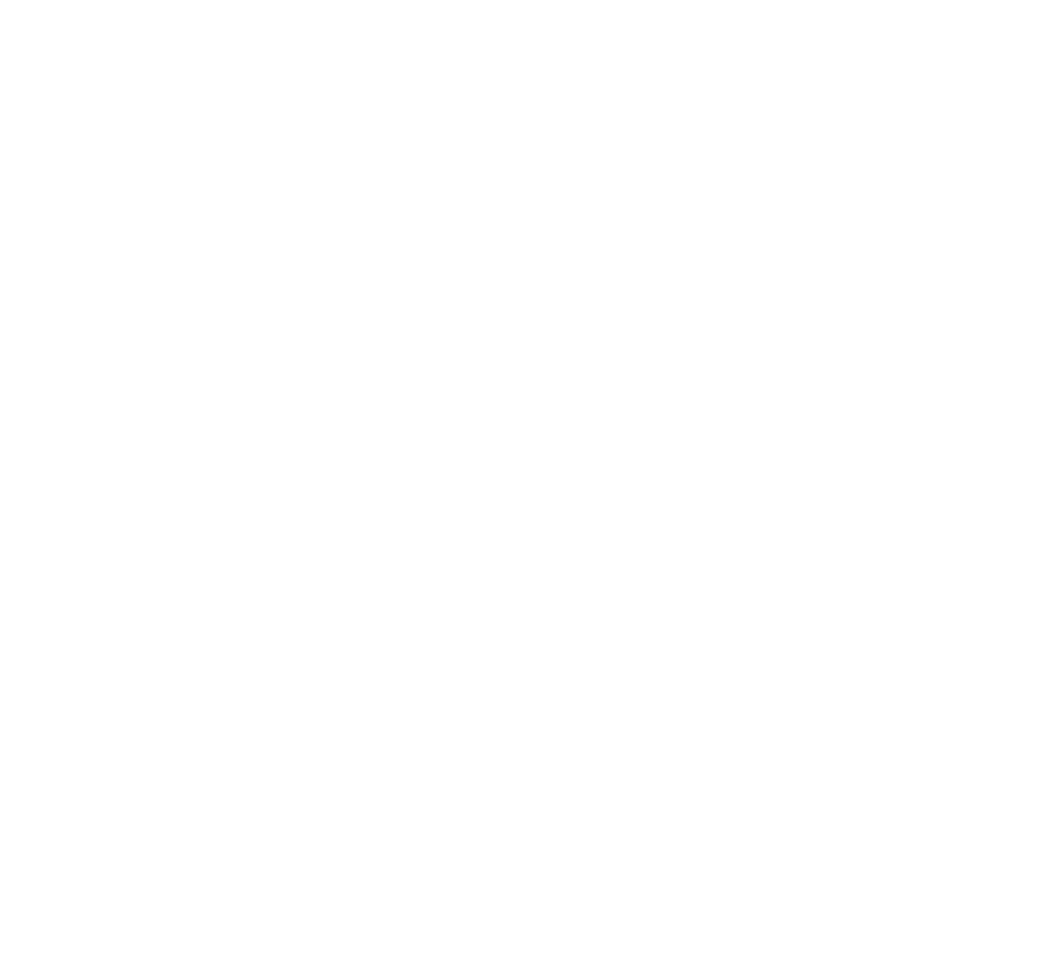
На что обратить внимание при выравнивании текста по левому краю.
Лучше использовать не более двух семейств шрифтов в одном документе. Заголовки одним шрифтом, основной текст другим шрифтом. Чтобы документы одинаково хорошо выглядели на любом компьютере, лучше использовать стандартные шрифты, которые есть в большинстве текстовых редакторов — Arial, Garamond, Georgia, Verdana. Да они скучные, зато можно быть точно уверенным, что на компьютере вашего клиента документ откроется с нужной версткой.
Приём #5 — поработать с цветом
Аналогично работе со шрифтами, цвета в документе должны быть выдержаны в едином визуальном стиле.
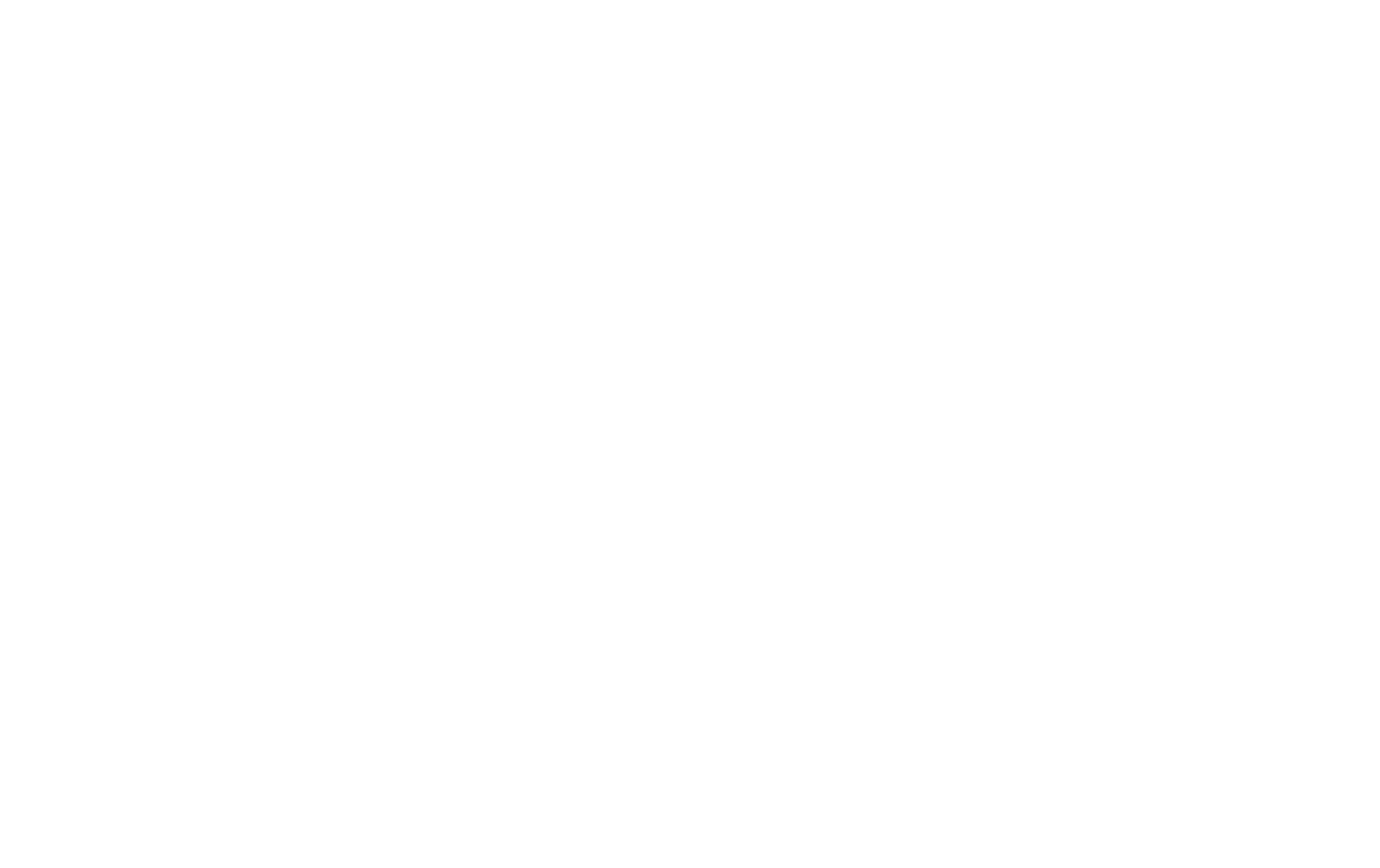
Мы советуем использовать монохромные цвета и один контрастный цвет для выделения главного элемента. Идеально, если контрастный цвет соответствует цветам компании.
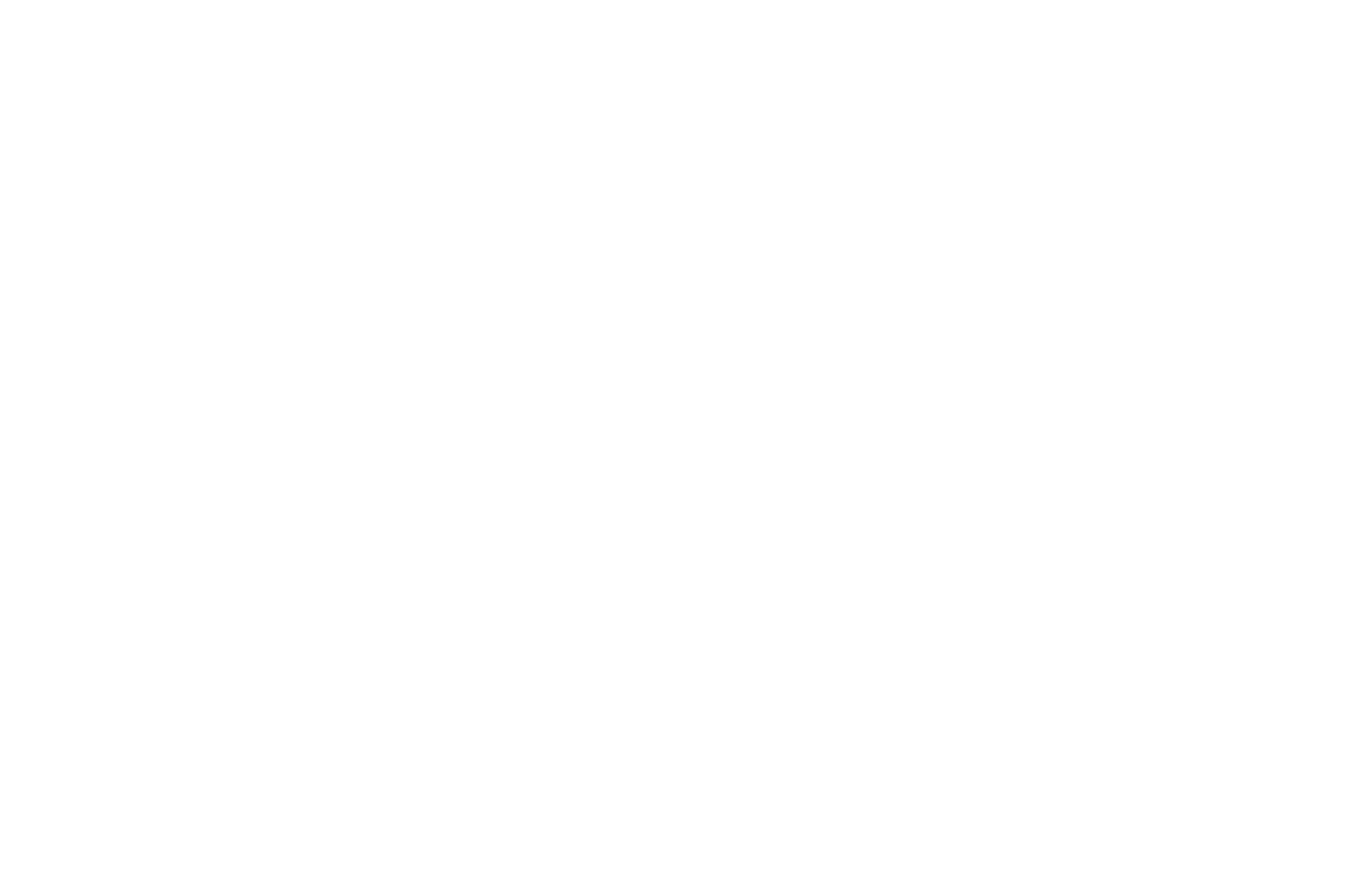
Лучше не использовать больше двух акцентных цветов в документе, чтобы облегчить восприятие информации. Чем больше цветов используется в оформлении, тем сложнее читателю вникнуть и интерпретировать данные.
Заключение
В статье мы рассказали только про пять приемов инфографики, которые помогут создавать понятные слайды и документы. Мы надеемся, что эти приемы пригодятся вам и вы добавите статью в закладки.
Идея статьи в том, что работу над документами стоит начинать не с дизайна, а с анализа, структурирования и представления информации. Вот, что для этого нужно:
- Разработать структуру, которая сделает удобным и логичным восприятие информации.
- Главная мысль должна быть самой большой или восприниматься такой.
- Помнить, что любую информацию можно сократить без потери качества.
- Графики и диаграммы должны соответствовать данным, которые они отображают.
- При подготовке таблиц нужно избавляться от декоративных элементов и повторов.
- Соблюдать единство стиля во всем документе.
- Использовать не более двух семейств шрифтов и акцентных цветов.
Будет круто, если вы поделитесь в комментариях своими приёмами по улучшению документов, презентаций и таблиц.
В хорошей инфографике соблюдается единство стиля во всем документе. Все заголовки одинакового размера и цвета.
Форма, размер и цвет основного шрифта везде одинаковая.







 Правильно оформленная таблица
Правильно оформленная таблица