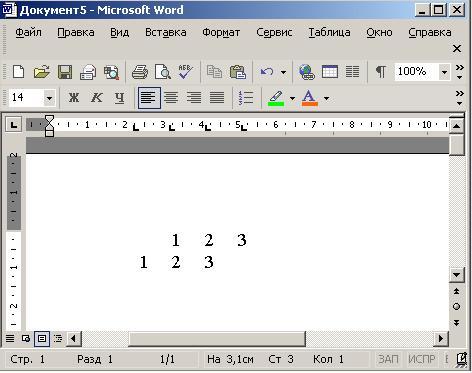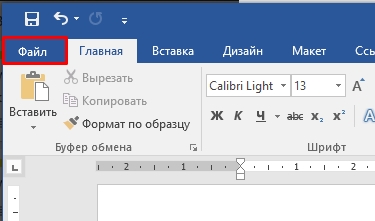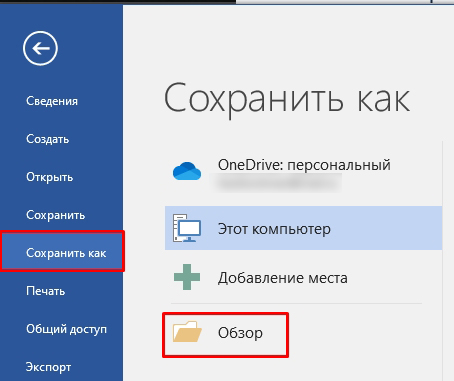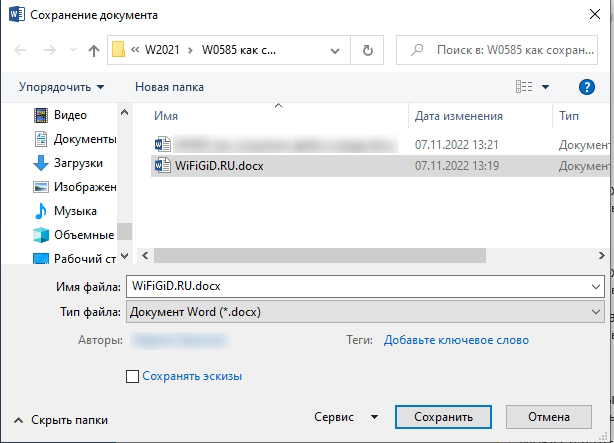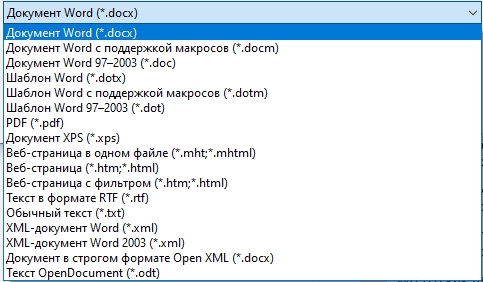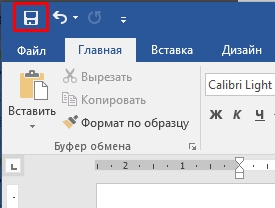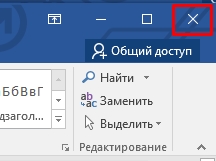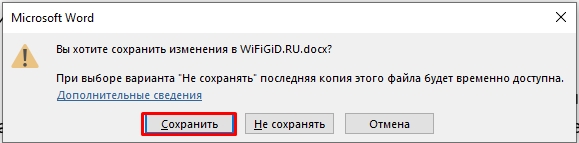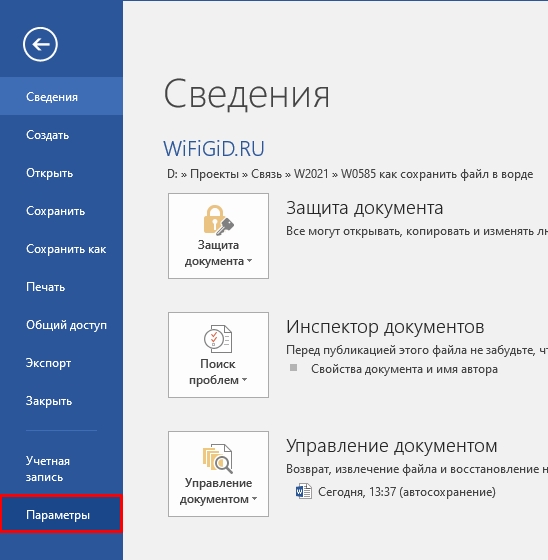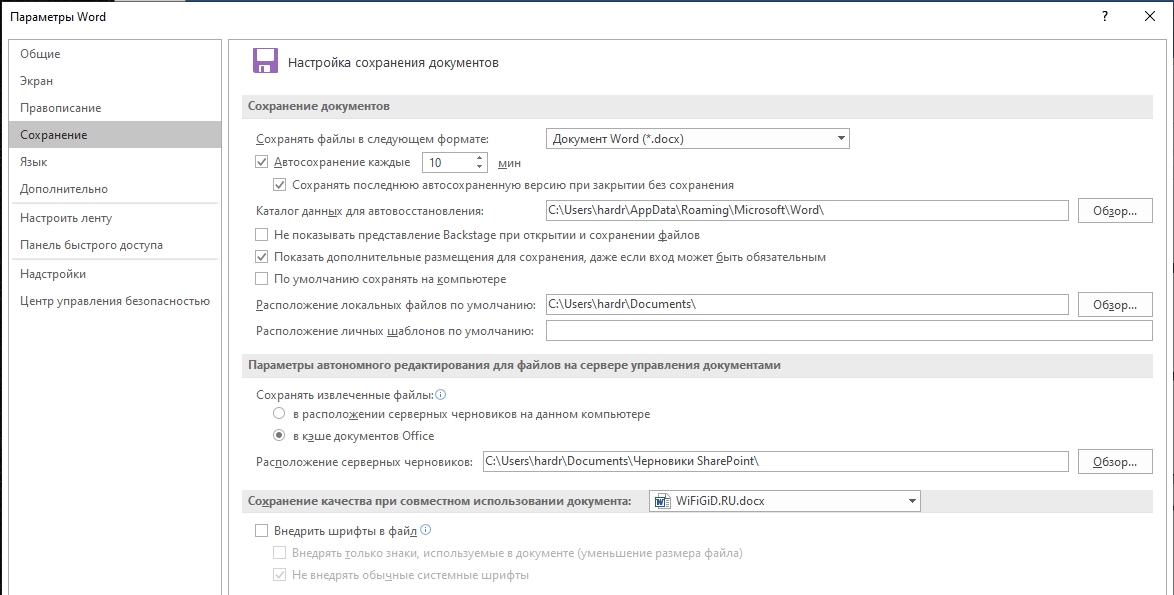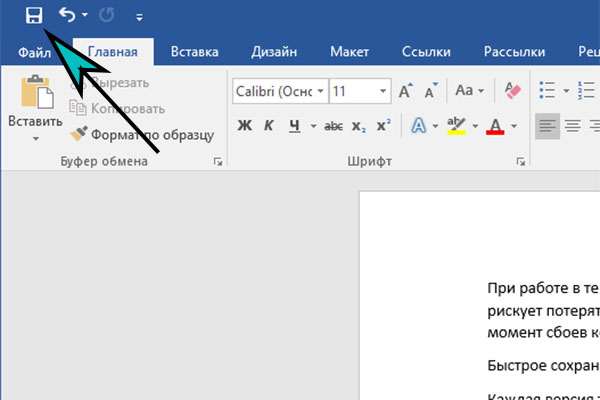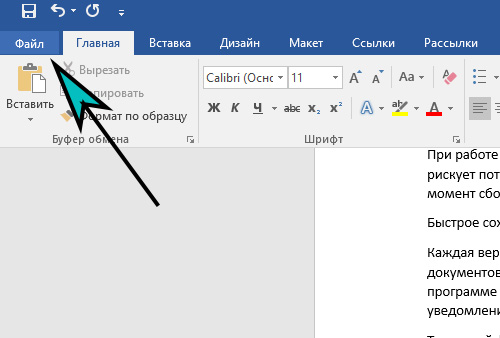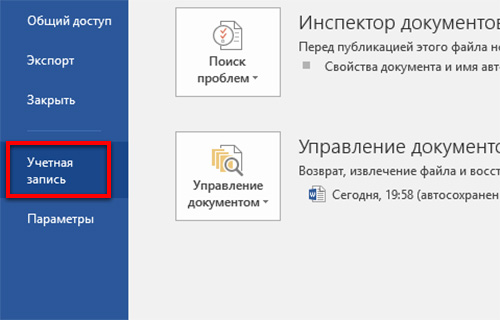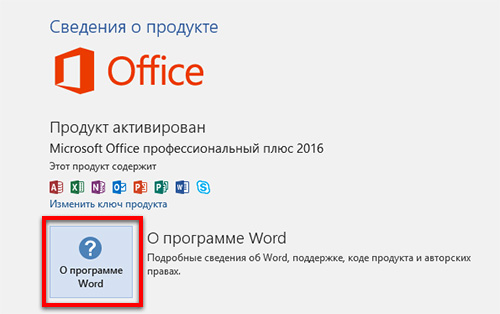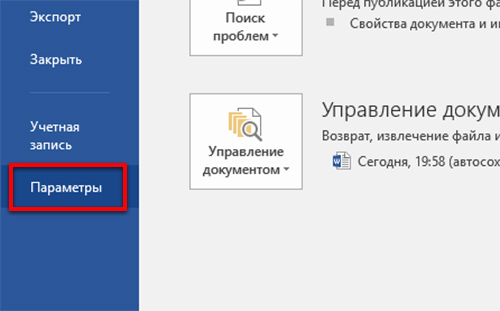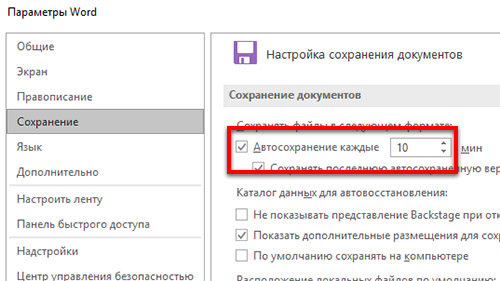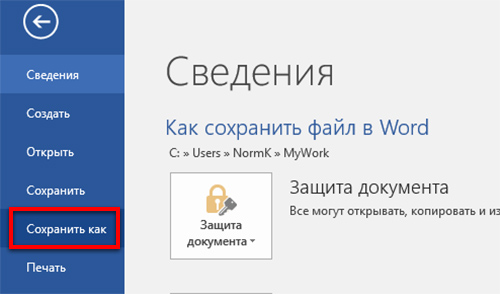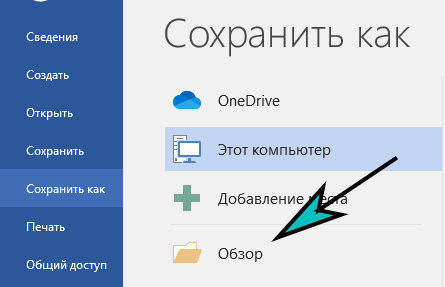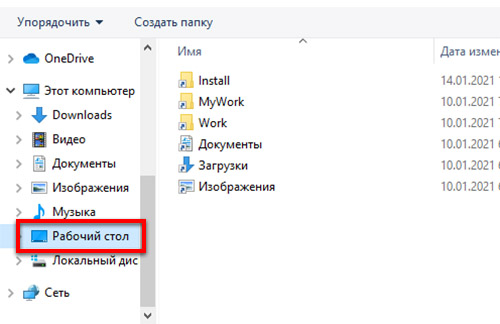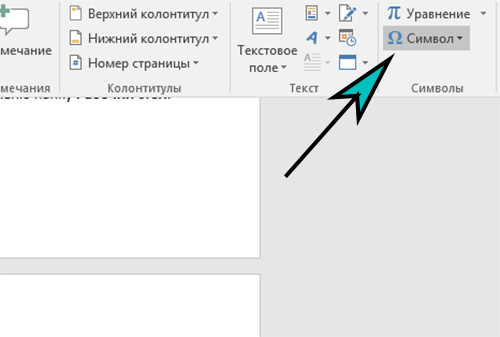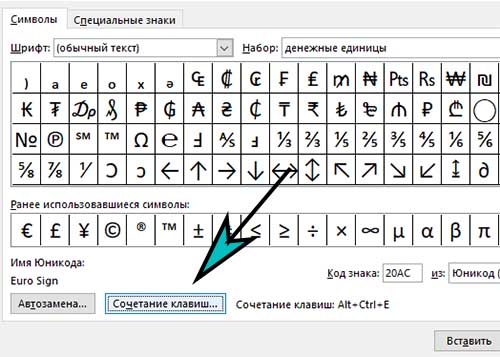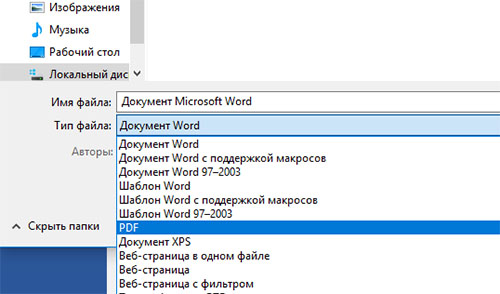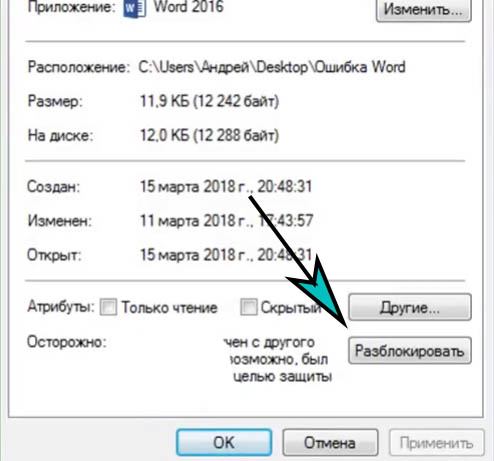Файл можно сохранить в папку на жестком диске, в сетевом расположении, в облаке, на DVD-диске, на рабочем столе или на флэш-накопителе. Хотя необходимо определить назначение, если оно отличается от папки по умолчанию, процесс сохранения будет одинаковым независимо от выбранного назначения. По умолчаниюMicrosoft 365 программы сохраняют файлы в рабочей папке по умолчанию.
Кроме того, можно сохранить файл в другом формате, например RTF, CSV или PDF.
Сохранение файла в OneDrive или SharePoint позволяет получить доступ к нему на любом устройстве и включает такие функции, как автосохранение и журнал версий, которые могут помочь предотвратить потерю данных, если файл неожиданно закрывается.
Чтобы сохранить файл:
-
Нажмите клавиши CTRL+S или выберите файл >«Сохранить».
Совет: Вы также можете выбрать команду « Сохранить
» на панели быстрого доступа.
-
Если файл сохраняется впервые, обязательно нужно ввести для него имя.
Совет: Сохраните файл в облачном расположении, например OneDrive или SharePoint, чтобы иметь доступ к нему в любом месте, взаимодействовать с другими пользователями в режиме реального времени и получать доступ к журналу версий.
По умолчанию при входе файлы сохраняются в OneDrive. Если вы хотите сохранить текущий файл в другом месте, щелкните раскрывающийся список » Расположение», чтобы просмотреть дополнительные недавно использовавшихся расположений. Если нужного расположения нет, можно открыть полное окно «Сохранить как», выбрав «Дополнительные параметры сохранения».
Совет: Если сохранить файл в OneDrive или SharePoint,автосохранение будет включено по умолчанию, поэтому вам не нужно сохранять данные по мере использования.
Если вы хотите изменить расположение по умолчанию для этих сохранения на одну из недавно использовавшихся папок, выберите раскрывающийся список «Расположение «, щелкните правой кнопкой мыши расположение папки, которое вы хотите задать по умолчанию, и выберите «Задать расположение по умолчанию«.

Если вы хотите сохранить данные в папке, отличной от недавно использовавшихся папок, выберите » Дополнительные расположения». Если вы еще не получили это обновление, приложения Office продолжат использовать меню «Файл» для сохранения.
Советы:
-
Вы также можете нажать клавишу F12 или > «Сохранить как«, чтобы открыть меню «Файл».
-
Если вы уже использовали сочетания клавиш при закрытии документа, например ALT+F4, вы можете быстро выбрать «Не сохранять» файл с помощью сочетания клавиш для этой кнопки (ALT+N).
Сохранение копии как нового файла («Сохранить как»)
Совет: Если вы собираетесь создать файл на основе существующего файла, но хотите сохранить только изменения в новом файле, рекомендуется сохранить копию перед внесением изменений. Таким образом, исходный файл останется без изменений, а все изменения будут сохранены в новой копии. Можно также щелкнуть исходный файл правой кнопкой мыши и выбрать команду «Открыть копию».
-
Нажмите клавишу F12 или на вкладке Файл выберите команду Сохранить как.
-
По умолчанию Office сохраняет копию в том же расположении, что и исходный файл. Если текущее расположение вам подходит, перейдите к шагу 3. Если вы хотите сохранить копию в другом расположении, выберите его на этом этапе.
Расположение
Описание
Сайты —
[название вашей компании]
Библиотеки документов SharePoint или групп Office 365
OneDrive —
[название вашей компании]
OneDrive для бизнеса
OneDrive — личное
OneDrive для пользователей с учетной записью Майкрософт
Этот компьютер
Локальное устройство, включая все подключенные жесткие диски и устройства флэш-памяти
Обзор
Откроется проводник, и вы сможете перейти к любому расположению на компьютере.
-
Укажите имя новой копии и нажмите Сохранить.
Исходный файл закроется, а вы продолжите работу над его новой копией.
Совет: если вы часто создаете новые файлы на основе существующих, возможно, вам будут полезны шаблоны, которые упрощают процесс и делают его более безопасным. Дополнительные сведения см. в статье Создание шаблона.
Сохранение файла в другом формате
Файл можно сохранить в другом формате, чтобы его можно было открыть в другом приложении или в более ранней версии используемого приложения. Например, может потребоваться сохранить документ Word в формате RTF или книгу Excel в виде CSV-файла Comma-Separated(CSV).
Важно: Если сохранить файл Office в формате, отличном от формата Open XML (например, .DOCX, .XLSX или .PPTX), некоторые сетевые функции и современные функции, такие как автосохранение или проверка читаемости , не будут работать с ним.
-
Откройте вкладку Файл.
-
Нажмите кнопку Сохранить как.
-
Выберите расположение файла, например OneDrive или «Этот компьютер», в котором нужно сохранить файл.
-
В поле Имя файла введите новое имя файла.
-
В списке Тип файла выберите формат, в котором требуется сохранить файл. Например, выберите формат формата RTF, Word 97–2003 (.doc), веб-страницу (.htm или .html) или разделители запятыми (.csv).
Дополнительные сведения о сохранении файлов в формате PDF (.pdf) или XPS (XPS) см. в разделе «Сохранение или преобразование в ФОРМАТ PDF или XPS».
-
Нажмите кнопку Сохранить.
Резервное копирование и восстановление файлов
Способ резервного копирования и восстановления файлов зависит от того, где и когда вы их сохранили. Чтобы узнать больше о функции, включая поддерживаемые версии Office, выберите имя функции в таблице ниже.
Сохранено в OneDrive
|
Возможности |
|
Автосохранение Автосохранение автоматически сохраняет файл при сохранении в OneDrive или SharePoint в Microsoft 365. |
|
Журнал версий Журнал версий позволяет просматривать и восстанавливать предыдущие версии файлов, хранящихся в OneDrive или SharePoint в Microsoft 365. |
|
Резервное копирование с помощью OneDrive На компьютере с Windows можно создать резервную копию папок «Рабочий стол», «Документы» и «Рисунки» OneDrive резервное копирование папок компьютера. Также см. раздел «Файлы», сохраненные в OneDrive по умолчанию в Windows 10. |
|
Восстановление OneDrive (только для подписки) Вы можете восстановить все OneDrive до предыдущего времени, если OneDrive файлы удаляются, перезаписываются, повреждены или заражены вредоносными программами. |
|
Восстановление удаленных файлов и папок в OneDrive Вы можете восстановить файлы и папки, удаленные из OneDrive. |
Сохранено на устройстве
Если функция автовосстановления включена и файл неожиданно закрывается, восстановление документов откроется при следующем открытии приложения Office. Вы также можете восстановить более раннюю версию файла Office.
Важно: Даже если автовосстановление включено, файл следует часто сохранять во время работы над ним, чтобы избежать потери данных из-за непредвиденного сбоя питания или другой проблемы.
В Office 2016 вы можете сохранить копию как новый файл, сохранить файл в другом формате или в другом расположении.
Сохранение копии как нового файла («Сохранить как»)
Совет: если вы собираетесь создать новый файл на основе существующего, но сохранить изменения только в новом, перед их внесением рекомендуем использовать команду «Сохранить как». Таким образом, исходный файл останется без изменений, а все изменения будут сохранены в новой копии.
-
Нажмите клавишу F12 или на вкладке Файл выберите команду Сохранить как.
-
По умолчанию Office сохраняет копию в том же расположении, что и исходный файл. Если вы хотите сохранить копию в другом расположении, выберите его на этом этапе. Если текущее расположение вам подходит, перейдите к шагу 3.
-
Укажите имя новой копии и нажмите Сохранить.
Исходный файл закроется, а вы продолжите работу над его новой копией.
Совет: если вы часто создаете новые файлы на основе существующих, возможно, вам будут полезны шаблоны, которые упрощают процесс и делают его более безопасным. Дополнительные сведения см. в статье Создание шаблона.
Выбор другого расположения для сохранения файла
Сохраняя файл или его копию, как описано выше, можно выбрать другое расположение.
-
Выберите облачное хранилище, веб-сайт или папку на устройстве, где вы хотите сохранить файл.
Расположение
Описание
Сайты —
[название вашей компании]
Библиотеки документов SharePoint или групп Office 365
OneDrive —
[название вашей компании]
OneDrive для бизнеса
OneDrive — личное
OneDrive для пользователей с учетной записью Майкрософт
Этот компьютер
Локальное устройство, включая все подключенные жесткие диски и устройства флэш-памяти
Обзор
Откроется проводник, и вы сможете перейти к любому расположению на компьютере.
-
Выберите папку в списке Последние папки, а если в нем отсутствует нужное расположение, нажмите кнопку Обзор.
-
Проверьте имя файла и нажмите кнопку Сохранить.
Сохранение файла в другом или старом формате
Файл можно сохранить в другом формате, чтобы его можно было открыть в другом приложении или в более ранней версии используемого приложения. Например, может потребоваться сохранить документ Word 2016 в формате RTF, а книгу Excel — в формате CSV.
-
Откройте вкладку Файл.
-
Нажмите кнопку Сохранить как.
-
Выберите расположение файла, например OneDrive или «Этот компьютер», в котором нужно сохранить файл.
-
В поле Имя файла введите новое имя файла.
-
В списке Тип файла выберите формат, в котором требуется сохранить файл. Например, выберите формат формата RTF, Word 97–2003 (.doc), веб-страницу (.htm или .html) или разделители запятыми (.csv).
Примечание: Дополнительные сведения о сохранении файлов в формате PDF (.pdf) или XPS (XPS) см. в разделе «Сохранение или преобразование в ФОРМАТ PDF или XPS».
-
Нажмите кнопку Сохранить.
Сохраните копию файла или выберите другое расположение в Office 2013.
-
Выберите облачное хранилище, веб-сайт или папку на устройстве, где вы хотите сохранить файл.
Расположение
Описание
Сайты —
[название вашей компании]
Библиотеки документов SharePoint Server 2013 или предыдущих версий
OneDrive —
[название вашей компании]
OneDrive для работы и учебы
OneDrive — личное
OneDrive для пользователей через вашу учетную запись Microsoft
Другие места в Интернете
Другие веб-сайты, на которых у вас есть доступ к хранилищу файлов.
Компьютер
Локальное устройство
-
Выберите папку в списке Последние папки, а если в нем отсутствует нужное расположение, нажмите кнопку Обзор.
-
Проверьте имя файла и нажмите кнопку Сохранить.
При использовании диалогового окна Сохранение документа можно также сохранить файл в новом расположении с помощью области навигации.

-
В адресной строке выберите или укажите путь к папке.
-
Для быстрого просмотра часто используемых папок используйте область навигации.
-
Нажмите кнопку со стрелкой, чтобы отобразить остальные типы файлов.
Кроме того, с помощью диалогового окна Сохранение документа можно переименовать файл или изменить его расположение, выбрав другую папку.
Файл можно сохранить в другом формате, чтобы его можно было открыть в другом приложении или в более ранней версии используемого приложения. Например, может потребоваться сохранить документ Word в формате RTF или книгу Excel в виде CSV-файла Comma-Separated(CSV).
-
Откройте вкладку Файл.
-
Нажмите кнопку Сохранить как.
-
Выберите расположение файла, например OneDrive или «Этот компьютер», в котором нужно сохранить файл.
-
В поле Имя файла введите новое имя файла.
-
В списке Тип файла выберите формат, в котором требуется сохранить файл. Например, выберите формат «Текст в формате RTF», «Веб-страница» или «CSV (разделители-запятые) (*.csv)».
Примечание: Дополнительные сведения о сохранении файлов в формате PDF (.pdf) или XPS (XPS) см. в разделе «Сохранение или преобразование в ФОРМАТ PDF или XPS».
-
Нажмите кнопку Сохранить.
Если вы работаете с Office 2010, вы можете сохранять файлы в форматах предыдущих версий Microsoft 365, выбирая версию в списке Тип файла диалогового окна Сохранение документа. Например, документ Word 2010 (DOCX) можно сохранить в формате 97–2003 (DOC).
Примечания:
-
Office 2010 по-прежнему использует форматы файлов, основанные на XML, например DOCX, XLSX и PPTX, которые впервые появились в 2007 Office (выпуск). Поэтому файлы, созданные в Microsoft Word 2010, Microsoft Excel 2010 и Microsoft PowerPoint 2010, можно открывать в программах 2007 Office (выпуск) без потери функциональности или установки специальных надстроек. Дополнительные сведения см. в статье Форматы Open XML и расширения имен файлов.
-
Дополнительные сведения о совместимости файлов различных версий см. в статье Проверка совместимости.
Сведения о сохранении Microsoft Access 2010 файлов в формате ACCDB в более старом формате MDB см. в статье Преобразование базы данных .accdb в более ранний формат.
-
Откройте вкладку Файл.
-
Нажмите кнопку Сохранить как.
-
В поле Имя файла введите новое имя файла.
-
Нажмите кнопку Сохранить.
При использовании диалогового окна Сохранение документа можно также сохранить файл в новом расположении с помощью области навигации.

-
В адресной строке выберите или укажите путь к папке.
-
Для быстрого просмотра часто используемых папок используйте область навигации.
-
Нажмите кнопку со стрелкой, чтобы отобразить остальные типы файлов.
Кроме того, с помощью диалогового окна Сохранение документа можно переименовать файл или изменить его расположение, выбрав другую папку.
Файл можно сохранить в другом формате, чтобы его можно было открыть в другом приложении или в более ранней версии используемого приложения. Например, может потребоваться сохранить документ Word в формате RTF или книгу Excel в виде CSV-файла Comma-Separated(CSV).
-
Откройте вкладку Файл.
-
Нажмите кнопку Сохранить как.
-
Выберите расположение файла, например OneDrive или «Этот компьютер», в котором нужно сохранить файл.
-
В поле Имя файла введите новое имя файла.
-
В списке Тип файла выберите формат, в котором требуется сохранить файл. Например, выберите формат «Текст в формате RTF», «Веб-страница» или «CSV (разделители-запятые) (*.csv)».
Примечание: Дополнительные сведения о сохранении файлов в формате PDF (.pdf) или XPS (XPS) см. в разделе «Сохранение или преобразование в ФОРМАТ PDF или XPS».
-
Нажмите кнопку Сохранить.
Если вы работаете с Office 2010, вы можете сохранять файлы в форматах предыдущих версий Microsoft 365, выбирая версию в списке Тип файла диалогового окна Сохранение документа. Например, документ Word 2010 (DOCX) можно сохранить в формате 97–2003 (DOC).
Примечания:
-
Office 2010 по-прежнему использует форматы файлов, основанные на XML, например DOCX, XLSX и PPTX, которые впервые появились в 2007 Office (выпуск). Поэтому файлы, созданные в Microsoft Word 2010, Microsoft Excel 2010 и Microsoft PowerPoint 2010, можно открывать в программах 2007 Office (выпуск) без потери функциональности или установки специальных надстроек. Дополнительные сведения см. в статье Форматы Open XML и расширения имен файлов.
-
Дополнительные сведения о совместимости файлов различных версий см. в статье Проверка совместимости.
Сведения о сохранении Microsoft Access 2010 файлов в формате ACCDB в более старом формате MDB см. в статье Преобразование базы данных .accdb в более ранний формат.
Обратная связь
Эта статья была обновлена 29 января 2020 г. в результате ваших комментариев. Если вы нашли это полезным, а особенно если нет, воспользуйтесь приведенными ниже элементами управления обратной связью, чтобы узнать, как мы можем сделать это лучше.
См. также
-
Что такое автосохранение?
-
Переименование файла
-
Сохранение или преобразование в формат PDF
-
Храните, синхронизируйте свои файлы и предоставляйте к ним общий доступ
-
Что происходит при выходе из Office?
Сохранение документа
Документ
сохраняется на диск следующими способами:
-
активизацией
кнопки «Сохранить» или «Сохранить
как» из вкладки «Файл» на ленте; -
при
операции закрытия документа или окна
программы.
После
закрытия документа Word появляется диалог
запроса на сохранение изменений в
документе. При активизации кнопки
«Сохранить» открывается следующее
диалоговое окно. При выборе кнопки «Не
сохранять» документ не сохраняется.
При выборе кнопки «Отмена» фокус
возвращается в окно документа. Появившееся
второе диалоговое окно сохранения
документа, по содержанию элементов
управления подобно диалоговому окну
открытия документа. В нём требуется
указать имя документа и папку для
сохранения. Имя файла пишется в строке
редактирования «Имя файла», папка
для сохранения выбирается в области
просмотра текущей папки. В комбинированном
списке «Тип файла» можно изменить
формат файла, выбрав другое расширение,
затем активизировать кнопку «Сохранить».
В
редакторе Microsoft Word также предусмотрена
возможность сохранения текущего
документа средствами команды «Сохранить»
на вкладке «Файл» ленты или
клавиатурными командами-синонимами
Ctrl+S или Shift+F12. При первом запросе команды
откроется окно сохранения документа,
в котором можно выбрать папку и указать
имя сохраняемого файла. Повторное
исполнение этой команды сохранит в
документе внесенные изменения, молча,
без вопросов диалога.
Возможно
также сохранить копию текущего документа
под другим именем, в ином месте или с
другим расширением. В этом случае
используется команда «Сохранить как»
вкладки «Файл» ленты или клавиша
F12.
36.
Параметры
форматирования текста на уровне символов
в MS Word, способы их реализации.
Форматирование
документа – это изменение его внешнего
вида. WORD обеспечивает форматирование
документов на пяти различных уровнях.
Один из них- уровень символов. Он включает
изменение:
-
Гарнитуры
-
Начертания,
размера и цвета шрифта -
Межбуквенного
интервала в слове -
Анимации
Большинство
наиболее часто используемых функций
форматирования доступны на панели
инструментов «Форматирование».
Существует
два основных разновидностей шрифтов:
шрифты с
засечками
и рубленые
шрифты.
Обычно
шрифты с засечками применяют для
оформления основного текста документа,
а рубленые — в заголовках. Хотя на панели
«Форматирование» и вынесены наиболее
часто используемые функции форматирования,
однако иногда функциональных возможностей
панели не хватает. В этом случае надо
использовать окно диалога «Шрифт»
(Команда «Формат»-«Шрифт»). При
этом появится следующее окно с тремя
вкладками: «Шрифт», «Интервал»,
«Анимация».
Шрифт.
В списках «Шрифт» и «Размер»
приводятся допустимые для соответствующих
категорий значения. Параметры «Цвет»,
«Подчеркивание», «Цвет подчеркивания»
могут принимать только те значения,
которые присутствуют в соответствующих
списках.
Для
форматирования надо установить гарнитуру
шрифта, начертание, размер, цвет и эффекты
шрифта. Образец текста с применением
выбранных параметров форматирования
можно посмотреть в области предварительного
просмотра в нижней части окна документа.
Интервал.
На вкладке Интервал представлены
параметры, которые могут быть использованы
для изменения положения или более точной
настройки размера символов.
Параметр
«Масштаб» задает размер текста в
процентах относительно нормального
размера.
Параметр
«Интервал» указывает расстояние
между символами выделенного текста.
Параметр
«Смещение» определяет положение
текста на строке. Текст может быть поднят
или опущен относительно строки.
При
включенной функции «Кернинга» Word
автоматически подбирает интервал между
соседними парами символов в зависимости
от особенностей начертания шрифта.
Анимация.
На вкладке «Анимация» можно выбрать
разнообразные эффекты анимации. Однако,
следует учитывать, что бумажные копии
документов средства анимации не
поддерживают. Поэтому эффекты анимации
целесообразно использовать в тех
случаях, когда документ будет передаваться
пользователю по сети или средствами
электронной почты.
Непечатаемые
символы
Word
вставляет в документ непечатаемые
символы форматирования. Иногда бывает
полезно видеть такие символы, дабы
обнаружить некоторые ошибки форматирования
(например, убрать лишние пробелы в
тексте). Для отображения/скрытия
непечатаемых символов служит кнопка
«Непечатаемые знаки» на панели
«Стандартная».
Непечатаемые
символы позволяют видеть как отформатирован
документ. Если по каким-либо причинам
необходимо постоянно следить за такими
символами, то можно установить постоянное
отображение непечатаемых символов. Для
этого надо выбрать команду «Сервис»
-«Параметры» и открыть вкладку
«Вид». В группе «Знаки форматирования»
надо установить флажки в соответствующих
опциях, которые надо отображать постоянно.
Для внесения изменений нажмите «ОК»,
для отмены — «Отмена».
Вопрос
37. Параметры форматирования текста
на уровне абзацев в MSWord, способы их
реализации.
на
уровне абзацев (выравнивание по левому
краю, по правому краю, по центру и по
ширине; отступы справа и слева; отступ
первой строки; отступы до и после абзаца;
межстрочный интервал, управление
разбивкой на страницы)
Абзац
– это фрагмент текста, который
заканчивается непечатаемым символом
или фрагмент текста, процесс ввода
которого заканчивается нажатием на
клавишу ввода Enter. К абзацу относятся:
абзац основного текста, заголовки,
оглавление, списки (нумерованные и
маркированные) и т.д.
Для
форматирования символов применяется
диалоговое окно Шрифт (Формат / Шрифт)
или команды на панели инструментов
форматирования. Форматирование абзацев
осуществляется с помощью окна диалога
Абзац, которое открывается командой
Формат / Абзац.
Посмотреть
форматирование выделенного текста
можно в области задач, выполнив команду
Формат / Показать форматирование.
38.
Работа
с маркерами табуляции, маркированными
и нумерованными списками в MS Word.
.Табуляция — это
отступ и выравнивание одновременно.
Табуляторы могут
использоваться для создания колонок в
документе. Табуляторы, указывающие
положение и вид выравнивания текста,
устанавливаются на линейке.
Нажатие клавиши Tab
при вводе
текста перемещает курсор ввода и
следующий за ним текст на новую позицию
табулятора. Выравнивание текста
соответствует виду данного табулятора.
В тексте появляется непечатаемый символ
табуляции →, который отмечает место
нажатия клавиши Tab.
Списки –маркеры
и нумерация
Для того, создать
маркированные или нумерованные списки,
необходимо выделить абзацы, которые
нужно включить в список и нажать кнопку
Маркированный список или Нумерованный
список на панели Форматирование.
Можно воспользоваться
командой Список из меню Формат
В раскрывшемся окне
Список можно Изменить используемый в
списке Марке или Формат числа, а также
цвет маркера (числа), размер и величину
отступа.
При создании
многоуровневого списка используются
кнопки на панели инструментов:
Кнопка: Увеличить
отступ — увеличить отступ (или Tab) для
перевода на более низкий уровень (с 1-го
на 2-й, со 2-го на 3-й и т.д.) и
Кнопка: Уменьшить
отступ — уменьшить отступ (или Shift+Tab) для
перевода на более высокий уровень (со
2-го на 1-й и т.д.) .
40.
Использование вставки разделов для
смены параметров форматирования текста
на уровне страниц в MS Word. Бляяяяять
То же типичная задача.
Если Вы бросите взгляд в нижний левый
угол экрана, то в строке состояния (самая
нижняя строка) Вы увидите номер страницы,
на которой в данный момент находитесь,
потом номер раздела и так далее.
Форматирование страницы может быть
применено к каждому разделу отдельно.
А что это дает? Много. В Вашем документе
может быть множество разделов, и страница
в каждом из них может быть отформатирована
по-своему.
Наиболее стандартный
пример. В одном документе должны быть
страницы, как в книжной, так и в альбомной
ориентации. По-другому это не сделать.
Итак, делаем.
Создаем новый
документ, кнопка Создать в панели
Стандартная. Далее давим Вставка Разрыв…
Появляется окно Разрыв. Вот оно перед
Вами. Здесь Вы имеете 7 переключателей,
и можете выбрать лишь одно из семи
значений. Выбираем Новый раздел со
следующей страницы. Жмем ОК. и у Вас
появляется вторая страница. Когда Вы
текстовым курсором зайдете в нее, то
увидите, что у Вас стал внизу раздел 2.
Далее семечки. Идем Файл – Параметры
страницы – Ориентация бумаги – альбомная
(первая была книжная по умолчанию),
применить к данному разделу. Ок. И видим,
что один лист в книжной ориентации,
другой в альбомной. Не видим? Жмем Файл
– Предварительный просмотр.
Чтобы
вставить разрыв раздела выберите место
для начала нового раздела.
В меню
Вставка выберите пункт разрыв.
В группе
Разрывы разделов выберите вариант,
описывающий разрыв раздела, который
требуется.
Нажмите кнопку ОК.
Автозаполнение в MS Excel
одна из основополагающих функций в
табличном процессоре, позволяющая очень
быстро произвести ввод данных в ячейки
таблицы.
Для того, чтобы
воспользоваться функцией автозаполнения,
необходимо подвести курсор мыши к
правому нижнему краю ячейки (квадратик
внизу ячейки) и, после того, как курсор
превратится в крестик потянуть в нужном
направлении.
Естественно,
можно совершить автозаполнение не
только вниз, но и вверх, влево, либо
право.
MS Excel по собственному
алгоритму, в зависимости от типа данных
и количества ячеек, выбранных в качестве
точки отсчета, делает автоматическое
заполнение ячеек таблицы. На рисунке
выше, при совершении автозаполнения MS
Excel просто продолжит ряд 1,2,3,4,5…., однако,
если бы было выбрано только число «1»,
то остальные ячейки заполнились бы
единицами.
Способы
автозаполнения.
Первый,
известный большинству – просто растянуть
мышкой на то количество ячеек, которое
необходимо заполнить. В абсолютном
большинстве случаев пользуются этим
способом, однако, далеко не всем известно,
что если необходимо заполнить большой
массив данных (сотни, а то и тысячи
ячеек), есть более быстрый способ.
Достаточно сделать двойной щелчок
по квадратику автозаполнения ячейки и
данные быстро заполняться. К сожалению,
таким образом можно заполнить ячейки
только в направлении сверху в низ
документа и только, если близлежащие
ячейки заполнены (по сути таким образом
Excel узнает, когда сделать остановку).
Естественно, автозаполнение
работает не только с простыми числами,
но и с другими типами данных либо
формулами (вообще-то именно здесь и
проявляется вся мощь инструмента).
42)Элемент
форматирования «Стиль» в МS
Word,
его использование при вставке в текст
оглавлений и других типов полей.
Стиль
форматирования — набор элементов
форматирования (шрифта, абзаца и пр.),
имеющий уникальное имя. Любой абзац
документа Word оформлен определенным
стилем, стандартным или пользовательским.
В
Word существует четыре основных вида
стилей:
стили
символов;
стили
абзацев;
стили
таблиц;
стили
списков.
Стилевое
форматирование имеет ряд преимуществ
перед ручным:
-экономит
время. Применить стиль как набор элементов
форматирования значительно быстрее,
чем применять их один за другим.
-способствует
единообразию оформления документа. При
ручном форматировании одинаковые по
смыслу форматирования разделы могут
отличаться своими форматами, применение
стиля же вносит строгость в оформление
документа.
-позволяет
быстро изменить вид отдельных элементов
во всем документе. В этом случае достаточно
внести изменения в стиль, и оформление
вступит в силу во всем документе.
Использование
«Стилей» при вставке текста из других
полей.
При
вставке цитаты в документ с веб-страницы
можно предпочесть, чтобы в цитате
использовался тот же шрифт, которым она
была отформатирована на веб-странице.
В другом случае, когда копируется текст
из одного документа в другой, может
потребоваться, чтобы скопированный
текст выглядел так же, как и остальная
часть документа, в который вставляется
текст.
Билет
№44. Назначение, возможности, основные
режимы работы конструктора в программе
MS PowerPoint.
Программа
MS PowerPoint является специализированным
средством автоматизации для создания
и оформления презентаций, призванных
наглядно представить работы исполнителя
группе других людей. Программа обеспечивает
разработку электронных документов
особого рода, отличающихся комплексным
мультимедийным содержанием и особыми
возможностями воспроизведения. MS
PowerPoint позволяет разрабатывать следующие
документы:
-
презентации,
рассчитанные на распечатку на прозрачной
пленке с целью их демонстрации через
оптический проектор; -
презентации,
рассчитанные на распечатку на 35-мм
диапозитивной фотопленке с целью их
демонстрации через оптический
слайд-проектор; -
презентации,
рассчитанные на воспроизведение через
компьютерный проектор и др.
Любой
документ MS PowerPoint представляет собой
набор отдельных, но взаимосвязанных
кадров, называемых слайдами.
Каждый слайд в документе имеет собственный
уникальный номер, присваиваемый по
умолчанию в зависимости от места слайда.
Последовательность слайдов в документе
линейная. Слайды могут содержать объекты
самого разного типа, например: фон,
текст, таблицы, графические изображения
и т.д. При этом на каждом слайде присутствует
как минимум один объект — фон, который
является обязательным элементом любого
слайда.
После
запуска появляется окно программы с
открытым диалоговым окном MS PowerPoint. В
окне предлагается выбрать форму работы
по созданию презентации:
-
Мастер
автосодержания можно
использовать для быстрого создания
презентации с типовой структурой. В
этом случае на экран поступит диалоговое
окно Мастера, который будет задавать
вопросы. Пользуясь вашими ответами,
Мастер за несколько шагов создаст
«черновик» профессиональной
презентации из 8-15 слайдов, который
приблизительно будет соответствовать
вашему замыслу. Затем эту презентацию
следует отредактировать. -
Шаблон
оформления позволяет
взять за основу своей презентации один
из готовых шаблонов PowerPoint. При выборе
этого раздела и нажатии кнопки OK,
на экране появится диалоговое окно Создать
презентацию с
тремя вкладками. На вкладкеШаблон
оформления можно
выбрать дизайн оформления слайдов. -
Пустую
презентацию. Если
активизировать этот раздел, то о создании
своей презентации вам придется
позаботиться самим.
Открыть
презентацию. Этот
раздел позволяет загрузить готовую
презентацию с жесткого диска, или другого
съемного носителя.
В
левой части окна приложения находится
область Структура или Слайды для
переключения между режимами Слайды и Структура.
По умолчанию в области Структура
— Слайды устанавливается
режим Слайды,
т.е. отображается панель Слайды.
В этом режиме в этой области отображаются
миниатюрные изображения слайдов,
входящих в презентацию.
В
режиме Структура в
этой области отображается иерархическая
структура, содержащая заголовки и тексты
слайдов презентации. Перед заголовком
каждого слайда стоит номер и значок.
Основной текст, включающий до пяти
уровней отступов, расположен после
каждого заголовка.
В
центре приложения находится область
слайда, в которой отображается слайд. Режим
обычный —
это основной режим для создания,
редактирования и форматирования
отдельных слайдов.
Ниже
главного окна находится область
заметок.
В этой области к каждому слайду можно
добавить заметки докладчика, которые
не отображаются в режиме показа слайдов.
Строка
меню предоставляет
доступ ко всем важным командам программы
PowerPoint. Панели инструментов предоставляют
быстрый доступ к используемым командам.
В PowerPoint используется группа команд меню
Показ
слайдов вместо
меню Таблицаредактора
Word.
На
панели форматирования размещены
следующие инструменты: Конструктор
и Создать слайд.
При выборе кнопки Конструктор в области
задач отображается панель Дизайн
слайда,
в которой размещены три раздела: Шаблоны
оформления; Цветовые схемы; Эффекты
анимации. С помощью команд этих разделов
можно к слайду применить шаблон
оформления, цветовые схемы и эффекты
анимации.
При
выборе на панели инструментов
команды Создать
слайд,
в области задач отображается панель Разметка
слайда,
с помощью которой можно изменять разметку
слайдов (Макет текста, Макет содержимого,
Макет текста и содержимого).
Бегунок
линии прокрутки позволяет
переходить между слайдами, а не по тексту
в пределах одного слайда. Кроме того,
во время перетаскивания бегунка редактор
показывает номер и название каждого
слайда.
Кнопки
режима просмотра слева
от горизонтальной полосы прокрутки,
позволяют быстро переключиться в один
из режимов просмотра PowerPoint (Обычный
режим, Режим сортировщика слайдов, Показ
слайдов). В левой части строки состояния
отображается номер слайда, над которым
идет работа в данный момент, и тип
создаваемой презентации.
Режимы
просмотра:
Для
эффективного применения PowerPoint при
создании и редактировании презентаций
необходимо использовать различные
режимы просмотра документов. Режимы
представляют собой разные способы
отображения слайдов на экране. К основным
режимам, применяемым в PowerPoint, относятся:
обычный режим и режим сортировщика
слайдов.
Переключение
режимов отображения можно осуществлять
в меню Вид (Обычный,
Сортировщик слайдов, Показ слайдов,
Страницы заметок). Переключение режимов
можно также осуществлять с помощью
кнопок, расположенных слева от
горизонтальной полосы прокрутки (Обычный
режим, Режим сортировщика слайдов, Показ
слайдов).
Режимы
отображения слайдов:
Режим
«Обычный». В
этом режиме в окне приложения отображаются
три области:Структура-Слайды;
область Слайда; Заметки к слайду.
Размеры областей можно изменять,
перетаскивая их границы.
Режим
«Сортировщик слайдов» –
это режим, в котором все слайды презентации
отображаются виде миниатюр. В этом
режиме можно легко перемещать слайды,
изменяя порядок их следования в
презентации.
Режим
«Показ слайдов» —
это режим, с помощью которого можно
просмотреть презентацию на экране.
Режим
«Страницы заметок» –
режим просмотра, в котором к каждому из
слайдов можно добавить заметки докладчика.
В верхней половине страницы появляется
уменьшенное изображение слайда, а в
нижней половине отображается большая
панель для текста заметок.
51)Применение
и возможности «Мастера диаграмм» в MS
Excel.
Диаграммы
нужны для быстрого и наглядного восприятия
информации.
Создание
диаграммы:
Чтобы
создать диаграмму, необходимо сначала
ввести данные для диаграммы на лист
Excel. Выделите данные, а затем поэтапный
процесс выбора типа диаграммы и различных
параметров диаграммы для диаграммы с
помощью мастера диаграмм. Чтобы сделать
это, выполните следующие действия.
Запустите
Excel и откройте книгу.
Выберите
ячейки, содержащие данные, которые
требуется отобразить в диаграмме.
В
меню Вставка щелкните диаграмму , чтобы
запустить мастер диаграмм.
В
диалоговом окне Тип диаграммы мастер
диаграмм — шаг 1 из 4 — укажите тип диаграммы,
который требуется использовать для
диаграммы.
Вопрос
№46
Порядок
работы с электронной таблицей
-
Ввести
в ячейки исходные данные: заголовок
таблицы, названия категорий, названия
рядов, числовые данные -
Произвести
все необходимые вычисления -
Построить
диаграмму (диаграммы) для наглядного
отображения полученных результатов -
Оформить
таблицу: выбрать подходящие форматы
текстовых и числовых данных, обрамление,
заливку -
Выбрать
подходящие параметры для распечатки
таблицы и диаграммы
Способы
ввода данных в ячейки MS
Exel
Данные
можно ввести в список тремя способами:
-
Вручную,
используя стандартные методы ввода
данных. -
Импортировать или скопировать данные
из другого файла. -
Использовать форму
ввода.
В Excel есть
два средства, которые помогают осуществить
ввод данных:
-
Автозаполнение.
Когда Вы начинаете вводить данные,
программа просматривает столбец, чтобы
выяснить, сможет ли она узнать то, что
Вы набираете. Если Excel находит
закономерность, то заполняет остаток
ячейки автоматически. Чтобы завершить
ввод данных, нажмите клавишу Enter.
Можно включать эту возможность, используя
опции вкладки Правка диалогового
окна Параметры
Выбор
из списка.
Необходимо щелкнуть правой кнопкой
мыши на ячейке и выберать из появившегося
контекстного меню команду Выбрать
из списка. Excel выведет
список со всеми элементами, находящимися
в столбце, выберите из списка нужный
элемент, и он появится в ячейке.
47.
Форматы данных, правила ввода формул в
ячейки в MS Excel.
Есть
3 способа изменить формат представления
данных в ячейках:
—
автоматически после ввода определенных
данных в ячейку Excel сам сменит формат
ячейки;
—
с помощью кнопок на панели инструментов
«Форматирование»(только 5 кнопок:
денежный, процентный, числовой,
уменьшить/увеличить разряд).
—
с помощью окна «Формат ячеек»;
В
окне «Формат ячеек», в закладке «Число»,
можно выбрать один из нескольких
предопределенных в Excel форматов, настроить
их, а также создать свой формат, используя
специальный язык описания форматов.
Формат
«Числовой»
—
можно настроить число десятичных знаков,
автоматически добавляемых после запятой;
—
можно настроить отделять или не отделять
пробелом триады разрядов (сотни, сотни
тысяч и т. п.);
—
можно настроить формат отображения
отрицательных чисел:
Формат
«Денежный»
Те
же настройки, что и в «Числовой» (кроме
отключения разделения разрядов), плюс
выбор денежной единицы. По умолчанию
отображается денежная единица, указанная
в настройках.
Формат
«Финансовый»
Те
же настройки, что и в «Денежный» (кроме
выбора формата отрицательных чисел: он
всегда черные с минусом и отступом).
Отличия от формата «Денежный»
незначительные.
Формат
«Дата»
Обычно
сами даты вводятся в ячейки, а затем в
окне «Формат ячеек» выбирается нужный
вид представления даты. Также можно
сменить текущий формат представления
даты на формат, принятый в других странах.
Формат
«Время»
Обычно
время вводятся в ячейки вручную, а затем
в окне «Формат ячеек» выбирается нужный
вид представления времени. Также можно
сменить текущий формат представления
времени на формат, принятый в других
странах.
Формат
«Процентный»
В
формате «Процентный» все числа умножаются
на 100 и добавляется знак «%». Также можно
настроить количество десятичных разрядов
после запятой.
Формат
«Дробный»
В
формате «Дробный» Excel пытается
преобразовать десятичные дроби в
обыкновенные. Например, «1,2» (одна целая,
две десятых) будет преобразовано в «1
1/5» (одна целая, одна пятая).
Формат
«Экспоненциальный»
Формат
«Экспоненциальный» удобен для
представления очень больших (расстояние
до Солнца в метрах) или очень маленьких
(масса атома водорода в килограммах)
чисел. Например, число «299 792 458» (скорость
света в метрах) в этом формате преобразуется
в «3,E+08». Знак «+» здесь означает, что
запятую нужно передвинуть вправо, а
«08» — на какое количество разрядов.
Также можно настроить количество знаков
после запятой.
Формат
«Текстовый»
Значения
в ячейках, оформленных в этом формате,
отображаются точно так же, как вводятся.
Они обрабатываются как строки вне
зависимости от их содержания. Например,
если в ячейке, оформленной в формате
«Текстовой», написать «1.2.3», Excel не будет
пытаться преобразовать это в дату.
Ввод
в ячейку 1-го символа » ‘ » (клавиша
«Э» русской раскладки) автоматически
приводит содержимое ячейки к текстовому
формату. Символ » ‘ » на экране не
отображается.
Формат
«Дополнительный»
В
выпадающем списке «Язык» выберите
«Русский». В списке «Тип» появятся
следующие варианты: «Почтовый индекс»,
«Индекс + 4», «Номер телефона», «Табельный
номер».
Пункт
«(все форматы)»
В
этом пункте можно создать свой формат
(например, «шт.», «кг.», «м/с» и т. п.),
отсутствующий среди стандартных. Для
этого используется специальный язык
описания форматов.
Сохранение Microsoft Office Word — одна из основных функций программы. Это действие, при котором набранный текст превращается в медиафайл, который, в свою очередь, можно хранить и просматривать на компьютере, а также перемещать на другие носители и передавать по сети. Фиксация данных нужна для того, чтобы не потерять изменения, внесённые при редактировании документа. Эту функцию желательно использовать как можно чаще — тогда уменьшится риск утраты данных при выключении программы или компьютера.
Есть два вида записи медиафайла в Word:
- «Сохранить» — используя эту функцию при редактировании, вы будете обновлять документ, чтобы не утерять прогресс. Это нужно при работе с одним текстом.
- «Сохранить как» — будет создан новый документ, который будет представлять собой копию актуальной версии оригинала. Исходник, в свою очередь, останется нетронутым.
Существует много способов защитить текст от утраты, которые отличаются по сложности и функционалу. Их объединяют общие рекомендации по использованию:
- Делайте это до выхода из программы. При закрытии редактора появляется окно, в котором будет предложено зафиксировать изменения. Варианты ответа — «Да», «Нет» и «Отмена». При нажатии первой кнопки текст запишется (компьютер предложит выбрать название и директорию), но пользователи нередко ошибаются и кликают на «Нет». В таком случае документ просто закроется и всё будет утеряно. При нажатии «Отмена» программа не будет закрыта, и вы сможете дальше работать с файлом.
- Фиксируйте изменения как можно чаще. Это позволит предотвратить случайную утерю большого количества введённых данных при случайном закрытии либо неисправностях с программой или компьютером.
- Записывайте текст в формате, который подходит для дальнейшего использования. Например, если планируется просмотр и редактирование в старых версиях программы или на других устройствах.
- Перед отправлением документа другом человеку используйте «Инспектор документов» — с помощью этой функции можно изъять конфиденциальную информацию и повысить безопасность использования.
- Не сохраняйте два документа одного формата с одинаковым названием — будет записан только последний, а первый удалится.
Имя и формат документа Word
Имя состоит из двух частей — названия и расширения. При первом сохранении текста в Ворд вы можете указать их в виде «Name.docx» (имя до точки, формат — после). Эта возможность доступна при использовании любого способа фиксации изменений. Кроме того, вы можете указать данные и после повторного редактирования, нажав «Сохранить как». Медиафайл с новым названием и расширением появится отдельно. Используйте такой формат, который подходит для всех устройств, на которых планируется читать и изменять текст. Наиболее универсальный для Ворд — .doc
Первое сохранение (создание)
Каждый пользователь Ворд должен знать, как создать в нём документ. Сделать это довольно просто — есть 3 способа:
- Нажать «Сохранить» или «Сохранить как» при первом редактировании нового медиафайла;
- Нажать Ctrl + «S» — эта функция дублирует первую;
- Попытаться закрыть окно — программа сама предложит зафиксировать изменения.
Вне зависимости от того, каким вариантом вы воспользуетесь, появится окно записи. Вы сможете выбрать директорию и наименование. Настройте эти параметры по требованию.
Сохранение как нового
Уже созданный документ можно записать как новый. В таком случае оригинал останется, а изменённая копия с новым названием будет зафиксирована в указанной директории. Для этого нужно:
- В «Файл» нажать «Сохранить как»;
- Ввести наименование документа;
- Указать формат;
- Выбрать расположение и нажать «ОК».
Сохранение в качестве шаблона
Чтобы предотвратить изменения в записи оригинальных данных, но сделать другой файл на их основе, сделайте шаблон:
- Откройте нужный текст;
- Перейдите в «Файл»;
- Клкните «Сохранить как»;
- Выберите «Этот компьютер» и расположение;
- Введите название текста;
- Выберите формат «Шаблон»;
- Сохраните.
Так вы сможете использовать документ Ворд в качестве исходника при создании нового. Чтобы сделать это, откройте текстовый редактор и нажмите «Создать» — «Создать из имеющегося».
Как записать на компакт-диск
Для того чтобы записать текст из Ворд на оптический носитель, нужно:
- Поместить носитель в привод для записи;
- Выбрать один из вариантов — «Записываемый компакт-диск» или «Перезаписываемый» (второй позволяет многократно записывать и стирать информацию);
- Нажмите «Пуск» — «Компьютер» и кликните на стрелку рядом с этим элементом;
- Развернётся список доступных дисков;
- В выбранный вами перенесите определённые медиафайлы;
- Кликнуть «Записать диск» и «Как флеш-накопитель USB» или «С проигрывателем CD/DVD» — зависит от желаемых требований;
- Сделайте название диска;
- Далее делайте всё по инструкции на экране.
Советы для записи текста на компакт-диск:
- Не пытайтесь вместить на носитель количество данных, которое превышает допустимый объём. Ёмкость диска указана на упаковке (а иногда на нём самом). Если медиафайлы большие, лучше сохранить их на DVD с возможностью записи и перезаписи. Правда, не все версии Windows работают с копированием DVD. Придётся использовать специальные программы.
- Проверьте, чтобы на носителе было достаточно места для создания временных медиафайлов, которые необходимы для правильной записи. Стандартный диск в Windows требует до 700 МБ, более быстрые — до 1 ГБ.
- После завершения процедуры копирования проверьте носитель, чтобы убедиться, что данные были перенесены и сохранены.
Как сохранить на USB-носителе
Такой вариант записи нужен тогда, когда нужно передать текст Word — особенно если на другом устройстве нет доступа к интернету. Для этого нужно:
- Вставьте USB-устройство в порт;
- Нажмите «Файл»;
- Выберите «Сохранить как»;
- Выберите «Компьютер» или дважды кликните по «USB-накопитель» в «Устройства со съёмными носителями»;
- Введите название документа;
- Нажмите «Сохранить».
Как записать с удалённым доступом
Запись данных в интернете — удобный способ хранить данные, так как доступ к ним возможен в разных местах. Достаточно, чтобы компьютеры были подключены к сети. Для этого нужно:
- Открыть «Файл»;
- Кликнуть «Сохранить как»;
- Выбрать сетевую папку;
- Если она синхронизирована с компьютером, укажите её в перечне в области «Компьютер»;
- Вы также можете начать вводить название папки в «Имя файла» и нажать Enter;
- Введите наименование файла, с которым вы хотите его записать, и нажмите «Сохранить».
Как сохранить в SharePoint
Алгоритм:
- Открыть «Файл»;
- Кликнуть «Сохранить», отправить и выбрать «Сохранить в SharePoint»;
- Выбрать расположение для записи, нажать «Сохранить как»;
- В диалоговом окне подтвердить запись.
Как записать в OneDrive
Алгоритм:
- Открыть «Файл»;
- Кликнуть «Сохранить на веб-сайте»;
- Нажать «Войти в систему», авторизоваться с помощью Windows Live ID, нажать «ОК»;
- Выберите папку OneDrive, кликните «Сохранить как»;
- Введите имя файла и произведите запись.
Документ станет доступен в OneDrive. Вы можете предоставить другим юзерам право просмотра или редактирования. Для этого поделитесь с ними ссылкой на папку.
Как сделать так, чтобы его можно было открыть в старых версиях Word
Формат «.docx», который является базовым в современных версиях Microsoft Office, не может быть использован в Word 2003 и более ранних программах. Его можно открыть только при установке специального пакета совместимости. Для того чтобы избежать загрузок, достаточно записать текст в «.doc». Правда, в этом случае может стать недоступным форматирование, применённое с помощью инструментов Word 2010 и новее. Для того чтобы записать в «.doc», нужно:
- Открыть «Файл»;
- Выбрать «Сохранить как»;
- Ввести имя файла, нажать «Сохранить»;
- В выпадающем списке указать расширение «Документ Word 97-2003» и изменить на «.doc»;
- Ввести имя документа и подтвердить.
Как записать в альтернативном формате
Если вам нужно произвести запись данных для работы юзеров, которые, возможно, будут открывать и редактировать его на компьютерах с другими возможностями, можно выбрать альтернативное расширение. Это также позволяет регулировать функционал самого файла — например, сделать его недоступным для изменения. Чаще всего используются:
- PDF и XPS для того, чтобы ограничить от редактирования и разрешить только просмотр;
- Расширение веб-страницы, для просмотра текста в браузере;
- TXT, RTF, ODT и DOC — для работы на компьютерах или в программах с ограниченным функционалом.
Как записать в PDF или XPS
Эти форматы — самые доступные и популярные для того, чтобы ограничить редактирование. Получатель документа сможет только просматривать содержимое. Чтобы сделать такую настройку, нужно:
- Открыть «Файл»;
- Выбрать «Сохранить как»;
- Ввести имя текста в соответствующее поле;
- В списке выбора типа файла указать PDF или XPS;
- Если просмотр будет только в сети, можно уменьшить размеры — кликните «Минимальный размер»;
- Если нужно частично записать текст, включить записанные правки, свойства файла или создать гиперссылки, выберите соответствующие пункты в «Параметры»;
- Подтвердите изменения.
Как сохранить в виде веб-страницы
Этот вариант подходит для чтения в браузере. Он не переносит макет текста. Записать можно как в виде обычной HTML-страницы, так и в качестве документа, который сочетает в себе все медиафайлы (MHTML). Для этого:
- Нажмите «Файл»;
- Выберите «Сохранить как»;
- При публикации найдите имя сервера и кликните на него один раз;
- Введите наименование файла;
- В поле «Тип» укажите «Веб-страница» или альтернативу — «в одном файле»;
- Подтвердите изменения.
Сохранение в простых форматах
Этот вариант нужен для того, чтобы записать текст в простом расширении, которое могут «читать» почти все программы для редактирования. Самый простой из них — «.txt». Также можно выбрать «.rtf», «.odt» и «.wps». Важно учитывать, что их использование может привести к утере форматирования и макета. Применяйте расширения только тогда, когда важен сам текст, а не его свойства. Для этого:
- Откройте «Файл»;
- Выберите «Сохранить как»;
- Введите наименование текста;
- Выберите тип медиафайла — один из вышеописанных;
- Подтвердите изменения.
Как сохранить прогресс если завис Word
Нередко, особенно на «слабых» компьютерах, случаются неполадки с программами. Выход из строя Ворд может привести к тому, что вы утеряете данные, введённые в последнее время. Есть три способа попытаться восстановить текст после того, как программа или компьютер дали сбой:
- Вызвать диспетчер задач (Ctrl + Alt + Delete) и «Снять задачу» Ворд. Скорее всего, система спросит, записать ли изменения. Документ снова откроется через несколько минут и будет включать в себя последние данные.
- Если сеанс работы был завершён некорректно, вы можете найти данные во временной папке C:Documents and SettingsИмя_ПользователяLocal SettingsTemp. Туда попадают копии документов, которые не были записаны должным образом. Так, даже при выключении компьютера есть шанс вернуть текст.
- Перевести ПК в «Спящий режим». После этого «разбудите» его. Способ помогает от зависания.
Автосохранение Word
Эта опция работает в программе по умолчанию — документ записывается каждые 10 минут. Тем не менее, при работе с важным документом лучше убедиться, что нет никакого риска и проверить наличие галочки напротив функции автосохранения. Кроме того, вы можете изменить интервал. Функция нужна для компьютеров, которые часто выключаются — так вы не потеряете текст, который был введёт до очередного момента записи. Для включения и настройки:
- Нажмите «Файл» — «Параметры» — «Сохранение»;
- Убедитесь, что галочка около «Автосохранение» установлена;
- Выставьте желаемый интервал записи прогресса;
- Нажмите «ОК».
Для того чтобы удалить автосохранение, пройдите по этому же пути и снимите галочку в меню.
Итог
Запись прогресса — одна из главных функций при работе с текстом. Ворд позволяет не просто записать прогресс, а сделать это в одном из множества форматов и принципиально разных сервисов.
Всем привет! Сегодня я расскажу вам, как сохранить документ в Ворде. Понимаю, что тема на первый взгляд очень простая, но лучше её не пропускать. В ней мы рассмотрим все важные аспекты. Чтобы у вас не было никаких вопросов по поводу сохранения, автосохранения и т.д. В любом случае вы всегда можете обратиться за помощью к порталу WiFiGiD.RU – просто напишите свой вопрос в комментариях. Поехали!
Содержание
- Способ 1: Сохранение и создание нового файла
- Способ 2: Быстрое сохранение
- Способ 3: При закрытии документа
- Способ 4: Настройка сохранения
- Задать вопрос автору статьи
Способ 1: Сохранение и создание нового файла
В этой главе мы рассмотрим, как сохранить документ в Ворде по всем правилам и законам операционной системы. Представим себе, что у нас есть документ, с которым мы поработали и хотим его сохранить, чтобы потом его можно было открыть, перекинуть по почте или заархивировать. В данном способе мы рассмотрим сохранения нового файла, если он ранее не был создан. Или если вы хотите пересохранить документ в другое место под другим названием – то есть сделать копию, с которой можно работать.
- В левом верхнем углу нажмите по разделу «Файл».
- Переходим на вкладку «Сохранить как». Далее у нас есть несколько вариантов. «OneDrive» позволяет сохранять данные в облако. «Этот компьютер» – показывает все последние открытие и активные папки. «Обзор» – позволяет выбрать место сохранения вручную (выбираем этот вариант).
Советую обязательно почитать статью про облачные хранилища.
- В первую очередь вам нужно выбрать место сохранения – здесь работают те же правила как в проводнике или «Компьютере».
- Вводим «Имя файла».
- Указываем «Тип файла». По умолчанию используется формат «.docx», который работает на всех современных программах Microsoft Word. Если вы будете отправлять документ человеку, который работает со старыми версиями Ворда, то можно использовать «Документ Word 97-2004 (*.doc)». Есть также возможность сохранить в PDF или TXT. Остальными форматами вы будете пользоваться редко. Лучше оставить формат по умолчанию.
- Жмем «Сохранить». После этого будет создан новый файл. После этого для сохранения уже используем второй способ.
Способ 2: Быстрое сохранение
Как только файл создан, для его перезаписывания не нужно постоянно лазать в раздел «Файл». Для это достаточно один раз нажать по кнопке со значком дискеты. После этого документ будет перезаписан на новую версию со всеми внесенными изменениями. Второй способ – это использовать быстрые клавиши – просто одновременно зажмите две кнопки на клавиатуре:
Ctrl + S
Способ 3: При закрытии документа
Один из вариантов сохранить файл в Ворде – это использовать окно сохранения при закрытии документа. Конечно я не рекомендую использовать такой вариант, но про него нужно знать. Смысл в том, что если вы внесли какое-то изменение в документ и решили его закрыть, то программа автоматически проверит это, и если до этого вы не сохраняли изменения в файл, то вас попросят его пересохранить.
Давайте попробуем вызвать это окошко. Попробуйте изменить что-то в документе, а потом нажмите по крестику в правом верхнем углу экрана.
В окне вы увидите предупреждение, что изменения еще не были сохранены – жмем по кнопке «Сохранить». Если же вы не хотите менять данные в файле, то выбираем «Не сохранять». Если вы нажмете «Отмена», то файл останется на месте и не будет закрыт.
Далее есть два варианта:
- Если файл уже был создан, он будет перезаписан, а программа закроется.
- Если файла еще нет, вас попросят его создать.
Представим себе ситуацию, что вы долго работали с важным документом, забыли его сохранить и дома выключился свет. Всем знакома эта ситуация. На самом деле в современных версиях Microsoft Word есть функция автосохранения. После того как вы включите Word, вам будет предложено восстановить одну из версий документа. Но в этой главе я хотел поговорить про настройки. Перейдите в «Файл».
В левом блоке нажмите по пункту «Параметры».
Перейдите в раздел «Сохранение». Вот тут хранятся все важные настройки сохранения. Давайте пройдемся по самым важным:
- Вы можете изменить формат сохранения документа, чтобы постоянно не менять его вручную. Очень удобно, если вы работаете с разными документами.
- Автосохранение – изменение интервала. Можно установить на 5 минут.
- Каталог данных для автосохранения – здесь хранятся те файлы, которые остаются в системе, если вы закрыли программу и не сохранили документ. Или если программа была закрыта по каким-то другим причинам, например, при выключении света.
Остальные настройки не так важны, но про них также стоит знать – просто пробегитесь по ним глазами, чтобы запомнить.
Дополнительно советую почитать инструкцию про то, как скинуть файл на флешку.
Работая в текстовом редакторе Word, нужно знать, как сохранить файл. Иначе пользователь рискует потерять данные при экстренном завершении работы операционной системы. Или в момент сбоев компьютера. Дополнительно рассмотрим решение ошибок при сохранении и открытии документов.
Быстрое сохранение документов Ворд
Каждая версия текстового процессора Word имеет виртуальную кнопку для быстрого сохранения документов. Она расположена в верхней части окна в виде дискеты. Во время работы в программе нужно нажать на неё один раз, и документ будет сохранён.
Текстовый файл можно найти на том месте, где он был создан. Статус сохранения на мгновение появляется в нижней части окна документа. Никаких других уведомлений в момент сохранения не появляется. Если кнопки на панели нет, её можно включить в параметрах. Необходимо открыть Панель быстрого доступа и добавить кнопку.
Сейчас читают: Как перевернуть текст.
Инструкции в этой статье подойдут для программ с версией 2010, 2013 2016 и 2019. Чтобы узнать версию своего редактора Ворд:
- Выберите вкладку Файл.
- Слева в меню нажмите Учётная запись.
- В более ранних версиях эту информацию можно будет найти сразу на странице. Если здесь нет этих данных, нажмите на кнопку О программе Word.
Информация о версии также хранится в названии. Откройте список установленных на компьютере и найдите среди них текстовый редактор.
Читайте также: OneNote что это за программа в Windows 10.
Настроить автоматическое сохранение документа в Word
Редактор Word по умолчанию сохраняет текст через определённый промежуток времени. Эти настройки можно изменить, чтобы снизить вероятность потери документа.
- Нажмите вкладку Файл.
- Выберите в меню пункт Параметры.
- Слева в новом окне выберите Автосохранение.
- Справа найдите текущее значение. По умолчанию установлено 10 минут. Другими словами каждые десять минут файл будет сохранён. Укажите нужное количество времени и проследите, чтобы на пункте Сохранить последнюю версию при закрытии была установлена галочка.
В этом окне можно настроить место, куда будут сохранены автоматические версия документа Word.
Это может быть полезным: Как сделать слайд в Повер Поинт.
Как сохранить файл на рабочий стол
Пользователь может сам указывать место, куда будут записаны файлы прямо из окна программы Ворд. Чтобы сохранить файл на рабочем столе ноутбука или компьютера:
- Нажмите на вкладку Файл вверху.
- Выберите пункт Сохранить как.
- Если в этом окне не будет возможности сохранить сразу на рабочий стол, нажмите на кнопку Обзор.
- Откроется знакомый проводник Windows. Выберите слева в меню папку Рабочий стол.
- Подтвердите сохранение.
Файл Ворда появится на рабочем столе. Автоматически версии этого файла теперь будут сохраняться на рабочий стол. Пользователь может сразу создать его на рабочем столе.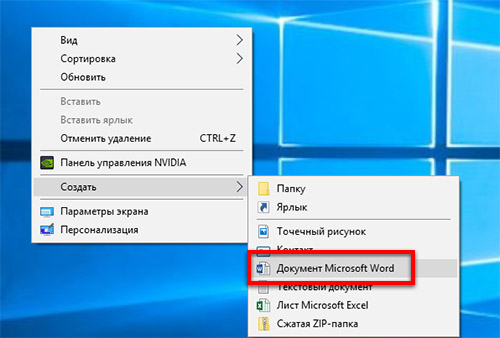
Сохранить документ Word на клавиатуре
Удобно использовать горячие клавиши. Для сохранения документа нажмите Ctrl + S. Комбинацию можно изменить в параметрах.
- Выберите в программе вкладку Вставка.
- Справа найдите кнопку Символы и нажмите.
- Выберите кнопку Другие символы.
- Нажмите Сочетание клавиш.
Все горячие клавиши расположены в первом окне (где находится кнопка Сочетание клавиш) во вкладке Специальные знаки. Можно заменить любое сочетание на свои горячие клавиши.
Сохранение файла Word в PDF
Формат ПДФ существует для отображения документов в одном представлении. Часто начальники, заказчики и преподаватели требуют выполнить работу в этом виде. Разные версии Word могут по-своему отображать документы. Но сохранение файла в PDF даёт возможность сохранить его таким, каким он был задуман.
- Для сохранения Word в PDF, нажмите вкладку Файл.
- Выберите пункт Сохранить как.
- Выберите пункт Обзор или сразу место, куда нужно его сохранить.
- В окне Сохранение документа выберите из типов файлов строку с PDF.
Завершите сохранение документа. Теперь его можно будет просмотреть в любом веб-браузере. А также через специальные бесплатные утилиты LibreOffice, Foxit Reader, PDF24 Creator.
Ошибки при попытке открытия файла Word
Иногда «вордовский» файл не открывается. При этом возникают различные ошибки и уведомление от системы. Часто это происходит из-за редактирования файла через другие программы. Если вы пытаетесь открыть документ .doc (.docx), скачанный из интернета:
- Выберите файл правой кнопкой мыши.
- Нажмите пункт Свойства.
- В нижней части окна будет кнопка Разблокировать. Нажмите её и подтвердите разблокировку.
Теперь снова попытайтесь открыть документ. На этот раз у вас должно получиться. В момент открытия незнакомых редактору Word документов срабатывает защита. Она необходима, так как пользователь может занести в компьютер вирусы, если будет беспечно открывать все скачиваемые файлы.
Если появляются ошибки другого рода, попробуйте сохранить файл Word в другом месте. Для компьютера с двумя жесткими дисками можно попробовать переместить файл с одного на другой.

 » на панели быстрого доступа.
» на панели быстрого доступа.