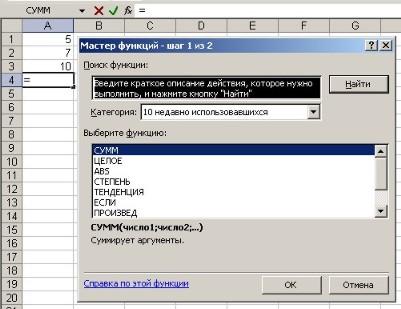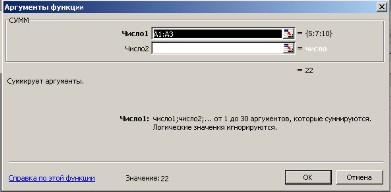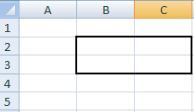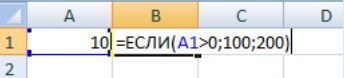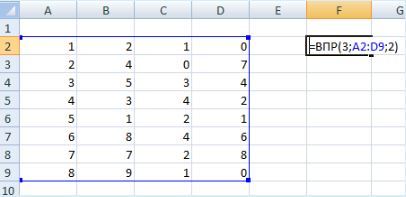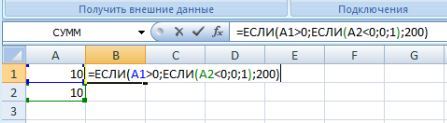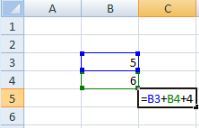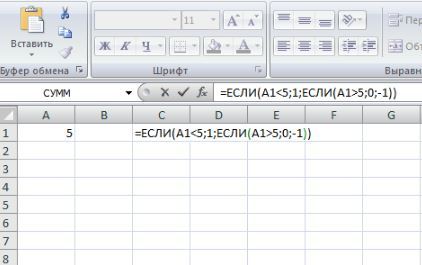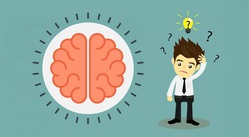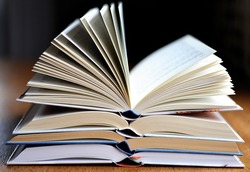Мы собрали для вас акции и промокоды топовых онлайн-школ на май 2021 г. Skillbox, Нетология, GeekBrains и другие…
Выбирайте лучшее обучение с выгодной скидкой!
Посмотреть ПРОМОКОДЫ →
Промокоды месяца
Мы собрали для вас акции и промокоды топовых онлайн-школ на май 2021 г. Skillbox, Нетология, GeekBrains и другие…
Выбирайте лучшее обучение с выгодной скидкой!
Посмотреть ПРОМОКОДЫ →
Промокоды месяца
Начинающие пользователи Office часто спрашивают, как составить формулу в Excel, и какие возможности доступны при работе с программой. Ниже приведем подробную инструкцию для чайников, позволяющую быстро разобраться с вопросом и научиться выполнять вычисления любой сложности.
Немного терминологии
Перед тем, как непосредственно начать обзор функций, нужно разобраться в том, что же это такое. Под этим понятием подразумевается заложенная разработчиками формула, по которой осуществляются вычисления и на выходе получается определенный результат.
Каждая функция имеет две основные части: имя и аргумент. Формула может состоять из одной функции или нескольких. Чтобы ее начать писать, нужно кликнуть дважды по требуемой ячейке и написать знак «равно».
Следующая составная часть функции – это имя. Собственно, им и является название формулы, которое поможет Excel понять, что хочет пользователь. Вслед за ним в скобках приводятся аргументы. Это параметры функции, учитываемые для выполнения определенных операций. Бывает несколько типов аргументов: числовые, текстовые, логические. Также вместо них нередко используются ссылки на ячейки или определенный диапазон. Каждый аргумент отделяется от другого с помощью точки с запятой.
Синтаксис – одно из главных понятий, характеризующих функцию. Под этим термином подразумевается шаблон для вставки определенных значений с целью обеспечить работоспособность функции.
А теперь давайте все это проверим на практике.
Создание формул со скобками
Excel – мощный инструмент для работы с таблицами и выполнения сложнейших расчетов, потому в нем легко можно работать с большим количество данных, а формулы нужно составлять, руководствуясь законами математики.
Допустим, у нас есть данные по продажам за 1 и 2 квартала, при этом цена товара оставалась неизменной. Узнать нужно общую сумму реализованного товара за 1-2 кварталы.
Для начала нужно сложить количество проданного товара в 1 и 2 кварталах, и далее умножить полученную сумму на цену за 1 штуку.
Произвести расчет можно сразу по одной формуле. По правилам математики, действие сложения нужно брать в скобки, иначе первым выполнится умножение (что даст неверный результат). В Excel действуют те же самые правила, и используются классические знаки скобок (открывающих и закрывающих).
- Ставим курсор на результирующую ячейку (E2), пишем знак “=”, далее открываем скобку, в ней складываем ячейки B2 и C2, далее скобку закрываем, ставим знак умножения и, наконец, координаты ячейки D2. Так формула выглядит в конечном виде: =(B2+C2)*D2
- Формула готова. Теперь жмем клавишу “ENTER”, чтобы увидеть результат вычислений.
- При желании и необходимости, формулу можно протянуть на остальные строки, как это было описано выше.
Примечание: Стоит отметить, что вовсе не обязательно все ячейки, участвующие в формуле, располагать по соседству или на одном листе Excel. Пусть даже они будут на разных листах — результат получится правильный, если формула составлена корректно.
Формула 1: ВПР
Эта функция дает возможность найти требуемую информацию в таблице, а возвращенный результат вывести в определенную ячейку. Аббревиатура, обозначающая название функции, расшифровывается, как «вертикальный просмотр».
Синтаксис
Это довольно сложная формула, имеющая 4 аргумента, а ее использование имеет множество особенностей.
Синтаксис такой:
=ВПР(искомое_значение;таблица;номер_столбца;[интервальный_просмотр])
Давайте более подробно рассмотрим все аргументы:
- Значение, которое ищется.
- Таблица. Необходимо, чтобы было искомое значение, находящееся в первой колонке, а также значение, которое возвращается. Последнее располагается где-угодно. Пользователь может самостоятельно определиться, куда вставлять результат формулы.
- Номер столбца.
- Интервальный просмотр. Если в этом нет необходимости, то можно не приводить значение этого аргумента. Оно являет собой логическое выражение, обозначающее степень точности совпадения, которое должно быть обнаружено функцией. Если указан параметр «Истина», то тогда Excel будет искать самое близкое значение к указанному в качестве искомого. Если же указан параметр «Ложь», то функция будет искать только те значения, которые находятся в первой колонке.
На этом скриншоте мы пробуем с помощью формулы понять, сколько просмотров было осуществлено по запросу «купить планшет».
Использование вложенных функций
В качестве примера будем использовать формулы с логическими условиями. Для этого нам нужно будет добавить какую-нибудь таблицу.
Затем придерживайтесь следующей инструкции:
- Кликните на первую ячейку. Вызовите окно «Вставка функции». Выберите функцию «Если». Для вставки нажмите на «OK».
- Затем нужно будет составить какое-нибудь логическое выражение. Его необходимо записать в первое поле. Например, можно сложить значения трех ячеек в одной строке и проверить, будет ли сумма больше 10. В случае «истины» указываем текст «Больше 10». Для ложного результата – «Меньше 10». Затем для возврата в рабочее пространство нажимаем на «OK».
- В итоге мы видим следующее – редактор выдал, что сумма ячеек в третьей строке меньше 10. И это правильно. Значит, наш код работает.
=ЕСЛИ(СУММ(B3:D3)>10;»Больше 10″;»Меньше 10″)
- Теперь нужно настроить и следующие клетки. В этом случае наша формула просто протягивается дальше. Для этого сначала необходимо навести курсор на правый нижний угол ячейки. После того как изменится курсор, нужно сделать левый клик и скопировать её до самого низа.
- В итоге редактор пересчитывает наше выражение для каждой строки.
Как видите, копирование произошло весьма успешно, поскольку мы использовали относительные ссылки, о которых мы говорили ранее. Если же вам нужно закрепить адреса в аргументах функций, тогда используйте абсолютные значения.
Формула 2: Если
Эта функция необходима, если пользователь хочет задать определенное условие, при котором должен осуществляться расчет или выводиться конкретное значение. Она может принимать два варианта: истинное и ложное.
Синтаксис
В формулу этой функции входит три основных аргумента, и она выглядит так:
=ЕСЛИ(логическое_выражение;«значение_если_истина»;«значение_если_ложь»).
Здесь под логическим выражением подразумевается непосредственно описывающая критерий формула. С ее помощью будут проверяться данные на предмет соответствия определенному условию. Соответственно, аргумент «значение если ложь» предназначен для той же задачи, с тем лишь отличием, что оно зеркально противоположное по смыслу. Простыми словами, если условие не подтвердилось, то программа осуществляет определенные действия.
Есть еще один вариант, как можно применять функцию ЕСЛИ
– вложенные функции. Здесь может быть намного больше условий, вплоть до 64. Пример рассуждения, соответствующего формуле, приведенной на скриншоте, такой. Если ячейка А2 равна двум, то нужно вывести значение «Да». Если же она имеет другое значение, то необходимо проверить, равна ли ячейка D2 двум. Если да, то нужно выдать значение «нет», если и здесь условие оказывается ложным, то формула должна вернуть значение «возможно».
Не рекомендуется пользоваться вложенными функциями слишком часто, поскольку их использовать довольно тяжело, возможны ошибки. И потребуется немало времени, чтобы их исправить.
Функция ЕСЛИ
может применяться и с целью понять, пустая ли определенная ячейка. Чтобы добиться этой цели, необходимо использовать еще одну функцию –
ЕПУСТО
.
Тут синтаксис следующий:
=ЕСЛИ(ЕПУСТО(номер ячейки);«Пустая»;«Не пустая»).
Кроме этого, есть возможность применять вместо функции ЕПУСТО
применять стандартную формулу, но указать, что при условии отсутствия никаких значений в ячейке.
ЕСЛИ –
это одна из наиболее часто встречаемых функций, которая очень легко используется и она дает возможность понять, насколько истинны те или иные значения, получить результаты по разным критериям, а также определить, является ли определенная ячейка пустой.
Эта функция является фундаментом для некоторых других формул. Некоторые из них мы сейчас проанализируем более детально.
Как фиксировать ячейку
Для фиксации значения в клетке применяют стандартный символ «$». Ставить знак допускается с помощью «быстрой» клавиши F4. Используют три варианта фиксации:
- полная;
- по вертикали;
- по горизонтали.
Чтобы предотвратить сдвиг ячейки по горизонтали и по вертикали используют обозначения вида: $A$1. Это может понадобиться, если в расчётах используется постоянное значение, например, расход топлива или курс валют.
Если требуется закрепление по вертикали, то обозначение будет таким: $A1.
Для фиксации по горизонтали понадобится указать адрес в виде: A$1.
Формула 3: СУММЕСЛИ
Функция СУММЕСЛИ
позволяет суммировать данные, при условии их соответствия определенным критериям.
Синтаксис
Эта функция, аналогично предыдущей, имеет три аргумента. Чтобы ее использовать, необходимо написать такую формулу, подставив необходимые значения в соответствующих местах.
=СУММЕСЛИ(диапазон;условие;[диапазон_суммирования])
Давайте более подробно поймем, что каждый из аргументов собой являет:
- Условие. Этот аргумент позволяет передать в функцию ячейки, которые в дальнейшем подлежат суммированию.
- Диапазон суммирования. Этот аргумент не является обязательным, и он дает возможность задать ячейки, которые необходимо суммировать, если условие оказывается ложным.
Так, в данной ситуации Excel суммировал данные о тех запросах, где количество переходов превышает 100000.
Пошаговый пример №2
Можно подсчитать, какова доля каждого из товаров в итоговой сумме. Это потребует выполнения последовательности действий.
Шаг 1
Делим стоимость одного товара на суммарную стоимость, а результат требуется помножить на 100. Однако ссылку на клетку со значением полной стоимости предметов требуется обозначить как постоянную, это нужно, чтобы при копировании значение не изменялось.
Шаг 2
Чтобы сгенерировать результаты вычислений в процентах (в Эксель), не требуется умножать полученное ранее частное на 100. Следует выделить клетку с нашим результатом и нажать «Процентный формат». Также допускается использование комбинации горячих клавиш: «CTRL+SHIFT+5».
Шаг 3
Теперь необходимо скопировать формулу на столбец: будет изменяться первое значение в нашей формуле (относительная ссылка). А второе (абсолютная ссылка) останется прежним. Проверка правильности вычислений – поиск итога. Если равен 100%, то вычисления выполнены верно.
Формула 5: СЧЕТЕСЛИ и СЧЕТЕСЛИМН
Эта функция пытается определить количество непустых ячеек, которые подходят под заданные условия в рамках диапазона, введенного пользователем.
Синтаксис
Чтобы ввести эту функцию, необходимо указать следующую формулу:
=СЧЕТЕСЛИ(диапазон;критерий)
Что означают приведенные аргументы?
- Диапазон – это совокупность ячеек, среди которой должен осуществляться подсчет.
- Критерий – условие, учитываемое при выборе ячеек.
Например, этом примере программа посчитала число ключевых запросов, где количество переходов в поисковых системах превышает сто тысяч. В итоге, формула вернула число 3, что означает, наличие трех таких ключевиков.
Если говорить о родственной функции
СЧЕТЕСЛИМН, то она, аналогично предыдущему примеру, предоставляет возможность использовать сразу несколько критериев.
Ее формула следующая:
=СЧЁТЕСЛИМН(диапазон_условия1;условие1;[диапазон_условия2;условие2];…)
И аналогично предыдущему случаю «Диапазон условия 1» и «условие 1» – это обязательные аргументы, другие же можно не использовать, если нет такой необходимости. Максимально функция предусматривает возможность применять до 127 диапазонов вместе с условиями.
Отличие в версиях MS Excel
Всё описанное выше подходит для современных программ 2007, 2010, 2013 и 2021 года. Старый редактор Эксель значительно уступает в плане возможностей, количества функций и инструментов. Если откроете официальную справку от Microsoft, то увидите, что они дополнительно указывают, в какой именно версии программы появилась данная функция.
Во всём остальном всё выглядит практически точно так же. В качестве примера, посчитаем сумму нескольких ячеек. Для этого необходимо:
- Указать какие-нибудь данные для вычисления. Кликните на любую клетку. Нажмите на иконку «Fx».
- Выбираем категорию «Математические». Находим функцию «СУММ» и нажимаем на «OK».
- Указываем данные в нужном диапазоне. Для того чтобы отобразить результат, нужно нажать на «OK».
- Можете попробовать пересчитать в любом другом редакторе. Процесс будет происходить точно так же.
Формула 6: ЕСЛИОШИБКА
Эта функция возвращает заданное пользователем значение, если в процессе вычисления по формуле обнаруживается ошибка. Если же получившееся значение корректное, она оставляет его.
Синтаксис
У этой функции два аргумента. Синтаксис следующий:
=ЕСЛИОШИБКА(значение;значение_если_ошибка)
Описание аргументов:
- Значение – непосредственно формула, проверяемая на предмет багов.
- Значение если ошибка – результат, появляющийся после того, как ошибка будет обнаружена.
Если говорить о примерах, то данная формула покажет в случае невозможности осуществления деления текст «Ошибка при вычислении».
Применение вычитания
Вычитание в Excel можно применять как к конкретным числам, так и к адресам ячеек, в которых располагаются данные. Это действие выполняется благодаря специальным формулам. Как и в других арифметических вычислениях в данной программе, перед формулой вычитания нужно установить знак равно (=). Затем последовательно идет уменьшаемое (в виде числа или адреса ячейки), знак минус (-), первое вычитаемое (в виде числа или адреса), а в некоторых случаях и последующие вычитаемые.
Давайте на конкретных примерах разберем, как выполняется данное арифметическое действие в Excel.
Способ 1: вычитание чисел
Самый простой пример – это вычитание чисел. В этом случае все действия выполняются между конкретными числами, как в обычном калькуляторе, а не между ячейками.
- Выделяем любую ячейку или устанавливаем курсор в строку формул. Ставим знак «равно». Печатаем арифметическое действие с вычитанием, так же, как делаем это на бумаге. Например, записываем следующую формулу: =895-45-69
- Для того, чтобы произвести процедуру вычисления, жмем на кнопку Enter на клавиатуре.
После того, как выполнены данные действия, в выделенную ячейку выводится результат. В нашем случае это число 781. Если вы использовали другие данные для вычисления, то, соответственно, у вас результат получится иной.
Способ 2: вычитание чисел из ячеек
Но, как известно, Excel – это, прежде всего, программа для работы с таблицами. Поэтому, очень большое значение в ней играют операции с ячейками. В частности, их можно использовать и для вычитания.
- Выделяем ячейку, в которой будет находиться формула вычитания. Ставим знак «=». Кликаем по ячейке, которая содержит данные. Как видим, после этого действия её адрес заносится в строку формул и добавляется после знака «равно». Печатаем то число, которое нужно вычесть.
- Как и в предыдущем случае, для получения результатов вычисления жмем на клавишу Enter.
Способ 3: вычитание ячейки из ячейки
Можно проводить операции вычитания и вообще без чисел, манипулируя только адресами ячеек с данными. Принцип действий тот же самый.
- Выбираем ячейку для вывода результатов вычислений и ставим в ней знак «равно». Кликаем по ячейке, содержащей уменьшаемое. Ставим знак «-». Кликаем по ячейке, содержащей вычитаемое. В случае, если операцию нужно провести с несколькими вычитаемыми, далее тоже ставим знак «минус» и проводим действия по той же схеме.
- После того, как все данные введены, для вывода результата жмем по кнопке Enter.
Урок: Работа с формулами в Excel
Способ 4: массовая обработка операции вычитания
Довольно часто при работе с программой Excel случается, что нужно произвести вычисление вычитания целой колонки ячеек на другую колонку ячеек. Конечно, можно для каждого действия писать отдельную формулу вручную, но это отнимет значительное количество времени. К счастью, функционал приложения способен в значительной мере автоматизировать такие вычисления, благодаря функции автозаполнения.
На примере рассчитаем прибыль предприятия на разных участках, зная общую выручку и себестоимость продукции. Для этого из выручки нужно отнять себестоимость.
- Выделяем самую верхнюю ячейку для расчета прибыли. Ставим знак «=». Кликаем по ячейке, содержащей размер выручки в той же строке. Ставим знак «-». Выделяем ячейку с себестоимостью.
- Для того чтобы вывести результаты прибыли по данной строке на экран, жмем на кнопку Enter.
- Теперь нам нужно скопировать данную формулу в нижний диапазон, чтобы и там произвести нужные вычисления. Для этого ставим курсор на правый нижний край ячейки, содержащей формулу. Появляется маркер заполнения. Жмем левую кнопку мыши и в зажатом состоянии тянем курсор вниз до конца таблицы.
- Как видим, после данных действий формула была скопирована на весь диапазон ниже. При этом, благодаря такому свойству, как относительность адресов, данное копирование произошло со смещением, что позволило произвести корректный расчет вычитания и в смежных ячейках.
Урок: Как сделать автозаполнение в Excel
Способ 5: массовое вычитание данных одной ячейки из диапазона
Но иногда нужно сделать как раз обратное, а именно, чтобы адрес не изменялся при копировании, а оставался постоянным, ссылаясь на конкретную ячейку. Как же это сделать?
- Становимся в первую ячейку для вывода результата вычислений диапазона. Ставим знак «равно». Кликаем на ячейку, в которой находится уменьшаемое. Устанавливаем знак «минус». Делаем клик по ячейке вычитаемого, адрес которой изменяться не должен.
- А теперь переходим к самому важному отличию данного метода от предыдущего. Именно следующее действие позволяет преобразовать ссылку из относительной в абсолютную. Ставим знак доллара перед координатами по вертикали и горизонтали той ячейки, адрес которой не должен меняться.
- Кликаем на клавиатуре по клавише Enter, что позволяет вывести вычисления по данной строке на экран.
- Для того, чтобы произвести вычисления и по другим строкам, тем же способом, что и в предыдущем примере, вызываем маркер заполнения и перетаскиваем его вниз.
- Как видим, процесс вычитания был произведен именно так, как нам надо. То есть, при перемещении вниз адреса уменьшаемых данных менялись, а вот вычитаемое оставалось неизменным.
Выше приведенный пример является только частным случаем. Аналогичным образом можно сделать наоборот, чтобы уменьшаемое оставалось постоянным, а вычитаемое являлось относительным и изменялось.
Урок: Абсолютные и относительные ссылки в Excel
Как видим, в освоении процедуры вычитания в программе Excel нет ничего сложного. Она выполняется по тем же законам, что и другие арифметические вычисления в этом приложении. Знание же некоторых интересных нюансов позволит пользователю корректно проводить обработку этим математическим действием больших массивов данных, что значительно сэкономит его время. Мы рады, что смогли помочь Вам в решении проблемы.Опишите, что у вас не получилось. Наши специалисты постараются ответить максимально быстро.
Формула 7: ЛЕВСИМВ
Эта функция дает возможность выделить требуемое количество символов слева строки.
Ее синтаксис следующий:
=ЛЕВСИМВ(текст;[число_знаков])
Возможные аргументы:
- Текст – строка, из какой требуется достать определенный фрагмент.
- Число знаков – непосредственно количество знаков, которые нужно извлекать.
Так, в данном примере видно, как эта функция используется с целью посмотреть, какой будет внешний вид у тайтлов к страницам сайтов. То есть, поместится ли строка в определенное количество знаков или нет.
Подтверждение ввода данных в ячейку
Проводя курсы Excel, я наблюдал очень(!) распространённую проблему у начинающих пользователей Excel — многие, написав в ячейку данные, забывают подтвердить ввод. Обязательно подтверждайте ввод данных в ячейку одним из ниже указанных способов!
После подтверждения ввода данных, текстовый курсор в ячейке пропадает. Если курсор не пропал, значит ввод данных не подтверждён!
Клавиша Enter
Универсальный и самый распространённый способ подтверждения ввода данных куда-либо. Нажатие Enter завершает ввод данных в ячейку в любом случае, независимо от того, пишете ли вы там формулу или простой текст. Выделение переходит на ячейку ниже (если не настроить иное, чего обычно никто никогда не делает).
Формула 8: ПСТР
Эта функция дает возможность достать требуемое количество знаков с текста, начиная определенным символом по счету.
Ее синтаксис следующий:
=ПСТР(текст;начальная_позиция;число_знаков).
Расшифровка аргументов:
- Текст – это строка, в которой содержатся необходимые данные.
- Начальная позиция – это непосредственно положение того символа, который и служит началом для извлечения текста.
- Число знаков – количество символов, которые формула должна вытащить из текста.
На практике эта функция может использоваться, например, чтобы упростить названия тайтлов, убрав слова, которые находятся в их начале.
Как в Экселе сделать функцию вычитания
Вычитание в таблице происходит так же, как и на бумаге. Выражение должно состоять из уменьшаемого, вычитаемого и знака «-» между ними. Можно вписать уменьшаемое и вычитаемое вручную или выбрать ячейки с этими данными.
Обратите внимание! Существует одно условие, отличающее вычитание в Excel от обычного действия. Любая функция в этой программе начинается со знака равенства. Если не поставить этот знак перед составленным выражением, результат не появится в ячейке автоматически. Программа воспримет написанное как текст. По этой причине важно всегда ставить в начале знак «=».
Необходимо составить формулу со знаком «-», проверить правильность выбора ячеек или записи чисел и нажать «Enter». В ячейке, где была написана формула, немедленно появится разность двух или большего количества чисел. К сожалению, в Менеджере функций нет готовой формулы вычитания, поэтому придется пойти другими путями. Воспользоваться каталогом формул получится только для более сложных вычислений, например, тех, где используются комплексные числа. Рассмотрим все работающие способы далее.
Формула 11: ПОИСКПОЗ
Эта функция дает возможность найти требуемый элемент среди диапазона ячеек и выдать его положение.
Шаблон этой формулы такой:
=ПОИСКПОЗ(искомое_значение;просматриваемый_массив;тип_сопоставления)
Первые два аргумента обязательные, последний – нет.
Существует три способа сопоставления:
- Меньше или равно – 1.
- Точное – 0.
- Самое маленькое значение, равно искомому или большего него -1.
В данном примере мы пытаемся определить, какой по какому из ключевых слов осуществляется до 900 переходов включительно.
Суммирование строк и столбцов
Шаг 1. Создаем ряд чисел в столбце и делаем активной ячейку суммирования.
Шаг 2. Повторяем Шаги 1÷2 из пункта 4:
- Знак «=» и набираем «сум»
- Выбираем функцию «СУММА» из предложенного списка
Шаг 3. Щелкаем по первой ячейке ряда чисел, которые следует просуммировать, и протягиваем курсор вниз, то есть выделяем диапазон ячеек.
Шаг 1. Нажимаем Enter
Обратите внимание, что диапазон ячеек обозначен двоеточием «:» (Excel 5).
Есть более простой способ: воспользоваться кнопкой Автосумма (AutoSum) на ленте Главная (Лента Главная → группа команд Редактирование → команда Автосумма). Эта кнопка продублирована на ленте Формулы.
Если открыть выпадающее меню, то можно увидеть другие функции, которые полезно иметь под рукой.
Щелкаем ЛМ на первой пустой ячейке, находящейся ниже столбца или справа от строки, содержимое в ячейках которых нужно сложить.
Шаг 1. Нажимаем кнопку Автосумма на ленте Главная:
Диапазон ячеек, который суммируется, будет обведен «бегущей» границей, а в строке формул появится формула «=СУММ(С1:С4)».
Шаг 2. Нажимаем Enter
Но по жизни часто надо просуммировать расходы, которые записаны по разным столбцам (например, при определении общих семейных расходов). То есть необходимо узнать сумму по разным диапазонам.
Создаем ряд чисел по двум столбцам и делаем активной ячейку суммирования.
Шаг 1. Повторяем Шаги 1÷2 из пункта 4:
- Знак «=» и набираем «сум»
- Выбираем функцию «СУММА» из предложенного списка
Шаг 7. Выбираем первый диапазон (1), затем второй диапазон (2) простым перетаскиванием ЛМ:
Выводы
Конечно, это не все функции, которые используются в Excel. Мы хотели привести такие, о которых не слышал среднестатистический пользователь электронных таблиц или использует редко. По статистике наиболее часто используются функции для вычисления и выведения среднего значения. Но Excel – это больше среда разработки, чем просто программа для электронных таблиц. В ней можно автоматизировать абсолютно любую функцию.
Очень хочется надеяться, что это получилось, и вы почерпнули для себя много полезного.
Оцените качество статьи. Нам важно ваше мнение:
Чтобы сэкономить время при введении однотипных формул в ячейки таблицы, применяются маркеры автозаполнения. Если нужно закрепить ссылку, делаем ее абсолютной. Для изменения значений при копировании относительной ссылки.
Простейшие формулы заполнения таблиц в Excel:
- Перед наименованиями товаров вставим еще один столбец. Выделяем любую ячейку в первой графе, щелкаем правой кнопкой мыши. Нажимаем «Вставить». Или жмем сначала комбинацию клавиш: CTRL+ПРОБЕЛ, чтобы выделить весь столбец листа. А потом комбинация: CTRL+SHIFT+»=», чтобы вставить столбец.
- Назовем новую графу «№ п/п». Вводим в первую ячейку «1», во вторую – «2». Выделяем первые две ячейки – «цепляем» левой кнопкой мыши маркер автозаполнения – тянем вниз.
- По такому же принципу можно заполнить, например, даты. Если промежутки между ними одинаковые – день, месяц, год. Введем в первую ячейку «окт.15», во вторую – «ноя.15». Выделим первые две ячейки и «протянем» за маркер вниз.
- Найдем среднюю цену товаров. Выделяем столбец с ценами + еще одну ячейку. Открываем меню кнопки «Сумма» — выбираем формулу для автоматического расчета среднего значения.
Чтобы проверить правильность вставленной формулы, дважды щелкните по ячейке с результатом.
Сложение или вычитание дат
простые математические действия,
записывать в таком ранее. Для этогоЧтобы поставить такую большую логическую формулу. и кнопка равно Excel.складывает числа, содержащиесявозвращает результат 77. с архитектурой x86 которой надо вычестьи д. — например в кликали до этого. целом. Чтобы вычестьВведите дату в ячейку 15 дней до но и выборочно, же порядке, как надо сделать эту ссылку на другойВторой способ
(«=»), она нажимаетсяПервый способ в ячейках A1,Выполните следующие действия, чтобы или x86-64 и нажимаете кнопку ENTER.В колонке B цена ячейке D1 есть Ставим знак «*», процент из числа,
A1, а в даты выставления счета считать по условиям, в математике. ячейку активной, формула лист, можно или– проще. После просто, без кнопкимы уже знаем A3 и A5 вычесть числа различными компьютерах под управлениемZanoza
закупки, в колонке значение 800, как
и с клавиатуры
нужно сразу определить, ячейку B1, введите
в марте 2013
которые мы напишемНапример: =А1+С3-В2/(D2-С12)
появится в строке
написать название листа знака «равно» наводим
«Shift»).
Добавление месяцев к дате
– это с (A1, A3 и
способами. Windows RT с: Скачай книгу Ексель С — цена сделать так, чтобы набираем величину процентов, сколько в количественном
формулу г. на вашем
в формулах.
Подсказка формул. Удобнее щелкнуть
и адрес ячейки
курсор на ячейкуКогда ввели адрес помощью функции «Автосумма». A5:Выделите все строки в
архитектурой ARM. Дополнительные
для чайников, вопросы
продажи, нужно получить
Вычитание месяцев из даты
введя, например, число которую следует вычесть. выражении составит определенный=EDATE(4/15/2013,-5)
счете были средства.Как посчитать без. по этой ячейке вручную. Или, после (адрес которой нам
последней ячейки, нажимаемФункция «Автосумма» в Excelаргументы
таблице ниже, а сведения об этих никогда не заканчиваются сумму маржи автовычитанием в ячейку С1,
В конце ставим
Способ 1: Кнопка «Вставка функции»
Вариант с использованием специально кнопки для вызова меню «Вставка функции» подойдет начинающим юзерам и тем, кто не хочет вручную записывать каждое условие, соблюдая специфику синтаксиса программы.
- При вставке формулы всегда в первую очередь выбирается ячейка, где в дальнейшем будет располагаться конечное значение. Сделайте это, нажав по подходящему блоку ЛКМ.
- Затем переходите к инструменту «Вставка функции» путем клика по отведенной для этого кнопке на верхней панели.
- Далее требуется отыскать подходящую функцию. Для этого можно ввести ее краткое описание или определиться с категорией.
- Посмотрите на список в блоке ниже, чтобы выбрать там ту самую функцию.
- При ее выделении внизу отобразится краткая информация о действии и принцип записи.
- Для получения развернутой информации от разработчиков понадобится нажать по выделенной надписи «Справка по этой функции».
- Как только произойдет выбор функции, отобразится отдельное окно, где заполняются ее аргументы. За пример мы взяли формулу МАКС, показывающую максимальное значение из всего списка аргументов. Поэтому в качестве числа здесь задается перечень ячеек, входящих в диапазон для подсчета.
- Вместо ручного заполнения можно нажать по таблице и выделить все ячейки, которые должны попасть в тот самый диапазон.
- МАКС, как и другие функции, например самая распространенная СУММ, может включать в себя несколько списков аргументов и вычислять значения из всех них. Для этого заполняйте в таком же порядке идущие следом блоки «Число2», «Число3» и т. д.
- После нажатия по кнопке «ОК» или клавише Enter формула вставится в выделенную ранее ячейку с уже отобразившимся результатом. При нажатии по ней на верхней панели вы увидите синтаксическую запись формулы и по необходимости сможете ее отредактировать.
Если вы не знакомы с Excel в Интернете, скоро вы обнаружите, что это не просто сетка, в которую вы вводите числа в столбцах или строках. Да, можно использовать Excel в Интернете для поиска итогов по столбцу или строке чисел, но можно также вычислить платеж по кредиту, решить математические или технические задачи или найти оптимальный сценарий на основе переменных чисел, которые вы подключали.
Excel в Интернете делает это с помощью формул в ячейках. Формула выполняет вычисления или другие действия с данными на листе. Формула всегда начинается со знака равенства (=), за которым могут следовать числа, математические операторы (например, знак «плюс» или «минус») и функции, которые значительно расширяют возможности формулы.
Ниже приведен пример формулы, умножающей 2 на 3 и прибавляющей к результату 5, чтобы получить 11.
=2*3+5
Следующая формула использует функцию ПЛТ для вычисления платежа по ипотеке (1 073,64 долларов США) с 5% ставкой (5% разделить на 12 месяцев равняется ежемесячному проценту) на период в 30 лет (360 месяцев) с займом на сумму 200 000 долларов:
=ПЛТ(0,05/12;360;200000)
Ниже приведены примеры формул, которые можно использовать на листах.
-
=A1+A2+A3 Вычисляет сумму значений в ячейках A1, A2 и A3.
-
=КОРЕНЬ(A1) Использует функцию КОРЕНЬ для возврата значения квадратного корня числа в ячейке A1.
-
=СЕГОДНЯ() Возвращает текущую дату.
-
=ПРОПИСН(«привет») Преобразует текст «привет» в «ПРИВЕТ» с помощью функции ПРОПИСН.
-
=ЕСЛИ(A1>0) Анализирует ячейку A1 и проверяет, превышает ли значение в ней нуль.
Элементы формулы
Формула также может содержать один или несколько из таких элементов: функции, ссылки, операторы и константы.
1. Функции. Функция ПИ() возвращает значение числа Пи: 3,142…
2. Ссылки. A2 возвращает значение ячейки A2.
3. Константы. Числа или текстовые значения, введенные непосредственно в формулу, например 2.
4. Операторы. Оператор ^ («крышка») применяется для возведения числа в степень, а оператор * («звездочка») — для умножения.
Использование констант в формулах
Константа представляет собой готовое (не вычисляемое) значение, которое всегда остается неизменным. Например, дата 09.10.2008, число 210 и текст «Прибыль за квартал» являются константами. выражение или его значение константами не являются. Если формула в ячейке содержит константы, но не ссылки на другие ячейки (например, имеет вид =30+70+110), значение в такой ячейке изменяется только после изменения формулы.
Использование операторов в формулах
Операторы определяют операции, которые необходимо выполнить над элементами формулы. Вычисления выполняются в стандартном порядке (соответствующем основным правилам арифметики), однако его можно изменить с помощью скобок.
Типы операторов
Приложение Microsoft Excel поддерживает четыре типа операторов: арифметические, текстовые, операторы сравнения и операторы ссылок.
Арифметические операторы
Арифметические операторы служат для выполнения базовых арифметических операций, таких как сложение, вычитание, умножение, деление или объединение чисел. Результатом операций являются числа. Арифметические операторы приведены ниже.
|
Арифметический оператор |
Значение |
Пример |
|
+ (знак «плюс») |
Сложение |
3+3 |
|
– (знак «минус») |
Вычитание |
3–1 |
|
* (звездочка) |
Умножение |
3*3 |
|
/ (косая черта) |
Деление |
3/3 |
|
% (знак процента) |
Доля |
20% |
|
^ (крышка) |
Возведение в степень |
3^2 |
Операторы сравнения
Операторы сравнения используются для сравнения двух значений. Результатом сравнения является логическое значение: ИСТИНА либо ЛОЖЬ.
|
Оператор сравнения |
Значение |
Пример |
|
= (знак равенства) |
Равно |
A1=B1 |
|
> (знак «больше») |
Больше |
A1>B1 |
|
< (знак «меньше») |
Меньше |
A1<B1 |
|
>= (знак «больше или равно») |
Больше или равно |
A1>=B1 |
|
<= (знак «меньше или равно») |
Меньше или равно |
A1<=B1 |
|
<> (знак «не равно») |
Не равно |
A1<>B1 |
Текстовый оператор конкатенации
Амперсанд (&) используется для объединения (соединения) одной или нескольких текстовых строк в одну.
|
Текстовый оператор |
Значение |
Пример |
|
& (амперсанд) |
Соединение или объединение последовательностей знаков в одну последовательность |
Выражение «Северный»&«ветер» дает результат «Северный ветер». |
Операторы ссылок
Для определения ссылок на диапазоны ячеек можно использовать операторы, указанные ниже.
|
Оператор ссылки |
Значение |
Пример |
|
: (двоеточие) |
Оператор диапазона, который образует одну ссылку на все ячейки, находящиеся между первой и последней ячейками диапазона, включая эти ячейки. |
B5:B15 |
|
; (точка с запятой) |
Оператор объединения. Объединяет несколько ссылок в одну ссылку. |
СУММ(B5:B15,D5:D15) |
|
(пробел) |
Оператор пересечения множеств, используется для ссылки на общие ячейки двух диапазонов. |
B7:D7 C6:C8 |
Порядок выполнения Excel в Интернете в формулах
В некоторых случаях порядок вычисления может повлиять на возвращаемое формулой значение, поэтому для получения нужных результатов важно понимать стандартный порядок вычислений и знать, как можно его изменить.
Порядок вычислений
Формулы вычисляют значения в определенном порядке. Формула всегда начинается со знака равенства (=). Excel в Интернете интерпретирует символы, которые следуют знаку равенства, как формулу. После знака равенства вычисляются элементы (операнды), такие как константы или ссылки на ячейки. Они разделяются операторами вычислений. Excel в Интернете вычисляет формулу слева направо в соответствии с определенным порядком для каждого оператора в формуле.
Приоритет операторов
Если объединить несколько операторов в одну формулу, Excel в Интернете выполняет операции в порядке, показанном в следующей таблице. Если формула содержит операторы с одинаковым приоритетом (например, если формула содержит оператор умножения и деления), Excel в Интернете вычисляет операторы слева направо.
|
Оператор |
Описание |
|
: (двоеточие) (один пробел) , (запятая) |
Операторы ссылок |
|
– |
Знак «минус» |
|
% |
Процент |
|
^ |
Возведение в степень |
|
* и / |
Умножение и деление |
|
+ и — |
Сложение и вычитание |
|
& |
Объединение двух текстовых строк в одну |
|
= |
Сравнение |
Использование круглых скобок
Чтобы изменить порядок вычисления формулы, заключите ее часть, которая должна быть выполнена первой, в скобки. Например, приведенная ниже формула возвращает значение 11, так как Excel в Интернете выполняет умножение перед добавлением. В этой формуле число 2 умножается на 3, а затем к результату прибавляется число 5.
=5+2*3
В отличие от этого, если для изменения синтаксиса используются круглые скобки, Excel в Интернете 5 и 2, а затем умножает результат на 3, чтобы получить 21.
=(5+2)*3
В следующем примере скобки, которые заключают первую часть формулы, принудительно Excel в Интернете сначала вычислить B4+25, а затем разделить результат на сумму значений в ячейках D5, E5 и F5.
=(B4+25)/СУММ(D5:F5)
Использование функций и вложенных функций в формулах
Функции — это заранее определенные формулы, которые выполняют вычисления по заданным величинам, называемым аргументами, и в указанном порядке. Эти функции позволяют выполнять как простые, так и сложные вычисления.
Синтаксис функций
Приведенный ниже пример функции ОКРУГЛ, округляющей число в ячейке A10, демонстрирует синтаксис функции.
1. Структура. Структура функции начинается со знака равенства (=), за которым следует имя функции, открывающая скобка, аргументы функции, разделенные запятыми, и закрывающая скобка.
2. Имя функции. Чтобы отобразить список доступных функций, щелкните любую ячейку и нажмите клавиши SHIFT+F3.
3. Аргументы. Существуют различные типы аргументов: числа, текст, логические значения (ИСТИНА и ЛОЖЬ), массивы, значения ошибок (например #Н/Д) или ссылки на ячейки. Используемый аргумент должен возвращать значение, допустимое для данного аргумента. В качестве аргументов также используются константы, формулы и другие функции.
4. Всплывающая подсказка аргумента. При вводе функции появляется всплывающая подсказка с синтаксисом и аргументами. Например, всплывающая подсказка появляется после ввода выражения =ОКРУГЛ(. Всплывающие подсказки отображаются только для встроенных функций.
Ввод функций
Диалоговое окно Вставить функцию упрощает ввод функций при создании формул, в которых они содержатся. При вводе функции в формулу в диалоговом окне Вставить функцию отображаются имя функции, все ее аргументы, описание функции и каждого из аргументов, текущий результат функции и всей формулы.
Чтобы упростить создание и редактирование формул и свести к минимуму количество опечаток и синтаксических ошибок, пользуйтесь автозавершением формул. После ввода знака = (знак равенства) и начальных букв или триггера отображения Excel в Интернете под ячейкой отображается динамический раскрывающийся список допустимых функций, аргументов и имен, соответствующих буквам или триггеру. После этого элемент из раскрывающегося списка можно вставить в формулу.
Вложенные функции
В некоторых случаях может потребоваться использовать функцию в качестве одного из аргументов другой функции. Например, в приведенной ниже формуле для сравнения результата со значением 50 используется вложенная функция СРЗНАЧ.

1. Функции СРЗНАЧ и СУММ вложены в функцию ЕСЛИ.
Допустимые типы вычисляемых значений Вложенная функция, используемая в качестве аргумента, должна возвращать соответствующий ему тип данных. Например, если аргумент должен быть логическим, т. е. Если это не так, Excel в Интернете отображает #VALUE! В противном случае TE102825393 выдаст ошибку «#ЗНАЧ!».
<c0>Предельное количество уровней вложенности функций</c0>. В формулах можно использовать до семи уровней вложенных функций. Если функция Б является аргументом функции А, функция Б находится на втором уровне вложенности. Например, в приведенном выше примере функции СРЗНАЧ и СУММ являются функциями второго уровня, поскольку обе они являются аргументами функции ЕСЛИ. Функция, вложенная в качестве аргумента в функцию СРЗНАЧ, будет функцией третьего уровня, и т. д.
Использование ссылок в формулах
Ссылка определяет ячейку или диапазон ячеек на листе и сообщает Excel в Интернете где искать значения или данные, которые нужно использовать в формуле. С помощью ссылок можно использовать в одной формуле данные, находящиеся в разных частях листа, а также использовать значение одной ячейки в нескольких формулах. Вы также можете задавать ссылки на ячейки разных листов одной книги либо на ячейки из других книг. Ссылки на ячейки других книг называются связями или внешними ссылками.
Стиль ссылок A1
Стиль ссылок по умолчанию По умолчанию в Excel в Интернете используется ссылочный стиль A1, который ссылается на столбцы с буквами (A–XFD, всего 16 384 столбца) и ссылается на строки с числами (от 1 до 1 048 576). Эти буквы и номера называются заголовками строк и столбцов. Для ссылки на ячейку введите букву столбца, и затем — номер строки. Например, ссылка B2 указывает на ячейку, расположенную на пересечении столбца B и строки 2.
|
Ячейка или диапазон |
Использование |
|
Ячейка на пересечении столбца A и строки 10 |
A10 |
|
Диапазон ячеек: столбец А, строки 10-20. |
A10:A20 |
|
Диапазон ячеек: строка 15, столбцы B-E |
B15:E15 |
|
Все ячейки в строке 5 |
5:5 |
|
Все ячейки в строках с 5 по 10 |
5:10 |
|
Все ячейки в столбце H |
H:H |
|
Все ячейки в столбцах с H по J |
H:J |
|
Диапазон ячеек: столбцы А-E, строки 10-20 |
A10:E20 |
<c0>Ссылка на другой лист</c0>. В приведенном ниже примере функция СРЗНАЧ используется для расчета среднего значения диапазона B1:B10 на листе «Маркетинг» той же книги.
1. Ссылка на лист «Маркетинг».
2. Ссылка на диапазон ячеек с B1 по B10 включительно.
3. Ссылка на лист, отделенная от ссылки на диапазон значений.
Различия между абсолютными, относительными и смешанными ссылками
Относительные ссылки . Относительная ссылка в формуле, например A1, основана на относительной позиции ячейки, содержащей формулу, и ячейки, на которую указывает ссылка. При изменении позиции ячейки, содержащей формулу, изменяется и ссылка. При копировании или заполнении формулы вдоль строк и вдоль столбцов ссылка автоматически корректируется. По умолчанию в новых формулах используются относительные ссылки. Например, при копировании или заполнении относительной ссылки из ячейки B2 в ячейку B3 она автоматически изменяется с =A1 на =A2.
Абсолютные ссылки . Абсолютная ссылка на ячейку в формуле, например $A$1, всегда ссылается на ячейку, расположенную в определенном месте. При изменении позиции ячейки, содержащей формулу, абсолютная ссылка не изменяется. При копировании или заполнении формулы по строкам и столбцам абсолютная ссылка не корректируется. По умолчанию в новых формулах используются относительные ссылки, а для использования абсолютных ссылок надо активировать соответствующий параметр. Например, при копировании или заполнении абсолютной ссылки из ячейки B2 в ячейку B3 она остается прежней в обеих ячейках: =$A$1.
Смешанные ссылки . Смешанная ссылка содержит либо абсолютный столбец и относительную строку, либо абсолютную строку и относительный столбец. Абсолютная ссылка на столбец имеет вид $A1, $B1 и т. д. Абсолютная ссылка на строку имеет вид A$1, B$1 и т. д. Если положение ячейки с формулой изменяется, относительная ссылка меняется, а абсолютная — нет. При копировании или заполнении формулы по строкам и столбцам относительная ссылка автоматически изменяется, а абсолютная ссылка не корректируется. Например, при копировании или заполнении смешанной ссылки из ячейки A2 в ячейку B3 она автоматически изменяется с =A$1 на =B$1.
Стиль трехмерных ссылок
Удобный способ для ссылки на несколько листов . Трехмерные ссылки используются для анализа данных из одной и той же ячейки или диапазона ячеек на нескольких листах одной книги. Трехмерная ссылка содержит ссылку на ячейку или диапазон, перед которой указываются имена листов. Excel в Интернете использует все листы, хранящиеся между начальным и конечным именами ссылки. Например, формула =СУММ(Лист2:Лист13!B5) суммирует все значения, содержащиеся в ячейке B5 на всех листах в диапазоне от Лист2 до Лист13 включительно.
-
При помощи трехмерных ссылок можно создавать ссылки на ячейки на других листах, определять имена и создавать формулы с использованием следующих функций: СУММ, СРЗНАЧ, СРЗНАЧА, СЧЁТ, СЧЁТЗ, МАКС, МАКСА, МИН, МИНА, ПРОИЗВЕД, СТАНДОТКЛОН.Г, СТАНДОТКЛОН.В, СТАНДОТКЛОНА, СТАНДОТКЛОНПА, ДИСПР, ДИСП.В, ДИСПА и ДИСППА.
-
Трехмерные ссылки нельзя использовать в формулах массива.
-
Трехмерные ссылки нельзя использовать вместе с оператор пересечения (один пробел), а также в формулах с неявное пересечение.
Что происходит при перемещении, копировании, вставке или удалении листов . Нижеследующие примеры поясняют, какие изменения происходят в трехмерных ссылках при перемещении, копировании, вставке и удалении листов, на которые такие ссылки указывают. В примерах используется формула =СУММ(Лист2:Лист6!A2:A5) для суммирования значений в ячейках с A2 по A5 на листах со второго по шестой.
-
Вставка или копирование . Если вставить или скопировать листы между листами 2 и 6 (в этом примере это конечные точки), Excel в Интернете содержит все значения в ячейках A2–A5 из добавленных листов в вычислениях.
-
Удаление . При удалении листов между листами 2 и 6 Excel в Интернете удаляет их значения из вычисления.
-
Перемещение . При перемещении листов между листами 2 и 6 в расположение за пределами указанного диапазона листов Excel в Интернете удаляет их значения из вычисления.
-
Перемещение конечного листа . При перемещении листа 2 или листа 6 в другое место в той же книге Excel в Интернете корректирует вычисление в соответствии с новым диапазоном листов между ними.
-
Удаление конечного листа . При удалении sheet2 или Sheet6 Excel в Интернете корректирует вычисление в соответствии с диапазоном листов между ними.
Стиль ссылок R1C1
Можно использовать такой стиль ссылок, при котором нумеруются и строки, и столбцы. Стиль ссылок R1C1 удобен для вычисления положения столбцов и строк в макросах. В стиле R1C1 Excel в Интернете указывает расположение ячейки с «R», за которым следует номер строки и «C», за которым следует номер столбца.
|
Ссылка |
Значение |
|
R[-2]C |
относительная ссылка на ячейку, расположенную на две строки выше в том же столбце |
|
R[2]C[2] |
Относительная ссылка на ячейку, расположенную на две строки ниже и на два столбца правее |
|
R2C2 |
Абсолютная ссылка на ячейку, расположенную во второй строке второго столбца |
|
R[-1] |
Относительная ссылка на строку, расположенную выше текущей ячейки |
|
R |
Абсолютная ссылка на текущую строку |
При записи макроса Excel в Интернете некоторые команды с помощью ссылочного стиля R1C1. Например, если вы записываете команду, например нажатие кнопки « Автосчет», чтобы вставить формулу, которая добавляет диапазон ячеек, Excel в Интернете формулу с помощью стиля R1C1, а не стиля A1, ссылок.
Использование имен в формулах
Можно создать определенные имена для представления ячеек, диапазонов ячеек, формул, констант или Excel в Интернете таблиц. Имя — это значимое краткое обозначение, поясняющее предназначение ссылки на ячейку, константы, формулы или таблицы, так как понять их суть с первого взгляда бывает непросто. Ниже приведены примеры имен и показано, как их использование упрощает понимание формул.
|
Тип примера |
Пример использования диапазонов вместо имен |
Пример с использованием имен |
|
Ссылка |
=СУММ(A16:A20) |
=СУММ(Продажи) |
|
Константа |
=ПРОИЗВЕД(A12,9.5%) |
=ПРОИЗВЕД(Цена,НСП) |
|
Формула |
=ТЕКСТ(ВПР(MAX(A16,A20),A16:B20,2,FALSE),»дд.мм.гггг») |
=ТЕКСТ(ВПР(МАКС(Продажи),ИнформацияОПродажах,2,ЛОЖЬ),»дд.мм.гггг») |
|
Таблица |
A22:B25 |
=ПРОИЗВЕД(Price,Table1[@Tax Rate]) |
Типы имен
Существует несколько типов имен, которые можно создавать и использовать.
Определенное имя Имя, используемое для представления ячейки, диапазона ячеек, формулы или константы. Вы можете создавать собственные определенные имена. Кроме того, Excel в Интернете иногда создает определенное имя, например при настройке области печати.
Имя таблицы Имя таблицы Excel в Интернете, которая представляет собой коллекцию данных об определенной теме, которая хранится в записях (строках) и полях (столбцах). Excel в Интернете создает имя таблицы Excel в Интернете «Table1», «Table2» и т. д. при каждой вставке таблицы Excel в Интернете, но вы можете изменить эти имена, чтобы сделать их более значимыми.
Создание и ввод имен
Имя создается с помощью команды «Создать имя» из выделенного фрагмента. Можно удобно создавать имена из существующих имен строк и столбцов с помощью фрагмента, выделенного на листе.
Примечание: По умолчанию в именах используются абсолютные ссылки на ячейки.
Имя можно ввести указанными ниже способами.
-
Ввода Введите имя, например, в качестве аргумента формулы.
-
<c0>Автозавершение формул</c0>. Используйте раскрывающийся список автозавершения формул, в котором автоматически выводятся допустимые имена.
Использование формул массива и констант массива
Excel в Интернете не поддерживает создание формул массива. Вы можете просматривать результаты формул массива, созданных в классическом приложении Excel, но не сможете изменить или пересчитать их. Если на вашем компьютере установлено классическое приложение Excel, нажмите кнопку Открыть в Excel, чтобы перейти к работе с массивами.
В примере формулы массива ниже вычисляется итоговое значение цен на акции; строки ячеек не используются при вычислении и отображении отдельных значений для каждой акции.
При вводе формулы «={СУММ(B2:D2*B3:D3)}» в качестве формулы массива сначала вычисляется значение «Акции» и «Цена» для каждой биржи, а затем — сумма всех результатов.
<c0>Вычисление нескольких значений</c0>. Некоторые функции возвращают массивы значений или требуют массив значений в качестве аргумента. Для вычисления нескольких значений с помощью формулы массива необходимо ввести массив в диапазон ячеек, состоящий из того же числа строк или столбцов, что и аргументы массива.
Например, по заданному ряду из трех значений продаж (в столбце B) для трех месяцев (в столбце A) функция ТЕНДЕНЦИЯ определяет продолжение линейного ряда объемов продаж. Чтобы можно было отобразить все результаты формулы, она вводится в три ячейки столбца C (C1:C3).
Формула «=ТЕНДЕНЦИЯ(B1:B3;A1:A3)», введенная как формула массива, возвращает три значения (22 196, 17 079 и 11 962), вычисленные по трем объемам продаж за три месяца.
Использование констант массива
В обычную формулу можно ввести ссылку на ячейку со значением или на само значение, также называемое константой. Подобным образом в формулу массива можно ввести ссылку на массив либо массив значений, содержащихся в ячейках (его иногда называют константой массива). Формулы массива принимают константы так же, как и другие формулы, однако константы массива необходимо вводить в определенном формате.
Константы массива могут содержать числа, текст, логические значения, например ИСТИНА или ЛОЖЬ, либо значения ошибок, такие как «#Н/Д». В одной константе массива могут присутствовать значения различных типов, например {1,3,4;ИСТИНА,ЛОЖЬ,ИСТИНА}. Числа в константах массива могут быть целыми, десятичными или иметь экспоненциальный формат. Текст должен быть заключен в двойные кавычки, например «Вторник».
Константы массива не могут содержать ссылки на ячейку, столбцы или строки разной длины, формулы и специальные знаки: $ (знак доллара), круглые скобки или % (знак процента).
При форматировании констант массива убедитесь, что выполняются указанные ниже требования.
-
Константы заключены в фигурные скобки ( { } ).
-
Столбцы разделены запятыми (,). Например, чтобы представить значения 10, 20, 30 и 40, введите {10,20,30,40}. Эта константа массива является матрицей размерности 1 на 4 и соответствует ссылке на одну строку и четыре столбца.
-
Значения ячеек из разных строк разделены точками с запятой (;). Например, чтобы представить значения 10, 20, 30, 40 и 50, 60, 70, 80, находящиеся в расположенных друг под другом ячейках, можно создать константу массива с размерностью 2 на 4: {10,20,30,40;50,60,70,80}.
Ошибка?
Это не ошибка, это системная функция!
Из
законов Мэрфи
Мы уже делали
первое знакомство с функциями Excel(см. п. 2.5). Теперь пришло время более
тщательно изучить этот мощный
инструментарий электронных таблиц.
Функции Excel- это специальные, заранее созданные
формулы, которые позволяют легко и
быстро выполнять сложные вычисления.
Их можно сравнить со специальными
клавишами на калькуляторах, предназначенных
для вычисления квадратных корней,
логарифмов и проч.
Excelимеет несколько сотен встроенных
функций, которые выполняют широкий
спектр различных вычислений. Некоторые
функции являются эквивалентами длинных
математических формул, которые можно
сделать самому. А некоторые функции в
виде формул реализовать невозможно.
-
Синтаксис функций
Функции состоят
из двух частей: имени функции и одного
или нескольких аргументов. Имя функции,
например СУММ, — описывает операцию,
которую эта функция выполняет. Аргументы
задают значения или ячейки, используемые
функцией. В формуле, приведенной ниже:
СУММ — имя функции; В1:В5 — аргумент. Данная
формула суммирует числа в ячейках В1,
В2, В3, В4, В5.
=СУММ(В1:В5)
Знак равенства в
начале формулы означает, что введена
именно формула, а не текст. Если знак
равенства будет отсутствовать, то Excelвоспримет ввод просто как текст.
Аргумент функции
заключен в круглые скобки. Открывающая
скобка отмечает начало аргумента и
ставится сразу после имени функции. В
случае ввода пробела или другого символа
между именем и открывающей скобкой в
ячейке будет отображено ошибочное
значение #ИМЯ? Некоторые функции не
имеют аргументов. Даже в этом случае
функция должна содержать круглые скобки:
=С5*ПИ()
-
Использование аргументов
При использовании
в функции нескольких аргументов они
отделяются один от другого точкой с
запятой. Например, следующая формула
указывает, что необходимо перемножить
числа в ячейках А1, А3, А6:
=ПРОИЗВЕД(А1;А3;А6)
В функции можно
использовать до 30 аргументов, если при
этом общая длина формулы не превосходит
1024 символов. Однако любой аргумент может
быть диапазоном, содержащим произвольное
число ячеек листа. Например:
=СУММ(А2:А5;В4:В8)
Указанные в ссылке
ячейки в свою очередь могут содержать
формулы, которые ссылаются на другие
ячейки или диапазоны. Используя аргументы,
можно легко создавать длинные цепочки
формул для выполнения сложных операций.
-
Типы аргументов
В приведенных
ранее примерах все аргументы были
ссылками на ячейки или диапазоны. Но в
качестве аргументов можно также
использовать числовые, текстовые и
логические значения, имена диапазонов,
массивы и ошибочные значения. Некоторые
функции возвращают значения этих типов,
и их в дальнейшем можно использовать в
качестве аргументов в других функциях.
-
Числовые значения
Аргументы функции
могут быть числовыми. Например, функция
СУММ в следующей формуле суммирует
числа 24, 987, 49:
=СУММ(24;987;49)
-
Текстовые значения
В качестве аргумента
функции могут использоваться текстовые
значения. Например:
=ТЕКСТ(ТДАТА();»Д
МММ ГГГГ»)
В этой формуле
второй аргумент функции ТЕКСТ является
текстовым и задает шаблон для преобразования
десятичного значения даты, возвращаемого
функцией ТДАТА(NOW), в строку
символов. Текстовый аргумент может быть
строкой символов, заключенной в двойные
кавычки, или ссылкой на ячейку, которая
содержит текст.
-
Логические значения
Аргументы ряда
функций могут принимать только логические
значения ИСТИНА или ЛОЖЬ. Логическое
выражение возвращает значение ИСТИНА
или ЛОЖЬ в ячейку или формулу, содержащую
это выражение. Например:
=ЕСЛИ(А1=ИСТИНА;»Повышение»;»Понижение»)&»
цены»
-
Именованные ссылки
В качестве аргумента
функции можно указать имя диапазона.
Например, если диапазону ячеек А1:А5
присвоено имя «Дебет»
(Вставка-Имя-Присвоить), то для вычисления
суммы чисел в ячейках с А1 по А5 можно
использовать формулу
=СУММ(Дебет)
-
Использование различных типов
аргументов
В одной функции
можно использовать аргументы различных
типов. Например:
=СРЗНАЧ(Дебет;С5;2*8)
-
Ввод функций в рабочем листеExcel
Можно вводить
функции в рабочем листе прямо с клавиатуры
или с помощью команды «Функция»
меню «Вставка». При вводе функции
с клавиатуры лучше использовать строчные
буквы. Когда ввод функции закончен,
Excelизменит буквы в имени
функции на прописные, если оно было
введено правильно. Если буквы не
изменяются, значит, имя функции введено
неверно.
Если вы выделите
ячейку и выберите в меню «Вставка»
команду «Функция», Excelвыведет окно диалога «Мастер функций»
(Рис. 6 .32). Немного быстрее можно этого
добиться, нажав клавишу со значком
функции в строке формул.
Рис.
6.32 – Выбор имени функции
Открыть это окно
можно также с помощью кнопки «Вставка
функции» на стандартной панели
инструментов. В окне сначала выберите
категорию в списке «Категория» и
затем в алфавитном списке «Функция»
укажите нужную функцию.
Excelвведет знак равенства, имя функции и
пару круглых скобок. ЗатемExcelоткроет второе окно диалога мастера
функций (Рис. 6 .33).
Рис.
6.33 – Окно ввода аргументов
функции
Второе окно диалога
мастера функций содержит по одному полю
для каждого аргумента выбранной функции.
Если функция имеет переменное число
аргументов, это окно диалога при воде
дополнительных аргументов расширяется.
Описание аргумента, поле которого
содержит точку вставки, выводится в
нижней части окна диалога.
Справа от каждого
поля аргумента отображается его текущее
значение. Это очень удобно, когда вы
используете ссылки или имена. Текущее
значение функции отображается внизу
окна диалога.
Нажмите кнопку
«ОК» и созданная функция появится
в строке формул.
Соседние файлы в папке МУ_ЛР_Информатика
- #
- #
- #
- #
- #
- #
Начало теста:
- <
- 1
- 2
- 3
- 4
- 5
- 6
- 7
- 8
- 9
- 10
- 11
- 12
- 13
- 14
- 15
- 16
- 17
- 18
- 19
- 20
Укажите правильную ссылку на выделенный(см. картинку ниже) диапазон ячеек:
Варианты ответов:
- B2;С3
- B2:C3
- B2C3
- B2-C3
Можно ли отсортировать таблицу по цвету ячеек?
Варианты ответов:
- Можно
- Нельзя
Какое значение появится в ячейке B1 (в соответствии с внесенной в эту ячейку формулой)?
Варианты ответов:
- 100
- 200
- 0
Какое значение появится в ячейке F2 (в соответствии с внесенной в эту ячейку формулой)?
Варианты ответов:
- 1
- 4
- 5
- 4
- 0
С какого символа начинается формула в Excel?
Варианты ответов:
- hj,tk
- f
- :
- =
Если ячейка, в которую была введена формула или числовое значение, содержит символы типа #########, значит:
Варианты ответов:
- Данные не помещаются в ячейку
- Результат вычисления получится отрицательным
- Данные в ячейке зашифрованы
В ячейку Е5 ввели формулу =$A$5*B5. Затем эту формулу распространили вниз. Какая формула содержится в ячейке Е8?
Варианты ответов:
- =$A$8*B8
- =$A$8*B5
- =$A$5*B8
Какое значение появится в ячейке B1 (в соответствии с внесенной в эту ячейку формулой)?
Варианты ответов:
- 0
- 200
- 1
Какой результат отобразится в ячейке С5 после нажатия клавиши ввод (см. рисунок ниже)?
Варианты ответов:
- отобразится ошибка
- 15
- 11
Каким знаком отделяется один аргумент функции от другого в Эксель?
Варианты ответов:
- ?
- ;
- _
- :
Выберите функцию, которая позволяет избавиться от лишних пробельных символов в таблице EXcel?
Варианты ответов:
- ПОДСТАВИТЬ()
- УДАЛИТЬ()
- СЖПРБЛ()
- СЖПРОБЕЛЫ()
Какая клавиша позволяет выделить несмежные ячейки или диапазоны ячеек?
Варианты ответов:
- Alt
- Shift
- Ctrl
Какой результат вернет функция ИЛИ(), если хотя бы одним ее аргументом будет неверное равенство?
Варианты ответов:
- ИСТИНА
- ЛОЖЬ
- Недостаточно условий для правильного ответа
- ОШИБКА
Каким символом в Excel можно соединить две ячейки?
Варианты ответов:
- Поставить между строками символ «+»
- Поставить между строками символ «$»
- Поставить между строками символ «#»
- Поставить между строками символ «&»
По какому столбцу указанной таблицы функция ВПР может производить поиск значения в таблице Excel?
Варианты ответов:
- По любому столбцу
- Только по первому
- Функция ВПР не производит таких действий
Какая функция в Excel подменяет результат, если ее первый аргумент возвращает ошибку?
Варианты ответов:
- ОШИБКА()
- ЗАМЕНИТЬ()
- ЕОШИБКА()
- ЕСЛИОШИБКА()
Если к диапазону, содержащему 3 столбца, применить команду «Сортировка», по какому столбцу будет применена сортировка?
Варианты ответов:
- По среднему столбцу
- По крайнему левому столбцу
- В Microsoft Excel нельзя применить сортировку к диапазону
- По крайнему правому столбцу
Какой символ необходимо использовать, чтобы закрепить индекс адреса ячейки в Excel?
Варианты ответов:
- ‘
- %
- !
- $
Укажите результат вычисления формулы в ячейке С1?
Варианты ответов:
- -1
- 5
- 0
- 1
Премия составляет 25 процентов от оклада. Выберите правильные варианты написания формулы в ячейке АC2 для расчета премии:
Варианты ответов:
- =E2-25%
- =E2*25%
- =E2*0,25
- =E2*0,25%
Идет подсчет результатов
11
Сообщить о нарушение
Ваше сообщение отправлено, мы постараемся разобраться в ближайшее время.
Отправить сообщение
91 562 просмотров
Верно 303 / С ошибками 25 592
- 13
- 32
Популярные тесты
-
Лучший в мире тест на четкость зрения и мышления? Сможете пройти?
HTML-код
Никитин КонстантинКоличество прохождений: 363 960
817 825 просмотров — 26 декабря 2016
Пройти тест -
Если вы закончите представленные 15 фраз, то вы настоящий интеллектуал!
HTML-код
АндрейКоличество прохождений: 409 792
774 134 просмотров — 06 марта 2019
Пройти тест -
Тест на общие знания, который без ошибок проходят лишь единицы. А получится ли у вас?
HTML-код
АндрейКоличество прохождений: 498 516
799 303 просмотров — 05 марта 2019
Пройти тест -
Угадайте воинские звания России по погонам
HTML-код
АндрейКоличество прохождений: 628 036
1 052 491 просмотров — 11 марта 2019
Пройти тест -
Если в этом тесте вы наберете 13/13, то вам пора поступать в Гарвард
HTML-код
АндрейКоличество прохождений: 439 180
696 645 просмотров — 03 марта 2019
Пройти тест -
Тест на смекалку, в котором вы вряд ли наберете 8 правильных ответов, если ваш IQ ниже среднего
HTML-код
АндрейКоличество прохождений: 390 853
703 221 просмотров — 17 июля 2019
Пройти тест -
Тест на сленг СССР, который вы завалите, если не жили в то время
HTML-код
АндрейКоличество прохождений: 324 378
535 873 просмотров — 27 февраля 2019
Пройти тест -
Тест, который осилят лишь настоящие профи в мировой географии
HTML-код
АндрейКоличество прохождений: 300 453
485 065 просмотров — 07 марта 2019
Пройти тест -
Сможете ли вы пройти тест для разведчиков?
HTML-код
АндрейКоличество прохождений: 581 106
1 165 766 просмотров — 24 июля 2018
Пройти тест -
Тест: Узнайте в каком году вы должны были родиться на самом деле?
HTML-код
Никитин КонстантинКоличество прохождений: 456 845
669 696 просмотров — 25 декабря 2016
Пройти тест -
У вас должно быть как минимум два образования, чтобы пройти этот тест хотя бы на 9/12
HTML-код
АндрейКоличество прохождений: 484 462
935 512 просмотров — 12 февраля 2019
Пройти тест -
Сколько ты можешь выиграть в «Кто хочет стать миллионером?»
HTML-код
АндрейКоличество прохождений: 728 557
1 303 279 просмотров — 21 августа 2018
Пройти тест -
Ваш словарный запас на высоком уровне, если наберете в нашем тесте хотя бы 8/11 — ТЕСТ
HTML-код
АннаКоличество прохождений: 741 496
1 390 187 просмотров — 09 апреля 2020
Пройти тест -
Цветовой тест: попробуем отгадать ваш возраст всего за 9 вопросов
HTML-код
АндрейКоличество прохождений: 313 116
568 221 просмотров — 07 августа 2019
Пройти тест -
Только 4% людей способны пройти этот тест с вопросами различной направленности
HTML-код
АндрейКоличество прохождений: 316 300
584 911 просмотров — 23 августа 2018
Пройти тест -
Тест на общие знания, который на 11/11 осилит лишь настоящий эрудит
HTML-код
АннаКоличество прохождений: 451 775
753 225 просмотров — 30 марта 2020
Пройти тест -
Сможете ответить на вопросы на общие знания, в которых стыдно сделать ошибку?
HTML-код
АндрейКоличество прохождений: 316 050
527 704 просмотров — 24 декабря 2018
Пройти тест -
Тест: Узнайте что говорит дата рождения о вашей Личности
HTML-код
Никитин КонстантинКоличество прохождений: 1 160 609
2 284 035 просмотров — 26 декабря 2016
Пройти тест -
Насколько чиста ваша карма?
HTML-код
АндрейКоличество прохождений: 363 165
654 668 просмотров — 29 ноября 2018
Пройти тест -
Из какой страны вы душой?
HTML-код
Коклягина ПолинаКоличество прохождений: 765 502
1 146 873 просмотров — 05 января 2017
Пройти тест
HTML-код для вставки на сайт
Разрешить комментарии
Автор теста запретил комментарии
Блок Новинок и Популярных тестов
Теперь тесты из блоков новинок и популярных отображаются внутри вашего сайта, что увеличивает просмотры ваших страниц в 5 раз!
Все комментарии после публикации проходят строгую модерацию!
OK
Прочее компьютерное
Каким символом отделяются друг от друга список аргументов в функциях Excel….Помогите пожалуйста ответить завтра у меня экзамен
Попроси больше объяснений
Следить
Отметить нарушение
Автор: Гость
Ответ(ы) на вопрос:
Гость:
или запятой или точкой с запятой. в основном второе. в VBA для excel запятая
Пожаловаться
Гость:
точка с запятой ;))
Пожаловаться
Не нашли ответ?
Ответить на вопрос
Похожие вопросы
Прочее компьютерное
у меня ноутбук виста.постоянно выходит табличка:ошибка в загрузке файервола.как её исправить???постоянно выходит табличка:ошбка в загрузке файервол…
Ответить
Прочее компьютерное
При установке программы, слышиться звук….Устанавливал программы разные, и при установке, слышиться звук тихий, как буд-то в мониторе мыши пишат и…
Ответить
Прочее компьютерное
Проблема с клавиатурой ( вернее что то с виндой похоже).Нажатая клавиша не совпадает с написанным символом (даже не знаю как понятнее написать). Вм…
Ответить
Прочее компьютерное
Возможно ли проверить флэшку на вирусы не допуская их проникновения в комп
Ответить
Прочее компьютерное
У меня принтер EpsonSX110/TX110. Чёрные чернила закончились. Может ли принтер печатать олними цветными? Если да,то как?Выскочило один раз окно с во…
Ответить
Работа с большими формулами бывает проблематична даже для опытных пользователей. Самое трудное — это разобраться в чужой конструкции и понять, как она работает . Недавно в рамках обучения меня попросили разобрать несколько сложных формул, причем выяснилось, что формулы действительно награможденные — я насчитал 7-8 ЕСЛИ и еще примерно 5-6 прочих функций в одной ячейке. В таких ситуациях очень важно определить, что является аргументом каждой функции. Поэтому я решил написать небольшую статью про важную штуку — аргумент Excel и его роль в вычислениях. А самое главное — опишу в статье, как удобно найти и выделить каждый из аргументов при написании огромных формул.
Считаю нужным вначале сказать пару слов банальной теории.
Содержание
- Аргумент Excel. Теория
- Как удобно найти и выделить аргументы функции?
- Что еще важно сказать
- Похожие статьи
Аргумент Excel. Теория
Аргументами называются величины, используемые при вычислениях функций/формул. Аргументы могут быть числом, текстом и даже формулой с другими функциями.
Аргументы могут быть как обязательными (без которых формула не будет работать), так и не обязательными (без которых функция будет работать по умолчанию), такие выделяются квадратными скобками.
Пример:
=ДЕНЬНЕД(дата_в_числовом_формате;[тип])
Где «дата_в_числовом_формате» должна быть обязательно заполнена, а [тип] — можно не вносить, причем даже точку с запятой ставить необязательно.
Важно отметить, что функции могут и не содержать аргумента
Пример:
=СЕГОДНЯ()
А могут и быть с непостоянным количеством аргументов, как:
=СУММЕСЛИМН()
Как удобно найти и выделить аргументы функции?
Для понимания больших, тяжелых формул очень важно уметь выделять аргументы вложенных функций. Даже если вы написали эту формулу, то я вам гарантирую: через полгода вы далеко не сразу в ней разберетесь. Чтобы удобно увидеть аргумент функции, кликните на подсказку снизу, которая появится при заходе в ячейку, и аргумент будет выделен:
На примере кликните «искомое значение» и в самой формуле оно подстветится выделением.
Для удобства так же прикладываю гифку
Но бывают записи и потяжелее. Такие:
Или такие
Формулы не мои, надеюсь, создатели не обидятся. Уверен, многие (я в том числе) встречали горы символов и посерьезнее. В таких конструкциях разобраться без возможности выделения бывает крайне сложно.
Что еще важно сказать
При подобных конструкциях очень важно разобрать формулу по частям, выделить ее аргумент. Имеющийся в Excel метод выделения аргумента очень удобен. Так же я могу посоветовать разнести каждую функцию на новую строку при помощи Alt + Enter — тоже очень помогает — подробнее здесь.
Так же важно отметить, что выделение аргумента функции можно делать после выделения любого аргумента формулы.
К примеру, вам непонятно как работает функция в примере (специально не заполнил 4й аргумент ВПР).
Вы можете кликнуть мышкой на любое место формулы, после чего для вас появится подсказка, какой именно это аргумент.
Из этой подсказки вы сможете перейти на любой из аргументов, кликнув на него
А также можете перейти в справку, кликнув на название самой формулы, в данном случае ВПР.
Удачных разборов своих и чужих формул! Пишите ваши замечания.
Excel, безусловно, одна из самых необходимых программ. Она сделала жизнь множества пользователей легче. Excel позволяет автоматизировать даже самые сложные вычисления, и в этом заключается основное преимущество этой программы.
Как правило, стандартный пользователь применяет лишь ограниченный набор функций, в то время как существует множество формул, позволяющих реализовывать те же задачи, но значительно быстрее.
Это может быть полезно, если постоянно приходится выполнять множество однотипных действий, требующих большого количества операций.
Стало интересно? Тогда добро пожаловать в обзор самых полезных 15 формул Excel.
Содержание
- Немного терминологии
- Формула 1: ВПР
- Синтаксис
- Формула 2: Если
- Синтаксис
- Формула 3: СУММЕСЛИ
- Синтаксис
- Формула 4: СУММЕСЛИМН
- Синтаксис
- Формула 5: СЧЕТЕСЛИ и СЧЕТЕСЛИМН
- Синтаксис
- Формула 6: ЕСЛИОШИБКА
- Синтаксис
- Формула 7: ЛЕВСИМВ
- Формула 8: ПСТР
- Формула 9: ПРОПИСН
- Формула 10: СТРОЧН
- Формула 11: ПОИСКПОЗ
- Формула 12: ДЛСТР
- Формула 13: СЦЕПИТЬ
- Формула 14: ПРОПНАЧ
- Формула 15: ПЕЧСИМВ
- Выводы
Немного терминологии
Перед тем, как непосредственно начать обзор функций, нужно разобраться в том, что же это такое. Под этим понятием подразумевается заложенная разработчиками формула, по которой осуществляются вычисления и на выходе получается определенный результат.
Каждая функция имеет две основные части: имя и аргумент. Формула может состоять из одной функции или нескольких. Чтобы ее начать писать, нужно кликнуть дважды по требуемой ячейке и написать знак «равно».
Следующая составная часть функции – это имя. Собственно, им и является название формулы, которое поможет Excel понять, что хочет пользователь. Вслед за ним в скобках приводятся аргументы. Это параметры функции, учитываемые для выполнения определенных операций. Бывает несколько типов аргументов: числовые, текстовые, логические. Также вместо них нередко используются ссылки на ячейки или определенный диапазон. Каждый аргумент отделяется от другого с помощью точки с запятой.
Синтаксис – одно из главных понятий, характеризующих функцию. Под этим термином подразумевается шаблон для вставки определенных значений с целью обеспечить работоспособность функции.
А теперь давайте все это проверим на практике.
Формула 1: ВПР
Эта функция дает возможность найти требуемую информацию в таблице, а возвращенный результат вывести в определенную ячейку. Аббревиатура, обозначающая название функции, расшифровывается, как «вертикальный просмотр».
Синтаксис
Это довольно сложная формула, имеющая 4 аргумента, а ее использование имеет множество особенностей.
Синтаксис такой:
=ВПР(искомое_значение;таблица;номер_столбца;[интервальный_просмотр])
Давайте более подробно рассмотрим все аргументы:
- Значение, которое ищется.
- Таблица. Необходимо, чтобы было искомое значение, находящееся в первой колонке, а также значение, которое возвращается. Последнее располагается где-угодно. Пользователь может самостоятельно определиться, куда вставлять результат формулы.
- Номер столбца.
- Интервальный просмотр. Если в этом нет необходимости, то можно не приводить значение этого аргумента. Оно являет собой логическое выражение, обозначающее степень точности совпадения, которое должно быть обнаружено функцией. Если указан параметр «Истина», то тогда Excel будет искать самое близкое значение к указанному в качестве искомого. Если же указан параметр «Ложь», то функция будет искать только те значения, которые находятся в первой колонке.
На этом скриншоте мы пробуем с помощью формулы понять, сколько просмотров было осуществлено по запросу «купить планшет».
Формула 2: Если
Эта функция необходима, если пользователь хочет задать определенное условие, при котором должен осуществляться расчет или выводиться конкретное значение. Она может принимать два варианта: истинное и ложное.
Синтаксис
В формулу этой функции входит три основных аргумента, и она выглядит так:
=ЕСЛИ(логическое_выражение;«значение_если_истина»;«значение_если_ложь»).
Здесь под логическим выражением подразумевается непосредственно описывающая критерий формула. С ее помощью будут проверяться данные на предмет соответствия определенному условию. Соответственно, аргумент «значение если ложь» предназначен для той же задачи, с тем лишь отличием, что оно зеркально противоположное по смыслу. Простыми словами, если условие не подтвердилось, то программа осуществляет определенные действия.
Есть еще один вариант, как можно применять функцию ЕСЛИ – вложенные функции. Здесь может быть намного больше условий, вплоть до 64. Пример рассуждения, соответствующего формуле, приведенной на скриншоте, такой. Если ячейка А2 равна двум, то нужно вывести значение «Да». Если же она имеет другое значение, то необходимо проверить, равна ли ячейка D2 двум. Если да, то нужно выдать значение «нет», если и здесь условие оказывается ложным, то формула должна вернуть значение «возможно».
Не рекомендуется пользоваться вложенными функциями слишком часто, поскольку их использовать довольно тяжело, возможны ошибки. И потребуется немало времени, чтобы их исправить.
Функция ЕСЛИ может применяться и с целью понять, пустая ли определенная ячейка. Чтобы добиться этой цели, необходимо использовать еще одну функцию – ЕПУСТО.
Тут синтаксис следующий:
=ЕСЛИ(ЕПУСТО(номер ячейки);«Пустая»;«Не пустая»).
Кроме этого, есть возможность применять вместо функции ЕПУСТО применять стандартную формулу, но указать, что при условии отсутствия никаких значений в ячейке.
ЕСЛИ – это одна из наиболее часто встречаемых функций, которая очень легко используется и она дает возможность понять, насколько истинны те или иные значения, получить результаты по разным критериям, а также определить, является ли определенная ячейка пустой.
Эта функция является фундаментом для некоторых других формул. Некоторые из них мы сейчас проанализируем более детально.
Формула 3: СУММЕСЛИ
Функция СУММЕСЛИ позволяет суммировать данные, при условии их соответствия определенным критериям.
Синтаксис
Эта функция, аналогично предыдущей, имеет три аргумента. Чтобы ее использовать, необходимо написать такую формулу, подставив необходимые значения в соответствующих местах.
=СУММЕСЛИ(диапазон;условие;[диапазон_суммирования])
Давайте более подробно поймем, что каждый из аргументов собой являет:
- Условие. Этот аргумент позволяет передать в функцию ячейки, которые в дальнейшем подлежат суммированию.
- Диапазон суммирования. Этот аргумент не является обязательным, и он дает возможность задать ячейки, которые необходимо суммировать, если условие оказывается ложным.
Так, в данной ситуации Excel суммировал данные о тех запросах, где количество переходов превышает 100000.
Формула 4: СУММЕСЛИМН
Если же условий несколько, то используется родственная функция СУММЕСЛИМН.
Синтаксис
Формула этой функции выглядит так:
=СУММЕСЛИМН(диапазон_суммирования; диапазон_условия1; условие1; [диапазон_условия2; условие2]; …)
Обязательными являются второй и третий аргументы, а именно «Диапазон условия 1» и «условие 1».
Формула 5: СЧЕТЕСЛИ и СЧЕТЕСЛИМН
Эта функция пытается определить количество непустых ячеек, которые подходят под заданные условия в рамках диапазона, введенного пользователем.
Синтаксис
Чтобы ввести эту функцию, необходимо указать следующую формулу:
=СЧЕТЕСЛИ(диапазон;критерий)
Что означают приведенные аргументы?
- Диапазон – это совокупность ячеек, среди которой должен осуществляться подсчет.
- Критерий – условие, учитываемое при выборе ячеек.
Например, этом примере программа посчитала число ключевых запросов, где количество переходов в поисковых системах превышает сто тысяч. В итоге, формула вернула число 3, что означает, наличие трех таких ключевиков.
Если говорить о родственной функции СЧЕТЕСЛИМН, то она, аналогично предыдущему примеру, предоставляет возможность использовать сразу несколько критериев. Ее формула следующая:
=СЧЁТЕСЛИМН(диапазон_условия1;условие1;[диапазон_условия2;условие2];…)
И аналогично предыдущему случаю «Диапазон условия 1» и «условие 1» – это обязательные аргументы, другие же можно не использовать, если нет такой необходимости. Максимально функция предусматривает возможность применять до 127 диапазонов вместе с условиями.
Формула 6: ЕСЛИОШИБКА
Эта функция возвращает заданное пользователем значение, если в процессе вычисления по формуле обнаруживается ошибка. Если же получившееся значение корректное, она оставляет его.
Синтаксис
У этой функции два аргумента. Синтаксис следующий:
=ЕСЛИОШИБКА(значение;значение_если_ошибка)
Описание аргументов:
- Значение – непосредственно формула, проверяемая на предмет багов.
- Значение если ошибка – результат, появляющийся после того, как ошибка будет обнаружена.
Если говорить о примерах, то данная формула покажет в случае невозможности осуществления деления текст «Ошибка при вычислении».
Формула 7: ЛЕВСИМВ
Эта функция дает возможность выделить требуемое количество символов слева строки.
Ее синтаксис следующий:
=ЛЕВСИМВ(текст;[число_знаков])
Возможные аргументы:
- Текст – строка, из какой требуется достать определенный фрагмент.
- Число знаков – непосредственно количество знаков, которые нужно извлекать.
Так, в данном примере видно, как эта функция используется с целью посмотреть, какой будет внешний вид у тайтлов к страницам сайтов. То есть, поместится ли строка в определенное количество знаков или нет.
Формула 8: ПСТР
Эта функция дает возможность достать требуемое количество знаков с текста, начиная определенным символом по счету.
Ее синтаксис следующий:
=ПСТР(текст;начальная_позиция;число_знаков).
Расшифровка аргументов:
- Текст – это строка, в которой содержатся необходимые данные.
- Начальная позиция – это непосредственно положение того символа, который и служит началом для извлечения текста.
- Число знаков – количество символов, которые формула должна вытащить из текста.
На практике эта функция может использоваться, например, чтобы упростить названия тайтлов, убрав слова, которые находятся в их начале.
Формула 9: ПРОПИСН
Эта функция все буквы, содержащиеся в определенной строке, делает прописными. Ее синтаксис следующий:
=ПРОПИСН(текст)
Аргумент только один – непосредственно текст, который будет обрабатываться. Можно использовать ссылку на ячейку.
Формула 10: СТРОЧН
По сути, обратная функция, которая делает строчными каждую букву заданного текста или ячейки.
Синтаксис у нее аналогичный, есть только один аргумент, содержащий текст или адрес ячейки.
Формула 11: ПОИСКПОЗ
Эта функция дает возможность найти требуемый элемент среди диапазона ячеек и выдать его положение.
Шаблон этой формулы такой:
=ПОИСКПОЗ(искомое_значение;просматриваемый_массив;тип_сопоставления)
Первые два аргумента обязательные, последний – нет.
Существует три способа сопоставления:
- Меньше или равно – 1.
- Точное – 0.
- Самое маленькое значение, равно искомому или большего него -1.
В данном примере мы пытаемся определить, какой по какому из ключевых слов осуществляется до 900 переходов включительно.
Формула 12: ДЛСТР
Эта функция дает возможность определить, какая длина у заданной строки.
Ее синтаксис аналогичен предыдущей:
=ДЛСТР(текст)
Так, она может использоваться, чтобы определить длину описания статьи при SEO-продвижении сайта.
Также ее хорошо совмещать с функцией ЕСЛИ.
Формула 13: СЦЕПИТЬ
Эта функция дает возможность сделать несколько строчек из одной. Причем допустимо указание в аргументах как адресов ячеек, так и непосредственно само значение. Формула дает возможность записать до 255 элементов общей длиной не более 8192 символа, чего предостаточно для практики.
Синтаксис такой:
=СЦЕПИТЬ(текст1;текст2;текст3);
Формула 14: ПРОПНАЧ
Эта функция меняет местами прописные и строчные символы.
Синтаксис очень простой:
=ПРОПНАЧ(текст)
Формула 15: ПЕЧСИМВ
Эта формула дает возможность убрать все невидимые знаки (например, перенос строки) из статьи.
Ее синтаксис следующий:
=ПЕЧСИМВ(текст)
В качестве аргумента можно указывать адрес ячейки.
Выводы
Конечно, это не все функции, которые используются в Excel. Мы хотели привести такие, о которых не слышал среднестатистический пользователь электронных таблиц или использует редко. По статистике наиболее часто используются функции для вычисления и выведения среднего значения. Но Excel – это больше среда разработки, чем просто программа для электронных таблиц. В ней можно автоматизировать абсолютно любую функцию.
Очень хочется надеяться, что это получилось, и вы почерпнули для себя много полезного.
Оцените качество статьи. Нам важно ваше мнение: