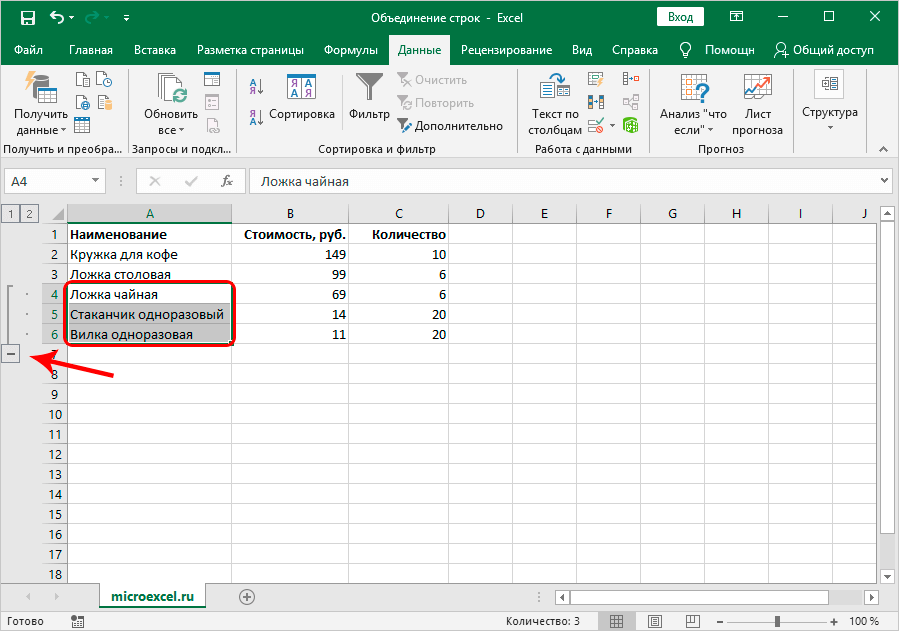Объединение текста из двух или нескольких ячеек в одну
Данные из нескольких ячеек можно объединить в одну с помощью символа «амперсанд» (&) или функции СЦЕП.
Объединение данных с помощью символа «амперсанд» (&)
-
Выделите ячейку, в которую вы хотите вставить объединенные данные.
-
Введите = (знак равенства) и выберите первую ячейку, которую нужно объединить.
-
Введите символ & и пробел, заключенный в кавычки.
-
Выберите следующую ячейку, которую нужно объединить, и нажмите клавишу ВВОД. Пример формулы: =A2&» «&B2.
Объединение данных с помощью функции СЦЕП
-
Выделите ячейку, в которую вы хотите вставить объединенные данные.
-
Введите выражение = СЦЕП(.
-
Выберите первую ячейку, которую нужно объединить.
Для разделения объединяемых ячеек используйте запятые, а для добавления пробелов, запятых и другого текста — кавычки.
-
Введите закрывающую скобку в конце формулы и нажмите клавишу ВВОД. Пример формулы: =CONCAT(A2, » Семья»).
Дополнительные сведения

См. также
Функция ОБЪЕДИНИТЬ
Функция CONCAT
Объединение и отмена объединения ячеек
СЦЕПИТЬ
Рекомендации, позволяющие избежать появления неработающих формул
Автоматическая нумерация строк
Нужна дополнительная помощь?
#Руководства
- 29 апр 2022
-
0
Инструкции со скриншотами и нюансами. Учим использовать кнопку «Объединить» и функции СЦЕПИТЬ, СЦЕП, ОБЪЕДИНИТЬ. Рассказываем, какой метод выбрать.
Иллюстрация: Meery Mary для Skillbox Media
Рассказывает просто о сложных вещах из мира бизнеса и управления. До редактуры — пять лет в банке и три — в оценке имущества. Разбирается в Excel, финансах и корпоративной жизни.
Объединение ячеек в Excel позволяет из нескольких ячеек таблицы сделать одну. Такая опция обычно требуется в двух случаях:
- если нужно отформатировать таблицу — например, расположить название таблицы по центру, убрать лишние пустые ячейки или оформить шапку;
- если нужно объединить информацию — из нескольких строк или столбцов сделать одну ячейку, при этом сохранив все данные.
Рассмотрим четыре способа объединения ячеек в Excel. Разберёмся, для каких случаев они подойдут и как их применять. В конце расскажем, какие из этих способов работают в «Google Таблицах».
- Кнопка «Объединить» — когда нужно сделать шапку в таблице.
- Функция СЦЕПИТЬ — когда нужно собрать данные из нескольких ячеек в одну.
- Функция СЦЕП — когда нужно собрать данные из большого диапазона.
- Функция ОБЪЕДИНИТЬ — когда нужно собрать данные из большого диапазона и автоматически разделить их пробелами.
Для чего подойдёт. Для форматирования таблицы, когда нужно улучшить её внешний вид. Например, сделать общую шапку для нескольких столбцов. Лучше, чтобы объединяемые ячейки были пустыми или информация была только в одной из них.
Особенности метода. После объединения сохраняется только значение первой ячейки, информация из других удаляется.
Как сделать. Допустим, нужно отформатировать таблицу с каталогом авто: оформить шапку для колонок с характеристиками и убрать лишнюю пустую ячейку.
Скриншот: Skillbox
Для начала сделаем шапку. Выделяем ячейки над колонками с характеристиками авто: год выпуска, объём двигателя, коробка передач, привод, руль.
Скриншот: Skillbox
На вкладке «Главная» нажимаем на кнопку «Объединить ячейки» или «Объединить и поместить в центре» — в зависимости от того, какой визуальный результат хотим получить.
Скриншот: Skillbox
В итоге вместо пяти ячеек получаем одну. Вводим её название и меняем оформление, если нужно.
В нашем случае получилась шапка части таблицы — «Характеристики автомобилей».
Скриншот: Skillbox
По аналогии с предыдущими шагами уберём лишнюю пустую ячейку над ячейкой «Марка, модель». Для этого нужно выделить их одновременно и также нажать на кнопку «Объединить и поместить в центре».
Скриншот: Skillbox
Получаем таблицу в таком виде:
Скриншот: Skillbox
Чтобы убрать объединение ячеек, выделим их и нажмём на кнопку «Отмена объединения ячеек». Можно выбирать всю таблицу целиком — тогда Excel сам найдёт объединённые ячейки и разъединит их. Можно выделить отдельный диапазон — в этом случае разъединится только он. Мы выделим и разъединим всю шапку таблицы.
Скриншот: Skillbox
Получим таблицу в таком виде. Можно внести необходимые изменения, если нужно, и объединить ячейки снова.
Скриншот: Skillbox
Дополнительно в этом методе есть кнопка «Объединить по строкам». С помощью неё можно объединить ячейки выбранного диапазона построчно. Например, есть диапазон из трёх столбцов и семи строк — нужно из всех этих столбцов сделать один, но при этом оставить количество строк неизменным. Выделим всю таблицу целиком и нажмём эту кнопку.
Скриншот: Skillbox
Получим таблицу в таком виде — три столбца объединились в один, при этом количество строк осталось прежним.
Скриншот: Skillbox
Следующие три способа используются для объединения ячеек с сохранением всех данных в них. Они работают по такому принципу: функции собирают значения из выбранных ячеек в отдельную пустую ячейку.
Например, нам нужно собрать все характеристики автомобилей в одну строку, чтобы в дальнейшем использовать их для квитанции. Разберёмся, как сделать это с помощью трёх функций.
Для чего подойдёт. Для объединения небольшого количества ячеек с сохранением всех данных.
Особенности метода. Каждую ячейку нужно указывать в виде отдельного аргумента функции; большой диапазон сразу выделить нельзя.
Функция склеивает все данные из исходных ячеек в итоговую ячейку. Часто эти данные нужно разделить: вставить пробелы, знаки препинания, символы или слова. Это придётся прописывать вручную в строке ссылок.
Как сделать. Для начала выделим ячейку, в которую функция соберёт значения из объединяемых ячеек. В нашем случае создадим дополнительную колонку «Данные для квитанции» и выделим первую ячейку.
Скриншот: Skillbox
Дальше открываем окно для построения функции. Есть два способа сделать это. Первый — перейти во вкладку «Формулы» и нажать на «Вставить функцию».
Скриншот: Skillbox
Второй способ — нажать на «fx» в строке ссылок на любой вкладке таблицы.
Скриншот: Skillbox
Справа появляется окно «Построитель формул». В нём через поисковик находим функцию СЦЕПИТЬ и нажимаем «Вставить функцию».
Скриншот: Skillbox
Появляется окно для ввода аргументов функции. «Текст 1», «Текст 2» — ячейки, значения которых мы объединяем. В нашем случае таких ячеек пять, поэтому с помощью кнопки + добавляем ещё три таких аргумента.
Скриншот: Skillbox
Заполняем аргументы функции. Поочерёдно нажимаем на окно каждого аргумента и из таблицы выбираем значение для него.
Порядок действий, чтобы указать значение, выглядит так:
- Ставим курсор в окно «Текст1» в построителе формул.
- Выбираем первое значение столбца «Год выпуска» в таблице. Это ячейка B4.
Выбранное значение переносится в построитель формул и одновременно появляется в формуле строки ссылок: fx=СЦЕПИТЬ(B4).
То же самое делаем для остальных аргументов: «Текст2» → значение ячейки «Объем», «Текст3» → значение ячейки «Коробка передач», «Текст4» → значение ячейки «Привод», «Текст5» → значение ячейки “Руль”.
В итоговом виде функция получается такой: fx=СЦЕПИТЬ(B4; C4; D4; E4; F4). Нажимаем кнопку «Готово».
Скриншот: Skillbox
Скриншот: Skillbox
Функция объединила данные всех ячеек, но не добавила пробелы и знаки препинания между ними. В этом методе их можно добавить только вручную, с помощью изменений в строке ссылок.
Добавляем в получившуюся функцию после значения каждого аргумента запятую и пробел, в таком виде, вместе с кавычками: «, «;
Скриншот: Skillbox
Получаем функцию в таком виде: fx=СЦЕПИТЬ(«год выпуска «;B4;», объем «;C4;», коробка передач «;D4;», привод «;E4;», руль «;F4). Нажимаем Enter.
Скриншот: Skillbox
Таким же образом можно добавить не только пробелы и знаки препинания, но и целые слова и фразы.
Для нашего примера можно преобразовать функцию к такому виду: fx=СЦЕПИТЬ(«год выпуска «;B4;», объем «;C4;», коробка передач «;D4;», привод «;E4;», руль «;F4). Главное — не забывать указывать все необходимые пробелы, которые должны быть между объединёнными данными.
Скриншот: Skillbox
Дальше нужно протянуть это значение вниз до конца таблицы, чтобы функция объединила характеристики всех остальных автомобилей.
Скриншот: Skillbox
Для чего подойдёт. Для объединения больших диапазонов ячеек с сохранением всех данных.
Особенности метода. Можно указать сразу весь диапазон ячеек. Но функция, как и СЦЕПЛЕНИЕ, склеит их: значения не будут ничем разделены.
Есть два способа разделить значения в итоговой ячейке. Первый — указывать разделители (слова, символы. пробелы, запятые и так далее) в окне построения формул после каждой ячейки. Второй — прописывать их вручную в строке ссылок.
Как сделать. По аналогии с функцией СЦЕПЛЕНИЕ выделим ячейку, в которую функция будет собирать значения. Откроем окно для построения функций и найдём функцию СЦЕП.
Скриншот: Skillbox
Появляется окно построителя формул. В нём аргумент «Текст 1» — диапазон ячеек, который нужно объединить. В нашем случае выделяем все ячейки с характеристиками автомобилей и жмём «Готово».
Выбранное значение диапазона переносится в построитель формул и одновременно появляется в формуле строки ссылок: fx=СЦЕП(B4:F4).
Скриншот: Skillbox
Скриншот: Skillbox
Как и в предыдущем случае, функция объединила данные всех ячеек, но снова слепила их между собой. Добавить пробелы и знаки препинания в этом методе можно через построитель формул. К сожалению, тогда придётся отказаться от выделения всего диапазона и вводить значения каждого аргумента отдельно, разбавляя их пробелами, запятыми или дополнительными словами.
Вернёмся в окно построения функции и поменяем аргументы на такой вид: «Текст1» → значение ячейки «Год выпуска», «Текст2» → «, «, «Текст3» → значение ячейки «Объём», «Текст4» → «, «. И так далее до последней ячейки, которую нужно объединить: чередуем значения ячеек и аргумент-разделитель.
Затем нажимаем «Готово». Итоговое значение функции принимает вид: fx=СЦЕП(B4;», «;C4;», «;D4;», «;E4;», «;F4), и данные ячейки разделяются запятыми и пробелами.
Скриншот: Skillbox
Скриншот: Skillbox
Чтобы добавить не только запятые с пробелами, но и слова, нужно дописать их в промежуточных аргументах функции. Сделаем это на нашем примере. Вернёмся в построитель формул и заменим данные:
«Текст2» → «, объём «, «Текст4» → «, коробка передач «, «Текст6» → «, привод «, «Текст8» → «, руль «.
Скриншот: Skillbox
В итоге функция выдаёт значение, где все данные разделены между собой дополнительными словами. Формула при этом принимает вид: fx=СЦЕП (B4;”, объём “; C4;”, коробка передач “; D4;”, привод “; E4;”, руль “; F4).
Скриншот: Skillbox
Как и в предыдущем методе, можно было вносить изменения в формулу сразу в строке ссылок. Но через окно построения функций это делать удобнее — меньше вероятность ошибиться.
Протягиваем полученное значение вниз до конца таблицы — функция объединяет характеристики всех остальных автомобилей по такому же принципу.
Скриншот: Skillbox
Для чего подойдёт. Для объединения больших диапазонов ячеек с сохранением данных.
Особенности метода. Можно указать сразу весь диапазон ячеек и разделитель для них. При этом значение самого разделителя будет одним для всех объединённых ячеек. Если нужно изменить разделитель для части ячеек — делать это придётся вручную в строке ссылок.
Как сделать. Выделим ячейку, в которую функция будет собирать значения. Откроем окно для построения функций и найдём функцию ОБЪЕДИНИТЬ.
Скриншот: Skillbox
Появляется окно построителя формул. Здесь аргументы не такие очевидные, как в предыдущих двух методах, поэтому разберём каждый подробнее.
«Разделитель» — значение, которое появится между ячейками после объединения. Разделитель будет одинаковым для всех ячеек.
В нашем случае в качестве разделителя добавим запятую и пробел: «, «.
Скриншот: Skillbox
«Пропускать_пустые» — условное значение, которое определит, что функция будет делать с пустыми ячейками в диапазоне:
- Если нужно, чтобы пустые ячейки игнорировались и разделители не дублировались в них, вводим 1 (ИСТИНА).
- Если нужно, чтобы пустые ячейки обязательно учитывались, вводим 0 (ЛОЖЬ).
В нашем примере в таблице нет пустых ячеек, поэтому не принципиально, какое значение устанавливать в этом аргументе. Введём 1.
Скриншот: Skillbox
«Текст1» — значения ячеек, которые нужно объединить. Можно выбирать одним диапазоном или вводить каждое значение по отдельности.
В нашем примере выберем все ячейки одним диапазоном.
Скриншот: Skillbox
Итоговая функция в строке ссылок принимает вид: fx=ОБЪЕДИНИТЬ(«, «;1;B4:F4).
Нажимаем кнопку «Готово» и растягиваем полученную ячейку на все остальные строки.
Скриншот: Skillbox
В итоге функция объединила данные всех ячеек и сразу разделила их запятыми и пробелами. С одной стороны, это удобно: не пришлось вводить разделители несколько раз. С другой стороны, функция позволила ввести только одно значение разделителя. Если нужно дополнить значения дополнительным текстом, разным для всех ячеек, — придётся делать это вручную через построитель формул. Как это сделать, можно посмотреть в предыдущей инструкции для функции СЦЕП.
Какие методы объединения ячеек есть в «Google Таблицах»? В них есть кнопка «Объединить», которая работает по аналогии с Excel. Также есть функция СЦЕПИТЬ, но нет окна построителя формул — прописывать значения придётся вручную. Если вам нужен разделитель в виде запятой и пробела, то функция будет выглядеть так: fx=СЦЕПИТЬ(C4;», «;D4).

Научитесь: Excel + Google Таблицы с нуля до PRO
Узнать больше
Содержание
- Виды объединения
- Способ 1: объединение через окно форматирования
- Способ 2: использование инструментов на ленте
- Способ 3: объединение строк внутри таблицы
- Способ 4: объединение информации в строках без потери данных
- Способ 5: группировка
- Вопросы и ответы
При работе с таблицами иногда приходится менять их структуру. Одним из вариантов данной процедуры является объединение строк. При этом, объединенные объекты превращаются в одну строчку. Кроме того, существует возможность группировки близлежащих строчных элементов. Давайте выясним, какими способами можно провести подобные виды объединения в программе Microsoft Excel.
Читайте также:
Как объединить столбцы в Excel
Как объединить ячейки в Экселе
Виды объединения
Как уже было сказано выше, существуют два основных вида объединения строк – когда несколько строчек преобразуются в одну и когда происходит их группировка. В первом случае, если строчные элементы были заполнены данными, то они все теряются, кроме тех, которые были расположены в самом верхнем элементе. Во втором случае, физически строки остаются в прежнем виде, просто они объединяются в группы, объекты в которых можно скрывать кликом по значку в виде символа «минус». Есть ещё вариант соединения без потери данных с помощью формулы, о котором мы расскажем отдельно. Именно, исходя из указанных видов преобразований, формируются различные способы объединения строчек. Остановимся на них подробнее.
Способ 1: объединение через окно форматирования
Прежде всего, давайте рассмотрим возможность объединения строчек на листе через окно форматирования. Но прежде, чем приступить к непосредственной процедуре объединения, нужно выделить близлежащие строки, которые планируется объединить.
- Для выделения строчек, которые нужно объединить, можно использовать два приёма. Первый из них заключается в том, что вы зажимаете левую кнопку мыши и проводите по секторам тех элементов на вертикальной панели координат, которые нужно объединить. Они будут выделены.
Также, все на той же вертикальной панели координат можно кликнуть левой кнопкой мыши по номеру первой из строк, подлежащей объединению. Затем произвести щелчок по последней строчке, но при этом одновременно зажать клавишу Shift на клавиатуре. Таким образом будет выделен весь диапазон, расположенный между этими двумя секторами.
- После того, как необходимый диапазон выделен, можно непосредственно приступать к процедуре объединения. Для этого кликаем правой кнопкой мыши в любом месте выделения. Открывается контекстное меню. Переходим в нем по пункту «Формат ячеек».
- Выполняется активация окна форматирования. Производим перемещение во вкладку «Выравнивание». Затем в группе настроек «Отображение» следует установить галочку около параметра «Объединение ячеек». После этого можно клацать по кнопке «OK» в нижней части окна.
- Вслед за этим выделенные строчки будут объединены. Причем объединение ячеек произойдет до самого конца листа.
Существуют также альтернативные варианты перехода к окну форматирования. Например, после выделения строк, находясь во вкладке «Главная», можно кликнуть по значку «Формат», расположенному на ленте в блоке инструментов «Ячейки». Из раскрывшегося списка действий следует выбрать пункт «Формат ячеек…».
Также, в той же вкладке «Главная» можно кликнуть по косой стрелочке, которая расположена на ленте в правом нижнем углу блока инструментов «Выравнивание». Причем в этом случае переход будет произведен непосредственно во вкладку «Выравнивание» окна форматирования, то есть, пользователю не придется совершать дополнительный переход между вкладками.
Также перейти в окно форматирования можно, произведя нажим комбинации горячих клавиш Ctrl+1, после выделения необходимых элементов. Но в этом случае переход будет осуществлен в ту вкладку окна «Формат ячеек», которая посещалась в последний раз.
При любом варианте перехода в окно форматирования все дальнейшие действия по объединению строчек нужно проводить согласно тому алгоритму, который был описан выше.
Способ 2: использование инструментов на ленте
Также объединение строк можно выполнить, используя кнопку на ленте.
- Прежде всего, производим выделение нужных строчек одним из тех вариантов, о которых шел разговор в Способе 1. Затем перемещаемся во вкладку «Главная» и щелкаем по кнопке на ленте «Объединить и поместить в центре». Она располагается в блоке инструментов «Выравнивание».
- После этого выделенный диапазон строк будет объединен до конца листа. При этом все записи, которые будут вноситься в эту объединенную строчку, расположатся по центру.
Но далеко не во всех случаях требуется, чтобы текст помещался по центру. Что же делать, если его нужно разместить в стандартном виде?
- Производим выделение строк, которые нужно соединить. Перемещаемся во вкладку «Главная». Щелкаем на ленте по треугольнику, который размещен справа от кнопки «Объединить и поместить в центре». Открывается список различных действий. Выбираем наименование «Объединить ячейки».
- После этого строчки будут объединены в одну, а текст или числовые значения разместятся так, как это присуще для их числового формата по умолчанию.
Способ 3: объединение строк внутри таблицы
Но далеко не всегда требуется объединять строчки до конца листа. Намного чаще соединение производится внутри определенного табличного массива. Давайте рассмотрим, как это сделать.
- Выделяем все ячейки строк таблицы, которые мы хотим объединить. Это также можно сделать двумя способами. Первый из них состоит в том, что вы зажимаете левую кнопку мыши и обводите курсором всю область, которая подлежит выделению.
Второй способ будет особенно удобен при объединении в одну строчку крупного массива данных. Нужно кликнуть сразу по верхней левой ячейке объединяемого диапазона, а затем, зажав кнопку Shift – по нижней правой. Можно сделать и наоборот: щелкнуть по верхней правой и нижней левой ячейке. Эффект будет абсолютно одинаковый.
- После того, как выделение выполнено, переходим с помощью любого из вариантов, описанных в Способе 1, в окно форматирования ячеек. В нем производим все те же действия, о которых был разговор выше. После этого строчки в границах таблицы будут объединены. При этом сохранятся только данные, расположенные в левой верхней ячейке объединенного диапазона.
Объединение в границах таблицы можно также выполнить через инструменты на ленте.
- Производим выделение нужных строк в таблице любым из тех двух вариантов, которые были описаны выше. Затем во вкладке «Главная» кликаем по кнопке «Объединить и поместить в центре».
Или щелкаем по треугольнику, расположенному слева от этой кнопки, с последующим щелчком по пункту «Объединить ячейки» раскрывшегося меню.
- Объединение будет произведено согласно тому типу, который пользователь выбрал.
Способ 4: объединение информации в строках без потери данных
Все перечисленные выше способы объединения подразумевают, что после завершения процедуры будут уничтожены все данные в объединяемых элементах, кроме тех, которые разместились в верхней левой ячейке области. Но иногда требуется без потерь объединить определенные значения, расположенные в разных строчках таблицы. Сделать это можно, воспользовавшись специально предназначенной для таких целей функцией СЦЕПИТЬ.
Функция СЦЕПИТЬ относится к категории текстовых операторов. Её задачей является объединение нескольких текстовых строчек в один элемент. Синтаксис этой функции имеет следующий вид:
=СЦЕПИТЬ(текст1;текст2;…)
Аргументы группы «Текст» могут представлять собой либо отдельный текст, либо ссылки на элементы листа, в которых он расположен. Именно последнее свойство и будет использовано нами для выполнения поставленной задачи. Всего может быть использовано до 255 таких аргументов.
Итак, у нас имеется таблица, в которой указан перечень компьютерной техники с её ценой. Перед нами стоит задача объединить все данные, расположенные в колонке «Устройство», в одну строчку без потерь.
- Устанавливаем курсор в элемент листа, куда будет выводиться результат обработки, и жмем на кнопку «Вставить функцию».
- Происходит запуск Мастера функций. Нам следует переместиться в блок операторов «Текстовые». Далее находим и выделяем название «СЦЕПИТЬ». Затем клацаем по кнопке «OK».
- Появляется окошко аргументов функции СЦЕПИТЬ. По числу аргументов можно использовать до 255 полей с названием «Текст», но для воплощения поставленной задачи нам понадобится столько, сколько строк имеет таблица. В данном случае их 6. Устанавливаем курсор в поле «Текст1» и, произведя зажим левой кнопки мыши, клацаем по первому элементу, содержащему наименование техники в столбце «Устройство». После этого адрес выделенного объекта отобразится в поле окна. Точно таким же образом вносим адреса последующих строчных элементов столбца «Устройство», соответственно в поля «Текст2», «Текст3», «Текст4», «Текст5» и «Текст6». Затем, когда адреса всех объектов отобразились в полях окна, выполняем клик по кнопке «OK».
- После этого все данные функция выведет одной строкой. Но, как видим, между наименованиями различных товаров пробел отсутствует, а это нас не устраивает. Для того, чтобы решить данную проблему, выделяем строку, содержащую формулу, и опять жмем на кнопку «Вставить функцию».
- Запускается снова окно аргументов на этот раз без предварительного перехода в Мастер функций. В каждом поле открывшегося окна, кроме последнего, после адреса ячейки дописываем следующее выражение:
&" "Данное выражение – это своеобразный знак пробела для функции СЦЕПИТЬ. Как раз поэтому, в последнее шестое поле его дописывать не обязательно. После того, как указанная процедура выполнена, жмем на кнопку «OK».
- После этого, как видим, все данные не только размещены в одной строке, но и разделены между собой пробелом.
Есть также альтернативный вариант провести указанную процедуру по объединению данных из нескольких строчек в одну без потерь. При этом не нужно даже будет использовать функцию, а можно обойтись обычной формулой.
- Устанавливаем знак «=» в строчку, куда будет выводиться результат. Кликаем по первому элементу столбца. После того, как его адрес отобразится в строке формул и в ячейке вывода результата, набираем на клавиатуре следующее выражение:
&" "&После этого кликаем по второму элементу столбца и опять вводим вышеуказанное выражение. Таким образом, обрабатываем все ячейки, данные в которых нужно поместить в одну строку. В нашем случае получилось такое выражение:
=A4&" "&A5&" "&A6&" "&A7&" "&A8&" "&A9 - Для вывода результата на экран жмем на кнопку Enter. Как видим, несмотря на то, что в данном случае была использована другая формула, конечное значение отображается точно так же, как и при использовании функции СЦЕПИТЬ.
Урок: Функция СЦЕПИТЬ в Экселе
Способ 5: группировка
Кроме того, можно сгруппировать строки без потери их структурной целостности. Посмотрим, как это сделать.
- Прежде всего, выделяем те смежные строчные элементы, которые нужно будет сгруппировать. Можно выделять отдельные ячейки в строках, а не обязательно строчки в целом. После этого перемещаемся во вкладку «Данные». Щелкаем по кнопке «Группировать», которая размещена в блоке инструментов «Структура». В запустившемся небольшом списке из двух пунктов выбираем позицию «Группировать…».
- После этого открывается небольшое окошко, в котором нужно выбрать, что именно мы собираемся группировать: строки или столбцы. Так как нам нужно сгруппировать строчки, то переставляем переключатель в соответствующую позицию и жмем на кнопку «OK».
- После выполнения последнего действия выделенные смежные строчки будут соединены в группу. Для того, чтобы её спрятать, достаточно нажать на пиктограмму в виде символа «минус», расположенную слева от вертикальной панели координат.
- Для того, чтобы снова показать сгруппированные элементы, нужно нажать на знак «+» образовавшийся в том же месте, где ранее находился символ «-».
Урок: Как сделать группировку в Экселе
Как видим, способ объедения строк в одну зависит от того, какой именно вид объединения пользователю нужен, и что он хочет получить в итоге. Можно произвести объединение строк до конца листа, в пределах таблицы, выполнить процедуру без потери данных при помощи функции или формулы, а также провести группировку строчек. Кроме того, существуют отдельные варианты выполнения данных задач, но на их выбор уже влияют только предпочтения пользователя с точки зрения удобства.
Во время работы с таблицами Эксель иногда возникает необходимость в изменении их структуры. Одним из наиболее эффективных и полезных способов преобразования конструкции таблиц является процедура объединения строк.
Стоит сразу отметить, что если в объединении участвуют 2 и более ячеек с заполненными данными, то после проведения данной операции в новой объединенном элементе останутся только данные самой верхней левой ячейки, а остальные значения сотрутся. Если нужно сохранить все данные, следует использовать другие функции, о которых также пойдет речь ниже.
Итак, давайте подробно рассмотрим, каким образом можно объединить строки в Microsoft Excel.
Содержание
- Как объединить строки через формат ячеек
- Объединение строк с использованием кнопок на ленте
- Процедура объединения в границах таблицы
- Как выполнить объединение без потери данных
- Группировка строк
- Заключение
Как объединить строки через формат ячеек
Первый способ заключается в объединении строк через формат ячеек. Однако, до того, как начать непосредственно, саму процедуру объединения, необходимо позаботиться о том, чтобы требуемые для слияния строчки были выделены.
- Для того чтобы выделить нужные элементы, можно пойти несколькими путями:
- Когда необходимая область ячеек выделена, приступаем к операции по объединению. Просто нажимаем правой кнопкой мыши по любому месту выделенного диапазона, в появившемся списке выбираем пункт “Формат ячеек…”.
- Перед нам появится соответствующее окно, в котором мы переходим во вкладку “Выравнивание”, ставим галочку напротив опции “Объединение ячеек” и подтверждаем действие нажатием кнопки OK.
- По окончании выполнения вышеописанных шагов все выделенные нами строки и ячейки в них объединились в одну. Таким образом, мы получили одну большую ячейку.
Другие варианты открытия формата ячеек
- Выделяем нужный диапазон, переходим во вкладку “Главная”, находим кнопку, отвечающую за формат (находится в группе под названием «Ячейки»). Нажимаем на нее и в выпадающем списке выбираем строку “Формат ячеек…”.
- Перейдя во вкладку “Главная” переводим взгляд в нижнюю правую часть раздела “Выравнивание”. Здесь есть небольшая кнопка со стрелкой, которая направлена вниз и вправо. Нажатие на нее откроет формат ячеек, причем сразу же во вкладке, отвечающей за выравнивание, что, хоть и незначительно, но позволяет сэкономить время.
- Кроме этого программа предоставляет возможность перехода в формат ячеек с помощью горячих клавиш. На этот случая предусмотрена своя комбинация “Ctrl+1”, которую можно использовать, после того, как необходимые элементы будут выделены. Стоит отметить, что этот прием перебрасывает нас в последнюю посещенную вкладку формата ячеек.
Независимо от выбранного способа, дальнейший алгоритм действий для того, чтобы объединить строки, аналогичен описанному ранее.
Объединение строк с использованием кнопок на ленте
Процедуру слияния элементов можно произвести с помощью кнопки расположенной прямо на ленте инструментов.
- Сначала необходимо выделить нужные объекты. Для этого можно использовать один из тех способов, которые были рассмотрены ранее. Далее переходим в главную вкладку программы, где нас интересует кнопка “Объединить и поместить в центре”, которая находится в группе «Выравнивание».
- Нажав на нее, выделенная область будет объединена в новый элемент, после чего все внесенные в него значения будут выравниваться по центру.
Однако иногда такое центрирование не то, что не помогает, а наоборот является ненужным. Поэтому необходимо разобраться и с тем, как размещать данные таким образом, чтобы они соответствовали стандартному виду или нашим иным пожеланиями.
- Для этого требуется выделить нужную область. Теперь можно переходить в главную вкладку, находим ту же самую кнопку, которая была использована в предыдущем методе для объедения объектов. Но теперь нужно не просто по ней кликнуть, а нажать на небольшой треугольный значок, раскрывающий список, где мы выбираем простое объединение ячеек.
- В результате строки и ячейки в них сольются в одну новую ячейку, содержимое которой будет выровнено по умолчанию в соответствии с первоначальным форматированием.
Процедура объединения в границах таблицы
Варианты, разобранные выше позволяют выполнить слияние всех ячеек выделенных строк до самого конца книги. Однако, в большинстве случаев, нужно объединить только определенную часть таблицы.
Поэтому давайте рассмотрим способы, которые помогут справиться и с такой задачей.
- Как всегда, выделяем все табличные элементы для дальнейших манипуляций с ними. Выполнить это действие можно двумя способами:
- В первом случае необходимо с помощью зажатой левой кнопки мыши обвести весь диапазон элементов, который будет участвовать в слиянии.
- Второй вариант отлично подойдет для объединения в один блок большого массива объектов. Требуется нажать на верхнюю левую ячейку объединяемой области, далее зажать Shift и кликнуть по правой нижней ячейке. Допускается выполнение этого действия и в обратном порядке, то есть сначала выбираем нижнюю правую, а потом верхнюю левую ячейкуи
- Следующим шагом после выделения будет открытие формата ячеек любым из методов, которые мы разобрали в первой части статьи. Выбираем тот, который понравился больше и реализуем его.
- Примечание: Сохранены будут только данные, которые расположены в самой верхней левой ячейке области выделения, о чем нас предупредит программа.
Есть возможность произвести объединение в рамках таблицы с использованием кнопок на ленте инструментов.
- Выделяем диапазон одним из двух методов, описанных в предыдущих примерах. Во вкладке “Главная” нажимаем либо на кнопку объединения и одновременного выравнивания по центру, либо нажимаем на треугольную пиктограмму, которая расположена в боковой части кнопки и в выпадающем списке выбираем пункт “Объединить ячейки”.
- Процедура объединения будет выполнена на основании выбранного пользователем типа.
Как выполнить объединение без потери данных
Описанные ранее варианты слияния табличных элементов предусматривают удаление всех данных, находящихся в ячейках, за исключением одной. Единственное, что остаётся после этой процедуры – это значение располагающиеся в левой верхней ячейке. Однако, в некоторых случаях необходимо, чтобы после обработки сохранилась вся информация из участвующих в процессе объединения ячеек. Разработчики Эксель предусмотрели это и предоставили пользователю специальную функцию сцепления, с помощью которой ячейки могут объединиться без потери данных.
Основная задача функции состоит в объединении диапазона строк, содержащих данные, в единый элемент. Вот как выглядит формула инструмента, позволяющего это выполнить: =СЦЕПИТЬ(текст_1;текст_2;…)
Аргументом функции может быть либо определенное значение, либо координаты ячейки в таблице. Мы будем пользоваться последним вариантом, поскольку он поможет нам корректно решить поставленную задачу. Максимальное число аргументов функции – 255, что более, чем достаточно.
Для примера возьмем ту же самую таблицу с наименованием товаров. Теперь необходимо произвести объединение всех данных, расположенных в первом столбце, таким образом, чтобы ничего не потерять.
- Устанавливаем курсор в ячейку, в которой будут выведен результат после проведения процедуры. Затем нажимаем на кнопку, которая отвечает за вставку функции.
- После того, как на экране появится Мастер функций и выбираем из перечня строку «СЦЕПИТЬ», после чего щелкаем OK.
- Теперь нужно заполнить аргументы функции. Как уже известно, их максимальное количество – 255, однако, в нашем случае достаточно будет всего 5 (количество строк, которое планируется объединить). В появившемся окне управления аргументами функции кликаем по первому полю, затем – по первой ячейке строки, которая входит в выбранный нами диапазон. Если все сделано правильно, то в первом поле появится координаты выделенной ячейки, а рядом – ее значение. Далее нужно повторить процедуру со всеми остальными ячейками, участвующими в в объединении. После этого нажимаем кнопку «OK».
- После повреждения в заданную ячейку будут вставлены все значения выбранных ячеек одной строкой, без переносов и пробелов. Это, конечно же смотрится некрасиво, поэтому нужно все исправить. Для этого необходимо выделить ячейку, в которой находится формула и снова нажать на кнопку «Вставить функцию».
- На экране еще раз появится окно настроек аргументов. В каждом из полей после адреса ячейки нужно дописать специальные символы &” “. Но, в последнем поле должен быть указан только адрес. Данные символы являются своеобразным знаком пробела при использовании функции сцепления. Именно по этой причине в последнем поле они не нужны. После того, как все сделано, подтверждаем действие нажатием кнопки OK.
- Теперь между значениями вставлены пробелы, как мы и хотели.
Существует еще один метод объединения элементов с сохранением их значений. Для того, чтобы реализовать его на практике, нет необходимости применять функцию сцепления, достаточно будет использовать обычую формулу.
- Для начала нужно написать знак равно (“=”) в ячейке, в которой мы планируем отображать итоговый результат. Далее нажимаем на первую ячейку, расположенную в столбце из выделенного диапазона. Ее адрес должен высветиться в строке формул, а также в ячейке, в которой мы пишем формулу. Теперь пишем специальные символы &” “&.
- После этого таким же образом добавляем в формулу остальные ячейки из строк выбранного для объединения столбца. В итоге должна получиться вот такая формула: A2&” “&A3&” “&A4&” “&A5&” “&A6&.
- Для того чтобы вывести результат, остается только нажать клавишу Enter. После этого можно заметить, что используя данную формулу, мы добились точно такого же результата, что и в случае с использованием функции сцепления.
Группировка строк
Помимо перечисленных действий, можно еще воспользоваться группированием строк, сохраняя структурную целостность таблицы. Давайте разберемся, как это можно осуществить.
- Необходимо выделить элементы, участвующие в группировке. При этом указать можно не только именно диапазоны строк, но и отдельные элементы. Затем переходим во вкладку “Данные” и нажимаем кнопку “Группировать”, которая расположена в блоке “Структура”.
- В открывшемся окне выбираем вариант группировки. В нашем случае сгруппировать требуется строки, поэтому ставим отметку на соответствующем варианте и подтверждаем действие.
- После этого произойдет объединение выделенных строк в группу. Чтобы ее скрыть, нужно кликнуть по пиктограмме, на которой изображен “минус”. Она находится на левой стороне координатной панели.
- Если необходимо раскрыть диапазон сгруппированных элементов, то следует просто нажать на значок плюса (+), который отображается там же, где раньше был минус (в случае, если диапазон строк ранее был свернут).
Заключение
Таким образом, в зависимости от структуры таблицы Эксель и поставленных задач, можно пользоваться разными вариантами объединения строк. Программа предоставляет возможность производить слияние элементов, как в широком диапазоне, так и с определёнными ограничениями, с потерей данных и без, с применением функций и формул, а также с использование такого инструмента, как группировка. Также, в определенных случаях можно комбинировать эти способы для достижения наилучшего результата.
Как объединить строки в Excel: функция СЦЕПИТЬ
Когда вы работаете с текстом в Эксель, вероятно вам придётся объединять несколько текстовых строк в одну. Могу предложить вам два способа объединения строк, почти аналогичных, так что выбирайте какой из них вам больше понравится.
Конкатенация строк в Эксель
В Microsoft Excel есть собственный оператор конкатенации (объединения) строк – символ «&». Его применение очень просто, ставьте символ между элементами, которые нужно объединить. В такую формулу вы можете включить:
- Ссылки на содержимое других ячеек
- Текстовые строки – запишите текст вручную, заключив его в кавычки
- Специальные символы – используйте функцию СИМВОЛ для вставки символов, которых нет на клавиатуре
На рисунке ниже – результат применения оператора конкатенации. Вы видите, что объединение нескольких ячеек – простой процесс, занимающий всего несколько минут. В ячейке А4 объединены строки из клеток А1:А3 , между ними вставлены пробелы (заключены в кавычки):

Объединение ячеек с помощью функции СЦЕПИТЬ
Альтернативой предыдущему способу служит функция Excel СЦЕПИТЬ. Этот оператор может содержать до 255 аргументов, перечисляемых через точку с запятой. Я использую эту функцию, а не оператор «&», потому что его применение более наглядно, итоговую формулу легче читать:

На рисунке вы видите, как можно объединить строки с помощью функции СЦЕПИТЬ.
Думаю, этот короткий пост поможет вам правильно объединить данные, потратив только несколько минут. Попрактикуйтесь, с обоими способами, ведь это очень распространенная задача!
Если вы еще не знакомы с правилами написания формул и применения функций Эксель, прочтите их, чтобы иметь полное представление о расчетах в Microsoft Excel.
В следующем посте мы рассмотрим повторение значений в ячейке и для чего его можно применить.
3 способа склеить текст из нескольких ячеек
Надпись на заборе: «Катя + Миша + Семён + Юра + Дмитрий Васильевич +
товарищ Никитин + рыжий сантехник + Витенька + телемастер Жора +
сволочь Редулов + не вспомнить имени, длинноволосый такой +
ещё 19 мужиков + муж = любовь!»
Способ 1. Функции СЦЕПИТЬ, СЦЕП и ОБЪЕДИНИТЬ
В категории Текстовые есть функция СЦЕПИТЬ (CONCATENATE) , которая соединяет содержимое нескольких ячеек (до 255) в одно целое, позволяя комбинировать их с произвольным текстом. Например, вот так:

Нюанс: не забудьте о пробелах между словами — их надо прописывать как отдельные аргументы и заключать в скобки, ибо текст.
Очевидно, что если нужно собрать много фрагментов, то использовать эту функцию уже не очень удобно, т.к. придется прописывать ссылки на каждую ячейку-фрагмент по отдельности. Поэтому, начиная с 2016 версии Excel, на замену функции СЦЕПИТЬ пришла ее более совершенная версия с похожим названием и тем же синтаксисом — функция СЦЕП (CONCAT) . Ее принципиальное отличие в том, что теперь в качестве аргументов можно задавать не одиночные ячейки, а целые диапазоны — текст из всех ячеек всех диапазонов будет объединен в одно целое:

Для массового объединения также удобно использовать новую функцию ОБЪЕДИНИТЬ (TEXTJOIN) , появившуюся начиная с Excel 2016. У нее следующий синтаксис:
=ОБЪЕДИНИТЬ( Разделитель ; Пропускать_ли_пустые_ячейки ; Диапазон1 ; Диапазон2 . )
- Разделитель — символ, который будет вставлен между фрагментами
- Второй аргумент отвечает за то, нужно ли игнорировать пустые ячейки (ИСТИНА или ЛОЖЬ)
- Диапазон 1, 2, 3 . — диапазоны ячеек, содержимое которых хотим склеить
Например:

Способ 2. Символ для склеивания текста (&)
Это универсальный и компактный способ сцепки, работающий абсолютно во всех версиях Excel.
Для суммирования содержимого нескольких ячеек используют знак плюс «+«, а для склеивания содержимого ячеек используют знак «&» (расположен на большинстве клавиатур на цифре «7»). При его использовании необходимо помнить, что:
- Этот символ надо ставить в каждой точке соединения, т.е. на всех «стыках» текстовых строк также, как вы ставите несколько плюсов при сложении нескольких чисел (2+8+6+4+8)
- Если нужно приклеить произвольный текст (даже если это всего лишь точка или пробел, не говоря уж о целом слове), то этот текст надо заключать в кавычки. В предыдущем примере с функцией СЦЕПИТЬ о кавычках заботится сам Excel — в этом же случае их надо ставить вручную.
Вот, например, как можно собрать ФИО в одну ячейку из трех с добавлением пробелов:

Если сочетать это с функцией извлечения из текста первых букв — ЛЕВСИМВ (LEFT) , то можно получить фамилию с инициалами одной формулой:

Способ 3. Макрос для объединения ячеек без потери текста.
Имеем текст в нескольких ячейках и желание — объединить эти ячейки в одну, слив туда же их текст. Проблема в одном — кнопка Объединить и поместить в центре (Merge and Center) в Excel объединять-то ячейки умеет, а вот с текстом сложность — в живых остается только текст из верхней левой ячейки.
Чтобы объединение ячеек происходило с объединением текста (как в таблицах Word) придется использовать макрос. Для этого откройте редактор Visual Basic на вкладке Разработчик — Visual Basic (Developer — Visual Basic) или сочетанием клавиш Alt + F11 , вставим в нашу книгу новый программный модуль (меню Insert — Module) и скопируем туда текст такого простого макроса:
Теперь, если выделить несколько ячеек и запустить этот макрос с помощью сочетания клавиш Alt + F8 или кнопкой Макросы на вкладке Разработчик (Developer — Macros) , то Excel объединит выделенные ячейки в одну, слив туда же и текст через пробелы.
Всё про объединение ячеек в Excel
Работа в редакторе таблиц Excel — это необходимый навык для каждого современного офисного работника. Microsoft Excel имеет очень широкие возможности, и, обладая должным набором знаний о работе в этой программе, можно более эффективно решать определённые задачи. В этой статье мы рассмотрим, как объединить ячейки, строки или столбцы в Excel. К сожалению, это является проблемой для большинства пользователей. Но не пугайтесь. Эта статья ответит на все ваши вопросы. Давайте же начнём. Поехали!
Пользователи в любой момент могут придать таблице нужный вид
Вообще, группировка данных — это достаточно непростая тема, если полностью в ней не разобраться. Объединение блоков таблицы выполняется при помощи кнопки , которая находится в блоке «Выравнивание» в ленте инструментов. Обратите внимание, что при объединении из данных останется только левое и первое значение, остальное будет удалено. Также в случае, если некоторые строки объединены, по ним не получится вести фильтрацию, и автофильтр не будет работать.
Теперь выделите те области, которые вы ходите объединить в одну, вы можете сделать это, зажав клавишу Ctrl. Далее, нажмите на кнопку в панели инструментов. Нажав на стрелочку в этой кнопке, вы откроете список вариантов объединения:
- Поместить по центру;
- По строкам;
- Ячейки;
- Отмена.
После того как вы выберите нужный вариант, области будут объединены согласно указанным параметрам.
Можно обойтись без главной панели инструментов. После выделения нужной области кликните по ней правой кнопкой мыши и выберите пункт «Формат ячеек». Далее, перейдите на вкладку «Выравнивание» и отметьте галочкой пункт «Объединить ячейки».
К сожалению, выполнять объединение строк и столбцов без потери данных, используя стандартный Эксель, нельзя. Поэтому существуют настройки для этого редактора таблиц, позволяющие расширить функциональные возможности программы. После скачивания и установки надстройки вы получите широкие возможности выбора параметров объединения строк и столбцов.
Существует более продвинутый способ сгруппировать несколько значений таблицы в одну область. Для этого можно использовать формулы. Если у вас имеются блоки с текстом или числами, и вы ходите сгруппировать всё это, то пропишите в поле для формул следующее без кавычек: «=СЦЕПИТЬ (номер строки и столбца каждой ячейки через точку с запятой)». Например: «=СЦЕПИТЬ (B2;C2;D2;E2)». В таком случае значения будут сгруппированы подряд. Если между ними вы хотите вставить пробел или запятые, то необходимо видоизменить формулу, добавив пробелы или запятые, например:
=СЦЕПИТЬ (B2;« »;C2;« »;D2;« »;E2)
Таким образом, вы легко сможете объединять нужные вам значения в одну ячейку, что позволит создавать более удобные и эффективные списки для работы. Пишите в комментариях, помогла ли вам эта статья, и задавайте вопросы по рассмотренной теме.
Как объединить строки в Excel?
Когда мы работаем в редакторе Excel, часто нужно объединить строки или отдельные ячейки. Мы либо объединяем их сразу, когда таблица пустая, либо уже с содержимым. В последнем случае важно объединить ячейки без потери данных – чтобы информация в каждой строке сохранилась. Давайте посмотрим, какими средствами можно «склеить» между собой строки в Экселе.
Простое объединение строк
Если нам нужно объединить полностью несколько строк в документе, кликаем по номеру строки на левой панели. Она должна выделиться полностью. Затем зажимаем клавишу Shift и кликаем по следующей строке или же по самой последней.
В нашем случае мы сначала кликнули по строке №7, зажали Shift и затем нажали на строку №12. Они все выделились.
После чего вызываем меню объединения и кликаем «Объединить по строкам». Можно применить и другое форматирование – по ячейкам, например. В первом случае мы объединим ячейки каждой отдельной строки, в последнем случаем мы объединим ячейки всех строк в одну большую строку.
У нас получилось вот так. Мы применили объединение строк.
То же можно проделать и с другими строками и ячейками. Просто выделите несколько ячеек, которые нужно объединить в строку, и примените такое же форматирование.
Объединение строк и ячеек в готовой таблице
Теперь посмотрим, как объединяются строки в таблице. В принципе, точно так же. Мы объединяем несколько строк и кликаем на нужный вариант форматирования, как это было с пустыми ячейками.
Но когда мы применили форматирование по строкам, программа нам выдала предупреждение. Если мы объединим по строкам выделенные ячейки, сохранится информация только единственной левой верхней ячейки.
Мы объединили все строки и в каждой строке у нас осталась инфа только с названием команды. Все остальные данные стерлись.
Объединение строк без потери данных
Для того чтобы объединить строки, при этом сохранить и вывести данные строк в отдельную строку, применим простую формулу.
Например, нам нужно объединить строки с сохранением данных о том, сколько голов забил в сезон конкретный форвард. Кликаем на ячейку рядом и вписываем формулу: =СЦЕПИТЬ и в скобочках номера ячеек, как показано на скриншоте.
У нас получилась объединенная строка с сохранением данных.
Если нужно, чтобы данные записывались через пробел, примените следующую формулу: =СЦЕПИТЬ(B5;” “;C5;” “;D5), то есть в кавычках расставить пробелы.
Есть и другой вариант формулы, который мы показали на скриншоте ниже.
Группировка строк
Например, нам нужно сгруппировать несколько элементов в таблице. Чтобы сделать это без потери данных, выделяем нужные строки. Затем во кладке «Данные» кликаем на меню «Группировать», в всплывающем окошке выбираем «Строки» и нажимаем ОК.
Сгруппированные строки с 3 по 6 исчезли, но их можно вызвать, если нажать на +.
Итак, мы рассмотрели несколько вариантов объединения строк и ячеек. Показали пример объединения пустых строк, табличных, а самое главное – рассказали о способах объединения строк в Excel без потери данных.
3 способа склеить текст из разных ячеек Excel
Очень часто возникает необходимость собрать текст из разных ячеек и соединить в одну. Самое худшее решение — ручное копирование и вставка в итоговую ячейку. Если ячеек много, то такая работа превратится в нудное мучение, да и вероятность ошибки весьма высока. Сегодня мы рассмотрим 4 способа склеивания/сцепки текста формулами Excel.
Оператор конкатенации
В Excel есть специальный символ, который используется для склеивания частей текста. Этот символ — амперсанд ( & ). Сама операция соединения называется конкатенацией (от англ. слова Concatinate). Амперсанд нужно использовать в формулах, вставляя его между каждой парой соединяемых строк. Например, чтобы сцепить текст из ячеек A1, A2 и A3 нужно ввести формулу:
Вместо ссылок на ячейки могут быть и текстовые константы (это относится и к двум следующим способам). Только не забывайте, что любой текст в формулах Excel должен быть заключен в кавычки. Например, чтобы сцепить текст «До дедлайна осталось » и значение из ячейки A1 нужна формула:
=»До дедлайна осталось «&A1
Минус этого способа — отсутствие разделителей между соединяемыми частями текста. Если нужно отделить куски пробелами — их придется добавлять вручную, например:
Этот же оператор используется для склеивания текста в синтаксисе языка VBA
Функции СЦЕПИТЬ / СЦЕП
Второй способ — использование функции СЦЕПИТЬ . Она, по сути, имитирует работу оператора конкатенации, но от нас не требуется вводить его вручную. Части соединяемого текста нужно указать в качестве аргументов функции, например:
=СЦЕПИТЬ(«До дедлайна осталось «;A1)
Минус у данного способа тот же, что и у предыдущего — нужно вручную вводить разделители при необходимости. Кроме того, функция СЦЕПИТЬ требует указания каждой ячейки по отдельности. Ее наследница, функция СЦЕП , которая появилась в новых версиях Excel, умеет соединить весь текст в указанном диапазоне, что гораздо удобнее. Вместо того, чтобы кликать каждую ячейку, можно выделить сразу весь диапазон, например:
Формула выше склеит последовательно текст из 20 ячеек диапазона A1:B10. Склеивание происходит в следующем порядке: слева направо до конца строки, а потом переход на следующую строку.
Кроме того, данную функцию можно использовать как формулу массива, передавая ей в качестве аргумента условие для соединения строк. Например, формула
соединит между собой только те ячейки столбца B, рядом с которыми в столбце A указано «ОК».
Функция ОБЪЕДИНИТЬ
В Excel 2016 появилась еще одна функция, которая умеет соединять текстовые строки. Она является усовершенствованной версией функции СЦЕП. В нее добавлена возможность задавать разделитель (1-ый аргумент) и указывать ей, как обрабатывать пустые ячейки (2-ой аргумент). Например, формула
соединит ячейки диапазона A2:A10, проставив после каждой запятую и пробел, но при этом пустые ячейки будут пропущены. Если заменить ИСТИНА на ЛОЖЬ, то пустые ячейки также буду учтены и отделены от других частей текста указанным в первом аргументе разделителем.
Разумеется, в качестве ячеек для склеивания можно задавать диапазоны, одиночные ячейки, текстовые строки.
Видеоверсию данной статьи смотрите на нашем канале на YouTube
Чтобы не пропустить новые уроки и постоянно повышать свое мастерство владения Excel — подписывайтесь на наш канал в Telegram Excel Everyday
Много интересного по другим офисным приложениям от Microsoft (Word, Outlook, Power Point, Visio и т.д.) — на нашем канале в Telegram Office Killer
Вопросы по Excel можно задать нашему боту обратной связи в Telegram @ExEvFeedbackBot
Вопросы по другому ПО (кроме Excel) задавайте второму боту — @KillOfBot