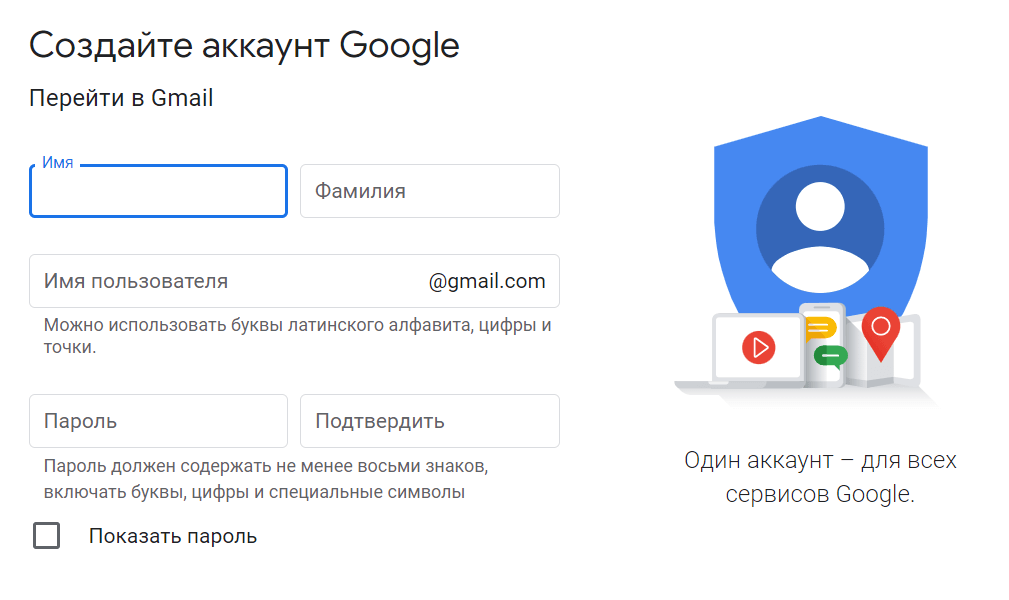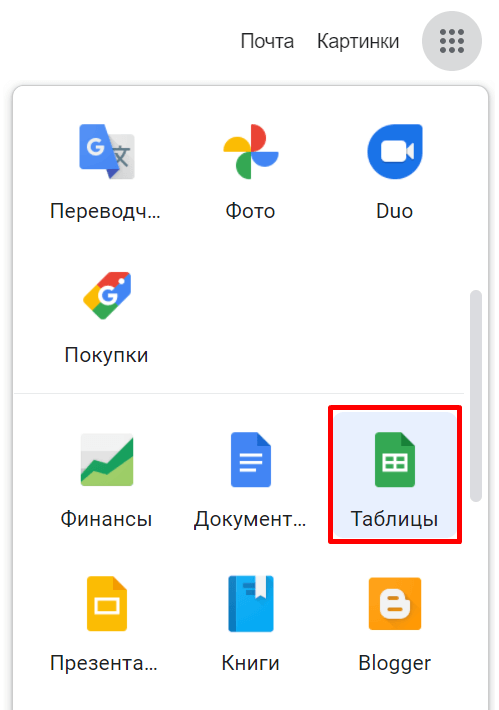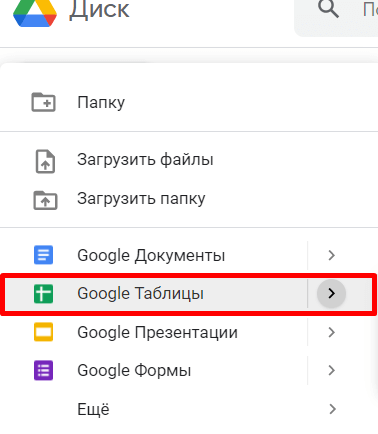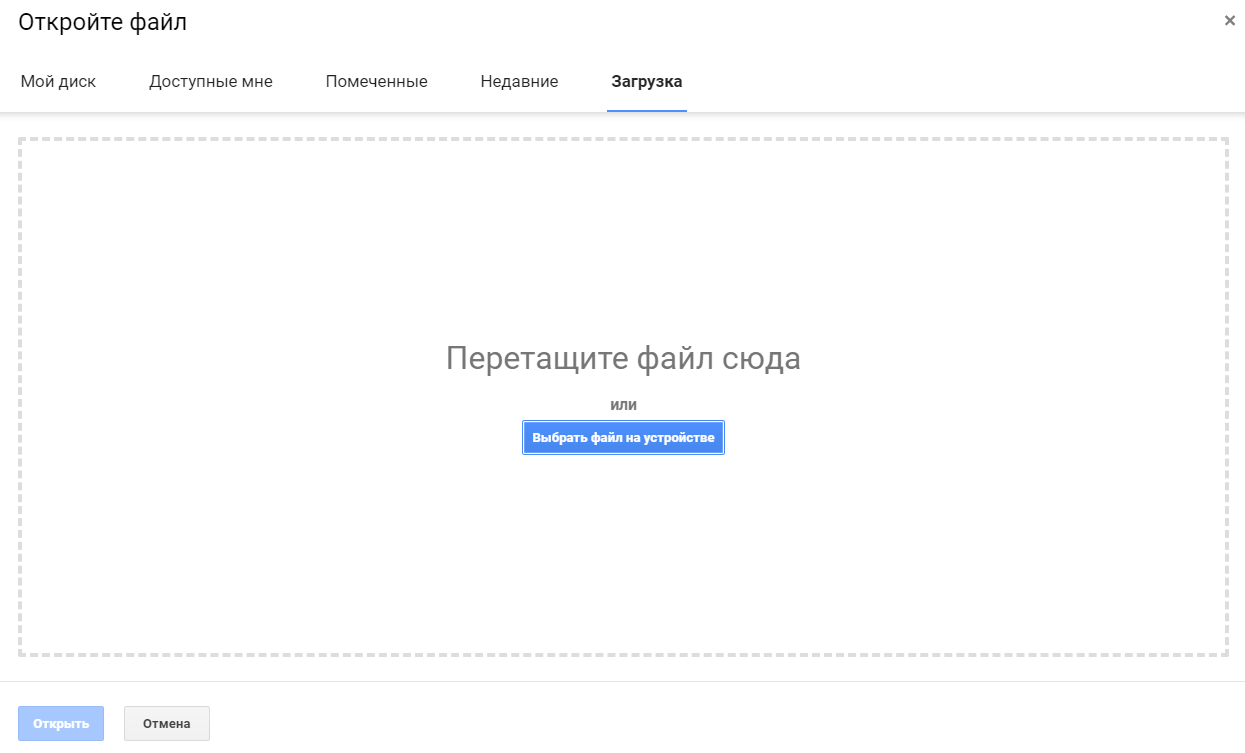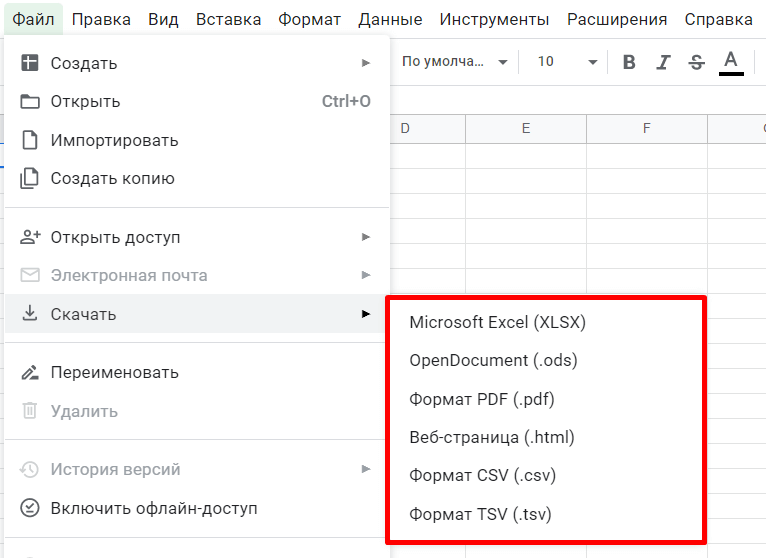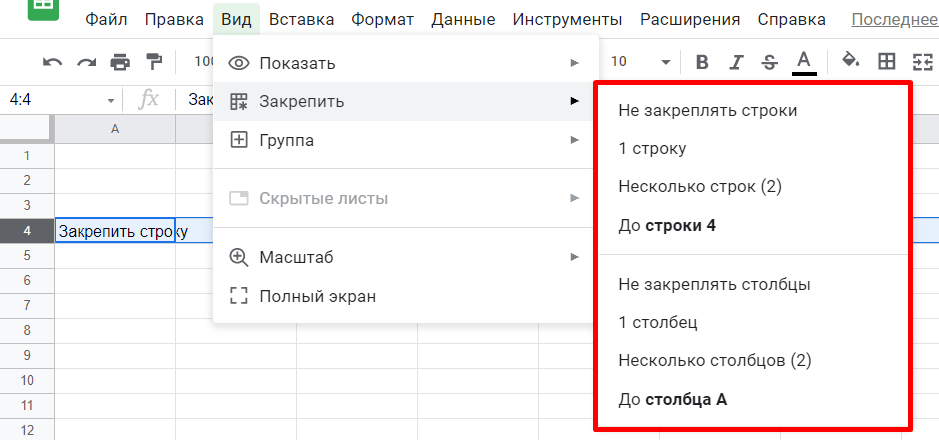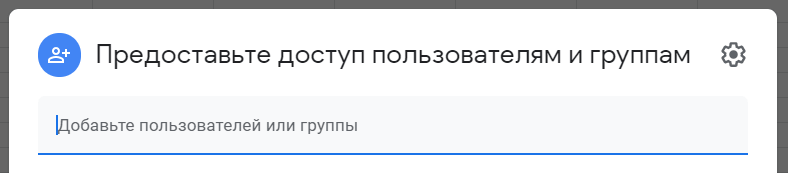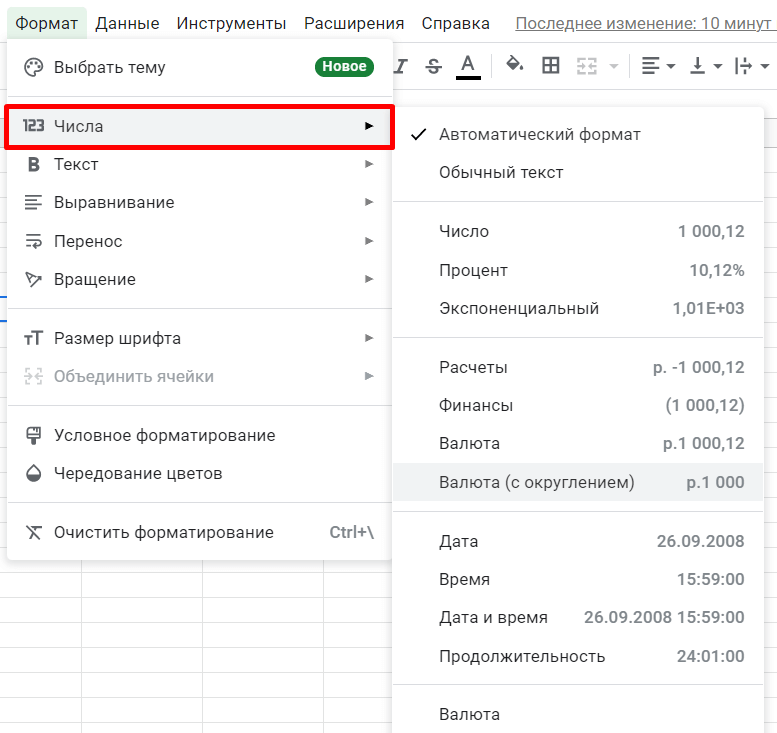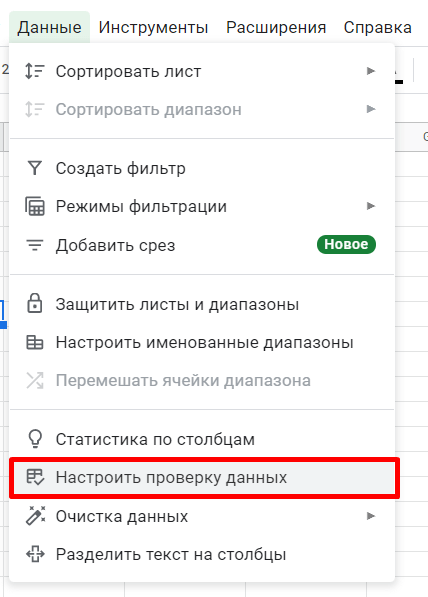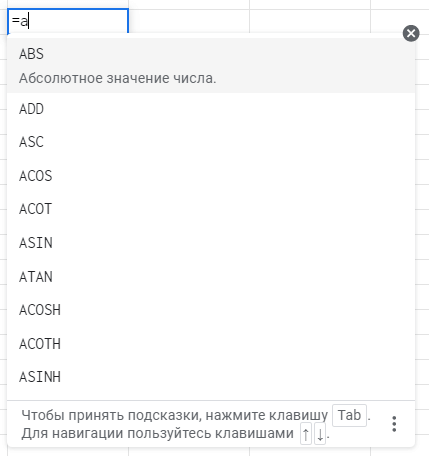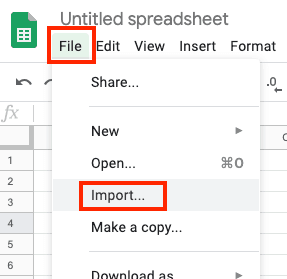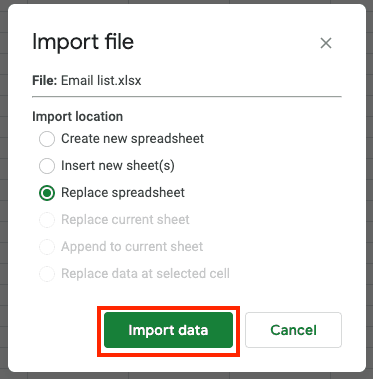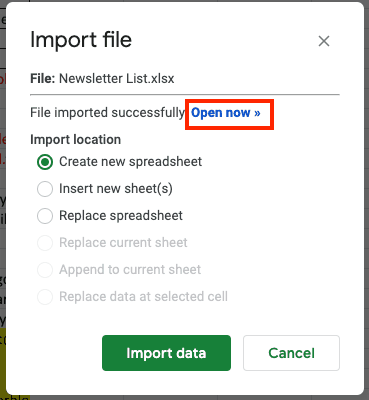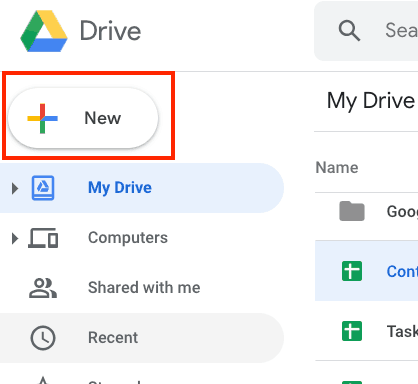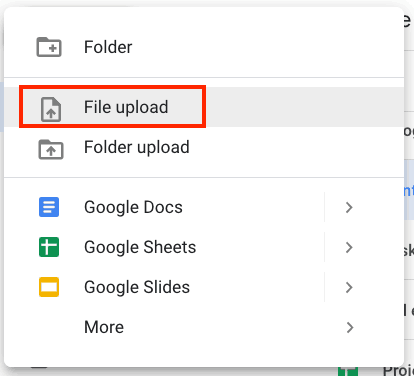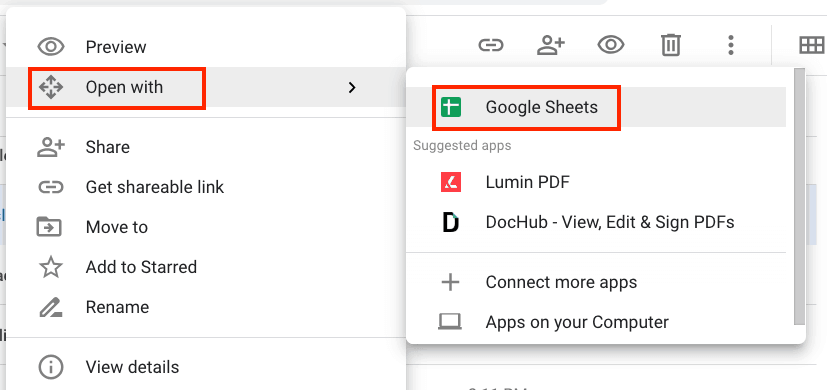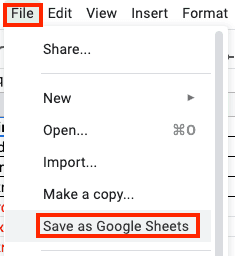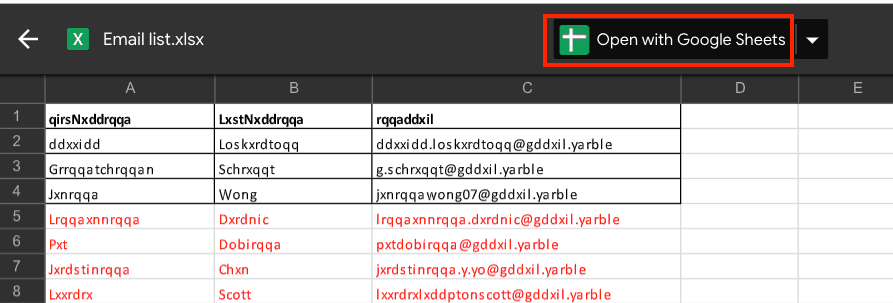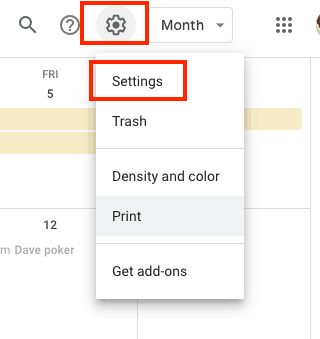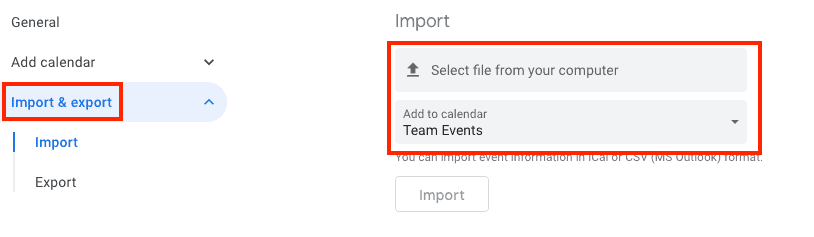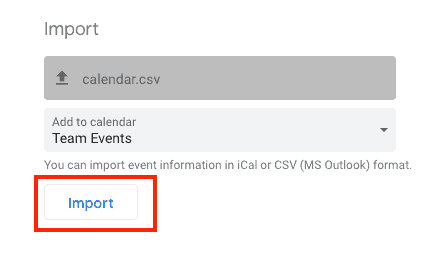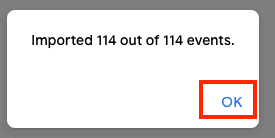Использование Excel вместе с Таблицами: рекомендации
Далее: Как управлять данными
Содержание
- Как работать с файлами Excel на Диске
- Как использовать Excel вместе с Таблицами
- Как редактировать файлы Excel в Таблицах
- Как импортировать данные Excel в Таблицы
- Как преобразовать файл Excel в формат Таблиц
- Как поделиться копией файла Таблиц в формате Excel
Как работать с файлами Excel на Диске
Работать с файлами Microsoft Excel можно разными способами. Вы можете:
- Импортировать данные Excel в Таблицы. Подробнее…
- Преобразовывать файлы Excel в формат Таблиц. Подробнее…
- Редактировать файлы Excel на Диске, не изменяя их формат. Подробнее…
- Преобразовывать файлы Таблиц в Excel или другие форматы. Подробнее…
Как использовать Excel вместе с Таблицами
Если ваша команда работает и с Microsoft Excel, и с Таблицами, ознакомьтесь с рекомендациями о том, в каких случаях лучше выбрать тот или иной продукт.
Преобразуйте таблицы Excel в формат Таблиц, если:
- Вам необходимо работать над ними вместе с командой.
- Набор данных составляет менее пяти миллионов ячеек.
Продолжайте работать с таблицей в Excel, если:
- Набор данных превышает пять миллионов ячеек.
- Вы используете дополнение Hyperion в Excel.
- Вы работаете с редкими типами таблиц, например трехмерными диаграммами-пирамидами или вторичными круговыми диаграммами.
Как редактировать файлы Excel в Таблицах
Откройте файл Excel на Диске и отредактируйте его в Таблицах. Все внесенные изменения будут автоматически сохраняться в исходном формате Excel.
Только для браузера Chrome
- Убедитесь, что расширение «Редактирование файлов Office» не установлено:
- Откройте браузер Chrome и в правом верхнем углу нажмите «Ещё»

Дополнительные инструменты
Расширения.
- Если вы видите в списке расширение «Редактирование файлов Office», нажмите Удалить.
- На Диске дважды нажмите на файл Excel.
Он откроется в окне предварительного просмотра.
- Вверху страницы нажмите Открыть в Google Таблицах.
Теперь вы можете просматривать историю версий, редактировать файл, открывать к нему доступ и работать над ним вместе с другими пользователями в режиме реального времени. Все изменения сохраняются в исходном файле Microsoft Office.
Теперь вы можете просматривать историю версий, редактировать файл, открывать к нему доступ и работать над ним вместе с другими пользователями в режиме реального времени. Все изменения сохраняются в исходном файле Microsoft Office.
Как импортировать данные Excel в Таблицы
Вы можете импортировать данные из файла Excel в новый или существующий файл Таблиц. При этом файл Excel не изменится, даже если вы отредактируете соответствующий документ в Таблицах.
- Создайте в Таблицах новый файл или откройте существующий.
- Нажмите Файл
Импортировать.
- Найдите файл Excel и нажмите Выбрать.
- Выберите вариант импорта:
- Создать таблицу
- Вставить лист(ы)
- Заменить таблицу
- Нажмите Импортировать данные.
- Если появится запрос, нажмите Открыть
Как преобразовать файл Excel в формат Таблиц
Вы можете преобразовать файл Excel в формат Таблиц и продолжить работать над ним в этом сервисе, не импортируя данные. При этом файл Excel изменен не будет.
- На Диске дважды нажмите на файл Excel.
Он откроется в окне предварительного просмотра.
- Вверху страницы нажмите Открыть в Google Таблицах.
- Нажмите Файл
Сохранить как таблицу Google.
Чтобы в будущем все загружаемые файлы Office автоматически преобразовывались в формат Google Таблиц, выполните указанные ниже действия.
- Откройте Диск и в верхней части экрана выберите

Настройки.
- В разделе «Загруженные файлы» установите флажок Преобразовывать загруженные файлы в формат Google.
Примечание. Ранее загруженные файлы не будут преобразованы.
На Диске вы увидите файл Excel и появившийся файл Таблиц. Файл Excel можно сохранить или удалить. Если вы сохраните его, измените его название (например, на [Архив] Мой документ.xls), чтобы избежать путаницы.
Совет. Чтобы вам было проще различать файлы Таблиц и Excel, на Диске используются следующие значки:
Таблицы
Excel
Как поделиться копией файла Таблиц в формате Excel
Вы можете поработать над файлом в Таблицах, а затем отправить его копию по электронной почте в формате Excel или PDF.
- Откройте файл в Таблицах.
- Нажмите Файл
Отправить по электронной почте.
В разделе Прикрепить как выберите Microsoft Excel.
- Введите адрес электронной почты, тему и сообщение.
- При необходимости установите флажок Отправить мне копию.
- Нажмите Отправить.
Файл Таблиц также можно скачать в формате Excel, PDF, CSV, ODS и других.
- В Таблицах нажмите Файл
Скачать.
- Выберите формат файла.
Google, Google Workspace, а также другие связанные знаки и логотипы являются товарными знаками компании Google LLC. Все другие названия компаний и продуктов являются товарными знаками соответствующих компаний.
Далее: Как управлять данными
Эта информация оказалась полезной?
Как можно улучшить эту статью?
Недавно мы рассказывали про основной функционал Google Docs – сервиса для создания текстовых файлов. В этой статье обратимся к другому популярному онлайн-инструменту. Из материала вы узнаете, как эффективно работать с «Google Таблицами»: визуализировать информацию, создавать формулы, комментировать, восстанавливать предыдущие версии файла.
- Возможности сервиса «Google Таблицы»
- Как начать работу в «Google Таблицах»
2.1. Как открыть файл Excel в «Google Таблицах»
2.2. Как скачать файл из «Google Таблиц»
2.3. Можно ли работать с файлом Excel в Google Sheets - Как работать с файлом в «Google Таблицах»
- Как работать с элементами таблицы
4.1. Как закрепить строки
4.2. Как перемещать ячейки, строки и столбцы - Как посмотреть историю изменений
- Как настроить доступ в «Google Таблицах»
6.1. Доступ по ссылке
6.2. Доступ определённым пользователям
6.3. Как защитить данные от изменения - Как работать с данными в Google Sheets
7.1. Форматы данных
7.2. Фильтры и сортировка
7.3. Проверка данных
7.4. Сводные таблицы
7.5. Комментарии и примечания - Полезные функции
8.1. Как добавить диаграммы
8.2. Как добавить функцию
8.3. Как подключить дополнения - Горячие клавиши
Возможности сервиса «Google Таблицы»
Google Sheets, или «Google Таблицы» – это бесплатный сервис для работы с электронными таблицами. Его аналог – Excel от Microsoft Office, но в отличие от него в «Google Таблицах» можно работать в двух режимах – онлайн и офлайн.
В сервисе можно создавать и редактировать файлы, просматривать их вместе с другими пользователями. Строить графики и диаграммы в цвете. Использовать встроенные формулы, анализировать информацию с помощью сводных таблиц.
Открыть документ можно как с компьютера, так и с мобильного телефона. А когда вы внесёте изменения, они сохранятся автоматически. При этом данные не потеряются – всё фиксируется в истории версий.
Google Sheets совместимы с Excel. Вы можете открыть файл Excel в этом сервисе, преобразовать его в таблицу Google, и обратно.
В статье рассматриваются основные функции инструмента, которые легко освоить новичку. С помощью таблиц вы можете создавать бизнес-план и медиаплан, составлять расписание, вести учёт времени сотрудников, планировать бюджет и т.д.
Как начать работу в «Google Таблицах»
Для полноценной работы в программе необходимо зарегистрировать аккаунт в Google. Когда вы сделаете это, сможете пользоваться и другими сервисами системы, например Google Docs и «Google Презентациями».
После создания почты на Gmail войдите в сервис одним из способов:
- Через иконку «Google Таблиц». Попадёте на главную страницу сервиса. Здесь вы можете создать новую таблицу – для этого выберите пустой файл или шаблон из галереи.
Если вы уже работали с таблицами (например, просматривали файлы по ссылке), вы увидите их на главной странице.
- Через «Google Диск». На главной странице под логотипом Диска нажмите «Создать» и выберите «Google Таблицы». Можете создать таблицу с нуля или заполнить готовый шаблон.
Как открыть файл Excel в «Google Таблицах»
Зайдите в любую таблицу, затем в меню нажмите «Файл» – «Открыть». В новом окне перейдите во вкладку «Загрузка». Нажмите на синюю кнопку, если хотите выбрать файл с устройства, или перетащите его в открывшееся поле.
Как скачать файл из «Google Таблиц»
Сервис позволяет сохранить файлы в нескольких форматах – XLSX, CSV, PDF и др. Зайдите в «Файл», нажмите «Скачать». Выберите подходящий вариант из предложенных.
Можно ли работать с файлом Excel в Google Sheets
Да, вы можете работать с xlsx-файлом, не переводя его в формат «Google Таблиц». В этом случае он будет отображаться с зелёным значком .XLSX рядом с названием файла.
Как работать с файлом в «Google Таблицах»
Рассмотрим, как выглядит меню и панель инструментов.
Какие есть возможности для изменения файла через главное меню:
Файл. Можно открывать, импортировать и создавать копии файлов, смотреть историю версий, предоставлять доступ другим людям, выставлять настройки.
Правка. Блок для редактирования и удаления файла.
Вид. Можно настроить отображение элементов, закреплять строки, изменять масштаб.
Вставка. Блок для работы с ячейками, строками и столбцами. Можно вставить диаграмму, рисунок, создать сводную таблицу. Можно добавить функцию. Оставить комментарий.
Формат. Позволяет устанавливать нужный шрифт, выравнивание, делать переносы и менять цвет таблицы или отдельных ячеек.
Данные. Можно настроить сортировку, создать фильтры, посмотреть статистику.
Инструменты. В этом блоке можно создать Google Форму, проверить правописание, настроить специальные возможности.
Расширения. Блок для дополнений, макросов и приложений.
Справка. Помощь по работе с файлом, поиск по меню, а также список быстрых клавиш.
Что расположено на панели инструментов:
- стрелки «Отменить» / «Повторить»;
- печать;
- копирование форматирования;
- изменение масштаба;
- изменение формата данных в ячейках;
- параметры шрифта (от размера и до цвета);
- параметры ячеек (цвет и границы);
- выравнивание текста внутри ячеек;
- инструменты для добавления ссылки, комментирования, вставки диаграммы, создания фильтра и функций;
- способы вводы текста.
При желании меню можно скрыть – нажать на стрелку справа. Основные функции будут доступны на панели инструментов.
В нижней части файла находится панель для работы с листами. Здесь можно добавлять и удалять, переименовывать, защищать листы, менять их местами и перекрашивать ярлыки.
Чтобы скрыть лист, нажмите на его ярлык и выберите «Скрыть лист». Он не будет виден на панели. Чтобы вернуть лист обратно, найдите его через кнопку «Все листы» слева на панели и нажмите на скрытый лист.
Как работать с элементами таблицы
В Google Sheets можно работать как с целой таблицей, так и с отдельными ячейками, строками и столбцами.
Как закрепить строки
Чтобы нужные данные не исчезали при прокрутке таблицы, их можно закрепить. Выделите ячейку строки или столбца, перейдите в «Вид» в главном меню, выберите один из вариантов закрепления.
Как перемещать ячейки, строки и столбцы
Элементы можно двигать по листу таблицы.
Для перемещения ячейки наведите на неё курсор – он должен принять форму руки. Перетащите ячейку в нужное место. Другой вариант – кликните на ячейку правой кнопкой мыши, выберите «Вырезать», перейдите на другое место таблицы, кликните на новую ячейку правой кнопкой, нажмите «Вставить».
Чтобы переместить всю строку или столбец, кликните на соответствующий заголовок – с цифрами или латинскими буквами. Так вы выделите все ячейки, и курсор примет форму руки. Перетащите элемент в другое место таблицы. Подойдёт и способ, описанный выше, – перемещение с помощью правой кнопки мыши.
Как посмотреть историю изменений
Внесённые данные и другие изменения автоматически сохраняются в облаке. Чтобы посмотреть версии файла, нажмите на поле справа от главного меню. Оно называется «Последнее изменение» или «Все изменения сохранены на Диске».
Попадёте в историю версий. В этом режиме не получится отредактировать таблицу. Но вы можете посмотреть изменения и восстановить нужную версию, если это ваша таблица или вы имеете права редактора.
Как настроить доступ в «Google Таблицах»
Чтобы показать таблицу другим людям и дать им возможность вносить изменения, предоставьте им доступ. Он бывает трёх видов:
- редактор может изменять информацию в файле, вплоть до удаления всех данных (восстановить их можно через историю версий);
- комментатору разрешено только предлагать изменения в таблице;
- читатель только посматривает файл, без возможности вносить правки или редактировать текст.
Доступ по ссылке
Найдите кнопку «Настройки доступа» в верхнем правом углу. Нажмите на неё, а затем на «Разрешить доступ всем, у кого есть ссылка».
Определитесь с уровнем доступа. Затем отправьте пользователю ссылку на файл.
Учитывайте, что ссылку можно пересылать другим людям. А значит, если вы дали доступ редактора непроверенному лицу, и он перешлёт её другому, кто-то получит такие же права редактора. Чтобы файл не изменили без вашего ведома, ограничьте доступ к нему – сузьте круг лиц, которые могут просматривать таблицу, или защитите данные от редактирования.
Доступ определённым пользователям
Нажмите «Настройки доступа», добавьте пользователей или группы, которым придёт приглашение к просмотру или редактированию файла на почту. Письмо отправится только тем, у кого есть аккаунт в Google или Mail.ru.
Как защитить данные от изменения
Можно ограничить возможность редактирования во всём файле или в отдельной ячейке. Выделите диапазон (ячейку, столбец, строку) и нажмите правую кнопку мыши, выберите «Показать другие действия с ячейкой», затем «Защитить диапазон». Если хотите ограничить действия с листом, нажмите на вкладку листа, потом на «Защитить лист». Задайте разрешение.
Другой вариант – найти в меню «Данные», а затем выбрать «Защитить листы и диапазоны».
Как работать с данными в Google Sheets
Форматы данных
Данные в таблице – это текст и цифры. Они могут быть выражены в виде чисел, процентов, валют, дат и времени. Если нужно поменять формат (например, округлить валюту), нажмите в главном меню «Формат», зайдите в раздел «Числа» и выберите подходящий вариант.
Фильтры и сортировка
Настроить фильтр и отсортировать ячейки можно через пункт главного меню «Данные».
Сортировка поможет быстро сформатировать лист. Если у вас текстовые данные, программа покажет их от первой буквы алфавита до последней, и наоборот. Если у вас числа – от большего до меньшего числа и обратно.
Проверка данных
Функция позволяет убедиться, что сведения соответствуют формату. Например, необходимо проверить, что все данные в столбце – даты.
Выберите в разделе «Данные» пункт «Настроить проверку данных».
Укажите диапазон, а в разделе «Правила» выберите формат «Дата» и что она «является допустимой датой». Нажмите сохранить. Если есть ошибки, вы увидите в ячейках красный треугольник.
Сводные таблицы
Этот инструмент помогает структурировать большие объёмы информации в виде отчётов, чтобы удобнее было их анализировать.
Чтобы создать отчёт, в главном меню файла нажмите «Вставка», выберите «Создать сводную таблицу». Сервис добавит её на новом листе или на текущем, в зависимости от выбранных настроек. В редакторе сводной таблицы добавьте строки, столбцы, значения или фильтры, по которым нужно сформировать отчёт.
Комментарии и примечания
Предложенные изменения в файле можно увидеть, если навести курсор на ячейку. Желтый треугольник в верхнем правом углу означает комментарий, чёрный треугольник – примечание. Написать комментарий и примечание можно через меню (внизу раздела «Вставка») или через комбинацию быстрых клавиш. Другие пользователи могут отвечать только на комментарии.
Полезные функции
Как добавить диаграммы
Вставить диаграмму можно из панели инструментов или из главного меню по пути «Вставка» – «Диаграмма». После этого справа вы увидите редактор диаграмм. Можете выбрать тип, указать диапазон данных, задать число столбцов и строк, поменять цвет графика и пр.
Как добавить функцию
Функции – это формулы, по которым обрабатываются данные в таблице. Например, данные проверяются на соответствие условиям, или суммируются.
Чтобы вставить функцию, нажмите на ячейку и введите «=». После этого можно писать функцию – сервис даст подсказки. В скобках указываются данные для вычислений. Если нужно, введите аргументы.
Если не знаете, как называется формула, найдите её в общем списке. Для этого нажмите на знак функции на панели инструментов, либо выберите в меню «Вставка» – «Функция».
Как подключить дополнения
Зайдите в «Расширения» в главном меню, затем «Установить дополнения». В открывшемся окне вы можете найти нужную программу через поиск. Или нажмите знак меню слева вверху, чтобы выбрать категорию или посмотреть совместимость с продуктами Google.
Например, здесь можно подключиться к Google Analytics. После установки сервис появится в разделе «Дополнения» в файле.
Горячие клавиши
Перечислим комбинации клавиш, которые пригодятся и новичку, и профессионалу:
Ctrl + O – открыть файл;
Ctrl + пробел – выделить столбец;
Shift + пробел – выделить строку;
Ctrl + K – вставить ссылку;
Home – перейти в начало строки;
Ctrl + Home – перейти в начало листа;
Ctrl + End – перейти в конец листа.
Другие комбинации можно посмотреть в «Справка» – «Быстрые клавиши».
Google Sheets – это удобный онлайн-инструмент для анализа огромного количества информации и структурирования данных. Используйте его, чтобы облегчить работу с таблицами и ускорить взаимодействие между сотрудниками компании.
Соперничество между Google Таблицами и пользователями Excel продолжается. Это две из самых популярных программ для работы с электронными таблицами. Те, кому комфортно пользоваться таблицами Google, клянутся этим, в то время как любители Excel предпочитают оставаться в пределах своей зоны комфорта.
Но что происходит, когда пользователь Excel отправляет электронную таблицу пользователю Google Sheets?
Если у вас нет Excel, вы не можете открывать и редактировать его. Если вы являетесь одним из тех сторонников Google Таблиц, которые получают документ Excel, у вас есть выбор просто просмотреть документ в том виде, в каком он есть.
Но если вы хотите работать с отправленным файлом в знакомой и удобной среде Google Sheets, вы можете преобразовать документ Excel в Google Таблицы .
В этом руководстве я покажу вам несколько способов преобразования файла Excel в Google Таблицы.
Google Таблицы могут работать со следующими форматами файлов Excel:
- .xls
- .xlsx
- .xlsm
- .xlt
- .ods
- .csv
- .tsv
- .tab
Если вам нужно открыть файл в Google Таблицах, он должен сначала присутствовать на вашем Google диске. Итак, первый шаг к открытию файла Excel в Google Таблицах — это загрузить его на диск.
Чтобы загрузить файл Excel на свой Google Диск, выполните следующие действия:
Вышеупомянутые шаги добавят ваш файл Excel на диск, и теперь вы сможете открыть его, даже если в вашей системе не установлен Excel. Чтобы просмотреть содержимое файла, просто дважды щелкните по нему. На этом этапе вы можете просто просмотреть файл, но не можете вносить в него какие-либо изменения.
Если вы хотите внести в него изменения, вам нужно открыть его в Google Таблицах, нажав на опцию Открыть в Google Документах в верхней части экрана.

Теперь вы можете редактировать свой файл, делиться данными и сотрудничать с другими с помощью Гугл Таблиц.
Самое приятное то, что при сохранении этого файла все изменения будут сохранены в исходном файле Excel.
Как преобразовать файл Excel в формат Google Таблиц
Возможно, вы захотите не просто отредактировать файл в Google Таблицах, но и сохранить его в формате Google Таблиц, а не в формате Excel.
В этом случае убедитесь, что ваш файл уже открыт в таблицах Google, выберите «Сохранить как таблицы Google» в меню «Файл».

Таким образом, даже если вы внесете какие-либо изменения в этот файл Google Таблиц, ваш исходный файл .xls останется без изменений.
Как автоматически конвертировать все будущие загрузки файлов Excel
Вы можете настроить свой Google Диск на автоматическое преобразование последующих загрузок файлов Excel в формат Гугл Таблиц.
Это сэкономит вам много времени, если вам нужно часто использовать файлы Excel в Google Таблицах. Вы можете настроить это следующим образом:
Это преобразует любые файлы Office в формат Google Docs, Sheets или же Slides.
Однако ранее загруженные файлы не будут затронуты этим параметром и будут по-прежнему иметь исходный формат.
Как экспортировать файл таблицы обратно в Excel
Наконец, когда вы закончите работу с файлом Google Таблиц, вы можете захотеть преобразовать его обратно в Excel.
Это тоже довольно просто:
Если ваш файл уже открыт в Google Таблицах:
- Перейти к загрузке файла
- Выберите вариант Microsoft Excel (.xls).

Если вы хотите напрямую преобразовать файл Google Таблиц со своего диска Google:
- Щелкните правой кнопкой мыши значок файла
- Выберите вариант загрузки
Ваш лист автоматически преобразуется в формат, готовый к работе с Excel, при загрузке.
Проблемы совместимости
Хотя это здорово, что вы можете работать с файлами Excel в Google Таблицах, Excel по-прежнему гораздо более многофункциональный. В Google Таблицах отсутствуют многие функции, и у вас могут возникнуть проблемы с совместимостью при работе с файлом Excel, преобразованным в Google Таблицы.
Google постоянно совершенствуется, а также работает над улучшением функций редактирования в Office.
Но в то же время вы можете столкнуться с некоторыми проблемами совместимости с некоторыми функциями.
Прежде чем закончить обсуждение, вот несколько проблем несовместимости, с которыми вы можете столкнуться при попытке конвертировать файлы Excel в Google Таблицы:
- Если ваш файл защищен паролем, его невозможно будет импортировать в Google Таблицы.
- Google Таблицы не учитывают ссылки в вашем файле Excel на другие книги.
- Google Таблицы не поддерживают PowerPivot, Power Query или другие функции модели данных Excel.
- Если в вашем файле Excel есть макросы, написанные на VBA, они не учитываются в Google Таблицах. Однако вы можете написать свой код в AppScript при работе в Google Таблицах.
Если в вашем файле Excel есть какие-либо из вышеперечисленных элементов, они будут скрыты, потеряны или, что еще хуже, изменены! Поэтому перед преобразованием убедитесь, что вы избавились от перечисленных выше функций.
Зачем использовать Google Таблицы вместо Excel?
Microsoft Excel существует довольно давно и широко используется в компаниях и офисах по всему миру.
Однако после того, как Google выпустил свой аналог, Google Sheets, многим людям понравилась платформа электронных таблиц на основе браузера. Вот почему:
- Хотя установка Microsoft Excel стоит 99 долларов, Google Таблицы доступны в вашем обычном браузере Google совершенно бесплатно (все, что вам нужно, это бесплатная учетная запись Google).
- Excel существует дольше, поэтому многие люди привыкли к его интерфейсу. Google Таблицы во многом вдохновлены Excel, а их пользовательский интерфейс чистый и интуитивно понятный (конечно, с меньшими функциональными возможностями).
- Ваши таблицы Google хранятся на вашем Google Диске, поэтому вы можете получить доступ к своим файлам из любого места с помощью любого браузера. Для его запуска не требуется никакого специального программного обеспечения.
- Таблицы Google позволяют сотрудничать с другими пользователями на одном листе, поэтому вы можете работать со своими товарищами по команде в режиме реального времени и одновременно вносить изменения. Вы даже можете общаться с этими соавторами в режиме реального времени.
- Когда в Google Таблицах появляется новая функция или функциональность, они доступны всем одновременно. Вам не нужно беспокоиться о версиях и обратной совместимости документов с Google Таблицами.
- Когда вы работаете с Google Sheet, ваши файлы автоматически копируются на ваш Google Диск, так что больше никаких проблем.
- Вы можете добавлять код и запускать API с помощью Google Таблиц, что значительно повышает гибкость и функциональность того, как вы используете свои данные.
В этой статье вы увидели, как можно менять форматы между двумя гигантами электронных таблиц Google и Excel.
На данный момент обсуждаемые моменты верны, но, как упоминалось ранее, Google всегда вносит поправки в свои функции.
Надеюсь, вы нашли этот урок полезным!

Получил файл в формат Microsoft Excel ? Но на вашем компьютере не установлен Microsoft Office ноутбук и компьютер, когда вы используете приложения Google, такие как Документы, Таблицы, Презентации и Диск. Но не волнуйтесь. Поскольку Google позволяет вам работать с файлами Microsoft, не загружая MS Офис . Он позволяет пользователям конвертировать документы Office и файлы Adobe PDF в Google Docs, Sheets или Slides. Кроме того, вам не требуется Google Workspace (ранее Google Suite) для этого. Эта функция доступна для всех бесплатных приложений Google для повышения производительности.
Итак, приступим. Вот шаги, чтобы открыть файл Microsoft Excel в Google Таблицах:
Метод 1. Это включает сначала сохранение файла Excel на Google Диске, а затем доступ к нему.
1.
Откройте Google Диск и войдите, используя Google ID и пароль
2.
Щелкните «Новое» на главной странице Диска
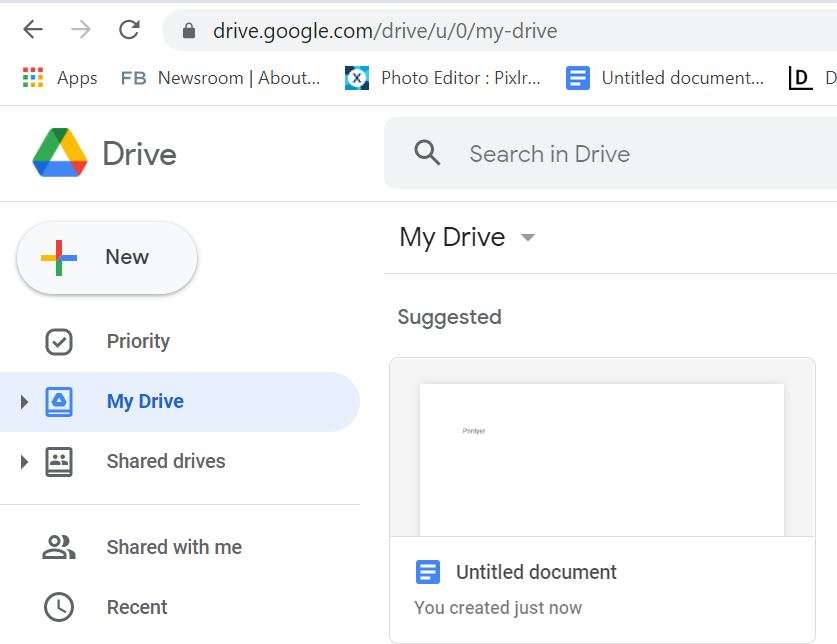
3.
Теперь нажмите «Загрузить файл», чтобы загрузить файл Microsoft Excel.
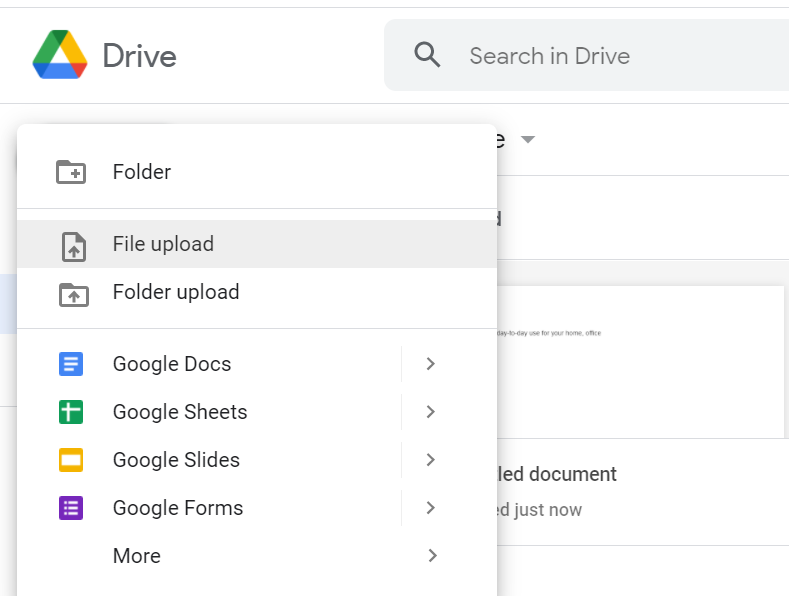
4.
Выберите файл Excel, который хотите загрузить
5.
Теперь щелкните правой кнопкой мыши файл Excel и выберите”Открыть в Google Таблицах”
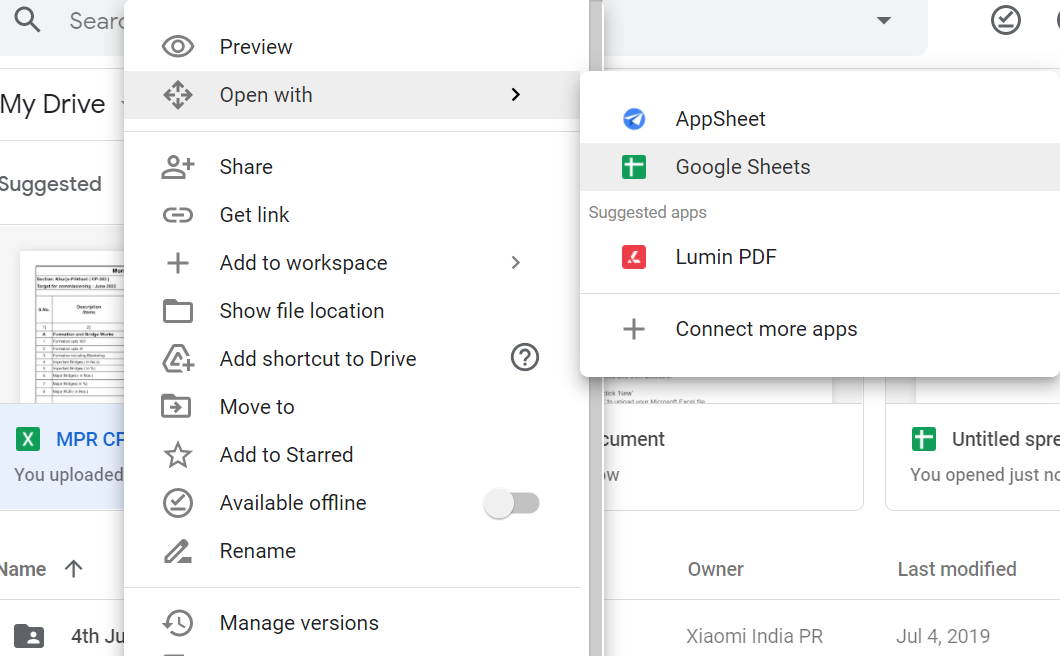
Способ 2. В качестве альтернативы вы можете импортировать файл Excel в Google Таблицы
1.
Перейдите на Google Диск и нажмите кнопку”Создать”
2.
Здесь выберите Google Таблицы. Это создаст для вас новую таблицу Google.
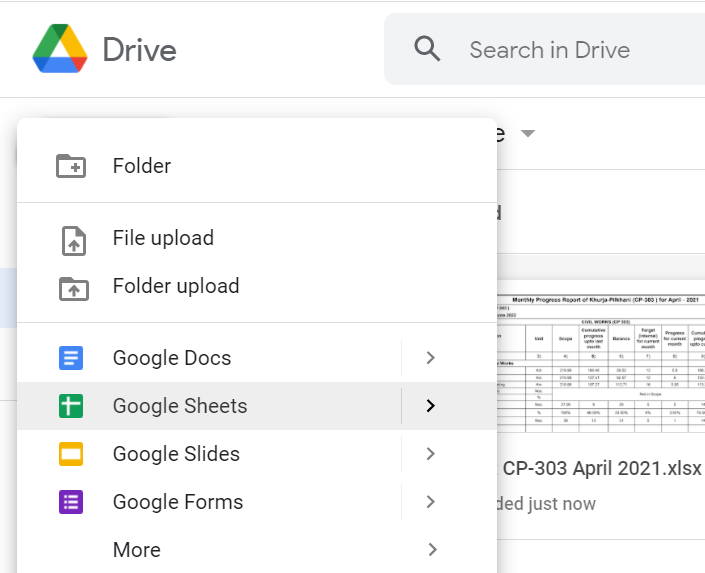
3.
Теперь нажмите”Файл”, а затем”Импорт”
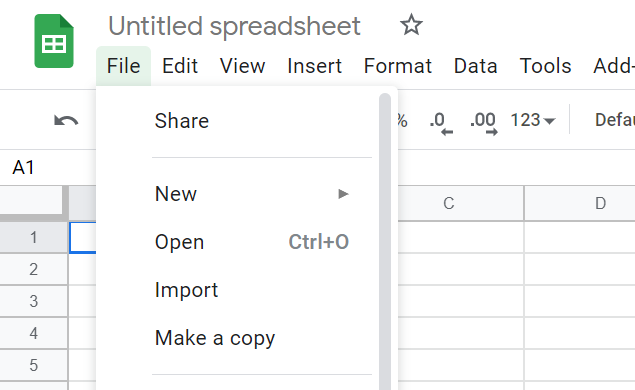
4.
Здесь выберите файл Excel, который хотите открыть. Если файл сохранен на вашем компьютере или портативном устройстве, нажмите «Загрузить».

5.
После загрузки файла вы увидите диалоговое окно. Вы можете создать новую электронную таблицу, вставить листы и заменить открытый Google Sheet импортированным файлом.
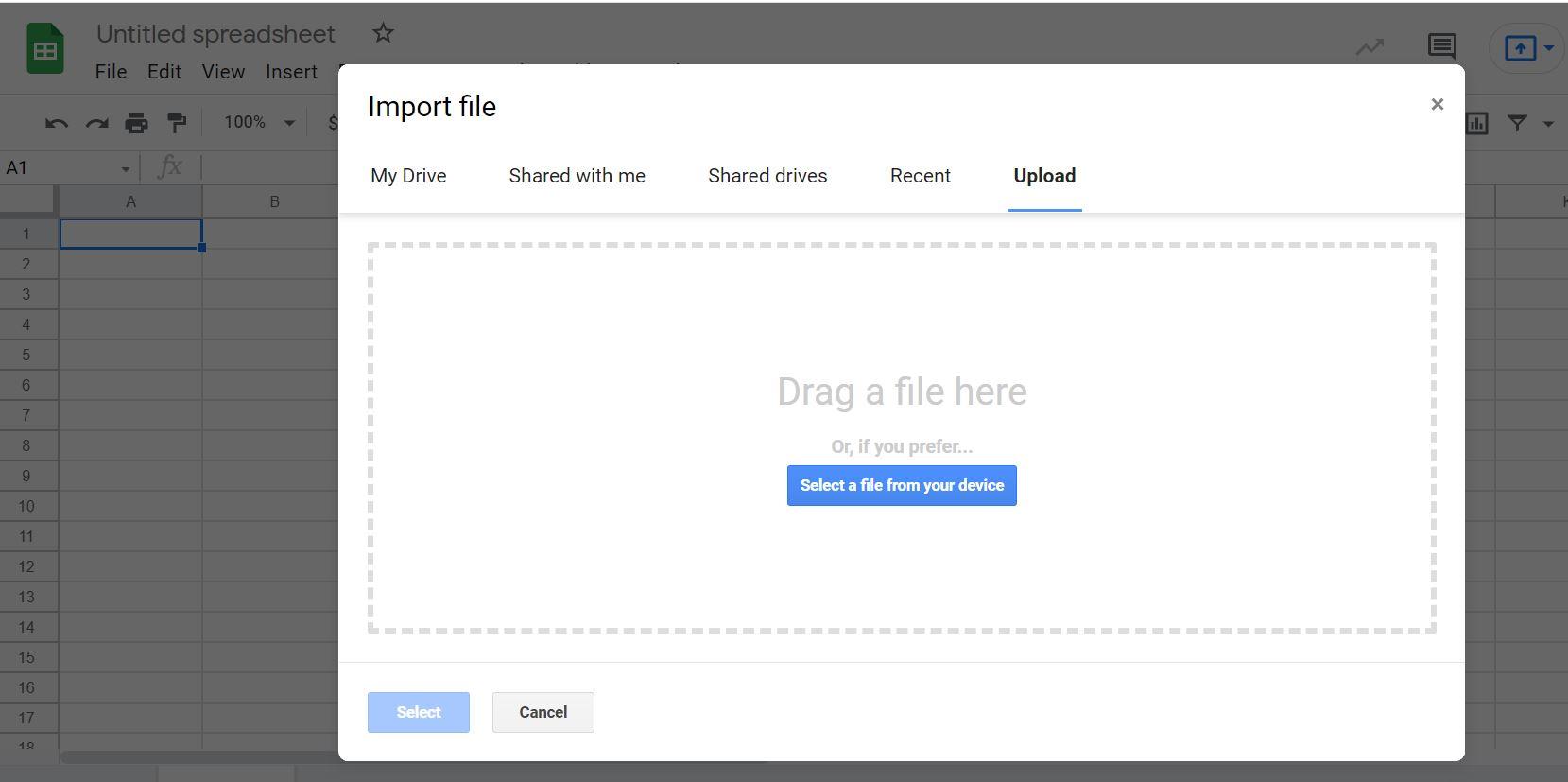
Facebook Twitter Linkedin
Импорт из Excel
В меню Файл выберите пункт Импорт:
Затем перейдите на вкладку Загрузка, нажмите на единственную кнопку Выберите файл на компьютере или перетащите иконку с файлом в это окно:
После того как вы выберете или перетащите файл, появится следующее окно импорта:
В первом случае (Создать таблицу) появится новый документ, во втором (Вставить лист(ы)) — новые листы в текущем документе, а в третьем все данные в текущем документе будут заменены на данные из импортированного файла Excel.
После того как вы выберете подходящий вариант, нажмите кнопку Импортировать.
Экспорт в Excel
Чтобы сохранить таблицу на локальный диск в формате Excel, проделайте следующий путь:
Файл → Скачать как → Microsoft Excel (XLSX)
Книга сохранится на ваш локальный диск.
Обратите внимание, что при экспорте в Excel не сохранятся изображения, которые вы загрузили с помощью функции IMAGE, а результаты работы функций, которых нет в Excel, сохранятся — но как значения. Это касается, например, функций SPLIT, IMPORTRANGE и других функций импорта (IMPORTXML, IMPORTDATA, IMPORTHTML), UNIQUE и COUNTUNIQUE, QUERY, REGEXEXTRACT, GOOGLEFINANCE.
Функции SPARKLINE превратятся в обычные спарклайны Excel.
Отсутствующие в Excel функции при экспорте превращаются в ЕСЛИОШИБКА (IFERROR), где в качестве первого аргумента будет запись вида __xludf.DUMMYFUNCTION (функция), которая и выдаст ошибку в Excel, а в качестве второго аргумента — то значение, которое возвращала эта функция в момент экспорта.
Канал «Google Таблицы — это просто» в Телеграме
Регулярно публикуем новые кейсы и советы. Заглядывайте в гости:
https://telegram.me/google_sheets
Другие статьи о функциях Google Таблиц
Текстовые функции Google Таблиц
Функция OFFSET (СМЕЩ)
Как выделить уникальные элементы из списка?
Вставляем в ячейки Google Таблиц изображения
Переводим текст прямо в Google Таблицах
Функция QUERY в Google Таблицах
Функции Google Таблиц для работы с датой и временем
HYPERLINK: быстро ставим гиперссылки в Google Таблице
Делаем документы Google Таблиц и Excel легче и быстрее
Google Sheets is a strong competitor with Microsoft Excel. Here, get the most useful, comprehensive instructions for how to open Excel documents in Sheets, and discover what you’ll need to know to migrate your data from Excel to Sheets.
Included on this page, you’ll find details on how to convert Excel documents to Google Sheets format, how to prepare your business to move from Excel to Google Sheets, and potential issues with opening Excel documents in Google Sheets.
If you have an Excel spreadsheet, but want to open it in Google Sheets, there are a few options.
How to Convert Excel Documents to Google Sheets Format
Converting an existing Excel spreadsheet into Google Sheets is a quick process. Follow the steps below.
-
Open Google Sheets. Click File, then click Import.
-
If the document is saved on your Google Drive, select it from the My drive, Shared with me, or Recent tab. If it’s on your hard drive, click Upload and follow the on-screen prompts to upload or drag and drop the document. Excel documents have an x; Sheets documents have two crossed lines.
-
On the Import file window, choose the option that works best, then click Import data. Here are the options:
- Create a new spreadsheet.
- Insert a new sheet into the current spreadsheet.
- Replace the current sheet with the contents of the imported sheet.
- Replace the current sheet with the imported sheet.
- Append the imported data to the current sheet.
- Replace the existing data in the currently selected cell.
-
Click Open now >> and you’re done.
Open the Document, but Keep It in Excel Format
-
Open Google Drive in your browser. On the sidebar, click New.
-
Click File upload and navigate to the Excel document on your hard drive.
-
Right-click the new document. Click Open with, then click Google Sheets.
This action will allow you to work with the data, but the document will remain in Excel format, as indicated by the filename extension “.xlsx.”
-
If you change your mind and want to open the document in the Sheets format, click File, then click Save as Google Sheets. Doing this will make a copy of the document, and both the Excel and Google Sheets versions will be saved in your Google Drive.
Open the Document as View-Only
Open Google Drive in your browser. On the sidebar, click New.
Click File upload and navigate to the Excel document on your hard drive.
Once you’ve uploaded the file, double-click it to open it in Google Sheets. If you change your mind and want to edit the document, click the Open with Google Sheets button at the top.
Google Sheets Formulas Compared to Excel
While the process of importing Excel documents into Google Sheets is quick and easy, there are a few issues to be aware of due to the differences between the two programs.
- If the original spreadsheet has macros, you’ll have to recreate them in Google Sheets. Excel and Sheets use different scripting languages, so macros you create in one application won’t work in the other. Make a note of any macros and recreate them in the Sheets document.
- Excel uses some formulas that don’t have any equivalents in Sheets. Or, in cases in which the apps do share formula functions, the formulas themselves may still have different formats. Make a note of any formulas and verify that they work correctly in the Sheets document.
- Some text and cell formats may not transfer. Check the formatting of the Sheets version against that of the Excel version in order to verify.
- Password-protected files won’t transfer. Remove any password protection before attempting to open an Excel file in Sheets.
- Any charts created in Excel won’t transfer. You’ll have to recreate them in Sheets.
- Any links to any other Excel spreadsheets won’t work in Sheets after conversion.
- Pivot tables from Excel may not work in Sheets. Make a note of any pivot tables and verify that they work correctly in the Sheets document.
- The Excel-only features Power Pivot and Power Query won’t work in Sheets.
Why Change from Excel to Sheets?
Google has been adding features and functions to Sheets since the app’s launch, so the once-large gap between Sheets and Excel’s capabilities has narrowed greatly. Here are some reasons that users move away from Excel:
- Sheets is free and therefore easy to try.
- Sheets automatically saves documents.
- Sheets automatically saves previous versions, and it’s easy to revert to them.
- Because Sheets is cloud-based, the app makes it easy to share documents and collaborate.
- Sheets offers numerous add-ons that increase the app’s functionality.
- When you’re creating formulas, Sheets offers tips.
- Because Sheets is cloud-based, it also means that its documents’ formulas constantly pull data from websites.
Can You Convert Excel to Google Sheets Automatically?
There isn’t a program available to automate the process. If your goal is to move all your documents from Excel to Google Sheets (whether you’re doing a complete or staged migration), you’ll have to do or buy some custom programming.
Is There an Excel to Google Sheets Converter?
There isn’t a program available to automate the process. If this is your goal, you’ll have to perform or purchase some custom programming.
General Information about Spreadsheets
Spreadsheets are powerful tools that you can adapt to many uses — a wide variety of people, from financial professionals to creative artists, use spreadsheets. You can use spreadsheets for simple tasks, from to-do lists and personal budget tracking to more complex undertakings, like project planning and management, data analysis, chart creation, accounting (which uses complex formulas), billing, and invoice creation. Excel and Sheets are the two best-known spreadsheet programs. While they are similar in many ways, they each have their own strengths.
Features Common to Both Applications
Excel and Google Sheets share some of the most useful spreadsheet features. Here are the key ones:
- They both possess functions for simple operations like sums and complex operations like hex-to-decimal conversion.
- They both have macros to quickly repeat a series of actions.
- They both offer charts and graphs (e.g., line, pie, bar, area, scatter, histogram).
- They both offer the ability to collaborate and view changes made by others.
- They both give you the ability to comment and reply to comments.
- They both have pivot tables to assist in data analysis.
- They both have data sorting and filtering.
Benefits and Features of Google Sheets
Sheets is known for its ease of use and its built-in collaboration and sharing abilities (because it’s cloud-based). Here are some other things that Sheets does well:
- Provides a good introduction to new users
- Makes it easy to share a link in an email or a chat window
- Makes it easy to embed a document in websites and Google Suite apps (Slides and Docs)
- Does not require additional software because it’s browser-based
- Can open and convert Excel files and save to Google Drive
- Can prevent others from sharing
- Has three access levels for sharing (view, comment, edit)
- Makes it easy to collaborate with others
- Makes it easy to review and revert to previous versions
- Allows users to edit documents on any device
- Allows users to automatically import of data into Sheets
- Makes it easy to create charts, graphs, and summaries of statistics
- Allows real-time chat during collaboration
Benefits and Features of Excel
Even though Sheets has been catching up to Excel, there are still a few ways in which Excel is still superior. Here are some of those ways:
- The ability to see who made changes during collaboration
- The option to email documents as attachments
- The ability to apply per-document password protection
- The ability to easily create maps
How to Prepare Your Business to Move from Excel to Google Sheets
If you’ve decided to make Sheets your primary spreadsheet app, you’ll need to be aware of a few things. First and foremost, you must get a Google account and familiarize yourself with Google Drive. (Of course, if you’ve already checked out Sheets, you can skip this step.) In the next few sections, we’ll walk you through key things to note as you prepare for a move from Excel to Google Sheets.
Functionality You Will Lose When You Move from Excel to Google Sheets
Google Sheets doesn’t do everything that Excel does. While many people will be able to perform all the tasks they need to, there are a few limitations in Sheets. These include the following:
- Fewer options for charts and graphs
- No password protection for individual documents
- No ability to open pre-Windows 95 Excel spreadsheets
Functionality You Will Gain When You Move from Excel to Google Sheets
There are some ways in which Sheets is superior to Excel. Here are some examples:
- Sheets has better real-time collaboration tools.
- Sheets auto-saves to the cloud, so you’ll never lose work.
- Sheets can open the .xls (Office 95 and later), .xlsx, .xlsm, .xlt, .xltx, .xltm, .ods, .csv, .tsv, .txt, and .tab spreadsheet formats, which is a few more than Excel can.
- Chart, graph, and summary statistics appear instantly.
How to Import Excel to Google Calendar
If you have calendar data in Excel, you can move it into your Google Calendar by following the steps below:
-
In Excel, save the file as .csv.
-
Open Google Calendar. In the upper-right-hand corner, click the Settings icon, then click Settings.
-
On the sidebar, click Import & export. From the dropdown menu, select the calendar you want to use, then click Select file from your computer, navigate to where the file is saved, and select it.
-
Click Import.
-
On the confirmation message, click OK, and you’re done.
Note: The calendar import process will not accept all .csv files. If you get an error message and can export the data from the source calendar in .ics format, try that instead.
Comparison of Functions: Google Sheets vs. Excel
When Google first launched Sheets, the app was way behind Excel in terms of the number of functions it offered. Over time though, Google Sheets caught up. It’s difficult to say which app is superior, because each one possesses some functionality that the other doesn’t. Moreover, the two apps have some features in common, but each uses different terminology for such shared elements. Here are the lists of functions for Excel and Sheets.
Moving from Google Sheets to Excel
Even if you’ve switched everything to Google Sheets, you may still need to save a document in Excel format (for example, if someone you work with refuses to use Sheets) or convert a document into Excel format. Follow the steps below.
- Click File, click Download as, and then click Microsoft Excel (.xlsx).
- Choose where to save the document and click Save.
For more detailed information, check out this article.
Frequently Asked Questions: Excel to Google Sheets
Can you convert Excel to Google Sheets?
Yes. Follow the steps above.
Can you export Excel to Google Sheets?
No, but you can open Google Sheets and import an Excel document. Follow the steps above.
Can you import Excel to Google Sheets?
Yes. Follow the steps above.
Can you open an .xlxs document in Google Docs?
You can open the document via Google Docs, but you’ll be switched to Sheets.
How do you upload an Excel spreadsheet to Google Drive?
While in Google Drive, click New, click File upload, and then navigate to the document. To see how to open or convert the Excel spreadsheet in Google Sheets, follow the steps above.
How do you link Excel to Google Sheets?
You can’t link them, but you can open an Excel spreadsheet in Google Sheets. Follow the steps above.
How do you save Excel to Google Sheets?
You can’t save spreadsheets from Excel in the Sheets format. But, you can convert them. Follow the steps above.
How do you convert Excel to Google Sheets in Drive?
Once you upload the Excel document to your Google Drive, right click it, click Open with, click Google Sheets, click File, and then click Save as Google Sheets.
How do you convert Excel to Google Sheets on an iPad?
- In the Sheets app on your iPad, tap the Menu icon in the upper-left-hand corner (three lines) and choose where the Excel document is stored. Then, tap the document to open it.
- Tap the More icon in the upper-right-hand-corner (three dots).
- Tap the Question mark next to “Office Compatibility Mode.”
- Tap Save as Google Sheets.
How do you copy an Excel spreadsheet with a formula to Google Sheets?
When you try to convert a spreadsheet with a formula from Excel to Sheets, it may work. However, the two applications do not share all formulas. After the conversion, verify that all formulas work as expected.
Use Spreadsheets to Drive Results with Real-Time Work Management in Smartsheet
Empower your people to go above and beyond with a flexible platform designed to match the needs of your team — and adapt as those needs change.
The Smartsheet platform makes it easy to plan, capture, manage, and report on work from anywhere, helping your team be more effective and get more done. Report on key metrics and get real-time visibility into work as it happens with roll-up reports, dashboards, and automated workflows built to keep your team connected and informed.
When teams have clarity into the work getting done, there’s no telling how much more they can accomplish in the same amount of time. Try Smartsheet for free, today.
Если вы работали с данными в Excel и поняли, что хотите использовать функции или сценарии Google Таблиц, преобразовать файлы из Excel в Google Таблицы довольно просто.
Однако есть несколько способов сделать это в зависимости от формата исходных данных. Процесс зависит от того, сохранена ли электронная таблица Excel в формате CSV, стандартном формате Excel или уже содержит какие-либо сценарии.
В этой статье мы рассмотрим четыре способа преобразования файлов Excel в электронную таблицу Google Sheets.
Если вам нужно только преобразовать данные из Excel в Google Таблицы и у вас нет каких-либо сложных функций или скриптов в фоновом режиме, достаточно простого копирования и вставки данных.
- Для этого просто выделите все ячейки, которые вы хотите скопировать в Excel. Щелкните правой кнопкой мыши в любом месте выбранного диапазона и выберите «Копировать».
- Щелкните правой кнопкой мыши в верхней левой ячейке электронной таблицы Google Таблиц, в которую вы хотите поместить данные. Выберите Вставить.
Это заполнит лист всеми данными, которые вы скопировали из электронной таблицы Excel. Это так просто.
2. Из файла Excel: просто откройте файл Excel напрямую.
Вы можете открыть файл Excel (* .XLSX) напрямую, но сначала вам нужно будет выполнить шаг, чтобы загрузить файл.
В Google Таблицах просто выполните следующие действия, чтобы открыть файл Excel напрямую.
- Выберите в меню «Файл» и выберите «Открыть» или «Импорт».
- В появившемся окне выберите вкладку «Загрузить», а затем нажмите кнопку «Выбрать файл с вашего устройства».
- Найдите файл Excel, который хранится на вашем компьютере, выберите его и нажмите кнопку «Открыть».
- Это загрузит файл Excel, а затем откроет его в Google Таблицах.
Вы заметите, что при использовании этого подхода для преобразования Excel в Google Sheets происходит несколько вещей.
- Файл Excel автоматически конвертируется в формат Google Таблиц.
- Он открывается во вновь созданной электронной таблице в вашей учетной записи Google Таблиц.
- Форматирование максимально соответствует формату исходной электронной таблицы Excel.
3. Импорт CSV: импорт непосредственно из файла CSV.
Вы можете импортировать прямо из файла Excel, сохраненного в формате CSV. Однако вам нужно знать, как файл разделен; разделены ли они табуляцией или запятыми, или каким-либо другим символом.
Использование функции импорта
Выполните ту же процедуру, описанную выше, но когда вы выберете файл CSV, вы увидите окно, в котором можно выбрать форматирование файла и способ преобразования данных электронной таблицы в электронную таблицу Google Sheet.
Вы также можете настроить, хотите ли вы открывать данные в новой электронной таблице, заменять текущий лист или добавлять к текущему листу. Также настройте, хотите ли вы, чтобы текст из файла CSV преобразовывался в соответствующий тип данных (числа, даты и формулы).
После настройки параметров преобразования выберите «Импортировать данные», чтобы перенести данные файла CSV в электронную таблицу Google Таблиц.
Использование функции IMPORTDATA
Другой подход к вводу данных из файла Excel, сохраненного в формате CSV, — использование функции IMPORTDATA в Google Таблицах.
У этого подхода есть одна загвоздка. Файл должен храниться на веб-сервере в Интернете и доступен по прямой ссылке. Например, Бюро переписи предоставляет множество файлов данных в формате CSV, таких как общие данные о населении по штатам, по следующей ссылке:
https://www2.census.gov/programs-surveys/popest/datasets/2010-2019/national/totals/nst-est2019-alldata.csv
Вы можете импортировать данные прямо из такого CSV-файла в электронную таблицу Google Sheets с помощью функции IMPORTDATA.
- Откройте новую таблицу Google Таблиц. Щелкните ячейку, в которую вы хотите поместить импортированные данные. В этой ячейке введите:
= IMPORTDATA («https://www2.census.gov/programs-surveys/popest/datasets/2010-2019/national/totals/nst-est2019-alldata.csv»)
- Когда вы нажмете Enter, вы увидите статус загрузки на несколько секунд. Тогда все данные появятся в электронной таблице.
- Если вы хотите сделать снимок данных и поместить его в новую электронную таблицу, чтобы он не обновлялся каждый раз, когда исходные данные CSV изменяются онлайн, просто выделите все ячейки исходного листа и скопируйте их. Затем откройте новый лист, щелкните правой кнопкой мыши в ячейке, куда вы хотите поместить данные, и выберите «Специальная вставка», а затем «Вставить только значения».
Это скопирует все исходные данные в новую статическую электронную таблицу в Google Таблицах.
4. Открыть с помощью: открыть файл после загрузки.
Есть еще один способ конвертировать Excel в Google Таблицы. Это работает независимо от того, сохранен ли файл в формате CSV или XLSX.
- Загрузите файл прямо в свою учетную запись Google Drive внутри любой папки.
-
Щелкните файл правой кнопкой мыши и выберите Открыть с помощью, затем выберите Google Таблицы.
- Если это файл CSV, он откроется непосредственно в формате Google Таблиц. Если он в формате XLSX, он откроется в Google Docs в формате XLSX. Вы увидите это вверху. Чтобы преобразовать его в формат Google Sheets, выберите в меню «Файл» и затем выберите «Сохранить как Google Sheets».
Это преобразует электронную таблицу и откроет ее в новую электронную таблицу в Google Таблицах.
Преобразование Excel в Google Таблицы
Как видите, есть несколько способов перенести данные электронной таблицы Excel в Google Таблицы. Выбранный вами подход зависит от формат исходного файла, и какая процедура кажется вам наиболее удобной.
Интерфейс Google Таблиц
Работать с таблицами можно в браузере или приложениях для смартфонов и планшетов. В верхней строке расположены привычные разделы меню:
- Файл: в этом списке вы найдете все операции по созданию, импорту, отправке, перемещению созданных документов. Здесь же вы можете скачать файл в форматах XLSX, PDF, ODS, HTML, CSV, TSV.
- Правка: содержит стандартные функции, для которых чаще всего используются сочетания клавиш (копировать, вставить, вырезать и т.д.), а также удаление/добавление строк и столбцов.
- Вид: всё, что связано с отображением таблицы, например, сетка, масштаб, формулы и диапазоны.
- Вставка: с помощью функций раздела можно добавить изображения, диаграммы, формы, примечания, комментарии и т.д. Кроме того, можно создать второй лист.
- Формат: для корректных расчетов нередко требуются цифры в определенном виде – выбрать его можно в этой части меню. Если необходимо повернуть или перенести надпись в ячейке, изменить внешний вид текста (жирный, курсив, подчеркнутый, зачеркнутый), выровнять абзацы, все эти опции расположены тут.
- Данные: здесь можно отсортировать, применить фильтры, проверить, избавиться от лишних пробелов или свести таблицы.
- Инструменты: если для работы вам потребуются макросы, скрипты или формы, сделать это можно с помощью функций этого раздела.
- Дополнения: здесь вы можете расширить функционал с помощью других сервисов Google.
- Справка: поможет сориентироваться и найти необходимую информацию по использованию Spreadsheets.
Справа от меню отображается дата последнего изменения. Кликнув на неё, вы получите доступ к истории корректировок файла. Под этой строчкой вы увидите панель инструментов, поле таблицы с ячейками и навигацию по листам. В правом нижнем углу есть кнопка анализа данных. Это автоматизированный инструмент, который может найти закономерности в информации и сделать по ней сводку.
Панель инструментов Google Sheets
В верхней части страницы располагаются функции, которые используются в работе постоянно. Многие из них можно заменить кнопками на клавиатуре:
- Отменить действие (Command+Z для MacOS или Ctrl+Z для Windows).
- Повторить действие (Command+Y или Ctrl+Y).
- Печать (Command+P или Ctrl+P).
- Копировать форматирование.
- Масштаб – здесь вы увидите выпадающий список, где можно выбрать удобный для работы вид (от 50% до 200%).
- Денежный формат.
- Процентный формат.
- Уменьшить число знаков после запятой (система сама округлит значения).
- Увеличить число знаков после запятой.
- Другие форматы – здесь можно выбрать отображение в виде даты, времени, валюты (с округлением или без) и т.д.
- Шрифт – вид, размер, цвет, выделение с помощью жирного или наклонного, а также возможность зачеркнуть текст.
- Заливка с выбором цвета для ячейки.
- Границы, где можно выбрать стиль, цвет и расположение линий в таблице.
- Выравнивание по горизонтали и вертикали.
- Перенос текста.
- Поворот текста.
- Вставить ссылку (Command+K или Ctrl+K).
- Вставить комментарий (Command+Option+M или Ctrl+Alt+M).
- Вставить диаграмму.
- Создать фильтр.
- Функции – для расчетов и анализа данных.
- Способы ввода, где можно включить экранную клавиатуру.
- Стрелка, скрывающая меню.
Внизу происходит управление листами, которые можно добавлять, удалять, переименовывать, копировать, перемещать и скрывать. Кроме того, вы можете защитить их от изменений.
Настройки доступа
Чтобы файл стал доступен другим пользователям, вы можете поделиться им, нажав на зелёную кнопку в правом верхнем углу. После этого откроется окно, где можно предоставить доступ по email или по ссылке. Открывая таблицу другим, вы можете определить их статус:
- Редактор – дает возможность менять содержимое.
- Комментатор – разрешает оставлять примечания.
- Читатель – позволяет только смотреть без возможности внесения изменений и добавления пометок.
Начало работы с Google Sheets
Начать работу с сервисом можно на его главной странице. Зайдите в свой аккаунт Google. На странице отобразятся все доступные вам документы, отсортированные по дате последнего просмотра: значками помечены те, у которых есть общий доступ с другими пользователями. Вы можете воспользоваться фильтрами, чтобы в списке показывались только созданные вами таблицы.
В верхней части предоставлены образцы для работы: календарь, список дел в виде чек-листа с дедлайнами, бюджеты. Нажав на кнопку «Галерея шаблонов», вы перейдёте в расширенный каталог:
Если необходимо создать пустую таблицу, кликните на лист с плюсом на главной странице. То же самое можно сделать и в интерфейсе диска. Нажмите на кнопку «Создать» и выберите в списке таблицы.
Документы сохраняются автоматически в корневой папке Google Drive. Здесь можно разделить их по папкам с помощью функции «Переместить в…» или простым перетаскиванием.
Как открыть файл Excel в «Google Таблицах»
Сервис позволяет загружать таблицы Excel. Открыть их можно, добавив в Google Диск через функцию создания, или с помощью импорта в Sheets. В пустом документе наведите курсор на раздел «Файл». В выпадающем списке воспользуйтесь одним из двух вариантов:
- Выберите раздел «Импортировать» или «Открыть» и перетащите с компьютера XLSX в окно загрузки.
- Нажмите на клавиатуре сочетание Ctrl+O (в Windows) или Command+O (в MacOs).
Эта связь работает и в обратную сторону: любой созданный документ можно сохранить в формате, поддерживаемом в Excel. Делается это в этом же разделе с помощью функции «Скачать».
Операции с ячейками, строками и столбцами
Для работы со столбцами, строками и ячейками вам потребуется функции, расположенные в верхнем меню или контекстном списке, который появляется при нажатии на нужный элемент правой клавишей мыши.
Удалить выделенную строку или столбец можно в разделе «Правка». Здесь же можно выбрать направление перемещения ячеек.
Как закрепить строки
В процессе работы с объемными таблицами для визуального анализа данных может потребоваться, чтобы определенные строки или столбцы оставались на виду при скроллинге. Их можно закрепить с помощью соответствующей опции в списке «Вид».
При выборе параметров «Несколько строк» или «Несколько столбцов» в таблице появится отсечка в виде утолщенной границы. Вы можете передвигать её, чтобы расширить или сузить диапазон закрепленной области.
Как перемещать элементы таблицы
Одна из наиболее удобных функций – свободное перемещение элементов без необходимости копирования. Для перетаскивания содержимого ячеек:
- выделите их;
- наведите курсор на границу области;
- когда из стрелочки он примет вид «руки», нажмите на левую клавишу мыши и поместите в нужное место по логике drag&drop.
История изменений в «Google Таблицах»
В отличие от Excel и другого софта по работе с таблицами, в Google Spreadsheets все изменения сохраняются автоматически – не нужно ничего дополнительно настраивать. Каждое из них фиксируется в истории, найти которую можно в верхней панели.
Кликнув на неё, вы активируете режим, в котором нельзя вносить правки. Здесь можно выбрать любую версию и восстановить её. При этом все корректировки, которые были сделаны после, удалятся. Чтобы не допустить этого, скопируйте раннюю версию: тогда с ней будет намного проще работать.
Функция бэкапа недоступна, если вы не являетесь владельцем файла.
Как удалить и восстановить таблицу
Стереть таблицу можно в два клика – зайти в меню «Файл» и выбрать опцию «Удалить». Второй вариант – выделить документ на диске и нажать на клавишу Delete или значок корзины.
Восстановить таблицу можно в разделе корзины. Выберите нужный документ и нажмите правой кнопкой мыши. В выпадающем списке вы можете окончательно удалить его или вернуть папку диска.
Работа с данными в «Google Таблицах»
Многие функции сервиса дублируют аналогичный софт. Но здесь больше возможностей для совместной работы, поэтому необходимо разобраться со всеми особенностями платформы.
Как редактировать Google Sheets
Выделите нужную ячейку и заполните её текстом или цифрами. Чтобы перейти на следующую строчку, нажмите Enter. Управлять можно с помощью стрелок, мыши, горячих клавиш и их сочетаний.
Если в графе уже добавлена информация, редактировать её необходимо через верхнюю строку, расположенную под панелью с инструментами. В противном случае содержимое удалится.
Как защитить данные от редактирования
Защитить файлы от редактирования можно в настройках доступа. Для этого необходимо выбрать уровень «Читатель». В таком случае пользователь может только открыть документ и ознакомиться с содержимым. Второй вариант – «комментатор»: с такими правами человек может только оставлять пометки, не меняя наполнение документа.
Внутри таблицы вы можете поставить ограничения на лист или диапазон ячеек.
Для этого выделите нужную часть страницы, кликните по ней правой клавиши мыши – и в меню с выпадающим списком выберите опцию «защитить». В результате другие пользователи не смогут вносить изменения в этот фрагмент. Если вы поделились доступом с файлом с несколькими людьми, можно выбрать, кто из них может корректировать данные.
Комментарии и примечания
Через контекстное меню можно добавлять подписи к каждой ячейке. Доступны две формы: первая – это комментарии, на которые могут отвечать другие юзеры, вторая – это примечание без возможности дополнить. Каждая из них по-своему отмечается в интерфейсе (жёлтыми и чёрными треугольниками в верхнем левом углу), чтобы можно было визуально их отличить.
Комментарии представляют собой диалог. Здесь вы можете обсудить с другими пользователями содержание, чтобы внести необходимые правки. После того как вы пришли к единому мнению, можно кликнуть на опцию «Вопрос решен». В таком случае ветка обсуждения закрывается.
Форматы данных
Для удобства управления данными используются разные форматы, которые по-разному отображаются в таблицах. В сервисе доступно несколько десятков вариантов, но чаще всего используются:
- текстовый;
- числовой;
- финансовый;
- валютный;
- процентный;
- время;
- дата.
Для аналитики, например, поиска корреляции или средних значений, используются только цифровые данные. Чтобы изменить вид, воспользуйтесь разделом «Формат» и выберите нужные настройки. Если в общем меню нет того, что требуется для оформления, перейдите по вкладке «Другие форматы» – здесь находится полный список.
Условное форматирование данных
Самый простой способ изменения отображение ячейки – опции в панели управления сверху. Здесь вы можете менять внешний вид шрифтов, границ, абзацы и правила переноса текста. Не всегда ручных инструментов достаточно. Для автоматической корректировки используется условное форматирование.
Правила задаются для:
- Отдельных строк и столбцов.
- Ячеек или диапазонов.
- Всей таблицы целиком.
Настроить их можно через раздел «Формат». В открывшемся окне добавляются условия, например, при определённых значениях ячейки перекрашиваются в заданный цвет. Менять можно не только оформление, но и стиль текста.
Для выделения можно использовать сложные правила. Например, вы ведете свыше 100 рекламных кампаний. Проверять каждую из них вручную невозможно. Допустим, необходимо отметить наиболее эффективные из них, с точки зрения целевых действий. Для этого вы можете создать сложные правила с помощью опции «Ваша формула». В таком случае при достижении определённого показателя стоимости конверсии содержимое помечается.
При необходимости визуально проанализировать диапазон, где цифры нуждаются в градации, удобнее всего использовать градиентную заливку.
Фильтры и сортировка
С помощью инструментов раздела «Данные» вы можете отсортировать, проверить или отфильтровать содержимое листа. В верхней панели управления есть значки быстрый сортировки от большего к меньшим и наоборот (или в алфавитном порядке – для текстовых ячеек). Продвинутые функции располагаются в меню.
Фильтры помогают скрыть ненужные данные. Это позволяет проще ориентироваться в объемных таблицах. Например, при анализе поведения пользователей на сайте вы можете отображать те факторы, которые приводят к определённой цели. Так вы фиксируете внимание только на нужной информации.
Проверка данных
Чтобы корректно производить расчёты по формулам, необходимо проверять содержимое в ячейках. Например, правильное построение диаграммы по датам невозможно, если где-то будет ошибка в формате. Избежать недочетов поможет опцию «Настроить проверку данных», которую можно найти в соответствующем списке.
Для запуска инструмента необходимо:
- выбрать диапазон;
- задать правило;
- определить действие системы при возникновении ошибки.
Если напротив параметра «показывать текст для справки» поставить галочку, то ошибка будет сопровождаться примечанием из справки. Такие пояснения помогают быстрее решить проблему.
Система может проверять не только соответствие выбранному формату, но и значениям внутри ячеек. Например, вы знаете, что метрика не может быть отрицательной или превышать 100%. Вы можете задать правило, которое запрещает это.
Сводные таблицы
Для получения объективных выводов по результатам маркетинговых компаний специалисты часто используют сводные таблицы. Например, при запуске таргетированной рекламы вы получаете одни цифры (это может быть CPC, CPM или другие метрики), а в системах аналитики отображаются результаты (объем трафика, конверсии CR). С помощью Google Sheets вы можете свести их в один файл, структурировать информацию и создать наглядный отчёт, с которым удобнее работать.
При использовании параметра «Сводная таблица», платформа создаст новый лист и выведет в правой панели редактор для управления данными. Там вам нужно будет выбрать строки, столбцы, значения и настроить фильтры.
Диаграммы и графики в «Google Таблицах»
Визуализация – не самая значимая функция сервиса, но для работы с данными иногда требуются наглядные инструменты. Для этого вы можете добавить на страницу графики или диаграммы.
Выделите нужный диапазон, перейдите в раздел «Вставка» и выберите в нём раздел «Диаграмма». Система автоматически построит следующий рисунок:
В настройках вы можете выбрать любой тип: график, область, карту, точечное отображение и т.д. На основе данных система выдает рекомендации, какие варианты могут подойти для визуального анализа.
Здесь же доступны другие настройки:
- Тип накопления, где можно выбрать один из двух параметров – «стандартный» или «нормированный». Это важно учитывать, если для анализа учитывается несколько критериев.
- Диапазон данных, который позволяет корректировать выбранную для создания графика зону ячеек.
- Оси и параметры, используемые для построения.
Изменить оформление можно во второй вкладке «Дополнительные». Здесь настраивается стиль отображения, цвета столбцов или линий, шрифты, начертание, легенда и другие элементы.
Полученное изображение можно сохранить как изображение для отчётов и презентаций, а также в два клика опубликовать на сайте. Платформа создает скрипт, который вставляется в код сайта. В результате диаграмма будет отображаться в выбранной области на странице.
Работа с функциями
Как и в Excel, для обработки данных в Google Sheets доступны функции. Вам необходимо ввести стандартизированную формулу – и программа сделает необходимые расчеты.
Для запуска инструмента требуется ввести «=» в ячейку. Система предложит самые используемые функции. Если из показанных вариантов ни один не подходит, напишите первые буквы. Подсказки помогут найти то, что вам нужно. После этого требуется выбрать массив одним из двух способов:
- Ручным вводом первой и последней ячейки для анализа в скобки.
- Выделением нужного диапазона с помощью мышки.
Маркетологи часто используют функции для расчетов средних показателей, затрат и коэффициентов. Например, если у вас есть данные по затратам на рекламные объявления, количество переходов и совершенных целевых действий, с помощью простых формул вы можете посчитать цену за клик (CPC), коэффициента конверсии и другие показатели эффективности. Ввести функцию нужно только один раз – для остальных данных её достаточно растянуть на другие ячейки в столбце или строке.
Интеграция с другими инструментами
Главное удобство онлайн-сервисов Google – возможности взаимной интеграции. Для обработки данных можно подгружать их автоматически из форм и аналитики. Это ускоряет работу маркетологов, SEO-оптимизаторов, UX-дизайнеров и других специалистов, работающих с сайтами.
Взаимодействие с Google Forms
Для импорта данных из форм в таблицы не требуется дополнительных настроек – их функционал пересекается.
Зайдите в раздел «Инструменты» в Google Sheets и выберите «Создать форму». Система перенаправит на редактор. Под каждый созданный вопрос будет создаваться соответствующий столбец. При заполнении ответы автоматически загружаются в ячейки.
Если вы создавали форму через интерфейс Google Forms, то данные можно импортировать. Зайдите в раздел «Ответы» и нажмите на значок таблицы. Для загрузки можно сделать новый файл или загрузить в готовый.
Формы можно использовать как инструмент для сбора информации при исследованиях юзабилити. Ответы тестировщиков будут автоматически загружаться в созданную вами базу.
Интеграция с Google Analytics
Специалистам, которые работают с сайтами, пригодится интеграция с системой аналитики. Это позволяет загружать данные, рассчитывать показатели, оформлять сводки и отчёты.
Чтобы добавить приложение, перейдите в раздел «Дополнения»:
Выберите в списке Google Analytics и в открывшемся окне нажмите кнопку «Установить». Следуйте инструкции.
В результате в меню дополнений появится соответствующий раздел, где вы сможете подготовить отчёт вручную или настроить автоматизированное создание.
Полезные дополнения Google Sheets
Lucidchart Diagrams: продвинутый облачный инструмент для создания визуальных отчетов с диаграммами, схемами, чартами и т.д.
Mail Merge for Gmail: сервис для настройки персонализированных рассылок через Google Sheets. Помогает правильно организовать онбординг и анализировать его результаты. Частично заменяет функции CRM.
Supermetrics: выгружает аналитику более, чем из 50 источников, включая Яндекс.Метрику.
Calendar to Sheet: переносит мероприятия из календаря в таблицы.
Вы можете найти сотни других приложений, расширяющих стандартный набор функций и инструментов. Все они устанавливаются в два клика.
Сочетания и горячие клавиши в «Google Таблицах»
Упростить взаимодействие с файлами и их редактирование помогают сочетания клавиш:
- Выделение столбца: Ctrl (для Windows) или Command (для MacOS) + пробел.
- Выделение строки: Shift + пробел.
- Вставка ссылки: Ctrl/Command + K.
- Поиск: Ctrl/Command + F.
- Замена символов: Ctrl/Command + Shift + H.
Можно использовать и привычные сочетания копирования, вставки, начертания шрифта и т.д. Полный список располагается в разделе справки.
Освоив функционал сервиса, вы сможете повысить эффективность работы в команде. Инструменты упрощают процесс сбора и оформления семантического ядра для SEO, помогают анализировать метрики сайтов, сводить статистику, готовить товарные фиды для ретаргетинга в социальных сетях и т.д. Возможность открывать один файл с разных устройств и аккаунтов позволяет сократить время на коммуникации. Как собрать и оформить семантику в таблицах, вы можете прочитать в нашем материале.