Обновлено: 15.04.2023
В Microsoft Office Word 2007 отформатировать таблицу после ее создания можно несколькими способами. Применение стилей таблиц позволяет задать формат сразу для всей таблицы, а также выполнить предварительный просмотр, чтобы заранее увидеть, как будет выглядеть таблица с выбранным стилем форматирования.
Таблицы можно изменять путем разбиения или объединения ячеек, добавления и удаления столбцов и строк, а также рисования. При работе с большими таблицами можно задать отображение заголовка таблицы на каждой из страниц, на которых она выводится. Чтобы исключить непредусмотренные разрывы потока данных в таблице, можно указать, в каких местах должны находиться разрывы страницы.
В этой статье
Использование стилей таблицы для форматирования всей таблицы
После создания таблицы можно задать для нее формат при помощи стилей таблицы. Установив указатель мыши на одном из заранее определенных стилей таблицы, можно просмотреть, как будет выглядеть эта таблица в готовом виде.
Щелкните таблицу, для которой требуется задать формат.
В разделе Работа с таблицами откройте вкладку Конструктор.
В группе Стили таблиц наводите указатель мыши на стили таблиц, пока не найдете подходящий вариант.
Примечание: Чтобы посмотреть другие стили, нажмите кнопку со стрелкой Больше .
Чтобы применить стиль к таблице, щелкните его.
В группе Параметры стиля таблицы установите или снимите флажки рядом с теми элементами таблицы, которые требуется отобразить или скрыть в выбранном стиле.
Добавление и удаление рамок
Чтобы придать таблице нужный вид, можно добавить или удалить границы.
Добавление границ в таблицу
В разделе Работа с таблицами откройте вкладку Макет.
В группе Таблица нажмите кнопку Выделить и выберите команду Выделить таблицу.
В разделе Работа с таблицами откройте вкладку Конструктор.
В группе Стили таблиц нажмите кнопку Границы и выполните одно из указанных ниже действий.
Выберите один из встроенных наборов границ.
В группе Границы и заливка нажмите кнопку Границы и выберите нужный вариант.
Удаление границ во всей таблице
В разделе Работа с таблицами откройте вкладку Макет.
В группе Таблица нажмите кнопку Выделить и выберите команду Выделить таблицу.
В разделе Работа с таблицами откройте вкладку Конструктор.
В группе Стили нажмите кнопку Границы и выберите вариант без границы.
Добавление границ к отдельным ячейкам
На вкладке Главная в группе Абзац нажмите кнопку Показать или скрыть.
Выделите нужные ячейки вместе со знаками окончания ячейки.
В разделе Работа с таблицами откройте вкладку Конструктор.
В группе Стили таблиц нажмите кнопку Границы и выберите нужный тип границы.
Удаление границ в определенных ячейках
На вкладке Главная в группе Абзац нажмите кнопку Показать или скрыть.
Выделите нужные ячейки вместе со знаками окончания ячейки.
В разделе Работа с таблицами откройте вкладку Конструктор.
В группе Стили таблиц нажмите кнопку Границы и выберите вариант Без границ.
Отображение и скрытие линий сетки
Линии сетки отображают границы между ячейками в таблице, не имеющей границ. Если скрыть сетку в таблице с заданными границами, изменения будут незаметны, поскольку линии сетки повторяют линии границы. Чтобы увидеть линии сетки, следует удалить границы.
В отличие от границ, линии сетки отображаются только на экране и не выводятся при печати таблицы. Если отключить сетку, таблица отобразится в том виде, в котором она будет напечатана.
Примечание: Линии сетки не отображаются в веб-браузер и в режиме предварительного просмотра.
Отображение и скрытие линий сетки таблицы в документе
В разделе Работа с таблицами на вкладке Макет в группе Таблица нажмите кнопку Отобразить сетку.
Добавление ячейки, строки или столбца
Вставка ячейки
Щелкните ячейку справа или сверху от того места, куда требуется вставить новую ячейку.
В разделе Работа с таблицами откройте вкладку Макет и нажмите кнопку вызова диалогового окна Строки и столбцы.
Выберите один из указанных ниже параметров.
со сдвигом вправо
Вставка ячейки с перемещением остальных ячеек строки вправо.
Примечание: В результате этого действия в строке может оказаться больше ячеек, чем в других строках.
со сдвигом вниз
Вставка ячейки с перемещением ячеек данного столбца на одну строку вниз. Последняя ячейка помещается в новой строке, добавленной снизу в таблицу.
вставить целую строку
Вставка строки над выделенной ячейкой
вставить целый столбец
Вставка столбца справа от выделенной ячейки
Добавление строки
Щелкните ячейку в строке, над или под которой требуется добавить новую строку.
В разделе Работа с таблицами откройте вкладку Макет.
Выполните одно из указанных ниже действий.
Чтобы добавить строку над выделенной ячейкой, в группе строки и столбцы нажмите кнопку Вставить выше.
Чтобы добавить строку под выделенной ячейкой, в группе строки и столбцы нажмите кнопку Вставить ниже.
Добавление столбца
Щелкните ячейку в столбце, расположенном справа или слева от того места, куда требуется вставить столбец.
В разделе Работа с таблицами откройте вкладку Макет.
Выполните одно из указанных ниже действий.
Чтобы добавить столбец слева от выделенной ячейки, в группе строки и столбцы нажмите кнопку Вставить слева.
Чтобы добавить столбец справа от выделенной ячейки, в группе строки и столбцы нажмите кнопку Вставить справа.
Удаление ячейки, строки или столбца
Выполните одно из указанных ниже действий.
Выполните следующие действия
Щелкните левый край ячейки.
Щелкните слева от строки .
Щелкните верхнюю линию сетки (т. е. верхнюю границу) столбца .
В разделе Работа с таблицами откройте вкладку Макет.
В группе Строки и столбцы нажмите кнопку Удалить и выберите команду Удалить ячейки, Удалить строки или Удалить столбцы.
Объединение и разбиение ячеек
Объединение ячеек
Две или более ячейки, расположенные в одной строке или в одном столбце, можно объединить в одну. Например, можно объединить несколько ячеек в одной строке для создания заголовка таблицы, общего для нескольких столбцов.
Чтобы выделить ячейки, которые необходимо объединить, щелкните левую границу одной из них и протащите указатель, удерживая нажатой кнопку мыши, по нужным ячейкам.
В группе Работа с таблицами на вкладке Макет в группе Слияние выберите команду Объединить ячейки.
Разбиение ячеек
Выделите одну или несколько ячеек, которые требуется разделить.
В группе Работа с таблицами на вкладке Макет в группе Слияние выберите команду Разделить ячейки.
Введите число столбцов и строк, на которое следует разбить выделенные ячейки.
Повторение заголовка таблицы на последующих страницах
При работе с очень длинными таблицами их приходится разбивать на части в местах разрыв страницы. В этом случае можно настроить таблицу таким образом, чтобы заголовок таблицы повторялся на каждой странице.
Повторяющиеся заголовки таблицы отображаются только в Режим разметки и в напечатанном документе.
Выделите строку (строки), составляющие заголовок. Выделенный фрагмент должен включать первую строку таблицы.
В разделе Работа с таблицами на вкладке Макет в группе Данные выберите команду Повторить строки заголовков.
Примечание: В Microsoft Word заголовки таблицы повторяются в местах автоматического разрыва страниц. Если разрыв страницы вставлен в таблицу вручную, заголовок не повторяется.
Управление разбиением таблицы на части
При работе с очень длинными таблицами их приходится разбивать на части в местах разрыв страницы. Если разрыв страницы оказался в длинной строке, часть этой строки по умолчанию переносится на следующую страницу.
Чтобы представить в нужном виде данные, содержащиеся в таблице, занимающей несколько страниц, внесите в эту таблицу соответствующие изменения.
Печать всей строки таблицы на одной странице
Щелкните в любом месте таблицы.
В разделе Работа с таблицами откройте вкладку Макет.
В группе Таблица нажмите кнопку Свойства и откройте вкладку Строка.
однако может потребоваться создать стиль таблицы с определенным форматированием, таким как заливка в виде узора, состоящего из полосок. В данной статье описывается создание нового стиля, применяющего к таблице Word узор, состоящий из полосок.
Примечание. В программе Microsoft Office Word 2007 можно просто применить стиль полосок таблицы. Для этого выберите таблицу. Затем на вкладке Конструктор выберите один из стилей полосок таблицы в группе Стили таблиц.
Дополнительная информация
Создание нового стиля полосок таблицы
Чтобы создать новый стиль таблицы с узором из полосок, выполните следующие действия.
Откройте область задач Стили и форматирование. Для их установки воспользуйтесь одним из следующих способов.
В меню Формат выберите Стили и форматирование.
На панели инструментов Форматирование выберите Стили и форматирование.
Примечание. Если панель инструментов Форматирование не отображается, в меню Вид выберите Панели инструментов и далее Форматирование.
На панели инструментов Стили и форматирование нажмите кнопку Создать стиль.
В диалоговом окне Создать стиль в поле Имя (в области Свойства) введите имя стиля для узора таблицы, состоящего из полосок. Например, введите Мой стиль таблицы.
В поле Стиль выберите Таблицы.
Для включения границы таблицы в качестве части стиля полосок таблицы выполните следующие действия.
Убедитесь, что в области Форматирование в списке Применить форматирование к выбрано Вся таблица.
На вкладке Граница выберите нужный тип границ для таблицы (например, Сетка), в поле Применить к выберите таблице и нажмите кнопку OK.
Примечание. В окне предварительного просмотра в диалоговом окне Создание стиля должен правильно отображаться выбранный тип границы таблицы.
Для добавления к стилю таблицы узора таблицы, состоящего из полосок, вернитесь к списку Применить к (в области Форматирование), который был изменен в действии 5a, и выберите одно из следующего.
Полоски нечетных строк
Полоски четных строк
Полоски нечетных столбцов
Полоски четных столбцов
В диалоговом окне Полосы для параметра Число строк в полосе строк (или Число столбцов в полосе столбцов) установите число соседних строк (или столбцов) в наборе полосок. Значение по умолчанию — 1.
Если в наборе полосок должно быть две или более соседних строки (столбцов), установите соответствующее значение в поле Число строк в полосе строк (или Число столбцов в полосе столбцов).
Примечание. В диалоговом окне Полосы определяется количество строк или столбцов в узоре, состоящем из полосок. Например, при выборе в списке Применить к значения Полоски нечетных строк можно увеличить количество других строк в узоре в два раза.
В диалоговом окне Создание стиля нажмите кнопку Формат, затем выберите Граница в появившемся раскрывающемся меню.
В диалоговом окне Граница на вкладке Заливка выберите нужный тип заливки, на вкладке Граница еще раз выберите тип границы таблицы (например, Сетка) и нажмите кнопку OK.
Примечание. Если при работе с шаблоном необходимо, чтобы для всех новых документов на основе этого шаблона был доступен созданный стиль узора из полосок, до нажатия кнопки OK установите флажок Добавить в шаблон.
Применение нового стиля полосок таблицы
Для применения нового стиля с узором из полосок для таблицы Word выполните следующие действия.
Вставьте таблицу в документ Word. Для вставки таблицы выполните следующие действия.
В меню Таблица выберите Вставить, затем Таблица.
В диалоговом окне Вставка таблицы установите нужные значения для параметров Число столбцов и Число строк и нажмите кнопку OK.
Установите курсор в таблицу и откройте область задач Стили и форматирование.
Чтобы открыть область задач Стили и форматирование, выполните одно из следующих действий.
В меню Формат выберите Стили и форматирование.
На панели инструментов Форматирование выберите Стили и форматирование.
Примечание. Если панель инструментов Форматирование не отображается, в меню Вид выберите Панели инструментов и укажите Форматирование.
В списке Выбор применимого формата выберите стиль таблицы с узором из полосок. Стиль таблицы будет применен к таблице Word.
Word предлагает большое число готовых вариантов оформления (стилей оформления) таблиц.
- Установите курсор в любую ячейку таблицы.
- Во вкладке Конструктор в группе Стили таблиц прокрутите список стилей или щелкните по значку Дополнительные параметры, чтобы развернуть список стилей (рис. 11.1) и выберите нужный стиль. При наведении указателя мыши на выбираемый стиль срабатывает функция предпросмотра, и оформление таблицы отображается в документе.
Цветовое оформление стилей определяется темой, выбранной при оформлении документа. При последующем изменении темы будет изменено и цветовое оформление таблицы.
После выбора стиля в группе Параметры стилей таблиц вкладки Конструктор (рис. 11.2) можно установить некоторые особенности его применения к конкретной таблице. Например, можно сделать так, чтобы оформление первой строки и/или последней строки отличалось от оформления остальных строк (флажки Строка заголовка и Строка итогов ). То же самое можно сделать с первым и последним столбцами (флажки Первый столбец и Последний столбец ). Для некоторых стилей можно установить чередующееся оформление строк и столбцов (соответствующие флажки).
увеличить изображение
Рис. 11.2. Изменение параметров стиля оформления таблицы
Установка границ и заливки ячеек
Установка границ
Для установки границ таблицы можно использовать элементы группы Нарисовать таблицы и Стили таблиц вкладки Конструктор.
- Выделите таблицу или ее фрагмент, для которого будут устанавливаться границы.
- Щелкните по списку Стиль пера (рис. 11.3) и выберите тип линии.
- Щелкните по списку Толщина пера (см. рис. 11.3) и выберите толщину линии. Толщина линии устанавливается в пунктах (1 пункт примерно равен 0,35 мм).
- Щелкните по кнопке Цвет пера (см. рис. 11.3) и в палитре выберите цвет линии.
- В группе Стили таблиц щелкните по стрелке кнопки Границы и выберите требуемое расположение границ (рис. 11.4).
Удаление границ
- Выделите таблицу или ее фрагмент, для которого будет удалена граница.
- В группе Стили таблиц щелкните по стрелке кнопки Границы (см. рис. 11.4) и выберите режим Нет границы.
После удаления границ на экране отображается голубая пунктирная сетка таблицы (рис. 11.5). Эта сетка не выводится на печать. Если сетка не отображается, следует во вкладке Конструктор в группе Стили таблиц щелкнуть по стрелке кнопки Границы и выбрать команду Отобразить сетку (см. рис. 11.4) или во вкладке Макет в группе Таблица нажать кнопку Отобразить сетку.
Установка цвета заливки
Чтобы задать цвет заливки таблицы, можно использовать кнопку Заливка группы Стили таблиц вкладки Конструктор или кнопку Заливка группы Абзац вкладки Главная.
- Выделите таблицу или ее фрагмент, для которого будет устанавливаться заливка.
- Щелкните по стрелке кнопки Заливка (рис. 11.6) и выберите цвет. При наведении указателя мыши на выбираемый цвет срабатывает функция предпросмотра, и оформление таблицы отображается в документе.
Для удаления заливки в следует выбрать режим Нет цвета (см. рис. 11.6).
Вставленная в документ таблица по умолчанию размещается без обтекания текстом с выравниванием по левому полю страницы.
Для выравнивания таблицы по краям страницы достаточно ее выделить и воспользоваться кнопками группы Абзац вкладки Главная. При таком выравнивании таблицы режим обтекания текстом не изменяется.
Изменить режим обтекания и положение таблицы можно, перетащив ее мышью.
- Наведите указатель мыши на маркер перемещения таблицы, расположенный около ее верхнего левого угла так, чтобы около него отобразилась четырехнаправленная стрелка ( рис. 5.26).
- Нажмите на левую кнопку мыши и перетащите маркер. В процессе перетаскивания граница таблицы будет отображаться пунктиром.
Можно точно настроить положение таблицы на странице документа.
- Установите курсор в любой ячейке таблицы.
- Во вкладке Макет в группе Таблица нажмите кнопку Свойства.
- Во вкладке Таблица окна Свойства таблицы в разделе Обтекание выберите режим вокруг и нажмите кнопку Размещение.
- В окне Размещение таблицы ( рис. 5.27) в разделе По горизонтали в раскрывающемся списке относительно можно выбрать, относительно какого элемента страницы будет выравниваться таблица: колонки, поля или страницы, а в списке поля положение можно выбрать расположение таблицы (Слева, Справа, От центра, Внутри, Снаружи) или ввести с клавиатуры требуемое значение в сантиметрах. Аналогично можно указать размещение таблицы и по вертикали.
Для отказа от режима обтекания таблицы текстом следует установить курсор в любой ячейке таблицы, во вкладке Макет в группе Таблица нажать кнопку Свойства, во вкладке Таблица окна Свойства таблицы (см. рис. 5.27) в разделе Обтекание выбрать режим нет.
Перенос заголовков таблицы на следующую страницу
При создании таблиц, размещаемых на нескольких страницах, необходимо, чтобы названия столбцов таблицы отображались и печатались на каждой странице документа.
В Microsoft Office Word 2007 отформатировать таблицу после ее создания можно несколькими способами. Применение стилей таблиц позволяет задать формат сразу для всей таблицы, а также выполнить предварительный просмотр, чтобы заранее увидеть, как будет выглядеть таблица с выбранным стилем форматирования.
Таблицы можно изменять путем разбиения или объединения ячеек, добавления и удаления столбцов и строк, а также рисования. При работе с большими таблицами можно задать отображение заголовка таблицы на каждой из страниц, на которых она выводится. Чтобы исключить непредусмотренные разрывы потока данных в таблице, можно указать, в каких местах должны находиться разрывы страницы.
В этой статье
Использование стилей таблицы для форматирования всей таблицы
После создания таблицы можно задать для нее формат при помощи стилей таблицы. Установив указатель мыши на одном из заранее определенных стилей таблицы, можно просмотреть, как будет выглядеть эта таблица в готовом виде.
Щелкните таблицу, для которой требуется задать формат.
В разделе Работа с таблицами откройте вкладку Конструктор.
В группе Стили таблиц наводите указатель мыши на стили таблиц, пока не найдете подходящий вариант.
Примечание: Чтобы посмотреть другие стили, нажмите кнопку со стрелкой Больше .
Чтобы применить стиль к таблице, щелкните его.
В группе Параметры стиля таблицы установите или снимите флажки рядом с теми элементами таблицы, которые требуется отобразить или скрыть в выбранном стиле.
Добавление и удаление рамок
Чтобы придать таблице нужный вид, можно добавить или удалить границы.
Добавление границ в таблицу
В разделе Работа с таблицами откройте вкладку Макет.
В группе Таблица нажмите кнопку Выделить и выберите команду Выделить таблицу.
В разделе Работа с таблицами откройте вкладку Конструктор.
В группе Стили таблиц нажмите кнопку Границыи выберите один из Ниже 2010 г.
Выберите один из встроенных наборов границ.
В группе Границы и заливка нажмите кнопку Границы и выберите нужный вариант.
Удаление границ во всей таблице
В разделе Работа с таблицами откройте вкладку Макет.
В группе Таблица нажмите кнопку Выделить и выберите команду Выделить таблицу.
В разделе Работа с таблицами откройте вкладку Конструктор.
В группе Стили нажмите кнопку Границы и выберите вариант без границы.
Добавление границ к отдельным ячейкам
На вкладке Главная в группе Абзац нажмите кнопку Показать или скрыть.
Выделите нужные ячейки вместе со знаками окончания ячейки.
В разделе Работа с таблицами откройте вкладку Конструктор.
В группе Стили таблиц нажмите кнопку Границы и выберите нужный тип границы.
Удаление границ в определенных ячейках
На вкладке Главная в группе Абзац нажмите кнопку Показать или скрыть.
Выделите нужные ячейки вместе со знаками окончания ячейки.
В разделе Работа с таблицами откройте вкладку Конструктор.
В группе Стили таблиц нажмите кнопку Границы и выберите вариант Без границ.
Отображение и скрытие линий сетки
Линии сетки отображают границы между ячейками в таблице, не имеющей границ. Если скрыть сетку в таблице с заданными границами, изменения будут незаметны, поскольку линии сетки повторяют линии границы. Чтобы увидеть линии сетки, следует удалить границы.
В отличие от границ, линии сетки отображаются только на экране и не выводятся при печати таблицы. Если отключить сетку, таблица отобразится в том виде, в котором она будет напечатана.
Примечание: Линии сетки не отображаются в веб-браузер и в режиме предварительного просмотра.
Отображение и скрытие линий сетки таблицы в документе
В разделе Работа с таблицами на вкладке Макет в группе Таблица нажмите кнопку Отобразить сетку.
Добавление ячейки, строки или столбца
Вставка ячейки
Щелкните ячейку, расположенную справа или сверху от того места, где вы хотите вставить ячейку.
В разделе Работа с таблицами откройте вкладку Макет и нажмите кнопку вызова диалогового окна Строки и столбцы.
Выберите один из указанных ниже параметров.
со сдвигом вправо
Вставка ячейки с перемещением остальных ячеек строки вправо.
Примечание: В результате этого действия в строке может оказаться больше ячеек, чем в других строках.
со сдвигом вниз
Вставка ячейки с перемещением ячеек данного столбца на одну строку вниз. Последняя ячейка помещается в новой строке, добавленной снизу в таблицу.
вставить целую строку
Вставка строки над выделенной ячейкой
вставить целый столбец
Вставка столбца справа от выделенной ячейки
Добавление строки
Щелкните ячейку в строке, над или под которой требуется добавить новую строку.
В разделе Работа с таблицами откройте вкладку Макет.
Выполните одно из указанных ниже действий.
Чтобы добавить строку над выделенной ячейкой, в группе строки и столбцы нажмите кнопку Вставить выше.
Чтобы добавить строку под выделенной ячейкой, в группе строки и столбцы нажмите кнопку Вставить ниже.
Добавление столбца
Щелкните ячейку в столбце, расположенном справа или слева от того места, куда требуется вставить столбец.
В разделе Работа с таблицами откройте вкладку Макет.
Выполните одно из указанных ниже действий.
Чтобы добавить столбец слева от выделенной ячейки, в группе строки и столбцы нажмите кнопку Вставить слева.
Чтобы добавить столбец справа от выделенной ячейки, в группе строки и столбцы нажмите кнопку Вставить справа.
Удаление ячейки, строки или столбца
Выполните одно из указанных ниже действий.
Чтобы выделить
Выполните следующие действия
Щелкните левый край ячейки..
Щелкните слева от строки.
Щелкните верхнюю линию сетки (т. е. верхнюю границу) столбца .
В разделе Работа с таблицами откройте вкладку Макет.
В группе Строки и столбцы нажмите кнопку Удалить и выберите команду Удалить ячейки, Удалить строки или Удалить столбцы.
Объединение и разбиение ячеек
Объединение ячеек
Две или более ячейки, расположенные в одной строке или в одном столбце, можно объединить в одну. Например, можно объединить несколько ячеек в одной строке для создания заголовка таблицы, общего для нескольких столбцов.
Чтобы выделить ячейки, которые необходимо объединить, щелкните левую границу одной из них и протащите указатель, удерживая нажатой кнопку мыши, по нужным ячейкам.
В группе Работа с таблицами на вкладке Макет в группе Слияние выберите команду Объединить ячейки.
Разделение ячеек
Выделите одну или несколько ячеек, которые требуется разделить.
В группе Работа с таблицами на вкладке Макет в группе Слияние выберите команду Разделить ячейки.
Введите число столбцов и строк, на которое следует разбить выделенные ячейки.
Повторение заголовка таблицы на последующих страницах
При работе с очень длинными таблицами их приходится разбивать на части в местах разрыв страницы. В этом случае можно настроить таблицу таким образом, чтобы заголовок таблицы повторялся на каждой странице.
Повторяющиеся заголовки таблицы отображаются только в Режим разметки и в напечатанном документе.
Выделите строку (строки), составляющие заголовок. Выделенный фрагмент должен включать первую строку таблицы.
В разделе Работа с таблицами на вкладке Макет в группе Данные выберите команду Повторить строки заголовков.
Примечание: В Microsoft Word заголовки таблицы повторяются в местах автоматического разрыва страниц. Если разрыв страницы вставлен в таблицу вручную, заголовок не повторяется.
Управление разбиением таблицы на части
При работе с очень длинными таблицами их приходится разбивать на части в местах разрыв страницы. Если разрыв страницы оказался в длинной строке, часть этой строки по умолчанию переносится на следующую страницу.
Чтобы представить в нужном виде данные, содержащиеся в таблице, занимающей несколько страниц, внесите в эту таблицу соответствующие изменения.
Предотвращение Строка таблицы при разрыве страницы
Щелкните в любом месте таблицы.
В разделе Работа с таблицами откройте вкладку Макет.
В группе Таблица нажмите кнопку Свойства и откройте вкладку Строка.
Создайте таблицу, перейдите на вкладку «Конструктор» там вы увидите панель «Обрамление», в ней можно настроить вид границ, цвет, вид линии, толщину линий.
Добрый день. Настроить вид границ в таблице просто. Посмотреть хорошую фото и видео инструкцию можно тут: https://portalonline.ru/kompyutery-i-programmy/5973-kak-v-vorde-sdelat-vidimymi-granicy-tablicy.html А шаги нужно сделать следующие: 1) Поставить курсор во внутрь таблицы и нажать правую кнопку мыши, чтобы попасть в меню «Свойства таблицы»; 2) Во вкладке «Таблица». Читать далее
Выделяете таблицу, выбираете «Конструктор». Там есть группа команд «Обрамление». Кликаете команду «Раскраска границ», настраиваете цвет, стили, размер и кликаете на границы, к которым надо применить настройки.
Зачастую, просто создать шаблонную таблицу в MS Word недостаточно. Так, в большинстве случаев требуется задать для нее определенный стиль, размер, а также ряд других параметров. Говоря проще, созданную таблицу нужно отформатировать, а сделать это в Ворде можно несколькими способами.
Использование встроенных стилей, доступных в текстовом редакторе от Майкрософт, позволяет задавать формат для всей таблицы целиком или ее отдельных элементов. Также, в Ворде присутствует возможность предварительного просмотра форматированной таблицы, благодаря чему всегда можно увидеть, как она будет выглядеть в том или ином стиле.
Использование стилей
Внесите необходимые изменения в открывшемся окне, настройте необходимые параметры и сохраните собственный стиль.
Добавление рамок
Вид стандартных границ (рамок) таблицы тоже можно изменить, настроить так, как вы посчитаете нужным.
Добавление границ
-
Выберите подходящий встроенный набор границ;
Добавление границ для отдельных ячеек
Если это необходимо, вы всегда можете добавить границы для отдельных ячеек. Для этого нужно выполнить следующие манипуляции:
Удаление всех или отдельных границ
Помимо добавления рамок (границ) для всей таблицы или отдельных ее ячеек, в Ворде также можно выполнить и противоположное — сделать все границы в таблице невидимыми или же скрыть границы отдельных ячеек. О том, как это сделать, вы можете прочесть в нашей инструкции.
Скрытие и отображение сетки
Отображение и скрытие сетки
-
Совет: Для скрытия сетки повторно нажмите на эту кнопку.
Добавление столбцов, строк ячеек
Далеко не всегда количество строк, столбцов и ячеек в созданной таблице должно оставаться фиксированным. Иногда возникает необходимость увеличить таблицу, добавив в нее строку, столбец или ячейку, что довольно просто сделать.
Добавление ячейки
1. Кликните по ячейке сверху или справа от того места, куда требуется добавить новую.
3. Выберите подходящий параметр для добавления ячейки.
Добавление столбца
1. Кликните по той ячейке столбца, которая расположена слева или справа от места, куда требуется добавить столбец.
Добавление строки
Для добавления строки в таблицу воспользуйтесь инструкцией, описанной в нашем материале.
Удаление строк, столбцов, ячеек
Если это необходимо, вы всегда можете удалить ячейку, строку или столбец в таблице. Для этого необходимо выполнить несколько простых манипуляций:
1. Выделите фрагмент таблицы, который нужно удалить:
- Для выделения ячейки кликните по ее левому краю;
- Для выделения строки кликните по ее левой границе;
- Для выделения столбца кликните по его верхней границе.
- Удалить строки;
- Удалить столбцы;
- Удалить ячейки.
Объединение и разбиение ячеек
Ячейки созданной таблицы при необходимости всегда можно объединить или, наоборот, разделить. Более детальную инструкцию касательно того, как это сделать, вы найдете в нашей статье.
Выравнивание и перемещение таблицы
При необходимости, вы всегда можете выровнять размеры всей таблицы, отдельных ее строк, столбцов и ячеек. Также, вы можете выровнять текстовые и числовые данные, содержащиеся внутри таблицы. При необходимости, таблицу можно перемещать по странице или документу, также ее можно переместить в другой файл или программу. О том, как все это сделать, читайте в наших статьях.
Повторение заголовка таблицы на страницах документа
Повторяющиеся заголовки будут отображаться в режиме разметки а также в распечатанном документе.
Управление разбиением таблицы
Как уже было сказано выше, слишком длинные таблицы приходится разбивать на части с помощью автоматических разрывов страниц. В случае, если разрыв страницы окажется на длинной строке, часть строки будет автоматически перенесена на следующую страницу документа.
Тем не менее, данные, которые содержатся в большой таблице, необходимо представлять наглядно, в понятном каждому пользователю виде. Для этого следует выполнить определенные манипуляции, которые будут отображаться не только в электронной версии документа, но и в его распечатанной копии.
Печать всей строки на одной странице
1. Кликните в любом месте таблицы.
Создание принудительного разрыва таблицы на страницах
1. Выделите строку таблицы, которая должна быть напечатана на следующей странице документа.
На этом можно и закончить, так как в данной статье мы детально рассказали о том, что представляет собой форматирование таблиц в Ворде и как его выполнить. Продолжайте осваивать безграничные возможности этой программы, а мы сделаем все возможное для того, чтобы этот процесс для вас упростить.
Мы рады, что смогли помочь Вам в решении проблемы.
Отблагодарите автора, поделитесь статьей в социальных сетях.
Опишите, что у вас не получилось. Наши специалисты постараются ответить максимально быстро.
Читайте также:
- Чему равно максимальное значение коэффициента полезного действия теплового двигателя кратко
- О чем свидетельствует факт создания кабинета министров в период правления анны иоанновны кратко
- Обеспечение управления доу деятельность целенаправленно обеспечивающая функции управления
- Какое значение для социализации личности имеют образование и воспитание роль в этом школы и учителя
- Что нужно купить в класс начальной школы родительскому комитету
В Microsoft Office Word 2007 отформатировать таблицу после ее создания можно несколькими способами. Применение стилей таблиц позволяет задать формат сразу для всей таблицы, а также выполнить предварительный просмотр, чтобы заранее увидеть, как будет выглядеть таблица с выбранным стилем форматирования.
Таблицы можно изменять путем разбиения или объединения ячеек, добавления и удаления столбцов и строк, а также рисования. При работе с большими таблицами можно задать отображение заголовка таблицы на каждой из страниц, на которых она выводится. Чтобы исключить непредусмотренные разрывы потока данных в таблице, можно указать, в каких местах должны находиться разрывы страницы.
В этой статье
-
Использование стилей таблиц для оформления всей таблицы
-
Добавление или удаление рамок
-
Отображение и скрытие линий сетки
-
Добавление ячейки, строки или столбца
-
Удаление ячейки, строки или столбца
-
Объединение и разбиение ячеек
-
Повторение заголовка таблицы на последующих страницах
-
Управление разбиением таблицы на части
Использование стилей таблицы для форматирования всей таблицы
После создания таблицы можно задать для нее формат при помощи стилей таблицы. Установив указатель мыши на одном из заранее определенных стилей таблицы, можно просмотреть, как будет выглядеть эта таблица в готовом виде.
-
Щелкните таблицу, для которой требуется задать формат.
-
В разделе Работа с таблицами откройте вкладку Конструктор.
-
В группе Стили таблиц наводите указатель мыши на стили таблиц, пока не найдете подходящий вариант.
Примечание: Чтобы посмотреть другие стили, нажмите кнопку со стрелкой Больше
.
-
Чтобы применить стиль к таблице, щелкните его.
-
В группе Параметры стиля таблицы установите или снимите флажки рядом с теми элементами таблицы, которые требуется отобразить или скрыть в выбранном стиле.
К началу страницы
Добавление и удаление рамок
Чтобы придать таблице нужный вид, можно добавить или удалить границы.
Добавление границ в таблицу
-
В разделе Работа с таблицами откройте вкладку Макет.
-
В группе Таблица нажмите кнопку Выделить и выберите команду Выделить таблицу.
-
В разделе Работа с таблицами откройте вкладку Конструктор.
-
В группе Стили таблиц нажмите кнопку Границыи выберите один из
Ниже 2010 г.-
Выберите один из встроенных наборов границ.
-
В группе Границы и заливка нажмите кнопку Границы и выберите нужный вариант.
-
Удаление границ во всей таблице
-
В разделе Работа с таблицами откройте вкладку Макет.
-
В группе Таблица нажмите кнопку Выделить и выберите команду Выделить таблицу.
-
В разделе Работа с таблицами откройте вкладку Конструктор.
-
В группе Стили нажмите кнопку Границы и выберите вариант без границы.
Добавление границ к отдельным ячейкам
-
На вкладке Главная в группе Абзац нажмите кнопку Показать или скрыть.
-
Выделите нужные ячейки вместе со знаками окончания ячейки.
-
В разделе Работа с таблицами откройте вкладку Конструктор.
-
В группе Стили таблиц нажмите кнопку Границы и выберите нужный тип границы.
Удаление границ в определенных ячейках
-
На вкладке Главная в группе Абзац нажмите кнопку Показать или скрыть.
-
Выделите нужные ячейки вместе со знаками окончания ячейки.
-
В разделе Работа с таблицами откройте вкладку Конструктор.
-
В группе Стили таблиц нажмите кнопку Границы и выберите вариант Без границ.
К началу страницы
Отображение и скрытие линий сетки
Линии сетки отображают границы между ячейками в таблице, не имеющей границ. Если скрыть сетку в таблице с заданными границами, изменения будут незаметны, поскольку линии сетки повторяют линии границы. Чтобы увидеть линии сетки, следует удалить границы.
В отличие от границ, линии сетки отображаются только на экране и не выводятся при печати таблицы. Если отключить сетку, таблица отобразится в том виде, в котором она будет напечатана.
Примечание: Линии сетки не отображаются в веб-браузер и в режиме предварительного просмотра.
Отображение и скрытие линий сетки таблицы в документе
-
В разделе Работа с таблицами на вкладке Макет в группе Таблица нажмите кнопку Отобразить сетку.
К началу страницы
Добавление ячейки, строки или столбца
Вставка ячейки
-
Щелкните ячейку, расположенную справа или сверху от того места, где вы
хотите вставить ячейку. -
В разделе Работа с таблицами откройте вкладку Макет и нажмите кнопку вызова диалогового окна Строки и столбцы.
-
Выберите один из указанных ниже параметров.
|
Параметр |
Действие |
|
со сдвигом вправо |
Вставка ячейки с перемещением остальных ячеек строки вправо. Примечание: В результате этого действия в строке может оказаться больше ячеек, чем в других строках. |
|
со сдвигом вниз |
Вставка ячейки с перемещением ячеек данного столбца на одну строку вниз. Последняя ячейка помещается в новой строке, добавленной снизу в таблицу. |
|
вставить целую строку |
Вставка строки над выделенной ячейкой |
|
вставить целый столбец |
Вставка столбца справа от выделенной ячейки |
Добавление строки
-
Щелкните ячейку в строке, над или под которой требуется добавить новую строку.
-
В разделе Работа с таблицами откройте вкладку Макет.
-
Выполните одно из указанных ниже действий.
-
Чтобы добавить строку над выделенной ячейкой, в группе строки и столбцы нажмите кнопку Вставить выше.
-
Чтобы добавить строку под выделенной ячейкой, в группе строки и столбцы нажмите кнопку Вставить ниже.
-
Добавление столбца
-
Щелкните ячейку в столбце, расположенном справа или слева от того места, куда требуется вставить столбец.
-
В разделе Работа с таблицами откройте вкладку Макет.
-
Выполните одно из указанных ниже действий.
-
Чтобы добавить столбец слева от выделенной ячейки, в группе строки и столбцы нажмите кнопку Вставить слева.
-
Чтобы добавить столбец справа от выделенной ячейки, в группе строки и столбцы нажмите кнопку Вставить справа.
-
К началу страницы
Удаление ячейки, строки или столбца
-
Выполните одно из указанных ниже действий.
Чтобы выделить
Выполните следующие действия
Ячейка
Щелкните левый край ячейки.
.
Строку
Щелкните слева от строки.
Столбец
Щелкните верхнюю линию сетки (т. е. верхнюю границу) столбца .
-
В разделе Работа с таблицами откройте вкладку Макет.
-
В группе Строки и столбцы нажмите кнопку Удалить и выберите команду Удалить ячейки, Удалить строки или Удалить столбцы.
К началу страницы
Объединение и разбиение ячеек
Объединение ячеек
Две или более ячейки, расположенные в одной строке или в одном столбце, можно объединить в одну. Например, можно объединить несколько ячеек в одной строке для создания заголовка таблицы, общего для нескольких столбцов.
-
Чтобы выделить ячейки, которые необходимо объединить, щелкните левую границу одной из них и протащите указатель, удерживая нажатой кнопку мыши, по нужным ячейкам.
-
В группе Работа с таблицами на вкладке Макет в группе Слияние выберите команду Объединить ячейки.
Разделение ячеек
-
Выделите одну или несколько ячеек, которые требуется разделить.
-
В группе Работа с таблицами на вкладке Макет в группе Слияние выберите команду Разделить ячейки.
-
Введите число столбцов и строк, на которое следует разбить выделенные ячейки.
К началу страницы
Повторение заголовка таблицы на последующих страницах
При работе с очень длинными таблицами их приходится разбивать на части в местах разрыв страницы. В этом случае можно настроить таблицу таким образом, чтобы заголовок таблицы повторялся на каждой странице.
Повторяющиеся заголовки таблицы отображаются только в Режим разметки и в напечатанном документе.
-
Выделите строку (строки), составляющие заголовок. Выделенный фрагмент должен включать первую строку таблицы.
-
В разделе Работа с таблицами на вкладке Макет в группе Данные выберите команду Повторить строки заголовков.
Примечание: В Microsoft Word заголовки таблицы повторяются в местах автоматического разрыва страниц. Если разрыв страницы вставлен в таблицу вручную, заголовок не повторяется.
К началу страницы
Управление разбиением таблицы на части
При работе с очень длинными таблицами их приходится разбивать на части в местах разрыв страницы. Если разрыв страницы оказался в длинной строке, часть этой строки по умолчанию переносится на следующую страницу.
Чтобы представить в нужном виде данные, содержащиеся в таблице, занимающей несколько страниц, внесите в эту таблицу соответствующие изменения.
Предотвращение
Строка таблицы при разрыве страницы
-
Щелкните в любом месте таблицы.
-
В разделе Работа с таблицами откройте вкладку Макет.
-
В группе Таблица нажмите кнопку Свойства и откройте вкладку Строка.
-
Снимите флажок Разрешить перенос строк на следующую страницу.
Задание места принудительного разрыва таблицы на страницы
-
Выделите строку, которая должна быть напечатана на следующей странице.
-
Нажмите клавиши CTRL+ENTER.
К началу страницы
Настройка границ и заливка таблицы
Если
таблица используется для разметки
области печати на дополнительные боксы,
то граница у таблицы должна быть невидимая
при печати (необходимо для типа границы
установить нет
границы).
Различают внутренние и внешние границы,
а также границы итоговых ячеек.
-
Выделите
всю таблицу. -
На
выделенном щелкните правой кнопкой
мыши. -
Из
контекстного меню выберите команду Границы
и заливка. -
В
открывшемся диалоговом окне перейдите
на вкладку Граница. -
Используя
параметры открывшегося диалогового
окна, задайте свойства границы таблицы
(цвет, толщину, тип штриховки и т.д.) -
Щелкните
кнопку ОК.
Сохраните документ.
Для
выделения смыслового содержания,
некоторые ячейки таблицы можно залить
цветом. Например, шапку таблицы:
-
Выделите
несколько ячейки таблицы, которые
необходимо залить цветом. -
Щелкните
правой кнопкой мыши внутри выделенной
части таблицы. Из контекстного меню
выберите команду Границы
и заливка. -
В
открывшемся диалоговом окне Границы
и заливка перейдите
на вкладку Заливка. -
Выберите
необходимый цвет из палитры цветов. -
Щелкните
кнопку ОК.
Сохраните документ.
Добавление и удаление строк/столбцов
-
Установите
курсор в любую ячейку строки, после
которой необходимо добавить новую
строку. -
В
меню Таблица ,
выберите команду Вставить,
а затем команду Строки
ниже.
В созданной вами таблице появится новая
строка. -
Для
удаления строки, установите курсор в
любую ячейку строки, которую необходимо
удалить. В меню Таблица выберите
командуУдалить,
а затем Строки. -
Сохраните
документ.
Примечание:
Аналогичным образом добавляются и
удаляются столбцы.
Объединение/разбиение
ячеек Объединение ячеек используется,
например, для создания заголовка над
несколькими столбцами.
-
Выделите
ячейки таблицы, которые необходимо
объединить. -
В
меню Таблица выберите
команду Объединить
ячейки. -
Чтобы
разбить ячейки выделите нужную ячейку
и в меню Таблица выберите
команду Разбить
ячейки. -
В
открывшемся диалоговом окне Разбиение
ячеек установите
необходимое количество строк и столбцов. -
Щелкните
кнопку ОК.
Сохраните документ.
Б)
Создание таблиц, преобразование таблицы
в текст.
Преобразование
текста в таблицу
-
Вставьте знаки
разделителей ,
такие как запятая или знак табуляции ,
в местах, где текст должен быть разбит
по столбцам. Используя знак абзаца,
укажите, где должны начинаться новые
строки.
Например,
в списке с двумя словами в строке,
вставьте запятые или знаки табуляции
после первых слов, чтобы создать таблицу
с двумя столбцами.
-
Выделите
текст, который требуется преобразовать. -
На
вкладке Вставка в
группе Таблицы выберите
пункт Таблица,
а затем выберите командуПреобразовать
в таблицу.
-
В
диалоговом окне Преобразовать
в таблицу в
области Разделитель укажите
знак разделителя, использованный в
тексте. -
В
поле Число
колонок проверьте
количество столбцов.
Если
количество столбцов отличается от
ожидаемого, возможно, пропущен знак
разделителя в одной или нескольких
строках текста.
-
Укажите
остальные необходимые параметры.
К
НАЧАЛУ СТРАНИЦЫ
Преобразование
таблицы в текст
-
Выберите
строки таблицы, которые требуется
преобразовать в абзацы. -
В
группе Средства
таблицы щелкните
вкладку Макет,
а затем в группе Данные выберите
командуПреобразовать
в текст.
-
В
области Разделитель укажите знак
разделителя,
которым будут отмечены в тексте границы
столбцов.
Строки
будут разделены знаком абзаца.
В)
Форматирование таблицы.
Для
форматирования таблиц в Word доступны
все операции изменения начертания
текста внутри таблицы, а также операции
изменения внешнего вида таблицы.
Изменение
ширины столбцов и высоты строк
Существует
три способа изменения ширины столбцов:
-
перетащить
мышью ограничительные линейки между
колонками; -
перетащить
маркеры на координатной линейке; -
с
помощью команд в меню Таблица
(Table).
Ширину
столбца и высоту строки можно изменить
непосредственно в документе, перетащив
ограничительную линейку столбца в
нужное место в таблице. При точном
попадании на разделительную линейку
указатель мыши принимает форму
двунаправленной стрелки ↔.
Таблица
12. Изменение ширины столбцов
|
Операция |
Результат |
|
Перетащите |
Ширина |
|
Удерживая |
Ширина |
|
Удерживая |
Ширина |
Наиболее
точные изменения ширины столбцов и
высоты строк можно задать с помощью
меню Таблица
(Table), выбрав
команду Свойства
таблицы (Table Properties).
1.
Выделите столбцы, размер которых нужно
изменить.
2.
Выберите Таблица
(Table), затем Свойства
таблицы (Table Properties).
3.
Щелкните на закладке Столбец (Column).
4.
Введите значение ширины для выделенных
столбцов.
Если
в одной или более строках есть выделенные
ячейки, то изменение ширины столбца
будет выполняться только для этих строк;
остальная же часть столбца меняться не
будет. Поэтому, изменяя ширину столбца
при помощи мыши или меню, сначала
убедитесь в том, что в таблице нет
выделенных ячеек, либо выделите целиком
весь столбец.
Высоту
строки также можно изменить, перетащив
нижнюю ограничительную линейку строки
в нужное место в таблице. При точном
попадании на разделительную линейку
указатель мыши принимает форму
двунаправленной стрелки ↨.
Очень
редко требуется менять минимальную или
максимальную высоту строки, так как
обычно она устанавливается автоматически
по мере ввода текста.
Команда Свойства
таблицы (Table Properties) в
меню Таблица
(Table) на
за-клаДке Строка
(Row)позволяет
изменить размеры строк, задать режимы
(минимум/точно) и установить следующие
параметры (рис. 64):
-
разрешить
перенос строк на следующую страницу; -
повторять
строку как заголовок на каждой странице.
Рис.
64. Закладка
Строка окна Свойства таблицы
Заголовки
Для
больших таблиц, которые могут занимать
несколько страниц, часто необходимо
дублирование заголовка таблицы на
последующих страницах документа.
1.
Выделите строку или строки текста,
которые будут использоваться в качестве
заголовка таблицы. Выделенный фрагмент
должен включать первую строку таблицы.
2.
Выберите команду Свойства
таблицы (Table Properties) в меню Таблица
(Table) на
закладке Строка
(Row) установите Повторять
как заголовок на каждой странице.
Word
автоматически дублирует заголовки
таблицы на новых страницах, являющихся
результатом автоматических разрывов
страниц. Word не дублирует заголовок при
вставке вручную разрыва страницы в
пределах таблицы.
Дублируемые
заголовки таблицы видимы только в режиме
«Разметка страницы».
Для
выбора размера таблицы, расположения
на странице и обтекания текста выберите
командуСвойства
таблицы (Table Properties) в
меню Таблица
(Table) на
закладке Таблица
(Table)установите
нужные параметры (рис. 65).
Диалоговое
окно закладки Таблица
(Table), как
правило, используется для позиционирования
таблицы относительно левого и правого
полей страницы. Поле Отступ
слева (Indent from Left) задает
интервал между левым полем страницы и
левым краем текста, в то время как
установки Выравнивания
(Alignment)выравнивают
строки относительно левого и правого
полей страницы.
Исходным
типом выравнивания является По
левому краю
(Left). Это означает, что при создании новой
таблицы она автоматически выравнивается
по левому полю страницы.
Рис.
65. Закладка Таблица окна Свойства таблицы
Для
оформления рамки и затенения таблицы
используйте кнопку Границы
и заливка (Borders and Shading).
Для
установок параметров таблицы по умолчанию
и подгона размера ячейки нажмите
кнопку Параметры
(Options), задайте
значения и выберите Автоподбор
размеров по содержимому (рис.
66).
Рис.
66. Параметры таблицы
Объединение
или разделение ячейки
Для
создания сложных таблиц, строк заголовка
часто бывает необходимо объединять или
разделять ячейки таблицы. Под объединением
ячеек в таблице подразумевается
объединение нескольких ячеек в строке.
Эта операция используется при создании
общих заголовков для нескольких колонок
или для создания специальных форм,
предусматривающих разную ширину колонок
в разных строках таблицы.
1.
Чтобы объединить или разбить ячейки,
выделите их.
2.
Выберите команды Объединить
ячейки (Merge Cells) или Разбить ячейки (Split
Cells) в меню Таблица (Table).
Удобно
использовать панель Таблицы
и границы для
выполнения этих операций; нажав
кнопкуНарисовать
таблицу — , можно
нарисовать всю таблицу или дополнительную
границу, разделяющую ячейки.
Для
удаления линеек между ячейками щелкните
на кнопку Ластик
(Eraser) и
перетащите указатель ластика между
ячейками.
Изменение
направления текста
Для
горизонтального или вертикального
размещения текста используется
кнопка Изменить
направление текста —
или команда Направление
текста в
меню Формат (рис.
67).
1.
Установите курсор ввода в ячейку.
2.
Нажмите кнопку Изменить
направление текста — .
3.
Выберите нужную ориентацию текста.
Для
декоративного оформления таблиц могут
использоваться Границы
и заливка.
Для
задания линеек, ограничивающих таблицу
(тип границы), использует ся
кнопка —
Внешние границы на панели Таблицы
и границы .
Чтобы
быстро применить новый вид границы к
нескольким ячейкам или удалить их
границы, используйте следующие инструменты
на панели инструментов Таблицы и границы:
-
тип
линейки -
толщина
линейки -
цвет
границы
Для
привлечения внимания к отдельным ячейкам
к ним можно добавить заливку, используя
кнопку Цвет
заливки — .
Для
применения одного из стандартных
сочетаний границ и заливки можно
воспользоваться готовыми установками
форматирования, выбрав команду Автоформат в
меню Таблица (рис.
68).
1.
Нажмите кнопку Автоформат таблицы .
2.
Выберите нужный формат.
3.
Нажмите ОК .
Тип
выбранного формата показывается в
поле Образец.
Форматирование
таблиц
1 . Создайте
таблицу, эквивалентную представленной
ниже.
2.
Примените соответствующее форматирование.
3.
Сохраните файл под именем Список_адресов.dос.
Г)
Редактирование таблиц.
Нумерационный
заголовок необходим для того, чтобы
упростить связь таблицы с текстом.
Таблицу трудно заверстать именно в то
место, где о ее данных идет речь, поэтому,
если бы она не имела порядкового номера,
пришлось бы при ссылке на нее или
повторять тематический заголовок, или
указывать номер страницы, а иногда и
место на полосе.
Нумерационный
заголовок набирается по следующей
форме: Таблица 1, Таблица 2 и т.д. Знак
номера перед цифрой и точку в конце
ставить не принято. Место выключки и
шрифт определяет технический редактор
(верстальщик). Нумерация таблиц может
быть сквозной, постатейной или поглавной.
Например, в 1-й главе: Таблица 1.1, Таблица
1.2; во 2-й главе: Таблица 2.1, Таблица 2.2и
т.д. Ссылка в тексте на таблицу оформляется
следующим образом: в табл. 1 или как
мы видим из приведенной таблицы. При
повторной ссылке на таблицу добавляется
см. (смотри): (см. табл. 7). Пред–почтительна
единая сквозная нумерация. Единственная
таблица в книге, статье не должна иметь
нумерационного заголовка.
Тематический
заголовок определяет содержание таблицы
и ну–жен для того, чтобы ею можно было
пользоваться независимо от текста.
Ставится он под нумерационным заголовком,
набирается обычно полужирным шрифтом
без точки в конце.
Тематический
заголовок нужен практически каждой
таблице. В справочниках для издательских
работников есть рекомендация: таблицы,
не несущие самостоятельного значения,
могут не иметь тематического заголовка.
Но в таком случае таблица должна быть
членом предложения, а это трудно
представить.
Разберем
следующую таблицу (пример 9).
Пример
9
Расчет
грузопотока для рулонных кровельных и
гидроизоляционных материалов
Здесь
тематический заголовок не полностью
соответствует со–держанию таблицы.
Во-первых, чтобы определить грузопоток
того или иного материала, достаточно
оперировать показателями граф Масса,
Количество на годовую программу и Общая
масса. Сле–довательно, две графы Ширина
полотна и Площадь рулона в этой таблице
не нужны. Они не принимают никакого
участия в расчете грузопотока и только
загромождают таблицу лишними в данном
случае сведениями. Кроме того, в таблице
содержится не расчет, а уже готовый
результат.
Если
таблица не уместилась на одной полосе
и часть ее пере–несена на следующую,
над продолжением таблицы на новой
по–лосе дается заголовок Продолжение
табл. 2, а если таблица на дан–ной полосе
кончается – Окончание табл. 2. Нумерационный
и тематический заголовки над продолжением
таблицы не повторя–ют. Головку, если
она не громоздкая, можно повторить.
Иногда
таблица занимает несколько полос, а
ссылка в тексте необходима только на
одну из них. В этом случае целесообразно
ставить рядом со словами Продолжение
табл. 1 буквы а, б, в и т.д. (можно в
круглых скобках) до последней полосы,
на которой ставят слова Окончание табл.
1.
Основное
требование к головке таблицы – предельный
лако–низм и простота. Существует
несколько приемов упрощения и со–кращения
заголовков. Так, повторяющиеся в
заголовках граф части выносятся в
верхний ярус или тематический заголовок.
Лишние ярусы головки следует устранять
или переносить в тематический заголовок,
куда также выносится общая для данных
всех граф таб–лицы единица измерения
(пример 10).
Пример
10
Неправильно
Предельная нагрузка на долото, т
Текст
головки таблицы должен давать четкое
представление о том, какие данные и в
каких единицах помещены в прографке
(пример 11).
Выносить
текст из головки таблицы в ее название
можно лишь в том случае, если эта головка
одноэтажная и нельзя перепутать, какие
данные помещены в прографке.
Пример
11
Заголовок
графы Итого употребляется для частных
итогов (часть слагаемых общей суммы), а
заголовок Всего – для общих итогов,
суммирующих все слагаемые.
Как
правило, графа Номер по порядку убирается,
так как бывает нужна только в случае
ссылок в тексте на отдельные горизонталь–ные
позиции (тогда она сохраняется).
Обозначается она № по пор. или № п/п. Но
из отдельной графы цифры – порядковые
номера позиций – можно перенести к
текстовой строке боковика.
Отдельные
элементы головки граф рекомендуется
располагать в таком порядке: 1) словесное
определение показателя; 2) буквен–ное
обозначение показателя; 3) обозначение
единицы; 4) указание об ограничении (от,
до, не более, не менее). Например: Длина,
м, не более; Длина, l м.
Головка
не должна иметь пустот (пример 12).
Пример
12
Не
рекомендуется делить ячейку головки
над боковиком косой линейкой (пример
13).
Пример
13
Заголовки
граф лучше выражать в форме именительного
паде–жа единственного числа. В одноярусной
головке название каждой отдельной графы
набирается с прописной буквы. В двух–
и много–ярусной головке с прописной
буквы набирается заголовок верх–него
яруса, а текст второго, третьего и т.д.
ярусов – со строчной. При этом текст
головки должен быть составлен так, чтобы
начи–ная с верхнего яруса и через любой
нижний он читался как одно грамматически
связанное предложение (см. примеры
10,13).
Заключительные
точки в конце текстов таблицы не ставятся,
кроме разделительных внутри связанного
текста. Недопустимы в таблицах сокращения,
кроме условных; так, нельзя писать в
т.ч. вместо в том числе, или кол-во вместо
количество.
Единицы
физических величин в таблицу включаются
в сокра–щенной форме, установленной
стандартом. Присоединить их к текстовой
части головки лучше через запятую или
с предлогом, но не в скобках. Так, следует
писать Высота, мм или Высота в мм; хуже
Высота (мм) или Высота (в мм).
Правила
оформления боковика следующие. У боковика
должен быть заголовок, основное название
в котором ставят в именительном падеже,
единственном числе. Этот заголовок
должен обобщать лишь сведения, содержащиеся
в боковике.
Повторяющийся
материал в боковике принято исключать
или группировать за счет постановки
кавычек или линеек, использова–ния
слов То же, перестройки строк (пример
14). При этом повто–ряющиеся числа
заменять не принято.
Горизонтальная
позиция (строка) прографки может быть
органи–зована либо по верхней, либо по
нижней строке боковика. В первом случае
отточие в конце неполной строки боковика
не ставится, во втором – ставится (пример
15). Обычно по верхней строке боко–вика
выключаются те строки, в которых помимо
цифрового есть и текстовой материал, с
тем чтобы сэкономить на числе строк в
одной позиции и уплотнить таблицу по
высоте.
Однако
если есть необходимость поставить одну
или две строки в данной таблице по
верхней строке боковика, то и все
остальные строки этой таблицы должны
быть поставлены так же и, конечно, без
отточий.
Если
все горизонтальные позиции таблицы
характеризуют одну величину, единица
величины может быть проставлена в кон–це
строки боковика после запятой.
Пустующие
в прографке таблицы места заполняются
обычно знаком тире (—). Если эти сведения
есть, а автор ими почему-либо не
располагает, то вместо тире в этом месте
ставят многоточие (… ) или слова Нет
сведений (Нет свед.) (пример 15).
Одна
из задач редактора при работе с таблицами
– проанализи–ровать связь их с текстом.
В это понятие входит не только наличие
ссылки на таблицу, но и оценка
комментирования приведенных в ней
данных. Приведем пример из журнала
«Военно-экономиче–ский вестник» (2002.
№ 12):
…обеспеченность
пожарными автомобилями, имуществом и
обо–рудованием с учетом произведенных
в 2002 г. закупок и списания тех–ники,
выслужившей установленные сроки
эксплуатации, составляет в среднем лишь
28% от нормы (таблица на с. 139):
– пожарными
автомобилями – 46% (положено по штату –
2464 ед., в наличии – 2534 ед., подлежит
списанию – 1400 ед.);
– огнетушителями
– 29% (положено – 857,2 тыс. шт., имеется –
492,2 тыс. шт., подлежит списанию – 242,6 тыс.
шт.);
– пожарными
рукавами – 20% (положено – 2675,6 тыс. п. м,
име–ется 1327,7 тыс. п. м, подлежит списанию
– 797 тыс. п. м);
– пенообразователем
– 15% (положено – 3590 т, имеется —541 т).
Таблица
Обеспеченность
войск (сил) средствами противопожарной
защиты
Как
видим, автор в тексте повторяет данные
таблицы. Значит, или не нужна таблица,
или не нужен такой комментарий. Кроме
того, средний процент – 28 (если точно –
27,5%) не принято да–вать.
27)
А) Рисование с помощью Word.
Создание
рисованных объектов
В
состав редактора Word 97, для размещения
графики, существуют возможности не
только вставки уже существующих рисунков,
но и средства, которые позволяют создавать
рисунки, состоящие из линий и геометрических
фигур.
В
Word предусмотрен специальный режим,
который позволяет создавать кружочки,
линеечки, стрелочки и т.д.
Чтобы
перейти в режим рисования, щелкните на
кнопке Рисование стандартной
панели инструментов либо выполните
команду Вид>Панели
инструментов>Рисование.
Таким образом вы получите доступ к
панели с инструментами, каждый из которых
отвечает за создание разного типа
изображений (рис. 24.3). Имейте в виду, что
панель инструментов может появиться в
нижней части экрана, над строкой
состояния.
Панель
инструментов Рисование разделена
на несколько областей. В средней
расположены инструменты рисования
линий, стрелок, прямоугольников и
окружностей. Правая область содержит
инструменты, позволяющие управлять
цветом, толщиной линии и эффектами.
-
Панель
инструментов Рисование используется
только для создания небольших и
простеньких иллюстраций. Если вы решите
создавать более сложные изображения,
с большим количеством разнообразных
цветов и эффектов, придется приобрести
специальную программу. Какую именно?
Обратитесь к специалистам или расспросите
продавцов в компьютерном магазине. -
Инструменты
рисования не используются для создания
организационных диаграмм. Для этой
цели воспользуйтесь командой Вставка>Схематическая
диаграмма. -
Рисунок
в документе ведет себя как обычный
графический объект. Подробно работа с
графическими объектами рассмотрена
в главе
23. -
Панель
инструментов Рисование время от времени
сама появляется на экране, в зависимости
от того, какие операции выполняются в
Word. Но, к сожалению, ее невозможно
автоматически скрыть. Чтобы спрятать
панель инструментов Рисование, щелкните
на кнопке х (Закрыть),
расположенной в правом верхнем углу
панели. -
Создание
рисованных и графических объектов -
Редактор
Word позволяет применять элементы
рисование объекта к уже существующему
графическому объекту. Это может
понадобиться при небольшом изменении
внешнего вида графического объекта
при неизменности самого рисунка. Для
вставки рисованного объекта нужно
выполнить команду Вставка – Объект и
в появившемся диалоговом окне “Объект”
на вкладке “Создание” в списке “Тип
объекта” выбрать “Рисунок Microsoft Word”,
после чего нажать на кнопку “ОК”. На
экране появится окно редактирования
графического объекта с рамкой ограничения
рабочего пространства и панелью
инструментов “Рисование”. -
Если
же Вы хотите вставить рисунок в любом
месте документа Word 97 без вставки
какого-либо графического объекта, то
вам достаточно воспользоваться панелью
инструментов “Рисование”. -
Вывод
на экран различных панелей инструментов,
в том числе и панель инструментов
“Рисование” (Рис. 6.2.36.) рассматривались
ранее, теперь обратимся лишь к командам,
которые выполняются при нажатии на
кнопки данной панели. -
Рис.
6.2.36. Панель инструментов “Рисование”. -
“Действия”
– служит для выравнивания рисованного
объекта. Выравнивание элемента можно
выполнить относительно страницы или
относительно узлов невидимой сетки,
покрывающей страницу. С помощью этой
команды можно также группировать и
разгруппировывать объекты рисунка, а
также поворачивать и наклонять их, т.е.
осуществлять основные действия при
работе с рисунком. -
—
“Выбор объектов” – предназначена для
выбора как одного, так и множества
объектов. Для этого нужно с помощью
мыши растянуть прямоугольник выбора
так, чтобы охватить все выделяемые
рисованные объекты. После отпускания
кнопки мыши охваченные прямоугольником
выбора объекты выделяются. Кнопка
“Выбор объектов” после нажатия
фиксируется. Для возврата в режим работы
с текстом документа кнопку следует
нажать еще раз и она освободится. -
—
“Свободное вращение” – позволяет
повернуть или отразить рисованный
объект. Эти выполняемые команды можно
также найти в раскрывавшемся списке
при нажатии на кнопку “Действия”. -
—
“Автофигуры” – в результате щелчка
на этой кнопке открывается меню выбора
автофигуры. Все доступные автофигуры
поделены на шесть категорий. Для вставки
фигуры нужно выбрать элемент фигуры
после нажать левую кнопку мыши и не
отпуская ее протащить курсор обозначая
положение и размер автофигуры в
документе. После освобождения кнопки
мыши автофигура остается выделенной
размерными маркерами. Некоторые из
автофигур снабжены еще и несколькими
желтыми маркерами, перетаскивая которые
с помощью мыши, можно менять форму
автофигуры. -
—
“Линия” – служит для рисования линии.
Вам необходимо установить курсор в
начало рисования линии, нажать левую
кнопку мыши и не отпуская ее перетащить
до конца линии, а затем отпустить кнопку
мыши. Word соединит начальную и конечную
точки. -
—
“Стрелка” – служит для вставки стрелки.
Способ создание стрелки абсолютно
идентичен созданию линии за исключением
того, что после выполнения операции у
конечной точки появится стрелка. -
—
“Прямоугольник” – позволяет нарисовать
прямоугольник, для создания которого
нужно задать две диагональные точки:
начальную и конечную аналогично созданию
линии (при нажатой клавише [Shift] получится
квадрат). -
—
“Овал” – создание эллипса, происходит
аналогично созданию всех выше описанных
объектов (при нажатой клавише [Shift]
получится круг). -
—
“Надпись” – позволяет в любом месте
рисунка вставить надпись. Необходимо
определить область в которой будет
находиться текст надписи. -
—
“Добавить объект WordArt” – открытие
окна коллекции WordArt. -
—
“Цвет заливки” – устанавливает способ
заливки выделенного объекта. Возможно
использование дополнительного цвета
при нажатии на кнопку “Дополнительные
цвета” в открывшемся списке “Цвет
заливки”. При нажатии на эту кнопку на
экране появится диалоговое окно “Цвета”,
в котором можно выбрать любой цвет
заливки. Можно использовать различные
способы заливки при нажатии кнопку
“Способы заливки” в списке “Цвет
заливки”. На экране появится диалоговое
окно Заливка в котором можно выбрать
любой способ заливки выделенного
объекта. -
—
“Цвет линии” – служит для изменения
цвета линии рисованного объекта. -
—
“Цвет шрифта” – устанавливает цвет
написанного текста. -
—
“Тип линии” – производит выбор типа
линии из стандартного списка. -
—
“Тип штриха” – служит для выбора типа
штриха и установки пробелов между
штрихами. -
—
“Вид стрелки” – предназначена для
выбора вида стрелки, которые получаются
при создании стрелки. -
—
“Тень” – создает эффект тени различными
способами с различным видом освещения. -
—
“Объем” – придает объем фигурному
тексту.
Б)
Создание и обработка графических
объектов.
Соседние файлы в предмете [НЕСОРТИРОВАННОЕ]
- #
- #
- #
- #
- #
- #
- #
- #
- #
- #
- #
Блог копирайтера GALANT
Для заказчиков контента и новичков – копирайтеров
Все о границах/рамках таблиц в WORD 2016
Здравствуйте, друзья! В сегодняшней «Шпаргалке», как и было обещано, приступаем к форматированию таблицы в Word 2016. И начнем с вопросов об их границах. Все, кто прочел уже первую «табличную» статью , знают, что при создании таблицы любым из пяти описанных там способов рамки проставляются по умолчанию. Понятное дело…. Иначе какая же это таблица будет? Другой вопрос, что эти внешние и внутренние разграничительные линии не всегда нас устраивают. Вот сейчас мы с вами и разберем, как изменить границы таблиц в Word по своему усмотрению. Мы научимся делать рамки и внутренние линии таблиц жирными, выбирая нужную толщину линий, цветными, невидимыми.
Для удобства моих посетителей я разбила эту статью на мелкие подразделы, отвечающие на один конкретный вопрос по оформлению границ/рамок вордовских таблиц. Получился такой своеобразный FAQ, ориентироваться в котором вам, друзья, будет проще.
Как сделать границы таблицы в Ворде c использованием коллекции «Стили таблицы»
Щелкаем по таблице левой кнопкой мышки, при этом открывается панель «Работа с таблицами». Заходим в ее вкладку «Конструктор». Слева в окне «Параметры стилей таблиц» для удобства восприятия табличных данных мы можем задать необходимое выделение строк или рядов, их чередование, цвет и интенсивность заливки. Можно подчеркнуть окраской или выделить линиями строку/столбец заголовков или итогов (см. рис.1).
После этого открываем следующее окно «Стили таблиц». Здесь Ворд предоставляет нам большое количество шаблонов с различными комбинациями заливки и рамок (см. рис. 2).
А если еще и выбранный шаблон хочется как-то модифицировать, то кликаем по строке «Изменить стиль таблицы». Эта строчка прячется в самом низу всех табличных шаблонов. При клике по ней открывается окно, в котором можно менять толщину и цвет линий, убирать/добавлять заливку отдельных ячеек (см. рис. 3).
У вас, друзья, также есть возможность посмотреть, как проводятся все эти операции, своими глазами. Видео к вашим услугам. 🙂
Как установить рамки с использованием коллекции «Стили границ»
Как и в первом случае открываем панель «Работа с таблицами» и вкладку «Конструктор». Выделяем таблицу. Это проще всего сделать, щелкнув по расположенному вверху слева маленькому крестику, который называется «маркер перемещения таблицы». Переходим в раздел «Обрамление», «Стили оформления границ». По умолчанию Word предлагает выбрать рамку одну из 12 вариантов, впрочем, и в этом случае меняйте по своему усмотрению их цвет и толщину. В выпадающем окне «Границы» можно уточнить расположение линий, требующих изменения (см. рис. 4).
Желающие могут посмотреть короткий видеоролик с объяснением всех нюансов.
Как настроить/выделить рамки таблицы по своему усмотрению без применения готовых стилей
Выделяем таблицу щелчком по «маркеру перемещения таблицы», то есть крестику вверху и слева, затем в панели «Работа с таблицами» вкладке «Конструктор» заходим в раздел «Обрамление». В открывшемся окне выбираем тип контура, толщину и цвет линий, а в окне «Границы» устанавливаем их местоположение (внешние, внутренние и т.п.) (см. рис. 5).
Как выделить границы только одной или нескольких ячеек
Первый способ. Чтобы поменять границы частично (выделить какие-то ячейки) можно выполнить все действия по пунктам 2 или 3 кроме выделения всей таблицы. А курсор нужно поставить в той ячейке, границы которой подлежат особому обрамлению.
Второй способ. Можно действовать через кнопку «Раскраска границ по образцу» из меню в таблице «Стили границ». Предварительно там же нужно выбрать подходящие контур, ширину и цвет линий. В видеоролике, который расположен ниже я наглядно демонстрирую как создать рамки таблиц по своему усмотрению и как выделить одну или несколько ячеек.
Как сделать границы таблицы в Ворде невидимыми/убрать
Для того, чтобы убрать границы таблицы в WORD нужно:
Как удалить верхнюю/нижнюю границы таблицы или границы отдельных ячеек в Ворде
Отдельные участки табличных границ проще и быстрее удалить с помощью кисти-ластика. Для этого следует:
- раскрыть панель «Работа с таблицами»;
- выбрать вкладку «Конструктор»;
- щелкнуть в выпадающем окне «Тип линии» по строке «нет границы»; курсор примет вид кисти;
- стереть кистью любые, подлежащие удалению участки границ.
В нижерасположенном видео я демонстрирую всю цепочку несложных действий по удалению всех границ таблицы или их отдельных участков.
Итак, друзья, сегодня мы разобрали, как делать различные виды границ в таблицах Ворд, а также, как удалять их. Надеюсь, эта статья была полезна для вас. На этом цикл статей про таблицы в Ворде не заканчивается. Следите за новыми публикациями. Всего вам доброго.
Ваш гид по WORD 2016 GALANT.
А эти статьи вы еще не читали? Советую…
Убираем границы в таблице в документе MS Word
В многофункциональном текстовом редакторе Word пользователь может не только печатать текст, но и сопровождать его таблицами. По функционалу в работе с таблицами Word все же уступает классическому Excel. Однако базовые элементы оформления и возможности их настройки здесь присутствуют. Например, можно без проблем убрать границы у все таблицы или ее части.
- Как убрать границы у таблицы в Word
- Вариант 1: Скрыть все границы у таблицы
- Вариант 2: Скрыть отдельные участки таблицы
- Вариант 3: Удаление определенных границ
Как убрать границы у таблицы в Word
Именно удалить границы у таблицы не получится, но вы сможете их скрыть. При отображении документа на компьютере и после печати данных границ не будет.
Если содержимое ячеек в дальнейшем планируется редактировать, то рекомендуется включить отображение сетки. Вместо границ будут пунктирные линии, которые значительно упростят дальнейшую работу с документом. При печати данного пунктира не будет, только в режиме работы с документом.
- Откройте документ с таблицей. Перейдите во вкладку «Главная» и там, в блоке «Абзац», кликните по инструменту «Границы». Расположение кнопки инструмента отмечено на скриншоте.
- Появится контекстное меню. Там кликните по кнопке «Отобразить сетку».
Теперь после скрытия основных границ у таблицы вы все равно будет знать размеры ее ячеек. Проделывать эту процедуру необязательно.
Вариант 1: Скрыть все границы у таблицы
Чтобы убрать границы у всей таблицы, проделайте следующие манипуляции:
- Сделайте выделение всей таблицы. Если у вас в документе только она и нет никакого другого текста, то можете воспользоваться сочетанием клавиш Ctrl+A – выделить все в документе.
- По выделенному участку кликните правой кнопкой мыши. В контекстном меню перейдите в раздел «Свойства таблицы».
Если вы ранее включили отображение сетки, то на месте границ появится пунктир. Он только помогает ориентироваться в таблице и редактировать ее, но на печать не выводится.
Вариант 2: Скрыть отдельные участки таблицы
В некоторых случаях не требуется скрывать все границы у таблицы, а нужно, например, только выделить отдельный блок. Тогда действуйте по следующей инструкции:
- В самой таблице выделите тот блок, который собираетесь скрыть. Можно выделять сразу несколько ячеек, а не всю таблицу.
- Переключитесь во вкладку «Конструктор», что расположена в верхней части интерфейса.
- Обратите внимание на блок «Обрамление». Там воспользуйтесь инструментом «Границы».
- В контекстном меню выберите «Внутренние границы». Таким образом, внутренние границы в выделенной области исчезнут, но останутся внешние, то есть блок не будет «вываливаться» из общей таблицы.
Вариант 3: Удаление определенных границ
Иногда встречаются такие требования к оформлению документа, чтобы была скрыта только одна конкретная границы у таблицы. Это тоже можно очень быстро реализовать:
- Для примера удалим только верхнюю границу таблицы. Выделите все ячейки, прилегающие к ней.
- Переключитесь во вкладку «Конструктор», что расположена в верхней части интерфейса.
- Обратите внимание на блок «Обрамление». Там воспользуйтесь инструментом «Границы».
- В контекстном меню выберите «Верхняя граница». Если требуется удалить какую-то боковую границу, то выделяйте прилегающие к ней ячейки и выбирайте «Левая/правая граница».
Удалить полностью границы у таблицы в Word нельзя, да это и не требуется. Однако вы можете без проблем их скрыть так, чтобы сохранилась структура ячеек.
Как сделать видимыми границы таблицы в word?
Если вам нужно отформатировать текст именно в таблице программы Microsoft Office Word, но по какой-то причине её границы не должны быть видны, то это вполне возможно. В зависимости от ваших задач, существует два способа воплотить эту затею в жизнь: убрать границы таблицы после всей работы в редакторе вовсе, либо сделать их белыми, под цвет листа. Освойте оба метода с помощью данной статьи.
1 Как в Ворде сделать таблицу невидимой, убрав границы
- Для этого вам нужно отыскать небольшой квадрат в левом верхнем углу таблицы. Он появится как только вы наведёте курсором на неё. Кликните левой кнопкой мыши – вся таблица выделится.
- Как только вся таблица будет выделена, найдите раздел “Конструктор” в шапке программы и перейдите в него.
- В правой части рабочей области вы увидите поле “Границы”. Кликните по маленькому треугольнику возле него.
- Во всплывающем списке будет представлено множество вариантов обрамления таблицы. Вы можете сделать её, заключенной в пунктир, жирные линии, даже диагонали. В данный момент, выберите “Нет границы”.
- Вы получите абсолютно невидимую таблицу, хоть и форматирование текста будет выполнено ячейками. Изменить эти настройки можно в любой момент, либо отменить их, воспользовавшись голубыми стрелками в главном разделе программы Ворд.
2 Как в Ворде сделать таблицу невидимой с помощью цвета
Если первый вариант вам не подошёл по той или иной причине, то можно прибегнуть к палитре цветов, чтобы таблица слилась с белым фоном.
- Начните с этапа выделения всех ячеек таблицы, которые должны стать невидимыми. Кликните по маленькому квадрату в левом верхнем углу таблицы.
- Нажмите на правую кнопку мыши и отыщите строку “Границы и заливка…”
- Перед вами появится небольшое окно, перейдите в раздел “Граница”. Здесь вы увидите рабочую область “Цвет”, нажмите на неё.
- В появившейся палитре отметьте белый цвет. Если вы собираетесь распечатывать свой документ на цветной бумаге, то нужно подобрать цвет тон в тон листу. Кликнув по словам “Другие цвета”, вы можете воспользоваться полной палитрой.
- Таким образом, вы получаете прозрачную таблицу, которая при выделении имеет границы. Вернуть ей чёрный цвет возможно в любой момент, снова прибегнув к цветовой палитре.
Оба способа сделают вашу таблицу в программе Word абсолютно невидимой при распечатывании документа. В электронном варианте вы можете увидеть только таблицу, оформленную вторым способом, так как она видна при выделении.
По умолчанию, когда Вы создаёте новую таблицу, все ячейки имеют чёрные границы, которые печатаются вместе с документом. Однако, на случай если Вы скроете границы ячеек, существуют также линии сетки, цель которых – помочь увидеть, где расположена каждая ячейка таблицы.
На картинке ниже показан пример таблицы со сплошными границами в каждой ячейке.
Если в такой таблице Вы сделаете все границы невидимыми, и линии сетки при этом отображаться не будут, то просматривать и воспринимать данные (особенно, когда таблица большая) может стать весьма затруднительным. Тем не менее бывают ситуации, когда скрыть линии сетки просто необходимо. Далее мы покажем, как это можно сделать.
Чтобы сделать линии сетки видимыми, наведите указатель мыши на таблицу. В левом верхнем углу появится иконка выделения таблицы.
При наведении курсора мыши на иконку, указатель принимает форму крестика-стрелки. Кликните таким указателем по иконке, чтобы выделить всю таблицу.
Затем перейдите на вкладку Работа с таблицами | Макет (Table Tools | Layout).
В разделе Таблица (Table) нажмите команду Отобразить сетку (View Gridlines).
Теперь в таблице отображаются линии сетки.
Чтобы отключить отображение линий сетки, выделите таблицу и снова кликните Отобразить сетку (View Gridlines).
Замечание: Команда Отобразить сетку (View Gridlines) отображает или скрывает линии сетки для ВСЕХ таблиц в Вашем документе. Кстати, на печать линии сетки не выводятся.
Урок подготовлен для Вас командой сайта office-guru.ru
Источник: /> Перевел: Антон Андронов
Правила перепечаткиЕще больше уроков по Microsoft Word
Оцените качество статьи. Нам важно ваше мнение:
Несмотря на всю простоту этого совета, немногие знают о нем. Речь идет о сокрытии границ у таблиц в редакторе Word при выводе страниц на печать.
Нарисовали вы таблицу, заполнили данными, но при печати документа нежелательно показывать границы у таблиц. Такие ситуации частенько возникают.
В этих случаях достаточно подвести курсор к таблице, чтобы в ее верхнем левом углу появился квадратик с плюсом, как на скриншоте внизу:
- Щелкните курсором по этому квадратику, чтобы выделить таблицу.
- На выделении щелкните правой кнопкой мыши, чтобы вызвать контекстное меню. Выберите команду Границы и заливка (Borders and Shading):
- Откроется одноименное диалоговое окно, в котором на вкладке Границы (Borders) следует выбрать тип границы нет (None).
- Проследите, чтобы была также выбрана опция Применить к таблице (Apple to table).
- Нажмите ОК для закрытия диалогового окна.
Кстати, вы можете скрыть не все границы у таблицы, а лишь некоторые границы у определенных сторон таблицы. Это можно сделать путем нажатия соответствующих кнопок в правой части диалогового окна Границы и заливка (Borders and Shading), которая называется в русской версии Word как Образец, а в английской версии — Preview.
Щелчок по кнопке или по границе в этом окошке приводит соответственно к показу или сокрытию той или иной границы у таблицы.
Если Вам необходимо, чтобы на листе в документе Microsoft Word слова, буквы или цифры стояли в определенных местах, тогда для этого лучше использовать не пробелы или табуляцию, а таблицу. Сначала создайте ее, заполните необходимыми данными, а потом можно сделать границы невидимыми. В итоге получится, что необходимые слова, написаны в различных частях листа.
Как сделать таблицу в Ворде, я уже рассказывала, и прочесть статью можно, перейдя по ссылке. В данной статье мы будем рассматривать, как сделать так, чтобы таблица в Ворде была с невидимыми линиями. Использовать ее удобно если Вы делаете содержание в документе, или для нестандартного оформления, например, детская игра, соедини линиями точки.
Все показывать я буду в 2010 Ворде, но если у Вас установлен Word 2007, 2013 или 2016, тогда делаете точно так же.
Делаем границы невидимыми
Возьмем вот такой пример. Здесь текст написан по вертикали. Как сделать вертикальный текст в Ворде, я писала, и это еще один способ.
Выделите ячейки полностью, нажав на четыре стрелки, направленные в разные стороны, в левом верхнем углу.
Дальше перейдите на вкладку «Работа с таблицами» – «Конструктор» и в группе «Стили таблиц» нажмите на стрелочку на кнопке «Границы». Выберите из выпадающего пункта «Все границы».
После этого, ненужные линии на странице будут убраны.
Все сделать можно и немного по-другому. Выделите ее, нажав на стрелочки слева вверху. Затем кликните правой кнопкой мышки по любой ячейке. Появится контекстное меню. Нажмите на маленькую стрелочку возле кнопки «Границы».
Из выпадающего списка выберите «Все границы», и у Вас так же получится необходимый результат.
Создание невидимой таблицы для содержания
Теперь давайте рассмотрим, что делать, если у Вас есть содержание в документе. Для начала, вставьте таблицу на нужном листе. Ссылка на подробную статью, как ее сделать, приведена в начале.
Откройте вкладку «Вставка», нажмите на кнопку «Таблица» и выберите подходящее количество строк и столбцов – «2х5». «2» – это столбцы. В первом будет название раздела, во втором – номер страницы. «5» – это строки. Здесь укажите такое число, сколько у Вас пунктов в содержании.
Заполните пункты содержания и соответствующие им страницы, и передвиньте среднюю линию вправо.
Теперь выделите ее полностью – нажмите на изображение четырех стрелочек. Откройте вкладку «Конструктор», кликните на стрелку на кнопке «Границы» и выберите «Все границы».
После этого линии исчезнут. Чтобы было удобно работать с содержанием, можете снова нажать на кнопку «Границы» и выбрать из списка «Отобразить сетку».
Линии будут показаны на листе синим пунктиром. Они не напечатаются при печати, так что смело с ними работаете.
Как убрать невидимую таблицу
Данный вопрос можно понять по-разному. Если Вам нужно ее удалить, тогда прочтите статью: как удалить таблицу в Ворде. Если просто хотите отобразить все линии, тогда давайте рассмотрим, как сделать ее видимой.
Выделите ее с помощью четырех стрелочек вверху слева, перейдите на уже знакомую вкладку «Конструктор». Нажмите на стрелку возле кнопки «Границы», потом «Все границы», чтобы отобразились линии.
Так же можно убрать саму таблицу с прозрачными границами, но оставить при этом ее содержание. Выделяйте ее, открывайте вкладку «Макет». В группе «Данные» нажмите на кнопку «Преобразовать в текст».
В следующем окне выберите разделитель, который нужно использовать, чтобы отделить данные одной ячейки от другой на листе, и нажмите «ОК».
В результате Вы получите обычный текст, который больше не разбит по ячейкам.
Как видите, нарисовать невидимую таблицу в Ворде не сложно. А какими данными ее заполнять, зависит от Вашего документа: добавить в нее содержание, вертикальный текст или цифры.
Поделитесь статьёй с друзьями:
Многофункциональный текстовый редактор MS Word имеет в своем арсенале довольно большой набор функций и широкие возможности для работы не только с текстом, но и с таблицами. Более подробно о том, как создавать таблицы, как с ними работать и изменять в соответствии с теми или иными требованиями, вы можете узнать из материала, размещенного на нашем сайте.
Урок: Как в Ворде сделать таблицу
Итак, как вы уже могли понять, прочитав наши статьи, о таблицах в MS Word мы написали весьма немало, предоставив ответы на многие актуальные вопросы. Однако, на один из не менее распространенных вопросов мы пока еще не ответили: как сделать прозрачную таблицу в Ворде? Именно об этом мы сегодня и расскажем.
Делаем границы таблицы невидимыми
Наша с вами задача — скрыть, но не удалить границы таблицы, то есть, сделать их прозрачными, невидимыми, незаметными при печати, оставив при этом все содержимое ячеек, как и сами ячейки, на своих местах.
Важно: Прежде, чем приступить к скрытию границ таблицы, в MS Word необходимо включить параметр отображения сетки, так как в противном случае работать с таблицей станет очень сложно. Сделать это можно следующим образом.
Включение сетки
1. Во вкладке “Главная” (“Формат” в MS Word 2003 или “Разметка страницы” в MS Word 2007 — 2010) в группе “Абзац” нажмите на кнопку “Границы”.
2. Выберите в развернувшемся меню пункт “Отобразить сетку”.
Сделав это, мы можем смело переходить к описанию того, как сделать невидимую таблицу в Ворде.
Скрытие всех границ таблицы
1. Выделите таблицу, используя для этого мышку.
2. Кликните правой кнопкой мышки по выделенному полю и выберите в контекстном меню пункт “Свойства таблицы”.
3. В открывшемся окне нажмите расположенную снизу кнопку “Границы и заливка”.
4. В следующем окне в разделе “Тип” выберите первый пункт “Нет”. В разделе “Применить к” установите параметр “таблице”.Нажмите кнопку “ОК” в каждом из двух открытых диалоговых окон.
5. После того, как вы выполните вышеописанные действия, граница таблицы из сплошной линии одного цвета превратится в бледный пунктир, который, хоть и помогает ориентироваться в строках и столбцах, ячейках таблицы, но на печать при этом не выводится.
Скрытие некоторых границ таблицы или границ некоторых ячеек
1. Выделите ту часть таблицы, границы в которой необходимо скрыть.
2. Во вкладке “Конструктор” в группе “Обрамление” нажмите на кнопку “Границы” и выберите необходимый параметр для скрытия границ.
3. Границы в выделенном вами фрагменте таблицы или выбранных вами ячейках будут скрыты. Если это необходимо, повторите аналогичное действие для другого фрагмента таблицы или отдельных ячеек.
Урок: Как сделать продолжение таблицы в Word
4. Нажмите клавишу “ESC”, чтобы выйти из режима работы с таблицей.
Скрытие определенной границы или определенных границ в таблице
Если это необходимо, вы всегда можете скрыть конкретные границы в таблице, не заморачиваясь при этом с выделением отдельного фрагмента или фрагментов.Данный метод особенно хорошо использовать в случае, когда вам необходимо скрыть не только одну конкретную границу, но и несколько границ, расположенных в разных местах таблицы, за один раз.
1. Кликните в любом месте таблицы, чтобы отобразилась основная вкладка “Работа с таблицами”.
2. Перейдите во вкладку “Конструктор”, в группе “Обрамление” выберите инструмент “Стили оформления границ” и выберите белую (то есть, невидимую) линию.
Примечание: В более ранних версиях Ворда для скрытия/удаления отдельных границ таблицы необходимо перейти во вкладку “Макет”, раздела “Работа с таблицами” и выбрать там инструмент “Стиль линии”, а в развернувшемся меню выбирать параметр “Нет границ”.
3. Указатель курсора примет вид кисти. Просто кликните ею в том месте или тех местах, где необходимо убрать границы.
Примечание: Если вы кликните такой кистью по концу любой из внешних границ таблицы, она исчезнет полностью. Внутренние границы, обрамляющие ячейки, будут удаляться каждая отдельно.
4. Нажмите “ESC”, чтобы выйти из режима работы с таблицами.
Урок: Как объединить ячейки таблицы в Ворде
На этом мы закончим, ведь теперь вы знаете еще больше о таблицах в MS Word и умеете скрывать их границы, делая полностью невидимыми. Желаем вам успехов и только положительных результатов в дальнейшем освоение этой продвинутой программы для работы с документами.
Мы рады, что смогли помочь Вам в решении проблемы.
Задайте свой вопрос в комментариях, подробно расписав суть проблемы. Наши специалисты постараются ответить максимально быстро.
Содержание
- Использование стилей
- Добавление рамок
- Добавление границ
- Добавление границ для отдельных ячеек
- Удаление всех или отдельных границ
- Скрытие и отображение сетки
- Отображение и скрытие сетки
- Добавление столбцов, строк ячеек
- Добавление ячейки
- Добавление столбца
- Добавление строки
- Удаление строк, столбцов, ячеек
- Объединение и разбиение ячеек
- Выравнивание и перемещение таблицы
- Повторение заголовка таблицы на страницах документа
- Управление разбиением таблицы
- Печать всей строки на одной странице
- Создание принудительного разрыва таблицы на страницах
- Вопросы и ответы
Зачастую, просто создать шаблонную таблицу в MS Word недостаточно. Так, в большинстве случаев требуется задать для нее определенный стиль, размер, а также ряд других параметров. Говоря проще, созданную таблицу нужно отформатировать, а сделать это в Ворде можно несколькими способами.
Урок: Форматирование текста в Word
Использование встроенных стилей, доступных в текстовом редакторе от Майкрософт, позволяет задавать формат для всей таблицы целиком или ее отдельных элементов. Также, в Ворде присутствует возможность предварительного просмотра форматированной таблицы, благодаря чему всегда можно увидеть, как она будет выглядеть в том или ином стиле.
Урок: Функция предварительного просмотра в Word
Использование стилей
Стандартный вид таблицы мало кого может устроить, поэтому для его изменения в Ворде имеется большой набор стилей. Все они расположены на панели быстрого доступа во вкладке «Конструктор», в группе инструментов «Стили таблиц». Для отображения этой вкладки дважды кликните по таблице левой кнопкой мышки.
Урок: Как в Word создать таблицу
В окне, представленном в группе инструментов «Стили таблиц», вы можете выбрать подходящий стиль для оформления таблицы. Чтобы увидеть все доступные стили, нажмите кнопку «Больше» , расположенную в правом нижнем углу.
В группе инструментов «Параметры стиля таблицы» снимите или установите галочки напротив параметров, которые требуется скрыть или отобразить в выбранном стиле таблицы.
Вы также можете создать собственный стиль таблицы или изменить уже существующий. Для этого выберите соответствующий параметр в меню окна «Больше».
Внесите необходимые изменения в открывшемся окне, настройте необходимые параметры и сохраните собственный стиль.
Добавление рамок
Вид стандартных границ (рамок) таблицы тоже можно изменить, настроить так, как вы посчитаете нужным.
Добавление границ
1. Перейдите во вкладку «Макет» (основной раздел «Работа с таблицами»)
2. В группе инструментов «Таблица» нажмите кнопку «Выделить», выберите в выпадающем меню пункт «Выделить таблицу».
3. Перейдите во вкладку «Конструктор», которая тоже расположена в разделе «Работа с таблицами».
4. Нажмите кнопку «Границы», расположенную в группе «Обрамление», выполните необходимое действие:
Добавление границ для отдельных ячеек
Если это необходимо, вы всегда можете добавить границы для отдельных ячеек. Для этого нужно выполнить следующие манипуляции:
1. Во вкладке «Главная» в группе инструментов «Абзац» нажмите кнопку «Отобразить все знаки».
2. Выделите необходимые ячейки и перейдите ко вкладке «Конструктор».
3. В группе «Обрамление» в меню кнопки «Границы» выберите подходящий стиль.
4. Отключите режим отображение всех знаков, повторно нажав на кнопку в группе «Абзац» (вкладка «Главная»).
Удаление всех или отдельных границ
Помимо добавления рамок (границ) для всей таблицы или отдельных ее ячеек, в Ворде также можно выполнить и противоположное — сделать все границы в таблице невидимыми или же скрыть границы отдельных ячеек. О том, как это сделать, вы можете прочесть в нашей инструкции.
Урок: Как в Word скрыть границы таблицы
Скрытие и отображение сетки
Если вы скрыли границы таблицы, она, в определенной степени, станет невидимой. То есть, все данные будут находиться на своих местах, в своих ячейках, но разделяющие их линии отображаться не будут. Во многих случаях в таблице со скрытыми границами все же нужен какой-то «ориентир» для удобства работы. Таковым выступает сетка — этот элемент повторяет линии границ, отображается он только на экране, но не выводится на печать.
Отображение и скрытие сетки
1. Дважды кликните по таблице, чтобы выделить ее и открыть основной раздел «Работа с таблицами».
2. Перейдите ко вкладке «Макет», расположенную в этом разделе.
3. В группе «Таблица» нажмите кнопку «Отобразить сетку».
- Совет: Для скрытия сетки повторно нажмите на эту кнопку.
Урок: Как в Ворде отобразить сетку
Добавление столбцов, строк ячеек
Далеко не всегда количество строк, столбцов и ячеек в созданной таблице должно оставаться фиксированным. Иногда возникает необходимость увеличить таблицу, добавив в нее строку, столбец или ячейку, что довольно просто сделать.
Добавление ячейки
1. Кликните по ячейке сверху или справа от того места, куда требуется добавить новую.
2. Перейдите ко вкладке «Макет» («Работа с таблицами») и откройте диалоговое окно «Строки и столбцы» (небольшая стрелка в правом нижнем углу).
3. Выберите подходящий параметр для добавления ячейки.
Добавление столбца
1. Кликните по той ячейке столбца, которая расположена слева или справа от места, куда требуется добавить столбец.
2. Во вкладке «Макет», что находится в разделе «Работа с таблицами», выполните требуемое действие с помощью инструментов группы «Столбцы и строки»:
- Нажмите «Вставить слева» для вставки столбца слева от выделенной ячейки;
- Нажмите «Вставить справа» для вставки столбца справа от выделенной ячейки.
Добавление строки
Для добавления строки в таблицу воспользуйтесь инструкцией, описанной в нашем материале.
Урок: Как в Word вставить строку в таблицу
Удаление строк, столбцов, ячеек
Если это необходимо, вы всегда можете удалить ячейку, строку или столбец в таблице. Для этого необходимо выполнить несколько простых манипуляций:
1. Выделите фрагмент таблицы, который нужно удалить:
- Для выделения ячейки кликните по ее левому краю;
- Для выделения строки кликните по ее левой границе;
- Для выделения столбца кликните по его верхней границе.
2. Перейдите во вкладку «Макет» (Работа с таблицами).
3. В группе «Строки и столбцы» нажмите на кнопку «Удалить» и выберите подходящую команду для удаления необходимого фрагмента таблицы:
- Удалить строки;
- Удалить столбцы;
- Удалить ячейки.
Объединение и разбиение ячеек
Ячейки созданной таблицы при необходимости всегда можно объединить или, наоборот, разделить. Более детальную инструкцию касательно того, как это сделать, вы найдете в нашей статье.
Урок: Как в Ворд объединить ячейки
Выравнивание и перемещение таблицы
При необходимости, вы всегда можете выровнять размеры всей таблицы, отдельных ее строк, столбцов и ячеек. Также, вы можете выровнять текстовые и числовые данные, содержащиеся внутри таблицы. При необходимости, таблицу можно перемещать по странице или документу, также ее можно переместить в другой файл или программу. О том, как все это сделать, читайте в наших статьях.
Урок по работе с Ворд:
Как выровнять таблицу
Как изменить размеры таблицы и ее элементов
Как переместить таблицу
Повторение заголовка таблицы на страницах документа
Если таблица, с которой вы работаете, длинная, занимает две и более страниц, в местах принудительного разрыва страницы ее приходится разбивать на части. Как вариант, можно сделать на второй и всех последующих страницах пояснительную надпись типа «Продолжение таблицы на стр. 1». О том, как это сделать, вы можете прочесть в нашей статье.
Урок: Как в Word сделать перенос таблицы
Однако, куда более удобно в случае работы с большой таблицей будет сделать повторение шапки на каждой странице документа. Детальная инструкция о создании такой «переносной» шапки таблицы описана в нашей статье.
Урок: Как в Ворд сделать автоматическую шапку таблицы
Повторяющиеся заголовки будут отображаться в режиме разметки а также в распечатанном документе.
Урок: Печать документов в Word
Управление разбиением таблицы
Как уже было сказано выше, слишком длинные таблицы приходится разбивать на части с помощью автоматических разрывов страниц. В случае, если разрыв страницы окажется на длинной строке, часть строки будет автоматически перенесена на следующую страницу документа.
Тем не менее, данные, которые содержатся в большой таблице, необходимо представлять наглядно, в понятном каждому пользователю виде. Для этого следует выполнить определенные манипуляции, которые будут отображаться не только в электронной версии документа, но и в его распечатанной копии.
Печать всей строки на одной странице
1. Кликните в любом месте таблицы.
2. Перейдите во вкладку «Макет» раздела «Работа с таблицами».
3. Нажмите кнопку «Свойства», расположенную в группе «Таблицы».
4. Перейдите в открывшемся окне во вкладку «Строка», снимите там галочку напротив пункта «Разрешить перенос строк на следующую страницу», нажмите «ОК» для закрытия окна.
Создание принудительного разрыва таблицы на страницах
1. Выделите строку таблицы, которая должна быть напечатана на следующей странице документа.
2. Нажмите клавиши «CTRL+ENTER» — эта команда добавлять разрыв страницы.
Урок: Как сделать разрыв страницы в Word
На этом можно и закончить, так как в данной статье мы детально рассказали о том, что представляет собой форматирование таблиц в Ворде и как его выполнить. Продолжайте осваивать безграничные возможности этой программы, а мы сделаем все возможное для того, чтобы этот процесс для вас упростить.


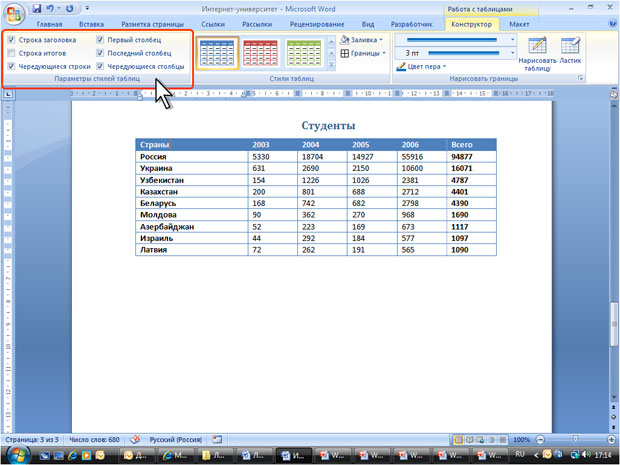
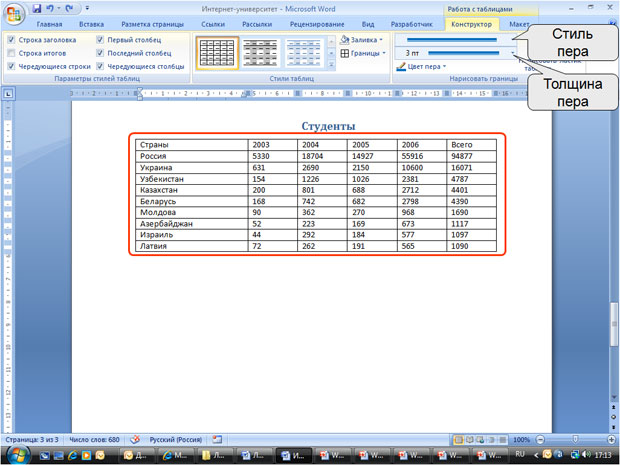
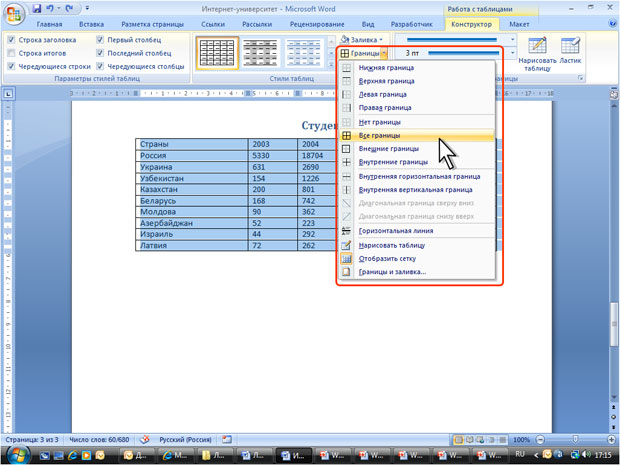

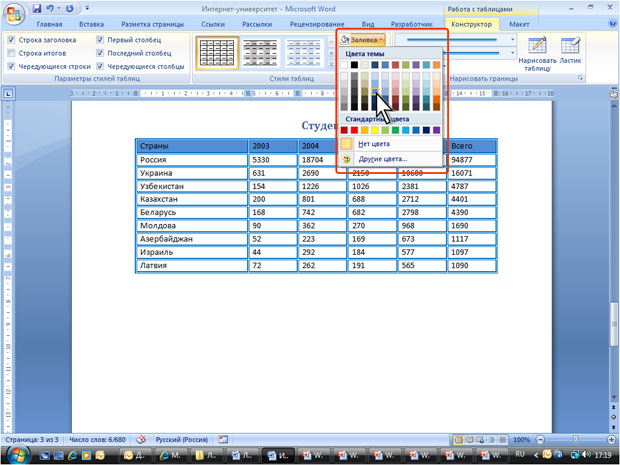
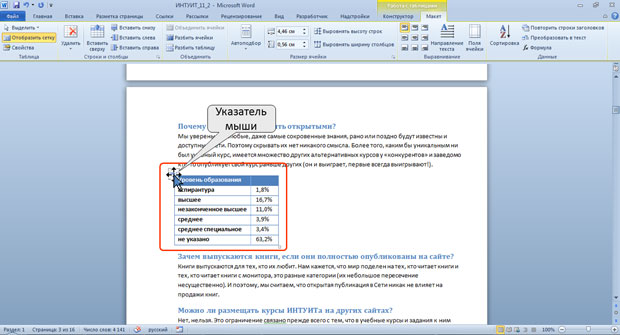




































 .
.













































































