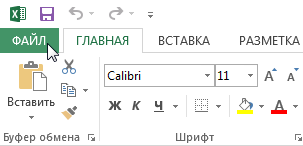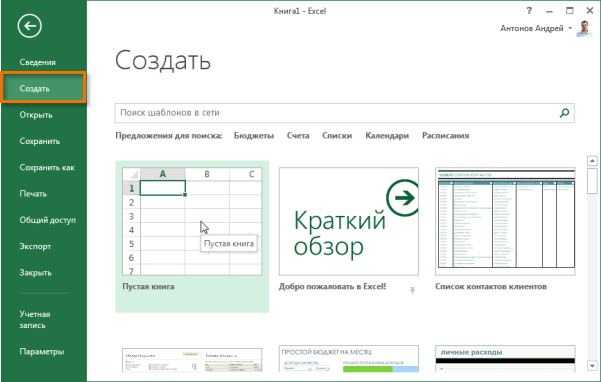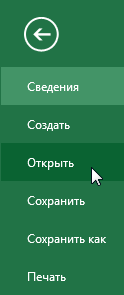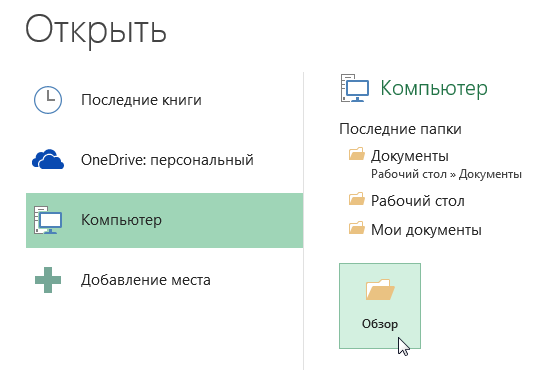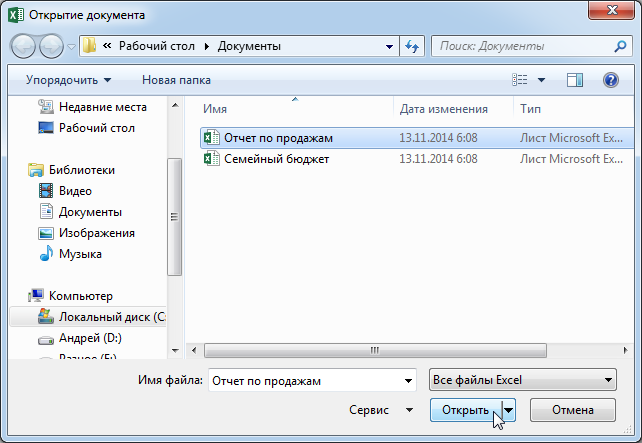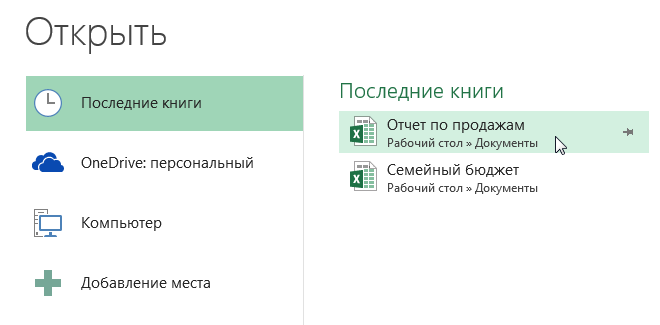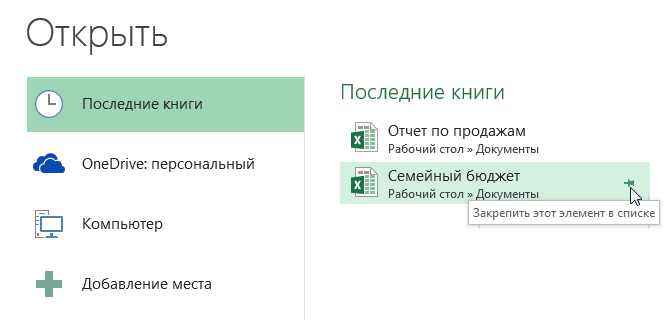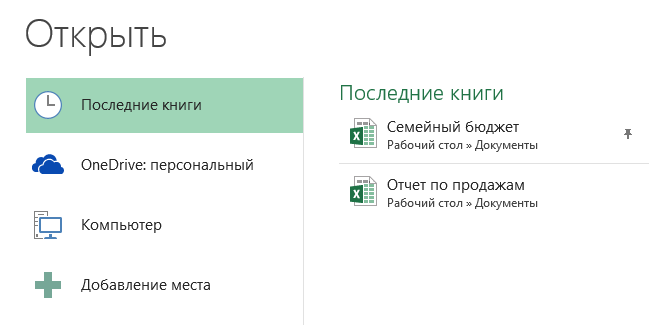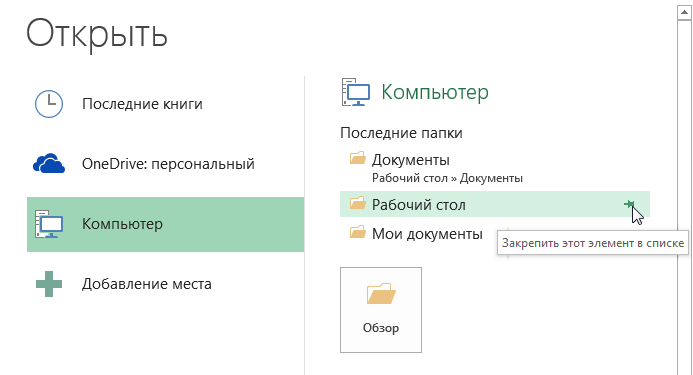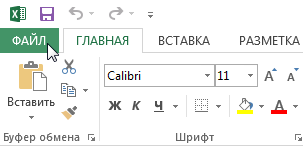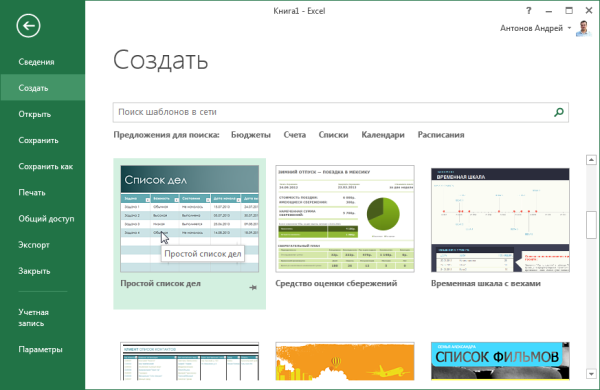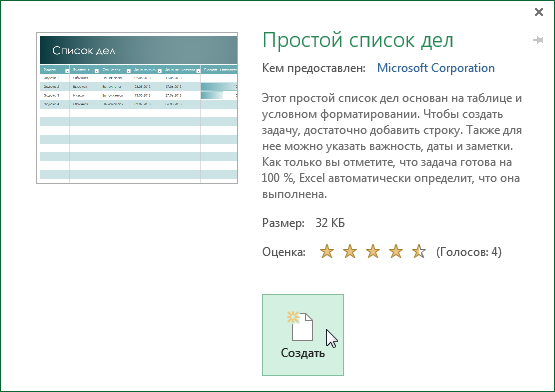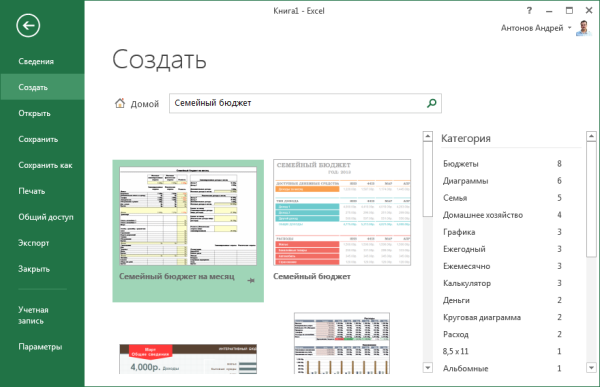ВикиЧтение
Самоучитель работы на компьютере
Колисниченко Денис Николаевич
14.3. Создание, сохранение, открытие книг Excel
Новая книга создается при запуске Excel. Если вам нужно создать новую книгу уже в процесс работы, то выполните команду меню Файл, Создать, Чистая книга. Команда Чистая книга находится в области задач, которая обычно отображается в правой части Excel (рис. 164). Обычно для создания новой книги гораздо проще нажать Ctrl+N, чем производить все эти манипуляции мышью.
Рис. 164. Создание новой книги.
Для сохранения книги нужно выполнить команду Файл, Сохранить, а для сохранения ранее сохраненной книги под другим именем — Файл, Сохранить как. Если вы хотите задать пароль для доступа к своей книге, то в окне сохранения выберите команду Сервис, Общие параметры (рис. 165). В появившемся окне (рис. 166) вы можете задать пароли для открытия и для изменения книги, рекомендовать доступ только для чтения, а также указать, что перед сохранением книги всегда должна создаваться резервная копия (как правило, этот параметр нужен для важных книг).
Рис. 165. Сохранение документа (книги).
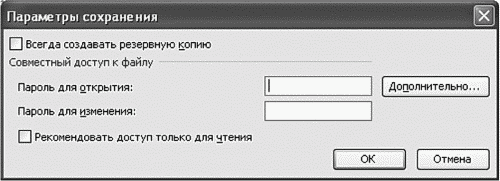
Рис. 166. Установка пароля.
Как и в случае с Word, вы можете задать интервал автоматического сохранения. Для этого выполните команду Сервис, Параметры, в появившемся окне перейдите на вкладку Сохранение и установите нужный вам интервал (рис. 167). По умолчанию интервал автоматического сохранения равен 10 минутам.
Рис. 167. Интервал автоматического сохранения.
Открыть книгу можно с помощью команды меню Файл, Открыть, для быстрого вызова которой нужно нажать Ctrl+O.
Данный текст является ознакомительным фрагментом.
Читайте также
Создание, открытие и сохранение веб-страниц
Создание, открытие и сохранение веб-страниц
С помощью программы вы можете создавать новые веб-страницы, а также редактировать созданные ранее.Чтобы создать новую веб-страницу, нужно выполнить команду главного меню Файл ?
Создание, открытие и сохранение документов
Создание, открытие и сохранение документов
Чтобы начать работу с документом, его необходимо вначале создать. Как мы уже отмечали ранее, программа по умолчанию создает новый документ при запуске, однако в процессе работы может потребоваться последовательное создание
Создание и открытие файла
Создание и открытие файла
Поскольку данная функция является первой из функций Windows, к изучению которых мы приступаем, ее описание будет несколько более подробным по сравнению с остальными; для других функций часто будут приводиться лишь краткие описания. Вместе с тем,
6.2.5. Сохранение документов в формате Excel
6.2.5. Сохранение документов в формате Excel
Если вы часто работаете с электронными таблицами в формате Excel, тогда установите формат Excel в качестве формата по умолчанию. Для этого выберите команду меню Сервис?Параметры, в раскрывшемся окне перейдите в раздел
2.3. Создание и открытие каналов IPC
2.3. Создание и открытие каналов IPC
Все три функции, используемые для создания или открытия объектов IPC: mq_open, sem_open и shm_open, — принимают специальный флаг oflag в качестве второго аргумента. Он определяет параметры открытия запрашиваемого объекта аналогично второму аргументу
3.4. Создание и открытие каналов IPC
3.4. Создание и открытие каналов IPC
Три функции getXXX, используемые для создания или открытия объектов IPC (табл. 3.1), принимают ключ IPC (типа key_t) в качестве одного из аргументов и возвращают целочисленный идентификатор. Этот идентификатор отличается от того, который
Глава 10 Создание графики в Excel
Глава 10
Создание графики в Excel
В предыдущей главе мы рассмотрели работу с графическими изображениями, добавляемыми на лист книги Excel. В программе Excel, как и в некоторых других приложениях пакета Microsoft Office, предусмотрено также создание простых графических изображений
Сохранение данных в Excel
Сохранение данных в Excel
Пользователи Word знают: мало создать текст, который отображается на мониторе. Его еще надо сохранить на жестком диске компьютера, чтобы после выхода из программы он не пропал. Это же касается и Excel.Для того чтобы сохранить вашу работу, выберите в меню
Создание, сохранение и открытие проекта
Создание, сохранение и открытие проекта
Создать новый файл проекта можно с помощью одного из следующих действий:
Рис. 1.2. Рабочая среда программы ArchiCAD? нажать кнопку
расположенную на панели инструментов Standard (Стандартная);? выполнить команду File ? New (Файл ? Создать) меню
Создание и открытие
Создание и открытие
Создание и открытие проекта аналогичны таким же действиям в любой программе, работающей с сохраняемыми на диск документами, например с текстовым редактором (Блокнот, Microsoft Word).Если в параметрах проектов не установлен флажок Авт. сохранять и загружать
Открытие и создание файлов
Открытие и создание файлов
После создания объекта класса CFile можно открыть файл, вызвав метод Open. Методу Open надо указать путь к открываемому файлу и режим его использования. Прототип метода Open имеет следующий вид:virtual BOOL Open(LPCTSTR lpszFileName, UINT nOpenFlags, CFileException* pError = NULL);В качестве
Открытие, сохранение документа
Открытие, сохранение документа
Сохранение документа происходит на панели инструментов интерактивного режима:1. Выбрать инструмент Меню InterWrite (см. табл. П3.2), пункт меню Файл, подпункт Сохранить.2. В появившемся окне выбрать диск, папку, указать имя файла.3. Подтвердить все
Открытие, сохранение документа
Открытие, сохранение документа
Сохранение документа происходит на Основной панели инструментов:1. Выбрать инструмент Главное меню (см. табл. П4.3), пункт меню Флипчарт, подпункт Сохранить в, указать папку (Мои флипчарты…; Общие флипчарты… или другую папку).2. В появившемся
5.1. Запуск редактора, создание, открытие и сохранение документов
5.1. Запуск редактора, создание, открытие и сохранение документов
Текстовый редактор Microsoft Word предназначен для создания и обработки любых текстовых документов от простой записки до оригинал-макета сложного издания. Работа с текстовым редактором во многом напоминает
Операции создания, сохранения и открытия
файлов Microsoft Excel выполняются так же, как
и аналогичные операции Microsoft Word. Все эти
команды сосредоточены в меню Файл.
Можно пользоваться и привычными кнопками
панели инструментовСтандартная.
Новой командой, появившейся в меню Файлв разделе сохранения документа, являетсяСохранить рабочую область. Excel
позволяет сохранять не только документы,
но и конфигурацию открытых книг и окон
в так называемом файле рабочей области.
Этот файл имеет расширение .xlw (по
умолчанию программа предлагает сохранить
образ рабочей области в файле с именем
resume). В файле рабочей области хранится
информация о том, какие рабочие книги
открыты и какие параметры (размер,
позиция и т.п.) установлены для окон.
Создавать файл рабочей области следует
при завершении сеанса работы с большими
документами. В начале следующего сеанса
для воспроизведения рабочей области в
том виде, какой она имела на момент
сохранения, достаточно открыть файл
рабочей области.
Опции печати
Несколько иначе выглядит и диалоговое
окно Параметры страницы. Здесь
появились дополнительные параметры.
Например,Масштабна вкладкеСтраница.
Изменение этого параметра позволяет
вывести на печать таблицу, первоначальные
размеры которой несколько больше
размеров листа. Достаточно уменьшить
масштаб такой таблицы при выводе на
печать. В противном случае пришлось бы
изменять размеры ячеек, заново
форматировать текст в них, что в больших
таблицах достаточно трудоемко.
В разделе печати документа меню Файлпоявилась и новая команда –Область
печати. Она позволяет выводить на
печать не весь лист книги, а только
выделенную его часть.
Добавление, удаление и перемещение листов книги
Чтобы вставить лист в рабочую книгу,
нужно в меню Вставкавыбрать командуЛистили установить указатель мыши
на ярлычке листа, нажать правую кнопку
мыши и в появившемся контекстном меню
выбрать командуДобавить. В результате
откроется диалоговое окноВставка,
в котором нужно указать тип листа или
шаблона.
Удалить листы можно с помощью команды
Удалить листиз менюПравкаили,
установив указатель мыши на ярлычке
листа, нажать правую кнопку манипулятора
и выбрать в контекстном меню командуУдалить. В результате появится окно
с предупреждением о том, что в случае
удаления листа содержащаяся в нем
информация будет уничтожена. В этом
окне пользователю предоставляется
последняя возможность отменить удаление.
Для перемещения листа надо установить
указатель мыши на ярлычке листа и
переместить его на новое место при
нажатой левой кнопке манипулятора. В
процессе перемещения листа над ярлычками
появляется указатель позиции вставки.
После того как левая кнопка мыши будет
отпущена, лист разместится на новом
месте. Если во время перемещения листа
удерживать нажатой клавишу Ctrl, образуется
копия листа.
Для выполнения описанной операции
предназначена и команда Переместить/скопировать
листменюПравка. В диалоговом
окне этой команды необходимо указать
имя листа, перед которым вставляется
активный лист. При активизации опцииСоздавать копиюактивный лист
копируется.
Ввод данных в таблицу
После запуска программы Microsoft Excel
автоматически загружается чистая книга,
и активизируется ячейка А1. Для перехода
в другую ячейку щелкните по ней мышью.
Ячейки электронной таблицы могут
содержать самую разнообразную информацию:
текст, числовые значения и формулы. При
вводе данных Excel 97 автоматически
распознает их тип. Ввод данных выполняется
в активной ячейке или в строке формул.
Как только в ячейку будет введен хотя
бы один символ, ее содержимое отобразится
в строке формул. Кроме того, в этой строке
появятся три кнопки для обработки
содержимого ячейки.
Ввод данных завершается нажатием клавиши
Enter или кнопки с изображением галочки
в строке формул, после чего указатель
помещается в ячейку ниже. Намного удобнее
для завершения ввода данных использовать
клавиши управления курсором. В этом
случае после ввода можно сместиться в
нужном направлении.
Отменить ввод данных позволяет клавиша
Esc и кнопка с крестиком в строке формул.
Если длина введенного в ячейку текста
превышает ширину этой ячейки, то после
завершения ввода текст либо полностью
отображается в таблице, закрывая
расположенные справа пустые ячейки,
либо урезается по правому краю ячейки,
если соседняя ячейка содержит какую-либо
информацию. Урезанный текст полностью
отображается только в строке формул.
Если числовые значения, полученные в
результате вычисления формул, не
помещаются в ячейку, вместо них на экране
отображается соответствующее число
символов диез (#).
Excel автоматически распознает форматы
дат, значений времени и процентов и
соответствующим образом выводит данные
на экран. Для дат и значений времени
существует несколько форматов. Формат,
который нужно присвоить вводимому
значению, определяется на основе порядка
ввода цифр и разделителей.
Содержимое ячейки может отличаться от
изображения на экране. Фактическое
содержимое ячеек отражается в строке
формул.
Соседние файлы в предмете [НЕСОРТИРОВАННОЕ]
- #
- #
- #
- #
- #
- #
- #
- #
- #
- #
- #
1.Элементы рабочего листа
Поле названия главного окна.
Строка меню.
Кнопки управления
Панели инструментов.
Поле имени.
Строка формулы.
Строка состояния
Поле названия окна рабочей книги (дочернее окно Excel).
Активный лист рабочей книги.
Кнопка выделения всего листа.
Активная (текущая) ячейка.
Имя столбца.
Имя строки.
2. Файл Excel называется рабочей книгой.
1. Файл с расширением *.xls — это формат всех файлов версии Excel 2003 и раньше.
2. Формат с поддержкой макросов в Эксель. Расширение *.xlsm — Расширение файлов Excel 2007 и выше
3. Новая книга создается при запуске Excel. Если вам нужно создать новую книгу уже в процесс работы, то выполните команду меню Файл, Создать, Чистая книга.
Для сохранения книги нужно выполнить команду Файл, Сохранить, а для сохранения ранее сохраненной книги под другим именем — Файл, Сохранить как.
Открыть книгу можно с помощью команды меню Файл, Открыть, для быстрого вызова которой нужно нажать Ctrl+O.
4. Рабочий лист — это элемент рабочий книги, предназначенный для ввода, хранения информации и выполнения вычислений, основной составляющей которого является ячейка
5. Функция «авторазбиение на страницы» в «параметрах окна» вкладки «сервис > параметры» панели инструментов таблиц excel реализует требуемое разбиение на страницы согласно заданным пользователем параметрам страницы и принтера.
6. Открываем диалоговое окно «Параметры страницы». Вбираем закладку «Размета страницы» и нажимаем на уголок в разделе «Параметры страницы»
7. 1 способ: в окне открытой книги щелкните по ярлычку листа. 2 способ: используйте сочетание клавиш Ctrl+PageDown – для перехода к следующему от открытого листу книги и Ctrl+PageUp – для перехода к предыдущему листу книги.
2 способ: В окне открытой книги используйте сочетание клавиш Shift+F11.
8. Строка, столбец таблицы Excel, рабочий лист, ячейка таблицы Excel.
9. 1. Поместите курсор мыши в ячейку, принадлежащую строке или столбцу, которые нужно выделить.
2. На вкладке Макет в разделе Таблица нажмите на команду Выделить
3. Последовательно выполните все предложенные в меню команды, предварительно снимая выделение перед выполнением следующей команды.
10. 3. Последовательно выполните все предложенные в меню команды, предварительно снимая выделение перед выполнением следующей команды.
11. Данные можно вводить непосредственно в ячейку рабочего листа или в область ввода строки формул. При этом вводимая информация отображается одновременно в этих двух местах. Для завершения ввода данных в ячейку следует выполнить одно из действий:
1)нажать клавиши Enter или Tab;
2)щелкнуть на кнопке ввода строки формул;
3)нажать одну из клавиш управления курсором.
Excel легко справляется с числами. В Excel можно упростить ввод данных с помощью функции автозаполнения. Затем на основе этих данных можно получить рекомендации и одним щелчком создать диаграммы. Кроме того, с помощью гистограмм, цветовой кодировки и значков можно с легкостью выявить тенденции и закономерности.
Создание книги
-
Откройте Excel.
-
Выберите элемент Пустая книга.
Или нажмите клавиши CTRL+N.

Ввод данных
Чтобы ввести данные вручную, выполните указанные ниже действия.
-
Выделите пустую ячейку, например A1, а затем введите текст или число.
-
Чтобы перейти к следующей ячейке, нажмите клавишу ВВОД или TAB.
Чтобы заполнить ряд данных, выполните указанные ниже действия.
-
Введите начало ряда в двух ячейках, например: «Янв» и «Фев» или «2014» и «2015».
-
Выделите две ячейки, содержащие ряд, а затем перетащите маркер заполнения
через ячейки или на них.


Далее:
Сохранение книги в OneDrive
Нужна дополнительная помощь?
На чтение 3 мин Опубликовано 10.01.2015
Прежде чем начать работу с Microsoft Excel Вы обязаны создать новый документ, либо открыть уже существующий. Вы можете создать пустую книгу или воспользоваться уже готовым шаблоном. Помимо этого в рамках данного урока мы рассмотрим, как закрепить файлы и папки в представлении Backstage для быстрого доступа к ним.
Файлы Microsoft Excel называются книги. Начиная новый проект в Excel, необходимо создать новую книгу. Существует несколько способов начать работу с документом Excel 2013: создать новую пустую книгу, воспользоваться существующим шаблоном или открыть ранее сохраненный документ.
Содержание
- Создание новой пустой книги
- Открытие существующей книги Excel
- Закрепление книги в Excel
- Использование шаблонов в Excel
- Как создать новую книгу на основе шаблона
Создание новой пустой книги
- Выберите вкладку Файл. Откроется представление Backstage.
- Выберите Создать, затем нажмите Пустая книга.
- Откроется новая пустая книга.
Открытие существующей книги Excel
Помимо создания новой книги, существует необходимость открывать ранее сохраненные документы. Для получения подробной информации обратитесь с уроку Сохранение и автовосстановление книг в Excel.
- Перейдите к представлению Backstage, на вкладку Открыть.
- Выберите Компьютер, а затем Обзор. Кроме этого Вы можете открыть файлы, хранящиеся в службе OneDrive (ранее SkyDrive).
- Появится диалоговое окно Открытие документа. Найдите и выберите нужный файл, а затем нажмите Открыть.
Если Вы открывали данный документ недавно, то удобнее будет найти его в списке Последние книги, чем искать на компьютере.
Закрепление книги в Excel
Если Вы часто работаете с одним и тем же документом, то удобнее будет закрепить его в представлении Backstage.
- Перейдите к представлению Backstage, затем нажмите Открыть. Появятся последние открытые книги.
- Наведите указатель мышки на книгу, которую необходимо закрепить. Рядом с ней появится значок в виде канцелярской кнопки. Нажмите на значок.
- Книга окажется закрепленной. Для того чтобы снять закрепление, снова нажмите на значок канцелярской кнопки.
Похожим образом в представлении Backstage можно закреплять еще и папки для быстрого доступа к ним. Для этого, находясь в представлении Backstage, перейдите на вкладку Открыть и выберите Компьютер. Найдите папку, которую требуется закрепить, и нажмите на значок канцелярской кнопки.
Использование шаблонов в Excel
Шаблон – это предварительно созданный документ, служащий для ускорения работы. Шаблоны содержат готовые настройки, такие как форматирование и дизайн, с целью экономии времени и сил при создании нового проекта.
Как создать новую книгу на основе шаблона
- Откройте вкладку Файл, чтобы перейти к представлению Backstage.
- Нажмите Создать. Следом за опцией Пустая книга расположены несколько шаблонов.
- Выберите шаблон, чтобы посмотреть его.
- Откроется предварительный просмотр и дополнительная информация об использовании шаблона.
- Нажмите Создать, чтобы воспользоваться выбранным шаблоном.
- Откроется новая книга на основе шаблона.
Шаблон можно подобрать по категории или воспользоваться строкой поиска, чтобы найти более редкий шаблон.
Не все шаблоны созданы компанией Microsoft. Многие созданы сторонними компаниями и даже частными пользователями, поэтому некоторые шаблоны могут работать лучше, а некоторые хуже других.
Оцените качество статьи. Нам важно ваше мнение:



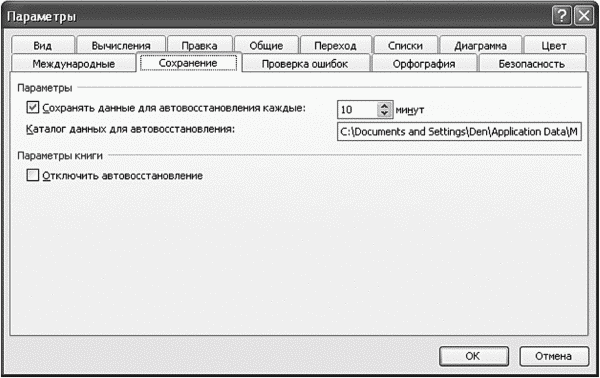

 через ячейки или на них.
через ячейки или на них.