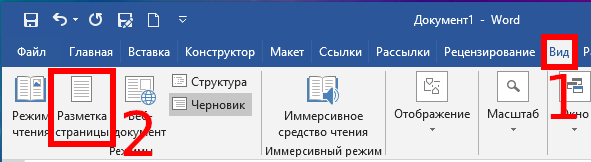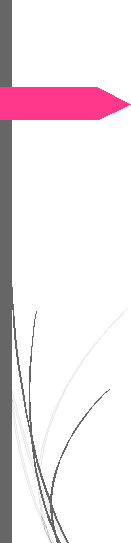Как удалить разрыв раздела в Word
Разделы разбивают документ на части. По умолчанию границы разделов в документе не видны, и то, что разделы есть, проявляется, например, при нумерации страниц (номера могут начаться заново где-то в глубине документа), либо при изменении ориентации страницы — ориентация меняется только для части документа.
Если вы редактируете чужой документ и у вас возникли странности, когда вносимые изменения применяются не ко всем страницам, то, может быть, всё дело в том, что документ разделён на разделы.
Чтобы редактировать документ как единое целое, вы можете захотеть удалить разрывы документа на разделы. Эта инструкция рассказывает, как объединить разделы в один.
Но прежде чем удалить что-то, нужно это увидеть.
Как увидеть разделы
Чтобы убедиться, что документ разбит на разделы, перейдите во вкладку «Вид» и нажмите кнопку «Черновик».
Пролистайте документ, если в нём есть разделы, то теперь они будут видны.
Как удалить раздел в Word. Как объединить разделы в один
Кликните на линию разрыва почти в самом её начале, чтобы там появился значок курсора.
Теперь нажмите Delete.
Теперь раздел исчезнет.
Чтобы вернуться в нормальный режим, на вкладке «Вид» нажмите кнопку «Разметка страницы».
Как объединить разделы в ворде
С помощью разделов можно задавать определенные параметры разметки страницы и форматирования (такие как нумерация строк, колонки или колонтитулы) для различных частей документа. Например, вводная часть доклада может быть отформатирована в виде одной колонки, а основная — в виде двух колонок. При отсутствии разрывов разделов Word рассматривает документ как один раздел.
Раздел с одной колонкой
Разрыв раздела, который определяет макет и форматирование предыдущего раздела (1)
Раздел с двумя колонками
Разрыв раздела, который определяет макет и форматирование предыдущего раздела (3)
Каждый разрыв раздела определяет макет и форматирование предшествующего ему раздела. Например, если удалить разрыв раздела, текст перед разрывом будет занимать все форматирование раздела, который следует за разрывом. На приведенном выше рисунке, если удалить первый разрыв раздела (2), первый раздел форматируется как два столбца. Последний знак абзаца (¶) в документе определяет макет и форматирование последнего раздела. Если в документе нет разделов, этот знак определяет макет и форматирование всего документа.
Важно: Описанные ниже процедуры должны выполняться в режиме разметки. Если используется другой режим, в меню Вид выберите пункт Разметка страницы.
Вставка разрыва раздела
Щелкните там, где вы хотите начать новый раздел.
Щелкните Разметка страницы > Разрывы и выберите нужный тип разрыва раздела.
Примечание: Чтобы добавить разрыв страницы, щелкните Страница. Подробнее о добавлении разрывов страниц в документы.
Типы разрывов разделов
Начало нового раздела на следующей странице.
На текущей странице
Начало нового раздела на текущей странице. Этот разрыв раздела удобно использовать в документах со столбцами. С помощью него можно изменить количество столбцов, не начиная новую страницу.
Начало нового раздела на следующей четной странице. Например, если вставить разрыв «Четная страница» в конце страницы 3, следующий раздел начнется со страницы 4.
Начало нового раздела на следующей нечетной странице. Например, если вставить разрыв «Нечетная страница» в конце страницы 3, следующий раздел начнется со страницы 5.
Удаление разрыва раздела
Если вы добавили разрывы разделов в документ, то чтобы увидеть, где они начинаются и заканчиваются, проще всего включить отображение всех знаков форматирования.
На вкладке Главная щелкните Показать все непечатаемые символы.
Щелкните разрыв раздела, чтобы выделить его, и нажмите клавишу DELETE. Разрывы разделов выглядят так:
Примечание: При удалении разрыва раздела Word объединяет текст до и после него в один раздел. В новом объединенном разделе будет использоваться форматирование из второго раздела (того, который следовал за разрывом).
Изменение типа разрыва раздела
Щелкните раздел, который нужно изменить.
В меню Формат выберите пункт Документ и откройте вкладку Макет.
В списке Начало раздела выберите нужный вариант разрыва раздела.
Важно: Описанные ниже процедуры должны выполняться в режиме разметки. Если используется другой режим, в меню Вид выберите пункт Разметка страницы.
Вставка разрыва раздела
Щелкните в документе место вставки разрыва раздела.
На вкладке Макет в группе Параметры страницы нажмите кнопку Разрыв и выберите нужный тип разрыва раздела.
В таблице ниже приведены примеры типов разрывов разделов, которые можно вставлять. На каждом рисунке двойная пунктирная линия обозначает разрыв раздела.
Тип разрыва раздела
Со следующей страницы
Вставка разрыва раздела и начало нового раздела на следующей странице.
На текущей странице
Вставка разрыва раздела и начало нового раздела на той же странице.
С четной страницы
Вставка разрыва раздела и начало нового раздела на следующей четной странице.
С нечетной страницы
Вставка разрыва раздела и начало нового раздела на следующей нечетной странице.
Удаление разрыва раздела
Щелкните перед разрывом раздела, который нужно удалить.
Если разрывы разделов не отображаются, на панели инструментов Стандартные нажмите кнопку .
Если на клавиатуре нет клавиши , удерживая нажатой клавишу SHIFT, нажмите клавишу со стрелкой вправо , а затем — клавишу DELETE.
Примечание: При удалении разрыва раздела также удаляется форматирование текста в расположенном перед ним разделе. Этот текст становится частью следующего раздела, и к нему применяется соответствующее форматирование (включая поля).
Изменение типа разрыва раздела
Щелкните раздел, который нужно изменить.
В меню Формат выберите пункт Документ и откройте вкладку Макет.
Во всплывающем меню Начать раздел выберите нужный тип разрыва раздела.
См. также
Примечание: Эта страница переведена автоматически, поэтому ее текст может содержать неточности и грамматические ошибки. Для нас важно, чтобы эта статья была вам полезна. Была ли информация полезной? Для удобства также приводим ссылку на оригинал (на английском языке).
Работая в текстовом редакторе Microsoft Word, вам наверняка приходилось создавать несколько документов в одном файле так, чтобы каждый из них имел своё, отдельное от остальных частей форматирование. Для этого в Ворде существуют разделы . Научившись правильно работать с ними, вы сможете оформлять более сложную документацию, отчёты, статьи и, вообще, использовать программу более профессионально. В этой статье подробно рассмотрим, как удалить разделы в Word, а также поговорим о том, как, вообще, с ними работать. Давайте разбираться. Поехали!
В некоторых случаях нужно разделить текст на отдельные части с разным форматированием
Прежде чем перейдём к удалению, рассмотрим процесс добавления. Сначала необходимо открыть окно колонтитулов. Делается это двойным кликом по верхней или нижней области листа либо перейдите на вкладку «Вставка» и в блоке «Колонтитулы» нажмите «Нижний колонтитул», затем выберите «Изменить». Теперь поставьте курсор в конце листа, после которого будет добавлен разрыв. Откройте вкладку «Разметка страницы». В блоке «Параметры страницы» нажмите «Разрывы». В появившемся списке, в группе «Разрывы разделов» выберите «Следующая страница». Всё. Готово. В последних версиях Microsoft Word во вкладке «Вставка» есть отдельная кнопка «Разрыв страницы», которая находится в самом начале ленты инструментов. В этом случае достаточно поставить курсор в конец листа и кликнуть по этой кнопке.
Обратите внимание, что удаление разделов должно выполняться строго в определённом порядке. В противном случае вы рискуете испортить весь текстовый файл. Прежде чем начать удаление, необходимо произвести настройку ориентации страниц одного документа так же, как и во втором. Аналогичным образом следует поступить и с колонтитулами. Для этого зайдите в режим редактирования и кликните по кнопке «Как в предыдущем разделе». Эта кнопка появится на вкладке «Конструктор» в блоке «Переходы». Алгоритм действий следующий:
- Активировать режим отображения всех знаков. В панели инструментов, в блоке «Абзац» есть специальная кнопка. После её нажатия все абзацы, пробелы и прочее будут помечены;
- В своём документе отыщите строку «Разрыв раздела»;
- Удалите эту строку.
Если Вы работаете с большим документом в текстовом редакторе MS Word, тогда удобнее разделить его на несколько частей, чтобы была возможность форматировать каждую не зависимо от других. И в этой статье мы с Вами рассмотрим, как можно вставить разрывы разделов в Ворде в нужную часть документа. Показывать буду в Ворд 2010, если у Вас установлен 2007 Word, тогда все скриншоты подойдут, а вот для 2013 и 2016 Ворда один скриншот будет отличаться.
Они вставляются для того, чтобы разделить документ на несколько независящих друг от друга частей. После этого к каждому отделенному фрагменту можно будет применить нужное .
Для раздела можно изменить ориентацию страниц, добавить колонтитулы, пронумеровать строки или листы, добавить колонки или изменить границы документа. При этом изменения будут применены только к выбранной части и никак не затронут все остальное в документе.
Если Вам нужно или , тогда можете прочесть статьи, перейдя по ссылкам.
Перед тем, как начать, включите отображение непечатаемых символов. Благодаря им, можно увидеть, где именно в документе стоит разрыв. На вкладке «Главная» в группе «Абзац» нажмите на кнопку «Отобразить все знаки» .
После этого, в документе отобразятся все расставленные пробелы, отступы, знаки окончания строки и прочее. Если Вам непривычно работать с непечатаемыми символами, то после того, как поделите документ на части, их можно отключить, снова нажав по кнопке «Отобразить все знаки» .
Дальше поставьте курсор в конце того абзаца, где нужно разорвать текст, перейдите на вкладку «Разрыв страницы» и в группе «Параметры страницы» нажмите на кнопку «Разрывы» . Откроется выпадающий список. В нем выберите подходящий пункт из части «Разрывы разделов» .
В данном списке также есть . Перейдите по ссылке, чтобы подробнее прочесть, что это такое.
Если у Вас установлен Ворд 2013 или 2016, тогда открывайте вкладку «Макет» , а дальше кликайте по тем же пунктам, которые указаны выше.
После этого, текст будет разделен. На предыдущем шаге я выбрала пункт «Следующая страница» , поэтому у меня текст второго абзаца был перенесен на новый лист. Если поставить курсор в конце текста первого абзаца и нажать «Enter» , то в новой строке можно увидеть, что в данном месте текст поделен.
Если выбрать пункт «Текущая страница» , тогда текст поделится на части соответствующим образом.
Например, разделим таким способом два абзаца в примере. Ставлю курсор после первого абзаца и выбираю «Разрывы» – «Текущая страница» .
Текст будет поделен на этом же листе. Чтобы убрать лишнюю строку во втором абзаце, поставьте на эту строку курсор и нажмите «Delete» .
Такой вид используется чаще всего в том случае, если нужно разбить часть текста в документе на колонки. Поставьте его сверху и снизу нужного абзаца, а потом сделайте . Подробно про это, можно прочесть в статье по ссылке.
В списке есть еще два вида: «Четная страница» и «Нечетная» . В первом случае, он будет начинаться на следующей четной странице, во втором – на нечетной.
Кроме колонок, для разделов можно по отдельности выбрать нужные отступы справа и слева – то есть, настроить поля. При этом отступы в других разделах затронуты не будут.
В примере, я изменила поля для второго абзаца, а поля в первом абзаце, который разбит на колонки, так и остались нетронутыми.
С разделенным на разделы текстом в документе Ворд работать намного проще. Вы можете сделать другой вид для колонтитулов, добавить колонки, применить отдельный стиль форматирования и прочее к любому фрагменту текста.
Работая в текстовом редакторе Microsoft Word, вам наверняка приходилось создавать несколько документов в одном файле так, чтобы каждый из них имел своё, отдельное от остальных частей форматирование. Для этого в Ворде существуют разделы. Научившись правильно работать с ними, вы сможете оформлять более сложную документацию, отчёты, статьи и, вообще, использовать программу более профессионально. В этой статье подробно рассмотрим, как удалить разделы в Word, а также поговорим о том, как, вообще, с ними работать. Давайте разбираться. Поехали!
В некоторых случаях нужно разделить текст на отдельные части с разным форматированием
Прежде чем перейдём к удалению, рассмотрим процесс добавления. Сначала необходимо открыть окно колонтитулов. Делается это двойным кликом по верхней или нижней области листа либо перейдите на вкладку «Вставка» и в блоке «Колонтитулы» нажмите «Нижний колонтитул», затем выберите «Изменить». Теперь поставьте курсор в конце листа, после которого будет добавлен разрыв. Откройте вкладку «Разметка страницы». В блоке «Параметры страницы» нажмите «Разрывы». В появившемся списке, в группе «Разрывы разделов» выберите «Следующая страница». Всё. Готово. В последних версиях Microsoft Word во вкладке «Вставка» есть отдельная кнопка «Разрыв страницы», которая находится в самом начале ленты инструментов. В этом случае достаточно поставить курсор в конец листа и кликнуть по этой кнопке.
Обратите внимание, что удаление разделов должно выполняться строго в определённом порядке. В противном случае вы рискуете испортить весь текстовый файл. Прежде чем начать удаление, необходимо произвести настройку ориентации страниц одного документа так же, как и во втором. Аналогичным образом следует поступить и с колонтитулами. Для этого зайдите в режим редактирования и кликните по кнопке «Как в предыдущем разделе». Эта кнопка появится на вкладке «Конструктор» в блоке «Переходы». Алгоритм действий следующий:
- Активировать режим отображения всех знаков. В панели инструментов, в блоке «Абзац» есть специальная кнопка. После её нажатия все абзацы, пробелы и прочее будут помечены;
- В своём документе отыщите строку «Разрыв раздела»;
- Удалите эту строку.
При работе с большим объёмом можно использовать функционал инструмента «Заменить», для этого:
- На верхней панели найдите кнопку «Заменить»;
- Далее, нажмите «Больше» для открытия окна с расширенным функционалом;
- В блоке «Заменить» выберите «Специальный» — «Разрыв раздела»;
- Нажмите на кнопку «Заменить все».
Дополнительный вариант, который также автоматизирует решение поставленного вопроса:
- Нажмите сочетание клавиш «ALT+F11» для перехода в «Microsoft Visual Basic»;
- Нажмите на вкладку «Insert» выберите «Module»;
- В открывшееся окно вставьте следующий код:
- Код VBA удаления всех разрывов раздела в Word:
Sub DeleSectionBreaks()
Selection.Find.ClearFormatting
Selection.Find.Replacement.ClearFormatting
With Selection.Find
.Text = «^b»
.Replacement.Text = «»
.Forward = True
.Wrap = wdFindContinue
.Format = False
.MatchCase = False
.MatchWholeWord = False
.MatchByte = False
.MatchAllWordForms = False
.MatchSoundsLike = False
.MatchWildcards = False
.MatchFuzzy = False
End With
Selection.Find.Execute Replace:=wdReplaceAll
End Sub
- Нажмите на кнопку «F5» для инициирования запуска макроса.
Теперь вы будете знать, как добавлять и удалять разделы в редакторе Microsoft Word. Эти знания позволят вам повысить эффективность работы в программе. Пишите в комментариях была ли статья полезной для вас и задавайте интересующие вопросы по рассмотренной теме.
Разделы в ворде
Разделы в ворде позволяют сделать документ в документе. К примеру, если возникает желание или необходимость разместить в текстовом документе содержание, пояснительную записку и приложения, то для них потребуются разные колонтитулы.
Word разрыв раздела для разных колонтитулов
Дело в том, что в колонтитулах размещаются рамки, штампики, основные и дополнительные надписи, предъявляемые для оформления текстовых документов проектной и рабочей документации по ГОСТ 21.1101-2013. Графы основных и дополнительных надписей будут отличатся для содержания, пояснительной записки и приложений, а следовательно потребуется сделать разные колонтитулы в документе. Для решения этой задачи в ворде предусмотрен специальный инструмент — Раздел. Под разделом понимается часть документа, для которого возможно индивидуально настроить оформление.
Разрывы разделов в ворде. Разные колонтитулы
Полезно. Как сделать колонтитулы в документе имеющем один раздел, посвящена статья здесь.
Итак, думаю проделав небольшую практическую работу, пользы будет больше, чем от описания функций кнопок, и вы научитесь делать разрывы разделов в ворде и разные колонтитулы.
Теперь по порядку:
1. Скачайте подготовленный файл, кликнут здесь.
2. Откройте документ, с оформлением первой и последующих страниц с учетом требований к текстовым документам.
3. По двойному клику левой кнопки мыши на штампике основной надписи перейдите к редактированию нижнего колонтитула. Или перейдите в ленте верхнего меню Вставка → Нижний колонтитул → Изменить нижний колонтитул .
4. Для наглядности, на первой и второй странице, измените надпись с сайтом на «Содержание».
5. Закройте окно редактирования двойным кликом в области листа, или нажатием кнопки «Закрыть окно колонтитулов» на вкладке «Конструктор».
6. Установите курсор в конце текста на последней странице и вставьте разрыв раздела со следующей страницы перейдя Разметка страницы → Разрывы → Следующая страница .
7. Таким образом вы разбили документа на два раздела, первый будет использоваться для содержания, а второй раздел для пояснительной записки. Установите курсор на последней странице и перейдите в режим редактирования колонтитула (пункт 3).
8. Важный момент! Отожмите кнопку «Как в предыдущем разделе» в верхнем меню.
9. Измените надпись «Содержание» на «Пояснительная записка» и выйдите из режима редактирования (пункт 5).
10. Перейди на следующую страницу, проще всего нажав сочетание клавиш Ctrl+Enter. Обратите внимание, что надпись колонтитула второго раздела осталась «Содержание».
11. Завершите редактирование надписи во втором разделе проделав пункты 7-9. Напоминаю о важности отжать кнопку «Как в предыдущем разделе», иначе изменения распространятся как на первый так и второй раздел в ворде.
Вот таким образом, использование разделов, позволяет формировать документ с различным оформлением страниц в одном файле.
Как убрать разделы в ворде
Особое внимание хотелось бы уделить тому, как убрать (удалить) разделы в ворде. Здесь важна последовательность действий, иначе результат оформление страниц раздела вам испортит настроение.
Удаление раздела в ворде выполняется так:
1. Включите отображение скрытых символов нажатием соответствующей кнопки на главной вкладке верхнего меню.
2. Найдите в документе надпись «Разрыв раздела (со следующей страницы) и удалите ее. Для удаления установите курсор перед надписью, и нажмите клавишу Delete.
Важно! Удаление разделов происходит снизу в верх, т.е. если в документе два раздела, то удалится последний, но форматирование страниц перенесется с последнего раздела.
Для корректного сохранения оформления страниц первого раздела, перед удалением сделайте следующее:
— Настройте ориентацию страниц второго раздела как в первом.
— Сделайте колонтитулы второго раздела как в первом. Для этого перейдите в режим редактирования и зажмите соответствующую кнопку (см. здесь). Будьте внимательны, это необходимо сделать для верхнего и нижнего колонтитула обоих страниц, если для первой он особый.
Интересно. Для полного счастья не хватает нумерации страниц, как это сделать читайте здесь.
Разделы разбивают документ на части. По умолчанию границы разделов в документе не видны, и то, что разделы есть, проявляется, например, при нумерации страниц (номера могут начаться заново где-то в глубине документа), либо при изменении ориентации страницы — ориентация меняется только для части документа.
Если вы редактируете чужой документ и у вас возникли странности, когда вносимые изменения применяются не ко всем страницам, то, может быть, всё дело в том, что документ разделён на разделы.
Чтобы редактировать документ как единое целое, вы можете захотеть удалить разрывы документа на разделы. Эта инструкция рассказывает, как объединить разделы в один.
Но прежде чем удалить что-то, нужно это увидеть.
Как увидеть разделы
Чтобы убедиться, что документ разбит на разделы, перейдите во вкладку «Вид» и нажмите кнопку «Черновик».

Пролистайте документ, если в нём есть разделы, то теперь они будут видны.
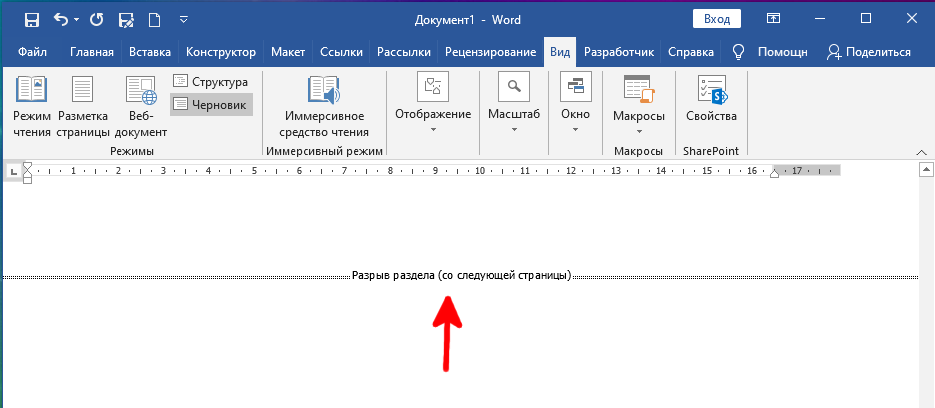
Кликните на линию разрыва почти в самом её начале, чтобы там появился значок курсора.

Теперь нажмите Delete.
Теперь раздел исчезнет.
Чтобы вернуться в нормальный режим, на вкладке «Вид» нажмите кнопку «Разметка страницы».
Связанные статьи:
- Как создать альбомную страницу в документе Word с книжными страницами (100%)
- Как сделать сквозную нумерацию страниц в документе Word с разделами (100%)
- Как начать нумерацию страниц заново на любой странице Word (100%)
- Как напечатать диапазон страниц документа Word из нескольких разделов (75%)
- Как работать с номерами страниц в Word (75%)
- Как печатать знаки ударения над буквами в Microsoft Word (RANDOM — 50%)
iye11
ДГТУ
Лабораторная
работа №1
Кохан
Екатерины ИЭ11
Лабораторная
работа №11.
Выполняя
первую лабораторную работу я научилась
настраивать параметры документа Word
( разметка страницы, параметры документа
и т.д.).
Контрольные
вопросы:
-
Как
заменить отображение страницы с книжной
на альбомную?
Ответ:
Разметка
страницы→Ориентация
( альбомная )
-
Какие
режимы отображения документа вы знаете?
Ответ:
режим чтения, разметка страницы,
структура, черновик,Web-Документ.
-
Как
настроить масштаб отображения документа?
Ответ: Масштаб
отображения можно настроить командой
Вид→Масштаб
-
Как изменить
количество документов в списке,
предназначенном для их быстрого
открытия?
Ответ:
Количество документов, отображаемых в
этом списке, задаётся счетчиком.Office→Параметры
Word→Дополнительно→Экран→Число
документов в списке последних файлов.
Программа Word 2007 может запоминать до 50
данных файлов.
-
Как настроить
формат сохраняемого файла
для совместимости с предыдущими версиями
Word?
Ответ:
Для
совместимости с предыдущими версиями
Word нужно выбирать для сохранения формат
DOC. Office→Параметры
Word→Сохранение→
Сохранять файлы в следующем формате.
-
Как настроить
параметры автосохранения?
Ответ:
с
помощью счетчика Office→Параметры
Word→Сохранение→Автосохранение
каждые… минут.
-
Как включить
автоматическую замену «прямых» кавычек
парными?
Ответ: Office
→Параметры
Word→Правописание→Параметрыавтозамены→
Автоформат при вводе→Заменять
при вводе «прямые» кавычки парными.
-
Как
изменить единицы измерения для настройки
параметров документа с сантиметров на
миллиметры?
Ответ:
Office→Параметры
Word→Дополнительно→Экран→
Единицы измерения.
-
Как
пронумеровать страницы?
Вставка→Номер
страниц.
-
Как отредактировать
колонтитул?
Вставка→Колонтитулы
-
Как разбить
документ на разделы?
Разметка
страницы→Разрывы→Следующая
страница.
-
Каким
образом можно соединить два раздела
(найдите сами или используя справку по
Word)?
Ответ:разметка
страницы — разрывы—следующая
страница(начало нового раздела с текущей
страницы
Видео
предоставляет прекрасную возможность
подтвердить свою точку зрения. Чтобы
вставить код внедрения для видео, которое
вы хотите добавить, нажмите «Видео в
сети».Вы также можете ввести ключевое
слово, чтобы найти в Интернете видео,
которое лучше всего подходит для вашего
документа. Чтобы придать документу
профессиональный вид, воспользуйтесь
доступными в Word макетами верхних и
нижних колонтитулов, титульной страницы
и текстовых полей, которые дополняют
друг друга. Например, вы можете добавить
подходящую титульную страницу, верхний
колонтитул и боковое примечание. Откройте
вкладку «Вставка» и выберите нужные
элементы из различных коллекций.
Темы
и стили также помогают придать документу
единообразный вид. Если на вкладке
«Конструктор» выбрать другую тему,
то изображения, диаграммы и графические
элементы SmartArt изменятся соответствующим
образом.При применении стилей заголовки
изменяются в соответствии с новой темой.
Новые кнопки, которые видны, только если
они действительно нужны, экономят время
при работе в Word.Чтобы изменить расположение
рисунка в документе, щелкните его, и
рядом с ним появится кнопка для доступа
к параметрам разметки. При работе с
таблицей щелкните то место, куда нужно
добавить строку или столбец, и щелкните
знак «
Читать
тоже стало проще благодаря новому режиму
чтения. Можно свернуть части документа,
чтобы сосредоточиться на нужном фрагменте
текста. Если вы прервете чтение, не дойдя
до конца документа, Word запомнит, в каком
месте вы остановились (даже на другом
устройстве). Видео предоставляет
прекрасную возможность подтвердить
свою точку зрения. Чтобы вставить код
внедрения для видео, которое вы хотите
добавить, нажмите «Видео в сети».Вы
также можете ввести ключевое слово,
чтобы найти в Интернете видео, которое
лучше всего подходит для вашего документа.
Чтобы
придать документу профессиональный
вид, воспользуйтесь доступными в Word
макетами верхних и нижних колонтитулов,
титульной страницы и текстовых полей,
которые дополняют друг друга. Например,
вы можете добавить подходящую титульную
страницу, верхний колонтитул и боковое
примечание. Откройте вкладку «Вставка»
и выберите нужные элементы из различных
коллекций.Темы и стили также помогают
придать документу единообразный вид.
Если на вкладке «Конструктор»
выбрать другую тему, то изображения,
диаграммы и графические элементы
SmartArt изменятся соответствующим
образом.При применении стилей заголовки
изменяются в соответствии с новой темой.
Новые
кнопки, которые видны, только если они
действительно нужны, экономят время
при работе в Word.Чтобы изменить расположение
рисунка в документе, щелкните его, и
рядом с ним появится кнопка для доступа
к параметрам разметки. При работе с
таблицей щелкните то место, куда нужно
добавить строку или столбец, и щелкните
знак «плюс». Читать тоже стало проще
благодаря новому режиму чтения. Можно
свернуть части документа, чтобы
сосредоточиться на нужном фрагменте
текста. Если вы прервете чтение, не дойдя
до конца документа, Word запомнит, в каком
месте вы остановились (даже на другом
устройстве).
Видео
предоставляет прекрасную возможность
подтвердить свою точку зрения. Чтобы
вставить код внедрения для видео, которое
вы хотите добавить, нажмите «Видео в
сети».Вы также можете ввести ключевое
слово, чтобы найти в Интернете видео,
которое лучше всего подходит для вашего
документа. Чтобы придать документу
профессиональный вид, воспользуйтесь
доступными в Word макетами верхних и
нижних колонтитулов, титульной страницы
и текстовых полей, которые дополняют
друг друга. Например, вы можете добавить
подходящую титульную страницу, верхний
колонтитул и боковое примечание. Откройте
вкладку «Вставка» и выберите нужные
элементыиз
различный коллекций.
Задание
№1
Приглашение
Дорогие
друзья!
Приглашаю
Вас на чаепитие по случаю моего дня
рождения.
Буду
ждать в субботу 25 мая 2008 года в 18 часов.
Отличное
настроение обязательно!
Екатерина
Задание
№2
Шарады2
Шарадой
называется загадка, в которой загаданное
слово состоит из нескольких частей,
каждая из которых представляет собой
отдельное слово. Например:
Только
два предлога, а волос в них много.
(Ус)
Начало
– голос птицы,
Конец
– на дне пруда,
А
целое в музее
Найдете
без труда.
(Картина)
Шуточные
вопросы
Какие
часы два раза в сутки показывают
правильное время?
(Которые
стоят)
Что
нужно сделать, чтобы отпилить ветку, на
которой сидит ворона, не потревожив ее?
(Подождать,
пока она улетит)
Задание №3
Шарады
Шарадой
называется загадка, в которой загаданное
слово состоит из нескольких частей,
каждая из которых представляет собой
отдельное слово. Например:
Только
два предлога, а волос в них много.
(Ус)
Начало
– голос птицы,
Конец
– на дне пруда,
А
целое в музее
Найдете
без труда.
(Картина)
Шуточные
вопросы
Какие
часы два раза в сутки показывают
правильное время?
(Которые
стоят)
Что
нужно сделать, чтобы отпилить ветку,
на которой сидит ворона, не потревожив
ее?
(Подождать,
пока она улетит)
Шарады
Шарадой
называется загадка, в которой загаданное
слово состоит из нескольких частей,
каждая из которых представляет собой
отдельное слово. Например:
Только
два предлога, а волос в них много.
(Ус)
Начало
– голос птицы,
Конец
– на дне пруда,
А
целое в музее
Найдете
без труда.
(Картина)
Шуточные
вопросы
Какие
часы два раза в сутки показывают
правильное время?
(Которые
стоят)
Что
нужно сделать, чтобы отпилить ветку,
на которой сидит ворона, не потревожив
ее?
(Подождать,
пока она улетит)
-
Контрольные
вопросы
-
Каким образом
можно заменить параметры шрифтов для
выделенного фрагмента или нового
текста документа?
Команда на
вкладкеГлавная
Шрифт. Так
же можновыбрать в контекстном меню
команду Шрифт
или нажатие кнопки в правом нижнем углу
группы Шрифт,
что позволяет изменить параметры
шрифтов для символов выделенного
фрагмента и набора нового текста, а
именно: рисунок шрифта, стиль начертания,
размер, цвет, эффекты, плотность символов,
смещение относительно базовой линии
строки (вверх, вниз).
-
Как установить
параметры абзаца?
Команда на
вкладкеГлавная
Абзац
устанавливает параметры формата абзацев
выделенного фрагмента или текущего
абзаца текстового документа, а именно:
поля отступов, междустрочный интервал
внутри абзаца, интервал между абзацами
текстового документа, выравнивание
текста в абзаце, положение абзаца на
странице.
-
Как установить
сноски?
Установить курсор
за словом, к которому относится сноска;
Выбрать команду
меню вкладки Ссылки
Сноски, нажать
кнопкув нижнем правом углу;
В диалоговом окне
Сноски
можно выбирать тип и символ сноски,
задавать параметры сноски (положение
сноски в документе, формат и начальный
номер сноски).
-
Как отформатировать
текст в несколько колонок?
Выбрать вкладку
Разметка страницы→Колонки (две или
три).
-
Могут ли быть
колонки разных размеров?
Колонки могут
быть разных размеров.
-
Как оформить
документ различными темами?
Темы
задаются командой Разметка
страницы
Тема
Соседние файлы в предмете [НЕСОРТИРОВАННОЕ]
- #
- #
- #
- #
- #
- #
- #
- #
- #
- #
- #
Does anyone help me this problem?
Now, in my word, I have around 200 header sections. How can I remove all of them (remove all header sections, not remove only its content)?
Or how can I copy only content without header/footer sections to other document?
I’ve searched the solution on the internet but there is no clue.
Thank you so much.
asked Jul 20, 2015 at 4:39
Lang thangLang thang
2711 gold badge2 silver badges11 bronze badges
2
You can use the Replace function in Word for this.
- Ctrl+H gives you replace
- Click on the More button
- Under Special at the bottom of the expanded dialog you will find «Section Break.» Click on that. (This inserts «^b» in the Find box but I thought you would want to know where to find such things in the future.)
- Press Replace All
- Then go into the header and footer and delete or use the previous suggestion of Document Inspector to remove the content.
Note, this is a programming forum and your question would be better addressed on the Microsoft Word Answers forum or on SuperUser.
answered Sep 23, 2020 at 15:21
Charles KenyonCharles Kenyon
8431 gold badge7 silver badges19 bronze badges
Direct Copy from this Web page
https://www.dummies.com/software/microsoft-office/word/how-to-use-sections-in-word-2013/
How to delete a section break
A section break is just like a character in your document. To delete the break, you can use the Backspace or Delete keys. For example: Position the insertion pointer just before the section break and then press the Delete key.
Tip
When you have trouble finding the section breaks, switch to Draft view: Click the Views tab and choose Draft from the Views group. You can also summon the Section indicator on the status bar. In that case, position the toothpick cursor at the top of the page and then press the Backspace key.
Warning
Deleting a section removes any formatting, including headers and footers, that was unique to the section. If you accidentally delete a section break, you lose any special formatting that you applied to the section. In this case, press the Undo shortcut, Ctrl+Z, before you do anything else.
answered Sep 13, 2019 at 14:20
See if this could help.
In Word 2010, go to the File tab, click the large Check for Issues button, and select Inspect Document:
In Word 2007, Inspect Document is under the Microsoft Office Button and the Prepare menu item.
Now uncheck all boxes EXCEPT Headers, Footers, and Watermarks. Note: This tool also remove any watermarks from your document.
Click Inspect and you should see a result like this if you have headers, footers, or watermarks in your document:
Simply click Remove All to delete these. Note that you cannot undo the removal, so be sure to first save a version of the document with these elements intact if you wish to retain them.
Got it from here.
answered Jul 20, 2015 at 4:55
1
Click into the footer and go to Header & Footer in the Ribbon at the top and click link to previous for all the section. I managed to synchronise my footer of all the sections using this method.
Dharman♦
29.9k22 gold badges82 silver badges132 bronze badges
answered Sep 23, 2020 at 9:46
Разделы в ворде
Разделы в ворде позволяют сделать документ в документе. К примеру, если возникает желание или необходимость разместить в текстовом документе содержание, пояснительную записку и приложения, то для них потребуются разные колонтитулы.
Word разрыв раздела для разных колонтитулов
Дело в том, что в колонтитулах размещаются рамки, штампики, основные и дополнительные надписи, предъявляемые для оформления текстовых документов проектной и рабочей документации по ГОСТ 21.1101-2013. Графы основных и дополнительных надписей будут отличатся для содержания, пояснительной записки и приложений, а следовательно потребуется сделать разные колонтитулы в документе. Для решения этой задачи в ворде предусмотрен специальный инструмент — Раздел. Под разделом понимается часть документа, для которого возможно индивидуально настроить оформление.
Разрывы разделов в ворде. Разные колонтитулы
Полезно. Как сделать колонтитулы в документе имеющем один раздел, посвящена статья здесь.
Итак, думаю проделав небольшую практическую работу, пользы будет больше, чем от описания функций кнопок, и вы научитесь делать разрывы разделов в ворде и разные колонтитулы.
Теперь по порядку:
1. Скачайте подготовленный файл, кликнут здесь.
2. Откройте документ, с оформлением первой и последующих страниц с учетом требований к текстовым документам.
3. По двойному клику левой кнопки мыши на штампике основной надписи перейдите к редактированию нижнего колонтитула. Или перейдите в ленте верхнего меню Вставка → Нижний колонтитул → Изменить нижний колонтитул.
4. Для наглядности, на первой и второй странице, измените надпись с сайтом на «Содержание».
5. Закройте окно редактирования двойным кликом в области листа, или нажатием кнопки «Закрыть окно колонтитулов» на вкладке «Конструктор».
6. Установите курсор в конце текста на последней странице и вставьте разрыв раздела со следующей страницы перейдя Разметка страницы → Разрывы → Следующая страница.
7. Таким образом вы разбили документа на два раздела, первый будет использоваться для содержания, а второй раздел для пояснительной записки. Установите курсор на последней странице и перейдите в режим редактирования колонтитула (пункт 3).
8. Важный момент! Отожмите кнопку «Как в предыдущем разделе» в верхнем меню.
9. Измените надпись «Содержание» на «Пояснительная записка» и выйдите из режима редактирования (пункт 5).
10. Перейди на следующую страницу, проще всего нажав сочетание клавиш Ctrl+Enter. Обратите внимание, что надпись колонтитула второго раздела осталась «Содержание».
11. Завершите редактирование надписи во втором разделе проделав пункты 7-9. Напоминаю о важности отжать кнопку «Как в предыдущем разделе», иначе изменения распространятся как на первый так и второй раздел в ворде.
Вот таким образом, использование разделов, позволяет формировать документ с различным оформлением страниц в одном файле.
Как убрать разделы в ворде
Особое внимание хотелось бы уделить тому, как убрать (удалить) разделы в ворде. Здесь важна последовательность действий, иначе результат оформление страниц раздела вам испортит настроение.
Удаление раздела в ворде выполняется так:
1. Включите отображение скрытых символов нажатием соответствующей кнопки на главной вкладке верхнего меню.
2. Найдите в документе надпись «Разрыв раздела (со следующей страницы) и удалите ее. Для удаления установите курсор перед надписью, и нажмите клавишу Delete.
Важно! Удаление разделов происходит снизу в верх, т.е. если в документе два раздела, то удалится последний, но форматирование страниц перенесется с последнего раздела.
Для корректного сохранения оформления страниц первого раздела, перед удалением сделайте следующее:
— Настройте ориентацию страниц второго раздела как в первом.
— Сделайте колонтитулы второго раздела как в первом. Для этого перейдите в режим редактирования и зажмите соответствующую кнопку (см. здесь). Будьте внимательны, это необходимо сделать для верхнего и нижнего колонтитула обоих страниц, если для первой он особый.
Интересно. Для полного счастья не хватает нумерации страниц, как это сделать читайте здесь.
Разделы в word. Видеоурок
Заходите чуть позже, не хватает времени…
ВКонтакте
Download SocComments v1.3