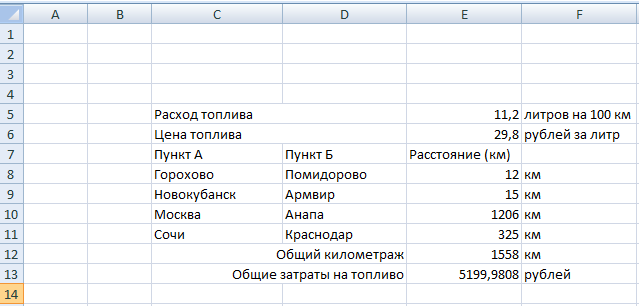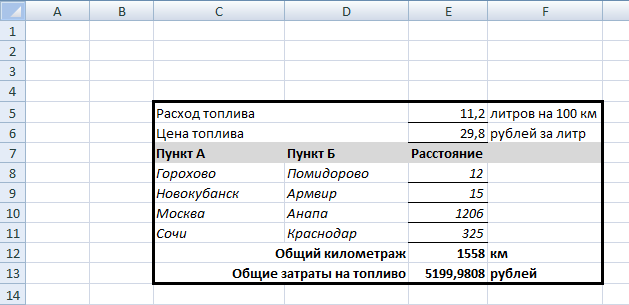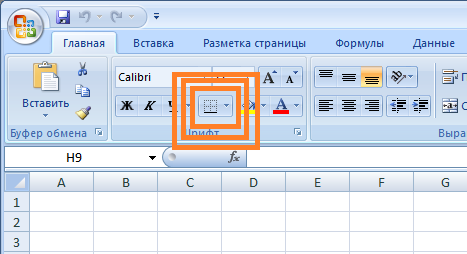Создание и форматирование таблиц
Создайте и отформатируйте таблицу для наглядной группировки и анализа данных.
Примечание: Таблицы Excel не следует путать с таблицами данных (эта функция входит в набор команд «Анализ «что если»» на вкладке Данные в группе Прогноз). Дополнительные сведения см. в статье Введение в анализ «что если».
Проверьте, как это работает!
-
Выберите ячейку данных.
-
На вкладке Главная выберите команду Форматировать как таблицу.
-
Выберите стиль таблицы.
-
В диалоговом окне Создание таблицы укажите диапазон ячеек.
-
Если таблица содержит заголовки, установите соответствующий флажок.
-
Нажмите кнопку ОК.
-
Вставьте таблицу на лист. Дополнительные сведения см. в статье Общие сведения о таблицах Excel.
-
Выберите ячейку данных.
-
На вкладке Главная выберите команду Форматировать как таблицу.
-
Выберите стиль таблицы.
-
В диалоговом окне Создание таблицы укажите диапазон ячеек.
-
Если таблица содержит заголовки, установите соответствующий флажок.
-
Нажмите кнопку ОК.
Чтобы добавить пустую таблицу, выберите ячейки, которые нужно включить в таблицу, и последовательно выберите пункты Вставка > Таблица.
Чтобы отформатировать существующие данные в виде таблицы с помощью стиля таблицы по умолчанию, выполните следующие действия.
-
Выберите ячейки с данными.
-
Нажмите Главная > Таблица > Форматировать как таблицу.
-
Если не установить флажок Таблица с заголовками, то Excel в Интернетедобавляет заголовки с именами по умолчанию, такими как «Столбец1» и «Столбец2» над данными. Чтобы переименовать заголовок, дважды щелкните на нем и введите новое имя.
Примечание: В Excel в Интернете невозможно изменить форматирование таблицы по умолчанию.
Хотите узнать больше?
Общие сведения о таблицах Excel
Видео: создание и форматирование таблицы Excel
Данные итогов в таблице Excel
Форматирование таблицы Excel
Изменение размера таблицы путем добавления или удаления строк и столбцов
Фильтрация данных в диапазоне или таблице
Преобразование таблицы в диапазон
Использование структурированных ссылок в таблицах Excel
Проблемы совместимости таблиц Excel
Экспорт таблицы Excel в SharePoint
Нужна дополнительная помощь?
Обновлено: 15.04.2023
Данные, организованные на листе, можно оформить как «Таблицу». При создании таблицы можно анализировать ее данные и управлять ими независимо от данных за пределами таблицы. На листе можно создать любое количество таблиц.
Таблица может использоваться для быстрой сортировки, отбора, суммирования или публикации данных, содержащихся в ней.
С другой стороны, наличие таблицы на листе и в книге создает и некоторые проблемы. Так, например, таблицу нельзя структурировать. Нельзя использовать и автоматическое подведение итогов.
Создание таблицы
Таблица обычно создается на основе имеющихся на листе данных.
В результате будет создана таблица. В каждый столбец автоматически добавляется значок авто фильтра. Автоматически будет отображена контекстная вкладка Работа с таблицами/Конструктор
Оформление таблицы
Помимо обычных инструментов, для работы с таблицей можно использовать элементы вкладки Конструктор . Эта вкладка автоматически появляется при выделении любой ячейки таблицы и также автоматически скрывается при выделении любой ячейки вне таблицы.
К таблице можно применить другой стиль оформления для этого
Во вкладке Конструктор в группе Параметры стилей таблицы можно настроить особенности параметров оформления таблицы.
Поле Строка заголовка служит для включения или отключения строки заголовков.
Поле Строка итогов позволяет включать или отключать итоговую строку таблицы.
Поле Первый столбец и Последний столбец соответственно обеспечивает отображение специального форматирования первого или последнего столбца таблицы.
Чередующиеся строки и Чередующиеся столбцы позволяют различным образом отображать четные и нечетные строки или столбцы в целях облегчения чтения.
Преобразование таблицы в диапазон
Таблицу можно преобразовать в обычный диапазон данных. Все установленное форматирование при этом сохранится.
- В окне запроса на преобразование нажмите кнопку Да
Продолжение в следующей статье.
Другие мои публикации по информатике вы можете прочесть здесь:
- MS Excel.Основные понятия и элементы окна Excel
- Microsoft office 2007. ТАБЛИЦЫ WORD.
- Microsoft Word. Продолжение
- Microsoft Word. Начало.
- Адресация в интернете.Решение заданий ЕГЭ
- Адресация в Интернете. Продолжение
- Адресация в интернете
- Интернет.История возникновения
- Решения примеров из ЕГЭ. Восстановить IP-адрес
- Компьютерные сети
- Информатика ЕГЭ системы счисления .
- Системы счисления .
- Системы счисления, переводы чисел из одной системы счисления в другую .
- Задания по логике ЕГЭ .
- Логика, теория .
- Основы логики .
- Про информатику
- Алгоритмическое мышление
- Информация и все про нее.
- Кодирование информации
- Кодирование информации(продолжение
Делитесь своим мнением в комментариях. Подписывайтесь на мой канал. Ставьте лайки👍🏻 Делитесь статьей в соц.сетях.
Excel для Microsoft 365 Excel для Microsoft 365 для Mac Excel для Интернета Excel 2021 Excel 2021 for Mac Excel 2019 Excel 2019 для Mac Excel 2016 Excel 2016 для Mac Excel 2013 Excel 2010 Excel 2007 Excel для Mac 2011 Больше. Основные параметры
Создайте и отформатируйте таблицу для наглядной группировки и анализа данных.
Проверьте, как это работает!
Выберите ячейку данных.
На вкладке Главная выберите команду Форматировать как таблицу.
Выберите стиль таблицы.
В диалоговом окне Создание таблицы укажите диапазон ячеек.
Если таблица содержит заголовки, установите соответствующий флажок.
Вставьте таблицу на лист. Дополнительные сведения см. в статье Общие сведения о таблицах Excel.
Выберите ячейку данных.
На вкладке Главная выберите команду Форматировать как таблицу.
Выберите стиль таблицы.
В диалоговом окне Создание таблицы укажите диапазон ячеек.
Если таблица содержит заголовки, установите соответствующий флажок.
Чтобы добавить пустую таблицу, выберите ячейки, которые нужно включить в таблицу, и последовательно выберите пункты Вставка > Таблица.
Чтобы отформатировать существующие данные в виде таблицы с помощью стиля таблицы по умолчанию, выполните следующие действия.
Выберите ячейки с данными.
Нажмите Главная > Таблица > Форматировать как таблицу.
Если не установить флажок Таблица с заголовками, то Excel в Интернетедобавляет заголовки с именами по умолчанию, такими как «Столбец1» и «Столбец2» над данными. Чтобы переименовать заголовок, дважды щелкните на нем и введите новое имя.
Примечание: В Excel в Интернете невозможно изменить форматирование таблицы по умолчанию.
Таблицы – важный инструмент в работе пользователя Excel. Как в Экселе сделать таблицу и автоматизиро.
Таблицы – важный инструмент в работе пользователя Excel. Как в Экселе сделать таблицу и автоматизировать этот процесс, ответит наша статья.
Советы по структурированию информации
Перед тем, как создать таблицу в Excel, предлагаем изучить несколько общих правил:
Как создать таблицу в Excel вручную
Для организации рабочего процесса пользователь должен знать, как создать таблицу в Экселе. Существуют 2 метода: ручной и автоматический. Пошаговая инструкция, как нарисовать таблицу в Excel вручную:
II способ заключается в ручном рисовании сетки таблицы. В этом случае:
Как создать таблицу в Excel автоматически
Опытные пользователи рекомендуют прибегнуть к изучению вопроса, как создать таблицу в Excel автоматически. С использованием встроенного инструментария процесс создания табличной формы происходит в разы быстрее.
Область таблицы
Перед тем, как составить таблицу в Excel, пользователю нужно определить, какой интервал ячеек ему понадобится:
На панели инструментов находится пиктограмма для создания табличного объекта. Чтобы воспользоваться функционалом табличного процессора, пользователь использует следующий алгоритм:
Примечание: для создания объекта используют сочетание клавиш CTRL + T.
4. Для изменения названия столбца перейти на строку формул или дважды кликнуть на объекте с заголовком.
Диапазон ячеек
Работа с числовой информацией подразумевает применение функций, в которых указывается интервал (диапазон ячеек). Под диапазоном справочная литература определяет множество клеток электронной таблицы, в совокупности образующих единый прямоугольник (А1:С9).
Заполнение данными
Работа со структурированной информацией возможна, если ячейки заполнены текстовой, численной и иной информацией.
Сводная таблица
Сводка используется для обобщения информации и проведения анализа, не вызывает трудностей при создании и оформлении. Для создания сводной таблицы:
Примечание: Если сводка должна находиться после создания на этом же листе, пользователь устанавливает переключатель на нужную опцию.
Созданная сводка автоматически подсчитывает итоги по каждому столбцу.
Рекомендуемые сводные таблицы
Для применения рекомендуемых сводных таблиц:
Готовые шаблоны в Excel 2016
Табличный процессор MS Excel 2016 при запуске предлагает выбрать оптимальный шаблон для создания таблицы. В офисном пакете представлено ограниченное количество шаблонов. В Интернете пользователь может скачать дополнительные образцы.
Чтобы воспользоваться шаблонами:
Оформление
Экстерьер объекта – важный параметр. Поэтому пользователь изучает не только, как построить таблицу в Excel, но и как акцентировать внимание на конкретном элементе.
Создание заголовка
Выделить первую строку, кликнув ЛКМ по численному обозначению строки.
После появления пустой строки выделить интервал клеток по ширине таблицы.
Задать название в ячейке.
Изменение высоты строки
Обычно высота строки заголовка больше первоначально заданной. Корректировка высоты строки:
Выравнивание текста
Изменение стиля
Как вставить новую строку или столбец
Для добавления строк, столбцов и ячеек:
Удаление элементов
Для удаления объектов на листе MS Excel пользователь активирует аналогичную кнопку на панели инструментов, предварительно выделив строку, столбец, ячейку.
Заливка ячеек
Для задания фона ячейки, строки или столбца:
Формат элементов
Формат содержимого
Использование формул в таблицах
Табличный процессор пользуется успехом благодаря возможности применения математических, статистических, логических и т.п. функций.
Для задания формулы:
- написать формулу самостоятельно в строке формул и нажимает Enter;
Использование графики
Для вставки изображения в ячейку:
Инструментарий MS Excel поможет пользователю создать и отформатировать таблицу вручную и автоматически.
В этой статье мы затронем самые частые темы, которые встречаются при работе с таблицами excel. Мы рассмотрим, как нарисовать таблицу в excel, как транспонировать (перевернуть) таблицу в excel, покажем, как сортировать таблицу в excel, а также как продлить, отформатировать и напечатать.
Работа в Microsoft Excel во многом состоит из построения, оформления и вычисление таблиц.
Практически каждый, кто открывает Excel сталкивается с задачами создания, оформления, преобразования, сортировки и печати таблиц.
В этой статье мы затронем самые частые темы, которые встречаются при работе с таблицами excel. Мы рассмотрим, как нарисовать таблицу в excel, как транспонировать (перевернуть) таблицу в excel, покажем, как сортировать таблицу в excel, а также как продлить, отформатировать и напечатать.
Как нарисовать таблицу в эксель
Воспользоваться сеткой.
Применить все границы.
Если в Вашей таблице уже заполнены данные, то можно сделать просто обрамление таблицы excel границами.
Как отформатировать таблицу.
Пожалуй, самый эффектный способ оформить таблицу в excel – это сделать форматирование таблицы.
Как продолжить таблицу в эксель вниз.
Как растянуть таблицу в excel.
Аналогично в excel можно растянуть таблицу вправо. Для этого нужно заполнить заголовок первого столбца справа от таблицы.
Как отменить умную таблицу в excel.
Все возможности умной таблицы мы обязательно разберем отдельной статьей, здесь мы расскажем, как отменить умную таблицу в excel.
Как перевернуть таблицу в excel.
В этом разделе мы выясним можно ли в экселе перевернуть таблицу.
Чтобы в экселе перевернуть таблицу горизонтально, нужно сначала выделить и скопировать ту таблицу, которую нужно перевернуть, а затем воспользоваться функцией транспонирование таблицы.
Таким образом в пару кликов можно развернуть таблицу в excel на 90 градусов.
Как сортировать таблицу в excel.
Читайте также:
- Что является границами поясов освещенности кратко
- Какое место индия занимает в современном мире кратко
- Развитие школы и педагогической мысли в феодальную эпоху
- Почему николай 2 перестал поддерживать столыпина кратко
- Эпиктет в чем наше благо краткое содержание
Таблицы – важный инструмент в работе пользователя Excel. Как в Экселе сделать таблицу и автоматизиро…
Таблицы – важный инструмент в работе пользователя Excel. Как в Экселе сделать таблицу и автоматизировать этот процесс, ответит наша статья.
Советы по структурированию информации
Перед тем, как создать таблицу в Excel, предлагаем изучить несколько общих правил:
- Сведения организуются по колонкам и рядам. Каждая строка отводится под одну запись.
- Первый ряд отводится под так называемую «шапку», где прописываются заголовки столбцов.
- Нужно придерживаться правила: один столбец – один формат данных (числовой, денежный, текстовый и т.д.).
- В таблице должен содержаться идентификатор записи, т.е. пользователь отводит один столбец под нумерацию строк.
- Структурированные записи не должны содержать пустых колонок и рядов. Допускаются нулевые значения.
Как создать таблицу в Excel вручную
Для организации рабочего процесса пользователь должен знать, как создать таблицу в Экселе. Существуют 2 метода: ручной и автоматический. Пошаговая инструкция, как нарисовать таблицу в Excel вручную:
- Открыть книгу и активировать нужный лист.
- Выделить необходимые ячейки.
- На панели инструментов найти пиктограмму «Границы» и пункт «Все границы».
- Указать в таблице имеющиеся сведения.
II способ заключается в ручном рисовании сетки таблицы. В этом случае:
- Выбрать инструмент «Сетка по границе рисунка» при нажатии на пиктограмму «Границы».
- При зажатой левой кнопке мыши (ЛКМ) перетащить указатель по обозначенным линиям, в результате чего появляется сетка. Таблица создается, пока нажата ЛКМ.
Как создать таблицу в Excel автоматически
Опытные пользователи рекомендуют прибегнуть к изучению вопроса, как создать таблицу в Excel
автоматически. С использованием встроенного инструментария процесс создания табличной формы происходит в разы быстрее.
Область таблицы
Перед тем, как составить таблицу в Excel, пользователю нужно определить, какой интервал ячеек ему понадобится:
- Выделить требуемый диапазон.
- В MS Excel 2013-2019 на вкладке «Главная» кликнуть на пиктограмму «Форматировать как таблицу».
- При раскрытии выпадающего меню выбрать понравившийся стиль.
Кнопка «Таблица» на панели быстрого доступа
На панели инструментов находится пиктограмма для создания табличного объекта. Чтобы воспользоваться функционалом табличного процессора, пользователь использует следующий алгоритм:
- Активировать интервал ячеек, необходимых для работы.
- Перейти в меню «Вставка».
- Найти пиктограмму «Таблицы»:
- В MS Excel 2007 кликнуть на пиктограмму. В появившемся диалоговом окне отметить или убрать переключатель пункта «Таблица с заголовками». Нажать ОК.
- В MS Excel 2016 нажать пиктограмму и выбрать пункт «Таблица». Указать диапазон ячеек через выделение мышкой или ручное прописывание адресов ячеек. Нажать ОК.
Примечание: для создания объекта используют сочетание клавиш CTRL + T.
4. Для изменения названия столбца перейти на строку формул или дважды кликнуть на объекте с заголовком.
Диапазон ячеек
Работа с числовой информацией подразумевает применение функций, в которых указывается интервал (диапазон ячеек). Под диапазоном справочная литература определяет множество клеток электронной таблицы, в совокупности образующих единый прямоугольник (А1:С9).
Активированная вкладка «Конструктор» раскрывает инструментарий, облегчающий процесс редактирования объекта. Для автоматизации работы пользователь устанавливает переключатели на инструментах «Строка заголовка» и «Строка итогов». Последняя опция позволяет провести расчеты по выбранной формуле. Для этого пользователь раскрывает список посредством нажатия на стрелку в итоговой ячейке и выбирает функцию.
Заполнение данными
Работа со структурированной информацией возможна, если ячейки заполнены текстовой, численной и иной информацией.
- Для заполнения необходимо активировать ячейку и начать вписывать информацию.
- Для редактирования ячейки дважды кликнуть на ней или активировать редактируемую ячейку и нажать F2.
- При раскрытии стрелок в строке заголовка структурированной информации MS Excel можно отфильтровать имеющуюся информацию.
- При выборе стиля форматирования объекта MS Excel автоматически выбрать опцию черезстрочного выделения.
- Вкладка «Конструктор» (блок «Свойства») позволяет изменить имя таблицы.
- Для увеличения диапазона рядов и колонок с последующим наполнением информацией: активировать кнопку «Изменить размер таблицы» на вкладке «Конструктор», новые ячейки автоматически приобретают заданный формат объекта, или выделить последнюю ячейку таблицы со значением перед итоговой строкой и протягивает ее вниз. Итоговая строка останется неизменной. Расчет проводится по мере заполнения объекта.
- В заголовках должны отсутствовать числовые форматы, поскольку при создании таблицы они преобразуются в текст. Если формула содержит в качестве аргумента ссылку на ячейку заголовка, где предполагалось число, то функция может не сработать.
Сводная таблица
Сводка используется для обобщения информации и проведения анализа, не вызывает трудностей при создании и оформлении. Для создания сводной таблицы:
- Структурировать объект и указать сведения.
- Перейти в меню «Вставка» и выбрать пиктограмму: в MS Excel 2007 – «Сводная таблица»; в MS Excel 2013-2019 – «Таблицы – Сводная таблица».
- При появлении окна «Создание сводной таблицы» активировать строку ввода диапазона, устанавливая курсор.
- Выбрать диапазон и нажать ОК.
Примечание: Если сводка должна находиться после создания на этом же листе, пользователь устанавливает переключатель на нужную опцию.
5. При появлении боковой панели для настройки объекта перенести категории в нужные области или включить переключатели («галочки»).
Созданная сводка автоматически подсчитывает итоги по каждому столбцу.
Рекомендуемые сводные таблицы
Поздние версии MS Excel предлагают воспользоваться опцией «Рекомендуемые сводные таблицы». Подобная вариация анализа информации применяется в случаях невозможности правильного подбора полей для строк и столбцов.
Для применения рекомендуемых сводных таблиц:
- Выделить ячейки с введенной информацией.
- При клике на пиктограмму «Таблицы» выбрать пункт «Рекомендуемые сводные таблицы».
- Табличный процессор автоматически анализирует информацию и предлагает оптимальные варианты решения задачи.
- В случае выбора подходящего пункта таблицы и подтверждения через ОК получить сводную таблицу.
Готовые шаблоны в Excel 2016
Табличный процессор MS Excel 2016 при запуске предлагает выбрать оптимальный шаблон для создания таблицы. В офисном пакете представлено ограниченное количество шаблонов. В Интернете пользователь может скачать дополнительные образцы.
Чтобы воспользоваться шаблонами:
- Выбирать понравившийся образец.
- Нажать «Создать».
- Заполнить созданный объект в соответствии с продуманной структурой.
Оформление
Экстерьер объекта – важный параметр. Поэтому пользователь изучает не только, как построить таблицу в Excel, но и как акцентировать внимание на конкретном элементе.
Создание заголовка
Дана таблица, нарисованная посредством инструмента «Границы». Для создания заголовка:
Выделить первую строку, кликнув ЛКМ по численному обозначению строки.
На вкладке «Главная» найти инструмент «Вставить».
Активировать пункт «Вставить строки на лист».
После появления пустой строки выделить интервал клеток по ширине таблицы.
Нажать на пиктограмму «Объединить» и выбрать первый пункт.
Задать название в ячейке.
Изменение высоты строки
Обычно высота строки заголовка больше первоначально заданной. Корректировка высоты строки:
- Нажать правой кнопкой мыши (ПКМ) по численному обозначению строки и активировать «Высота строки». В появившемся окне указать величину строки заголовка и нажать ОК.
- Или перевести курсор на границу между первыми двумя строками. При зажатой ЛКМ оттянуть нижнюю границу ряда вниз до определенного уровня.
Выравнивание текста
Если пользователь предполагает расположение текста в ячейке иное, нежели по умолчанию, то пользуется пиктограммами «Выравнивание» относительно горизонтали и вертикали, а также кнопкой «Ориентация». Выбор пунктов выпадающего списка позволит расположить текст по вертикали или диагонали.
Изменение стиля
Изменение размера шрифта, начертания и стиля написания осуществляется вручную. Для этого пользователь пользуется инструментами блока «Шрифт» на вкладке «Главная» или вызывает диалоговое окно «Формат ячеек» через ПКМ.
Пользователь может воспользоваться пиктограммой «Стили». Для этого выбирает диапазон ячеек и применяет понравившийся стиль.
Как вставить новую строку или столбец
Для добавления строк, столбцов и ячеек:
- выделить строку или столбец, перед которым вставляется объект;
- активировать пиктограмму «Вставить» на панели инструментов;
- выбрать конкретную опцию.
Удаление элементов
Для удаления объектов на листе MS Excel пользователь активирует аналогичную кнопку на панели инструментов, предварительно выделив строку, столбец, ячейку.
Заливка ячеек
Для задания фона ячейки, строки или столбца:
- выделить диапазон;
- найти на панели инструментов пиктограмму «Цвет заливки»;
- выбрать понравившийся цвет.
II способ
- вызвать «Формат ячеек» через ПКМ;
- перейти на вкладку «Заливка»;
- выбрать цвет, способы заливки, узор и цвет узора.
III способ
- щелкнуть на стрелочку в блоке «Шрифт»;
- перейти на вкладку «Заливка»;
- выбрать понравившийся стиль.
Формат элементов
На панели инструментов находится пиктограмма «Формат». Опция помогает задать размер ячеек, видимость, упорядочить листы и защитить лист.
Формат содержимого
Последний пункт из выпадающего списка «Формат» на панели быстрого доступа позволяет назначить тип данных или числовые форматы, задать параметры внешнего вида и границы объекта, установить фон и защитить лист.
Использование формул в таблицах
Табличный процессор пользуется успехом благодаря возможности применения математических, статистических, логических и т.п. функций.
Ознакомиться с полным списком и вписываемыми аргументами пользователь может, нажав на ссылку «Справка по этой функции».
Для задания формулы:
- активировать ячейку, где будет рассчитываться формула;
- открыть «Мастер формул»;
или
- написать формулу самостоятельно в строке формул и нажимает Enter;
или
- применить и активирует плавающие подсказки.
На панели инструментов находится пиктограмма «Автосумма», которая автоматически подсчитывает сумму столбца. Чтобы воспользоваться инструментом:
- выделить диапазон;
- активировать пиктограмму.
Использование графики
Для вставки изображения в ячейку:
- Выделить конкретную ячейку.
- Перейти в меню «Вставка – Иллюстрации – Рисунки» или «Вставка – Рисунок».
- Указать путь к изображению.
- Подтвердить выбор через нажатие на «Вставить».
Инструментарий MS Excel поможет пользователю создать и отформатировать таблицу вручную и автоматически.
Таблицу, созданную
в процессоре Excel можно не только
редактировать, но и форматировать.
Различают форматирование символов и
форматирование данных. А также можно
оформлять таблицу, используя различные
границы и заливку для ячеек.
Символы любой
ячейки или блока можно оформить различными
шрифтами, начертанием, размером и т.д.
Параметры оформления, задания обрамления
и заливки для выделенных ячеек можно
задать различными способами.
Также для оформления
таблицы можно использовать Автоформат,
который является быстрым и удобным
способом форматирования таблицы в
целом. Для его использования необходимо
поставить курсор на любое место таблицы
и выполнить команду меню Формат→Автоформат.
Из предлагаемого списка выбрать
необходимый стиль оформления.
Кроме общего
форматирования в Excel можно определять
различные форматы данных для различных
ячеек. Кроме знакомых вам форматов
Текст, Число, Дата, Время, Excel использует
денежный и финансовый форматы, процентный
формат, а также общий формат, который
работает как с числовыми, так и с
текстовыми данными.
Выбрать формат
данных для выделенной ячейки можно с
помощью команды меню Формат→Ячейки во
вкладке Число. При изменении формата
числа ячейки изменяется только способ
представления данных в ячейке, но не
сами данные.
5. Вычисления в электронных таблицах. Формулы и функции
Вы уже знакомы с
понятием Формула. Это специальное
выражение, начинающееся со знака =,
предназначенное для формирования
вычислений в ячейке. После ввода формулы
в ячейке появляется результат вычислений.
Также в Excel при
формировании формулы можно использовать
функции.
Они предназначены
для упрощения расчетов, содержащих
различные функции, и имеют следующую
форму: Y=f(x), где Y – результат вычисления
функции, x – аргумент (может содержать
число, адрес ячейки, другую функцию), f
– функция, например: Y=sin(x).
Скобки – обязательная
принадлежность функции, даже если у нее
нет аргумента.
Для вставки функции
в формулу удобно пользоваться Мастером
функций, вызываемым командой меню
Вставка→Функция или соответствующей
кнопкой
в строке формул. При использовании
Мастера функций можно избежать ошибок
в записи функции. Мастер формирует
функцию за два шага. На первом необходимо
выбрать нужную функцию из списка. Причем
для более удобного поиска все функции
разбиты на категории по типу решаемых
ими задач, например, математические,
статистические, логические и т.п.
Если имя функции
известно, то ее можно вставить в формулу
без использования Мастера, вводя функцию
и ее аргумент непосредственно в ячейку
с клавиатуры.
Также ввиду того,
что функция суммирования достаточно
часто используется, то за ней закреплена
специальная кнопка
на Панели инструментов Стандартная.
6. Встроенные функции табличного процессора ms Excel
Функции –
заранее определенные формулы, которые
выполняют вычисления по заданным
величинам, называемым аргументами, и в
указанном порядке.
Аргументы –
могут состоять из чисел, текста, логических
величин (например ИСТИНА или ЛОЖЬ),
массивов, значений ошибок (например
#Н/Д) или ссылок. Необходимо следить за
соответствием типов аргументов. Кроме
того, аргументы могут быть как константами,
так и формулами. Эти формулы, в свою
очередь, могут содержать другие функции.
Структура функции
начинается
с указания имени функции, затем вводится
открывающая скобка, указываются
аргументы, отделяющиеся точками с
запятыми, а затем – закрывающая скобка.
Если написание формулы начинается с
функции, перед именем функции вводится
знак равенства (=).
Чтобы вставить
функцию, необходимо установить табличный
курсор в нужную ячейку таблицы, затем
кликнуть мышью в строке меню Вставка→Функция
… и выбрать нужную категорию и
соответствующую функцию из списка.
Соседние файлы в предмете [НЕСОРТИРОВАННОЕ]
- #
- #
- #
- #
- #
- #
- #
- #
- #
- #
- #
Учитывая то, что книга Excel — это одна большая таблица, а не как в MS Word можно отдельно вставлять таблицы и применять к ним заготовленные стили (хотя что-то подобное можно делать и в эксель). А в Excel приходиться используя заливку и изменяя границы визуально выделять как бы Таблицу в Таблице.
Допустим мы имеем небольшую заполненную таблицу Excel и нам необходимо визуально ее украсить, для облегчения восприятия информации которую она содержит.
Скачать файлы Excel без оформления и с использованием заливки и различных границ
Нам ее необходимо привести к более удобному виду для восприятия и понимания используя возможности задания границ и заливки в Excel.
К примеру, так
Что и как Я для этого использовал?
Сначала выделите всю таблицу, как на втором рисунке. Кликнув правой кнопкой по выделенным ячейкам выберите пункт «Формат ячеек» и в появившемся окне закладку «Граница» и закладка «Заливка» — попробуйте выставить какие-нибудь параметры и посмотрите как это скажется на таблице.
Так же на панели инструментов имеется элемент для «быстрого» выделения границ выбранной ячейки.
Выберите одну, а потом несколько ячеек и в каждом случае примените инструмент, посмотрите каким образом об будет выделять границы
Используя эти 3 элемента, Вы сможете оформить таблицу так как показано на втором рисунке