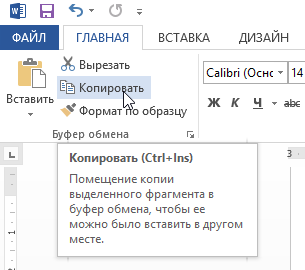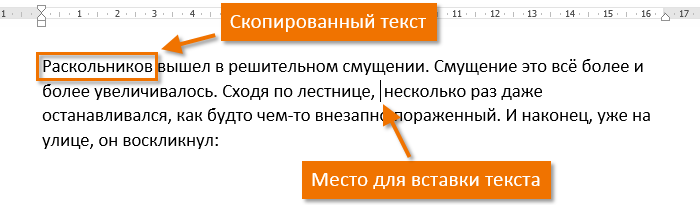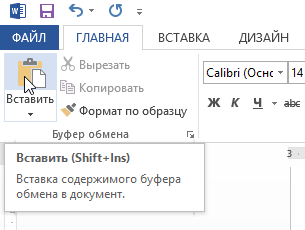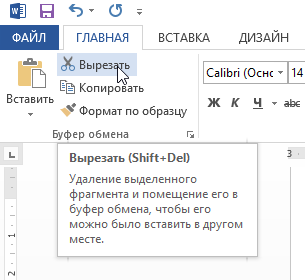Буфер обмера Office позволяет скопировать до 24 элементов из документов Office или других программ и вставить их в другой документ Office. Например, можно скопировать текст из сообщения электронной почты, данные из книги или таблицы и рисунок из презентации, а затем вставить их все в документ. С помощью буфера обмена Office скопированные элементы можно разместить в документе в нужном порядке.
При использовании области задач Буфер обмена можно вставлять не только последний скопированный или вырезанный объект. Область задач Буфер обмена содержит несколько последних изображений или текстовых фрагментов, которые вы копировали или вырезали.
Примечание: вы по-прежнему можете вырезать, копировать и вставлять фрагменты стандартным способом — с помощью кнопок на ленте или сочетаний клавиш CTRL+X (Вырезать), CTRL+C (Копировать) и CTRL+V (Вставить).
Открытие области задач «Буфер обмена» в приложениях Office
-
Чтобы открыть область задач Буфер обмена , щелкните Главная, а затем выберите средство запуска диалогового окна Буфер обмена (выделено розовым цветом на снимке экрана ниже):
-
Дважды щелкните изображение или фрагмент текста, которые нужно вставить.
Примечание:
В Outlook, чтобы открыть область задач Буфер обмена : откройте сообщение, откройте вкладку Сообщение , а затем щелкните средство запуска диалогового окна Буфер обмена (выделено розовым цветом на снимке экрана выше) в группе Буфер обмена .
Копирование и вставка нескольких элементов с использованием буфера обмена Office
-
Откройте файл, из которого вы хотите скопировать элементы.
-
Выберите первый элемент, который требуется скопировать, и нажмите клавиши CTRL+C.
-
Продолжайте копировать элементы из того же или другого файла, пока не соберете все, которые вам нужны. В буфер обмена Office можно поместить до 24 элементов. При копировании двадцать пятого элемента первый элемент в буфере обмена Office удаляется.
По мере добавления элементов в буфер обмена Office в области задач Буфер обмена появляются соответствующие записи. Новая запись всегда добавляется в начало. Каждая запись содержит значок, соответствующий исходной программе Office, а также фрагмент скопированного текста или эскиз скопированного рисунка.
-
Щелкните место в документе, в которое необходимо вставить элементы. Собранные элементы можно вставить в любую программу Office.
-
Выполните одно из указанных ниже действий.
-
Чтобы вставить элементы по одному, в области задач Буфер обмена дважды щелкните каждый элемент, который вы хотите вставить.
-
Чтобы вставить все скопированные элементы, в области задач Буфер обмена нажмите кнопку Вставить все.
-
Удаление элементов из буфера обмена Office
Элементы можно удалить из буфера обмена Office по одному или все сразу.
В области задач Буфер обмена выполните одно из указанных ниже действий.
-
Чтобы удалить один элемент, щелкните стрелку рядом с ним и выберите команду Удалить.
-
Чтобы удалить все элементы, нажмите кнопку Удалить все.
Настройка отображения буфера обмена в Office
Чтобы настроить способ отображения буфера обмена Office, нажмите кнопку Параметры в нижней части области задач.

|
Параметр |
Описание |
|---|---|
|
Автоматическое отображение буфера обмена Office |
Автоматическое отображение буфера обмена Office при копировании элементов. |
|
Открывать буфер обмена Office при двойном нажатии CTRL+C |
Автоматическое отображение буфера обмена Office при двойном нажатии клавиш CTRL+C. |
|
Собирать данные без отображения буфера обмена Office |
Автоматическое копирование элементов в буфер обмена Office без отображения области задач Буфер обмена. |
|
Показать значок буфера обмена Office на панели задач |
Отображение значка Буфер обмена Office в области состояния системной панели задач, когда буфер обмена Office активен. Этот параметр включен по умолчанию. |
|
Показывать состояние около панели задач при копировании |
Отображение сообщений о собранных элементах при их копировании в буфер обмена Office. По умолчанию этот параметр включен. |
Буфер обмена — это место временного хранения данных (текст, рисунки и т.д.) на компьютере. Копируемый элемент содержится в буфере обмена до тех пор, пока не будет скопирован другой элемент или выключен компьютер. Это означает, что одни и те же данные можно несколько раз вставлять в разные приложения. В буфере обмена содержится элемент, скопированный последним.
На компьютере Mac невозможно просмотреть или очистить буфер обмена.
-
Выберите данные, которые необходимо скопировать.
-
На стандартной панели инструментов щелкните Копировать
.
-
Щелкните там, куда необходимо вставить вырезанный скопированные данные.
-
На стандартной панели инструментов щелкните Вставить
.
Кнопка Параметры вставки
, которая отображается в документе, является временной. Ее можно нажать, чтобы изменить форматирование вставляемого элемента. Чтобы отменить отображение этой кнопки, щелкните в любом другом месте документа, нажмите клавишу ESC или начните ввод.
Советы:
-
Сочетание клавиш для копирования —
+ C, а для вставки —
+ V.
-
Для сохранения и повторного использования текста, даже после выключения компьютера, можно использовать альбом для вырезок.
-
При работе на компьютере часто приходится выполнять копирование текста и другой информации. И для того, чтобы вы смогли копировать и вставлять текст за считанные секунды, я для вас подготовил эту статью, где будет подробно всё расписано.
В конце статьи будет бонус – список горячих клавиш, которые должен знать каждый пользователь ПК.
Скопировать текст можно двумя способами:
- С помощью мыши.
- «Горячих» комбинаций клавиш на клавиатуре.
Для разных ОС тоже предусмотрены некоторые уникальные способы, как скопировать текст. В статье мы подробно распишем, о каких нюансах нужно знать пользователю.
https://programmainfo.ru/test/dengi-umeesh-li-ty-s-nimi-druzhit
Как скопировать текст. Способ 1
Чтобы скопировать текст с помощью курсора мыши, вам нужно:
- Выделить необходимый участок текстовой информации;
- Далее вызвать контекстное меню (правой кнопкой) и выбрать «Копировать».
- Затем в окне программы, где нужно вставить ранее скопированный текст, также с помощью контекстного меню указать «Вставить».
Функция копирования поддерживается всеми популярными текстовыми редакторами. Также копировать и вставить можно графические данные (если поддерживается самой программой).
В Windows при использовании такого метода копирования сохраняется разметка текста, а также его форматирование (размер шрифта, отступы, табуляция и так далее). Отключить это можно с помощью сторонних бесплатных приложений, например, PureText (через него также можно добавлять в систему иные пользовательские комбинации данных).
https://programmainfo.ru/test/otlichish-krinzh-ot-krasha
Как скопировать текст. Способ 2
Горячие клавиши копировать данные позволяют быстрее, нежели с помощью мыши. Поэтому данный вариант копирования текста используют те, кому часто приходится работать с офисными пакетами типа Microsoft Office или LibreOffice.
Копирование текста выполняется следующим образом:
- Выделить с помощью курсора мыши участок текста, который планируется скопировать. После нажать комбинацию клавиш Ctrl+C.
- Открыть окно программы, куда необходимо перенести текст. Установить курсор в то место, где нужно вставить скопированные данные и нажать на клавиатуре комбинацию клавиш Ctrl+V.
В Windows в этом случае сохраняются настройки форматирования (если используется, к примеру, пакет Microsoft Office). Но нужно учесть, что в некоторых приложениях может не поддерживаться вывод специальных символов.
Чаще всего это возникает при копировании технических формул. Исправить это нельзя, необходимо, чтобы приложение было совместимо с используемой кодировкой данных.
Кстати, это не единственное сочетание клавиш в Windows, при нажатии которых можно скопировать текст.
Для копирования информации также можно использовать сочетание кнопок на клавиатуре Shift+Insert. Для вставки — Ctrl+Insert. Результат будет аналогичным.


https://programmainfo.ru/test/kakoy-ty-instrument
Копируем и вставляем текст с помощью клавиатуры на MAC
Как вставить текст на устройствах под управлением MacOS?
Принцип копирования схожий с Windows, но кнопки Ctrl на клавиатуре Макбуков, а также моноблоков от Apple не предусмотрено. Вместо неё используется клавиша Command.
Соответственно:
- Для копирования текста используется Command+C;
- Для вставки текстовой информации Command+V.
Комбинация клавиш, чтобы скопировать объект Комбинация клавиш, чтобы вставить
Сохранение настроек форматирования зависит непосредственно от программы, в которой сейчас работает пользователь. По умолчанию оно включено в Microsoft Word (в версии для MacOS).
ТОП 10 горячих клавиш, которые полезно знать каждому пользователю ПК
Вышеуказанные комбинации копирования текста не единственные, с помощью которых можно существенно ускорить выполнение базовых операций. Большинство из них универсальные, то есть их можно использовать и в других ОС (в частности, Linux-дистрибутивах или MacOS).
Самые популярные комбинации для Windows:
Для MacOS:
Некоторые из программ, включая текстовые редакторы Microsoft Word или WordPad, поддерживают создание пользовательских комбинаций. Но при этом нельзя задействовать кнопку CTRL или SHIFT, чтобы не возникало конфликта ввода команд.
https://programmainfo.ru/test/3569
Отмена последнего действия
Разобравшись с тем, как копировать и вставлять, не лишним будет научиться отменять последнее действие. Ведь нередко бывает, что пользователь при попытке выделить участок текстовой информации случайно нажимает какую-либо кнопку на клавиатуре, и весь отмеченный текст удаляется. Вместо него остаётся только что введённый символ.
Это не означает, что документ придётся создавать снова. Вместо этого можно воспользоваться комбинацией «горячих» клавиш для отмены последнего совершенного действия. Всё, что потребуется – это нажать CTRL+Z , и текст будет восстановлен до того, как вы нечаянно нажали не ту клавишу.
Итого, вы узнали, как скопировать текст или любую информацию в буфер обмена. Поначалу может показаться, что все комбинации запомнить практически невозможно. На деле же, к ним пользователь привыкает буквально в течение 1 – 2 недели.
Если у вас не получается копировать и вставлять текст или другую информацию, то опишите свою ситуацию в комментарии, я постараюсь вам помочь.
https://programmainfo.ru/test/volga-ili-pobeda-a-ty-znakom-s-sovetskim-avtopromom-prover-sebya-v-uvlekatelnom-teste
Скворцов Михаил
Специалист программирования компьютерных систем и устройств на базе ОС «Android»
Задать вопрос эксперту
Download Article
Download Article
Copying and pasting texts in Microsoft Word is very important because it saves you lot of time and energy when duplicating words a number of times. You can select and copy a word, or group of words, and then duplicate it by pasting the word(s) wherever you want in your document.
-
1
Launch Microsoft Word. The Microsoft Word icon should be found on your desktop; just double-click on it to launch the program.
- If it’s not on the desktop, find in the program files and click the program to launch.
-
2
Open a Word document. Do this by clicking “File” on the top-left corner of the screen and selecting “Open.” An explorer window will appear where you can navigate your folders until you find the Word document you want to open.
- Once you’ve found the document, click on it to select, then click “Open” on the bottom right side of the window.
Advertisement
-
1
Find the text you want to copy. Scroll through the document until you find the text you want to copy.
-
2
Highlight the text. You can highlight a text by left-clicking then dragging your mouse pointer over the text that you want to copy.
-
3
Copy the word(s). After highlighting, right-click then choose “Copy” from the options that come up.
- Alternatively, you can press Ctrl + C on your keyboard or click the “Copy” button in your Microsoft Word, which is located at the upper-left side of the Home tab, after highlighting the texts.
-
4
Paste the word(s). Go to the part of your document where you want to place the text(s) that you’ve copied and then click on it. Right-click, and choose “Paste” from the options that appear.
- As a shortcut, you can also press Ctrl + V on your keyboard, or click the “Paste” button on the Home tab at the upper-left side of the screen.
Advertisement
Ask a Question
200 characters left
Include your email address to get a message when this question is answered.
Submit
Advertisement
Video
-
You can transfer a word, or words, to another part of your document by highlighting the texts, but instead of clicking “Copy,” click “Cut” or press Ctrl + X on your keyboard. After, you can paste the cut word(s) to the area you want to transfer it to.
-
You can copy not only from within your Word document but from any texts that you see as long as you can highlight it.
Advertisement
About This Article
Thanks to all authors for creating a page that has been read 72,961 times.
Is this article up to date?
В этой статье мы рассмотрим, как скопировать и вставить текст в ворде. Word позволяет скопировать текст, который уже находится в вашем документе, и вставить его в другие области документа, что может сэкономить ваше время. Далее вы узнаете, как скопировать и вставить текст в ворде, чтобы дублировать текст, оставляя исходный текст неповрежденным.
Как скопировать и вставить текст в ворде
Операция копирования просто скопирует содержимое из исходного места и создаст дублируемую копию содержимого в нужном месте, не удаляя текст из его исходного местоположения. Ниже приведена процедура, как скопировать текст в ворде:
- Выберите часть текста, который вы хотите скопировать.
Как скопировать и вставить текст в Word – Выделение текста, который нужно скопировать
- Существует несколько вариантов, как скопировать текст в буфер обмена в ворде:
- Кнопка «Копировать». После выбора текста вы можете использовать кнопку копирования, доступную на ленте во вкладке «Главная», для того чтобы скопировать текст в буфер обмена.
Как скопировать и вставить текст в Word – Кнопка Копировать
- Правая кнопка мыши. При щелчке правой кнопкой мыши на выбранном тексте, отобразится контекстное меню, в котором необходимо выбрать команду «Копировать».
Как скопировать и вставить текст в Word – Команда Копировать в контекстном меню
- Сочетание клавиш Ctrl+C. После выбора текста просто нажмите клавиши Ctrl+C, чтобы скопировать выбранный текст в ворде в буфер обмена.
- Установите курсор, где вы хотите вставить скопированный текст.
Как скопировать и вставить текст в Word – Место, где необходимо вставить текст в ворде
- И наконец, для вставки текста используйте любое из этих двух простых действий:
- Кнопка «Вставить». Просто нажмите кнопку «Вставить», доступную на вкладке «Главная», чтобы вставить скопированный текст в нужное место.
Как скопировать и вставить текст в Word – Кнопка Вставить
- Сочетание клавиш Ctrl+V. Это самый простой способ вставки текста. Просто нажмите клавиши Ctrl+V, чтобы вставить текст в новое место.
- Скопированный текст появится на месте курсора.
Как скопировать и вставить текст в Word – Скопированный текст в ворде
Примечание. Вы можете повторить операцию «Вставить» столько раз, сколько хотите вставить один и тот же скопированный текст.
Теперь вы знаете несколько способов, как скопировать и вставить текст в ворде. Какой способ копирования и вставки текста использовать выбирать вам. Ну, а мы рекомендуем использовать самый простой и быстрый – сочетания клавиш.
Как скопировать и вставить текст в Word
В этой статье мы рассмотрим, как скопировать и вставить текст в ворде. Word позволяет скопировать текст, который уже находится в вашем документе, и вставить его в другие области документа, что может сэкономить ваше время. Далее вы узнаете, как скопировать и вставить текст в ворде, чтобы дублировать текст, оставляя исходный текст неповрежденным.
Как скопировать и вставить текст в ворде
Операция копирования просто скопирует содержимое из исходного места и создаст дублируемую копию содержимого в нужном месте, не удаляя текст из его исходного местоположения. Ниже приведена процедура, как скопировать текст в ворде:
- Выберите часть текста, который вы хотите скопировать.
Как скопировать и вставить текст в Word – Выделение текста, который нужно скопировать
- Существует несколько вариантов, как скопировать текст в буфер обмена в ворде:
- Кнопка « Копировать » . После выбора текста вы можете использовать кнопку копирования, доступную на ленте во вкладке « Главная », для того чтобы скопировать текст в буфер обмена.
Как скопировать и вставить текст в Word – Кнопка Копировать
- Правая кнопка мыши . При щелчке правой кнопкой мыши на выбранном тексте, отобразится контекстное меню, в котором необходимо выбрать команду «Копировать».
Как скопировать и вставить текст в Word – Команда Копировать в контекстном меню
- Сочетание клавиш Ctrl+C . После выбора текста просто нажмите клавиши Ctrl+C , чтобы скопировать выбранный текст в ворде в буфер обмена.
- Установите курсор, где вы хотите вставить скопированный текст.
Как скопировать и вставить текст в Word – Место, где необходимо вставить текст в ворде
- И наконец, для вставки текста используйте любое из этих двух простых действий:
- Кнопка « Вставить » . Просто нажмите кнопку «Вставить», доступную на вкладке « Главная », чтобы вставить скопированный текст в нужное место.
Как скопировать и вставить текст в Word – Кнопка Вставить
- Сочетание клавиш Ctrl+V . Это самый простой способ вставки текста. Просто нажмите клавиши Ctrl+V , чтобы вставить текст в новое место.
- Скопированный текст появится на месте курсора.
Как скопировать и вставить текст в Word – Скопированный текст в ворде
Примечание . Вы можете повторить операцию «Вставить» столько раз, сколько хотите вставить один и тот же скопированный текст.
Теперь вы знаете несколько способов, как скопировать и вставить текст в ворде. Какой способ копирования и вставки текста использовать выбирать вам. Ну, а мы рекомендуем использовать самый простой и быстрый – сочетания клавиш.
Копирование и перемещение текста в Word
Microsoft Word позволяет скопировать текст и вставить его в любой другой части документа. В ряде случаев это помогает сэкономить уйму времени. В случае, если имеется фрагмент текста, который необходимо переместить из одной области в другую, его можно вырезать и вставить либо просто перетащить при помощи мыши. О том, как перемещать и копировать текст в Word, Вы узнаете из этого небольшого урока.
Как скопировать и вставить текст
При копировании текст сохраняется в буфер обмена.
- Выделите текст, который необходимо скопировать.
- Нажмите команду Копировать на вкладке Главная. Вы также можете скопировать выделенный текст, нажав правую клавишу мыши и выбрав Копировать из появившегося контекстного меню.
- Поместите курсор в том месте, куда необходимо вставить текст.
- Нажмите Вставить на вкладке Главная.
- Скопированный текст появится.
Как вырезать и вставить текст
- Выделите текст, который необходимо вырезать.
- Нажмите команду Вырезать на вкладке Главная. Вы также можете вырезать выделенный текст, нажав правую клавишу мыши и выбрав Вырезать из появившегося контекстного меню.
- Поместите курсор в том месте, куда необходимо вставить текст.
- Нажмите Вставить на вкладке Главная. Вырезанный текст появится.
Вы можете вырезать, копировать и вставлять текст, используя сочетания клавиш на клавиатуре. Нажмите Ctrl+X, чтобы вырезать, Ctrl+C, чтобы скопировать, и Ctrl+V, чтобы вставить.
Вы можете вырезать, копировать и вставлять текст правым щелчком мыши, выбирая необходимое действие из контекстного меню. При вставке текста таким способом существует возможность выбрать из трех параметров вставки, которые определяют форматирование текста: Сохранить исходное форматирование, Объединить форматирование и Сохранить только текст. Можно навести мышку на требуемый значок, чтобы получить информацию о назначении команды.
Перетаскивание текста
Способ drag-and-drop (тащи и бросай) позволяет использовать мышь для перемещения текста.
- Выберите текст, который необходимо переместить.
- Нажмите и удерживайте левую кнопку мыши, а затем перетаскивайте текст в то место, куда его необходимо вставить. Под курсором появляется значок прямоугольника, обозначающий, что Вы переносите текст.
- Отпустите левую кнопку мышки, текст переместится.
Если текст не появляется в указанном месте, можно нажать клавишу Enter на клавиатуре, чтобы переместить текст на новую строку.
Как вставить текст с помощь клавиатуры
В этом уроке я покажу, как копировать и вставить текст с помощью клавиатуры. Также мы рассмотрим и другие действия с текстом, которые можно совершить через сочетания клавиш.
Как скопировать и вставить текст на клавиатуре
Самый быстрый способ скопировать текст на клавиатуре, это выделить его и нажать сочетание клавиш Ctrl + C . Потом перейти туда, куда вы хотите этот текст вставить (например, в Ворд), и нажать сочетание клавиш Ctrl + V .
И
На заметку . Также можно воспользоваться другим сочетанием клавиш: Ctrl + Insert , чтобы скопировать, и Shift + Insert , чтобы вставить. А еще можно комбинировать сочетания. Например, копировать через Ctrl + C , а вставлять через Shift + Insert .
Есть и другой способ: вместо сочетания клавиш использовать кнопку контекстного меню.
Она находится на клавиатуре между Alt и Ctrl справа:
Нажав на нее, откроется меню, где выбираем пункт «Копировать». Потом переходим туда, куда хотим добавить текст, опять нажимаем на кнопку контекстного меню и выбираем «Вставить».
А еще вместо копирования можно вырезать текст. Это значит удалить его из одного места, чтобы потом добавить в другое. Сочетание клавиш для этой операции Ctrl + X.
Подробный пример – пошаговая инструкция
Сейчас я покажу, как копировать и вставлять с помощью клавиатуры. Для этого возьму кусочек текста из интернета и перенесу его в Ворд.
1 . Сначала нужно выделить то, что хотим скопировать. Проще всего это сделать мышкой.
Наводим курсор в самое начало текста – ставим его перед первой буквой.
Теперь нажимаем на левую кнопку мыши и, не отпуская ее, обводим курсором ведь текст, который нужно скопировать. Когда он закрасится, отпускаем кнопку мыши.
2 . Теперь нужно нажать Ctrl на клавиатуре и, не отпуская ее, нажать на клавишу C. После этого отпустить обе клавиши.
Таким образом выделенная информация скопируется. Теперь ее нужно вставить.
3 . Открываем программу Ворд: Пуск – Программы – Microsoft Word. Чтобы вставить туда текст, нажимаем Ctrl и, не отпуская, клавишу V (русскую М).
Текст добавляется в программу, после чего отпускаем клавиши.
- Выделили;
- Нажали Ctrl и C;
- Перешли туда, куда нужно добавить текст;
- Нажали Ctrl и V.
Точно таким же образом можно копировать и вставлять не только текст, но и файлы и папки на компьютере.
Горячие клавиши для работы с текстом
Горячие клавиши позволяют намного быстрее работать с текстом. А в некоторых случаях без них вообще никак, особенно если мышка неисправна.
В некоторых программах чтобы ими пользоваться, нужно сменить раскладку клавиатуры на английскую.
Работают горячие клавиши практически во всех редакторах. Ими можно пользоваться и в Word, и в браузере, и в pdf-файлах.
На заметку . Большинство сочетаний комбинируются с Ctrl. Она должна быть зажатой, после чего нужно выбрать дополнительную клавишу, которая и определит команду. Ctrl располагается в нижней части клавиатуры – обычно справа и слева от пробела.
Выделение
Выделение всего текста сразу: Ctrl + A
Частичное выделение: Shift + стрелки
Подходит для работы с редакторах (Word и прочих), но обычно недоступно в браузере.
Отмена последнего действия
Для отмены последнего действия: Ctrl + Z
Для повтора действия: Ctrl + Y или F4
или
Сочетания клавиш Microsoft Word
В программе Ворд можно работать не только при помощи мышки, но и используя комбинации клавиш. Это удобно, особенно, если приходится часто выполнять одни и те же действия.
Работа с документами:
- Ctrl + N : создание нового документа.
- Ctrl + O : открытие документа с компьютера.
- Ctrl + S или Shift + F12 : сохранение (аналог кнопки «Сохранить»).
- F12 : сохранение под именем (аналог «Сохранить как»).
- Ctrl + W или Alt + F4 : закрытие документа.
- Ctrl + F2 : предварительный просмотр перед печатью.
- Ctrl + P : открытие окна печати.
- Ctrl + F : поиск по тексту.
- F7 : проверка правописания.
Перемещение по тексту:
- Стрелки : перемещение мигающего курсора по тексту. Находятся на цифровой части клавиатуры (обычно внизу). Стрелки вправо и влево перемещают курсор на одну букву, вверх и вниз – на одну строку.
- Ctrl + стрелка вправо/влево : перемещение мигающего курсора на одно слово.
- End : переход в конец строки.
- Ctrl + End : переход в конец документа.
- Home : переход в начало строки.
- Ctrl + Home : переход в начало документа.
- Page Up и Page Down : двигает документ вверх и вниз относительно мигающего курсора.
- Shift + стрелка вправо/влево : символ (буква).
- Ctrl + Shift + стрелка вправо/влево : слово.
- Shift + стрелка вверх/вниз : строка.
- Ctrl + Shift + стрелка вверх/вниз : абзац.
- Shift + End : от мигающего курсора до конца строки.
- Shift + Home : от мигающего курсора до начала строки.
- Ctrl + Shift + End : до конца документа.
- Ctrl + Shift + Home : до начала документа.
- Shift + Page Up или Page Down : вверх и вниз на один экран.
- Ctrl + A : выделение всего документа.
- Ctrl + B : полужирное начертание.
- Ctrl + I : курсивное начертание.
- Ctrl + U : подчеркнутое начертание.
- Ctrl + D : настройка шрифта.
- Ctrl + L : выравнивание по левому краю.
- Ctrl + E : выравнивание по центру.
- Ctrl + R : по правому краю.
- Ctrl + J : по ширине.
- Ctrl + M : двигает абзац вправо.
- Tab : красная строка.
- Ctrl + Shift + L : маркированный список.
- Ctrl + Shift + * : непечатаемые символы.
- Ctrl + 1 : одинарный междустрочный интервал.
- Ctrl + 2 : двойной интервал.
- Ctrl + 5 : полуторный интервал.
- Ctrl + пробел : очистка формата у выделенного текста (сброс на шрифт по умолчанию).
- Ctrl + Z : отменить последнее действие.
- Ctrl + Y или F4 : повторить последнее действие.
- Backspace : удаляет один символ (букву) перед мигающим курсором.
- Ctrl + Backspace : удаляет одно слово перед мигающим курсором.
- Delete : удаляет один символ (букву) после мигающего курсора.
- Ctrl + Delete : удаляет одно слово после мигающего курсора.
Это далеко не все горячие клавиши программы Ворд. С полным списком вы можете ознакомиться на официальном сайте.
Управление Microsoft Word с клавиатуры
Кроме горячих клавиш есть другой способ работы в Ворд с клавиатуры:
- Нажмите Alt.
- В верхней части программы появятся иконки букв.
- Нажмите на клавишу с нужной буквой и используйте предложенные сочетания.
Например, нужно поменять размер букв. Значит, сначала нажимаем Alt, чтобы активировать режим выбора с клавиатуры. Затем, клавишу с буквой Я, чтобы работать с вкладкой «Главная».
Теперь нажимаем сочетание ФР (две клавиши сразу).
Возможно Вы скажите, какой бред. Я и так умею копировать текст, что тут такого сложного? Но существует несколько способов копирования текста. Возможно есть такие о которых не знаю даже я. Каждый пользователь ПК пользуется тем способом копирования, который наиболее понятен для него. Я расскажу о пяти способах, возможно Вы найдете для себя самый удобный.
Итак, способ №1:
Выделяем левой кнопкой мыши текст, или фрагмент текста, который нужно скопировать, я выделила весь текст. Далее на панели инструментов нажимаем кнопку Копировать .
Дальше ставим курсор в том месте, где планируем вставить наш текст. И на той же панели инструментов нажимаем кнопку Вставить.
Способ №2:
Выделяем левой кнопкой мыши необходимый фрагмент текста. Затем по выделенному тексту нажимаем правую кнопку мыши и из выпадающего списка выбираем Копировать.
Далее ставим курсор туда, где хотим поместить наш скопированный текст, нажимаем правую кнопку мыши и выбираем Вставить.
Способ №3:
Выделяем левой кнопкой мыши текст, и в меню Правка выбираем Копировать.
Ставим курсор в том месте, где необходимо вставить скопированный текст и в меню Правка выбираем Вставить.
Способ №4 и способ №5 по принципу одинаковые, поэтому расскажу про них вместе. На картинках данные способы показать невозможно, надеюсь они будут понятны.
Итак, для копирования выделяем текст левой кнопкой мыши и на клавиатуре одновременно нажимаем комбинацию клавиш Ctrl+C (Ctrl+Insert). Для того чтобы вставить текст, ставим курсор в нужное нам место и нажимаем комбинацию клавиш Ctrl+V (Shift+Insert).
Загрузка …
P.S. Мой сайт создан благодаря школе StartUp. БЕСПЛАТНЫЙ ОНЛАЙН-ТРЕНИНГ STARTUP Вы выберите нишу и создадите свой сайт. Узнаете, как сделать так, чтобы на Ваш сайт каждый день заходили тысячи людей. Поймете, как зарабатывать от 100$ и выше. Вам откроется ВСЯ ПРАВДА о заработке через Интернет. Узнать подробнее…
На чтение 2 мин Опубликовано 27.04.2015
Microsoft Word позволяет скопировать текст и вставить его в любой другой части документа. В ряде случаев это помогает сэкономить уйму времени. В случае, если имеется фрагмент текста, который необходимо переместить из одной области в другую, его можно вырезать и вставить либо просто перетащить при помощи мыши. О том, как перемещать и копировать текст в Word, Вы узнаете из этого небольшого урока.
Содержание
- Как скопировать и вставить текст
- Как вырезать и вставить текст
- Перетаскивание текста
Как скопировать и вставить текст
При копировании текст сохраняется в буфер обмена.
- Выделите текст, который необходимо скопировать.
- Нажмите команду Копировать на вкладке Главная. Вы также можете скопировать выделенный текст, нажав правую клавишу мыши и выбрав Копировать из появившегося контекстного меню.
- Поместите курсор в том месте, куда необходимо вставить текст.
- Нажмите Вставить на вкладке Главная.
- Скопированный текст появится.
Как вырезать и вставить текст
- Выделите текст, который необходимо вырезать.
- Нажмите команду Вырезать на вкладке Главная. Вы также можете вырезать выделенный текст, нажав правую клавишу мыши и выбрав Вырезать из появившегося контекстного меню.
- Поместите курсор в том месте, куда необходимо вставить текст.
- Нажмите Вставить на вкладке Главная. Вырезанный текст появится.
Вы можете вырезать, копировать и вставлять текст, используя сочетания клавиш на клавиатуре. Нажмите Ctrl+X, чтобы вырезать, Ctrl+C, чтобы скопировать, и Ctrl+V, чтобы вставить.
Вы можете вырезать, копировать и вставлять текст правым щелчком мыши, выбирая необходимое действие из контекстного меню. При вставке текста таким способом существует возможность выбрать из трех параметров вставки, которые определяют форматирование текста: Сохранить исходное форматирование, Объединить форматирование и Сохранить только текст. Можно навести мышку на требуемый значок, чтобы получить информацию о назначении команды.
Перетаскивание текста
Способ drag-and-drop (тащи и бросай) позволяет использовать мышь для перемещения текста.
- Выберите текст, который необходимо переместить.
- Нажмите и удерживайте левую кнопку мыши, а затем перетаскивайте текст в то место, куда его необходимо вставить. Под курсором появляется значок прямоугольника, обозначающий, что Вы переносите текст.
- Отпустите левую кнопку мышки, текст переместится.
Если текст не появляется в указанном месте, можно нажать клавишу Enter на клавиатуре, чтобы переместить текст на новую строку.
Оцените качество статьи. Нам важно ваше мнение:
Копирование
информации в Word
Копирование – это процесс изготовления копии, то есть
воспроизведение объекта или информации.
В программе Microsoft Word вы можете копировать информацию несколькими способами:
- Копирование информации через меню буфера обмена
Для того, чтобы
копировать информацию через меню перейдите во вкладку «Главная» — группа команд
«Буфер обмена» — «Копировать».

- Копирование информации с помощью клавиш мыши
Кликайте ПМ (правой клавишей мыши) на выделенном фрагменте текста и в появившемся меню выбираете команду «Копировать».

- Копирование информации с помощью сочетания клавиш: CTRL+C.

Скопировав информацию,
она отправляется на хранение в буфер обмена.
Вставка информации в Word
Далее вы кликаете
в место в документе, куда вам нужно вставить текст (или это другой документ –
разницы нет).
И вставляете
информацию, так же, одним из способов:
- «Главная» — «Буфер обмена» — «Вставить».

- Кликаете ПМ и выбираете в контекстном меню в «Параметры
вставки» — «Вставить».

- Вставляете информацию с помощью сочетания клавиш на клавиатуре CTRL+V.

ЗАПОМНИТЕ!
Скопированную
информацию можно вставлять сколько угодно раз и для этого не нужно каждый раз
выполнять операцию «Копирование».




 .
. .
. + C, а для вставки —
+ C, а для вставки —