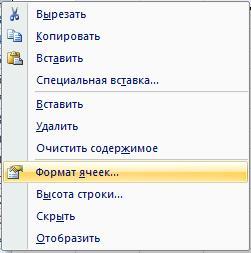Доступные числовые форматы в Excel
В Excel числа, содержащиеся в ячейках, можно преобразовать, например, в денежные единицы, проценты, десятичные числа, даты, номера телефонов или номера социального страхования США.

-
Выделите ячейку или диапазон ячеек.
-
На вкладке Главная выберите в раскрывающемся списке формат Числовой.
Можно также выбрать один из следующих вариантов:-
Нажмите клавиши CTRL+1 и выберите формат Числовой.
-
Щелкните ячейку или диапазон ячеек правой кнопкой мыши, выберите команду Формат ячеек… и формат Числовой.
-
Нажмите небольшую стрелку (кнопку вызова диалогового окна) и выберите Числовой.
-
-
Выберите нужный формат.
Числовые форматы
Чтобы просмотреть все доступные числовые форматы, на вкладке Главная в группе Число нажмите кнопку вызова диалогового окна рядом с надписью Число.

|
Формат |
Описание |
|---|---|
|
Общий |
При вводе чисел в Excel этот формат используется по умолчанию. В большинстве случаев числа, имеющие формат Общий, отображаются так, как вводятся. Однако если ширины ячейки недостаточно для отображения всего числа, числа в формате Общий округляются. Для чисел, содержащих более 12 знаков, в формате Общий используется научное (экспоненциальное) представление. |
|
Числовой |
Используется как основной для вывода чисел. Можно задать количество отображаемых знаков после запятой, применение разделителя групп разрядов и способ отображения отрицательных чисел. |
|
Денежный |
Используется для денежных значений и выводит рядом с числом обозначение денежной единицы по умолчанию. Можно задать количество отображаемых знаков после запятой, применение разделителя групп разрядов и способ отображения отрицательных чисел. |
|
Финансовый |
Используется для отображения денежных значений с выравниванием обозначений денежных единиц и десятичных разделителей в столбце. |
|
Дата |
Отображает числовые представления даты и времени как значения даты в соответствии с заданным типом и языковым стандартом (местоположением). Форматы даты, начинающиеся со звездочки (*), соответствуют формату отображения даты и времени, заданному на панели управления. На форматы без звездочки параметры, заданные на панели управления, не влияют. |
|
Время |
Отображает числовые представления даты и времени как значения времени в соответствии с заданным типом и языковым стандартом (местоположением). Форматы времени, начинающиеся со звездочки (*), соответствуют формату отображения даты и времени, заданному на панели управления. На форматы без звездочки параметры, заданные на панели управления, не влияют. |
|
Процентный |
В этом формате значение ячейки умножается на 100, а результат отображается со знаком процента (%). Можно задать количество знаков в дробной части. |
|
Дробный |
Отображает число в виде дроби выбранного типа. |
|
Экспоненциальный |
Отображает число в экспоненциальном представлении, заменяя часть числа на E+n, где E обозначает экспоненциальное представление, то есть умножение предшествующего числа на 10 в степени n. Например, экспоненциальный формат с двумя знаками в дробной части отображает 12345678901 как 1,23E+10, то есть 1,23, умноженное на 10 в 10-й степени. Можно задать количество знаков в дробной части. |
|
Текстовый |
Содержимое ячейки (включая числа) обрабатывается как текст и отображается именно так, как было введено. |
|
Дополнительный |
Число отображается в виде почтового индекса, телефонного номера или страхового номера (SSN). |
|
(все форматы) |
Позволяет изменять копию существующего кода числового формата. При этом создается пользовательский числовой формат, добавляемый в список кодов числовых форматов. В зависимости от языковой версии Microsoft Excel можно ввести от 200 до 250 пользовательских числовых форматов. Дополнительные сведения см. в статье Создание и удаление пользовательских числовых форматов. |
Вы можете применять к числам различные форматы, чтобы изменить способ их отображения. Форматы изменяют только способ отображения чисел и не влияют на значения. Например, если вы хотите, чтобы число отображалось в виде валюты, щелкните ячейку с числом > Денежный.

Форматы влияют только на отображение чисел, но не значения в ячейках, используемые в вычислениях. Фактическое значение можно увидеть в строка формул.

Ниже представлены доступные числовые форматы и описано, как их можно использовать в Excel в Интернете:
|
Числовой формат |
Описание |
|---|---|
|
Общие |
Числовой формат по умолчанию. Если ширины ячейки недостаточно, чтобы отобразить число целиком, оно округляется. Например, 25,76 отображается как 26. Кроме того, если число состоит из 12 или более цифр, при использовании формата Общий значение отображается в экспоненциальном виде.
|
|
Числовой |
Этот формат похож на Общий, но в отличие от него отображает числа с десятичным разделителем, а также отрицательные числа. Ниже представлено несколько примеров отображения чисел в обоих форматах:
|
|
Денежный |
Отображает рядом с числами денежный символ. Чтобы задать необходимое количество знаков после запятой, нажмите кнопку Увеличить разрядность или Уменьшить разрядность.
|
|
Финансовый |
Используется для отображения денежных значений с выравниванием символов валюты и десятичных разделителей в столбце. |
|
Краткий формат даты |
В этом формате дата отображается в следующем виде:
|
|
Длинный формат даты |
В этом формате месяц, день и год отображаются в следующем виде:
|
|
Системное время |
В этом формате числовые представления даты и времени отображаются как значения времени. |
|
Процентный |
В этом формате значение ячейки умножается на 100, а результат отображается со знаком процента (%). Чтобы задать необходимое количество знаков после запятой, нажмите кнопку Увеличить разрядность или Уменьшить разрядность.
|
|
Дробный |
Отображает число в виде дроби. Например, при вводе 0,5 отображается ½. |
|
Экспоненциальный |
Отображает числа в экспоненциальной нотации, заменяя часть числа на E+n, где E (степень) умножает предыдущее число на 10 в степени n. Например, экспоненциальный формат с двумя знаками в дробной части отображает 12345678901 как 1,23E+10, то есть 1,23, умноженное на 10 в 10-й степени. Чтобы задать необходимое количество знаков после запятой, нажмите кнопку Увеличить разрядность или Уменьшить разрядность. |
|
Текстовый |
Содержимое ячейки (включая числа) обрабатывается как текст и отображается именно так, как было введено. Дополнительные сведения о форматировании чисел в виде текста. |
Дополнительные сведения
Вы всегда можете задать вопрос специалисту Excel Tech Community или попросить помощи в сообществе Answers community.
См. также
Форматирование чисел в виде денежных единиц в Excel
Форматирование чисел
Нужна дополнительная помощь?
#Руководства
- 5 янв 2023
-
0
Рассказываем, какие форматы ячеек есть в Excel. Показываем, как их изменить и как настроить пользовательский формат.
Иллюстрация: Meery Mary для Skillbox Media
Рассказывает просто о сложных вещах из мира бизнеса и управления. До редактуры — пять лет в банке и три — в оценке имущества. Разбирается в Excel, финансах и корпоративной жизни.
Форматы в Excel отвечают за то, как будут отображаться данные в ячейках. Форматирование позволяет из разнородного набора информации — текста, чисел — сделать структурированную и читаемую таблицу.
Например, с помощью изменения формата можно к значению ячейки добавить знак процента или обозначение денежной единицы. Также форматирование может изменить количество знаков после запятой или разделить группы разрядов в числах.
Всё это необходимо, чтобы таблица Excel была наглядной — так ей удобнее пользоваться.
В статье разберём:
- как работает форматирование ячеек в Excel;
- какие форматы ячеек есть в Excel;
- как изменить формат ячеек в Excel;
- как настроить пользовательский формат ячеек в Excel;
- как узнать больше о работе в Excel.
Перед тем как начать разбираться с форматами ячеек в Excel, важно разделить понятия «значение ячейки» и «формат ячейки».
Значение ячейки — информация, которая в ней хранится. Формат ячейки — то, как эта информация отображается.
На скриншоте ниже пример того, как может выглядеть одно и то же значение в разных форматах.
Скриншот: Excel / Skillbox Media
В первом случае с помощью изменения формата убрали знаки после запятой. Во втором — убрали знаки после запятой и добавили разделитель групп разрядов. В третьем к разделителю разрядов добавили символ рубля.
Чтобы понять, какое значение «хранится» в ячейке с изменённым форматом, нужно нажать на эту ячейку — её значение появится в строке формул.
Скриншот: Excel / Skillbox Media
Важно понимать, что форматирование изменяет только внешний вид содержимого ячеек — их значения остаются прежними. Например, если отформатировать значение 0,5673 так, чтобы после запятой отображался только один знак, в таблице оно превратится в 0,6. При этом значение ячейки в строке формул останется 0,5673 — при расчётах Excel будет использовать его.
В Excel доступно десять форматов:
- общий;
- числовой;
- денежный;
- финансовый;
- дата;
- время;
- процентный;
- дробный;
- экспоненциальный;
- текстовый.
Также в Excel можно настроить пользовательский формат.
Ниже рассказываем о главных характеристиках форматов — чем они друг от друга отличаются. В следующем разделе показываем, как изменить формат ячейки.
Общий формат. Его получают все ячейки по умолчанию при вводе значений.
При общем формате любое значение остаётся в том виде, в каком его ввели в ячейку. Исключение — длинное число в узком столбце. В этом случае Excel либо округлит значение, либо автоматически изменит его на научный (экспоненциальный) формат.
На рисунке ниже значение ячейки — 6000000000. Ширины ячейки не хватило, чтобы показать это число полностью, поэтому Excel отобразил его как 6Е+09 — 6, умноженное на 10 в 9-й степени.
Скриншот: Excel / Skillbox Media
Числовой формат. Это основной формат для отображения чисел. В числовом формате можно настроить:
- количество отображаемых после запятой знаков;
- разделитель групп разрядов;
- способ отображения отрицательных чисел.
Скриншот: Excel / Skillbox Media
Денежный формат. Используют для отображения денежных значений. Настройки денежного формата:
- символ денежной единицы (валюты);
- количество знаков, отображаемых после запятой;
- способ отображения отрицательных чисел.
Скриншот: Excel / Skillbox Media
Финансовый формат. Так же как и денежный, финансовый формат используют для отображения денежных значений. Различие в том, что в финансовом формате нельзя изменить выравнивание значений в ячейке — они всегда расположены по правому краю.
В финансовом формате можно настроить:
- символ денежной единицы (валюты);
- количество отображаемых после запятой знаков.
Скриншот: Excel / Skillbox Media
Формат даты. Используют для отображения дат. Этот формат устанавливается автоматически при вводе в ячейку числа, месяца и года в формате «ДД.ММ.ГГГГ».
По умолчанию можно выбрать краткий формат даты или длинный, как на рисунке ниже. Также в настройках можно выбрать другой тип отображения — например, «ДД.ММ.ГГ» или «ГГГГ-ММ-ДД».
Скриншот: Excel / Skillbox Media
Формат времени. Используют для отображения времени. В настройках можно выбрать тип отображения, некоторые из типов — на скриншоте.
Скриншот: Excel / Skillbox Media
Процентный формат. В этом формате значение ячейки умножается на 100 и добавляется символ процента. В процентном формате можно настроить только количество отображаемых после запятой знаков.
Скриншот: Excel / Skillbox Media
Дробный формат. Показывает число в виде дроби. Тип отображения дроби можно выбрать в настройках.
Скриншот: Excel / Skillbox Media
Экспоненциальный формат. Используют для записи очень больших или очень маленьких чисел. Он отображает число в экспоненциальном представлении — заменяет часть числа на значение E+n. E обозначает умножение предшествующего числа на 10 в степени n.
Например, число 6620000000 в экспоненциальном формате будет выглядеть как 6,62E+09. Это значит, что для того, чтобы получить число 6620000000, нужно 6,62 умножить на 10 в 9-й степени (на 1000000000).
В настройках экспоненциального формата можно изменить количество отображаемых после запятой знаков.
Скриншот: Excel / Skillbox Media
Текстовый формат. Используют для того, чтобы значение ячейки — и число, и текст — отображалось в том виде, в каком его ввели.
Например, в текстовом формате число 6000000000000 не преобразуется в 6Е+12 (как в общем формате), а останется в первоначальном виде.
Скриншот: Excel / Skillbox Media
Есть два основных способа изменить формат ячеек.
Первый способ. Выделить ячейку (или диапазон) и на главной вкладке нажать на стрелку возле окна с форматами.
Скриншот: Excel / Skillbox Media
Затем нужно выбрать нужный формат. В нашем примере для отображения цены выберем денежный формат.
Скриншот: Excel / Skillbox Media
В автоматической настройке денежного формата установлены разделитель групп разрядов, обозначение символа рубля и два знака после запятой. Можно оставить такой вид ячеек, а можно его изменить.
Для примера уберём нули после запятой и вместо рубля поставим знак доллара. Для этого снова вызовем окно форматов и выберем значение «Другие числовые форматы».
Скриншот: Excel / Skillbox Media
В появившемся окне меняем число десятичных знаков на 0, символ рубля на символ доллара.
Скриншот: Excel / Skillbox Media
Готово — в выбранных ячейках отображаются целые числа с символом $.
Скриншот: Excel / Skillbox Media
Кроме настроек отображения чисел, в этом же окне можно изменить тип выравнивания, шрифт, границу и заливку ячеек.
Второй способ. Выделить ячейку (или диапазон), кликнуть правой кнопкой мыши и выбрать значение «Формат ячеек».
Скриншот: Excel / Skillbox Media
В появившемся окне слева выберем нужный формат, а справа изменим настройки: число десятичных знаков и символ.
Скриншот: Excel / Skillbox Media
Результат будет таким же, как и при первом способе.
Скриншот: Excel / Skillbox Media
Этими же способами можно менять формат ячеек на любой из предложенных Excel. В следующем разделе рассмотрим, как настроить пользовательский формат ячеек.
Кроме форматов по умолчанию, в Excel можно создать пользовательские форматы. Их можно использовать, например, чтобы отображать значение ячейки в виде почтового индекса, телефонного номера или формата госномера авто.
Для примера разберём, как создать формат телефонного номера.
Выделим ячейки, которые нужно отформатировать, и вызовем меню настройки форматов — с помощью одного из способов, описанных выше.
Скриншот: Excel / Skillbox Media
В появившемся окне выберем значение «Все форматы». Excel предложит дополнительные варианты. Можно выбрать один из предложенных и изменить его либо в поле «Тип» ввести полностью новый.
Скриншот: Excel / Skillbox Media
В поле «Тип» введём формат телефонного номера — например, в таком виде: +7(000)-000-00-00. В поле «Образец» можно проконтролировать, какой вид примет ячейка после форматирования.
Нажмём кнопку «ОК».
Скриншот: Excel / Skillbox Media
Готово — все выделенные ячейки получили пользовательский формат.
Скриншот: Excel / Skillbox Media
- В этой статье Skillbox Media собрали 15 статей и видео об инструментах Excel, которые ускорят и упростят работу с электронными таблицами.
- В Skillbox есть курс «Excel + Google Таблицы с нуля до PRO». Он подойдёт как новичкам, которые хотят научиться работать в Excel с нуля, так и уверенным пользователям, которые хотят улучшить свои навыки. На курсе учат быстро делать сложные расчёты, визуализировать данные, строить прогнозы, работать с внешними источниками данных, создавать макросы и скрипты.
- Кроме того, Skillbox даёт бесплатный доступ к записи онлайн-интенсива «Экспресс-курс по Excel: осваиваем таблицы с нуля за 3 дня». Он подходит для начинающих пользователей. На нём можно научиться создавать и оформлять листы, вводить данные, использовать формулы и функции для базовых вычислений, настраивать пользовательские форматы и создавать формулы с абсолютными и относительными ссылками.
Другие материалы Skillbox Media по Excel
- Как создать базу данных в Excel: разбираем на примере
- Как сделать сортировку в Excel: детальная инструкция со скриншотами
- Как установить фильтр и расширенный фильтр в Excel: детальные инструкции со скриншотами
- Как сделать ВПР в Excel: пошаговая инструкция со скриншотами
- Основы Excel: работаем с выпадающим списком. Пошаговая инструкция со скриншотами
- Основы Excel: как использовать функцию ЕСЛИ

Научитесь: Excel + Google Таблицы с нуля до PRO
Узнать больше
В этой статье вы узнаете, как изменить формат ячеек в Excel, какие бываю форматы и как изменить количество знаков после запятой?
Несмотря на то, что кнопки групп Шрифт, Выравнивание и Число вкладки Главная открывают быстрый доступ к большинству часто используемых команд форматирования, они не отражают весь набор команд форматирования, доступных в Excel.
Чтобы получить доступ ко всем командам форматирования, откройте диалоговое окно Формат ячеек одним из следующих способов.
- Щелкните на пункте Другие числовые форматы в нижней части раскрывающегося меню кнопки Числовой формат.
- Щелкните на маркере открытия диалогового окна в правом нижнем углу группы Число.
- Нажмите комбинацию клавиш <Ctrl+l>.
Диалоговое окно Формат ячеек, которое открывается после выбора этих команд, содержит шесть вкладок: Число, Выравнивание, Шрифт, Граница, Заливка и Защита.
Учтите, что в комбинации клавиш <Ctrl+l> используется цифра 1, а не функциональная клавиша <F1>.
Способ ввода значений в ячейки определяет тип получаемого числового формата. Приведем несколько примеров.
- Если вы вводите значение, дополненное знаком доллара (или другой валюты) и содержащее два десятичных знака, то Excel назначит ему финансовый числовой формат.
- Если вы вводите целочисленное значение, дополненное символом процента, то Excel назначит ему процентный формат.
- Если вводится значение в одном из стандартных форматов дат Excel, например 06/11/19 или 6-ноя-19, то ему будет назначен формат даты. Данные в формате дат хранятся в виде числовых значений.
Значения можно форматировать как в процессе ввода в ячейку (как в случае с вводом дат), так и после завершения ввода. Обычно применяют “позднее” форматирование, поскольку оно предполагает выполнение всего лишь двух действий.
- Выделите все ячейки, содержащие значения, которые нужно отформатировать.
- Выберите для группы числовой формат с помощью либо раскрывающегося меню соответствующей кнопки вкладки Главная, либо вкладки Число диалогового окна Формат ячеек.
Даже если вы предпочитаете форматировать значения заранее, вам все равно придется повторять эту операцию по отношению к результатам формул. Дело в том, что Excel применяет формат Общий ко всем вычисляемым значениям, равно как и к вводимым в ячейку значениям, которые не соответствуют ни одному стандартному числовому формату. Одна из самых больших проблем, связанных с применением формата Общий, заключается в отбрасывании ведущих и завершающих нулей. В результате усложняется выравнивание чисел в ячейках по десятичным запятым.
Эта проблема проиллюстрирована на скриншоте ниже, на котором представлен калькулятор стоимости ремонта. Как видите, столбец со стоимостью напоминает зигзаг, так как он не выровнен по десятичным запятым. Чтобы исправить ситуацию, к этим значениям придется применить другой, более подходящий числовой формат.
Формат ячеек в Excel: Финансовый числовой формат
Поскольку Excel обычно применяется для выполнения финансовых расчетов, вам чаще придется иметь дело с финансовым числовым форматом. Чтобы применить этот формат к выделенным ячейкам, щелкните на кнопке Финансовый числовой формат, находящейся на вкладке Главная.
На скриншоте выделены ячейки с итогами (диапазон ЕЗ:Е17). Данные ячейки были отформатированы с помощью кнопки Финансовый числовой формат, находящейся в группе Число вкладки Главная. Отличительный признак этого формата — знак валюты (рубля в данном случае).
Финансовый числовой формат подразумевает наличие двух десятичных знаков и символа валюты, добавленного ко всем числам выделенного диапазона. Финансовый числовой формат можно заменить форматом Денежный, выбрав его в меню Числовой формат или в диалоговом окне Формат ячеек.
Если вы попытаетесь отформатировать все числа в таблице с использованием финансового числового формата, то даже небольшая таблица будет перенасыщена символами валюты. Поэтому в приведенном примере данный формат был применен только к итоговым значениям.
Формат ячеек в Excel: Числовой формат с разделителями
Формат с разделителями является отличной альтернативой денежному формату. Подобно последнему, он предусматривает наличие в больших числах разделителей, позволяющих визуально отделять тысячи, миллионы и т.д.
В формате с разделителями отображаются два десятичных разряда, а отрицательные значения заключаются в круглые скобки. Поэтому данный формат хорошо подходит для форматирования таблиц, в которых представлены доллары или центы (либо другие денежные единицы) или же большие числовые значения, которые никак не связаны с валютой.
Формат с разделителями удобен для создания отчета о продажах за первый квартал. Обратите внимание на скриншоте ниже, на котором представлены стоимость работ за 1 м2, отформатированные с помощью данного формата. Для создания примера сначала был выделен диапазон B3:D16, а затем выполнен щелчок на кнопке Формат с разделителями, обозначенной тремя нулями. Эта кнопка находится в группе Число вкладки Главная.
Формат ячеек в Excel: Процентный формат
На многих рабочих листах используются процентные значения для отображения годовых ставок, процента инфляции, прибыльности и т.п. Чтобы вставить процентное значение в ячейку, введите числовое значение, а затем укажите символ процента. Например, чтобы ввести годовую ставку в 12 процентов, следует ввести в ячейку значение 12%. В ответ на это Excel автоматически назначит ячейке процентный формат и в то же время разделит введенное значение на 100. В данном случае в ячейке мы увидим 0,12.
Не все проценты вводятся в рабочий лист вручную таким способом. Некоторые могут вычисляться по формуле в виде обычных десятичных значений. К подобным ячейкам нужно применить процентный формат (Percent), чтобы преобразовать десятичные значения в проценты (это выполняется путем умножения результата на 100 и добавления символа процента).
На скриншоте ниже к значениям в столбце F применен процентный формат. Для этого следует выделить соответствующие ячейки, а затем щелкнуть на кнопке Процентный стиль, находящейся в группе Число вкладки Главная.
Как изменить количество знаков после запятой в Excel?
Для того чтобы увеличить или уменьшить количество отображаемых десятичных знаков во всех числовых стилях (финансовом, с разделителем и процентном), щелкните на соответствующих кнопках группы Число вкладки Главная. После каждого щелчка на кнопке Увеличить разрядность (на ней стрелка указывает влево) программа добавляет к числовому формату дополнительный десятичный разряд. Если же щелкнуть на кнопке Уменьшить разрядность, то десятичный разряд будет удален.
За форматами скрываются обычные числа
Все многообразие числовых форматов — это всего лишь отражение обычных чисел, хранящихся на рабочем листе. Подобно хорошему иллюзионисту, числовой формат просто изменяет внешний вид чисел, не затрагивая их значения. Рассмотрим пример формулы, которая возвращает значение 25, 6456 в определенной ячейке.
Теперь предположим, что для данной ячейки изменяется формат после щелчка на кнопке Финансовый числовой формат вкладки Главная. Исходное значение примет вид 25,65р.
Подобное изменение может навести на мысль о том, что программа округлила результат до двух десятичных знаков. На самом деле программа округлила только представление вычисленного значения — в ячейке остается все то же значение 25,6456. Если вы будете использовать данную ячейку в другой формуле, то имейте в виду, что Excel подставит в нее истинное значение, а не отображаемое в ячейке.
У многих пользователей возникает вопрос о том, что же делать, чтобы отображаемые на рабочем листе значения соответствовали числам, введенным в ячейки? Добиться этого можно, установив единственный флажок, который приведет к преобразованию истинных значений в ячейках в числа, отображаемые на листе. Но при этом следует учитывать, что отмена установки этого флажка не приведет к возврату прежних значений.
Итак, чтобы преобразовать исходные числовые значения в отображаемые на рабочем листе, выполните следующие действия.
- Убедитесь, что на рабочем листе использован числовой формат с требуемым количеством десятичных знаков.
Это действие следует предпринять прежде, чем приступить к преобразованию истинных значений в их отображаемую форму.
- Выберите команду Файл→Параметры→Дополнительно, чтобы перейти на вкладку Дополнительно диалогового окна Параметры Excel.
- В группе При пересчете этой книги установите флажок Задать указанную точность и щелкните на кнопке ОК.
Откроется окно с предупреждением о том, что данные потеряют свою точность.
- Щелкните на кнопке ОК или нажмите клавишу <Enter>. Все данные изменятся в соответствии с экранным представлением.
Рекомендуется предварительно сохранить рабочую книгу с вычисленными значениями. После завершения преобразования всех значений листа путем установки флажка Задать указанную точность откройте диалоговое окно Сохранить как. Измените имя файла, отображаемое в поле Имя файла перед щелчком на кнопке Сохранить или нажатием клавиши <Enter>. Для изменения имени файла можно к текущему имени файла добавить слова как на экране. В вашем распоряжении окажутся две копии файла: исходный файл книги, включающий введенные вами значения и значения, подсчитанные Excel, а также новый файл книги, содержащий отображаемые значения (с добавленными к названию словами как на экране).
Формат ячеек в Excel: Формат даты
В Excel можно создать формулу, вычисляющую разницу между значениями даты и времени, введенными в ячейки рабочего листа. Единственная проблема состоит в том, что Excel вычитает одну дату из другой или одно время из другого и автоматически преобразует результат вычислений в соответствующий числовой формат даты или времени. Например, если ввести в ячейку В4 15-8-19, в ячейку С4 — 15/4/19, а в ячейку D4 — формулу, вычисляющую количество дней между этими датами (=В4-С4), то получится результат 122 (количество дней). Это значение отображается с помощью формата Общий, назначенного ячейке D4. Учтите, что при создании формул, подсчитывающих разницу между двумя значениями времени на листе, ячейке результата следует назначить формат Общий. Предположим, что в ячейке В5 указано значение 8:00 AM, а в ячейке С5 — 4:00 РМ. Для вычисления разницы двух показаний времени в ячейке D5 определяется следующая формула: =С5-В5.
Результат вычисления формулы, который отображается в ячейке D5 в виде 8:00 AM, нужно преобразовать в формат Общий. В результате вместо значения 8:00 AM в ячейке D5 появится дробное значение 0,333333, которое представляет собой результат деления 8 (значение времени) на 24 (количество часов в сутках). Чтобы преобразовать это дробное число в эквивалентное количество часов, следует умножить его на 24, а к результату применить формат Общий.
На чтение 12 мин. Просмотров 23.1k.
Расчёты с использованием сложных формул, построение сводных таблиц и графиков, написание макросов — это явно не то, с чего началось Ваше знакомство с Excel. На первых порах ваши таблички выглядели примерно вот так (см. рисунок ниже) и самая главная проблема была в том: «Как сделать из чисел проценты, а суммы со знаком рубль/доллар?”
Вспомнили себя? Ну сейчас — то Вы уже профи и умеете цвета заливки менять и когда слышите про формат ячеек начинаете хихикать) Я же написал эту статью, в которой собрал самую полную информацию о форматах ячеек. Ознакомьтесь с оглавлением ниже и поймёте, что вы много не знали.
Содержание
- О чём вообще речь? Покажи примеры!
- Что такое формат чисел?
- Где вы можете найти числовые форматы?
- Общий формат по умолчанию
- Как изменить формат ячейки?
- Как создавать свои собственные форматы
- Как создать собственный формат номера
- Как изменить пользовательский формат
- Структура формата и справочная информация
- Не все разделы необходимы
- Коды для настройки формата
- Пользовательские форматы для дат
- Форматы для отображения времени
- Цифровые форматы для ЦВЕТОВ
- Проверка условий
- Применение форматов в формуле ТЕКСТ
- Примеры с сайтов
О чём вообще речь? Покажи примеры!
В Excel достаточно много уже готовых форматов, однако возможны ситуации, в которых ни один вам не подойдет.
С помощью пользовательских форматов Вы сможете управлять отображением чисел, дат, времени, долей, процентов и других числовых значений. Используя пользовательские форматы, вы сможете:
- для дат показывать день недели и только название месяца,
- миллионы и сотни тысяч показывать без ненужных нулей,
- цветом шрифта обращать внимание пользователей на отрицательные числа или значения с ошибками.
Где вы можете использовать пользовательские форматы чисел?
Самый распространённый вариант использования пользовательских форматов – это непосредственно таблица на листе Excel, но также Вы можете использовать их:
- в сводных таблицах — с помощью настроек поля значения
- при построении графиков (в подписях данных и в настройках осей)
- в формулах (через функцию ТЕКСТ)
Для начала давайте всё же разберёмся с основными понятиями.
Что такое формат чисел?
Пользовательский формат — это специальный код, отвечающий отображение значения в Excel. Например, в таблице ниже показаны 8 разных форматов чисел, примененных к той же дате, 1 мая 2020 года:
Самое главное, что вы должны понимать: в Excel есть два разных понятия: значение в ячейке и его графическое отображение. Вот форматы меняют способ отображения значений, но они не изменяют само значение. Если вернутся к рисунку выше, то значение в ячейке везде одно (01.05.2020), но с помощью формата мы можем по-разному его показывать пользователю.
Где вы можете найти числовые форматы?
На Вкладке Главная вы найдете меню встроенных форматов чисел. Ниже этого меню вправо имеется небольшая кнопка для доступа ко всем форматам, включая пользовательские форматы:
Эта кнопка открывает диалоговое окно «Формат ячеек». Вы найдете полный список форматов чисел, организованных по категориям, на вкладке «Число»:
Примечание. Вы можете открыть диалоговое окно «Формат ячеек» с помощью сочетания клавиш Ctrl + 1
Общий формат по умолчанию
По умолчанию ячейки начинаются с применяемого общего формата. Отображение чисел с использованием формата Общий несколько «вялое». На приведенном ниже рисунке значения в столбцах B и D одни и те же. Просто ширина столбца D меньше и Excel делает корректировки значений.
Видите, что Excel отображает столько знаков после запятой, сколько позволяет ширина ячейки. Он сам округляет десятичные числа и начинает использовать формат научных чисел, когда места в ячейке столбца D ограничено.
Как изменить формат ячейки?
Вы можете выбрать стандартные форматы номеров (общий, номер, валюта, учет, короткий формат даты и др.) на вкладке «Главная» ленты с помощью меню «Формат ячейки».
При вводе данных Excel иногда автоматически меняет числовые форматы. Например, если вы введете допустимую дату, Excel изменится на формат «Дата». Если вы введете процент, равный 5%, Excel изменится на «Процент» и так далее.
Способ 1. Формат по образцу (одноразовое использование)
Способ 2. Формат по образцу (МНОГОразовое использование)
Всё как и в первом способе, только делайте двойной клик по иконке Формат по образцу. Чтобы завершить использование формата по образцу нажмите ESC
Способ 3. Через специальную вставку
Как создавать свои собственные форматы
В нижней части предопределенных форматов вы увидите категорию под названием (все форматы). В этой категории отображается список кодов, которые вы можете использовать для пользовательских форматов чисел, а также область ввода для ввода кодов вручную в различных комбинациях.
Когда вы выберете код из списка, вы увидите его в поле ввода «Тип». Здесь вы можете изменить существующий код или ввести свои коды с нуля. Excel покажет небольшой предварительный просмотр кода, применяемого к первому выбранному значению над областью ввода.
Форматы, которые Вы создаёте самостоятельно хранятся в текущем Excel-файле, а не в Excel вообще. Если вы скопируете значение, отформатированное в соответствии с пользовательским форматом, из одного файла в другой, то формат будет перенесен в книгу вместе со значением.
Как создать собственный формат номера
Чтобы создать собственный формат номера, выполните следующие 4 шага:
- Выберите ячейку (ячейки) со значениями, которые вы хотите отформатировать.
- Нажмите сочетание клавиш Ctrl + 1 > Число > Все форматы
- Введите код формата и просмотрите в поле как будет выглядеть значение в ячейке.
- Нажмите OK, чтобы сохранить и применить только что созданный формат
Как показывает практика, на шаге 3 возникают основные сложности, т.к. пока вам не совсем понятно что писать в поле Тип.
Если вы хотите создать свой собственный формат в существующем формате, сначала примените базовый формат, затем щелкните категорию «Пользовательский» и отредактируйте коды по своему усмотрению.
Далее мы разберём логику прописывания кодов и вы поймёте, что он не так уж и сложен.
Как изменить пользовательский формат
Вы не можете редактировать собственный формат, так как при изменении существующего формата создается новый формат и будет отображаться в списке в категории «Пользовательский». Вы можете использовать кнопку «Удалить», чтобы удалить пользовательские форматы, которые вам больше не нужны.
Предупреждение: после удаления пользовательского формата нет «отмены»!
Структура формата и справочная информация
Пользовательский формат ячейки в Excel имеет определенную структуру. Каждый формат может содержать до четырех разделов, разделенных точкой с запятой:
На первый взгляд всё выглядит сложным, но это только в начале. Чтобы прочитать пользовательский формат, научитесь определять точки с запятой и мысленно анализировать код в этих разделах:
- Положительные значения (зелёным цветом)
- Отрицательные значения (красным цветом перед числом будем ставить -)
- Нулевые значения (будем писать текст «тут нолик»)
- Текстовые значения (будем показывать текст «введи число, а не текст»)
Не все разделы необходимы
Хотя формат может включать до четырех разделов, минимально требуется только один раздел.
- Когда вы определяете только один формат, Excel будет использовать этот формат для всех значений (больше/меньше 0, нуля и текста).
- Если вы установили формат только с двумя разделами, первый раздел используется для положительных чисел и нулей, а второй — для отрицательных чисел.
- Чтобы пропустить раздел, укажите точку с запятой в нужном месте, но не указывайте код формата.
Используя формат ;;; (три точки с запятой), вы можете скрывать значения. Само значение в ячейке будет (сможете использовать в формулах), но его не будет видно.
Коды для настройки формата
Коды для числовых форматов
Определенные символы имеют особое значение в кодах пользовательских номеров. Следующие символы являются ключевыми строительными блоками:
Ноль (0) используется для принудительного отображения нулей, когда число имеет меньше цифр, чем нули в формате. Например, пользовательский формат 0,00 будет показывать нуль как 0,00, 1,1 как 1,10 и ,5 как 0,50.
Знак решетка (#) является заполнителем для необязательных цифр. Когда число имеет меньше цифр, чем # символов в формате, ничего не будет отображаться. Например, пользовательский формат #, ## будет отображать 1,15 как 1,15 и 1,1 как 1,1.
Вопросительный знак (?) Аналогичен нулю, но отображает пробелы для незначащих нулей по обе стороны от разделителя. Используется для выравнивания цифр. Когда знак вопроса занимает место, которое не требуется в количестве, будет добавлено пространство для поддержания визуального выравнивания. Используется также в дробях с переменным количеством знаков.
Пробел ( ) является заполнителем для тысяч разделителей в отображаемом числе. Его можно использовать для определения поведения цифр по отношению к тысячам или миллионам цифр.
Звёздочка (*) используется для повторения символов. Символ, следующий за звездочкой, будет повторяться, чтобы заполнить оставшееся пространство в ячейке.
Подчеркивание (_) используется для добавления пробела в числовом формате. Символ, следующий за символом подчеркивания, определяет, сколько места нужно добавить. Обычным использованием символа подчеркивания является добавление пространства для выравнивания положительных и отрицательных значений, когда числовой формат добавляет круглые скобки только к отрицательным числам. Например, числовой формат «0 _»; (0) » добавляет немного места справа от положительных чисел, чтобы они оставались выровненными с отрицательными числами, заключенными в круглые скобки.
Автоматическое округление
Важно понимать, что Excel будет выполнять «визуальное округление» со всеми форматами пользовательских номеров. Когда число имеет больше цифр, чем заполнители в правой части десятичной точки, число округляется до количества заполнителей. Когда число имеет больше цифр, чем заполнители в левой части десятичной точки, отображаются дополнительные цифры. Это только визуальный эффект — фактические значения не изменяются.
Форматы ячеек для ТЕКСТА
Чтобы отобразить оба текста вместе с цифрами, заключите текст в двойные кавычки («»). Вы можете использовать этот подход для добавления или добавления текстовых строк в формате пользовательского номера, как показано в таблице ниже.
Знаки, которые можно использовать в формате
Помимо знака доллара, есть возможность вводить без кавычек и несколько других значков валют.
Некоторые символы будут работать некорректно в формате ячеек. Например, символы звездочки (*), хеш (#) и процента (%) не могут использоваться непосредственно в пользовательском формате — они не будут отображаться в результате. На помощь приходит обратная косая черта (). Поместив обратную косую черту перед символом, вы можете использовать их в пользовательских форматах:
Пользовательские форматы для дат
Даты в Excel — это просто цифры, поэтому вы можете использовать пользовательские форматы чисел, чтобы изменить способ отображения. Excel многие конкретные коды, которые вы можете использовать для отображения компонентов даты по-разному. На следующей картинке показано, как Excel отображает дату в C5, 14 августа 2019 года, с различными форматами:
Форматы для отображения времени
Показываем время «обычное»
Время в Excel — это дробные части дня. Например, 6:00 – 0,25; 12:00 — 0,5, а 18:00 — 0,75. Вы можете использовать следующие коды в своих форматах для отображения компонентов времени по-разному. Посмотрите ниже как Excel отображает время в D5, 9:35:07, с различными форматами:
м и мм нельзя использовать отдельно в пользовательском формате чисел, так как они конфликтуют с кодом номера месяца в кодах формата даты.
Форматы для «прошедшего» времени
Прошедшее время — это особый случай для отображения значений, превышающих 24 для часов и 60 для минут и секунд. Достаточно добавить квадратные скобки [], чтобы увидеть в ячейке сколько прошло часов, минут и секунд. На следующем экране показано, как Excel показывает прошедшее время, основанное на значении в D5, которое составляет 1,25 дня:
Цифровые форматы для ЦВЕТОВ
Существует два способа определения цвета в формате ячеек. Самый распространённый вариант – написать в квадратных скобках название цвета. Excel знает следующие 8 цветов по имени в цифровом формате:
- [черный]
- [белый]
- [красный]
- [зеленый]
- [синий]
- [желтый]
- [пурпурный]
- [голубой]
Имена цветов должны появляться в скобках.
Если вам мало 8 цветов, то радостная весть в том, что также можно указать цвета по номеру индекса (Цвет1, Цвет2, Цвет3 и т. Д.). Нижеприведенные примеры используют формат пользовательского номера: [ЦветX] 0, где X — номер от 1 до 56
Символы треугольника добавлены только для того, чтобы сделать цвета более удобными для просмотра. Первое изображение отображает все 56 цветов на стандартном белом фоне. На втором изображении изображены те же цвета на сером фоне. Обратите внимание, что первые 8 цветов соответствуют названному списку цветов выше.
Проверка условий
Форматы пользовательских номеров также допускают условия, которые записываются в квадратных скобках, таких как [> 100] или [<= 100]. Когда вы используете условные обозначения в пользовательских числовых форматах, вы переопределяете стандартную структуру >0, <0, 0, текст. Например, чтобы отображать значения ниже 100 красным цветом, вы можете использовать:
[Красный][<100]0;0
Для отображения значений, больших или равных 100 в синем, вы можете расширить формат следующим образом:
[Красный][<100]0;[Синий][>=100]0
Если оставить <100 и >100 (без равно), тогда в ячейке с числом 100 увидите ###########. Это значит, что Excel не может определить как отображать 100. Увеличение ширины столбца не исправит ситуации, нужно менять формат, добавлять >=
Чтобы более легко применять цвета и другие атрибуты ячеек, такие как цвет заливки и т.д., Вы захотите использовать Условное форматирование
Напишите в сообщения сообщества «хочу УФ» и я направлю в ответ видеоурок по работе с данным инструментом. Следите за группой, я готовлю статью с большим количеством примеров использования УФ.
Применение форматов в формуле ТЕКСТ
Хотя большинство форматов чисел применяются непосредственно к ячейкам на листе, вы также можете применять форматы чисел внутри формулы с помощью функции ТЕКСТ. Например, в ячейке A1 написана формула СЕГОДНЯ(). Ниже два варианта получения названия месяца.
- в B2 с помощью формата
- в B4 с помощью формулы ТЕКСТ(A1;»ММММ») (м — вводим на русском ЗАГЛАВНЫМИ)
ВАЖНО: результатом функции ТЕКСТ всегда является текстовое значение, поэтому вы можете соединять результат формулы с другими текстовыми значениями: =«Отчёт продаж за :» & ТЕКСТ(A1; «ММММ»)
Примеры с сайтов
https://excel2.ru/articles/polzovatelskiy-chislovoy-format-v-ms-excel-cherez-format-yacheek
А какие вы используете нестандартные форматы?
Какие испытываете сложности в их создании?
Цель
работы:
Изучить форматы представления данных
в Excel.
Научиться проводить различные операции
над рабочими листами.
1. Форматы ячеек.
В Excel каждая ячейка
обладает многими свойствами, в том числе
форматами отображения информации на
экране и выводе ее на печать, которые
можно изменить или оставить их по
умолчанию, т.е. в том формате, который
использует и предлагает сама программа
(рис. 1).
Рисунок 1. Диалоговое
окно Формат ячеек
Основные
свойства диалогового окна Формат ячеек:
-
Число
– закладка для выбора числового формата,
определения количества десятичных
знаков, выбора обозначения введенного
числа; -
Выравнивание
– закладка для определения местоположения
и ориентации информации (числа или
текста) внутри ячейки, а также задание
требования по переносу слов в ячейке
ниже и др. -
Шрифт
– закладка для выбора шрифта, его
начертания, размера, а также определение
цвета, способа подчеркивания и специальных
эффектов (зачеркнутый, верхний индекс,
нижний индекс); -
Граница
– закладка для выбора типа линии ее
цвета и места расположения на сторонах
ячейки (возможно проведение диагоналей
в ячейке); -
Вид
– закладка для выбора фонового цвета
и типа узора при заливке ячейки; -
Защита
– закладка для установки защиты на
одну или несколько ячеек от
несанкционированного изменения или
удаления данных.
По
умолчанию все числа представляются в
общем
формате.
В этом формате число может состоять
максимум из 11 цифр, если позволяет ширина
ячейки. Числа отображаются как целые
(например, 21947 или 12387), или с десятичной
точкой (запятой) (например, 12,57 или
3+14159), или в научной (экспоненциальной)
форме (например, 9,43Е+7 или 21, 212Е-5).
При
вводе числа Excel пытается подобрать
подходящий формат. Если числа не очень
большие и не очень маленькие (до 8 знаков),
то Excel присваивает им общий формат. Если
число содержит более 8 знаков, то Excel
выводит число в научном (экспоненциальном)
формате. Например, число 123456789012 запишется
в виде 1,23E+11, что означает 1, 23 е11,
где е=2,7.
Помимо того, что
числа в ячейках могут отображаться в
различных числовых форматах многие
форматы имеют дополнительную возможность
изменения количества десятичных знаков,
а некоторые даже позволяют выбрать
обозначение введенного числа (например
1,23 р.)
В таблице 1 приведена
дополнительная информация о представлении
чисел при использовании различных
форматов ячеек, представлении даты и
времени, а также дополнительные форматы
в Excel.
Таблица 1.
|
Образец числа |
Числовые |
|
13,5 |
Общий |
|
13,50 |
Числовой, число |
|
13,500 |
Числовой, число |
|
13,50 р. |
Денежный, |
|
$ 13,50 |
Финансовый, |
|
135,13 р. |
Финансовый, |
|
1 Январь, 1998 |
Дата |
|
12:00 |
Время |
|
1350,00% |
Процентный, |
|
13 ½ |
Дробный с |
|
13 50/100 |
Дробный с сотыми |
|
1,35E+01 |
Экспоненциальный |
|
13,5 |
Текстовый (число |
|
Дополнительные |
|
|
000014 |
почтовый индекс |
|
00000-0014 |
индекс + 4 |
|
-14 |
номер телефона |
|
0014 |
табельный номер |
|
(Все форматы): |
|
|
Раздел содержит |
Задание
1. Для изучения
форматов представления чисел заполните
таблицу, показанную на рис. 2. В ячейки
столбцов, форматы которых приведены в
заголовках таблицы, поразрядно вводятся
целые числа от 1 до 12345678901 – см. числа в
столбце С.
Указания:
-
Для
оформления общего заголовка таблицы
«Форматы чисел» – воспользуйтесь
кнопкой «Объединить и поместить в
центре»
.
Аналогично оформите заголовок таблицы
в столбцах В и С. -
Для
размещения заголовков таблицы во всех
столбцах следует выделить всю 2-ю строку,
затем щелкнуть на ней правой
кнопкой
мыши, из контекстного
меню
выберите команду Формат
ячеек (Рис.2).
Рисунок 2. Команда
Формат ячеек в контекстном меню
-
В
диалоговом окне Формат
ячеек
откройте закладку Выравнивание,
установите флажок в поле Переносить
по словам,
выберите в поле По вертикали
– По центру,
По горизонтали
– По центру,
затем нажмите OK
(Рис.3).
Рисунок 3. Диалоговое
окно Формат ячеек с установленными
параметрами
-
Внимательно
изучите содержимое рисунка 4. -
Введите числа в
ячейки столбца А, основываясь на
содержимом столбца С. -
Чтобы
не тратить много времени на заполнение
всех ячеек таблицы, скопируйте ячейки
с числами из столбца А в остальные
столбцы, кроме G,
т.к. целые
числа не могут быть отражены в дробном
виде.
Рисунок 4. Таблица
для изучения форматов чисел
-
После
заполнения таблицы задайте формат
ячеек в каждом столбце.
Для этого
нужно выделить столбец (щелкнуть на
имени столбца). Затем выберите на вкладке
Главная
в группе Ячейки
кнопку Формат
Из
раскрывшегося меню выберите команду
Формат ячеек
В
диалоговом окне в закладке Число,
следует выбрать из списка «Числовые
форматы» нужный формат числа (название
формата чисел написано в заголовке
таблицы этого столбца),
затем установите количество десятичных
знаков (если необходимо, выберите
«Обозначение»).
Примечание:
Вы, можете задать формат каждой ячейке
в отдельности или сразу выделенному
диапазону нескольких ячеек.
Ширину столбца С
установите такой, чтобы число в 13-й
строке умещалось полностью.
!!!
Если в ячейке вместо числа появляется
решетка ( ######## ), то это означает, что
число в данном формате не умещается в
этой ячейке.
Задание
2. Проследите
за отображением чисел различных форматов
при изменении ширины столбца. В столбец
с форматом дробный введите дробные
числа
(из школьного курса математики
известно, что 1,4 = 1 2/5).
Форматирование ячеек – это одно из основных отличий Excel от калькулятора. Умелое форматирование позволяет разношерстный набор данных привести к удобному для осмысления виду: выделить итоговую строку, шапку, убрать «лишние» знаки после запятой, добавить границы и т.д. В общем, форматирование позволяет набор «серой массы данных» превратить в структурированную и читабельную информацию.
Наиболее часто используемые команды форматирования находятся на ленте.
Если этих кнопок не достаточно, то можно обратиться к Формату ячеек в контекстном меню (через правую кнопку мыши), либо с помощью сочетания горячих клавиш Ctrl+1, что существенно быстрее. Откроется известное многим окошко.
В диалоговом окне есть несколько вкладок. Пробежимся по их назначению, останавливаясь на интересных моментах.
Вкладка Число
Первая вкладка Число (открыта на картинке выше) задает числовой формат. Значение в ячейке можно представить как обычное число, проценты, дату и т.д. По умолчанию всем ячейкам придается Общий формат, то есть ячейка никак не отформатирована. Поэтому, как правило, требуется перейти к другому формату.
Следующий пункт Числовой. Здесь задается количество видимых знаков после запятой (по умолчанию их два), а также можно отделить группы разрядов (тысячи, миллионы и т.д.) друг от друга.
Довольно часто пользуются пунктами Дата (выбор формата отображения даты), Процентный (отображение процентного формата) и Текстовый (данные сохраняются, как текст). Текстовый формат довольно интересен, т.к. позволяет отображать информацию в том виде, в каком она вносится в ячейку, без каких-либо автоматических преобразований в дату, формулу, обрезание первый нулей и т.д. Что внесли, то видим в ячейке. Команды выбора числового формата продублированы на ленте.
Вкладка Выравнивание
Переходим на вкладку Выравнивание. Здесь задается расположение числа или текста внутри ячейки: по вертикали, горизонтали, относительно центра, по направлению и т.д.
Расположение и назначение команд, как и в других окнах Excel, интуитивно понятно. Достаточно прочитать названия. Тут выравнивание по вертикали, тут – горизонтали. Можно объединить несколько ячеек в одну или длинное название переносить по словам. Обращу лишь внимание на пару интересных моментов.
Когда в ячейку вносится число, оно автоматически «прилипает» к правому краю, а текст – к левому краю. Если число будет в левом столбце, а текст в следующем справа, то содержимое обоих столбцов будет выглядеть примерно так.
Читать такое не удобно (все сливается и нужно присматриваться). Поэтому правильно сделать отступ текста от левого края. Для этого достаточно выбрать в списке по горизонтали пункт по левому краю (отступ) и установить рядом в окошке значение отступа. См. рисунок ниже.
Теперь глазу намного приятнее.
Аналогичным образом можно отлепить число от правого края.
И еще один полезный совет. При создании таблицы в шапке часто объединяют ячейки, чтобы общее название «накрывало» сразу несколько столбцов. К примеру, как на картинке ниже.
«Продажи» захватывают все столбцы. Выглядит красиво, но не практично. К примеру, при выделении одного столбца диапазон автоматически расширится на все столбцы, находящиеся под объединенной ячейкой. Если попытаться скопировать этот диапазон, то может выскочить ошибка с сообщением о несовпадении ячеек. В общем, не очень практично. В то же время нужно сохранить внешний вид, как на картинке выше. Есть простой прием. Достаточно внести «Продажи» в крайнюю левую ячейку диапазона, посередине которого оно должно оказаться. Затем, начиная с этого слова, выделить вправо остальные ячейки диапазона, и выбрать пункт по центру выделения на вкладке Выравнивание.
Получится тот же эффект, только ячейки не будут объединены.
Рекомендую взять на вооружение этот способ форматирования. В конце статьи находится видео о том, как расположить надпись в середине диапазона, не используя объединение ячеек.
Значительная часть команд из вкладки Выравнивание также вынесена на ленту.
Следующие вкладки Шрифт, Граница, Заливка имеют понятное назначение и вид. С их помощью выбирается шрифт, цвет, размер и т.д.
Таблица без границ выглядит незавершенной. Поэтому ячейкам и таблице в целом нужно придать красивую, но не отвлекающую внимание, обводку. Выбираем во вкладке Граница тип границы, цвет, если нужно, и место проведения. Предварительный макет отображается тут же в середине окна.
Заливка ячейки производится в следующей вкладке. Здесь все еще понятней. Выбрали диапазон, залили, как нужно.
Последняя вкладка Защита используется для ограничения доступа к ячейкам (можно сделать так, чтобы нельзя было вносить изменения и др.). В конце статьи есть видео с подробным объяснением, как сделать защиту листа Excel и отдельных ячеек.
Самые часто используемые команды есть на ленте.
Если назначение какой-либо кнопки не понятно, следует подвести курсор и прочитать всплывающую подсказку.
При использовании форматирования следует помнить о том, что слишком пестрая раскраска сбивает с толку и рассеивает внимание. Поэтому формат желательно использовать только для увеличения читабельности и привлечения внимания к наиболее важной информации. Увлекаться не стоит.
Если у вас проблемы с дизайнерским представлением или различные варианты формата не приводят к желаемому результату, то можно воспользоваться готовыми стилями. Выделяем нужный диапазон и нажимает кнопку Стили ячеек на вкладке Главная на ленте.
Здесь можно выбрать готовое решение. Но я как-то не особо пользуюсь такой возможностью. Получается слишком пестро, хотя и довольно стильно, по-современному.
Пробуйте различные варианты. Смотрите, что нравится больше. Но лучше, повторюсь, не увлекаться. Думайте о тех, кто будет работать с вашими таблицами да и о себе тоже, когда придется открыть этот файл через несколько месяцев.
Поделиться в социальных сетях:
Введение
Довольно часто, пользователи путают понятия «тип данных» и «формат ячеек». Эти понятия взаимосвязаны, но все же разные.
Тип данных – характеризует информацию, хранящуюся в ячейке.
Формат данных – отвечает за отображение символов в ячейке.
В этой статье мы разберем подробнее разницу этих понятий, рассмотрим стандартные варианты форматирования данных, а также покажем, как создать собственный формат.
Скачать файлы из этой статьи
Рабочие файлы
Обзорное видео о работе с форматами данных в Excel и Google таблицах смотрите ниже. Приятного просмотра!
Тип данных в Excel и Google таблицах
Основными типами хранения данных в Excel и Google таблицах являются: текст и число.
Тип данных позволяет табличным редакторам определить, каким образом обрабатывать данные хранящиеся в ячейке.
«Текст» состоит из символьных данных и не участвует в математических вычислениях. Используется, например, для ввода заголовков таблиц.
Тип данных «Число» используется непосредственно для вычислений. Именно с этим типом данных табличные редакторы предпринимают различные математические операции (складывают их, вычитают, умножают и тд).
Формат данных в Excel и Google таблицах
Формат ячеек отвечает за то, как данные будут отображаться в ячейке. Благодаря формату, мы можем представить данные в удобной и простой форме.
На картинке ниже отчетливо видна разница понятий «Тип данных» и «Формат данных».
Текстовый формат данных в Excel
Чтобы ввести символьное выражение, необходимо указать общий или текстовый формат для ячейки. Возможно, Вы сталкивались с ситуациями, когда числа в файле представлены в текстовом формате и Вы не можете работать с ними как с полноценными числами. Сортировка с такими «текстовыми числами» некорректна, арифметические операции не выполняются. Обычно, эти ячейки отмечены зеленым индикатором. Преобразовать текст в число достаточно просто.
Выделите все ячейки, содержащие данные, щелкните на всплывающий желтый значок с восклицательным знаком и выберите команду «Преобразовать в число». После этих действий, все числа в выделенном диапазоне будут преобразованы в полноценные и с ними можно продолжить работу.
Текстовый формат данных в Google таблицах
В Google таблицах с текстовым форматом чисел дела обстоят немного сложнее. Здесь нет индикаторов, которые будут нам подсказывать, что числа в таблице имеют текстовый формат. Мы просто столкнемся с невозможностью проведения арифметических операций с такими псевдо-числами. С виду – простое число с разделением разрядов, но если обратить внимание на строку формул, то можно заметить, что это число имеет пробел.
Формат отображается в ячейке, а истинное значение – в строке формул. Число не может содержать в себе пробел, а текст – может. Поэтому, если мы уберем все пробелы в текстовых данных, то получим полноценные числа, с которыми можно продолжать работу.
Удалили лишние пробелы и псевдо-числа преобразовались в полноценные.
Числовой формат данных
Excel и Google таблицы все же в большей степени предназначены для обработки чисел, поэтому важную роль здесь играет правильная настройка их формата.
С точки зрения табличного редактора цифры могут нести совершенно разную информацию в зависимости от того, что они обозначают – номер дома, цену товара, фрагмент заголовка и так далее. В разных ситуациях число должно отображаться и обрабатываться по-разному.
Стандартные форматы данных в Excel
Excel поддерживает следующие форматы:
Общий – назначается автоматически, в том случае если не указывается формат специально.
Числовой – расширенный способ представления чисел. Можно задать количество знаков после запятой или добавить разделитель групп разрядов.
Денежный формат используют для ввода различных денежных величин. По умолчанию число округляется до двух знаков после запятой (то есть до копеек), но это количество знаков можно изменять. В конце значения указывается валюта. Символ валюты можно задавать самостоятельно.
Финансовый – такой же формат, что и денежный, но данные в столбцах выравниваются по разделителю целой и дробной части.
Формат Дата – используется для ввода даты или даты и времени.
Формат Время – предназначен для ввода времени или даты и времени.
При использовании процентного формата значение ячейки, умножается на 100 с символом % в конце.
Дробный формат позволяет отобразить рациональные дроби с числителем и знаменателем.
Экспоненциальный формат – отображает число в экспоненциальном представлении, используется для записи очень больших или очень малых чисел.
Текстовые данные отображаются точно так же, как вводятся и обрабатываются, вне зависимости от их содержания.
Дополнительный формат включает в себя несколько видов данных: почтовый индекс, номер телефона и табельный номер.
Стандартный формат данных в Google таблицах
В Google таблицах стандартные форматы очень схожи с Excel. Числовой формат, валютный, финансовый, дата и время, процентный формат, экспоненциальный, текстовый. Все остальные форматы – производные от основных.
Главное о формате данных в Excel и Google таблицах
Главное, что нужно помнить о форматах, — это то, что формат не равен содержанию ячейки. Или, другими словами, внешнее отображение данных не обязательно отражает эти данные.
Можно видеть в ячейке 0, но на самом деле там 0,25 и установлен формат с округлением, или мы видим в ячейке отрицательное число, а на самом деле там положительное. Истинное значение всегда можно увидеть в строке формул. Ячейка может выглядеть пустой, а на самом деле в ней будут находиться данные.
Пользовательский формат данных в Excel
И в Excel и в Google таблицах существует так называемый «Заказной формат», то есть формат, который мы можем настроить самостоятельно. В программе Excel в разделе «все форматы» содержатся интересные уже готовые пользовательские форматы. В строке тип мы можем вручную записать нужный нам формат используя предназначенные для этого символы.
Возможно, Вы увидели сложность в том, чтобы прописывать форматы для данных вручную, потому что совсем не ориентируетесь какой формат в каком виде представит информацию. Поэтому мы подготовили шпаргалку по форматам. Внимательно просмотрите эту шпаргалку, она показывает, как выглядит Ваше исходное значение, и что с ним произойдет после применения какого-то определенного форматирования.
Большинство числовых форматов применяются непосредственно к ячейке, однако Вы можете также применять числовые форматы внутри формулы с помощью функции ТЕКСТ().
Ниже, приведены основные правила создания пользовательского формата.
Символ, какую опцию он выполняет, примеры «ДО» и «ПОСЛЕ» и какой формат был применен к ячейке.
Например, 0 отвечает за обязательное отображение незначащих нулей, запятая – разделяет целую и дробную части, пробел – разделяет разряды, а в квадратных скобках задается цвет шрифта.
Чтобы добавить к формату цвет, нужно указать его название в квадратных скобках в начале формата. Например, [Черный], [Красный], [Синий].
Больше цветов доступно в цветовой кодировке (см.ниже). Для этого, вместо названия цвета, указываем его номер, например [Цвет1], [Цвет2], [Цвет3].
Пользовательский числовой формат в Excel: [ЦветX] 0″ ◉» , где X — число между 1-56:
Пользовательский формат данных в Google таблицах
Настроить пользовательский формат в Google таблицах можно в разделе «Формат» — «Числа» — «Другие форматы».
Аналогичную шпаргалку с востребованными пользовательскими форматами, основными правилами создания формата, а также цветовой кодировкой мы подготовили и для пользователей Google таблиц.
Примеры пользовательских форматов данных в Google таблицах
Основные правила создания пользовательского формата в Google таблицах
Цветовая кодировка для пользовательского формата в Google таблицах
Заключение
Теперь, у Вас есть шпаргалки по созданию пользовательского формата. Смотрите примеры и создавайте нужные Вам форматы. Добавление пользовательских форматов в Excel или Google таблицах — несложная процедура, с которой можно справиться самостоятельно. Для экономии времени и упрощения задачи рекомендуем пользоваться предоставленными шпаргалками.
Изучите работу в программе Excel на наших курсах: бесплатные онлайн-курсы по Excel
Пройдите бесплатный тест на нашем сайте, чтобы объективно оценить свой уровень владения инструментами и функциями программы Excel: пройти тест
У нас Вы можете заказать выполнение задач по MS Excel и Google таблицам
“Формат ячеек” и “тип данных” – определения, которые довольно часто путают пользователи Эксель. Несмотря на то, что эти понятия взаимосвязаны, они, все же, разные. В этой статье мы разберемся, что означает “тип данных”, и какие разновидности существуют.
Содержание
- Определение
- Разновидности типов данных
- Число
- Текст
- Дата и время
- Ошибки
- Логические данные
- Формулы
- Заключение
Определение
Тип данных – это определенная характеристика содержимого в таблице Excel, благодаря которой программа идентифицирует информацию и понимает, каким образом ее следует обрабатывать и отображать.
Разновидности типов данных
Выделяются две большие группы типов данных:
- константы – неизменные значения;
- формулы – значения, которые меняются в зависимости от изменения других.
В группу “константы” входят следующие типы данных:
- числа;
- текст;
- дата и время;
- логические данные;
- ошибки.
Давайте подробнее разберем все перечисленные выше типы данных.
Число
Этот тип данных применяется в различных расчетах. Как следует из названия, здесь предполагается работа с числами, и для которых может быть задан один из следующих форматов ячеек:
- числовой;
- денежный;
- финансовый;
- процентный;
- дробный;
- экспоненциальный.
Формат ячейки можно задать двумя способами:
- Во вкладке “Главная” в группе инструментов “Число” нажимаем по стрелке рядом с текущим значением и в раскрывшемся списке выбираем нужный вариант.
- В окне форматирования (вкладка “Число”), в которое можно попасть через контекстное меню ячейки.
Для каждого из форматов, перечисленных выше (за исключением дробного), можно задать количество знаков после запятой, а для числового – к тому же, включить разделитель групп разрядов.
Чтобы ввести значение в ячейку, достаточно просто выделить ее (с нужным форматом) и набрать с помощью клавиш на клавиатуре нужные символы (либо вставить ранее скопированные данные из буфера обмена). Или можно выделить ячейку, после чего ввести нужные символы в строке формул.
Также можно поступить наоборот – сначала ввести значение в нужной ячейке, а формат поменять после.
Текст
Данный тип данных не предназначен для выполнения расчетов и носит исключительно информационный характер. В качестве текстового значения могут использоваться любые знаки, цифры и т.д.
Ввод текстовой информации происходит таким же образом, как и числовой. Если текст не помещается в рамках выбранной ячейки, он будет перекрывать соседние (если они пустые).
Дата и время
В данном случае тип данных и формат ячеек полностью совпадают. С помощью этих значений можно, соответственно, производить вычисления и работать с датами и временем. Стоит отметить, что программа видит сутки как число 1.
Например, время 08:30 будет восприниматься как число 0,35 (проверить это можно, переведя формат ячеек в “числовой”), в то время, как в ячейке и строке формул оно будет отображаться в привычном для нас виде.
Для формата ячеек “Время” можно выбрать следующие основные типы отображения:
- чч:мм:сс;
- чч:мм;
- чч:мм AM/PM;
- чч:мм:сс AM/PM и т.д.
Для формата ячеек “Дата” также предусмотрены различные варианты отображения данных:
- ДД.ММ.ГГГГ;
- ГГГГ-ММ-ДД;
- ДД-ММ;
- ДД-ММ-ГГ и т.д.
Также, у пользователя есть возможность выбрать вариант с одновременным отображением даты и времени.
Примечание: Эксель в виде дат может отображать данные только с 01.01.1990. Причем, в то время, как мы видим дату в привычном для нас виде, сама программа хранит ее в своей памяти и обрабатывает в виде числа. Например, дате 01.01.2019 соответствует число 43466. Это легко проверить, сменив формат ячейки с “даты” на “числовой”.
Ошибки
В некоторых случаях пользователь может видеть в Excel ошибки, которые бывают следующих видов:
- #ДЕЛ/О! – результат деления на число 0;
- #Н/Д – введены недопустимые данные;
- #ЗНАЧ! – использование неправильного вида аргумента в функции;
- #ЧИСЛО! – неверное числовое значение;
- #ССЫЛКА! – удалена ячейка, на которую ссылалась формула;
- #ИМЯ? – неправильное имя в формуле;
- #ПУСТО! – неправильно указан адрес дапазона.
Логические данные
Логические значения “ИСТИНА” и “ЛОЖЬ” используются для того, чтобы при обработке содержимого ячеек вывести определенные результаты или выполнить какие-то действия в зависимости от того, выполнено ли заданное условие (ИСТИНА) или нет (ЛОЖЬ).
Формулы
Этот тип данных принципиально отличается от рассмотренных выше, так как значение результата меняется в зависимости от изменения других значений, на которые оно ссылается. Благодаря формулам выполняются различные расчеты: математические, финансовые и т.д.
Формула будет отображаться в соответствующе строке формул, а результат по ней – в содержащей ее ячейке.
Чтобы Excel “видел” выражение как формулу, обязательно нужно в самом начале поставить знак “равно”.
В формулах используются как конкретные числа, так и ссылки – относительные и абсолютные.
Подробнее об этом читайте в нашей статье – “Ссылки в Excel: абсолютные, относительные, смешанные”.
Многие формулы реализованы в виде функций – стандартный набор аргументов и алгоритм их обработки для выдачи финального результата.
Формулу функции можно сразу вводить в нужную ячейку после знака “равно”, если вы знаете, как правильно все оформить. Либо можно воспользоваться предусмотренным для этого Мастером функций, в котором можно найти все внедренные в программу операторы. Для удобства они разделены на категории.
Чтобы попасть в окно Мастера функций, сначала выбираем нужную ячейку, затем щелкаем по кнопке “Вставка функции” рядом со строкой формул. Затем находим нужный оператор и жмем кнопку OK.
Далее корректно заполняем аргументы функции и нажимаем кнопку OK для получения результата в выбранной ячейке.
Заключение
Таким образом, в Эксель выделяются 2 основные группы типов данных: константы и формулы. Причем первая включает в себя подтипы, каждый из которых имеет свое назначение. Умение правильно определять, настраивать и работать со всеми доступными типа данными, в том числе, комбинировать их, позволят максимально эффективно и корректно выполнять поставленные задачи.
Одним из лучших способов улучшения читаемости ваших документов является представление данных в формате, наиболее полно отражающем необходимые цели и задачи данных. Форматирование денежных сумм знаком доллара или процента там, где это необходимо, и есть примеры того, как можно улучшить стиль ваших документов. Мы покажем вам, как приводить числа, даты и времена к необходимому формату, используя встроенные средства Excel. Также мы рассмотрим, как создавать собственные форматы, максимально отвечающие вашим требованиям.
Когда вы вводите числа в рабочие книги, Excel автоматически удаляет любые стоящие впереди или идущие в конце после запятой нули. Например, если вы введете число 00123.456000, Excel отобразит его как 123.456. Исключением из этого правила являются те случаи, когда вы вводите число, ширина которого превышает ширину ячейки. При этом Excel обычно расширяет ячейку, однако в некоторых случаях Excel отбрасывает часть числа, производя лишь его округление. Например, при вводе числа вроде 123.45678 программа отобразит вам лишь число 123.4568. Обратите внимание, что число было округлено только для отображения, при этом программа продолжает хранить его в неизменном виде.
Когда вы создаете новую книгу, каждая ячейка имеет описанный выше формат, называемый Общим. Если вы хотите, чтобы числа отображались иначе, вы можете выбрать из большого разнообразия форматов, предлагаемых вам разработчиками Excel: Числовой, Денежный, Финансовый, Процентный, Дробный, Экспоненциальный и Дополнительный. Разберем все форматы по порядку:
- Числовой формат — наиболее общий способ представления чисел. Данный формат имеет три составляющие: число десятичных знаков (0-30), иногда разделитель групп разрядов (пробел) и формат отображения отрицательных чисел. Для отображения отрицательных чисел вы можете использовать знак минуса, красный цвет числа либо оба варианта сразу.
- Денежный формат — данный формат сродни числовому, за исключением того, что разделитель групп разрядов используется всегда, и вы можете использовать вывод около числа знака валюты (например, $).
- Финансовый формат — в данном формате вы можете выбрать необходимое число десятичных знаков, а также необходимость отображения значка валюты.
- Процентный формат — в данном формате числа умножаются на 100, и при этом отображается знак процента (%). Из настроек вы можете задать лишь число десятичных знаков.
- Дробный формат — данный формат позволит вам представлять нецелые числа в виде обыкновенных дробей с заданной точностью.
- Экспоненциальный формат — в данном формате числа будут отображаться в следующем виде: сначала идет первая значащая цифра числа, затем десятичная часть из 2-30 знаков, а затем знак экспоненты. Например, число 1000 будет отображаться как 1.00Е+03.
- Дополнительный формат — при использовании данного формата происходит отображение чисел в специальном виде.
Дополнительные форматы ячеек
Данные могут изменяться в зависимости от выбранной страны.
| Формат | Вводимое значение | Отображаемое значение |
|---|---|---|
| Почтовый индекс | 123 | 000123 |
| Индекс +4 | 680000 | 00068-0000 |
| Номер телефона | 9252348695 | (925)234-8695 |
| Табельный номер | 123456789 | 123456789 |
Типы, или форматы, данных
Типы, или форматы, данных
Данные в ячейках могут отличаться по типу. Важно понимать, что означает тип, или формат, данных, поскольку ошибочно форматированные ячейки могут вызывать погрешности и ошибки в вычислениях.
МУЛЬТИМЕДИЙНЫЙ КУРС
Подробнее об этой теме смотрите в видеолекциях, содержащихся в главе «Форматирование и защита рабочих листов».
Какие типы данных мы можем указать в ячейках?
• Текстовый. Это обычный текстовый формат, который носит информационный характер. Число также может быть указано в текстовом формате.
• Числовой. Для ввода числовых данных, которые будут участвовать в различных формулах и статистике, следует использовать именно этот формат. Число может быть положительным или отрицательным (в последнем случае перед числом ставится знак «минус»), а также дробным. Вы можете задать количество знаков после запятой, и программа будет округлять число до указанного вами предела.
• Денежный. Этот формат используют для ввода различных денежных величин. По умолчанию число округляется до двух знаков после запятой (до копеек), но это количество знаков можно изменить. Кроме того, в конце значения указывается валюта. По умолчанию добавляется обозначение валюты, используемое в Windows, то есть в русской версии к числу добавляется р.. Можно изменить это обозначение на любое другое (английский фунт, американский доллар, японская йена и т. д.). Конечный формат данных выглядит как, например, 1 200,00 р., причем р. программа вводит автоматически. Вам нужно указать только число.
• Финансовый. Такой же формат, что и денежный, но данные в столбцах выравниваются по разделителю целой и дробной части.
• Дата. В ячейках можно указывать даты в различных форматах, например 12.01.2007 или 12 января 2007 г. Причем вам достаточно ввести дату в формате 12/01/2007, а программа сама преобразует этот текст в выбранный вами формат. Даты могут участвовать в формулах. Например, если к дате 12/01/2007 добавить единицу, мы получим 13/01/2007.
• Время. Формат вывода данных в ячейках такого типа можно выбрать. Например, время отображается в формате 13:15, 1:15PM, 13:15:37 (здесь добавлены секунды) и т. д. Ячейки в формате Время также могут участвовать в формулах. Если к значению времени добавить 0,000012, мы увеличим время на 1 секунду. Число 0,000012 является приблизительным, потому что вычисление времени ведется относительно суток, то есть за единицу времени берутся сутки. Отсюда получаем: сутки/количество часов в сутках/количество минут в часе/количество секунд в минуте, то есть 1/24/60/60 ? 0,000 012.
• Процентный. Данный формат обладает всеми свойствами формата Числовой. При этом число умножается на 100, а в конец добавляется символ %.
• Дробный. Данные в ячейку вводят обычным способом, но по окончании вода (или вычисления) в ячейке отображается обычная (не десятичная) дробь. Например, если мы введем в ячейку число 2,5, то это число отобразится как 2 Ѕ (две целые и одна вторая).
• Экспоненциальный. Введенное число указывается в ячейке в экспоненциальном виде. Иными словами, если вы введете число 25000, в ячейке отобразится значение 2,50E+04, что означает 2,5, умноженные на 10 в степени 4. Такой формат данных широко используется в научных вычислениях при оперировании большими или очень малыми числами.
• Дополнительный. Данный формат включает в себя несколько видов данных: Почтовый индекс, Номер телефона и Табельный номер. При вводе номера телефона последние цифры отображаются как номер телефона. Если количество введенных цифр превышает 7, то первые цифры отображаются в скобках, как код города. Например, если ввести в ячейку число 5555555555, оно отобразится как (555) 555-5555.
Данный текст является ознакомительным фрагментом.
Читайте также
Типы данных
Типы данных
Приведенные в этой главе таблицы взяты непосредственно из оперативной справочной системы и представляют единую модель данных Windows (Windows Uniform Data Model). Определения типов можно найти в заголовочном файле BASETSD.H, входящем в состав интегрированной среды разработки
Типы данных
Типы данных
В JScript поддерживаются шесть типов данных, главными из которых являются числа, строки, объекты и логические данные. Оставшиеся два типа — это null (пустой тип) и undefined (неопределенный
Форматы данных, используемых при создании Web-узла
Форматы данных, используемых при создании Web-узла
Несмотря на наличие специализированных инструментальных средств, необходимо знать форматы основных данных, применяемых при создании Web-узлов. Как правило, основное содержимое Web-узла составляют статические Web-страницы,
14.5.1 Типы данных
14.5.1 Типы данных
Файл может содержать текст ASCII, EBCDIC или двоичный образ данных (существует еще тип, называемый локальным или логическим байтом и применяемый для компьютеров с размером байта в 11 бит). Текстовый файл может содержать обычный текст или текст, форматированный
20.10.3 Типы данных MIB
20.10.3 Типы данных MIB
Причиной широкого распространения SNMP стало то, что проектировщики придерживались правила «Будь проще!»? Все данные MIB состоят из простых скалярных переменных, хотя отдельные части MIB могут быть логически организованы в таблицы.? Только небольшое число
Типы данных
Типы данных
Несмотря на то, что типы данных подробно описаны в документации (см. [1, гл. 4]), необходимо рассмотреть ряд понятий, которые будут часто использоваться в последующих главах книги. Помимо изложения сведений общего характера будут рассмотрены также примеры
Типы данных
Типы данных
Один из этапов проектирования базы данных заключается в объявлении типа каждого поля, что позволяет процессору базы данных эффективно сохранять и извлекать данные. В SQL Server предусмотрено использование 21 типа данных, которые перечислены в табл. 1.1.Таблица 1.1.
Глава 15. Ruby и форматы данных
Глава 15. Ruby и форматы данных
— Ваша информация, сэр, — говорит Библиотекарь.
— Сможешь увязать эту информацию с утилитой «ВЫ ЗДЕСЬ»? — говорит Хиро.
— Я посмотрю, что можно сделать, сэр. Форматы представляются совместимыми.
Нил Стивенсон, «Лавина»
В этой главе мы
Типы, или форматы, данных
Типы, или форматы, данных
Данные в ячейках могут отличаться по типу. Важно понимать, что означает тип, или формат, данных, поскольку ошибочно форматированные ячейки могут вызывать погрешности и ошибки в вычислениях.
МУЛЬТИМЕДИЙНЫЙ КУРС
Подробнее об этой теме смотрите в
4.3. Обеспечиваемые пространственные форматы данных
4.3. Обеспечиваемые пространственные форматы данных
Этот раздел описывает стандартные пространственные форматы данных, которые используются, чтобы представить объекты геометрии в запросах. Это:Well-Known Text (WKT).Well-Known Binary (WKB).Внутренне MySQL сохраняет значения геометрии в
Типы данных
Типы данных
Обзор типов
Типы в PascalABC.NET подразделяются на простые, строковые, структурированные, типы указателей, процедурные типы и классы.К простым относятся целые и вещественные типы, логический, символьный, перечислимый и диапазонный тип.К структурированным типам
6.3. Форматы данных ячеек
6.3. Форматы данных ячеек
Числа. Вводимые в ячейку числа интерпретируются как константы. В Microsoft Excel число может состоять только из следующих символов:
Стоящие перед числом знаки плюс (+) игнорируются, а запятая интерпретируется как разделитель десятичных разрядов. Все
12.2. Типы баз данных
12.2. Типы баз данных
Группу связанных между собой элементов данных называют обычно записью. Известны три основных типа организации данных и связей между ними: иерархический (в виде дерева), сетевой и реляционный.Иерархическая БДВ иерархической БД существует
5.2.4. Типы данных
5.2.4. Типы данных
Мы можем вводить в ячейки следующие данные: текст, числа, даты, также приложение Numbers предоставляет возможность добавлять флажки, ползунки и другие элементы управления. Аналогично MS Excel для выравнивания чисел, дат и текстовых данных в Numbers существуют