- Главная
- /
- Каталог тестов
- /
- Профессиональные тесты
- /
- IT и сетевые технологии
- /
- Офисные приложения
Список вопросов базы знаний
- Страница:
- 1
- 2
- 3
Вопрос id:84365
Тема/шкала: Работа с текстом в Word 2013
Каких видов списков не существует в Word 2013?
?) Одноуровневый
?) Маркированный
?) Многоуровневый
?) Нумерованный
?) Заголовочный
Вопрос id:84366
Тема/шкала: Работа с текстом в Word 2013
Текст фрагмента 1 и фрагмента 2 набран шрифтом Gabriola. Что было изменено во фрагменте 1, после чего он принял вид фрагмента 2?
?) Использована буквица
?) Применен курсив
?) Изменен стилистический набор
?) Изменен фон текста
?) Применены лигатуры
Вопрос id:84367
Тема/шкала: Интерфейс Word 2013. Использование клавиш и их комбинаций в Word 2013
Где настраивается отображение/скрытие отмеченной области документа?
?) Главная — Показ — Линейка
?) Дизайн — Показ — Линейка
?) Разметка страницы — Линейка
?) Вид — Средства разметки — Линейка
?) Нет верного ответа
Вопрос id:84368
Тема/шкала: Нововведения в Word 2013
В каком случае появляется данная панель?
?) При выборе в контекстном меню рисунка пункта «Формат рисунка»
?) При выборе в контекстном меню рисунка пункта «Дополнительно»
?) При выборе в контекстном меню рисунка пункта «Формат объекта»
?) Нет верного ответа
?) При клике по рисунку
Вопрос id:84369
Тема/шкала: Интерфейс Word 2013. Использование клавиш и их комбинаций в Word 2013
Какой комбинацией клавиш можно к выделенному тексту применить подчеркнутый стиль?
?) Ctrl + —
?) Ctrl + V
?) Ctrl + Y
?) Ctrl + U
?) Ctrl + C
Вопрос id:84370
Тема/шкала: Интерфейс Word 2013. Использование клавиш и их комбинаций в Word 2013
В каком случае появляется данное меню?
?) При наведении курсора на первое слово в абзаце
?) После нажатия кнопки Alt
?) При нажатии правой кнопки мыши на слове
?) При наведении курсора на слово
?) При выделении фрагмента текста
Вопрос id:84371
Тема/шкала: Работа с графическими элементами, таблицами и др. в Word 2013
Какой инструмент из предложенных нужно активировать, чтобы из трёх ячеек верхней таблицы получить одну?
?) Преобразовать в одну ячейку
?) Слияние ячеек
?) Трансформировать в одну ячейку
?) Объединить ячейки
?) Нет верного ответа
Вопрос id:84372
Тема/шкала: Работа с текстом в Word 2013
Необходимо на каждой странице документа вверху отобразить логотип компании с контактными данными. Как можно это сделать?
?) Изменить стиль текста
?) Нет верного ответа
?) Добавить информацию в колонтитулы
?) Изменить тему документа
?) Добавить информацию в качестве подложки
Вопрос id:84373
Тема/шкала: Работа с текстом в Word 2013
Что можно использовать для быстрого и одновременного изменения нескольких атрибутов форматирования символов и абзацев?
?) Нет верного ответа
?) Инструменты вкладки «Разметка страницы»
?) Инструменты вкладки «Дизайн»
?) Экспресс-стили
?) Темы
Вопрос id:84374
Тема/шкала: Работа с текстом в Word 2013
Что было добавлено к слову «тут», после чего оно приняло следующий вид?
?) Гиперссылка
?) Подчеркивание текста
?) Изменение цвета шрифта
?) Примечание
?) Применен стиль «Заголовки»
Вопрос id:84375
Тема/шкала: Интерфейс Word 2013. Использование клавиш и их комбинаций в Word 2013
Какая комбинация клавиш сделает выделенный текст подстрочным?
?) Ctrl + *
?) Ctrl + D
?) Ctrl + —
?) Ctrl + =
?) Ctrl + В
Вопрос id:84376
Тема/шкала: Интерфейс Word 2013. Использование клавиш и их комбинаций в Word 2013
Какая комбинация клавиш аналогична нажатию кнопки «Заменить»?
?) Ctrl + Insert
?) Ctrl + G
?) Ctrl + F
?) Ctrl + R
?) Ctrl + H
Вопрос id:84377
Тема/шкала: Печать, рецензирование и другие возможности Word 2013
В каком из режимов Word 2013 доступна возможность «Приложения для Office»?
?) Word 2013
?) Режим совместимости Word 2010
?) Режим совместимости Word 2007
?) Режим совместимости Word 97—2003
?) Нет верного ответа
Вопрос id:84378
Тема/шкала: Работа с графическими элементами, таблицами и др. в Word 2013
Каким способом из предложенных (с применением инструментов Word 2013) можно из левого изображения получить правое?
?) Необходимо применить инструмент «Изменить фон»
?) Применялся инструмент «Обрезка по фрагменту»
?) Данный результат невозможно получить без применения специальных программ редактирования изображений
?) Применялся инструмент «Обрезка фона»
?) Использован инструмент «Удалить фон»
Вопрос id:84379
Тема/шкала: Работа с графическими элементами, таблицами и др. в Word 2013
Как будет выглядеть данный объект после добавления еще одного пункта после «Зима»?
?) Нет верного ответа
?) От круга «Времена года» будет исходить дополнительный круг со стрелкой
?) Никаких изменений не произойдет (данный объект отображает только 4 пункта списка 2-го уровня)
?) Будет предложено изменить тип объекта для отображения большего количества пунктов
?) Будет выдано предупреждение о невозможности расширения списка (данный объект отображает только 4 пункта списка 2-го уровня)
Вопрос id:84380
Тема/шкала: Работа с графическими элементами, таблицами и др. в Word 2013
Какого пункта в выделенном фрагменте меню нет?
?) Вставить вместо выделенных строк
?) Объединить в таблицу
?) Вставить как вложенную таблицу
?) Вставить как новые строки
?) Сохранить только текст
Вопрос id:84381
Тема/шкала: Печать, рецензирование и другие возможности Word 2013
Что необходимо сделать для того, чтобы иметь возможность автоматически создать список цитируемой литературы в документе, включая автообновление ссылок на книги по мере их использования в тексте (см. пример на рисунке)?
?) Нет верного ответа
?) Заполнить информацию в меню Вставка — Литература
?) Создать список литературы в формате *.list и сохранить в папке с документом
?) Создать список литературы в отдельном файле, а потом загрузить через меню Вставка
?) Заполнить информацию об источниках в Диспетчере источников
Вопрос id:84382
Тема/шкала: Печать, рецензирование и другие возможности Word 2013
Что необходимо сделать в первую очередь для предоставления общего доступа к документу онлайн?
?) Сохранить его в SkyDrive
?) Сохранить документ с пометкой «Общий доступ»
?) Сохранить документ в папке «Общие документы»
?) Нет верного ответа
?) Сохранить в формате PDF
Вопрос id:84383
Тема/шкала: Интерфейс Word 2013. Использование клавиш и их комбинаций в Word 2013
Где нельзя разместить номер страницы, используя следующий инструмент?
?) В углу страницы
?) На полях страницы
?) Вверху страницы
?) По центру страницы
?) Внизу страницы
Вопрос id:84384
Тема/шкала: Работа с графическими элементами, таблицами и др. в Word 2013
Какой пункт отсутствует в окне изменения типа диаграммы?
?) Лепестковая
?) Биржевая
?) Линейчатая
?) Точечная
?) Нет верного ответа
Вопрос id:84385
Тема/шкала: Работа с текстом в Word 2013
Какие из указанных пунктов не используются для применения оформления одного фрагмента текста к другому?
- Выделить содержимое с необходимым оформлением
- Перейти на вкладку «Дизайн»
- Выбрать стиль текста
- Нажать кнопку «Формат по образцу»
- Выделить текст для применения выбранного оформления
?) Пункт 2
?) Пункт 3
?) Пункт 4
?) Пункт 5
?) Пункт 1
Вопрос id:84386
Тема/шкала: Нововведения в Word 2013
Что из перечисленного доступно только в Word 2013?
?) Блокировка авторов
?) Текстовые эффекты
?) Темы
?) Видео в Интернете
?) Графические элементы SmartArt
Вопрос id:84387
Тема/шкала: Работа с графическими элементами, таблицами и др. в Word 2013
Что представлено на следующем снимке? Укажите название элемента Word.
?) Нет верного ответа
?) SmartArt
?) DiaGramm
?) PicS
?) SmallArt
Вопрос id:84388
Тема/шкала: Работа с текстом в Word 2013
Какими 3-мя способами из предложенных можно выделенный текст отметить цветом, отличным от основного?
?) Установить цвет фона выделенного текста
?) Изменить фон листа
?) Нажать «Цвет выделения текста» и выбрать необходимый цвет
?) Нажать «Цвет текста» и выбрать необходимый цвет
?) Изменить цвет подложки
Вопрос id:84389
Тема/шкала: Нововведения в Word 2013
Какие две дополнительные возможности появились в Word 2013 касательно примечаний к документу?
?) Возможность ответа на примечание
?) Установка категорий примечаний
?) Возможность быстрого редактирования примечаний
?) Отметка примечания выполненным (принятым к сведению)
?) Возможность установки анимации для акцентирования внимания на определенном примечании
Вопрос id:84390
Тема/шкала: Работа с графическими элементами, таблицами и др. в Word 2013
Какой инструмент был применен к левому изображению для получения правого?
?) Использован инструмент «Редактировать»
?) Использован инструмент «Изменить»
?) Использован инструмент «Изменить фон»
?) Использован инструмент «Замостить»
?) Данный результат невозможно получить без применения специальных программ редактирования изображений
Вопрос id:84391
Тема/шкала: Печать, рецензирование и другие возможности Word 2013
Что называется «лентой» в Word 2013?
?) Набор папок для доступа к определенным файлам
?) Буфер обмена
?) Набор тем и стилей
?) Набор вкладок с командами
?) Перечень последних изменений в документе
Вопрос id:84392
Тема/шкала: Работа с графическими элементами, таблицами и др. в Word 2013
Какие два параметра стилей таблиц необходимо оставить выделенными (помеченными галочкой), чтобы таблица приняла вид нижней?
?) Чередующиеся строки
?) Строка итогов
?) Последний столбец
?) Первый столбец
?) Строка заголовка
Вопрос id:84393
Тема/шкала: Печать, рецензирование и другие возможности Word 2013
Вы открыли документ, но хотите сохранить измененный документ отдельным файлом. Как это сделать?
?) Нажать кнопку «Сохранить копию»
?) Нажать кнопку «Сохранить как»
?) Нажать кнопку «Сохранить»
?) Нажать кнопку «Закрыть»
?) Нажать кнопку «Сохранить измененный документ»
Вопрос id:84394
Тема/шкала: Работа с графическими элементами, таблицами и др. в Word 2013
Для чего используется следующий инструмент?
?) Для очистки форматирования текста
?) Для обесцвечивания рисунка
?) Для удаления фона рисунка
?) Для удаления границ таблицы
?) Для применения к тексту формата по образцу
Вопрос id:84395
Тема/шкала: Интерфейс Word 2013. Использование клавиш и их комбинаций в Word 2013
Каким способом из предложенных можно просмотреть знаки абзаца и скрытые знаки форматирования в документе?
?) Вкладка «Разметка страницы» -> «Показать непечатные знаки»
?) Вкладка «Стили» -> «Показать все знаки»
?) Вкладка «Разметка страницы» -> «Отобразить непечатные знаки»
?) Вкладка «Абзац» -> «Отобразить все знаки»
?) Вкладка «Вид» -> «Все знаки»
Вопрос id:84396
Тема/шкала: Работа с текстом в Word 2013
Как сделать так, чтобы каждый новый абзац начинался с новой страницы?
?) В настройках абзаца выбрать «Положение на странице» — «С новой страницы»
?) Добавить разрыв страницы после абзаца
?) Добавить разрыв раздела после абзаца
?) После абзаца нажать Enter
?) Нет верного ответа
Вопрос id:84397
Тема/шкала: Печать, рецензирование и другие возможности Word 2013
Как в Word 2013 называется набор команд, с помощью которого можно автоматизировать любое действие, выполняемое в используемом приложении?
?) Макрос
?) Список
?) Действие
?) Алгоритм
?) Программа
Вопрос id:84398
Тема/шкала: Печать, рецензирование и другие возможности Word 2013
Как называется заранее разработанный документ, который можно использовать для быстрого создания нового проекта?
?) Образец
?) Автодокумент
?) Штамп
?) Стандарт
?) Шаблон
Вопрос id:84399
Тема/шкала: Работа с графическими элементами, таблицами и др. в Word 2013
Какой из рисунков (1-5) является результатом применения художественного эффекта «Фотокопия» к исходному?
Вопрос id:84400
Тема/шкала: Работа с текстом в Word 2013
Как можно добавить в документ текст, который не будет выводиться на печать?
?) Выбрать в параметрах шрифта «Скрытый» для выделенного текста
?) Установить для выделенного текста параметр «Не выводить на печать»
?) Установить параметр «Не печатать выбранный фрагмент»
?) Для выделенного текста установить в меню «Абзац» галочку возле «Скрыть»
?) Нет верного ответа
Вопрос id:84401
Тема/шкала: Работа с текстом в Word 2013
Как называется указанное на снимке сообщение?
?) Гиперссылка
?) Нет верного ответа
?) Сноска
?) Примечание
?) Уведомление
Вопрос id:84402
Тема/шкала: Работа с текстом в Word 2013
Как называется часть документа, в которую добавляются номера страниц?
?) Нет верного ответа
?) Поле
?) Тезаурус
?) Колонтитул
?) Шаблон
Вопрос id:84403
Тема/шкала: Нововведения в Word 2013
Какая информация будет доступна при нажатии на данную иконку?
?) Сведения об авторах, которые совместно редактируют данный документ
?) Сведения о последних изменениях данного документа
?) Сведения о пользователях, открывавший данный документ
?) Сведения о примечаниях в данном документе
?) Нет верного ответа
Вопрос id:84404
Тема/шкала: Работа с графическими элементами, таблицами и др. в Word 2013
Для чего используется данный инструмент?
?) Обрезка рисунка с целью удаления ненужных фрагментов
?) Установка акцента на определенном фрагменте рисунка
?) Установка фокуса
?) Применение рамки
?) Нет верного ответа
- Страница:
- 1
- 2
- 3
Списки в Microsoft Word приходится делать каждому. Сначала – во время учебы в школе или университете. Ведь при оформлении рефератов, курсовых, дипломов учителя требуют создать список литературы в Ворде и отсортировать его по алфавиту.
В дальнейшем эти знания пригодятся на работе. Например, при написании статей для сайтов, блогов, интернет-магазинов обязательно требуют наличие списков, ведь они улучшают читабельность текста. Также они могут пригодиться при оформлении отчетов или любых документов.
Содержание статьи
- 1 Виды списков в Word
- 2 Создавать списки в Word проще простого 2003
- 3 Word 2007 претерпел некоторые изменения по сравнению с предыдущей версией. Впрочем, сделать список в Ворде 2007 тоже несложно
- 4 Инструкция для Ворда 2010
- 5 Вместо заключения
Виды списков в Word
Для начала немного теории. Всего в Microsoft Word существует 3 вида списков:
- маркированные;
- нумерованные;
- многоуровневые.
В маркированных по умолчанию используются точки. Но вместо них можно выбрать галочки, стрелочки, квадратики и другие спецсимволы.

С нумерованными все понятно уже по названию. Обычно здесь используются латинские цифры, хотя вместо них можно поставить римские цифры и даже английские буквы.

Наконец, многоуровневые – это те, которые состоят из подуровней. Например, есть пункт 1, а затем идут 1а, 1б и т.д. В данном случае они могут быть как маркированными, так и нумерованными.

На этом краткий курс теории завершен, переходим к практике.
Создавать списки в Word проще простого 2003
Например, вам необходимо создать маркированный список в Word 2003. Напишите пару строк, выделите их и нажмите следующий значок:

Если у вас его нет, тогда выберите в верхнем меню пункты «Вид – Панели инструментов» и поставьте галочку в пункте «Форматирование».

Если хотите вместо точек выбрать другой символ, тогда откройте в меню пункты «Формат-Список».

Перейдите на вкладку «Маркированные» и выбирайте, что вам больше нравится. Если ничего не нравится, тогда выделите наиболее подходящий вариант и нажмите кнопку «Изменить».

Здесь вы можете поменять отступы списка в Word (это важно при оформлении рефератов, курсовых и дипломных работ), значок или рисунок.
В последнем случае на выбор предлагаются разнообразные по цвету и форме символы, поэтому выбрать всегда будет из чего.
Теперь чтобы сделать в Ворде список по алфавиту, выберите в верхнем меню пункты «Таблица – Сортировка».

В открывшемся окошке поставьте галочку напротив пункта «По возрастанию» и нажмите «ОК».

Готово. Вот так легко делается список по алфавиту в Ворде.
Если хотите упорядочить его в обратном порядке, тогда выберите пункт «По убыванию».
Чтобы создать нумерованный список в Ворде 2003, выделите новые пару строк (или те же самые) и нажмите на этот значок (о том, как его отобразить написано чуть выше):

В результате вместо точек будут отображены латинские цифры. Если хотите поставить что-то другое, снова зайдите в «Формат-Список», откройте раздел «Нумерованные» и выбирайте, что больше нравится.

Сделать многоуровневый список в Ворде 2003 тоже несложно. Выделите пару строк, выберите те же пункты в меню и перейдите в раздел «Многоуровневый». Затем выделите понравившийся вариант и нажмите «ОК».
Изначально он будет обычным. Чтобы сделать его многоуровневым, выделите нужный пункт и нажмите Tab. Он «подвинется» чуть право и буква или цифра напротив него поменяется. Чтобы было понятнее, посмотрите представленный ниже скриншот.

- Скопируйте в текстовый редактор название книг или других источников.
- Создайте нумерованный список.
- Отсортируйте его в алфавитном порядке.

Это тоже интересно: Как открыть файл docx в Ворде 2003?
Word 2007 претерпел некоторые изменения по сравнению с предыдущей версией. Впрочем, сделать список в Ворде 2007 тоже несложно
Выделите любой фрагмент текста, перейдите в раздел «Главная» и нажмите на следующий значок:

Если хотите убрать его, щелкните на значок еще раз.
Обратите внимание: рядом с этим значком есть маленькая стрелочка. При нажатии на нее откроются настройки, где вы можете выбрать другой символ – галочку, квадратик и т.д. В данной версии текстового редактора это уже реализовано гораздо удобнее.

Чтобы сделать нумерацию в Ворде 2007, выделите нужные строки и щелкните на этот значок:

Если хотите подобрать другое оформление, нажмите на маленькую стрелочку (как в предыдущем примере) и выбирайте, что больше нравится – например, латинские цифры со скобками.

Аналогичным образом создается многоуровневый список в Word 2007. В данном случае нужно щелкнуть на этот значок и выбрать понравившееся оформление:

Затем выделите по очереди нужные пункты и, нажимая кнопку Tab, настройте его так, как он должен выглядеть.
Наконец, чтобы сделать список литературы в Ворде 2007 по алфавиту:
- Скопируйте перечень книг в текстовый редактор Word.
- Выделите их и создайте нумерованный список.
- Чтобы отсортировать его по алфавиту, нажмите на следующий значок, выберите пункт «По возрастанию» и нажмите «ОК».

Готово. Как видите, расставить в Ворде список по алфавиту совсем несложно. Идем дальше.
Это тоже интересно: Ошибка при направлении команды приложению Word 2007
Инструкция для Ворда 2010
Внешне он совершенно не отличается от текстового редактора версии 2007 года. То же самое касается пакетов Microsoft Word 2013 и 2016. Они выглядят абсолютно идентично. Поэтому создание списков в Word 2010, 2013 и 2016 осуществляется точно так же, как и в 2007 версии.

Так что если надо сделать список литературы в Ворде 2010 и упорядочить его по алфавиту, следуйте описанной выше инструкции.
Вместо заключения
Как видите, все проще простого, главное здесь – разобраться первый раз. А затем вы будете выполнять эти операции автоматически, даже не задумываясь о том, что и как делается.
На чтение 3 мин Просмотров 544
Привет всем. В этой статье мы научимся создавать списки в Ворде на разные случаи жизни и всех видов. А также узнаем, как создать многоуровневый список и как с ним работать в Microsoft Word. Готовы? Тогда поехали.Как создать список в Word
Прежде, чем мы приступим к разбору видов списков, давайте узнаем о их создание. А создаются они двумя способами.
Создаем список из пунктом, предварительно выбрав тот вид, который нам нужен: маркированный, нумерованный или многоуровневый. И добавляем каждый новый пункт.
Создать на основе готового текста. Для этого нужно выделить часть текста и нажать на соответствующий тип списка. Каждый следующий уровень будет обозначен новым пунктом.
Содержание
- Виды списков в Word
- Создаем маркированный список
- Создаем нумерованный список
- Как сделать многоуровневый список
- Как работать с многоуровневым списком
Виды списков в Word
Знаете ли вы где создаются списки? Вкладка «Главная» — раздел «Абзац». Там есть три типа списков, которые можно создать в Word:
- маркированный
- нумерованный
- многоуровневый
Каждый из эти видов списка мы рассмотрим отдельно: чем они отличаются и как они создаются.
Создаем маркированный список
Итак, первый тип – маркированный список. Что он делает? Создает список, в начале каждого пункта списка будет стоять специальный знак (маркер) и изначально это черный круг. Как его изменить. Нажмите на стрелочку вниз, чтобы увидеть стиль других маркеров. Выберите нужный вам маркер для списка.
При нажатии на кнопку «Определить новый маркер» можно выставить его стиль из стандартной библиотеки Word или из рисунка.
Создаем нумерованный список
Второй тип списка – маркированный. Список будет пронумерован автоматически. Вызывается этот список кнопкой «Нумерация». При нажатии на кнопку вниз будут доступны варианты нумерации. А кнопка «Определить новый формат номера» позволит выбрать варианты стиля списка и формат номера. К примеру, можно выставить формат «10» и следующие пункты будут «20, 30, 40 и т.д.».
Как сделать многоуровневый список
Третий вид списка – многоуровневый. Вызывается нажатием на соответствующую кнопку. Значок вниз позволит выбрать внешний вид многоуровневого списка. А если нужно больше настроек, то жмем на «Определить новый многоуровневый список». А в нем кнопка «Больше» позволит настроить еще более гибко внешний вид многоуровневого списка.
Как работать с многоуровневым списком
Итак, разобравшись с тем, как создаётся, давайте посмотрим, как изменяется внешний вид многоуровневого списка.
- Каждый новый уровень добавляется путем нажатия на кнопку Enter на клавиатуре.
- Если нужно создать подпункт – нажмите на клавишу TAB
- Если нужно подняться на подпункт (уровень) выше – SHIFT + TAB
- Двойное нажатие на кнопку ENTER говорит об окончании списка.
- Так же для управления уровнями списка есть специальные кнопки: Уменьшить и Увеличить отступ.
Эти методы справедливы для самых популярных версий редактора от 2007 до 2019.
Вот мы и рассмотрели способы создания списка в Ворде различного вида. Надеюсь, что эти знания переведут вас на новый уровень работы. Если у вас остались вопросы – пишите в комментариях. Если я вам помог, поделитесь статьей в социальных сетях — вам не сложно, мне приятно.
Немного юмора:
ВНИМАНИЕ ! ВНИМАНИЕ !
Посмотрите сейчас на свою мышку. Если она чистая — значит Вы женщина. А если грязная — значит, и черт с ней.
Главная / Офисные технологии /
Microsoft Word 2007 для начинающих / Тест 4
Упражнение 1:
Номер 1
Кнопкапозволяет
Ответ:
(1) увеличить кегль шрифта
(2) сделать цвет шрифта белым
(3) убрать форматирование
(4) заменить строчные буквы прописными, а прописные — строчными
Номер 2
Кнопкапредназначена для:
Ответ:
(1) выделения текста цветом
(2) изменения цвета текста
(3) изменения начертания текста
(4) снятия форматирования
Номер 3
Чего нельзя сделать, используя кнопку?
Ответ:
(1) заменить все символы на прописные
(2) заменить все символы на строчные
(3) выделить все символы полужирным
(4) заменить все заглавные буквы в словах на строчные
Номер 4
Нажатие кнопкиприведет к тому, что
Ответ:
(1) размер шрифта уменьшится
(2) размер шрифта увеличится
(3) все заглавные буквы в словах будут изменены на строчные
Упражнение 2:
Номер 1
В Word нельзя выровнять текст:
Ответ:
(1) по левому краю
(2) по правому краю
(3) по ширине
(4) по длине
(5) по центру
Номер 2
Если установить курсор в тексте и изменить вариант выравнивания, изменения коснутся
Ответ:
(1) символов, расположенных перед и после курсора
(2) слова, в котором установлен курсор
(3) абзаца, в котором установлен курсор
(4) всего документа
Номер 3
Кнопкапредназначена для выравнивания текста:
Ответ:
(1) по ширине
(2) по центру
(3) эта кнопка предназначена не для выравнивания
Упражнение 3:
Номер 1
Что такое отступ?
Ответ:
(1) интервал между строками
(2) расстояние между текстом и левым или правым полем страницы
(3) смещение текста влево от первоначальной линии текста (кроме первой строки абзаца)
Номер 2
Клавишу Tab можно использовать:
Ответ:
(1) для изменения типа выравнивания
(2) для изменения отступов
(3) для изменения выступов
Номер 3
Создавая буквицу, можно:
Ответ:
(1) выровнять ее по левому краю
(2) выровнять ее по правому краю
(3) вынести ее на поле
Номер 4
При оформлении текста в колонках он будет читаться:
Ответ:
(1) сверху вниз до конца страницы, а затем, переходя на следующую колонку
(2) сверху вниз до конца документа, а затем, переходя на следующую колонку
(3) сверху вниз до конца видимой области документа на экране, а затем, переходя на следующую колонку
Упражнение 4:
Номер 1
Какого вида списков не существует в Word?
Ответ:
(1) маркированных
(2) нумерованных
(3) сортированных
(4) многоуровневых
Номер 2
Если выделить текст и нажать кнопку, будет создан
Ответ:
(1) нумерованный список
(2) маркированный список
(3) многоуровневый список
Номер 3
В качестве маркера в маркированном списке можно использовать
Ответ:
(1) текстовый символ
(2) знак таблицы символов
(3) рисунок из коллекции картинок Word
Упражнение 5:
Номер 1
Кнопкапредназначена для
Ответ:
(1) выбора темы документа
(2) выбора цвета шрифта
(3) выбора размера шрифта
(4) выбора цвета фона страницы
Номер 2
Темы документа предназначены для:
Ответ:
(1) быстрой вставки фрагментов текста в документ
(2) быстрого выбора параметров форматирования
(3) исправления ошибок в правописании слов
Номер 3
Темы документа включают:
Ответ:
(1) набор цветов
(2) набор параметров выравнивания
(3) набор шрифтов заголовков
(4) набор шрифтов основного текста
(5) набор линий и заливок
Упражнение 6:
Номер 1
Если тема была изменена и впоследствии сохранена, ее можно найти в группе:
Ответ:
(1) Встроенные
(2) Новые
(3) Пользовательские
Номер 2
Возможности редактирования темы включают изменение:
Ответ:
(1) цветов
(2) переносов
(3) шрифтов
(4) эффектов
Номер 3
Кроме тем документа, к средствам для ускорения форматирования относятся:
Ответ:
(1) «Автоформат»
(2) «Автозамена»
(3) SmartArt
(4) «Сортировка»
Упражнение 7:
Номер 1
Какое из приведенных утверждений неправильное?
Ответ:
(1) стили представляют собой набор атрибутов форматирования
(2) одни и те же стили могут использоваться в разных документах
(3) стили – это другое название тем документа
(4) при применении стиля несколько атрибутов форматирования применяются к тексту одновременно
Номер 2
Если вы не выбирали никакой стиль вручную, это означает, что:
Ответ:
(1) к набираемому тексту не применен никакой стиль
(2) к набираемому тексту применен стиль «Обычный»
(3) к набираемому тексту применен стиль «Без интервала»
Номер 3
Какого типа стилей не существует?
Ответ:
(1) для абзаца
(2) для символов
(3) для рисунков
(4) для таблиц
(5) для списка
Номер 4
Собственный стиль можно создать на основе:
Ответ:
(1) отформатированного текста
(2) уже имеющегося стиля
(3) темы документа
Упражнение 8:
Номер 1
Шаблоны документа, с которыми вы часто работаете, вынесены в окне "Создание документа" в раздел:
Ответ:
(1) «Установленные шаблоны»
(2) «Microsoft Office Online»
(3) «Пустые и последние»
Номер 2
Если открыть шаблон документа, используя окно "Создание документа", внести изменения и сохранить его, это приведет к тому, что:
Ответ:
(1) шаблон останется неизмененным, будет создан отдельный документ, в котором будут сохранены все правки
(2) все правки будут сохранены в шаблоне документа
(3) все правки будут сохранены в шаблоне документа, а также будет создана его копия
Номер 3
Если открыть шаблон документа, используя команду "Файл>Открыть", внести изменения и сохранить его, это приведет к тому, что:
Ответ:
(1) шаблон будет перезаписан
(2) на основе шаблона будет создан новый документ
(3) будет создан еще один шаблон, а исходный при этом тоже будет доступен
Виды списков в Word
Знаете ли вы где создаются списки? Вкладка «Главная» — раздел «Абзац». Там есть три типа списков, которые можно создать в Word:
-
маркированный
-
нумерованный
-
многоуровневый
Каждый из эти видов списка мы рассмотрим отдельно: чем они отличаются и как они создаются.
Создаем маркированный список
Итак, первый тип – маркированный список. Что он делает? Создает список, в начале каждого пункта списка будет стоять специальный знак (маркер) и изначально это черный круг. Как его изменить. Нажмите на стрелочку вниз, чтобы увидеть стиль других маркеров. Выберите нужный вам маркер для списка.
При нажатии на кнопку «Определить новый маркер» можно выставить стиль маркера уровня из стиля, которых нет в стандартной библиотеки Word или из рисунка.
Создаем нумерованный список
Второй тип списка – маркированный. Список будет пронумерован автоматически. Вызывается этот список кнопкой «Нумерация». При нажатии на кнопку вниз будут доступны варианты нумерации. А кнопка «Определить новый формат номера» позволит выбрать варианты стиля списка и формат номера. К примеру, можно выставить формат «10» и следующие пункты будут «20, 30, 40 и т.д.».
Как сделать многоуровневый список
Третий вид списка – многоуровневый. Вызывается нажатием на соответствующую кнопку. Значок вниз позволит выбрать внешний вид многоуровневого списка. А если нужно больше настроек, то жмем на «Определить новый многоуровневый список». А в нем кнопка «Больше» позволит настроить еще более гибко внешний вид многоуровневого списка.
Как работать с многоуровневым списком
Итак, разобравшись с тем, как создаётся, давайте посмотрим, как изменяется внешний вид многоуровневого списка.
-
Каждый новый уровень добавляется путем нажатия на кнопку Enter на клавиатуре.
-
Если нужно создать подпункт – нажмите на клавишу TAB
-
Если нужно подняться на подпункт (уровень) выше – SHIFT + TAB
-
Двойное нажатие на кнопку ENTER говорит об окончании списка.
-
Так же для управления уровнями списка есть специальные кнопки: Уменьшить и Увеличить отступ.


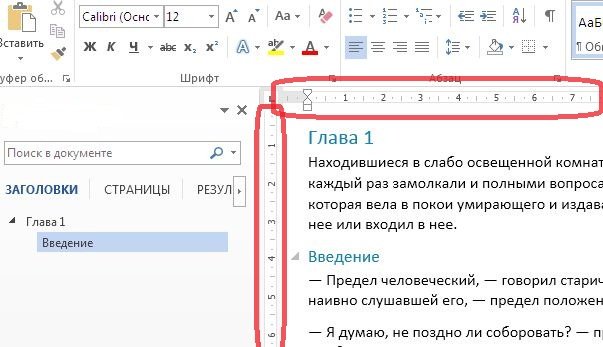
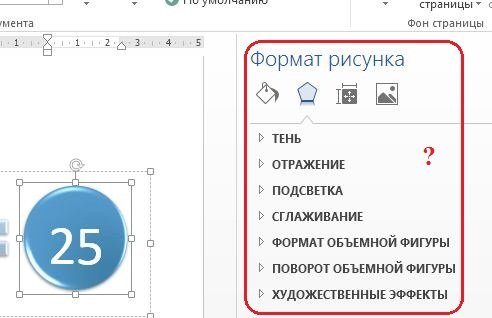

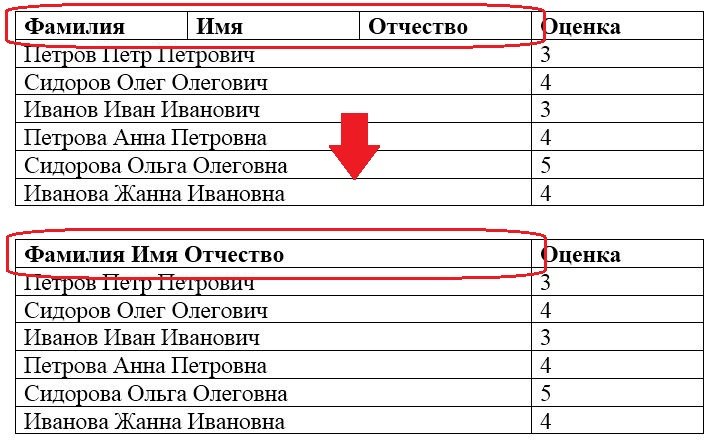

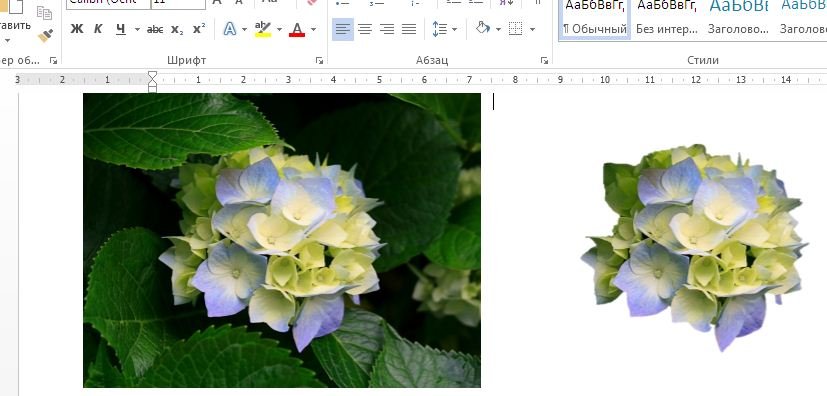
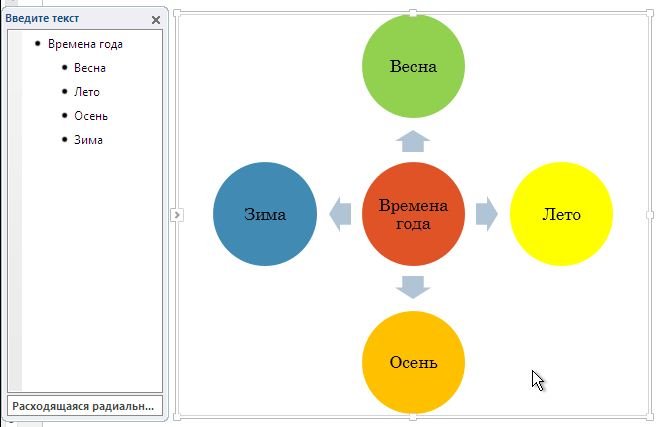
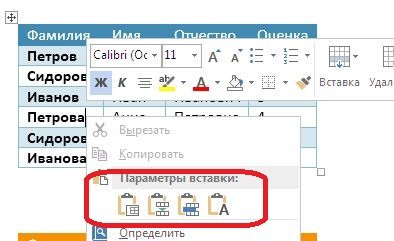
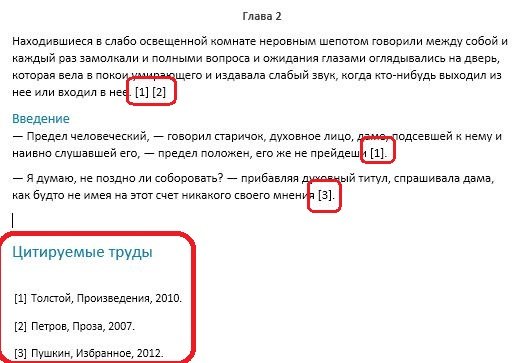

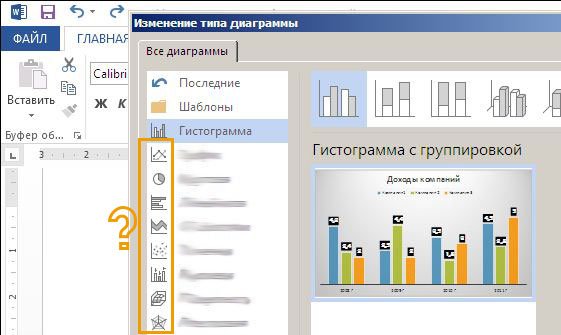
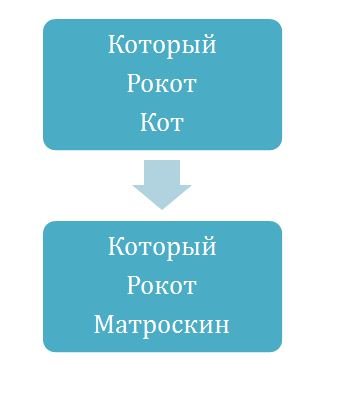
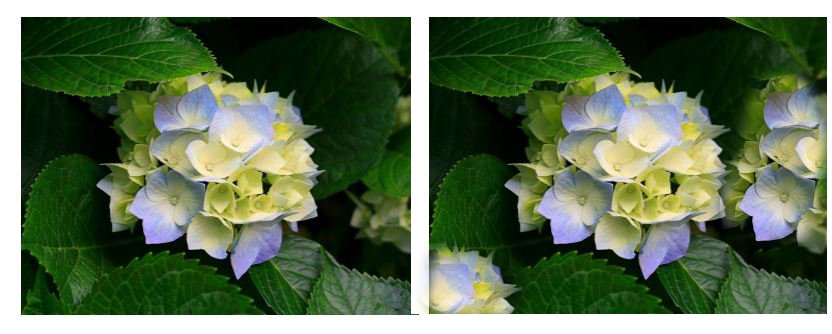
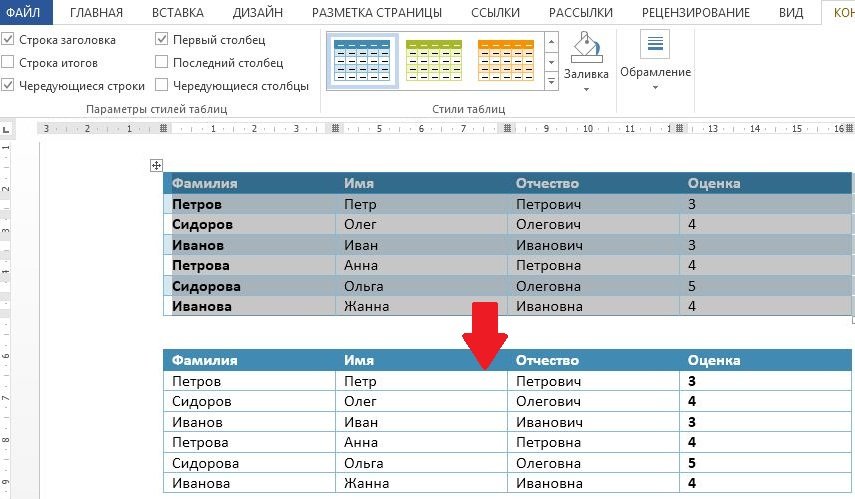

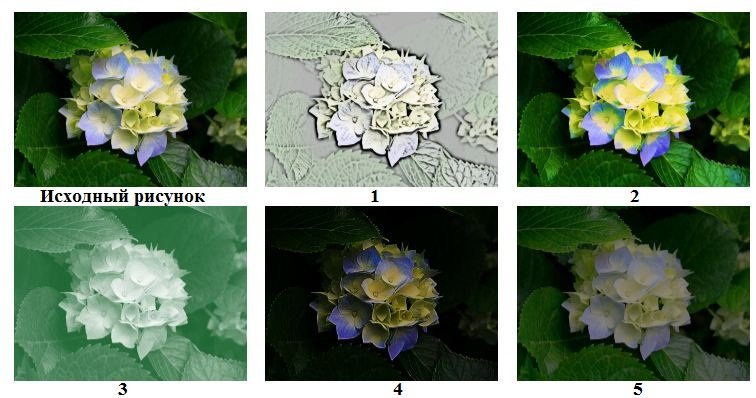

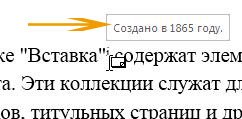







 позволяет
позволяет предназначена для:
предназначена для:
 ?
? приведет к тому, что
приведет к тому, что предназначена для выравнивания текста:
предназначена для выравнивания текста: , будет создан
, будет создан предназначена для
предназначена для



