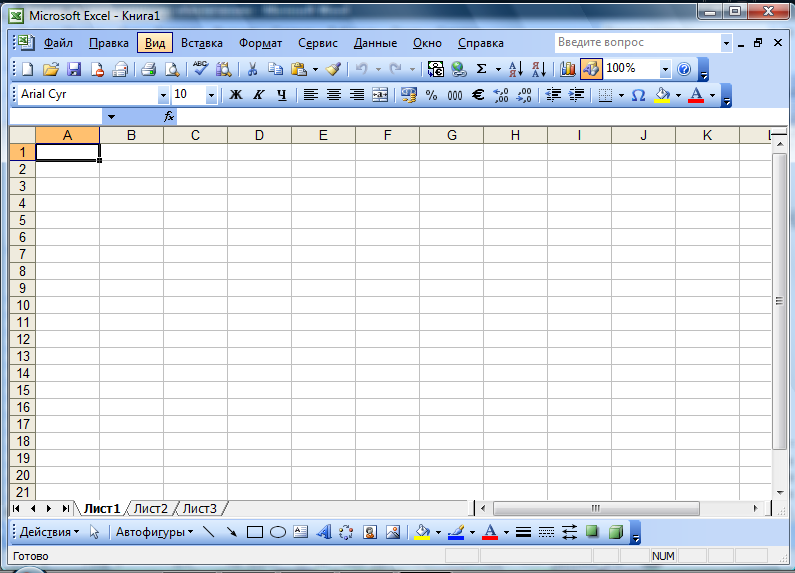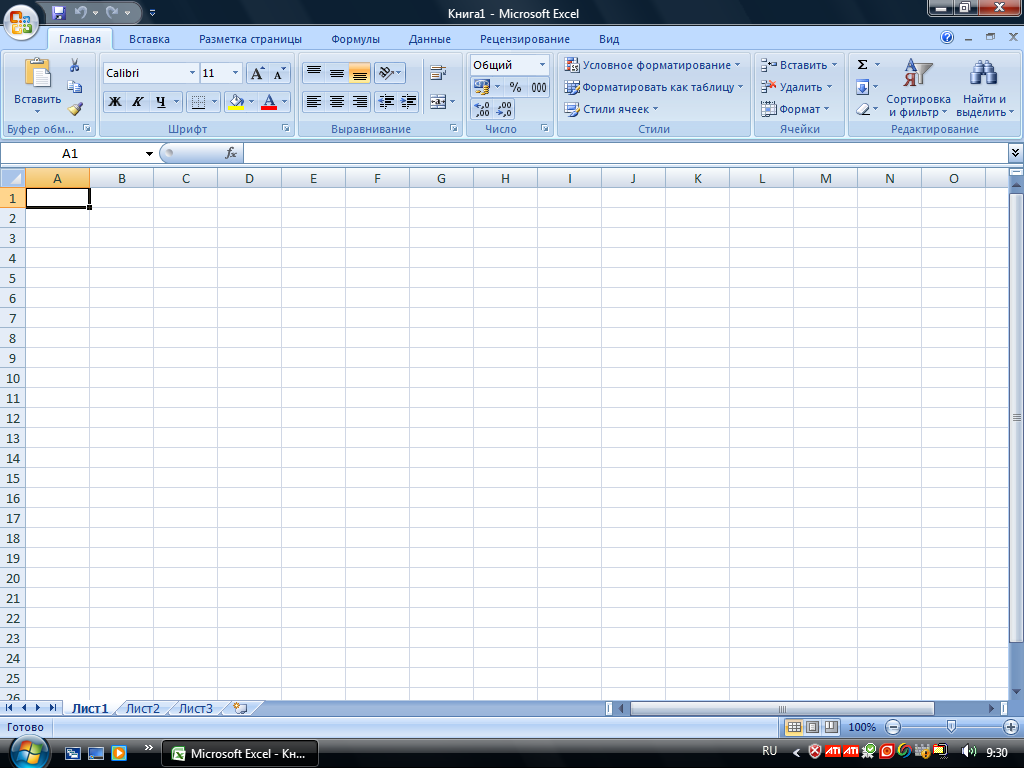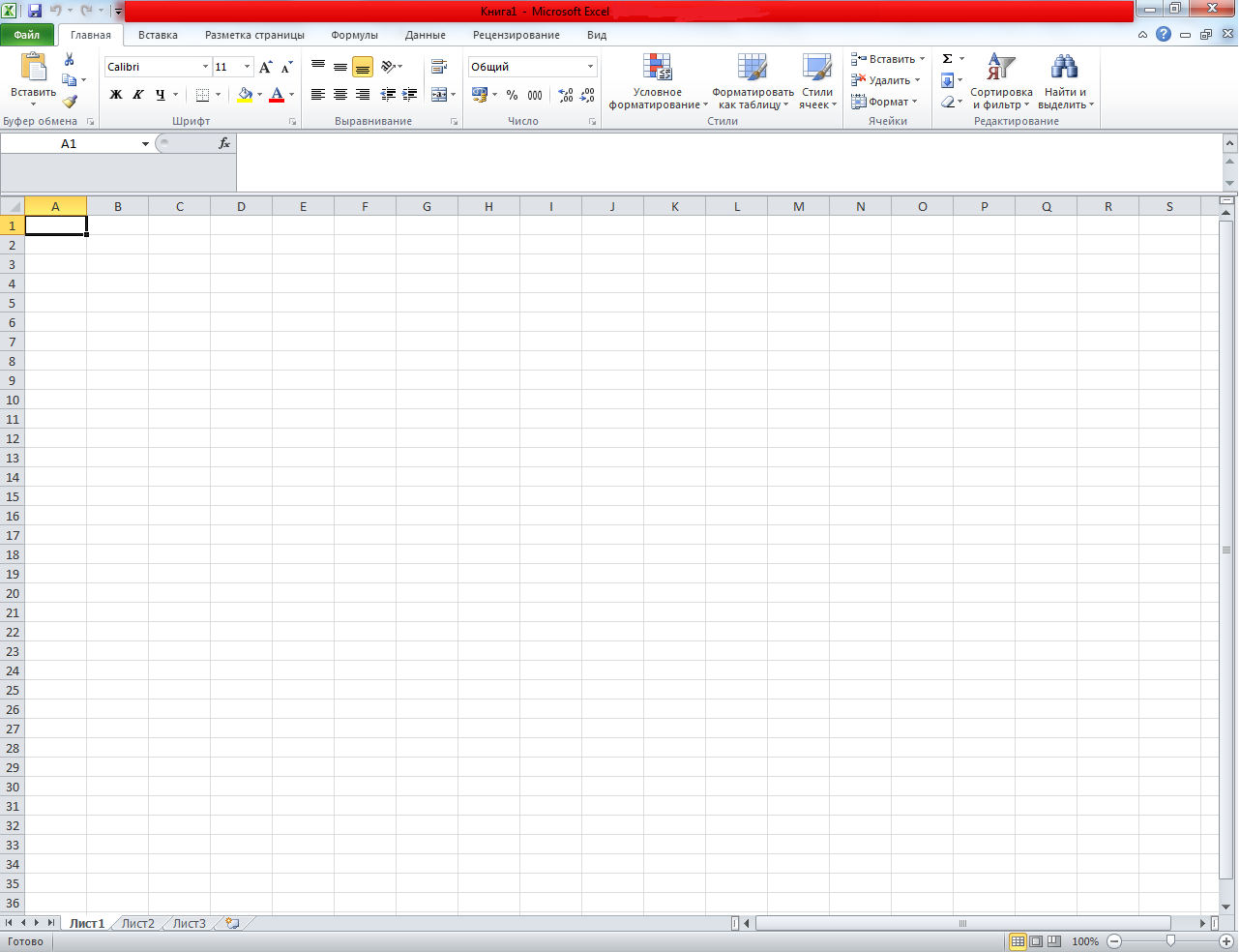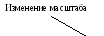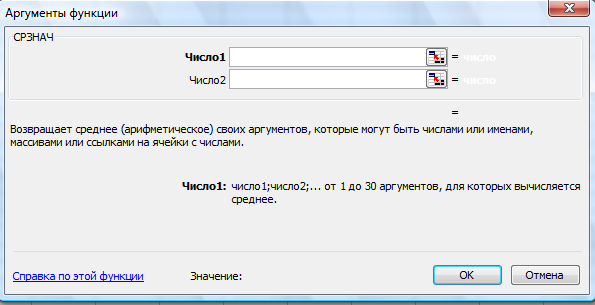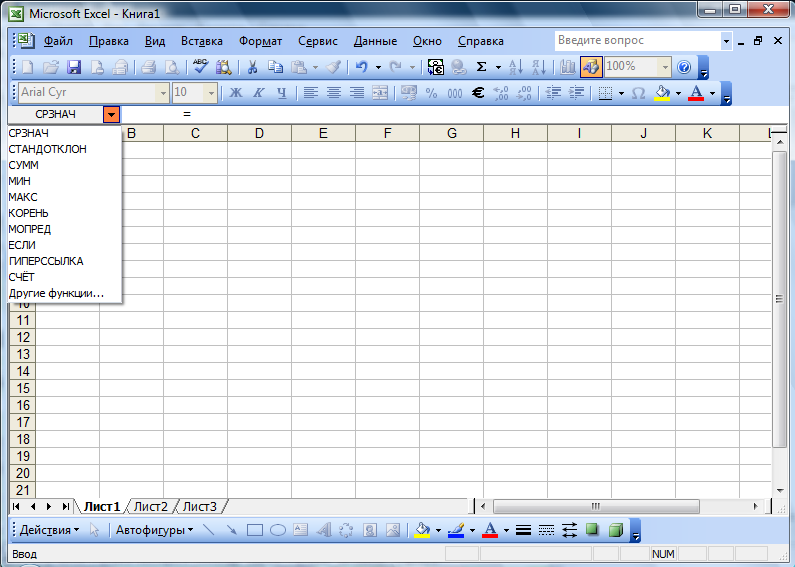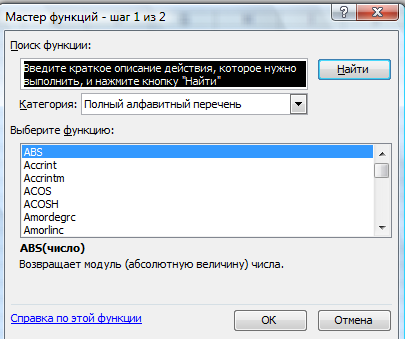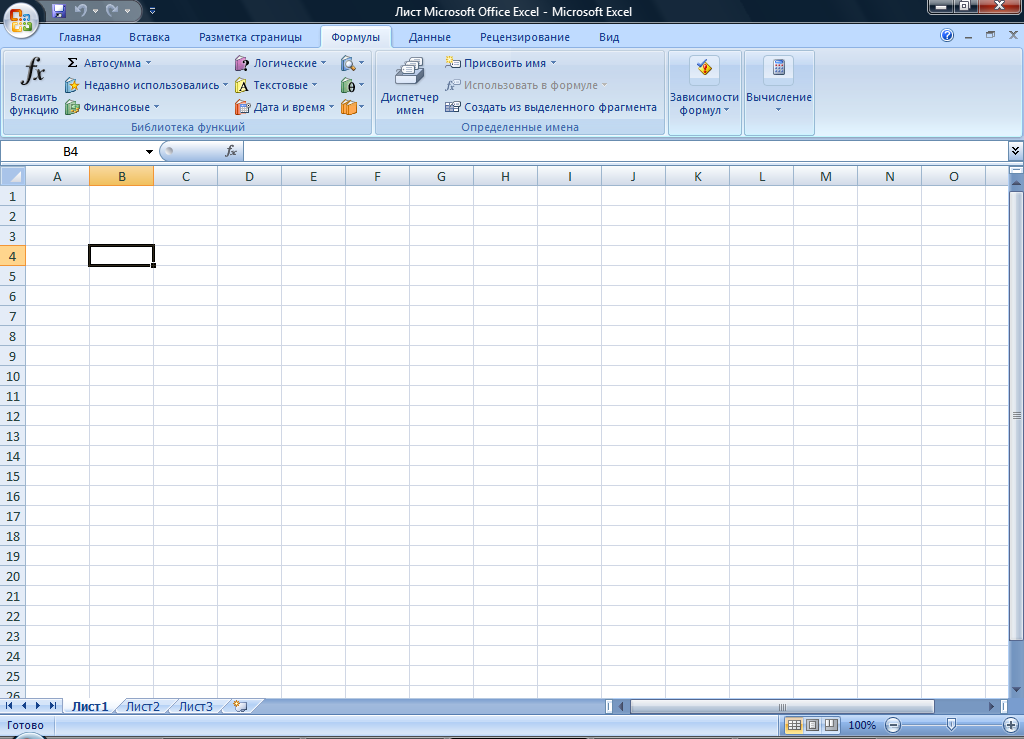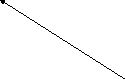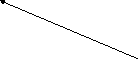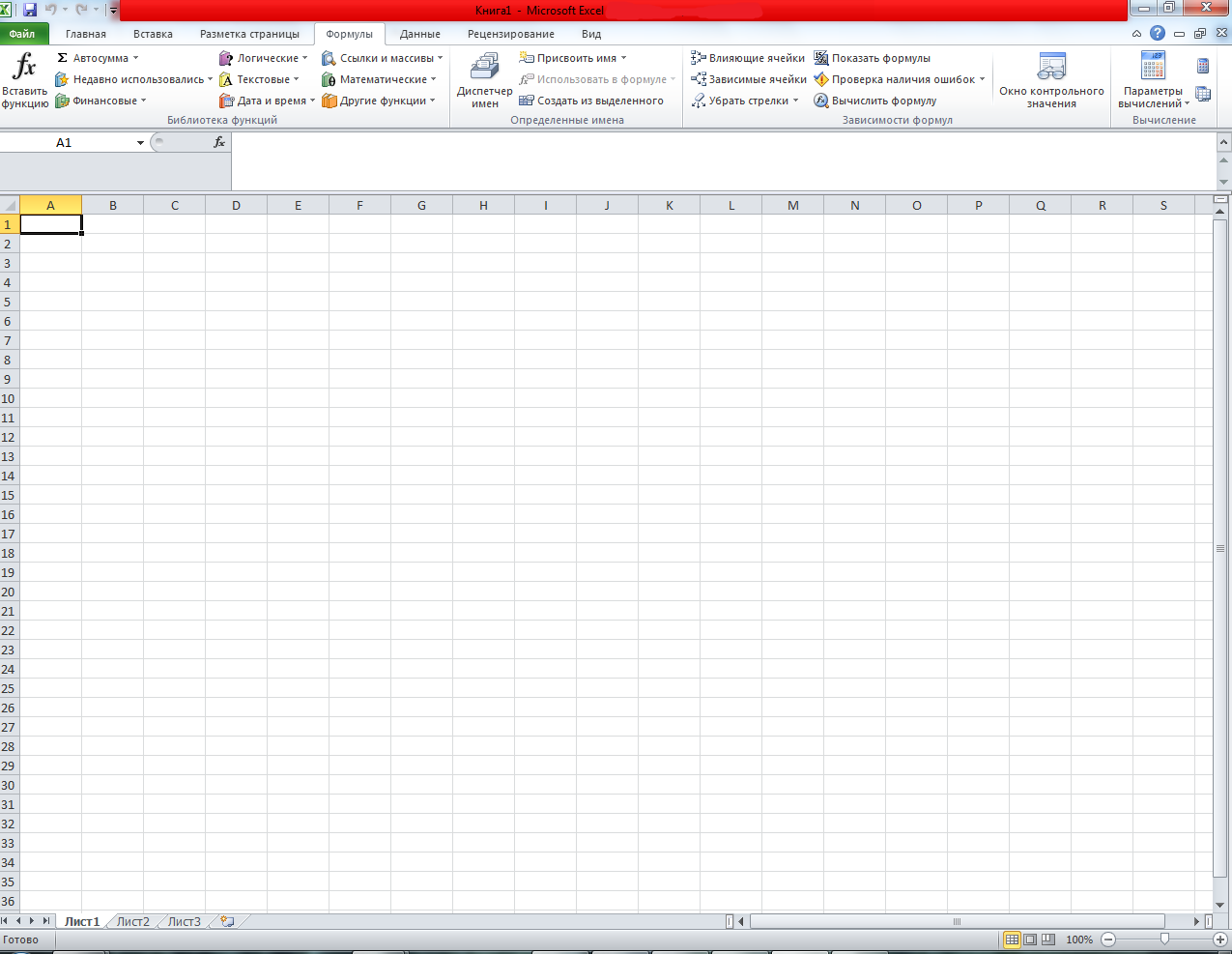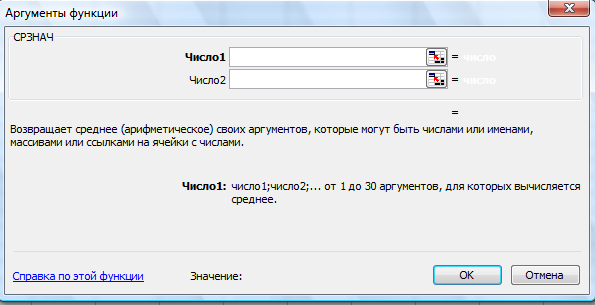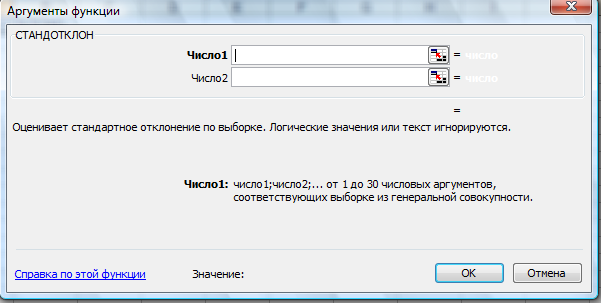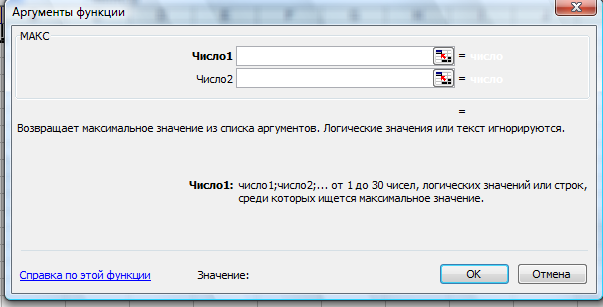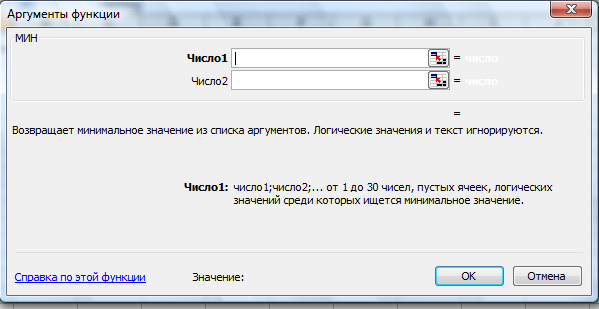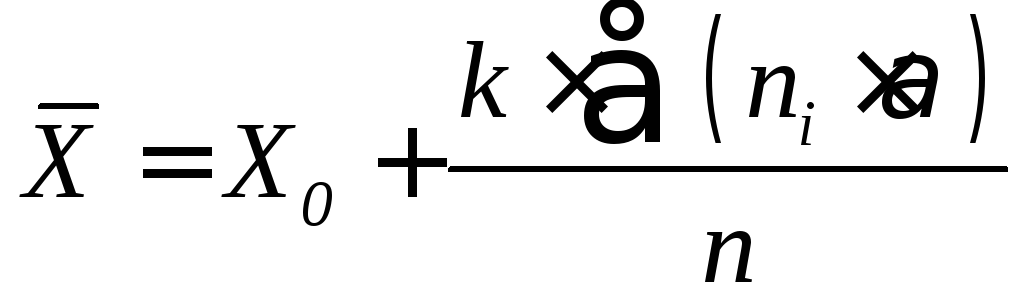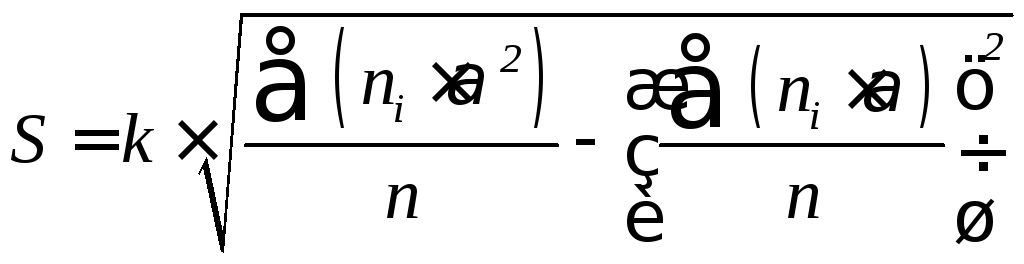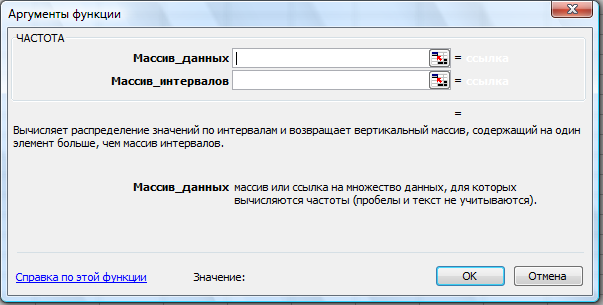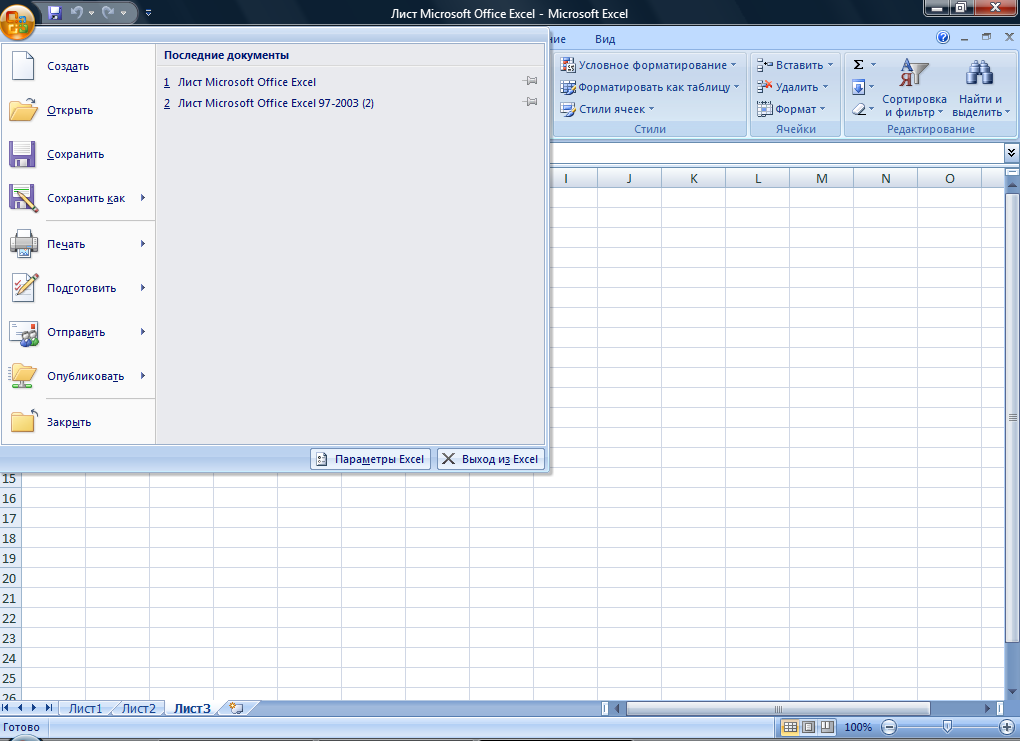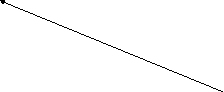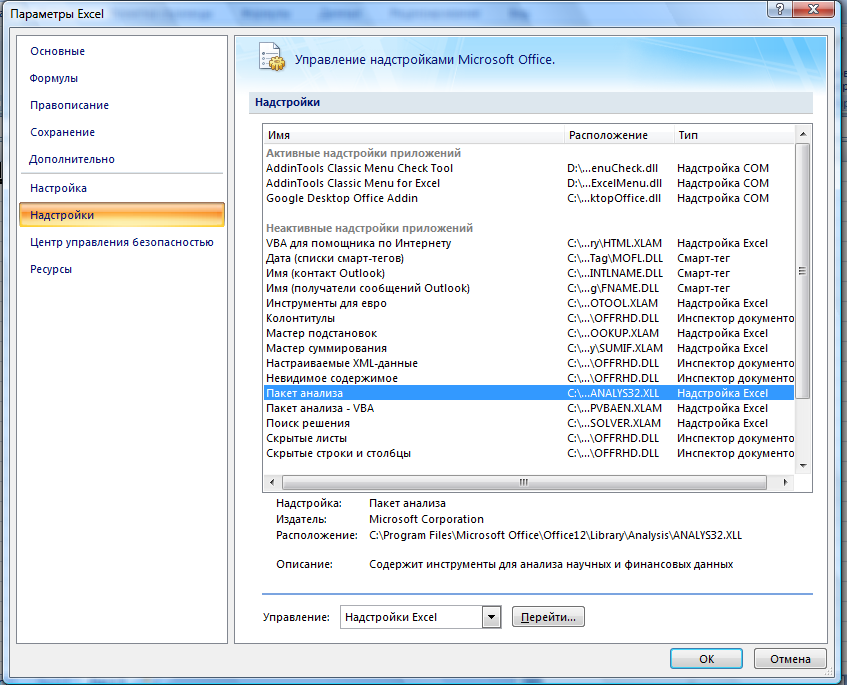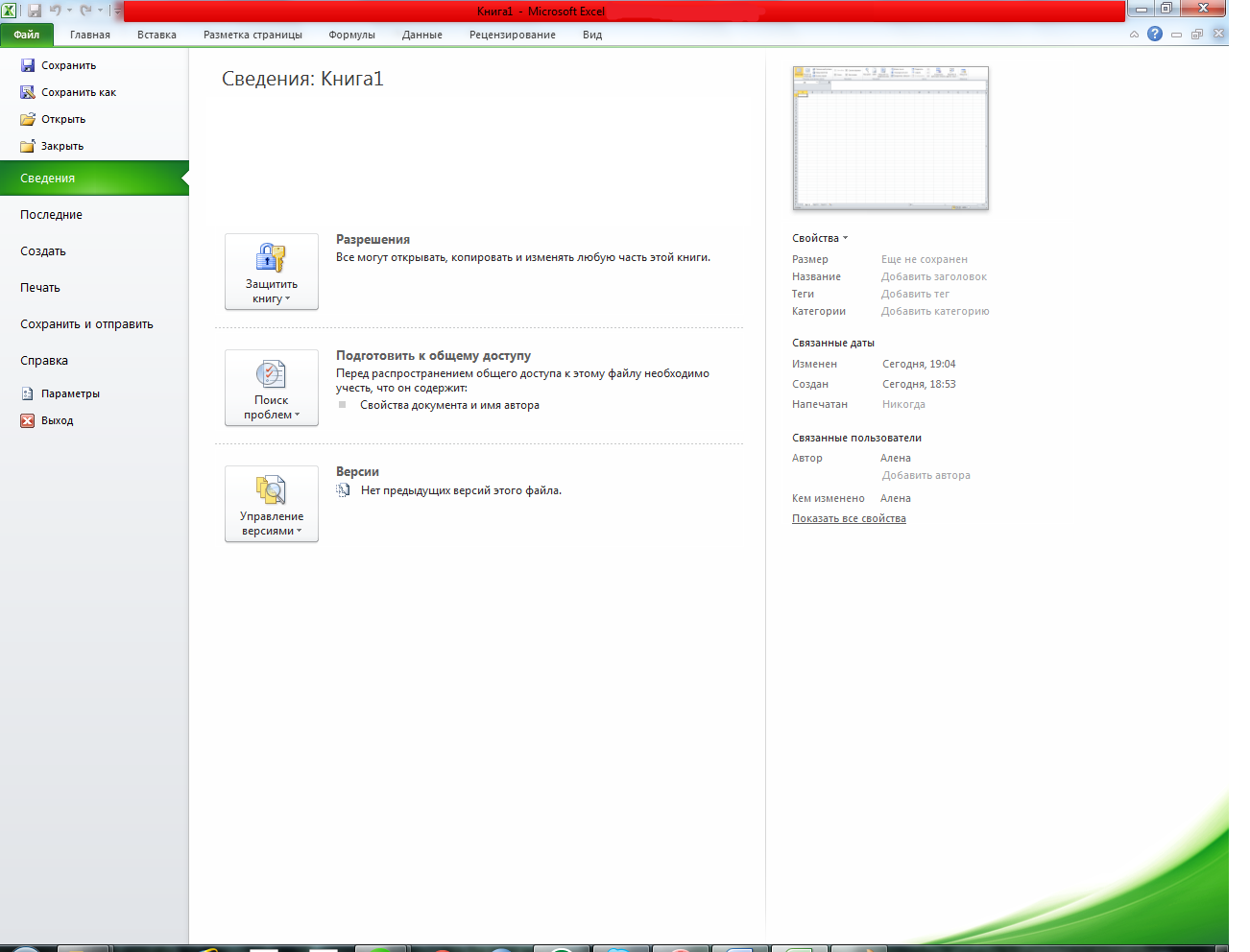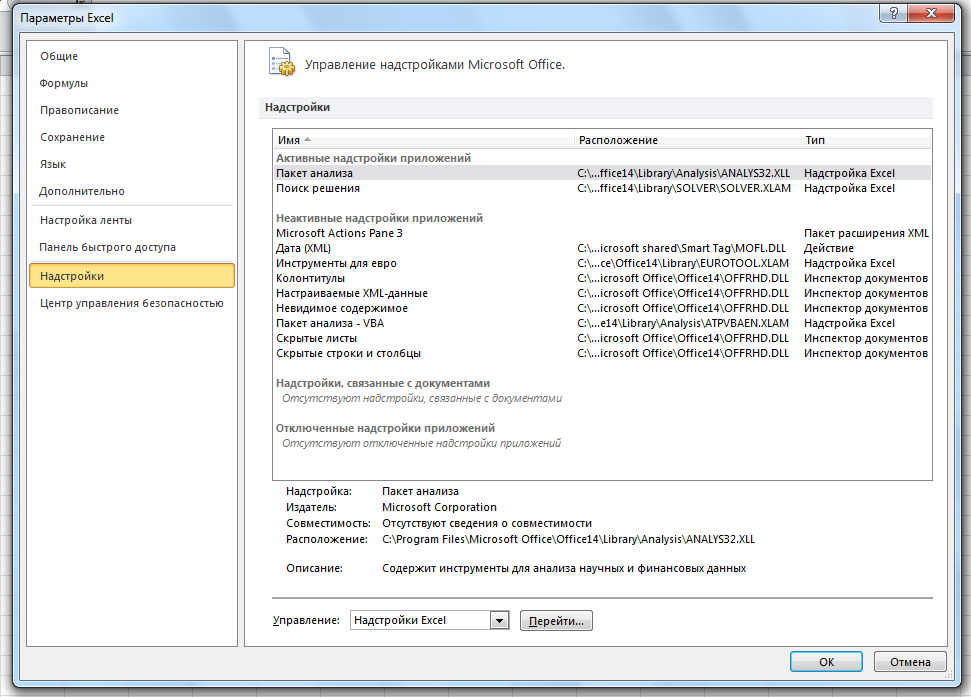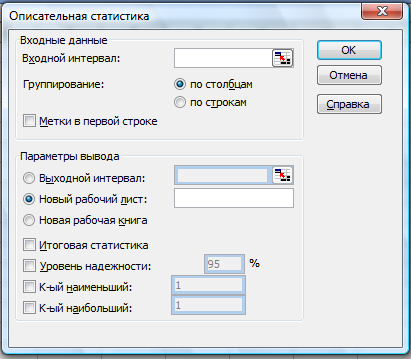Excel для Microsoft 365 Excel 2021 Excel 2019 Excel 2016 Excel 2013 Excel 2010 Еще…Меньше
Excel — это исключительно мощный инструмент для анализа огромного объема данных. Но он также хорошо работает для простых вычислений и отслеживания практически любых сведений. Ключом для разблокировки всего этого является сетка ячеек. Ячейки могут содержать числа, текст или формулы. Данные помещались в ячейки и групплись в строки и столбцы. Это позволяет сложить данные, отсортировать и отфильтровать их, поместить их в таблицы и создать великолепные диаграммы. Рассмотрим основные этапы, с помощью которые можно начать.
Документы Excel называются книгами. Каждая книга содержит листы. Можно добавить в книгу любое количество листов или создать новую книгу для хранения данных в отдельном месте.
-
Откройте вкладку Файл и выберите команду Создать.
-
В разделе Доступные шаблоны выберите пункт Новая книга.
-
Щелкните пустую ячейку.
Например, щелкните ячейку A1 на новом листе. Ячейки определяются на листе по строке и столбцу. Например, A1 — это ячейка, которая находится в месте пересечения первой строки и столбца A.
-
Введите в ячейке текст или число.
-
Чтобы перейти к следующей ячейке, нажмите клавишу ВВОД или TAB.
-
Вы выберите ячейку или диапазон ячеек, к которые вы хотите добавить границу.
-
На вкладке Главная в группе Шрифт щелкните стрелку рядом с кнопкой Границы и выберите нужный стиль границы.
Дополнительные сведения см. в этойтеме.
-
Вы выберите ячейку или диапазон ячеек, к которые нужно применить затенение.
-
На вкладке Главная в группе Шрифт выберите стрелку рядом с
цвет заливки , а затем в группе Цвета темы или Стандартные цвета выберитенужный цвет.
Дополнительные сведения о том, как применить форматирование к этому формату, см. в теме Форматирование.
После ввода чисел на листе может потребоваться сложить их. Для быстрого сложения чисел можно использовать функцию Сумма.
-
Выберите ячейку, расположенную справа или снизу от чисел, которые необходимо добавить.
-
На вкладке Главная в группе Редактирование нажмите кнопку Автосумма.
Функция «Сумма» выполнит сложение чисел и отобразит результат в выделенной ячейке.
Дополнительные сведения см. в теме Использование авто суммы чисел.
Сложение чисел — лишь одна из доступных в Excel математических операций. Можете поэкспериментировать с формулами вычитания, умножения и деления чисел.
-
Выберите ячейку и введите знак «равно» (=).
Он указывает Excel, что эта ячейка будет содержать формулу.
-
Введите сочетание чисел и знаков операций, таких как «плюс» (+) для сложения, «минус» (-) для вычитания, «звездочка» (*) для умножения и «наклонная черта» (/) для деления.
Например, введите =2+4, =4-2, =2*4 или =4/2.
-
Нажмите клавишу ВВОД.
Будет выполнено вычисление.
Можно также нажать клавиши CTRL+ВВОД, если нужно оставить указатель в активной ячейке.
Дополнительные сведения см. в том, как создать простую формулу.
Для проведения различия между числами разных типов можно применить к ним формат, такой как «денежный», «процентный» или «дата».
-
Выделите ячейки с числами, которые необходимо отформатировать.
-
На вкладке Главная щелкните стрелку в поле Общий.
-
Выберите числовой формат.
Если в списке нет нужного формата, выберите пункт Другие числовые форматы. Дополнительные сведения см. в разделе Доступные числовые форматы.
Для более полного использования полезных функций Excel можно поместить данные в таблицу. Это позволяет быстро фильтровать и сортировать данные.
-
Выделите нужные данные, щелкнув первую ячейку с ними и перетащив область выделения до последней ячейки нужного диапазона.
Для выделения данных с использованием клавиатуры нажмите клавишу SHIFT и расширьте область выделения с помощью клавиш со стрелками.
-
Нажмите кнопку «Быстрый анализ
в правом нижнем углу области выделения.
-
Откройте вкладку Таблицы и наведите указатель мыши на кнопку Таблица, чтобы посмотреть, как будут выглядеть данные. Затем нажмите кнопку Таблица.
-
Щелкните стрелку
в заглавной части столбца.
-
Чтобы отфильтровать данные, снимите флажок Выделить все и выберите данные, которые должны отображаться в таблице.
-
Для сортировки данных выберите пункт Сортировка от А до Я или Сортировка от Я до А.
-
Нажмите кнопку ОК.
Дополнительные сведения см. в Excel таблицы.
Средство быстрого анализа (доступно только в Excel 2016 и Excel 2013 ) позволяет быстро подгонать итоги. Будь то сумма, среднее значение или количество элементов, Excel отображает результаты вычисления непосредственно под числами или рядом с ними.
-
Выделите ячейки с числами, которые нужно сложить или сосчитать.
-
Нажмите кнопку «Быстрый анализ
в правом нижнем углу области выделения.
-
Выберите пункт Итоги, проведите указателем над кнопками, чтобы увидеть результаты вычислений, и нажмите кнопку, чтобы применить итоги.
С помощью условного форматирования или спарклайнов можно выделить наиболее важные данные или отобразить тенденции их изменения. Используйте средство быстрого анализа (доступно только Excel 2016 и Excel 2013 ) для предварительного просмотра в режиме Live Preview.
-
Выделите данные, которые нужно подробно изучить.
-
Нажмите кнопку «Быстрый анализ
в правом нижнем углу области выделения.
-
Изучите параметры на вкладках Форматирование и Спарклайны, чтобы узнать, как они влияют на данные.
Например, выберите в коллекции Форматирование цветовую шкалу, чтобы провести различие между высокой, средней и низкой температурами.
-
Если результат предварительного просмотра вас устраивает, щелкните этот вариант.
Узнайте подробнее, как анализировать тенденции в данных с помощью спарклайнов.
Средство быстрого анализа (доступно только в Excel 2016 и Excel 2013 ) рекомендует диаграмму для ваших данных и позволяет наглядно представить ее несколькими щелчками мыши.
-
Выделите ячейки с данными, которые нужно отобразить в диаграмме.
-
Нажмите кнопку «Быстрый анализ
в правом нижнем углу области выделения.
-
Откройте вкладку Диаграммы, проведите указателем мыши по рекомендуемым диаграммам, чтобы просмотреть их, и выберите наиболее подходящую.
Примечание: В этой коллекции будут показаны только диаграммы, рекомендуемые для ваших данных.
Узнайте о других способах создания диаграмм.
Быстрая сортировка данных
-
Выделите диапазон данных, например A1:L5 (несколько строк и столбцов) или C1:C80 (один столбец). В этот диапазон могут входить и заголовки, созданные для обозначения столбцов или строк.
-
Выделите одну ячейку в столбце, в котором нужно выполнить сортировку.
-
Нажмите
, чтобы выполнить сортировку по возрастанию (от А до Я или от наименьшего числа к наибольшему).
-
Щелкните
, чтобы выполнить сортировку по убытию (от Я до А или от наибольшего числа к наименьшему).
Сортировка по определенным условиям
-
Выделите одну любую ячейку в диапазоне, для которого требуется выполнить сортировку.
-
На вкладке Данные в группе Сортировка & фильтра выберите сортировку.
-
Откроется диалоговое окно Сортировка.
-
В списке Сортировать по выберите первый столбец, по которому нужно выполнить сортировку.
-
В списке Сортировка выберите пункт Значения, Цвет ячейки, Цвет шрифта или Значок ячейки.
-
В списке Порядок выберите порядок сортировки. Можно сортировать текст или числа по возрастанию и по убыванию (соответственно от А до Я и от Я до А для текста или от меньшего к большему и от большего к меньшему для чисел).
Дополнительные сведения о сортировке данных см. в теме Сортировка данных в диапазоне или таблице.
-
Выберите данные, которые нужно отфильтровать.
-
На вкладке Данные в группе Сортировка и фильтр нажмите кнопку Фильтр.
-
Щелкните стрелку
в заглавной области столбца, чтобы отобразить список, в котором можно выбирать фильтры.
-
Чтобы выбрать значения для списка, снимите флажок (Выделить все). При этом снимаются все флажки. Затем выберите только те значения, которые хотите видеть, и нажмите кнопку ОК, чтобы посмотреть результаты.
Дополнительные сведения о фильтрации данных см. в теме Фильтрация данных в диапазоне или таблице.
-
Нажмите кнопку Сохранить на панели быстрого доступа или сочетание клавиш CTRL+S.
Если документ уже сохранялся, никаких дополнительных действий выполнять не нужно.
-
Если вы сохраняете файл впервые, сделайте следующее.
-
В окне Сохранить как выберите расположение для сохранения книги, а затем найдите нужную папку.
-
В поле Имя файла введите имя книги.
-
Нажмите кнопку Сохранить.
-
-
Откройте вкладку Файл и выберите команду Печать или нажмите клавиши CTRL+P.
-
Для предварительного просмотра страниц нажимайте стрелки Следующая страница и Предыдущая страница.
Окно предварительного просмотра отображает страницы в черно-белом или цветном виде в зависимости от настроек принтера.
Если вас не устраивает вид страниц, можно изменить их поля или добавить разрывы страниц.
-
Нажмите кнопку Печать.
-
На вкладке Файл выберите параметрыи выберите категорию Надстройки.
-
В нижней части диалогового Excel Параметры выберите Excel в поле Управление и нажмите кнопку Перейти.
-
В диалоговом окне Надстройки выберите нужные надстройки и нажмите кнопку ОК.
Если отобразится сообщение о том, что надстройку не удается запустить, и будет выведено предложение установить ее, нажмите кнопку Да, чтобы установить надстройку.
Дополнительные сведения об использовании надстройок см. в этой теме.
Excel позволяет применять встроенные шаблоны, применять собственные настраиваемые шаблоны и искать их на сайте Office.com. Office.com предлагает широкий выбор популярных шаблонов Excel, включая бюджеты.
Дополнительные сведения о поиске и применении шаблонов см. в этой ссылке.
Нужна дополнительная помощь?
Excel
— это программа, которая относится к
категории электронных таблиц и является
частью пакета Microsoft
Office.
Одним
из основных достоинств Excel
является
универсальность,
в Excel
наиболее развиты средства для выполнения
различных вычислений над числами. Но
ее можно применять и для решения множества
других
задач, не относящихся к числовым. Excel
может применяться для решения следующих
задач:
-
решение
числовых задач, требующих больших
вычислений.
Создание
отчетов, анализ результатов исследований,
а также применение всевозможных методов
финансового анализа; -
создание
диаграмм.
Excel
содержит средства для создания различных
типов диаграмм, а также предоставляет
широкие возможности по их настройке; -
организация
списков.
Excel
позволяет эффективно создавать и
использовать структурированные таблицы,
в столбцах которых находятся однотипные
данные; -
доступ
к данным
других
типов. Возможность импортирования
данных
из множества различных источников; -
создание
рисунков
и схем.
Использование
фигур Excel
для
создания
схем. -
автоматизация
сложных задач. Используя
макросы Excel,
можно выполнять однотипные
задачи.
Результаты
действий, выполняемых в Excel,
хранятся в файле рабочей книги, который
открывается
в
отдельном окне (рис. 1-3). Рабочая
книга состоит
из одного или нескольких рабочих листов,
а рабочий
лист
состоит из отдельных ячеек.
В
каждой ячейке может храниться число,
формула или текст.
Вертикальная
полоса прокрутки
Вкладки
Табличный
курсор
Стандартная
панель инструментов
Панель
инструментов форматирования
Панель
инструментов рисования
Горизонтальная
полоса прокрутки
Заголовки
столбцов
Ярлыки
листов
Строка
формул
Рис.
1. Вид окна программы Excel
2003
Р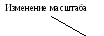
2. Вид окна программыExcel
2007
Рис.
3. Вид окна программы Excel
2010
Рабочий
лист также имеет скрытый
уровень
(скрытый
слой), на котором содержатся графики,
диаграммы, изображения и т.п. Чтобы
перейти из одного рабочего листа в
другой, нужно щелкнуть на соответствующем
ярлычке
листа,
который
находится в нижней части окна рабочей
книги. Кроме того, рабочие книги могут
содержать листы
диаграмм,
на
каждом из которых может находиться по
одной диаграмме. Чтобы перейти на лист
диаграммы, нужно щелкнуть на ее ярлычке.
2. Сводные выборочные характеристики
При
исследовании свойств совокупность
результатов отдельных измерений заменяют
сводными характеристиками. К основным
числовым характеристикам случайных
величин относятся: среднее значение,
дисперсия, среднее квадратическое
отклонение, коэффициент вариации, размах
варьирования.
2.1.
Сводные характеристики выборки при
малом числе испытаний (n<50)
Среднее
арифметическое
– это среднее значение из суммы всех
исследованных величин, деленных на
число испытаний.
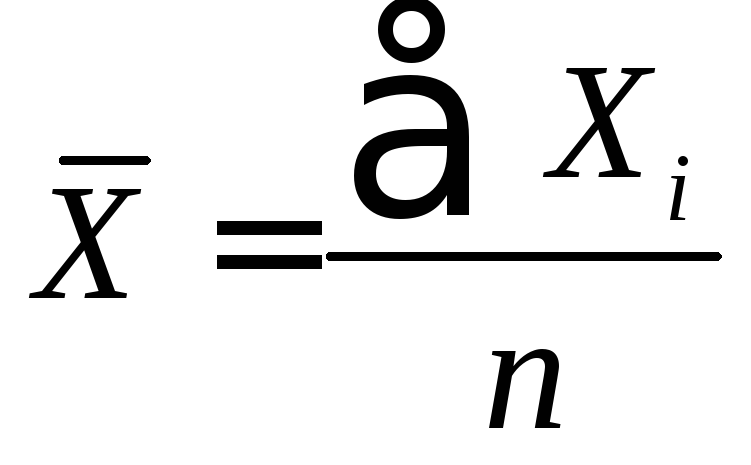
Хi
– текущее значение измеряемой величины;
n
– количество значений в выборке.
В
программе Excel
среднее значение определяется функцией
СРЗНАЧ
(рис. 4).
Рис.
4. Функция
СРЗНАЧ
Для
проведения расчетов выделяем курсором
ячейку, в которой хотим отобразить
среднее значение и нажимаем на клавиатуре
клавишу =. Далее в поле Имя указываем
функцию СРЗНАЧ
(рис. 5).
Рис.
5 Поиск функций в программе Excel
2003
Если
в поле ИМЯ
название функции не появилось, то левой
кнопкой мыши щелкаем на треугольник
рядом с полем, после этого появится окно
со списком функций. Если данной функции
в списке нет, то левой кнопкой мыши
нажимаем на пункт списка ДРУГИЕ
ФУНКЦИИ,
появится диалоговое окно МАСТЕР
ФУНКЦИЙ,
в котором с помощью вертикальной
прокрутки выбираем нужную функцию,
выделяем ее курсором и нажимаем на ОК
(рис. 6).
Рис.
6. Мастер функций
Для
поиска функции в программах Excel
2007 и Excel
2010 в меню может быть открыта любая
вкладка, тогда для проведения расчетов
выделяем курсором ячейку, в которой
хотим отобразить среднее значение и
нажимаем на клавиатуре клавишу =. Далее
в поле Имя указываем функцию СРЗНАЧ.
Окно для расчета функции аналогично
приведенному в Excel
2003.
Также
можно выбрать вкладку Формулы и нажать
левой кнопкой мыши на кнопку в меню
«ВСТАВИТЬ
ФУНКЦИЮ»
(рис. 7, 8), появится окно МАСТЕР
ФУНКЦИЙ,
вид которого аналогичен Excel
2003. Также в меню можно сразу выбрать
категорию функций (недавно использовались,
финансовые, логические, текстовые, дата
и время, математические, другие функции),
в которой будем искать нужную функцию.
Также
в Excel
2010 можно нажать на значок fx.
При перемещении по вкладкам меню значок
все равно остается рядом со строкой для
ввода математических выражений (см.
рис. 8).
Математические
Ссылки
и массивы
Другие
функции
Рис.
7 Выбор функции в Excel
2007
Рис.
8 Выбор функции в Excel
2010
СРЗНАЧ(число1;
число2;
…)
Число1,
число2, .. — это от 1 до 30 аргументов, для
которых вычисляется среднее.
Аргументы
должны быть либо числами, либо именами,
массивами или ссылками, содержащими
числа.
Если
аргумент, который является массивом
или ссылкой, содержит тексты, логические
значения или пустые ячейки, то такие
значения игнорируются; однако ячейки,
которые содержат нулевые значения,
учитываются.
Вычисляя
средние значения ячеек, следует учитывать
различие между пустыми ячейками и
ячейками, содержащими нулевые значения,
особенно если не установлен флажок
НУЛЕВЫЕ
ЗНАЧЕНИЯ
на
вкладке ВИД
(команда ПАРАМЕТРЫ,
меню СЕРВИС).
Пустые ячейки не учитываются, но нулевые
ячейки учитываются.
В
поле Число 1, Число 2 вводится диапазон
ячеек, для которых нужно вычислить
среднее значение. Даже если в поле Число
1 ввести данные из одного столбца, а в
поле Число 2 – из другого столбца, будет
вычислено одно среднее значение для
всех введенных данных.
Ввод
диапазона ячеек осуществляется после
наведения курсора на квадратик в конце
строки в поле Число 1 или Число 2 и нажатия
на нем левой кнопки мыши (рис. 9).
Рис.
9 Функция СРЗНАЧ
В
результате диалоговое окно примет вид
(рис. 10)
Рис.
10. Диалоговое окно функции СРЗНАЧ
Далее
курсор перемещается на рабочий лист и
устанавливается в первую ячейку
диапазона, для которого вычисляется
среднее значение. Передвигая курсор
вниз при нажатой левой кнопке мыши,
выделяем диапазон для расчета. В строке
отобразятся номера ячеек. После ввода
номеров ячеек левой кнопкой мыши нажимаем
на квадрат в конце строки. На экране
появится изображение диалогового окна
для расчета среднего значения (рис. 2).
Далее нажимаем на ОК.
Функция
СРЗНАЧА
вычисляет среднее арифметическое
значений, заданных в списке аргументов.
Помимо чисел в расчете могут участвовать
текст и логические значения, такие как
ИСТИНА
и ЛОЖЬ.
Среднее
квадратическое отклонение
различается
на смещенное S
и несмещенное S1.
Среднее квадратическое отклонение S,
полученное при выборке n<30,
носит название смещенного и его среднее
значение занижено по сравнению со
средним квадратическим отклонением
для всей партии материала.
При
числе испытаний n<30
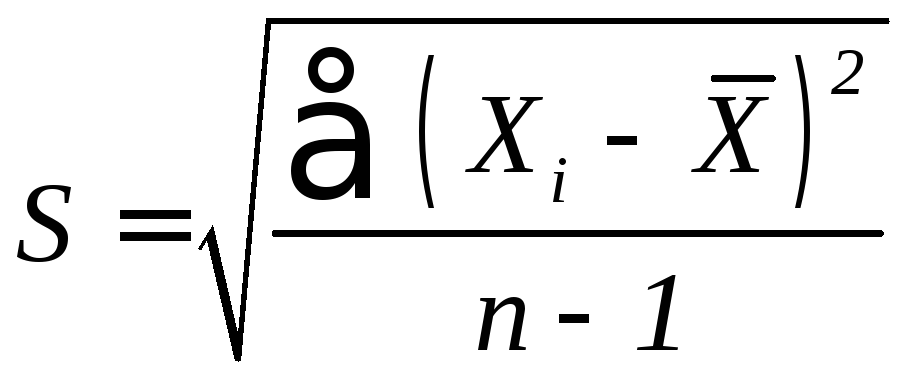
При
числе испытаний 30≤n<50
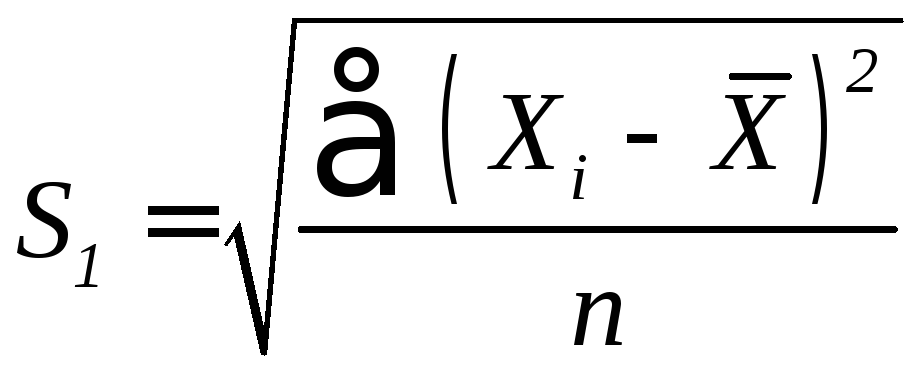
(4)
где
Мк
–коэффициент, зависящий от числа
испытаний
Значения
Мк
приведены в табл. 1 для К=n-1
Таблица
1
|
К |
2 |
3 |
4 |
9 |
19 |
30 |
50 |
60 |
|
Мк |
1,128 |
1,085 |
1,064 |
1,028 |
1,013 |
1,008 |
1,005 |
1,004 |
При
n>60
значение Мк~1.
Для
вычислений при n<30 применяется функция
СТАНДОТКЛОН
(рис. 11). Поиск данной функции осуществляется
методом, указанном для расчета среднего
значения.
Рис.
11. Функция СТАНДОТКЛОН
Функция
СТАНДОТКЛОН
оценивает среднее квадратическое
отклонение (стандартное отклонение) по
выборке. Стандартное отклонение — это
мера того, насколько широко разбросаны
точки данных относительно их среднего.
СТАНДОТКЛОН(число1;
число2; …)
Число1,
число2,… — от 1 до 30 числовых аргументов,
соответствующих выборке из генеральной
совокупности. Вместо аргументов,
разделенных точкой с запятой, можно
также использовать массив или ссылку
на массив.
СТАНДОТКЛОН
предполагает, что аргументы являются
только выборкой из генеральной
совокупности. Если данные представляют
всю генеральную совокупность, то
стандартное отклонение следует вычислять
с помощью функции СТАНДОТКЛОНП.
Стандартное
отклонение вычисляется с использованием
«несмещенного» или «n-1» метода.
СТАНДОТКЛОН
использует формулу (2).
Логические
значения, такие как ИСТИНА
или ЛОЖЬ,
а также текст игнорируются. Если текст
и логические значения игнорироваться
не должны, следует использовать функцию
рабочего листа СТАНДОТКЛОНА,
а для генеральной совокупности —
СТАНДОТКЛОНПА.
Коэффициент
вариации
— является относительной характеристикой
рассеяния случайной величины
(5)
Для
проведения расчетов выделяем курсором
ячейку, в которой хотим отобразить
значение коэффициента вариации, и
нажимаем на клавиатуре клавишу =. В
строке для ввода формул набираем нужную
формулу, причем величины среднего
значения и среднего квадратического
значения вводим в виде ссылки на ячейку,
где они представлены в числовой форме.
Для этого подводим курсор к нужной
ячейке и нажимаем левую кнопку мыши.
После ввода формулы нажимаем на клавиатуре
клавишу ENTER.
Математические
знаки, используемые для ввода формул
приведены в табл. 2.
Таблица
2
|
Математическое |
Обозначение |
|
Сложение |
+ |
|
Вычитание |
— |
|
Умножение |
* |
|
Деление |
/ |
|
Левая |
( |
|
Правая |
) |
|
Возведение |
^ |
|
Корень |
КОРЕНЬ Вычисляется |
|
Равно |
= |
Размах
варьирования
— разница между наибольшей и наименьшей
величинами в выборке
(6)
где
Xmax
— максимальное значение в выборке;
Xmin
— минимальное значение в выборке.
Максимальное
значение выборки определяется функцией
МАКС
(рис. 12).
Рис.
12. Функция МАКС
Функция
МАКС возвращает наибольшее значение
из набора значений.
МАКС(число1;число2;
…)
Число1,
число2,..— от 1 до 30 чисел, среди которых
требуется найти наибольшее.
Можно
задавать аргументы, которые являются
числами, пустыми ячейками, логическими
значениями или текстовыми представлениями
чисел. Аргументы, которые являются
значениями ошибки или текстами, не
преобразуемыми в числа, вызывают значения
ошибок.
Если
аргумент является массивом или ссылкой,
то в нем учитываются только числа. Пустые
ячейки, логические значения или текст
в массиве или ссылке игнорируются. Если
логические значения или текст не должны
игнорироваться, следует использовать
функцию МАКСА.
Если
аргументы не содержат чисел, то функция
МАКС
возвращает 0 (ноль).
Минимальное
значение выборки определяется функцией
МИН
(рис. 13).
Рис.
13. Функция МИН
Функция
МИН возвращает наименьшее значение в
списке аргументов.
МИН(число1;число2;
…)
Число1,
число2,…— от 1 до 30 чисел, среди которых
требуется найти наименьшее.
Можно
задавать аргументы, которые являются
числами, пустыми ячейками, логическими
значениями или текстовыми представлениями
чисел. Аргументы, которые являются
значениями ошибки или текстом, не
преобразуемым в числа, вызывают значения
ошибок.
Если
аргумент является массивом или ссылкой,
то учитываются только числа. Пустые
ячейки, логические значения или текст
в массиве или ссылке игнорируются. Если
логические значения или текст
игнорироваться не должны, следует
пользоваться функцией МИНА.
Если
аргументы не содержат чисел, то функция
МИН
возвращает 0.
Расчет
размаха варьирования осуществляется
путем ввода формулы в строку формул, а
минимальное и максимальное значения
указываются в виде ссылки на ячейки.
Абсолютная
ошибка выборки
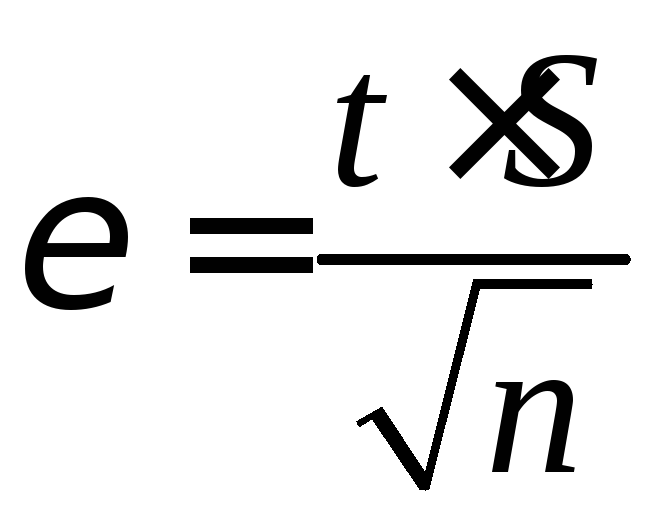
где
t
– коэффициент Стьюдента, выбираемый
по таблице в зависимости от числа
испытаний.
Относительная
ошибка выборки
(8)
Расчет
ошибок выборки осуществляется путем
ввода формул в строку формул.
2.2.
Сводные характеристики выборки при
большом числе испытаний (n≥50)
Сначала
находят разницу между максимальной и
минимальной величинами, т.е. размах
варьирования по формуле (6). Далее
определяют классовый интервал
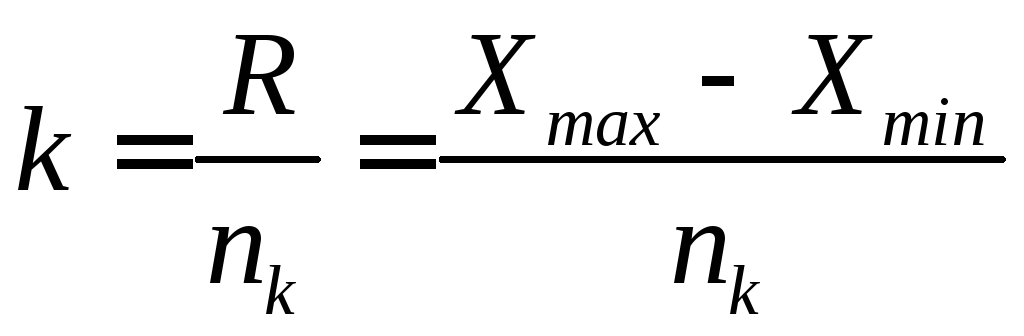
где
nk
— число классов. Желательно, чтобы
7<nk<20.
Рекомендуется,
чтобы величина k
была кратной 5 или 10.
Разбивают
полученные значения на классы, которые
располагаю по возрастанию значений, и
результаты представляют в таблице 3.
Таблица3
|
Границы |
Среднее |
Число |
Условное |
ni |
ni2 |
|
|
ni |
ni,% |
|||||
Напротив
наибольшего числа значений в классе
отмечают условное отклонение ,
от него увеличивающиеся на единицу
отклонения: вниз – положительные, вверх
– отрицательные.
Среднее
значение выборки
определяют
по
формуле:
(10)
где
Х
– среднее значение в классе при
= 0;
k
– классовый интервал;
n
– общее число измерений.
Среднее
квадратическое отклонение
(11)
Функция
ЧАСТОТА
вычисляет частоту появления значений
в интервале значений и возвращает массив
цифр. Функция ЧАСТОТА
(рис. 14) может быть использована, например,
для подсчета количества результатов
тестирования, попадающих в интервалы
результатов. Поскольку данная функция
возвращает массив, она должна задаваться
в качестве формулы массива.
Рис.
14. Функция ЧАСТОТА
ЧАСТОТА(массив
данных;
массив
интервалов)
Массив
данных — массив или ссылка на множество
данных, для которых вычисляются частоты.
Если массив данных не содержит значений,
то функция ЧАСТОТА
возвращает массив нулей.
Массив
интервалов — массив или ссылка на
множество интервалов, в которые
группируются значения аргумента массив
данных. Если массив интервалов не
содержит значений, то функция ЧАСТОТА
возвращает количество элементов в
аргументе массив данных.
ЧАСТОТА
вводится как формула массива после
выделения интервала смежных ячеек, в
которые нужно вернуть полученный массив
распределения.
Количество
элементов в возвращаемом массиве на
единицу больше числа элементов в массиве
интервалов. Дополнительный элемент в
возвращаемом массиве содержит количество
значений, больших чем максимальное
значение в интервалах. Например, при
подсчете трех диапазонов значений
(интервалов), введенных в три ячейки,
убедитесь в том, что функция ЧАСТОТА
возвращает значения в четырех ячейках.
Дополнительная ячейка возвращает число
значений в массив данных, больших чем
значение границы третьего интервала.
ЧАСТОТА
игнорирует пустые ячейки и тексты.
Формулы,
которые возвращают массивы, должны быть
введены как формулы массива.
Формулу
в этом примере необходимо ввести как
формулу массива. Для ввода данных как
массива нужно нажать клавишу F2, а затем
клавиши CTRL+SHIFT+ENTER. Если формула не будет
введена как формула массива, единственное
значение будет равно 1.
Статистическая
обработка данных может также проводиться
с помощью надстройки Пакет анализа в
подпункте меню «Сервис». В программе
Excel 2003, если открыв СЕРВИС,
не находим вкладку АНАЛИЗ
ДАННЫХ,
то щелчком левой кнопки мыши открываем
вкладку НАДСТРОЙКИ
и напротив пункта ПАКЕТ
АНАЛИЗА
щелчком левой кнопки мыши ставим галочку
(рис. 15).
Рис.
15. Окно НАДСТРОЙКИ
После
этого в меню СЕРВИС
появляется вкладка АНАЛИЗ
ДАННЫХ.
В
Excel 2007 для установки ПАКЕТА
АНАЛИЗА
нужно нажать на кнопку OFFICE в левом
верхнем углу листа (рис. 16а). Далее
нажимаем на кнопку ПАРАМЕТРЫ
EXCEL.
В появившемся окне ПАРАМЕТРЫ
EXCEL
нажимаем левой кнопкой мыши на пункт
НАДСТРОЙКИ
и в правой части раскрывшегося списка
выбираем пункт ПАКЕТ
АНАЛИЗА (рис.
16б). Далее нажимаем на ОК.
Кнопка
«Office»
а
Параметры
Excel
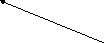
б)
Рис.
13. Установка ПАКЕТА
АНАЛИЗА
в Excel 2007
В
Excel 2010 для установки ПАКЕТА
АНАЛИЗА
нужно нажать на вкладку ФАЙЛ в левом
верхнем углу листа (рис. 17а). Далее
нажимаем на кнопку ПАРАМЕТРЫ.
В появившемся окне ПАРАМЕТРЫ
EXCEL
нажимаем левой кнопкой мыши на пункт
НАДСТРОЙКИ
и в правой части раскрывшегося списка
выбираем пункт ПАКЕТ
АНАЛИЗА (рис.
17б).
Далее
нажимаем на ОК.
а)

Рис.
17. Установка ПАКЕТА
АНАЛИЗА
в Excel 2010
Чтобы
Пакет анализа был установлен, в Excel 2007
и Excel 2010, нажимаем на кнопку
ПЕРЕЙТИ, расположенную
внизу раскрытого окна. Появится
окно,
показанное на рис. 15.
Ставим
галочку напротив
ПАКЕТА АНАЛИЗА. Во
вкладке ДАННЫЕ
появится кнопка АНАЛИЗ
ДАННЫХ (рис.
18-19).
Рис.
18. Вкладка ДАННЫЕ
в
Excel 2007
Рис.
19. Вкладка ДАННЫЕ
в
Excel 2010
Далее
откроется окно, которое показано на
рис. 20.
Из
предложенных пунктов выбирает пункт
«ОПИСАТЕЛЬНАЯ
СТАТИСТИКА»
и щелкаем на нем левой кнопкой мыши.
Рис.
20. Окно «АНАЛИЗ
ДАННЫХ»
Далее
откроется окно, показанное на рис. 21.
Входной
диапазон.
Ссылка на диапазон, содержащий
анализируемые данные. Ссылка должна
состоять не менее чем из двух смежных
диапазонов данные в которых расположены
по строкам или столбцам.
Группирование.
Установите
переключатель в положение «По
столбцам»
или «По
строкам»
в зависимости от расположения данных
во входном диапазоне.
Рис.
21. Окно ОПИСАТЕЛЬНАЯ
СТАТИСТКА
Метки
в первой строке/Метки в первом столбце.
Если первая строка исходного диапазона
содержит названия столбцов, установите
переключатель в положение Метки в первой
строке. Если названия строк находятся
в первом столбце входного диапазона,
установите переключатель в положение
Метки в первом столбце. Если входной
диапазон не содержит меток, то необходимые
заголовки в выходном диапазоне будут
созданы автоматически.
Уровень
надежности.
Установите флажок, если в выходную
таблицу необходимо включить строку для
уровня надежности. В поле введите
требуемое значение. Например, значение
95% вычисляет уровень надежности среднего
с уровнем значимости 0,05.
К-ый
наибольший уровень надежности.
Установите флажок, если в выходную
таблицу необходимо включить строку для
k-го наибольшего значения для каждого
диапазона данных. В соответствующем
окне введите число k. Если k равно 1, эта
строка будет содержать максимум из
набора данных.
К-ый
наименьший уровень надежности.
Установите флажок, если в выходную
таблицу необходимо включить строку для
k-го наименьшего значения для каждого
диапазона данных. В соответствующем
окне введите число k. Если k равно 1, эта
строка будет содержать минимум из набора
данных.
Выходной
диапазон.
Введите ссылку на левую верхнюю ячейку
выходного диапазона. Этот инструмент
анализа выводит два столбца сведений
для каждого набора данных. Левый столбец
содержит метки статистических данных;
правый столбец содержит статистические
данные. Состоящий их двух столбцов
диапазон статистических данных будет
выведен для каждого столбца или для
каждой строки входного диапазона в
зависимости от положения переключателя
Группирование.
Если
хотим вывести результаты расчета на
новый лист, то установите переключатель,
чтобы открыть новый лист в книге и
вставить результаты анализа, начиная
с ячейки A1. Если в этом есть необходимость,
введите имя нового листа в поле,
расположенном напротив соответствующего
положения переключателя.
Если
хотим вывести результаты расчета в
новой книге, то установите переключатель,
чтобы открыть новую книгу и вставить
результаты анализа в ячейку A1 на первом
листе в этой книге.
Итоговая
статистика.
Установите флажок, если в выходном
диапазоне необходимо получить по одному
полю для каждого из следующих видов
статистических данных, представленных
в таблице 4.
Таблица
4
|
Наименование
при
«Описательной |
Примечания |
|
Среднее |
Среднее |
|
Стандартная |
Абсолютная |
|
Медиана |
Число, |
|
Мода |
Наиболее |
|
Стандартное |
Среднее |
|
Дисперсия |
Дисперсия |
|
Эксцесс |
Эксцесс |
|
Асимметричность |
Асимметрия |
|
Интервал |
Размах |
|
Минимум |
Минимум |
|
Максимум |
Максимум |
|
Сумма |
Сумма |
|
Счет |
Количество |
|
Наибольший |
k-тое |
|
Наименьший |
k-тое |
|
Уровень |
Уровень |
.
Microsoft Excel — инструмент №1 в работе
Excel – универсальное программное средство пакета MS Office предназначенное для работы с электронными таблицами. Функционал программы позволяет не только создавать, хранить, использовать информацию, но и решать куда более сложные аналитические задачи.
Знания персоналом базовых функций электронных таблиц – необходимое требование большинства современных компаний. В подавляющем количестве вакансий без опыта работы хотя-бы с основными формулами не обойтись – Excel своего рода лакмусовая бумажка определяющая компетентность сотрудника.
Почему на собеседовании так важны знания Excel? Дело в том, что любая организация стремиться к оптимизации временных затрат – это означает, что необходимо за короткий промежуток времени проанализировать, отфильтровать и консолидировать данные – разложить по полочкам и представить в более наглядной форме без особых усилий и глубоких математических познаний. Говоря о возможностях утилиты, стоит отметить, что они безграничны! Приложение значительно упрощает работу с числовой и символьной информацией, при осуществлением расчётов формул разной степени сложности (ВПР, СЦЕП, СУММЕСЛИ), использовании сводных таблиц, визуализации информации, построении диаграмм, блок-схем, написании макросов. О важности знания Excel красноречиво говорит тот факт, что программа неизменно входит в тройку лидеров популярности при заказе корпоративных курсов.
Устроиться на вакансию со знанием Excel? Легко!
Секрет любого собеседования в умении себя представить так, чтобы Вами заинтересовались и оценили по достоинству. Поэтому для успешного преодоления ступени отбора, следует как можно лучше подготовиться. В большинстве случаев «отсев» кандидатов происходит на основе резюме, по которому работодатель либо заинтересовывается, либо «отметает» потенциального работника. Этап «живой» встречи, как правило, показывает соответствует ли специалист тем представленным качествам. И здесь начинается самое интересное! Если с личностными характеристиками не до конца все понятно и работодатель может «сначала не просечь» даже проведя тестирование, то с профессиональными знаниями всё сразу становиться очевидным!
Оценка подготовки кандидата на собеседовании никогда не проходит без проверки базовых знаний компьютера, а именно программных средств пакета MS Office. По статистике каждый третий соискатель «проваливает» этот тест. С чем это связано и почему Excel вызывает сложность? Основная трудность заключается в том, что опытные работодатели кроме теоретического блока вопросов, в обязательном порядке дают тестовые задания на основе которых и производят отбор. И тут без практических навыков просто не обойтись. Эта часть интервью направлена на тестирование знаний по базовым функциям программы, а также по отработке основных формул расчёта, т.е. по той базе без которой невозможно успешная трудовая деятельность сотрудника. «Провал» происходит из-за неподготовленности соискателя, теоретически он может знать ответы на абсолютно все вопросы, но, когда дело доходит до демонстрации знаний, многие теряются и не могут решить элементарные задачи. Поэтому чтобы «не заблудиться в трёх соснах» функционала Excel, следует тщательно подготовиться. В первую очередь требуется знать: какие вопросы и задания чаще всего попадаются на собеседованиях?
Какие вопросы и задачи по Excel популярны на собеседованиях?
Педагоги наших курсов отличаются тем, что не «распыляются» на работу в школах и ВУЗах, где учебная программа далека от практики, а имеют многолетний стаж корпоративного обучения Excel именно организаций. Это даёт ценную информацию о том, какие функции программы чаще всего применяются фирмами, и соответственно на знание чего они будут делать акцент в ходе собеседования. Приводим ТОП 10 таких вопросов на знание Excel в порядке убывания популярности.
- ВПР – функция позволяет решить задачи сравнения данных из разных таблиц и подгрузки информации из нескольких таблиц в одну.
- Сводные таблицы – используются для отображения данных в более понятном виде, для выборки данных по критериям и для получения итогов.
- СЦЕП, СЦЕПИТЬ – применяют для объединения данных из разных ячеек в одну. Например, выгрузка из 1С: Бухгалтерии размещает данные в одной ячейке и возникает задача разбить информацию по столбцам, а затем соединить то, что нужно.
- СУММЕСЛИ, СУММЕСЛИМН – эти функции суммируют не всё данные, а то, что удовлетворяет критерию.
- СЧЁТЕСЛИ, СЧЁТЕСЛИМН – позволяют подсчитать количество ячеек, соответствующих заданным критериям формулы.
- Консолидация – инструмент позволяет собрать разрозненные однотипные данные в одну таблицу.
- ЕСЛИОШИБКА – функция позволяет скрыть ошибочные данные и успешно пройти собеседование.
- Промежуточные итоги – часто задействуют инструмент для получения итоговых сумм.
- Условное форматирование – возможность применить требуемое форматирование только к данным, соответствующим тем или иным критериям.
- ЕСЛИ – логическая функция проверки выполнения условия, использующаяся при решении «продвинутых» производственных задач.
Как проверить свои знания Excel и спать спокойно?
Как уже отмечалось ранее, чтобы заинтересовать работодателя, нужно показать все свои знания с наилучшей стороны, а без уверенности в себе и собственных силах это просто невозможно! Для того, чтобы чувствовать себя спокойным, нужно быть готовым ко всему и дальше большему. Поможет в этом Ваш верный друг – учебный центр «Альянс». На нашем сайте Вы можете проверить свою готовность к собеседованию по Microsoft Excel в любом формате: тесты, задачи, консультации.
Онлайн тестирование
Вариант для тех, кто желает получить быструю сводку своих знаний. Такой вариант позволит оценить свои умения по основным вопросам Excel и увидеть места, на которые нужно обратить внимание при дальнейшей подготовке, так как по результатам теста выводится разбор правильных ответов. У нас имеются несколько тестов по уровню сложности: базовые основы, расширенные возможности, эксперт.
Решение практических задач
Если Вы уже разобрались со своими сильными и слабыми сторонами, то в базе нашего сайта припасены практические тестовые задания, которые часто используются работодателями для проверки базовых знаний Excel. Задачи представляют собой кейсы на отработку вопросов и формул, входящих обязательный минимум знаний на собеседовании. Сначала нужно скачать файл с заданиями, а потом проверить себя загрузив файл с ответами.
Интервью с консультантом
Электронные таблицы не всем даются легко, поэтому для детальной проверки интересующих или вызывающих трудность вопросов, лучше всего обратиться к консультанту, знающему все тонкости программы и отрепетировать будущее интервью с работодателем. Консультант в выездном формате или онлайн не только смоделирует ход собеседования, но и объяснит трудные вопросы, поможет разобраться, даст практические советы, которые помогут успешно пройти тестирование у работодателя.
Интенсив подготовка Excel… Тяжело в учении – легко в трудоустройстве!
Что делать, если Вы прошли тестирование, результаты неутешительные, а собеседование «на носу»? Главное без паники! Всё решаемо, а главное в Ваших руках! И на этот случай на курсах «Альянс» есть решение – обучение Excel с репетитором, проводимое с выездом или онлайн, в зависимости от Ваших возможностей и предпочтений.
Преимущества индивидуальных занятий Excel видны невооруженным глазом:
Во-первых, экономность такого вида подготовки. Не нужно слушать всё подряд, как это происходит на групповых курсах, а можно взять хоть одно занятие. Индивидуальные уроки нацелены именно на результат теста и на те стороны, которые необходимо отработать – это гораздо экономнее нежели оплачивать обучение полностью и изучать, то в чём нет надобности.
Во-вторых, оперативность. К индивидуальному обучению Вы можете приступить сразу в день звонка. Групповые же занятия стартуют после набора группы слушателей, который может продлиться месяц, плюс сам период обучения. Оперативность крайне важна для «горящей» вакансии, на которую много претендентов и Вас пригласили на собеседование в ближайшие дни.
В-третьих, географическая доступность. Для таких занятий абсолютно не важно Ваше местоположение и даже страна проживания, ведь проходить подготовку с репетитором можно и онлайн.
В-четвертых, знание педагогом запросов работодателей. Индивидуальную подготовку ведёт преподаватель, обучающий персонал организаций более 20 лет, а потому отлично знает MS Excel, что востребовано в компаниях и какие вопросы будут на собеседовании.
Несмотря на все сложности электронных таблиц, всё решаемо! Главное вовремя поставить задачу и обратиться за помощью к надёжному наставнику. Курсы «Альянс» помогут подготовиться к собеседованию по Excel на «Ура»!
Поделиться:
Ирина Песцова
Эксперт по предмету «Информатика»
Задать вопрос автору статьи
Определение 1
MS Excel — это программа, позволяющая хранить, организовывать и анализировать информацию и предназначенная для работы с электронными таблицами
Введение
Программа MS Excel является очень хорошим инструментом для обработки и анализа значительных объёмов информационных данных, кроме того она позволяет выполнять простые вычисления и отслеживать почти все сведения. Базой возможностей программы является сеточный набор ячеек, в которые можно записывать числовые и текстовые данные, а также формулы. Для работы с программой надо записать информацию в ячейки и сгруппировать её в столбцах и строчках. Затем можно выполнять вычисления с данными, их сортировку и фильтрование, а, кроме того, размещать их в таблицах и формировать профессиональные диаграммы.
Сделаем домашку
с вашим ребенком за 380 ₽
Уделите время себе, а мы сделаем всю домашку с вашим ребенком в режиме online
Бесплатное пробное занятие
*количество мест ограничено
Формирование книги
Документацию в Excel принято называть книгам, которые состоят из набора листов. В книгу возможно добавлять неограниченное число листов или же можно сформировать новую книгу, чтобы сохранить информацию как отдельный файл. Для этого нужно выполнить следующие действия:
- Открыть кладку «Файл» и выбрать команду «Созать».
- Зайти в раздел «Доступные шаблоны» и выбрать операцию «Новая книга».
Рисунок 1. Пустая книга. Автор24 — интернет-биржа студенческих работ
Для ввода данных нужно сделать следующие действия:
- Сделать щелок по пустой ячейке, к примеру, по ячейке А1 на сформированном листе. Номер ячейки задаётся на листе нумерацией столбца и сроки. «А» является первым столбцом, а цифра один обозначает номер строки.
- Ввести в ячейку необходимую информацию (текстовую или числовую).
- Для перехода к очередной ячейке нужно нажать клавишу ВВОД или ТАБ.
«Задачи Excel» 👇
Работа с ячейками
Для того, чтобы очертить ячейки границами, надо выполнить следующие действия:
- Выполнить выделение ячейки или набора ячеек, которым необходимо определить границы.
- На главной вкладке найти группу шрифты, сделать щелчок по стрелке около кнопки границы и выбрать требуемое стилистическое оформление границы. Пример на рисунке ниже.
Рисунок 2. Шрифты. Автор24 — интернет-биржа студенческих работ
Чтобы выполнить заливку ячеек каким-либо цветом, необходимо выполнить следующие действия:
- Осуществить выделение ячейки или группы ячеек, которые необходимо залить цветом.
- На главной вкладке в группе «Шрифт» сделать щелчок по стрелке около кнопки «Цвет заливки», и далее в группе «Цвета темы» или «Стандартные цвета», нужно выбрать необходимый цвет.
Если требуется быстро выполнить сложение данных из каких-либо ячеек, нужно применить операцию «Сумма» следующим образом:
- Осуществить выбор ячейки, которая располагается правее или внизу от добавляемых чисел.
- На главной вкладке в разделе «Редактирование» надо нажать клавишу «Автосумма».
Произойдёт выполнение операции сложения чисел и итоговый результат появится в назначенной ячейке.
Операция числового суммирования является только одной из множества возможных действий математики в Excel. В ней также имеется возможность задания формул для выполнения различных операций. Для этого надо:
Осуществить выбор ячейки, а далее ввести знак «равно» (=). Это признак того, что в ячейке будет содержаться формула.
Выполнить ввод набора чисел и операционных знаков. То есть, если надо сложить, то «плюс» (+), если вычесть, то «минус» (–). Если необходимо умножить, надо поставить знак «звёздочка» (*), а если требуется разделить, то знак «наклонная черта» (/).
К примеру, можно набрать = 3 + 5, = 5 – 3, = 3 * 5 или = 8 / 4, затем надо нажать кнопку «Ввод». Операция будет выполнена. Если нажать CTRL+ВВОД, то указатель останется в текущей ячейке.
Если необходимо ввести отличия между разными числовыми видами, то имеется возможность присвоения им различных форматов. В частности, есть форматы «денежный», «процентный», «дата». Для назначения формата надо выполнить следующие действия:
- Выполнить выделение числовых ячеек, подлежащих форматированию.
- На главной вкладке сделать щелчок по стрелке в группе «Общий».
- Сделать выбор формата чисел.
Замечание 1
Если в списке форматов нет требуемого, нужно выбрать опцию «Другие числовые форматы».
Чтобы в полной мере воспользоваться широким набором различных операций Excel, необходимо разместить информацию в таблице. Таблица даёт возможность быстрой фильтрации и сортировки данных. Чтобы поместить данные в таблицу, надо выполнить следующие действия:
- Выполнить выделение необходимых данных. Для этого сделать щелчок по первой ячейке и затем выделить требуемую область, перетащив её до последней нужной ячейки. Если необходимо сделать выделение с клавиатуры, то нужно нажать кнопку SHIFT и задать выделяемую область при помощи кнопок со стрелками.
- Нажать клавишу «Экспресс-анализ», расположенную в правом нижнем углу выбранной области.
- Открыть вкладку «Таблицы» и выбрать указателем мышки клавишу «Таблица». Появится возможность увидеть будущее отображение данных. Если всё устраивает, надо нажать клавишу «Таблица».
- Сделать щелчок по стрелке в заголовке выбранного столбца таблицы.
- Для фильтрации данных нужно снять флажок «Выделить всё» и сделать выбор необходимых для отображения в таблице данных.
- Чтобы отсортировать данные, нужно выбрать пункт «Сортировка от А до Я» или же «Сортировка от Я до А».
- Остаётся просто нажать клавишу «ОК».
Просмотр итогов при помощи экспресс-анализа
Для осуществления экспресс-анализа нужно выполнить следующие действия:
- Выполнить выделение числовых ячеек, над которыми необходимо выполнить операцию сложения или подсчёта.
- Нажать клавишу «Экспресс-анализ» в правой нижней части выделенного участка.
- Выбрать меню «Итоги», провести указателем мыши над клавишами для отображения итогов вычислений, и затем нажать клавишу для применения этих результатов.
Чтобы выполнить интерпретацию данных посредством экспресс-анализа, надо осуществить следующие действия:
- Выполнить выделение данных, подлежащих подробному изучению.
- Нажать клавишу «Экспресс-анализ» внизу выбранного участка.
- Осуществить изучение характеристик на закладках «Форматирование» и «Спарклайны», чтобы понять их влияние на данные.
- В случае, когда в предварительном просмотре всё правильно, нужно сделать щелчок по этому варианту.
Находи статьи и создавай свой список литературы по ГОСТу
Поиск по теме
Содержание
- Как использовать это руководство по вопросам для собеседований в Excel
- Вопросы для собеседования по Excel Темы
Приложения Microsoft, такие как Word, Excel, PowerPoint, используются почти в каждой крупной организации, а также миллионы малых предприятий, фрилансеров и предпринимателей.
Для чего-то, что так популярно, имеет смысл иметь приличные знания о том, как эффективно использовать эти приложения. В некоторых должностях основная часть работы связана с ежедневной работой с этими приложениями.
Я был участником многих собеседований, где я видел, как кандидаты упоминали Excel как один из навыков, в котором они являются экспертами, но когда мне задали несколько вопросов по нему, опыт сошел на нет.
Если вы готовитесь к следующему собеседованию и указали Excel в качестве одного из своих навыков, найдите время, чтобы ответить на эти распространенные вопросы собеседования по Excel.
Я попытался охватить все популярные вопросы собеседования по Excel, которые мне задавали, а также некоторые, которые, как мне казалось, было бы полезно знать.
Это руководство также может быть использовано интервьюерами, которые хотят оценить навыки Excel кандидатов на собеседовании.
Примечание: я буду добавлять новые вопросы в это руководство. Вы можете добавить его в закладки, чтобы вернуться и проверить позже.
- Если у вас есть время, ответьте на все вопросы Excel.
- Если вы хотите узнать о конкретных темах, щелкните название темы в оглавлении. Затем вы можете ответить на все вопросы Excel по этой теме.
- По большинству вопросов было предложено продолжить чтение, а соответствующие руководства были связаны. Вы можете просмотреть эти руководства, чтобы глубже понять тему.
- Если вы хотите понять только основы, ответьте на все вопросы, кроме тех, которые указаны в полях, выделенных синим цветом. Вопросы Excel в синем поле относятся к продвинутому уровню.
Вопросы для собеседования по Excel Темы
Вопросы по форматированию Excel
Ниже приведены некоторые распространенные вопросы для собеседования в формате Excel (щелкните вопрос, чтобы просмотреть ответ).
Какие форматы данных существуют в Excel?
В Excel доступны следующие форматы:
- Текстовый формат — Это может включать текст, а также буквенно-цифровые строки (например, ABC123). Текстовая строка также может включать знаки препинания и символы.
- Числовой формат — Даже в числах есть разные форматы. Например, у вас могут быть десятичные дроби, дроби, разделители тысяч и т. Д. Независимо от того, какой формат был применен, вы можете использовать числа в таких вычислениях, как сложение, вычитание, деление и умножение.
- Формат даты — Самое важное, что нужно знать о датах, — это то, что они хранятся в Excel в виде чисел. Однако вы можете отформатировать его так, чтобы он отображался как даты. Например, 01.01.2019 будет сохранено в Excel как 43466, что является числом для данной даты. В Excel вы можете отображать даты в разных форматах, например длинное свидание (01 января2021-2022), короткое свидание (01-01-2019) и др.
- Бухгалтерский / Валютный формат — Когда вы применяете формат учета / валюты к числу, Excel добавляет символ валюты вместе с двумя десятичными знаками.
- Формат процента — Вы можете форматировать числа, чтобы они отображались в процентах. Например, вы можете сделать 0,1, чтобы отображалось как 10% при применении к нему процентного формата.
Как обернуть текст в Excel?
Перенос текста в Excel позволяет избежать выхода текста за пределы ячейки. Применяя параметр обтекания текстом, вы можете убедиться, что весь текст хорошо умещается в одной ячейке (хотя это может изменить его высоту).
Чтобы обернуть текст, выберите ячейку, перейдите на вкладку «Главная» и щелкните параметр «Обтекать текстом» в группе «Выравнивание». Обратите внимание, что это кнопка переключения, что означает, что если вы снова нажмете на нее, она развернет текст.
Как объединить ячейки в Excel?
Чтобы объединить ячейки, вам нужно сначала выбрать ячейки, которые вы хотите объединить, затем перейти на вкладку «Главная» и щелкнуть опцию «Объединить и центрировать» в группе «Выравнивание».
Обратите внимание, что хотя использование «Объединить и центрировать» позволяет выполнить свою работу, это не самый эффективный способ сделать это. Проблема использования «Объединить и центрировать» состоит в том, что полученные ячейки не будут отсортированы должным образом. Правильный способ объединения ячеек — использование опции «Центрировать по выделению».
Вы можете узнать больше о правильном слиянии ячеек здесь.
Для чего используется Format Painter?
«Format Painter» позволяет скопировать формат из ячейки и применить его к другой ячейке (или диапазону ячеек).
Вы можете узнать больше о Format Painter здесь.
Как бы очистить все форматирование, не удаляя содержимое ячейки?
Иногда вам может потребоваться удалить все форматирование (цвета, границы, стиль шрифта и т. Д.) И оставить простые простые данные. Вы можете сделать это, очистив все форматирование в Excel.
Для этого вам необходимо использовать опцию «Очистить форматы», которую можно найти на вкладке «Главная» в группе редактирования. Он становится видимым, когда вы нажимаете на раскрывающееся меню «Очистить».
Обратите внимание, что есть и другие параметры, такие как очистить содержимое, очистить комментарии и очистить гиперссылки. Если вы хотите все очистить — воспользуйтесь опцией «Очистить все».
Что такое условное форматирование?
Условное форматирование позволяет форматировать ячейку на основе значения в ней. Например, если вы хотите выделить все ячейки, в которых значение меньше 30, красным цветом, вы можете сделать это с помощью условного форматирования.
Вы можете узнать больше об условном форматировании здесь.
Как бы вы выделили ячейки с отрицательными значениями в нем?
Вы можете сделать это с помощью условного форматирования. Вот шаги:
- Выделите ячейки, в которых вы хотите выделить ячейки с отрицательным значением.
- Перейдите на вкладку «Главная» и нажмите «Условное форматирование».
- Перейдите в раздел «Выделить правила ячеек» и нажмите «Меньше».
- В диалоговом окне «Меньше чем» укажите значение 0 и форматирование.
Как бы выделить ячейки с повторяющимися значениями?
Вы можете легко сделать это, используя условное форматирование. Вот шаги:
- Выберите данные, в которых вы хотите выделить повторяющиеся ячейки.
- Перейдите на вкладку «Главная» и нажмите «Условное форматирование».
- Перейдите в раздел «Выделить правила ячеек» и нажмите «Повторяющиеся значения».
Как бы выделить ячейки с ошибками?
В Excel могут быть разные типы ошибок, такие как # N / A, # DIV / 0 !, #VALUE !, #REF !, #NAME и #NUM.
Вы можете выделить все ячейки, содержащие любую из этих ошибок, с помощью условного форматирования.
Вот шаги, чтобы выделить ячейки с ошибками:
- Выберите данные, в которых вы хотите выделить ячейки с ошибками.
- Перейдите на вкладку «Главная» и нажмите «Условное форматирование».
- Щелкните «Новое правило».
- В диалоговом окне «Новое правило форматирования» выберите параметр «Использовать формулу для определения ячеек для форматирования».
- В поле формулы введите = ISERROR (A1), где A1 — активная ячейка в выделенном фрагменте.
- Нажмите кнопку «Формат» и укажите цвет, которым вы хотите выделить ячейки.
- Щелкните ОК.
Как сделать текст невидимым в Excel?
Есть несколько способов сделать это:
- Вы можете просто сделать шрифт белым, и он будет казаться невидимым.
- [Лучший способ] Вы можете сделать текст невидимым, изменив пользовательский формат. Вот как это сделать. Выделите ячейку, нажмите Control + 1 (удерживая клавишу Ctrl, нажмите 1). Откроется диалоговое окно «Формат ячеек». В опции Custom введите ;;; в поле настраиваемого параметра. Это сделает текст невидимым (но он все равно останется).
Вопросы по формулам Excel
Ниже приведены некоторые распространенные вопросы по формулам Excel для собеседований (щелкните вопрос, чтобы просмотреть ответ).
Какой порядок операций используется при вычислении формул в Excel?
Ниже приведен порядок приоритета формул Excel:
- парентез (Bракетки)
- Exponentiation (^)
- Mультипликация или Division — оба имеют равный приоритет и оцениваются в зависимости от того, что наступит раньше
- Аddition или Subtraction — оба имеют равный приоритет и оцениваются в зависимости от того, что наступит раньше
Легкий способ запомнить это по аббревиатуре ПЕМДАС — это первый алфавит каждого оператора.
В чем разница между функцией и формулой в Excel?
Формула — это определяемое пользователем выражение, которое вычисляет значение. Функция — это предварительно определенная встроенная операция, которая может принимать указанное количество аргументов. Пользователь может создавать сложные формулы, в которых может быть несколько функций.
Например, = A1 + A2 — это формула, а = SUM (A1: A10) — это функция.
Какие, по вашему мнению, 5 основных функций в Excel?
Этот вопрос часто задают, чтобы понять, насколько кандидат удобен для работы с функциями Excel. Хотя в Excel более 450 функций и нет установленных критериев для выбора пятерки лучших, вот те, которые я считаю достойными:
- ВПР
- СЧЁТЕСЛИ
- СУММЕСЛИ
- ЕСЛИ ОШИБКА
- ИНДЕКС / МАТЧ
Я выбрал перечисленные выше функции, поскольку они не очень простые и весьма полезны для тех, кто занимается анализом в Excel. Вы также можете рассмотреть следующие функции — СУММПРОИЗВ, ТЕКСТ, СУММ, СРЕДНЕЕ, LEN / LEFT / RIGHT / MID.
Опять же, на этот вопрос нет правильного или неправильного ответа. Просто убедитесь, что вы знаете упомянутые функции.
Здесь вы можете найти подробные объяснения наиболее популярных функций Excel.
В чем разница между абсолютными и относительными ссылками на ячейки?
В Excel ссылка означает ссылку на ячейку, например A1, или ссылку на диапазон, например A1: A10.
Относительные ссылки: это ссылки на ячейки, которые изменяются при копировании и вставке формулы, содержащей ссылки. Чтобы дать вам простой пример, если вы поместите = A10 в ячейку A1, а затем скопируете ячейку A1 и вставите ее в ячейку A2, ссылка изменится на A11. Это происходит потому, что это относительная ссылка на ячейку, и она изменяется относительно ячейки, из которой скопирована.
Абсолютные ссылки: это ссылки, которые остаются неизменными и не меняют, скопируйте и вставьте формулу, в которой есть ссылки. Например, если вы поместите = $ A $ 10 в ячейку A1, а затем скопируете ячейку A1 и вставите ее в ячейку A2, ссылка все равно останется $ A $ 10. Знак $ перед алфавитом столбца и номером строки делает его абсолютным.
Вы можете узнать больше об абсолютных и относительных ссылках здесь.
С какими типами ошибок вы можете столкнуться в Excel?
При работе с Excel вы можете столкнуться со следующими шестью типами ошибок:
- # Н / Д Ошибка: Это называется ошибкой «Значение недоступно». Вы увидите это, если воспользуетесь формулой поиска и не сможете найти значение (следовательно, недоступно).
- # DIV / 0! Ошибка: Вы, вероятно, увидите эту ошибку при делении числа на 0. Это называется ошибкой деления.
- #СТОИМОСТЬ! Error: ошибка значения возникает при использовании неправильного типа данных в формуле.
- # ССЫЛКА! Ошибка: Это называется ошибкой ссылки, и вы увидите это, когда ссылка в формуле больше не действительна. Это может быть тот случай, когда формула ссылается на ссылку на ячейку, а эта ссылка на ячейку не существует (происходит, когда вы удаляете строку / столбец или рабочий лист, на которые ссылается формула).
- # ИМЯ ОШИБКА: Эта ошибка, вероятно, является результатом неправильного написания функции.
- #NUM ERROR: Числовая ошибка может возникнуть, если вы попытаетесь вычислить очень большое значение в Excel. Например, = 194 643 вернет числовую ошибку.
Как исправить ошибки при работе с формулами Excel?
Есть несколько способов исправить ошибки в Excel:
- Вы можете выделить ошибки, используя условное форматирование. Это требует использования функции ISERROR в условном форматировании.
- Вы можете использовать функцию ЕСЛИОШИБКА в Excel, чтобы получить конкретное значение, если формула возвращает ошибку.
- Вы можете использовать ISERROR, чтобы получить TRUE в случае ошибки и FALSE в случае ее отсутствия.
- Вы можете использовать функцию IFNA для устранения ошибки # N / A.
Какую функцию вы бы использовали для получения текущей даты и времени в Excel?
Могут использоваться следующие функции:
- СЕГОДНЯ () — эта функция не принимает аргументов и возвращает текущее значение даты.
- NOW () — эта функция не принимает аргументов и возвращает текущее значение даты и времени.
Помните, что даты и время хранятся в Excel в виде чисел. Таким образом, вы можете выполнять такие операции, как сложение / вычитание с этими датами.
Как можно объединить текст из нескольких ячеек с помощью формулы?
Чтобы объединить текст из разных ячеек, вы можете использовать любой из следующих трех методов:
- Функция TEXTJOIN. Если вы используете подписку на Office 365, в вашей версии будет доступна функция TEXTJOIN. Щелкните здесь, чтобы узнать, как это работает.
- Функция СЦЕПИТЬ — если вы хотите объединить значения в ячейках A1 и A2, вы можете использовать формулу = СЦЕПИТЬ (A1, A2)
- Оператор амперсанда (&): работает так же, как функция СЦЕПИТЬ. Чтобы объединить текстовые строки в ячейках A1 и A2, используйте формулу = A1 & A2
Вы можете узнать больше о соединении строк в Excel здесь.
Какую формулу вы бы использовали для определения длины текстовой строки в ячейке?
Вы можете узнать длину строки в ячейке с помощью функции LEN.
Например, если вы хотите узнать длину строки в ячейке A1, вы можете использовать формулу = LEN (A1)
Каков синтаксис функции ВПР?
ВПР — определенно одна из самых популярных функций Excel. И это также один из самых часто задаваемых вопросов об Excel, который я видел в интервью.
Вот синтаксис ВПР:
= ВПР (значение_просмотра, массив_таблиц, номер_столбца, [поиск_диапазона])
- lookup_value — это искомое значение, которое вы пытаетесь найти в крайнем левом столбце таблицы. Это может быть значение, ссылка на ячейку или текстовая строка. В примере с оценочным листом это будет ваше имя.
- table_array — это массив таблиц, в котором вы ищите значение. Это может быть ссылка на диапазон ячеек или именованный диапазон. В примере с оценочным листом это будет вся таблица, содержащая оценки для всех по каждому предмету.
- col_index — это номер индекса столбца, из которого вы хотите получить совпадающее значение. В примере с оценочным листом, если вам нужны оценки по математике (который является первым столбцом в таблице, который содержит оценки), вы должны посмотреть в столбец 1. Если вы хотите получить оценки по физике, вы должны посмотреть в столбец 2.
- [range_lookup] — здесь вы указываете, хотите ли вы точное или приблизительное совпадение. Если опущено, по умолчанию используется ИСТИНА — приблизительное совпадение..
Если у вас есть время, я рекомендую ознакомиться с этим руководством по функциям ВПР, которое я создал с 10 практическими примерами.
Как бы вы избавились от начальных / конечных / двойных пробелов в тексте в Excel?
Чтобы избавиться от начальных, конечных и двойных пробелов, вам необходимо использовать функцию TRIM.
Например, если у вас есть текстовая строка в ячейке A1 и вы хотите удалить пробелы, вы можете использовать следующую формулу:
= ОБРЕЗАТЬ (A1)
Обратите внимание, что при этом не удаляются отдельные пробелы между словами.
Функция Excel TRIM хорошо справляется с удалением пробелов в Excel, однако она не работает, если в вашем наборе данных есть непечатаемые символы (например, разрывы строк). Чтобы удалить непечатаемые символы, вы можете использовать комбинацию функций ОБРЕЗАТЬ и ОЧИСТИТЬ.
Если у вас есть текст в ячейке A1, из которого вы хотите удалить пробелы, используйте следующую формулу:
= ОБРЕЗАТЬ (ЧИСТЫЙ (A1))
Вы можете прочитать больше об этом здесь.
Каковы известные ограничения функции ВПР?
Функция ВПР очень полезна, но также имеет несколько ограничений:
- Его нельзя использовать, если значение поиска находится справа. Чтобы функция ВПР работала, значение поиска всегда должно быть в крайнем левом столбце. Теперь это ограничение можно преодолеть, используя его с другими формулами, это имеет тенденцию делать формулы сложными.
- ВПР даст неверный результат, если вы добавите / удалите новый столбец в своих данных (поскольку значение номера столбца теперь относится к неправильному столбцу). Вы можете сделать номер столбца динамическим, но если вы планируете объединить две или более функций, почему бы в первую очередь не использовать INDEX / MATCH.
- При использовании с большими наборами данных это может замедлить вашу книгу.
Вы можете прочитать мое сравнение VLOOKUP Vs. ИНДЕКС / МАТЧ здесь.
Вот несколько примеров использования комбинации ИНДЕКС ПОИСКПОЗ в Excel.
Когда бы вы использовали функцию ПРОМЕЖУТОЧНЫЙ ИТОГ?
Когда вы работаете с табличными данными, вы можете использовать функцию ПРОМЕЖУТОЧНЫЙ ИТОГ, чтобы получить различные промежуточные итоги, такие как СРЕДНИЙ, СЧЁТ, МАКС, МИН, СТАНДОТКЛОН.
Одним из преимуществ функции SUBTOTAL является то, что она позволяет игнорировать скрытые / отфильтрованные ячейки. Поэтому, если у вас есть огромный набор данных, и вы фильтруете его на основе критериев или скрываете некоторые строки, функция ПРОМЕЖУТОЧНЫЙ ИТОГ будет автоматически обновляться, чтобы дать вам результат только для видимых ячеек.
Конечно, если вы не хотите, чтобы данные отфильтрованных / скрытых ячеек игнорировались, вы тоже можете это сделать.
Что такое изменчивые функции? Вы можете назвать несколько?
Неустойчивая функция пересчитывает формулу снова и снова (всякий раз, когда в таблице происходят какие-либо изменения). Это может значительно замедлить работу книги.
Очень простым примером изменчивой функции является функция NOW () (для получения текущей даты и времени в ячейке). Всякий раз, когда вы редактируете любую ячейку на листе, она пересчитывается. Это нормально, если у вас небольшой набор данных и меньшее количество формул, но если у вас большие электронные таблицы, это может значительно замедлить обработку.
Вот список изменчивых формул:
- Высоко изменчивый: RAND (), NOW (), TODAY ()
- Почти непостоянный: OFFSET (), CELL (), INDIRECT (), INFO ()
БОНУСНЫЙ СОВЕТ: Условное форматирование также непостоянно. Вы должны использовать его только там, где это необходимо.
Сочетания клавиш Excel
Ниже приведены некоторые распространенные вопросы собеседования в Excel о сочетаниях клавиш, которые вам могут задать во время собеседования (щелкните вопрос, чтобы просмотреть ответ).
Какие наиболее полезные сочетания клавиш вы используете?
Существуют сотни сочетаний клавиш Excel. Я перечисляю свои пять основных горячих клавиш, но если у вас есть собственный, не стесняйтесь использовать его.
- КОНТРОЛЬ D чтобы заполнить содержимое ячейки выше.
- SHIFT пробел , чтобы выделить всю строку (или CONTROL + пробел, чтобы выделить весь столбец).
- КОНТРОЛЬ — удалить ячейки / строку / столбец. Откроется диалоговое окно удаления, в котором вы можете выбрать, что удалить.
- КОНТРОЛЬ; для вставки текущей даты (CONTROL SHIFT; вставляет текущее время).
- СТРАНИЦА УПРАВЛЕНИЯ ВВЕРХ / СТРАНИЦА для циклического просмотра листов.
Вы можете прочитать следующие руководства, если вам нужно больше сочетаний клавиш:
- 20 сочетаний клавиш Excel, которые впечатлят вашего начальника
- 200+ сочетаний клавиш в Excel
Какой ярлык для открытия диалогового окна поиска и замены
- КОНТРОЛЬ F — Откроется диалоговое окно «Найти и заменить» с выбранной вкладкой «Найти».
- КОНТРОЛЬ H — Откроется диалоговое окно «Найти и заменить» с выбранной вкладкой «Заменить».
Что такое ярлык для проверки орфографии?
F7 — открывает диалоговое окно проверки орфографии.
Что такое ярлык для быстрого автоматического суммирования строк / столбцов?
ALT =
Если у вас есть числа в столбце / строке, вы можете быстро получить сумму с помощью этого сочетания клавиш Excel.
Каким ярлыком можно открыть новую книгу Excel?
КОНТРОЛЬ N
Это работает, только если у вас открыто приложение Excel.
Как выбрать все ячейки на листе
Вы можете использовать КОНТРОЛЬ A A — удерживая контрольную клавишу, дважды нажмите клавишу A.
Если у вас нет данных вокруг активной ячейки, нажатие клавиши A один раз выберет весь лист. Но в случае, если есть данные, однократное нажатие клавиши A выделит все данные и повторное нажатие выберет все ячейки на листе.
Как бы вы вставили новую строку в ту же ячейку?
Чтобы вставить новую строку в ту же ячейку, используйте ярлык ALT Enter — удерживая клавишу ALT, нажмите ввод.
Какой ярлык для вставки комментария в Excel?
SHIFT F2
Выберите ячейку, в которую вы хотите добавить комментарий, удерживая клавишу ALT, нажмите клавишу F2.
Если вы выбрали диапазон ячеек, он вставит комментарий только в активную ячейку.
Вопросы по сводной таблице Excel
Ниже приведены некоторые распространенные вопросы собеседования в Excel о сводной таблице, которые вам могут задать во время собеседования (щелкните вопрос, чтобы просмотреть ответ).
Что такое сводная таблица и когда бы вы ее использовали?
Сводная таблица — это функция Microsoft Excel, которая позволяет быстро суммировать огромные наборы данных (с помощью нескольких щелчков мышью).
Даже если вы новичок в мире Excel, вы можете легко использовать сводную таблицу. Для создания отчетов достаточно просто перетащить заголовки строк / столбцов.
В качестве примера: если у вас есть данные о продажах в 10 000 строк из четырех разных регионов, вы можете использовать сводную таблицу, чтобы мгновенно узнать, каковы общие продажи в каждом регионе. Если вы хотите более детально изучить продажи каждого продукта в каждом регионе, вы можете легко это сделать (это буквально так же просто, как перетащить точку данных в поле).
Вы можете узнать больше о сводных таблицах здесь.
Каковы различные разделы сводной таблицы?
Сводная таблица состоит из четырех разных разделов:
- Область ценностей: Это область, в которой указываются значения.
- Площадь строк: Заголовки слева от области значений образуют область строк.
- Столбцы Площадь: Заголовки в верхней части области значений образуют область столбцов.
- Площадь фильтра: Это дополнительный фильтр, который можно использовать для дальнейшей детализации набора данных.
Что такое слайсеры?
Срезы были представлены в сводной таблице в версии Excel 2010 года.
Срез сводной таблицы позволяет фильтровать данные, когда вы выбираете один или несколько параметров в поле среза (как показано ниже).
Что такое сводная диаграмма
Когда вы создаете сводную таблицу, вы получаете сводку своих данных. Вы также можете нанести эту сводку на диаграмму, связанную с данными.
Эта диаграмма называется сводной диаграммой.
Одним из больших преимуществ использования сводной диаграммы является то, что она обновляется при изменении макета сводной таблицы. Например, если у вас есть общие продажи по регионам, и вы обновляете сводную таблицу, чтобы отображать данные о продажах для каждого продукта в регионах, сводная диаграмма будет соответствующим образом обновлена.
В чем разница между сводными диаграммами и обычными диаграммами?
Хотя сводные диаграммы великолепны и имеют возможность обновляться при обновлении сводной таблицы, они не так гибки, как обычные диаграммы.
В общем, вы можете выполнять множество настроек в обычной диаграмме Excel, но не в сводной диаграмме. Кроме того, если вы настроите сводную диаграмму, а затем обновите сводную таблицу, вы, вероятно, потеряете настройку.
Несмотря на ограничения, сводные диаграммы полезны и могут помочь создавать быстрые представления из сводной таблицы.
Как можно обновить сводную таблицу?
Чтобы обновить сводную таблицу, щелкните любую ячейку в сводной таблице, щелкните правой кнопкой мыши и выберите «Обновить».
Другой способ обновления сводной таблицы — выбрать любую ячейку в сводной таблице. Это активирует вкладку Инструменты сводной таблицы. На вкладке «Анализ» нажмите «Обновить».
Вы можете узнать больше об обновлении сводной таблицы здесь.
Можно ли группировать даты в сводных таблицах?
Если у вас есть записи с датой, вы можете легко сгруппировать их в следующие сегменты:
- Годы
- Кварталы
- Месяцы
- Недели
- Дни
- Часы / Минуты / Секунды
Параметр группировки данных в сводной таблице находится на вкладке «Анализ», которая становится видимой, когда вы выбираете ячейку в сводной таблице в области «Строки».
Вы можете узнать больше о группировке дат в сводной таблице здесь.
Что такое сводный кеш?
Сводный кэш — это то, что автоматически создается при создании сводной таблицы. Это объект, который содержит реплику источника данных. Хотя вы его не видите, он является частью книги и связан со сводной таблицей. Когда вы вносите какие-либо изменения в сводную таблицу, она не использует источник данных, а использует сводный кеш. Причина создания сводного кеша заключается в оптимизации работы сводной таблицы. Даже когда у вас есть тысячи строк данных, сводная таблица очень быстро суммирует их. Вы можете перетаскивать элементы в поля строк / столбцов / значений / фильтров, и это мгновенно обновит результаты. Pivot Cache обеспечивает быстрое функционирование сводной таблицы.
Можно ли сделать сводную таблицу из нескольких таблиц?
Да, вы можете создать одну сводную таблицу из нескольких разных таблиц. Однако в этих таблицах должна быть связь.
Например, если у вас есть две таблицы, одна с датой, идентификатором продукта и стоимостью продажи, а другая с идентификатором продукта и названием продукта, вы можете объединить их как общий столбец в идентификаторе продукта.
После того, как вы соединили эти таблицы, вы можете создать из них сводную таблицу.
Важнейшей частью этого является установка отношений между таблицами (где вы указываете отношения между двумя таблицами).
Вы можете прочитать об этом здесь.
Что такое вычисляемые поля в сводной таблице?
Вычисляемое поле позволяет вам добавить столбец к данным сводной таблицы, где вы можете использовать существующие столбцы для выполнения некоторых вычислений.
Приведу простой пример.
Предположим, у вас есть набор данных о розничных продавцах и вы создали сводную таблицу, как показано ниже:
Приведенная выше сводная таблица суммирует значения продаж и прибыли для розничных продавцов.
Теперь, что, если вы также хотите знать, какова была норма прибыли этих розничных продавцов (где норма прибыли равна «Прибыль», деленная на «Продажи»).
У вас есть несколько вариантов:
- Вы можете вернуться к исходному набору данных и добавить этот новый столбец. Это выполнимое, но не лучшее решение, поскольку оно изменяет исходный набор данных и увеличивает размер файла.
- Вы можете выполнить этот расчет вне сводной таблицы. Это нормально, если ваша сводная таблица статична, но если вы обновите таблицу или измените макет, вам придется снова выполнить вычисления.
- Вы добавляете вычисляемое поле.
Рассматривайте вычисляемое поле как виртуальный столбец, который вы добавили, используя существующие столбцы из сводной таблицы.
Использование вычисляемого поля сводной таблицы дает множество преимуществ:
- Вам не нужно обрабатывать формулы или обновлять исходные данные.
- Он масштабируемый, так как он автоматически учитывает любые новые данные, которые вы можете добавить в свою сводную таблицу. После добавления поля вычисления вы можете использовать его как любое другое поле в сводной таблице.
- Легко обновлять и управлять. Например, если показатели меняются или вам нужно изменить расчет, вы можете легко сделать это из самой сводной таблицы.
Вы можете узнать больше о вычисляемом поле сводной таблицы здесь.
Вопросы по диаграммам в Excel
Ниже приведены некоторые распространенные вопросы собеседования в Excel о построении диаграмм, которые вам могут задать во время собеседования (щелкните вопрос, чтобы просмотреть ответ).
Что такое столбчатая диаграмма?
Столбчатая диаграмма состоит из вертикальных полос, которые используются для сравнения значений во времени или двух значений для сравнения в разных категориях.
Например, вы можете использовать его, чтобы увидеть, как выросли продажи за эти годы. Или вы можете использовать его, чтобы сравнить, какая категория продуктов принесла больше продаж. Поскольку вы можете видеть все вертикальные полосы за один раз, их легче визуально увидеть и сравнить.
Вы также можете создавать кластерные столбчатые диаграммы, где у вас может быть несколько столбцов для одной и той же категории или года (как показано ниже).
Что такое гистограмма?
Гистограмма состоит из горизонтальных полос, которые используются для сравнения значений в разных категориях.
Например, вы можете использовать его, чтобы сравнить, какая категория продуктов принесла больше продаж. Или каков был ответ на опрос.
Вы также можете создавать сгруппированные гистограммы, где у вас может быть несколько столбцов для одной и той же категории (что-то, как показано ниже).
Что такое линейный график?
Линейный график полезен, когда вы хотите показать тенденцию за годы (или за другие периоды времени, такие как недели, месяцы или кварталы).
На линейном графике может быть несколько линий. Это позволит вам сравнивать разные категории за один и тот же период времени (как показано ниже).
Что такое точечная диаграмма?
Точечная диаграмма используется для сравнения двух наборов значений. Например, у вас могут быть данные о разных продуктах по двум ключевым показателям эффективности, и вы можете нанести эти данные на точечную диаграмму (как показано ниже).
Это позволяет увидеть, какие продукты хорошо работают по обоим KPI (верхний правый квадрант) или плохо работают по обоим KPI (нижний левый квадрант).
Вы можете увидеть пример точечной диаграммы в действии на панели инструментов KPI здесь.
Круговые диаграммы хороши? Следует ли его использовать в отчетах / на панели инструментов?
Есть две школы мысли.
Некоторые полностью ненавидят круговую диаграмму и рекомендуют никогда не использовать ее (например, эта статья). А есть некоторые (включая меня), которые иногда используют круговые диаграммы на информационных панелях в отчетах.
Многие менеджеры знакомы с круговыми диаграммами и считают их легко читаемыми. Поэтому, если вы хотите показать разбивку доходов по разделам (где у вас всего несколько подразделений), вы можете использовать круговую диаграмму.
Позвольте мне пояснить. Круговую диаграмму можно полностью заменить гистограммой. Дополнительных преимуществ от его использования нет. Но в некоторых случаях круговые диаграммы — это хорошая история (например, показывающая, что одно подразделение приносит ~ 75% дохода, как показано ниже).
Вам следует избегать использования круговых диаграмм:
- В случае, если разница в значениях незначительна. Разницу лучше представить на гистограмме.
- В случае, если на круговой диаграмме слишком много частей. В таких случаях он может выглядеть загроможденным.
Что такое диаграмма водопада? Когда бы вы его использовали?
Диаграмма водопада показывает различные значения (положительные и отрицательные), которые приводят к значению окончательного результата. Например, если вы анализируете чистую прибыль компании, вы можете отобразить все компоненты затрат на каскадной диаграмме.
Это поможет вам наглядно увидеть, как получается соотношение выручки к чистой прибыли после вычета всех затрат.
Что такое комбинированные диаграммы?
Комбинированные диаграммы — это диаграммы, в которых вы комбинируете более одного типа диаграмм. Популярным примером этого является отображение гистограммы с линейной диаграммой.
Комбинированные диаграммы позволяют вам представить и сравнить два разных набора данных, которые связаны друг с другом. Например, вам может быть интересно построить график показателей выручки компании, и в то же время вы сможете показать, как изменилась маржа прибыли. Комбинированная диаграмма (как показано ниже) — подходящий способ сделать это.
Что такое второстепенные оси на диаграмме?
На диаграмме есть ось Y, на которой вы показываете масштаб, в котором вы можете измерить диаграмму (гистограмма, линейная диаграмма или другие).
В случаях, когда у вас есть два показа двух разных типов наборов данных со значительной разницей в значениях, вы можете использовать вторичные оси.
В качестве примера: если вы хотите отобразить выручку и маржу чистой прибыли на одной диаграмме, вам нужно показать две разные оси. Это связано с тем, что цифры выручки могут быть в тысячах или миллионах, но маржа чистой прибыли будет выражаться в процентах и всегда меньше 100%. В этом случае у вас должно быть две оси: одна показывает масштаб для дохода, а вторая — для маржи чистой прибыли.
Поэтому, когда вы добавляете другие оси, они называются вторичными осями. На рисунке ниже оси справа — это второстепенные оси.
Что такое маркированная диаграмма? Когда мы должны его использовать?
Маркированные диаграммы были разработаны экспертом по приборным панелям Стивеном Фью, и с тех пор они получили широкое признание как одно из лучших графических представлений, где вам нужно показать эффективность по отношению к цели.
Одно из преимуществ маркированных диаграмм — это то, что они содержат много информации и занимают мало места в вашем отчете или на информационных панелях.
Ниже приведен пример маркированной диаграммы:
Обратите внимание, что маркированные диаграммы не являются типом диаграммы по умолчанию в Excel, и для их создания необходимо выполнить несколько шагов.
Вы можете узнать больше о маркированных диаграммах здесь.
Вопросы по анализу данных Excel
Ниже приведены некоторые распространенные вопросы об анализе данных на собеседовании в Excel, которые вам могут задать во время собеседования (щелкните вопрос, чтобы просмотреть ответ).
Как заменить одно значение на другое в Excel?
Вы можете заменить одно значение другим с помощью функции НАЙТИ И ЗАМЕНИТЬ в Excel.
Для этого выберите набор данных и воспользуйтесь сочетанием клавиш — CONTROL H (удерживая клавишу управления, нажмите H). Откроется диалоговое окно «Найти и заменить».
В этом диалоговом окне вы можете указать значение, которое хотите изменить, и значение замены.
Если вы хотите узнать больше о функции «Найти и заменить», нажмите здесь.
Какие фильтры данных доступны в Excel?
В Excel вы можете фильтровать набор данных по типу данных.
В Excel доступны следующие типы фильтров данных:
- Текстовый фильтр
- Числовой фильтр
- Фильтр даты
Вы можете применить фильтр к набору данных, выбрав данные, затем щелкнув вкладку «Главная» и щелкнув значок «Фильтр».
Если у вас есть табличные данные и вы применяете фильтры на основе данных в столбце, Excel покажет вам соответствующий фильтр. Например, если у вас есть текстовые данные, вам будут показаны фильтры, относящиеся к тексту (например, текст содержит, начинается с, заканчивается на и т. Д.).
Ты c
Как можно отсортировать данные в Excel?
В Excel есть функция сортировки, которая может сортировать данные по тексту, числам или цветам.
Вот несколько способов сортировки данных в Excel:
- Выберите данные и щелкните один из двух значков сортировки на вкладке «Данные».
- Выберите данные и щелкните значок «Сортировка». Откроется диалоговое окно сортировки, и вы сможете указать столбец для сортировки и критерии (по возрастанию / убыванию).
- Примените фильтр данных и щелкните фильтр. Наряду с параметрами фильтра он также показывает параметры сортировки данных.
Вы можете узнать больше о сортировке данных здесь.
Что такое проверка данных?
Проверка данных позволяет вводить в ячейку только те данные, которые удовлетворяют критериям.
Например, если вы хотите, чтобы в ячейку вводились только числа, вы можете использовать для этого проверку данных. В случае, если кто-то вводит что-то, кроме чисел, Excel покажет ошибку и не допустит этого.
Параметры проверки данных доступны на вкладке данных.
Вы можете узнать больше о проверке данных здесь.
Проверка данных может быть очень полезной при создании форм в Excel. Например, если вы хотите, чтобы пользователь вводил только свой возраст, вы можете использовать проверку данных, чтобы убедиться, что ячейка принимает только числовое значение.
Как можно перенести набор данных в Excel?
Есть два популярных способа транспонирования данных в Excel:
- Использование диалогового окна Специальная вставка.
- Использование функции транспонирования.
В диалоговом окне «Специальная вставка» вам необходимо сначала скопировать данные, которые вы хотите транспонировать, выбрать ячейку, в которую вы хотите их вставить, щелкнуть правой кнопкой мыши и перейти к «Специальная вставка» и выбрать параметр «Транспонировать» (как показано ниже).
Вы можете узнать больше о переносе данных в Excel здесь.
Как выбрать все пустые ячейки в Excel?
Если вы работаете с набором данных, в котором есть пустые ячейки, вы можете легко выбрать эти ячейки в Excel. После выбора вы можете выделить их, удалить или добавить к ним какое-либо значение (например, 0 или NA).
Для этого вам необходимо использовать диалоговое окно «Перейти к специальному» в Excel.
Вот шаги, чтобы выбрать все пустые ячейки в Excel:
- Выберите весь набор данных (включая пустые ячейки)
- Нажмите F5 (откроется диалоговое окно «Перейти»).
- Нажмите кнопку «Специальный» (откроется специальное диалоговое окно «Перейти к»).
- Выберите «Пробелы» и нажмите «ОК» (при этом будут выбраны все пустые ячейки в наборе данных).
Вы можете узнать больше о выборе пустых ячеек в Excel здесь.
Как удалить дубликаты из набора данных?
В Excel есть встроенная функция, позволяющая удалять повторяющиеся ячейки / строки в Excel.
Вы можете найти возможность удалить дубликаты на вкладке «Данные».
Вот шаги, чтобы удалить дубликаты в Excel:
- Выберите данные.
- Щелкните вкладку «Данные», а затем выберите параметр «Удалить дубликаты».
- В диалоговом окне «Удаление дубликатов», если у ваших данных есть заголовки, убедитесь, что установлен флажок «Мои данные имеют заголовки». Выберите столбец, из которого вы хотите удалить дубликаты.
- Нажмите ОК.
Подробнее об удалении дубликатов в Excel вы можете прочитать здесь.
Что такое расширенный фильтр в Excel?
Расширенный фильтр Excel — как следует из названия — это расширенная версия обычного фильтра. Вы можете использовать это, когда вам нужно использовать более сложные критерии для фильтрации набора данных.
Вот некоторые различия между обычным фильтром и расширенным фильтром:
- Хотя обычный фильтр данных будет фильтровать существующий набор данных, вы можете использовать расширенный фильтр Excel для извлечения набора данных в другое место.
- Расширенный фильтр Excel позволяет использовать сложные критерии. Например, если у вас есть данные о продажах, вы можете отфильтровать данные по критерию, где торговый представитель — Боб, а регион — либо Север, либо Юг.
Вы можете узнать больше о расширенном фильтре Excel здесь.
Можно ли одновременно сортировать несколько столбцов?
Да, вы можете сортировать несколько столбцов в Excel.
Идея множественной сортировки состоит в том, чтобы отсортировать столбец, а затем отсортировать другой столбец, сохранив при этом первый столбец.
Ниже приведен пример многоуровневой сортировки в Excel.
Обратите внимание, что в этом случае сначала сортируется столбец A, а затем столбец B. В окончательном результате значения столбца A отсортированы, а значения столбца B отсортированы для каждого элемента в столбце A.
Чтобы выполнить многоуровневую сортировку, вам необходимо использовать диалоговое окно «Сортировка». Для этого выберите данные, которые вы хотите отсортировать, щелкните вкладку «Данные», а затем щелкните значок «Сортировка».
В диалоговом окне «Сортировка» вы можете указать детали сортировки для одного столбца, а затем, чтобы отсортировать другой столбец, нажмите кнопку «Добавить уровень». Это позволит вам сортировать по нескольким столбцам.
Вы можете узнать больше о сортировке данных по нескольким столбцам здесь.
Что такое таблица данных с одной переменной?
Одна таблица данных переменных в Excel больше всего подходит в ситуациях, когда вы хотите увидеть, как изменится окончательный результат при изменении одной из входных переменных.
Например, если вы хотите узнать, насколько изменится ежемесячный платеж при увеличении / уменьшении количества месяцев, вы можете настроить для него таблицу данных с одной переменной. Это может быть полезно, если вы хотите, чтобы ежемесячный платеж составлял менее 500 долларов США и знаете, какие у вас есть все варианты (6 месяцев, 9 месяцев, 12 месяцев и т. Д.)
Параметр для установки таблицы данных с одной переменной находится на вкладке «Данные» в раскрывающемся списке «Что, если».
Вы можете узнать больше о таблице данных с одной переменной здесь.
Что такое таблица данных с двумя переменными?
Таблица данных с двумя переменными в Excel больше всего подходит в ситуациях, когда вы хотите увидеть, как изменится окончательный результат при изменении двух входных переменных.
Например, если вы хотите узнать, насколько изменится ежемесячный платеж, если вы увеличите / уменьшите количество месяцев и процентную ставку.
Вы можете настроить для него таблицу данных с двумя переменными, которая покажет вам последний ежемесячный взнос на основе различных комбинаций процентной ставки и количества месяцев. Это может быть полезно, если вы хотите, чтобы ежемесячный платеж составлял менее 500 долларов, и вы знаете, какие у вас есть варианты.
Параметр для установки таблицы данных с двумя переменными находится на вкладке «Данные» в раскрывающемся списке «Что, если».
Вы можете узнать больше о таблице данных с двумя переменными здесь.
Что такое диспетчер сценариев?
Диспетчер сценариев в Excel может быть предпочтительным инструментом, когда у вас есть несколько переменных, и вы хотите увидеть влияние на конечный результат изменения этих переменных. Если у вас изменяются только одна или две переменные, вы можете создать одну или две. -таблица переменных данных. Но если у вас есть 3 или более 3 переменных, которые могут изменяться, тогда вам подойдет диспетчер сценариев.
Например, если вы региональный менеджер по продажам и у вас есть четыре подразделения, вы можете использовать диспетчер сценариев для создания различных сценариев (например):
- Ни в одном районе не наблюдается роста продаж.
- Область A увеличивается на 10%, но остальные 3 не растут.
- Области A и B увеличиваются на 10%, но два других не растут.
Вы поняли… верно?
С помощью диспетчера сценариев в Excel вы можете легко создавать сценарии и анализировать их один за другим или как сводку по всем сценариям.
Вы можете узнать больше о менеджере сценариев здесь.
Что такое поиск цели?
Goal Seek в Excel, как следует из названия, помогает вам в достижении значения (цели) путем изменения зависимого значения.
Например, если вы покупаете автомобиль и хотите узнать, на какой месячный платеж следует выбрать, чтобы ваш ежемесячный платеж не превышал 500 долларов, вы можете сделать это с помощью поиска цели.
Вы можете узнать больше о Goal Seek здесь.
Что такое решатель?
Решатель в Excel — это надстройка, позволяющая получить оптимальное решение при наличии большого количества переменных и ограничений. Вы можете считать это продвинутой версией Goal Seek.
С помощью Solver вы можете указать, каковы ограничения и цель, которую вам нужно достичь. Он выполняет вычисления в серверной части, чтобы дать вам возможное решение.
Вы можете узнать больше о Solver здесь.
Вопросы по Excel VBA
Ниже приведены некоторые распространенные вопросы собеседования с Excel о VBA, которые вам могут задать во время собеседования (щелкните вопрос, чтобы просмотреть ответ).
Что такое VBA?
VBA означает Visual Basic для приложений. Это язык программирования, который можно использовать для автоматизации задач в Excel.
Каковы преимущества использования VBA в Excel?
Хотя Excel имеет множество удивительных функций и возможностей, в нем может не быть всего, что вам нужно.
VBA позволяет расширить возможности Excel, создавая коды, которые могут автоматизировать задачи в Excel. Ниже приведены некоторые из вещей, которые вы можете сделать с помощью этого VBA:
- Автоматизируйте набор задач и сэкономьте время.
- Создавайте собственные функции Excel (на случай, если существующих функций недостаточно).
- Создавайте и делитесь своими кодами с другими людьми, чтобы они также могли автоматизировать задачи и экономить время.
- Создавайте собственные приложения.
Что такое макрос в Excel?
Макрос — это набор инструкций, написанных на языке VBA, которые Excel может понимать и выполнять. Макрос может состоять из одной строки или состоять из тысяч строк.
Во многих случаях люди склонны использовать код VBA и макрос как взаимозаменяемые.
Как можно записать макрос в Excel?
Даже если вы ничего не знаете о VBA, вы все равно можете создавать макросы и автоматизировать свою работу.
Вы можете сделать это, записав макрос.
Когда вы записываете макрос, Excel внимательно следит за выполняемыми вами шагами и записывает их на понятном языке — VBA.
Теперь, когда вы останавливаете запись, сохраняете макрос и запускаете его, Excel просто возвращается к сгенерированному коду VBA и выполняет те же действия.
Это означает, что даже если вы ничего не знаете о VBA, вы можете автоматизировать некоторые задачи, просто позволив Excel один раз записать ваши шаги, а затем повторно использовать их позже.
Вы можете записать макрос, используя параметр «Записать макрос», который доступен на вкладке «Разработчик» на ленте.
После записи макроса Excel сохраняет его с указанным вами именем, а затем вы можете легко повторно использовать его столько раз, сколько захотите.
Вы можете узнать больше о записи макроса здесь.
Каковы ограничения записи макроса в Excel?
Хотя запись макроса — отличный способ быстро сгенерировать код, он имеет следующие ограничения:
- Вы не можете выполнить код, не выбрав объект. Если вы хотите, чтобы средство записи макросов перешло на следующий рабочий лист и выделило все заполненные ячейки в столбце A, не выходя из текущего рабочего листа, то оно не сможет этого сделать. Потому что, если я попрошу вас сделать это, даже вы не сможете этого сделать (не покидая текущий лист). И если вы не можете сделать это самостоятельно, как регистратор макросов фиксирует ваши действия? В таких случаях вам нужно вручную перейти и создать / отредактировать код.
- Вы не можете создать пользовательскую функцию с помощью средства записи макросов. С помощью VBA вы можете создавать собственные функции, которые можно использовать на листе как обычные функции. Вы можете создать это, написав код вручную.
- Вы не можете запускать коды на основе событий. В VBA вы можете использовать множество событий, таких как открытие книги, добавление рабочего листа, двойной щелчок по ячейке и т. Д., Чтобы запустить код, связанный с этим событием. Для этого нельзя использовать записывающее устройство макросов.
- Вы не можете создавать петли с помощью записывающего макроса. Когда вы вводите код вручную, вы можете использовать возможности циклов в VBA (например, For Next, For Each Next, Do While, Do until). Но вы не можете этого сделать, когда записываете макрос.
- Вы не можете анализировать условия: Вы можете проверить условия в коде с помощью средства записи макросов. Если вы пишете код VBA вручную, вы можете использовать операторы IF Then Else для анализа условия и запуска кода, если оно истинно (или другого кода, если ложно).
Что такое UDF в Excel VBA?
UDF — это функция, определяемая пользователем в VBA. Их также называют пользовательскими функциями.
С помощью VBA вы можете создать пользовательскую функцию (UDF), которую можно использовать в рабочих листах, как обычные функции.
Это полезно, когда существующих функций Excel недостаточно. В таких случаях вы можете создать свои собственные пользовательские UDF для удовлетворения ваших конкретных потребностей.
Вы можете узнать больше о пользовательских функциях здесь.
Что такое события в VBA?
В Excel VBA событие — это действие, которое может инициировать выполнение указанного макроса.
Например, когда вы открываете новую книгу, это событие. Когда вы вставляете новый лист, это событие. Если дважды щелкнуть ячейку, это событие.
В VBA много таких событий, и вы можете создавать коды для этих событий. Это означает, что как только происходит событие, и если вы указали код для этого события, этот код будет немедленно выполнен.
Excel автоматически делает это, как только замечает, что произошло событие. Таким образом, вам нужно только написать код и поместить его в правильную подпрограмму обработки событий.
Вы можете узнать больше о событиях Excel VBA здесь.
Какие полезные циклы в VBA?
В Excel VBA есть следующие циклы:
- Для следующего цикла
- Сделать цикл
- До цикла
- Для каждого следующего цикла
Вы можете узнать больше о циклах Excel VBA здесь.
Какими способами можно запустить макрос в Excel?
Вы можете использовать следующие способы запуска макроса в Excel:
- Назначьте макрос фигуре
- Назначьте макрос кнопке
- Запуск макроса с ленты (вкладка разработчика)
- Запуск макроса из редактора VB
- Запуск макроса с помощью сочетания клавиш
- Вызов макроса из другого макроса
Вы можете узнать больше о запуске макроса здесь.
Что такое пользовательские формы?
UserForm — это диалоговое окно, которое можно спроектировать и построить в Excel VBA.
После создания их можно использовать разными способами в области рабочего листа Excel:
- Вы можете использовать его для получения ввода от пользователя.
- Вы можете сделать форму и записывать записи в Excel.
- Вы можете добавлять кнопки в UserForm и давать пользователю параметры. Вы также можете закодировать эти кнопки, чтобы каждый раз, когда пользователь нажимает кнопку, выполнялся определенный макрос.
Что такое надстройки?
Надстройка — это файл, который можно загрузить с помощью Excel при запуске.
Когда вы создаете надстройку и устанавливаете ее в Excel, она открывается всякий раз, когда открывается приложение Excel. У вас может быть много разных макросов в надстройке, и всякий раз, когда вы открываете Excel, эти коды доступны для использования.
Это полезно, поскольку вы можете создать надстройку, которая станет доступной для всех книг. Поэтому, если есть какие-то задачи, которые вам нужно выполнять часто, вы можете автоматизировать их, написав макрос, а затем сохранив их как надстройки. Теперь независимо от того, какой Excel вы открываете, вы можете использовать макрос.
Еще одним преимуществом надстройки является то, что вы также можете поделиться файлом надстройки с другими. Все, что им нужно сделать, это установить его один раз, и им также будут доступны те же макросы.
Вы можете узнать больше о создании надстройки здесь.
Вопросы о панели управления Excel
Ниже приведены некоторые распространенные вопросы собеседования в Excel о панелях мониторинга, которые вам могут задать на собеседовании (щелкните вопрос, чтобы просмотреть ответ).
В чем разница между дашбордом и отчетом?
Отчет предназначен для предоставления соответствующих данных. Это может быть отчет, содержащий все данные или несколько диаграмм / визуализаций. Примерами отчетов могут быть данные о транзакциях продаж или данные опросов сотрудников.
Панель инструментов предназначена для ответов на вопросы с использованием данных. Это может быть, чтобы показать, какие регионы лучше работают по продажам или какие отстают с точки зрения отзывов сотрудников. Эти информационные панели могут быть статическими или интерактивными (где пользователь может делать выбор и изменять представления, а данные будут динамически обновляться).
Вы можете узнать больше о панелях мониторинга Excel здесь.
Какие вопросы вы должны задать клиенту / заинтересованному лицу перед созданием панели управления?
Хотя вопросы будут зависеть от случая к случаю, есть несколько вопросов высокого уровня, которые вы должны задать при создании панели мониторинга в Excel.
- Какова цель панели инструментов?
- Какие источники данных?
- Кто будет использовать эту панель управления Excel?
- Как часто нужно обновлять панель Excel Dashboard?
- Какую версию Office использует клиент / заинтересованное лицо?
Таких вопросов может быть много. Здесь цель состоит в том, чтобы четко определить, какой должна быть панель инструментов и для каких целей она служит.
Какие интерактивные элементы управления можно использовать на информационных панелях?
В Excel есть ряд интерактивных инструментов, которые можно использовать на информационной панели:
- Выпадающие списки
- Флажки
- Полосы прокрутки
- Радио-кнопки
Помимо этих обычных интерактивных инструментов, вы также можете использовать VBA для добавления дополнительных функций на свою панель инструментов.
Какие полезные типы диаграмм можно использовать на панели инструментов?
Одна из потребностей при создании приборной панели — показывать релевантные данные с помощью визуальных элементов. Диаграммы, которые могут рассказать хорошую историю и показать релевантную информацию, больше подходят для панели инструментов.
Поскольку обычно предполагается, что панель мониторинга умещается на одном экране, пространство для данных и визуальных элементов ограничено. В таких случаях могут пригодиться таблицы комбинаций.
Следующие диаграммы могут быть полезны при создании панели мониторинга:
- Комбинированные диаграммы
- Диаграммы разброса
- Bullet Chart
- График водопада
- Тепловые карты
Каковы лучшие практики при создании панели мониторинга в Excel?
Вот несколько рекомендаций по созданию панели мониторинга в Excel:
- Преобразование табличных данных в таблицы Excel: Создавать информационные панели с использованием таблицы Excel в качестве источника данных намного проще. Если у вас нет очень веских причин против, всегда конвертируйте внутренние данные в таблицу Excel.
- Нумерация ваших диаграмм / разделов: Это помогает, когда вы представляете панель инструментов и ссылаетесь на разные диаграммы / таблицы. Легче попросить людей сосредоточиться на диаграмме под номером 2, вместо того, чтобы говорить о линейной диаграмме или столбчатой диаграмме в верхнем левом углу.
- Ограничить движение в области приборной панели: Несмотря на то, что рабочий лист Excel огромен, лучше удалить все строки / столбцы, кроме тех, которые имеют панель мониторинга.
- Закрепить важные строки / столбцы: Если вы хотите, чтобы некоторые строки / столбцы всегда были видны, вы можете их заморозить.
- Сделайте фигуры / диаграммы приклеенными: Пользователь может изменить ширину строки / столбца. Вы не хотите, чтобы фигуры и диаграммы смещались с исходного места. Так что лучше заставить их придерживаться своей позиции.
- Предоставьте руководство пользователя: Было бы неплохо добавить отдельный лист с подробными сведениями о том, как использовать панель управления. Это становится более полезным, когда у вас есть интерактивные элементы управления на панели управления.
- Экономьте место с комбинированными диаграммами: Поскольку пространство на панели инструментов ограничено (так как вам нужно разместить его на одном экране), использование комбинированных диаграмм может сэкономить ваше место.
- Используйте символы и условное форматирование: Вы можете сделать панель мониторинга более наглядной и удобной для чтения, используя символы и условное форматирование. Например, легче увидеть наименьшее значение в таблице, когда оно выделено красным, вместо того, чтобы просматривать все значения одно за другим.
- Используйте цвета с умом, чтобы показать контраст: Если вы хотите выделить точку данных в таблице или полосу на диаграмме, лучше выделить ее, выделив привлекательным цветом.
Другие вопросы по Excel
Это вопросы, которые я не мог вписать ни в одну из вышеперечисленных категорий. Итак, я собираю все это вместе (нажмите на вопрос, чтобы увидеть ответ).
Что такое таблица Excel?
Таблица Excel — это функция Excel. Это не то же самое, что табличные данные.
Когда вы конвертируете табличные данные в таблицу Excel, к ней добавляются несколько дополнительных функций, которые могут быть действительно полезными.
Согласно сайту справки Microsoft — «Таблица обычно содержит связанные данные в виде ряда строк и столбцов рабочего листа, которые были отформатированы как таблица. Используя функции таблицы, вы можете управлять данными в строках и столбцах таблицы независимо от данных в других строках и столбцах на листе ».
Вы можете узнать больше о таблицах Excel здесь.
Каковы преимущества использования таблицы Excel?
При преобразовании табличных данных в таблицу Excel к данным автоматически добавляются следующие функции:
- Вы можете использовать значок фильтра в заголовке каждого столбца для сортировки и фильтрации данных.
- Вы можете легко применить стили к таблице и отформатировать ее. Доступно множество встроенных стилей, которые можно использовать одним щелчком мыши.
- Вы можете использовать имя таблицы и имена столбцов вместо ссылок на ячейки в формулах.
- Когда вы добавляете новую строку / столбец к табличным данным, таблица Excel автоматически расширяется, чтобы покрыть новую строку / столбец как ее часть. А поскольку вы можете использовать имена таблиц / столбцов в формулах, вам не нужно обновлять формулы при добавлении новых строк / столбцов. Таблица Excel автоматически учитывает это.
Что такое структурированные ссылки?
Когда вы используете таблицу Excel, вам не нужно использовать ссылки на ячейки. Вместо этого вы можете использовать имя таблицы или имена столбцов. Эти ссылки называются структурированными ссылками.
Какие обычно используемые форматы файлов, в которых можно сохранить файл Excel?
Существует множество форматов файлов, в которых вы можете сохранить книгу Excel. Вот некоторые из наиболее часто используемых:
- .XLS
- .XLSX
- .XLSM (если в файле есть макросы)
- .CSV
- .XLB (двоичный формат)
- .XLA (для надстроек)
Как уменьшить размер файла Excel?
Есть много способов уменьшить размер файла книги Excel:
- Удалить неиспользуемые данные
- Удалить неиспользуемые листы
- Удалить изображения или сжать эти изображения
- Удалите ненужное форматирование
- Удалите ненужные сводные таблицы. Это также поможет очистить сводный кеш.
- Сохраните файл в формате .XLSB
Прочитайте больше: 8 способов уменьшить размер файла в Excel
Какие шаги вы можете предпринять, чтобы справиться с медленными книгами Excel?
Для работы с медленными книгами Excel можно использовать следующие методы:
- Избегайте нестабильных функций, таких как КОСВЕННО, СМЕЩЕНИЕ и т. Д.
- Используйте вспомогательные столбцы вместо формулы массива
- Используйте условное форматирование только в случае крайней необходимости (так как оно тоже непостоянно).
- Используйте таблицы Excel и именованные диапазоны.
- Преобразуйте неиспользуемые формулы в значения.
- Храните все ссылочные данные на одном листе.
- Избегайте использования всей строки / столбца в ссылках.
- Используйте ручной режим расчета.
Вы можете узнать больше, как справиться с медленной книгой Excel здесь.
Сколько строк и столбцов на листе Excel?
Лист Excel (2007 и более поздние версии) содержит:
- 16 384 столбца
- 1 048 576 строк
Как добавить / удалить строки в Excel?
Чтобы добавить новые строки, щелкните правой кнопкой мыши любую ячейку, в которую вы хотите вставить строку, и выберите параметр «Вставить». Это откроет диалоговое окно, которое вы можете использовать для вставки новых строк.
Точно так же, чтобы удалить ячейки / строки / столбцы, выберите их, щелкните правой кнопкой мыши и выберите Удалить.
Как можно увеличивать или уменьшать масштаб в Excel?
В строке состояния Excel есть кнопки «Увеличить» и «Уменьшить». Вы можете щелкнуть знак плюса, чтобы увеличить масштаб, и знак минуса, чтобы уменьшить.
Вы также можете удерживать клавишу Control, а затем использовать колесо прокрутки мыши для увеличения и уменьшения масштаба.
Кроме того, на вкладке «Просмотр» есть возможность увеличивать и уменьшать масштаб в Excel.
Как защитить лист в Excel?
Вы можете защитить лист, щелкнув вкладку «Рецензирование» и выбрав параметр «Защитить лист».
Откроется диалоговое окно, в котором вы можете установить пароль. Если вы не хотите устанавливать пароль, оставьте поле пустым.
Что такое именованные диапазоны? В чем его преимущества?
Именованный диапазон — это функция в Excel, которая позволяет дать ячейке или диапазону ячеек имя. Теперь вы можете использовать это имя вместо ссылок на ячейки.
Использование именованного диапазона упрощает работу с формулами. Это становится особенно полезным, когда вам нужно создавать формулы, использующие данные с нескольких листов. В таких случаях вы можете создать именованные диапазоны, а затем использовать их вместо ссылок на ячейки.
Вы можете давать описательные имена этим именованным диапазонам, что также упрощает чтение и понимание формулы.Например, вы можете использовать = СУММ (ПРОДАЖИ) вместо = СУММ (C2: C11), что мгновенно сообщит вам, о чем формула.
Вы можете узнать больше об именованных диапазонах здесь.
Можете ли вы сделать так, чтобы строки / столбцы заголовка оставались видимыми при прокрутке?
Когда вы работаете с большими наборами данных, при прокрутке вниз или вправо строки и столбцы заголовков исчезают. Иногда это затрудняет понимание того, о чем идет речь.
Используя параметр «Закрепить области» в Excel, вы можете сделать строки / столбцы заголовков видимыми при прокрутке к удаленным точкам данных.
Параметры закрепления панелей доступны на вкладке «Просмотр» на ленте Excel.
Вы можете узнать больше о закрепленных панелях Excel здесь.
Как бы вы идентифицировали ячейки, в которых есть комментарии?
Ячейки, к которым добавлены комментарии, помечаются маленьким красным треугольником в правом верхнем углу ячейки. Когда вы наводите курсор на ячейку, комментарии становятся видимыми.
Как бы вы сохранили рабочий лист Excel в формате PDF?
Чтобы сохранить рабочий лист как документ PDF, вы можете указать тип файла как PDF при сохранении файла.
Для этого перейдите на вкладку «Файл», а затем нажмите «Сохранить как».
В диалоговом окне «Сохранить как» выберите место, где вы хотите сохранить файл, и используйте раскрывающийся список «Тип файла», чтобы выбрать PDF. Это сохранит весь рабочий лист как документ PDF.
Как создать гиперссылку в Excel?
Чтобы создать гиперссылку, выберите ячейку, в которой вы хотите разместить гиперссылку, и используйте сочетание клавиш Контроль K (удерживая клавишу Ctrl, нажмите клавишу K).
Откроется диалоговое окно «Вставить гиперссылку», в котором можно указать URL-адрес.
Вы также можете получить возможность добавить гиперссылку, щелкнув ячейку правой кнопкой мыши.
Когда вы могли бы подумать о переходе с автоматического расчета на ручной расчет в Excel?
Хотя в большинстве случаев лучше всего подходит автоматический режим расчета, если у вас есть тяжелый файл с формулами, в котором пересчет занимает много времени каждый раз, когда вы меняете что-либо в листе, вы можете переключиться на ручной расчет.
После того, как вы перешли на ручной расчет, вам нужно обновлять каждый раз, когда вы хотите, чтобы лист пересчитывался.
Что такое Flash Fill?
Flash Fill — это замечательный инструмент, который был добавлен в Excel 2013 и доступен во всех последующих версиях.
Вы можете использовать Flash Fill в Excel, чтобы упростить ввод данных. Это умный инструмент, который пытается определить закономерности на основе введенных вами данных и делает это за вас.
Простыми примерами использования Flash Fill могут быть получение имени из полного имени, получение инициалов имени, форматирование телефонных номеров и т. Д.
Вы можете узнать больше о Flash Fill здесь.
Что такое ручка заполнения?
Маркер заполнения — это инструмент, который можно использовать для автозаполнения списков в Excel. Например, если вам нужно ввести числа от 1 до 20 в ячейку A1: A20, вместо того, чтобы вводить каждое число вручную, вы можете просто ввести первые два числа и использовать дескриптор заполнения для остального.
Маркер заполнения — это маленький квадрат, который вы увидите, если выберете две или более двух ячеек в Excel.
Когда вы наводите курсор на маркер заливки, курсор меняется на значок плюса. Теперь вы можете удерживать левую клавишу мыши и перетаскивать ее, чтобы добавить больше чисел в ряд.
Что такое подстановочные знаки в Excel?
В Excel есть три подстановочных символа:
- * (звездочка) — обозначает любое количество символов. Например, Ex * может означать Excel, Excel, Пример, Эксперт и т. Д.
- ? (вопросительный знак) — представляет собой один единственный символ. Например, Gl? Ss может быть Glass или Gloss.
- ~ (тильда) — используется для обозначения подстановочного знака (~, *,?) в тексте. Например, допустим, вы хотите найти точную фразу Excel * в списке. Если вы используете Excel * в качестве строки поиска, он даст вам любое слово, в начале которого есть Excel, за которым следует любое количество символов (например, Excel, Excels, Excellent). Чтобы специально искать excel *, нам нужно использовать ~. Таким образом, наша строка поиска будет выглядеть следующим образом: excel ~ *. Здесь наличие ~ гарантирует, что excel прочитает следующий символ как есть, а не как подстановочный знак.
Подстановочные знаки полезны, когда вы хотите использовать их в формулах или при фильтрации данных.
Вы можете узнать больше о подстановочных знаках здесь.
Что такое область печати и как ее настроить в Excel?
Область печати — это диапазон ячеек (смежных или несмежных), которые вы назначаете для печати при печати этого рабочего листа. Например, вместо печати всего рабочего листа, если я хочу напечатать только первые 10 строк, я могу установить первые 10 строк в качестве области печати.
Чтобы установить область печати в Excel:
- Выберите ячейки, для которых вы хотите установить область печати.
- Перейдите на вкладку «Макет страницы».
- Щелкните Область печати.
- Щелкните Установить область печати.
Вы можете узнать больше о Области печати здесь.
Как вставить номера страниц в Excel?
Вы можете вставить номера страниц с помощью диалогового окна Параметры страницы.
Вот как это сделать:
- Щелкните вкладку Макет страницы,
- В категории «Параметры страницы» щелкните значок средства запуска диалогового окна (который представляет собой значок с небольшой наклонной стрелкой в правом нижнем углу группы).
- В диалоговом окне «Параметры страницы» щелкните вкладку «Верхний / нижний колонтитул».
- В раскрывающемся списке «Нижний колонтитул» выберите формат номера страницы.
Вы можете узнать больше о номерах страниц в Excel здесь.
Хотя я старался, чтобы это руководство «Вопросы и ответы на собеседование в Excel» не содержало ошибок, в случае, если вы обнаружите какие-либо ошибки в любом из вопросов, сообщите мне об этом в области комментариев.



 цвет заливки , а затем в группе Цвета темы или Стандартные цвета выберитенужный цвет.
цвет заливки , а затем в группе Цвета темы или Стандартные цвета выберитенужный цвет.


 в правом нижнем углу области выделения.
в правом нижнем углу области выделения.

 в заглавной части столбца.
в заглавной части столбца.


 в правом нижнем углу области выделения.
в правом нижнем углу области выделения.


 , чтобы выполнить сортировку по возрастанию (от А до Я или от наименьшего числа к наибольшему).
, чтобы выполнить сортировку по возрастанию (от А до Я или от наименьшего числа к наибольшему). , чтобы выполнить сортировку по убытию (от Я до А или от наибольшего числа к наименьшему).
, чтобы выполнить сортировку по убытию (от Я до А или от наибольшего числа к наименьшему).