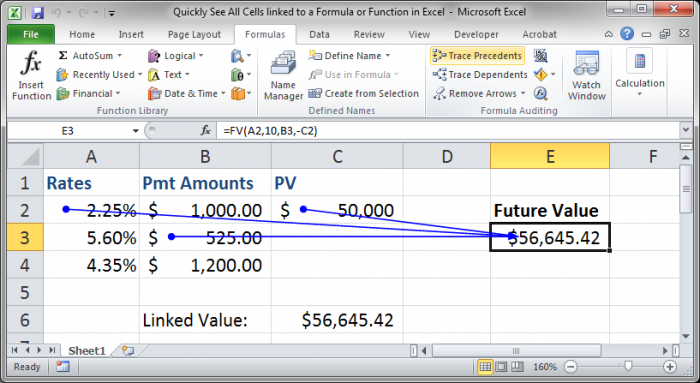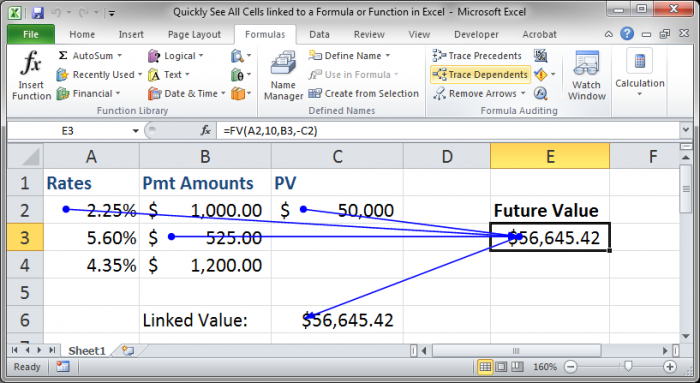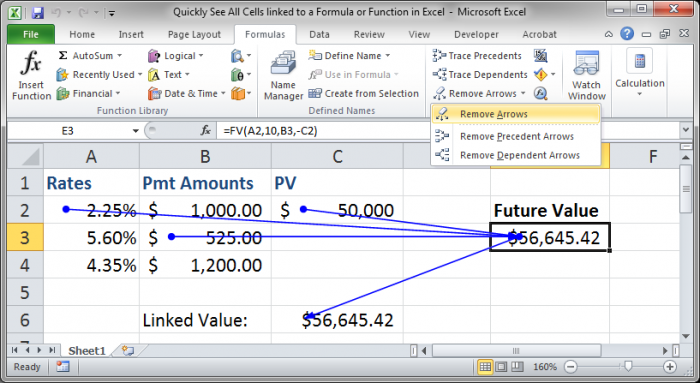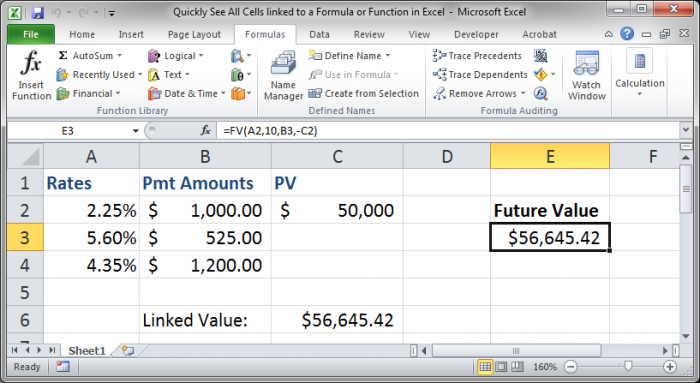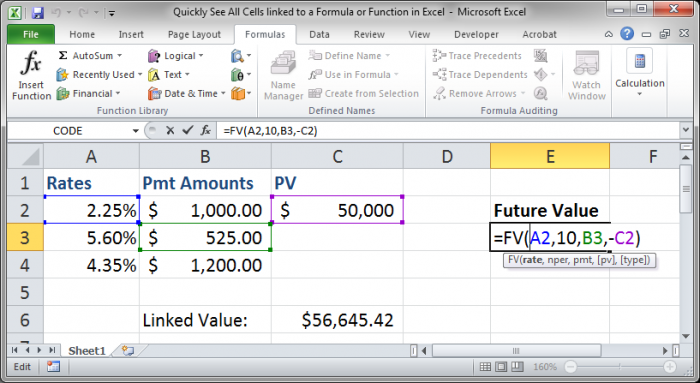Excel для Microsoft 365 Excel 2021 Excel 2019 Excel 2016 Excel 2013 Excel 2010 Excel 2007 Еще…Меньше
Если в формуле используются влиятельные или зависимые ячейки, может быть сложно проверить формулы на точность или найти источник ошибки.
-
Ячейки- ячейки, на которые ссылается формула в другой ячейке. Например, если ячейка D10 содержит формулу =B5,ячейка B5 является влияемой на ячейку D10.
-
Зависимые ячейки — это ячейки, содержащие формулы, которые ссылаются на другие ячейки. Например, если ячейка D10 содержит формулу =B5, ячейка D10 является зависимой от ячейки B5.
Для проверки формул можно использовать команды «Ячейки трассировки» и «Зависимые ячейки» для графического отображения и трассировки связей между этими ячейками и формулами с помощью стрелки трассировки, как показано на рисунке.
Чтобы отобразить связи между ячейками, выполните указанные здесь действия.
-
Щелкните Файл > параметры > Дополнительные параметры.
Примечание: Если вы используете Excel 2007; нажмите кнопку Microsoft Office
, Excel параметры, а затем выберите категорию Дополнительные параметры.
-
В разделе Показать параметры для этой книги выберите книгу и убедитесь, что выбрано все в разделе Для объектов, показать.
-
Чтобы указать ссылки на ячейки в другой книге, эта книга должна быть открыта. Microsoft Office Excel не может перейти к ячейке книги, если она не открыта.
-
Выполните одно из указанных ниже действий.
Сделайте следующее:
-
Укажите ячейку, содержащую формулу, для которой следует найти влияющие ячейки.
-
Чтобы отобразить стрелку трассировки для каждой ячейки, которая непосредственно предоставляет данные активной ячейке, на вкладке Формулы в группе Зависимости формул нажмите кнопку Ячейки трассировки
.
-
Синие стрелки показывают ячейки, не вызывающие ошибок. Красные стрелки показывают ячейки, вызывающие ошибки. Если на выбранную ячейку имеется ссылка из другого рабочего листа или книги, путь от выбранной ячейки к значку рабочего листа будет обозначен черной стрелкой
. Другую книгу необходимо открыть до того, как Excel начнет отслеживать эти зависимости.
-
-
Чтобы определить следующий уровень ячеек, которые предоставляют данные для активной ячейки, снова нажмите кнопку
ячейки.
-
Чтобы удалить стрелки трассировки по одному уровню, начните с влияемой ячейки, которая дальше от активной ячейки. Затем на вкладке Формулы в группе Зависимости формул щелкните стрелку рядом с кнопкой Удалить стрелки ивыберите удалить стрелки
. Для удаления другого уровня стрелок зависимости вновь нажмите эту кнопку.
Сделайте следующее:
-
Укажите ячейку, для которой следует найти зависимые ячейки.
-
Чтобы отобразить стрелку трассировки для каждой ячейки, зависимой от активной ячейки, на вкладке Формулы в группе Зависимости формул нажмите кнопку Зависимые ячейки
.
Синие стрелки показывают ячейки, не вызывающие ошибок. Красные стрелки показывают ячейки, вызывающие ошибки. Если на выбранную ячейку ссылается ячейка на другом месте или в другой книге, при наконечнике выбранной ячейки на значок
. Другую книгу необходимо открыть до того, как Excel начнет отслеживать эти зависимости.
-
Чтобы определить следующий уровень ячеек, зависящих от активной ячейки, снова нажмите кнопку Зависимые ячейки
.
-
Чтобы удалить стрелки зависимости по одному уровню, начиная с зависимой ячейки, наиболее далекой от активной ячейки, на вкладке Формулы в группе Зависимости формул щелкните стрелку рядом с кнопкой Удалить стрелки ивыберите удалить зависимые стрелки
. Для удаления другого уровня стрелок зависимости вновь нажмите эту кнопку.
Сделайте следующее:
-
В пустой ячейке введите = (знак равно).
-
Нажмите кнопку Выделить все.
-
Вы выберите ячейку, а затем на вкладке Формулы в группе Зависимости формул дважды нажмите кнопку
трассировки.
Чтобы удалить все стрелки трассировки, на вкладке Формулы в группе Зависимости формул нажмите кнопку Удалить стрелки 
Проблема: Microsoft Excel издает звуковой сигнал при выборе команды Зависимые ячейки или Влияющие ячейки.
Если Excel при нажатии кнопки Зависимые зависимые 

-
Ссылки на текстовые поля, внедренные диаграммы или рисунки на таблицах.
-
Отчеты для отчетов в отчетах.
-
Ссылки на именуемые константы.
-
Формулы, расположенные в другой книге, которые ссылаются на активную ячейку, если другая книга закрыта.
Примечания:
-
Чтобы увидеть выделение цветом влияющих ячеек для аргументов формулы, выделите ячейку и нажмите клавишу F2.
-
Для выбора ячейки на другом конце стрелки дважды щелкните эту стрелку. Если ячейка находится на другом листе или в другой книге, дважды щелкните черную стрелку для отображения диалогового окна Переход, а затем дважды щелкните требуемую ссылку в списке Переход.
-
Все стрелки трассировки исчезают, если изменить формулу, на которую указывают стрелки, вставить или удалить столбцы или строки либо удалить или переместить ячейки. Для восстановления стрелок зависимости после сделанных изменений, необходимо снова использовать на этом листе команды аудита. Для отслеживания первоначальных стрелок зависимости следует до внесения изменений распечатать лист с отображенными стрелками зависимости.
Нужна дополнительная помощь?
Ill show you how to see the cells used in a formula/function in Excel and also how to tell which cells are using that particular formula/function.
This is a simple yet very helpful feature in Excel and it allows you to visually represent the relationship between the cells/formulas/functions in the worksheet.
This is actually very easy to do, just select the formula/function for which you want to see the cells it uses or references, and then go to the Formulas tab and click the Trace Precedents button:
Formulas tab > Trace Precedents
The best part about this feature is that you can now select other cells and go about your work in this worksheet while keeping these arrows visible. This is what makes this different than just double-clicking a formula/function, which also shows the cells used in it.
Now, if you wanted to see if there were any cells that referenced this cell/function/formula, simply select it and then click the Trace Dependents button on the Formulas Tab.
Formulas Tab > Trace Dependents
If you want to remove these arrows, simply click the Remove Arrows button or click the arrow next to that button and select which arrows you would like to remove, either the precedent or the dependent ones.
Now we are back where we started.
Remember that if you just want a quick view of the cells that are used in a formula or function you just have to double-click the desired cell and you will see a nice representation of the precedent cells in the worksheet.
However, this representation of the precedent cells will not stay visible once you have deselected the cell or continued working in the worksheet, and this is why the Trace Precedents and Trace Dependents feature is so useful.
I hope this tutorial was helpful! 
Similar Content on TeachExcel
Guide to Referencing Other Excel Files with Formulas and Functions
Tutorial: Your guide to making cross-workbook formulas and functions. This includes an overview of p…
How to Find and Fix Errors in Complex Formulas in Excel
Tutorial:
Here, I’ll show you a quick, simple, and effective way to fix formulas and functions in E…
Naming Cells in Excel to Make Using Formulas/Functions Easier
Tutorial: In this tutorial I am going to introduce the idea of Named Cells. A Named Cell is a cell w…
Understanding Formulas and Functions in Excel
Tutorial: In this tutorial I will cover the basic concepts of Formulas and Functions in Excel.
A for…
Logical Comparison Operators in Excel — How to Compare Things
Tutorial:
(Video tutorial’s page: Compare Values in Excel — Beginner to Advanced)
Logical compariso…
Subscribe for Weekly Tutorials
BONUS: subscribe now to download our Top Tutorials Ebook!
MulTEx »
15 Сентябрь 2014 20059 просмотров
Зависимости ячейки
Данная функция является частью надстройки MulTEx
Вызов команды:
MulTEx -группа Ячейки/Диапазоны —Ячейки —Зависимости ячейки
С помощью данной команды можно легко просмотреть все ячейки, которые «завязаны» на выделенную. Иначе говоря, можно увидеть на какие ячейки влияет выделенная и от каких зависит(какие ячейки влияют на неё). Команда древовидно отображает все эти зависимости наглядно и удобно. Присутствует возможность не только просмотра значения и формул всех завязанных на текущую ячеек, но и переход на эти ячейки в один клик и возврат к анализируемой ячейке так же в один клик.
Для чего вообще нужна подобная команда? К примеру, выделенная ячейка содержит формулу:
=СУММ(C6*E19;СУММ(СУММ(‘Статьи затрат.xls’!C2;’Статьи затрат.xls’!C4;’Статьи затрат.xls’!C6;’Статьи затрат.xls’!C7;’Статьи затрат.xls’!C8);СУММ(‘Производственная себестоимость’!B4;’Производственная себестоимость’!B5)))
при этом от значения этой ячейки зависят значения еще нескольких ячеек(т.к. изменение значения этой ячейки изменит значение других, т.к. в них формулы ссылаются на эту ячейку), в данном случае это несколько ячеек листа Расчет.
Команда Зависимости ячейки построит наглядную карту зависимостей такой ячейки:
Как можно видеть — все наглядно и просто. Сразу показаны и адреса ячеек, и их значения, и их формулы. И это позволит достаточно быстро и точно произвести анализ зависимости ячеек и даст понять насколько безболезненным будет изменение значения той или иной ячейки для общего функционала файла или таблицы, а также выявить ссылки на другие книги. При этом команда отдельно выделяет зависимости ячейки на закрытые книги, т.к. эти значения не могут быть вычислены или могут быть неверными и так же могут повлиять на результат формулы. Такие ссылки выделяются в отдельный блок Недоступные ссылки:
Так же есть возможность отобразить ссылки в формуле исключительно на ячейки других листов и книг.
Примечание: если среди влияющих и зависимых ячеек присутствую диапазоны, содержащие более 20-ти ячеек, то для таких диапазонов будут отражены значения и формулы первых 20-ти ячеек. Это сделано для более быстрой работы функции, к тому же в большинстве случаев видеть большее количество значений совершенно нет необходимости, да и просматривать в этом окне их будет неудобно. Проще в этом случае перейти прямо из окна к нужному диапазону и посмотреть всю необходимую информацию «на месте».
Показать зависимости — принудительно обновляет информацию по зависимостям активной ячейки. Карта зависимостей отражается исключительно для активной ячейки. Если выделено несколько ячеек — карта зависимостей будет показана только для верхней левой ячейки.
В полях карт зависимостей отображается следующая информация:
- имя книги, в которой расположена ячейка;
- имя листа;
- адрес влияющих/зависимых ячеек;
- значение влияющей/зависимой ячейки(если ячеек несколько — отображаются все значения ячеек через точку-с-запятой);
- формула влияющей/зависимой ячейки(если ячеек несколько — отображаются все формулы ячеек через точку-с-запятой).
Если для ячейки нет влияющих или зависимых ячеек — поле карты зависимостей остается пустым.
Выделить проверяемую ячейку — по нажатии будет активирована книга и лист с ячейкой, для которой была отображена текущая карта зависимостей. Может пригодиться, когда производится изучение зависимостей путем перехода по ячейкам (см. Переход к ячейкам по клику).
Обновлять зависимости при выделении ячейки — если включен, то обновление карты зависимостей будет происходить каждый раз, когда будет выделяться ячейка на листе. Т.е. можно просто при открытой форме щелкать по ячейкам и просматривать зависимости каждой из них.
Примечание: Обновление не срабатывает, если выделение ячеек произошло через опцию Переход к ячейкам по клику.
Показывать только связи с другими книгами — если включен, то в окнах зависимости ячейки будут показаны только те ссылки, которые ссылаются на другие книги, в том числе закрытые. Например, на картинке выше это будет книга Статьи затрат.xls.
Показывать только связи с другими листами — если включен, то в окнах зависимости ячейки будут показаны только те ссылки, которые ссылаются на другие листы книги с проверяемой ячейкой, а так же ссылки на листы других книг, в том числе закрытых.
Для каждого окна карты зависимостей так же доступна функция выделения цветом зависимых или влияющих ячеек:
Применяя эти опции следует учитывать, что программа не запоминает состояние заливки ячеек до выделения и вернуть прежнюю заливку, если она была, уже не получится. Связано это с тем, что ссылки могут содержать слишком большое количество ячеек и если сохранять их заливку для отмены, то программа может либо спровоцировать ошибку, либо выделение и отмена будут работать очень долго.
Можно, конечно, для отслеживания зависимостей воспользоваться и стандартным средством — вкладка Формулы-группа Зависимости формул—Влияющие ячейки/Зависимые ячейки. Но в данном случае результат будет выглядеть следующим образом:
Из этого несомненно можно понять большую часть, но если присмотреться к изображению выше, то видно, что стрелка к той же ячейке С8, на которую влияет выделенная С3 перекрывается стрелками влияющих ячеек C13, C14:C18 и практически не заметна. А сразу увидеть ячейки с других листов и книг вообще не получится — для этого надо будет сначала дважды щелкнуть мышью на стрелке(которая ведет к значку в виде таблицы) и в появившемся окне выбрать одну(!) ссылку. А если ссылок больше 10? Сколько раз надо будет щелкать туда-сюда? Пока будем щелкать уже забудем, что хотели узнать…Так же в этом окне никак не помечены ссылки на закрытые книги — они просто ничем не отличаются от ссылок на доступные источники(открытые книги). О том, что ссылка недоступна узнать можно будет только после того, как попробуем на неё перейти.
И еще нюанс: при отображенных зависимостях одной ячейки отобразить зависимости другой нельзя, пока не уберем стрелки от первой ячейки(нажав Убрать стрелки). Т.е. для просмотра зависимостей второй ячейки, необходимо сначала убрать отображение зависимостей текущей. После чего заново отобразить стрелки через меню. Несколько затратно по времени, особенно если ячеек куча.
Как мы можем узнать, есть ли ссылка на ячейку в каких-либо формулах или нет? Фактически, в Excel есть встроенная функция, называемая «Отслеживание зависимостей», которая может помочь вам легко узнать, есть ли ссылка на ячейку в каких-либо формулах.
Узнайте, есть ли ссылка на ячейку в Excel
Узнайте, есть ли ссылка на ячейку в Excel
Включить функцию отслеживания зависимостей в Excel довольно просто, сделайте следующее.
1. Выделите ячейку, в которой вы хотите узнать, ссылаются ли на нее какие-либо формулы.
2. Затем нажмите Формулы > Следить за зависимыми. Смотрите скриншот:
3. После активации Следить за зависимыми функции, вы можете видеть, что на листе отображаются стрелки.
Как показано на снимке экрана ниже, эти две стрелки указывают на то, что на активную ячейку A2 есть ссылки в двух формулах, которые находятся в ячейке B2 и ячейке B5.
Заметки:
1. Если формулы, относящиеся к активной ячейке, отсутствуют, появится диалоговое окно с запросом, как показано ниже.
2. Вы можете удалить стрелки, нажав Формулы > Удалить стрелки > Удалить зависимые стрелки.
Лучшие инструменты для работы в офисе
Kutools for Excel Решит большинство ваших проблем и повысит вашу производительность на 80%
- Снова использовать: Быстро вставить сложные формулы, диаграммы и все, что вы использовали раньше; Зашифровать ячейки с паролем; Создать список рассылки и отправлять электронные письма …
- Бар Супер Формулы (легко редактировать несколько строк текста и формул); Макет для чтения (легко читать и редактировать большое количество ячеек); Вставить в отфильтрованный диапазон…
- Объединить ячейки / строки / столбцы без потери данных; Разделить содержимое ячеек; Объединить повторяющиеся строки / столбцы… Предотвращение дублирования ячеек; Сравнить диапазоны…
- Выберите Дубликат или Уникальный Ряды; Выбрать пустые строки (все ячейки пустые); Супер находка и нечеткая находка во многих рабочих тетрадях; Случайный выбор …
- Точная копия Несколько ячеек без изменения ссылки на формулу; Автоматическое создание ссылок на несколько листов; Вставить пули, Флажки и многое другое …
- Извлечь текст, Добавить текст, Удалить по позиции, Удалить пробел; Создание и печать промежуточных итогов по страницам; Преобразование содержимого ячеек в комментарии…
- Суперфильтр (сохранять и применять схемы фильтров к другим листам); Расширенная сортировка по месяцам / неделям / дням, периодичности и др .; Специальный фильтр жирным, курсивом …
- Комбинируйте книги и рабочие листы; Объединить таблицы на основе ключевых столбцов; Разделить данные на несколько листов; Пакетное преобразование xls, xlsx и PDF…
- Более 300 мощных функций. Поддерживает Office/Excel 2007-2021 и 365. Поддерживает все языки. Простое развертывание на вашем предприятии или в организации. Полнофункциональная 30-дневная бесплатная пробная версия. 60-дневная гарантия возврата денег.
Вкладка Office: интерфейс с вкладками в Office и упрощение работы
- Включение редактирования и чтения с вкладками в Word, Excel, PowerPoint, Издатель, доступ, Visio и проект.
- Открывайте и создавайте несколько документов на новых вкладках одного окна, а не в новых окнах.
- Повышает вашу продуктивность на 50% и сокращает количество щелчков мышью на сотни каждый день!
Комментарии (3)
Оценок пока нет. Оцените первым!
Всем привет.
При обработке некоторой таблички в MS Excel возникла простенькая задача — надо было найти все формулы в которых участовала определенная ячейка. Ммм, попробуйте далее не читать и решить ее самостоятельно.
Ну а кому не втерпеж, слушаем далее. Итак для примера мне надо найти кто использует ячейку B4.
Первое решение — используем поиск. Указываем ячейку в поиске и нажимаем «Найти все». В результате имеем список всех ячеек где наша B4 участвует в расчетах. Для чего не подходит такой способ? Это не подходит в случае, если наша ячейка участвует в диапазоне типа «=СУММ(B3:B7)» или ссылка абсолютная «=B$4».
Решение второе — используем «Зависимости формул». Ух ты, какая фишка есть в MS Excel. Закладка «Формулы -> Зависимость формул -> Зависимые ячейки» и MS Excel сам показывает где участвует наша ячейка. Красиво правда? Согласен.
Однако есть небольшое ограничение. Если ваша ячейка на другом листе, то MS Excel покажет только наличие зависимости, но не скажет на каком именно листе книги находится искомая формула. Пишите макрос.
Такие дела. Успехов.
Содержание
- Найти внешние ссылки
- Поиск внешних ссылок с помощью функции поиска и замены
- Найдите внешние ссылки с помощью ссылок редактирования
Как найти ячейки, связанные с внешними источниками в Excel
В этой статье вы узнаете, как найти внешние ссылки в Excel.
Найти внешние ссылки
В Excel можно использовать данные из другой книги (файла). В этом случае Excel создает внешнюю ссылку на эту книгу. Рассмотрим набор данных на рисунке ниже, который содержит внешние ссылки на другую книгу.
Как вы можете видеть выше, значение в B2 связано с рабочим листом с именем Внешний файл .xlsx (Лист1, ячейка B2). Ячейки B5, B7 и B8 также содержат похожие ссылки. Теперь посмотрите на этот файл и значение в ячейке B2.
Выше видно, что значение ячейки B2 в файле Внешний файл .xlsx 55, и это значение связано с исходным файлом. Когда вы связываете ячейку с другой книгой, значения обновляются в обеих книгах при каждом изменении связанной ячейки. Таким образом, вы можете столкнуться с проблемой, если файл, на который вы ссылаетесь, будет удален.
При открытии исходный файл предупреждает вас о том, что некоторые ячейки в этой книге связаны с несуществующим файлом. Чтобы решить эту проблему, вы можете найти все ячейки с внешними ссылками и заменить их каким-либо другим значением (или просто удалить их).
Однако часто бывают случаи, когда у вас много связанных ячеек, и на просмотр всего файла, чтобы выбрать их одну за другой, потребуется много времени. Вы можете найти все внешние ссылки в файле сразу, используя Найти и заменить или Редактировать ссылки Особенности.
Поиск внешних ссылок с помощью функции поиска и замены
1. В Лента, перейти к Главная> Найти и выбрать> Заменить.
2. Во всплывающем окне (1) введите «* .xl *» для Найти то, что, (2) нажмите Найти все, и (3) нажмите CTRL + A на клавиатуре, чтобы выделить все найденные ячейки.
Связанные файлы должны быть в формате Excel (.xlsx, .xlsm, .xls), поэтому вы хотите найти ячейки, содержащие «.xl» в формуле (ссылка). Звездочки (*) перед и после «.xl» обозначают любой символ, поэтому поиск найдет любое из расширений файлов Excel.
3. В результате выбираются все ячейки, содержащие внешнюю ссылку (B2, B5, B7 и B8). Чтобы заменить их определенным значением, введите это значение в поле Заменить коробка и удар Заменить все. Если оставить поле пустым, удаляется содержимое всех связанных ячеек. Например, если ввести 55 в поле Заменить на, получится Ценности столбец на картинке ниже. В любом случае замененные ячейки больше не связаны с другой книгой.
Найдите внешние ссылки с помощью ссылок редактирования
Другой вариант — использовать функцию редактирования ссылок в Excel.
1. В Лента, перейти к Данные> Изменить ссылки.
2. В окне «Редактировать ссылки» вы можете увидеть все книги, связанные с текущим файлом. Чтобы удалить ссылку, вы можете выбрать внешний файл и нажать Разорвать ссылку. В результате все ссылки на этот файл удаляются, а ранее связанные ячейки будут содержать значения, которые они имели на момент разрыва.
Вы поможете развитию сайта, поделившись страницей с друзьями
Абсолютные и относительные ссылки в Excel используются при создании формул, которые ссылаются на другую ячейку или диапазон. Если в формуле Excel используется знак доллара ($) в ссылках на ячейку, то многих пользователей Excel это путает. Но этот знак имеет простое объяснение – он обозначает, следует ли изменять или нет ссылку, когда формула копируется в другие ячейки, и в свою очередь информирует пользователя, что данная ссылка является абсолютной ссылкой. В данной статье мы подробно рассмотрим, как использовать данную возможность, чем отличаются относительные ссылки от абсолютных ссылок, и что такое смешанные ссылки.
Когда вы разберетесь в различии между абсолютными, относительными и смешанными ссылками, можно сказать, что вы на полпути к освоению мощности и универсальности формул и функций Excel.
Все вы, вероятно, видели знак доллара ($) в формулах Excel и задавались вопросом, что это такое. Действительно, вы можете ссылаться на одну и ту же ячейку четырьмя различными способами, например A1, $A$1, $A1 и A$1.
Если вам нужно написать формулу для одной ячейки, в которой необходимо сослаться на другую ячейку, то вы можете использовать любой тип ссылки и получить корректную формулу в любом случае. Но если вы намерены скопировать формулу в другие ячейки, выбор соответствующего типа ссылки ячейки имеет решающее значение. Поэтому необходимо потратить несколько минут на изучение того, когда использовать абсолютные, относительные и смешанные ссылки в Excel.
Что такое ссылка на ячейку?
Проще говоря, ссылка на ячейку в Excel является адресом ячейки. Он сообщает MS Excel, где искать значение, которое вы хотите использовать в формуле.
Например, если вы введете простую формулу =A1 в ячейку C1, Excel вытащит значение из ячейки A1 в C1:
Абсолютные и относительные ссылки в Excel – Ссылка на ячейку в Excel
Как уже упоминалось, если вы пишете формулу для одной ячейки, то вы можете использовать любой ссылочный тип, со знаком доллара(смешанная или абсолютная ссылка) или без него (относительная ссылка), результат будет таким же:
Абсолютные и относительные ссылки в Excel – Использование $ в формулах Excel
Но если вы хотите переместить или скопировать формулу на листе, очень важно, чтобы вы выбрали правильный ссылочный тип, чтобы формула правильно копировалась в другие ячейки. В следующих пунктах приведены подробные объяснения и примеры формул для каждого ссылочного типа ячейки.
Относительная ссылка в Excel
Относительная ссылка – это обычная ссылка, которая содержит в себе букву (столбец) и номер (строка) без знака $, например, D14, G5, A3 и т.п. Основная особенность относительных ссылок заключается в том, что при копировании (заполнении) ячеек в электронной таблице, формулы, которые в них находятся, меняют адрес ячеек относительно нового места. По умолчанию все ссылки в Excel являются относительными ссылками. В следующем примере показано, как работают относительные ссылки.
Предположим, что у вас есть следующая формула в ячейке B1:
= A1*10
Если вы скопируете эту формулу в другую строку в том же столбце, например, в ячейку B2, формула будет корректироваться для строки 2 (A2*10), потому что Excel предполагает, что вы хотите умножить значение в каждой строке столбца А на 10.
Абсолютные и относительные ссылки в Excel – Относительная ссылка в Excel
Если вы копируете формулу с относительной ссылкой на ячейку в другой столбец в той же строке, Excel соответственно изменит ссылку на столбец:
Абсолютные и относительные ссылки в Excel – Копирование формулы с относительной ссылкой в другой столбец
При перемещении или копировании формулы с относительной ссылкой на ячейку в другую строку и другой столбец, ссылка изменится как на столбец так и на строку:
Абсолютные и относительные ссылки в Excel – Копирование формулы с относительной ссылкой в другой столбец и другую строку
Как вы видите, использование относительных ссылок на ячейки в формулах Excel является очень удобным способом выполнения одних и тех же вычислений на всем рабочем листе. Чтобы лучше проиллюстрировать это, давайте рассмотрим конкретный пример относительной ссылки.
Пример относительных ссылок в Excel
Пусть у нас есть электронная таблица, в которой отражены наименование, цена, количество и стоимость товаров.
Абсолютные и относительные ссылки в Excel – Исходные данные
Нам нужно рассчитать стоимость для каждого товара. В ячейке D2 введем формулу, в которой перемножим цену товара А и количество проданных единиц. Формула в ячейке D2 ссылается на ячейку B2 и C2, которые являются относительными ссылками. При перетаскивании маркера заполнения вниз на ячейки, которые необходимо заполнить, формула автоматически изменяется.
Абсолютные и относительные ссылки в Excel – Относительные ссылки
Ниже представлены расчеты с наглядными формулами относительных ссылок.
Абсолютные и относительные ссылки в Excel – Относительные ссылки (режим формул)
Таким образом,относительная ссылка в Excel — это ссылка на ячейку, когда при копировании и переносе формул в другое место, в формулах меняется адрес ячеек относительно нового места.
Абсолютная ссылка в Excel
Абсолютные ссылки используются в противоположной ситуации, то есть когда ссылка на ячейку должна остаться неизменной при заполнении или копировании ячеек. Абсолютная ссылка обозначается знаком $ в координатах строки и столбца, например $A$1.
Знак доллара фиксирует ссылку на данную ячейку, так что она остается неизменной независимо от того, куда смещается формула. Другими словами, использование $ в ссылках ячейках позволяет скопировать формулу в Excel без изменения ссылок.
Абсолютные и относительные ссылки в Excel – Абсолютная ссылка в Excel
Например, если у вас есть значение 10 в ячейке A1, и вы используете абсолютную ссылку на ячейку ($A$1), формула = $A$1+5 всегда будет возвращать число 15, независимо от того, в какие ячейки копируется формула. С другой стороны, если вы пишете ту же формулу с относительной ссылкой на ячейку (A1), а затем скопируете ее в другие ячейки в столбце, для каждой строки будет вычисляться другое значение. Следующее изображение демонстрирует разницу абсолютных и относительных ссылок в MS Excel:
Абсолютные и относительные ссылки в Excel – Разница между абсолютными и относительными ссылками в Excel
В реальной жизни вы очень редко будете использовать только абсолютные ссылки в формулах Excel. Тем не менее, существует множество задач, требующих использования как абсолютных ссылок, так и относительных ссылок, как показано в следующем примере.
Пример использования абсолютной и относительных ссылок в Excel
Пусть в рассматриваемой выше электронной таблице необходимо дополнительно рассчитать десятипроцентную скидку. В ячейке Е2 вводим формулу =D2*(1-$H$1). Ссылка на ячейку $H$1 является абсолютной ссылкой на ячейку, и она не будет изменяться при заполнении других ячеек.
Абсолютные и относительные ссылки в Excel – Абсолютная ссылка
Для того чтобы сделать абсолютную ссылку из относительной ссылки, выделите ее в формуле и несколько раз нажмите клавишу F4 пока не появиться нужное сочетание. Все возможные варианты будут появляться по циклу:
Абсолютные и относительные ссылки в Excel – Переключение между относительной, абсолютной ссылкой и смешанными ссылками
Или вы можете сделать абсолютную ссылку, введя символ $ вручную с клавиатуры.
Если вы используете Excel for Mac, то для преобразования относительной в абсолютную ссылку или в смешанные ссылки используйте сочетание клавиш COMMAND+T.
Абсолютные и относительные ссылки в Excel – Абсолютная ссылка (режим формул)
Таким образом в отличии от относительных ссылок, абсолютные ссылки не изменяются при копировании или заполнении. Абсолютные ссылки используются, когда нужно сохранить неизменными строку и столбец ячеек.
Смешанные ссылки в Excel
Смешанные ссылки используют, когда необходимо закрепить адрес ячейки только по строке или только по столбцу. Смешанные ссылки могут быть абсолютными по столбцу и относительными по строке (например, $A1), или относительными по столбцу и абсолютными по строке (например, A$1).
Как вы помните, абсолютная ссылка в Excel содержит 2 знака доллара ($), которые блокируют как столбец, так и строку. В смешанной ссылке фиксируется только одна координата (абсолютная), а другая (относительная) изменяется в зависимости от относительного положения строки или столбца:
- Абсолютный столбец и относительная строка, например $A1. Когда формула со смешанной ссылкой копируется в другие ячейки, знак $ перед буквой столбца блокирует ссылку на указанный столбец, чтобы он никогда не менялся. Ссылка относительной строки, без знака доллара, изменяется в зависимости от строки, в которую копируется формула.
- Относительный столбец и абсолютная строка, например A$1. В этой смешанной ссылке ссылка на строку не изменится, а ссылка на столбец будет меняться.
Абсолютные и относительные ссылки в Excel – Смешанные ссылки
Ниже вы представлен пример использования обоих типов смешанных ссылок.
Пример смешанных ссылок в Excel
Если нам нужно узнать какая будет стоимость с учетом 10%, 25% и 30% скидки, то в ячейку Е3 вводим формулу =$D3*(1-E$2), фиксируя таким образом столбец D (стоимость) и строку 2 (скидку). В данной формуле используются две смешанные ссылки:
$D3 — Абсолютный столбец и относительная строка
E$2 — Относительный столбец и абсолютная строка
Абсолютные и относительные ссылки в Excel – Пример использования смешанных ссылок
Заполняем ячейки по столбцам и по строкам. В режиме формул расчеты со смешанными ссылками будут выглядеть так:
Абсолютные и относительные ссылки в Excel – Пример использования смешанных ссылок (режим формул)
При заполнении диапазона E3:G6 такая формула со смешанными ссылками дает соответствующие значения в каждой ячейке.
Таким образом, абсолютная ссылка на ячейку при копировании или перемещении формулы не изменяется, а относительная ссылка автоматически перенастраивается на новую ячейку. В смешанной ссылке адрес ячейки закрепляют только либо по строке, либо по столбцу. Надеюсь, теперь вы в полной мере разобрались, что такое относительные и абсолютные ссылки на ячейки, а формула Excel с знаками $ больше не является для вас загадкой.


 , Excel параметры, а затем выберите категорию Дополнительные параметры.
, Excel параметры, а затем выберите категорию Дополнительные параметры. . Другую книгу необходимо открыть до того, как Excel начнет отслеживать эти зависимости.
. Другую книгу необходимо открыть до того, как Excel начнет отслеживать эти зависимости. . Для удаления другого уровня стрелок зависимости вновь нажмите эту кнопку.
. Для удаления другого уровня стрелок зависимости вновь нажмите эту кнопку. . Для удаления другого уровня стрелок зависимости вновь нажмите эту кнопку.
. Для удаления другого уровня стрелок зависимости вновь нажмите эту кнопку.