C помощью этой статьи Вы научитесь строить различные диаграммы в программе Microsoft Excel 2013. Но сначала давайте рассмотрим понятие “диаграмма”:
Диаграмма (изображение, рисунок, чертёж) — графическое представление данных линейными отрезками или геометрическими фигурами, позволяющее быстро оценить соотношение нескольких величин. Представляет собой геометрическое символьное изображение информации с применением различных приёмов техники визуализации.
Иногда для оформления диаграмм используется трёхмерная визуализация, спроецированная на плоскость, что придаёт диаграмме отличительные черты или позволяет иметь общее представление об области, в которой она применяется.
Диаграммы в Excel способны графически представлять данные, что позволяет легче воспринимать большие объемы информации и оценивать её. Excel предлагает самые различные типы диаграмм.
Какие бывают типы диаграмм?
1. КРУГОВЫЕ ДИАГРАММЫ

Круговые диаграммы подходят для демонстрации пропорций, т.е. части чего-то относительно целого. Каждое значение представлено в виде доли (сектора) от суммы всех значений (круга). Круговая диаграмма строится для одного ряда данных. Такой подход очень полезен, когда нужно сравнить данные друг с другом.
2. ГИСТОГРАММА

Гистограммы используют вертикальные столбцы для представления данных. Их можно применять в самых различных ситуациях, но чаще всего они используются для сравнения значений.
3. ГРАФИК

Графики идеальны в отображении изменения непрерывных данных, а также для демонстрации трендов. Точки на графике соединяются линиями, позволяя увидеть динамику с течением времени.
4. ДИАГРАММЫ С ОБЛАСТЯМИ

Диаграммы с областями очень похожи на графики, за исключением того, что области под линиями заполнены цветом.
5. ПОВЕРХНОСТНЫЕ ДИАГРАММЫ

Лучше всего поверхностные диаграммы подходят для больших объемов данных, чтобы видеть сразу весь спектр информации.
6. ЛИНЕЙЧАТАЯ ДИАГРАММА

Линейчатые диаграммы – это те же гистограммы, повернутые на 90 градусов, т.е. для представления информации используются не вертикальные столбцы, а горизонтальные.
ЭЛЕМЕНТЫ ДИАГРАММ

1. Заголовок диаграммы.
2. Вертикальная ось (также известная как ось Y) является вертикальной частью диаграммы. На вертикальной оси отображаются значения столбцов, поэтому её называют осью значений.
3. Ряд данных состоит из связанных точек на диаграмме. Анализируя ряды данных, можно увидеть, что продавец Роберт был лучшим продавцом в первом и третьем квартале и вторым во втором и четвертом.
4. Легенда указывает принадлежность каждого ряда к кому-либо или чему-либо. В текущем примере легенда содержит 3 цвета с соответствующими продавцами. Видя легенду достаточно легко определить к какому продавцу относится каждый из столбцов.
5. Горизонтальная ось (также известная как ось X) является горизонтальной частью диаграммы. Горизонтальная ось представляет категории.
Построение диаграммы
Инструменты для работы с диаграммами собраны в группе “Диаграммы”, расположенной на вкладке “Вставка” (щелкните мышью на названии вкладки Вставка, чтобы перейти на нее). этой группе приведены различные виды диаграмм. Если щелкать мышью на кнопках с названиями типов диаграмм, будут раскрываться меню, где можно выбрать конкретную модификацию диаграммы выбранного типа.
Можно также нажать клавиши ALT+F1, и Excel автоматически создаст для вас простую гистограмму. На этом этапе вам будут доступны различные возможности для редактирования диаграммы в соответствии с потребностями.
Для создание диаграммы (гистограммы) нужно предварительно выделить данные, которые будут участвовать в построении, вместе с их заголовками.
Как показано на рисунке в группе “Диаграммы” щелкаем мышью на стрелке в правой части кнопки “Гистограмма” и в открывшемся при этом подменю выбираем один из вариантов раздела “Объемная гистограмма”.
В результате на листе появится прямоугольная область с помещенной в нее диаграммой. Перетаскивая её мышью, установите прямоугольную область там, где по вашей задумке должна располагаться диаграмма на листе.
Источник
Методы постройки диаграмм и графиков в программе Excel
Большая доля людей легче и проще воспринимают информацию, когда она представлена наглядно. Сделать это самостоятельно можно с помощью презентаций и отчётов с использованием диаграмм и графиков. Это незаменимая составляющая практически любой аналитической деятельности.
При этом с построением диаграмм и графиков в программе Excel может справиться даже новичок. Это не так сложно, как изначально кажется.
Но потребуется освоить некоторые нюансы, разобраться с принципами построения, внимательнее изучить функционал программы.
Графики и диаграммы требуют отдельного рассмотрения.
Построение графиков
Начать стоит с того, как можно построить графики функции и данных в Excel.
График отображает изменения данных. Чаще всего изменения связаны со временем. К примеру, компания получила за определённый временной промежуток ту или иную прибыль. Вариантов много. Но суть везде одинаковая.
Чаще всего осуществляется построение графиков, руководствуясь данными из таблицы программы Excel. Ведь Excel и является главным инструментом для работы с таблицами.
Чтобы создать график, нужно взглянуть на то, какие возможности предлагает Excel, и как ими правильно воспользоваться.
Самый простой график
Поскольку графики отображают изменения тех или иных данных, в них должна быть заложена определённая информация.
Есть исходная информация. И по ней нужно разобраться, как правильно построить график в Excel по этим данным. Он будет отображать события, происходящие на разных временных этапах.
К примеру, каждый год в вуз поступает определённое число абитуриентов. Теперь поэтапно о том, как добавить простейших график, и что вообще для этого предлагает программа Excel.
Здесь последовательность действий следующая:
Подтвердите действие, и дождитесь результата. Синяя горизонтально расположенная линия не нужна. Для её удаления достаточно выделить, и удалить.
Тут будет использоваться только одна кривая. Потому смело удаляйте информацию справа от графика. Она называется «легенда». Для уточнений сделайте подписи к маркерам. Для этого нужно открыть вкладку «Макет», и выбрать «Подписи данных». Здесь выберите место, где будут располагаться цифры.
Ещё больше усовершенствовать график можно через меню «Макет», и раздел «Название осей».
Заголовок перемещайте по своему усмотрению. Можно поменять стиль шрифта, выполнить заливку, изменить размеры. Всё это делается через вкладку «Название диаграммы».
Две и более кривых
Также можно вставить и видоизменить график через программу Excel, в котором будет от 2 и более кривых.
К примеру, нужно показать не только число поступивших в вуз, но ещё и количество выпускников за тот же период. То есть появляется уже больше исходной информации в таблице. Хотя принцип создания графика не меняется. Зато есть смысл не удалять легенду.
Добавить при необходимости дополнительную ось при одинаковых используемых единицах измерения можно по инструкции, которая уже была представлена выше. Если представленные данные разного типа, потребуется вспомогательная ось.
В этом случае рисовать соответствующие графики через приложение Excel нужно по такому алгоритму:
У этого варианта есть альтернативное решение. Другой способ предусматривает, что можно изменить тип используемой диаграммы.
Подтвердите изменения, и наслаждайтесь видоизменённым графиком.
Как видите, здесь достаточно выполнить несколько кликов, и дополнительная ось сделана.
График функций
Есть и более сложный вариант, когда есть функция, и по ней нужно нарисовать или начертить соответствующий график.
Действуя пошагово, всю процедуру можно разделить на 2 этапа:
Сначала нужно составить таблицу. Есть условно 2 столбца. Это X и Y.
Есть условная формула Y=X(X-2) с шагом 0,5.
В первом столбце будет X. А значение для первой ячейки составит 1. Каждая последующая ячейка на 0,5 больше предыдущей. Нужно вставить формулу = (имя ячейки) + 0,5. Выделите теперь нижний правый угол ячейки, где формула, и тяните вниз. При этом ячейки будут автоматически заполняться значениями.
Второй столбец Y. Тут прописывается расчётная формула, которая используется для формирования графика функции. Поэтому нужно кликнуть на Enter. Программа посчитает все заданные значения. Формулу можно размножить по столбцу, потянув вниз угол ячейки. Всё, таблица есть.
Дальнейший алгоритм такой:
Возможно, на Х оси не будет значений, а только номера на точках. Чтобы исправить эту недоработку, потребуется сделать подписи оси вашего графика. Просто кликните правой кнопкой, и нажмите на меню «Выбрать данные», после чего изменить для горизонтальной оси подписи. Тут выделите нужный диапазон. Теперь график обретает полноценный завершённый внешний вид.
Комбинирование и наложение
Нет ничего сложного в том, чтобы сделать сразу пару графиков в Excel. Для этого требуется на одном поле совместить 2 разных графика функций через приложение для работы с таблицами. Добавьте новую формулу к предыдущей. Допустим, это будет формула Z=X(X-3).
Выделите эти данные и вставьте в поле имеющейся диаграммы. Через соответствующее меню «Выбрать данные» можно отредактировать информацию, если есть какие-то неточности или несовпадения.
Всё, теперь пара графиков функций гармонично оказались в рамках одного поля.
Как сделать график зависимости
В этом случае информация из одной строки или столбца будет зависеть от исходных данных из другого столбца или строки.
Для начала выберите подходящий тип диаграммы. Хорошо смотрится точечный вариант с маркерами и гладкими кривыми. Но выбирать можете то, что вам больше нравится или подходит для конкретной задачи.
Теперь выполняется выбор данных, нажмите на кнопку «Добавить». Здесь можно придерживаться такого принципа:
По соответствующему принципу строится вся остальная таблица.
Насколько это легко или сложно, каждый пользователь определяет самостоятельно. Стоит попробовать, попрактиковаться, рассмотреть несколько наглядных примеров. Чем больше опыта и знаний, тем проще работать с графиками через программу Excel.
Построение диаграмм
Помимо графиков, существуют ещё и диаграммы, также упрощающие восприятие той или иной информации. Особенно это касается данных с числовыми значениями. Их можно сравнивать между собой, сопоставлять.
Есть несколько вариантов того, как можно создать диаграммы в Excel. Они могут отображать разные значения в том виде, в котором их удобно воспринимать пользователям. Потому применяются всевозможные варианты. Включая точечные и динамические графические диаграммы в программе для работы с таблицами Excel.
Диаграмма по исходной таблице
Для начала о том, как сделать наглядную диаграмму, используя данные из таблицы Excel.
Здесь нужно выполнить несколько пошаговых процедур:
Вообще сделать самостоятельно такую диаграмму в Excel, работая по таблице, не сложно. Но автоматически созданная презентация может не устраивать в полной мере. Нужно внести изменения.
Диаграмма полностью редактируется, что позволяет придать ей тот вид, который нужен пользователю. При желании можно сделать круговую диаграмму, точечную, линейчатую и пр. В этом плане программа Excel довольно мощная и функциональная.
Добавление данных в диаграмму
Бывает такая ситуация, когда есть готовая диаграмма, но в неё через программу Excel нужно добавить новые данные.
Это не сложно. Инструкция выглядит следующим образом:
Поскольку новые данные в графике не совсем понятные, тут на помощь приходит легенда. Для этого нужно открыть вкладку «Макет», нажать на меню «Легенда», и здесь добавить её справа, снизу, сверху или использовать иной подходящий вариант.
Легенда в сочетании с разными цветами гистограммы даёт наглядно понять, где какие данные, как они связаны друг с другом. Всё понятно и визуально легко воспринимается.
Хотя есть и альтернативный способ, чтобы добавить данные в уже созданную диаграмму. Он более сложный. Тут используется меню «Выбор источника данных». Чтобы открыть его, нужно кликнуть правой кнопкой мышки, и нажать на «Выбрать данные». Нажимая на кнопку «Добавить», появится строка, через которую можно будет выбрать диапазон данных.
Как оси поменять местами
Бывают и такие ситуации, когда требуется поменять местами разные оси в созданной диаграмме через программу Excel.
Сделать это не сложно. Просто нужно отталкиваться от следующей инструкции:
Теперь параметры для категорий и рядов автоматически поменяются между собой местами.
Элементы управления
Также Excel позволяет закрепить элементы управления, которые будут располагаться на созданной диаграмме.
Актуально в тех случаях, когда в гистограмму регулярно добавляются новые сведения. И всякий раз менять диапазон не особо удобно.
Самым оптимальным решением в такой ситуации станет динамическая диаграмма. То есть она сможет автоматически обновляться. Чтобы за гистограммой были закреплены элементы управления, нужно преобразовать область данных в так называемую умную таблицу.
Тут от пользователя потребуется сделать следующее:
Так используются готовые данные, преобразуемые в умную таблицу. Либо можно сделать всё с нуля, выбрав меню «Вставка», и далее через раздел «Таблица» создать новые параметры.
Диаграмма в процентах
Некоторая информация легче и удобнее воспринимается, если она представлена не просто в цифрах, а в процентах.
Для таких задач лучше использовать круговой тип диаграммы.
Взяв определённые исходные данные, необходимо:
Если проценты маленькие, эти сектора могут плохо просматриваться. Для их выделения через конструктор нужно поменять тип диаграммы, и выбрать круговую со вторичной.
Когда процентная диаграмма создаётся автоматически, зачастую она в полной мере не устраивает пользователя. Потому тут можно кликнуть по любому из секторов правой кнопкой, после чего появляются точки-границы. Через контекстное меню выберите «Формат ряда данных». Теперь для ряда задаются нужные параметры, и изменения сохраняются.
Диаграмма Гфуанта
Отдельного внимания заслуживает диаграмма, с помощью которой можно отобразить в виде столбцов данные многоэтапного события. Красиво и совсем не сложно.
Допустим, что диаграмма для учителя, который следит за сроками сдачи отчётов. Сделать нужно следующее:
Источник
Выбор редакции
Топ-300 лучших полнометражных.
Топ-20 фильмов про быстрое.
Топ-20 лучших сериалов про.
Работа с диаграммами в MS Office Excel 2007/2010.
Программа MS Office Excel 2010 предоставляет мощные средства для создания диаграмм. В данной статье мы разберем на примерах, как сделать график в Excel 2010, как создаются гистограммы и некоторые другие наиболее часто используемые диаграммы.
Создание графика в Excel 2010
Для начала запустим Excel 2010. Поскольку любая диаграмма использует данные для построения, создадим таблицу с примером данных.
Ячейка M хранит название графика. Для примера указано «Характеристика 1», но там нужно указать, как именно будущий график будет называться. Например, «Цены на хлеб в январе».
Ячейки с N по AC содержат, собственно, значения, по которым будет строиться график.
Выделите мышкой созданную таблицу, затем перейдите на вкладку «Вставка» и в группе «Диаграммы» выберите «График» (см. рис. 2).
На основе данных в таблице, которую Вы выделили мышкой, создастся график. Он должен выглядеть, как показано на рисунке 3:
Кликните левой кнопкой мыши по названию графика и введите нужное название, например «График 1».
В нижней части диаграммы появится подпись «Название оси» под горизонтальной осью. Кликните по ней левой кнопкой мыши и введите название оси, например, «Дни месяца».
В левой части диаграммы появится подпись «Название оси» рядом с вертикальной осью. Кликните по ней левой кнопкой мыши и введите название оси, например, «Цена».
В результате график должен выглядеть, как показано на рисунке 6:
Как видите, все достаточно просто.
Теперь расскажем о дополнительных возможностях по работе с графиками в Excel.
Откроется пугающее, на первый взгляд, окно (рис. 7):
Здесь можно указать интервал между основными делениями (верхняя строка в окне). По умолчанию установлено «1». Поскольку в нашем примере показывается динамика цен на хлеб по дням, оставим это значение без изменений.
«Интервал между подписями» определяет, с каким шагом будут показываться подписи делений.
Галочка «Обратный порядок категорий» позволяет развернуть график «по горизонтали».
В выпадающем списке рядом с надписью «Основные» выберите «Пересекают ось». Это мы делаем для того, чтобы появились штрихи на графике. То же самое выберите в выпадающем списке у надписи «Промежуточные». Нажмите кнопку «Закрыть».
Откроется немного отличающееся от предыдущего окно (рис. 8):
Теперь также включим отображение штрихов на осях. Для этого в выпадающих списках у надписей «Основные» и «Промежуточные» выберите «Пересекают ось». Нажмите кнопку «Закрыть».
После внесенных нами изменений график должен выглядеть вот так (рис. 9):
На график можно добавить еще одну линию, например, «цены на молоко в Январе». Для этого создадим еще одну строку в таблице данных (рис. 10):
Затем выделите диаграмму, кликнув по ней, и на вкладке «Конструктор» нажмите «Выбрать данные» (рис. 11):
Появится окно, в котором нужно нажать кнопку напротив надписи «Диапазон данных для диаграммы», обозначенную рамкой (рис. 12):
После нажатия на кнопку окошко «свернется», и нужно будет мышкой выделить область данных – обновленную таблицу. Затем нажать обозначенную кнопку еще раз и после этого нажать кнопку ОК.
В результате новая диаграмма с двумя графиками должна принять вид, как показано на рисунке 13:
Описанным способом можно создать на одной диаграмме столько графиков, сколько потребуется. Для этого нужно просто добавлять в таблицу данных новые строки и обновлять диапазон данных для диаграммы.
Создание гистограммы в Excel 2010.
Гистограмма – это диаграмма, отражающая значения в виде прямоугольников. В отличие от графика, в котором значения соединены в одну линию, на гистограмме каждое значение обозначается прямоугольником. Также, как и в случае с графиками, возможно отображение нескольких рядов. Но обо всем по порядку.
Создастся график, как на рисунке 15:
Настройка названий осей, штрихов, название диаграммы делается также, как было описано выше для графиков. Поэтому подробно на этом останавливаться не будем.
Добавление ряда в гистограмму осуществляется, как и для графиков. Чтобы добавить еще один ряд в гистограмму, выделите ее, затем на вкладке «Конструктор» нажмите «Выбрать данные» (рис. 11). Появится окно, в котором нужно нажать кнопку напротив надписи «Диапазон данных для диаграммы», обозначенную рамкой (рис. 12).
После нажатия на кнопку окошко «свернется», и нужно мышкой выделить область данных – обновленную таблицу. Затем нажать обозначенную кнопку еще раз и после этого нажать кнопку ОК.
В результате новая гистограмма с двумя рядами должна принять вид, как показано на рисунке 16:
Создание круговой диаграммы в Excel 2010.
Круговая диаграмма показывает вклад каждой составляющей в общее целое. Например, в чьем-нибудь дневном рационе хлеб составляет 20%, молоко 30%, яйца 15%, сыр 25% и масло 10%. Чтобы создать соответствующую круговую диаграмму нужно таблицу следующего вида:
В первой строке таблицы указываются значения. Они могут быть процентные, и в таком случае их сумма должна быть равна 100, как в примере. А также могут быть количественные – программа Excel сама подсчитает сумму и определит процентный вклад каждого значения. Попробуйте указать для каждого значения цифру, например, в 10 раз больше – диаграмма не изменится.
Добавится диаграмма, как на рисунке 19:
Дополнительных настроек для круговой диаграммы не очень много.
Выделите ее, затем во вкладке «Макет» в группе «Подписи» выберите один из вариантов «Подписей данных». Возможно 4 варианта размещения подписей на диаграмме: нет, по центру, у вершины внутри, у вершины снаружи. Каждый из вариантов размещения изображен на рисунке 20:
Для нашего примера мы выбрали вариант «У вершины, снаружи».
В группе «Включить подписи» поставьте галочки «Имена категорий» и «Доли» и нажмите кнопку «Закрыть».
На диаграмму добавятся названия областей и их процентный вклад:
Поскольку в таблице данных мы указывали значения, в сумме дающие 100, добавление процентного вклада не дало зрительного эффекта. Поэтому для наглядности изменим данные в таблице, указав, например, затраты на продукты (рис. 23):
Данные на диаграмме изменились, но ведь мы добавили затраты, так логично выбрать формат данных такой, чтобы отображались, например, «рубли». Для этого в таблице данных выделите ячейки с числами, затем на вкладке «Главная» в группе «Число» нажмите кнопку «Финансовый числовой формат» и выберите «р. русский» (см. рис. 24):
В результате наших действий, диаграмма приняла следующий законченный вид:
На этом краткий обзор возможностей программы Excel по работе с диаграммами завершен.
В случае, если у Вас возникли вопросы, предлагаем воспользоваться нашей формой комментариев ниже, либо ждем Вас для обсуждений на форуме!
Удачи в освоении программ Microsoft Office 2010!
Источник
Цели урока:
- Ввести понятие диаграммы, объяснить необходимость ее
использования; познакомить обучающихся с типами диаграмм; формирование
навыков анализа данных с помощью диаграмм различных типов. - Развитие творческих способностей, логического и
аналитического мышления. - Нравственное воспитание личности, формирование
целеустремленности, аккуратности при работе за ЭВМ
Подготовка к уроку:
- На доске – текст домашнего задания
- Презентация для демонстрации во время объяснения нового
материала (Приложение 3). - Для контроля знаний, полученных на предыдущем занятии:
- Тест, созданный средствами Excel (Приложение
1).- Карточки с готовыми заданиями (Приложение
2).
- Для закрепления материала на рабочих столах каждой ЭВМ
разместить файл в формате Excel с готовыми текстами заданий (Приложение
4).
Ход урока
I. Повторение изученного материала.
Группа обучающихся по усмотрению преподавателя условно
делится на 3 подгруппы: обучающиеся первой подгруппы выполняют компьютерное
тестирование (Приложение 1), обучающиеся второй
подгруппы определяют значение формулы, образованной копированием по карточкам (Приложение
2).
С оставшимися обучающимися проводится фронтальный опрос:
- Назначение и запуск приложения Excel.
- Типы данных, используемые в Excel.
- Понятие относительных и абсолютных ссылок.
- Понятие функции. Виды функций (привести примеры).
II. Активизация знаний.
Объяснение материала ведется с использованием презентации (Приложение
3).
После того, как рабочая таблица на листе построена, можно с
ней работать. И хотя в таблице сразу выводится результат после ввода в нее
данных, вычисления обычно на этом не заканчиваются. Далее, как правило,
начинается анализ результатов, оценка иных вариантов ситуации, т.е. рассуждения
на тему «А что было бы, если бы…» («… что было бы, если бы ананасов завезли на
20 кг меньше, а рыбы – на 100 больше?»).
Такой подход – перебор вариантов решения задачи – очень
полезен. Для многих задач это единственный способ нахождения приемлемого
варианта решения задачи. Для этих целей Excel незаменим: быстро меняем данные –
мгновенно получаем результат.
С развитием компьютерных технологий развилась одна из
областей применения ЭВМ – визуализация информации. Существует несколько
направлений в этой области: инженерная графика, деловая графика и ряд других.
Построение диаграмм с помощью ЭВМ – одно из основных средств деловой графики.
III. Объяснение нового материала.
Диаграмма – это условное изображение числовых величин
или их соотношений графическим способом Примером диаграммы, ее частным случаем
является всем известный график функции.
В деловой, финансовой, экономической сферах роль диаграмм
очень велика. Сколько же времени должен затратить экономист фирмы, впиваясь
взглядом в таблицу, выискивая в ней максимальные и минимальные значения
различных показателей, выявляя соотношения этих значений для различных
подразделений! Естественно, что подобный анализ многократно упрощается при
наличии диаграмм. Иногда достаточно одного-двух взглядов на диаграмму для
получения нужной информации.
Диаграммы MS Excel дают возможность графического
представления различных числовых данных. Выбрав тип, макет и стиль диаграммы,
которые в новой версии Office Excel 2007 всегда доступны на ленте, каждую
диаграмму можно быстро и профессионально обработать.
В Excel можно строить два типа диаграмм: внедренные
и диаграммы на отдельных листах. Внедренные создаются на рабочих листах
рядом с таблицами, данными и текстом и используются при создании отчетов.
Диаграммы на отдельном листе удобны для подготовки слайдов или для вывода на
печать.
Excel предлагает различные типы диаграмм и предусматривает
широкий спектр возможностей для их изменения (типа диаграммы, надписей, легенды
и т.д.) и для форматирования всех объектов диаграммы.
Для создания диаграмм в MS Excel прежде всего следует
подготовить данные для построения диаграмм и определить ее тип. Построение
диаграммы выполняется с помощью Мастера диаграмм. Это программа с большими
возможностями. Для решения задачи необходимо выделить в таблице диапазон ячеек,
значения которых следует представить в виде диаграммы, и уяснить для себя:
данные какого столбца (строки) следует откладывать по оси Х (т.е. рассматривать
как категории), а каких столбцов (строк) – по оси Y (рассматривать как
значения).
Количество рядов данных (У) должно быть меньше, чем категория
(Х). Исходя из этого, определяется расположение рядов (в строках или столбцах)
если диаграмма строится для диапазона ячеек, имеющего больше столбцов, чем
строк, или равное их число, то рядами данных считают строки. Если диапазон ячеек
имеет больше строк, то рядами данных считают столбцы. Excel предполагает, что
названия, связанные с рядами данных, считаются их именами и составляют легенду
диаграммы. Данные, интерпретируемые как категории, считаются названиями
категорий и выводятся вдоль оси Х.
Excel 2007 поддерживает различные типы диаграмм, помогая
пользователям отображать данные понятным для конкретной аудитории способом. При
создании или изменении существующей диаграммы можно выбрать один из множества
доступных подтипов диаграмм каждого типа.
Гистограммы. Данные, которые расположены в столбцах
или строках, можно изобразить в виде гистограммы. Гистограммы используются для
демонстрации изменений данных за определенный период времени или для
иллюстрирования сравнения объектов. В гистограммах категории обычно формируются
по горизонтальной оси, а значения — по вертикальной.
Линейчатые диаграммы. Похожи на гистограммы (отличие –
повернуты на 900 по часовой стрелке). Используются для сопоставления
отдельных значений в определенный момент времени, не дают представления об
изменении объектов во времени. Горизонтальное расположение полос позволяет
подчеркнуть положительные или отрицательные отклонения от некоторой величины.
Линейчатые диаграммы можно использовать для отображения
отклонений по разным статьям бюджета в определенный момент времени. Можно
перетаскивать точки в любое положение. Линейчатые диаграммы иллюстрируют
сравнение отдельных элементов.
Графики. Графики позволяют изображать зависимость
данных (ось У) от величины, которая меняется с постоянным шагом (ось Х). Метки
оси категорий должны располагаться по возрастанию или убыванию.
Графики чаще используют для коммерческих или финансовых
данных, равномерно распределенных по времени (отображение непрерывных данных),
или таких категорий, как продажи, цены и т.п.
Может возникнуть необходимость использовать графики для
отображения равномерно распределенных значений, например, месяцев, кварталов или
финансовых лет. Это особенно важно при наличии нескольких рядов — для одного
ряда можно использовать ось категорий. Также графики можно использовать при
наличии нескольких равномерно распределенных числовых меток, особенно лет. Если
числовых меток больше десяти, вместо графика лучше использовать точечную
диаграмму.
Круговые диаграммы. Данные, которые расположены в
одном столбце или строке, можно изобразить в виде круговой диаграммы. Круговая
диаграмма демонстрирует размер элементов одного ряда данных пропорционально
сумме элементов. Точки данных на круговой диаграмме выводятся в виде
процентов от всего круга. Эти диаграммы можно использовать, когда компоненты в
сумме составляют 100%.
Точечные диаграммы. Точечная диаграмма показывает
отношения между численными значениями в нескольких рядах данных или отображает
две группы чисел как один ряд координат x и y.
Точечная диаграмма имеет две оси значений, при этом один
набор значений выводится вдоль горизонтальной оси (оси X), а другой — вдоль
вертикальной оси (оси Y). На точечной диаграмме эти значения объединяются в одну
точку данных и выводятся с неравными интервалами, или кластерами. Точечные
диаграммы обычно используются для представления и сравнения числовых значений,
например, научных, статистических или инженерных данных. Для вывода данных
таблицы в виде точечной диаграммы следует поместить данные по оси X в одну
строку или столбец, а соответствующие данные по оси Y — в соседние строки или
столбцы.
Диаграммы с областями. Диаграммы с областями
иллюстрируют величину изменений в зависимости от времени и могут использоваться
для привлечения внимания к суммарному значению в соответствии с трендом.
Например, данные, отражающие прибыль в зависимости от
времени, можно отобразить в диаграмме с областями, чтобы обратить внимание на
общую прибыль.
Отображая сумму значений рядов, такая диаграмма наглядно
показывает вклад каждого ряда.
Поверхностные диаграммы. Поверхностная диаграмма
используется, когда требуется найти оптимальные комбинации в двух наборах
данных. Как на топографической карте, цвета и штриховки выделяют зоны одинаковых
диапазонов значений. Поверхностные диаграммы можно использовать для иллюстрации
категорий и наборов данных, представляющих собой числовые значения.
Кольцевые диаграммы. Как и круговая диаграмма,
кольцевая диаграмма отображает отношение частей к целому, но может содержать
более одного ряда
Создание диаграмм в приложении Excel. Чтобы создать в
Excel базовую диаграмму, которую впоследствии можно изменять и форматировать,
сначала введите на лист данные для этой диаграммы. Затем просто выделите эти
данные и выберите нужный тип диаграммы на ленте (вкладка Вставка, группа
Диаграммы).
Изменение диаграмм. Создав диаграмму, можно вносить в
нее изменения. Например, можно изменить вид осей, добавить название диаграммы,
переместить или скрыть легенду, а также добавить дополнительные элементы
диаграммы.
Имеются следующие возможности изменения диаграммы:
- Изменение вида осей диаграммы. Можно указать масштаб
осей и изменить промежутки между значениями или категориями. - Добавление к диаграмме названия и подписи. Для пояснения
отображенных на диаграмме данных можно добавить название диаграммы, названия
осей и подписи. - Добавление легенды и таблицы данных. Можно отобразить
или скрыть легенду либо изменить ее расположение. В некоторых
диаграммах также можно отобразить таблицу данных и значения,
представленные на диаграмме.
Эффектный формат диаграмм. Помимо применения
встроенного стиля диаграммы можно легко изменить форматирование ее отдельных
элементов, например, маркеров данных, области диаграммы, области построения,
чисел и текста в названиях и подписях, что привлечет внимание и сделает
диаграмму оригинальной.
Имеются следующие возможности форматирования диаграммы:
- Заливка элементов диаграммы. Для привлечения внимания к
определенным элементам диаграммы можно залить их цветом, текстурой, рисунком
или применить градиентную заливку. - Изменение контуров элементов диаграммы. Для выделения
элементов диаграммы можно изменить их цвет, стиль или толщину линий. - Добавление специальных эффектов к элементам
диаграммы. Для придания диаграмме завершенности к ее элементам можно
применить специальные эффекты, например, тень, отражение, свечение,
сглаживание, рельеф или объемное вращение. - Форматирование текста и чисел. Текст и числа в
названиях, подписях и надписях на диаграмме можно форматировать так же, как
текст и числа на листе. Чтобы выделить текст или число, можно также
применять стили WordArt.
Изменение типа существующей диаграммы. Для большинства
плоских диаграмм можно изменить тип всей диаграммы, придав ей совершенно другой
вид, или выбрать другой тип диаграммы для любого одиночного ряда данных,
превратив диаграмму в смешанную диаграмму.
IV. Физкультурная минутка.
V. Закрепление полученных знаний.
Для создания диаграмм на рабочих столах имеются файлы
приложения Excel с готовыми заданиями (Приложение 4).
При выполнении задания 1 обучающиеся определяют выделяемый
диапазон ячеек, объясняют тип диаграммы, дополняют диаграмму подписями,
заголовками. Готовую диаграмму форматируют. Анализируя данные диаграммы,
обучающиеся должны ответить на вопрос: чем объясняется спад объема продаж в 90-х
гг.
Задание 2 выполняется самостоятельно. Обучающиеся создают
таблицу значений аргументов, вводят формулы и копируют их для вычисления
значений функции. По имеющимся данным создают график, форматируют его.
Определяют значения аргумента, при которых функция имеет отрицательные значения.
Задание 3 также выполняется обучающимися самостоятельно.
Необходимо составить диаграмму, отражающую долю стоимости устройств компьютера в
общей его стоимости. Заметно ли подорожает компьютер при приобретении более
производительных схем процессора и оперативной памяти?
VI. Блиц-опрос.
- Что такое диаграмма?
- В каких случаях возникает необходимость исследовать или отобразить
данные с помощью диаграмм? - Когда используют внедренные диаграммы?
- Когда создают диаграммы на отдельных листах?
- С чего начать построение диаграммы?
- Что такое категории и значения?
- Какие типы диаграмм вам известны?
- Что вы знаете о гистограмме?
- Когда используют линейчатые диаграммы?
- Что изображают графики?
- Если данные расположены в одном столбце или строке – используют…
- Перечислите еще известные вам типы диаграмм.
- Как создать диаграмму по имеющимся данным?
- Какие способы форматирования диаграмм вы знаете?
VII. Задание на дом.
Создать таблицу зависимости средней температуры воздуха в
зависимости от времени года (разбить по кварталам). Использовать данные,
полученные на уроках биологии. Проанализировать результаты прогноза с помощью
диаграмм.
VIII. Выставление оценок.
Во время записи домашнего задания выставить оценки по результатам
тестирования, проверить карточки, оценить работы за ЭВМ. Дать качественную
оценку работ.
IX. Подведение итогов урока.
Обобщение материала. Устранение пробелов знаниях.
Данные электронной
таблицы можно представить в
графическом виде.Excelподдерживает различныетипыдиаграмм,
каждый из которых имеет несколькоподтипов.Выбор типа и подтипа
диаграммы зависит от ее назначения и
должен обеспечивать наилучшее
представление данных.
ТИПЫ ДИАГРАММ
Основные типы
диаграмм любой электронной таблицы:
Гистограмма(столбчатая, или столбиковая, диаграмма)
представляет собой набор вертикальных
столбиков, высота которых определяется
значениями данных. Гистограмма применяется
для отображенияодногоилинесколькихрядов данных и обычно используется для
сопоставления числовых данных, а также
для представления изменения данных во
времени или по категориям.
Линейчатая
диаграмма —это гистограмма, столбики
которой располагаются не вертикально,
а горизонтально.
Графикпредставляется в виде сглаженной или
ломаной линии, соединяющей точки,
соответствующие значениям данных. Для
некоторых графиков значения данных
изображаются в виде маркеров.
Круговые диаграммыиспользуются для представленияодногоряда данных, они демонстрируют соотношение
между целым и его частями и отвечают на
вопрос, какую часть целого составляет
тот иди иной его компонент. Каждое
значение на круговой диаграмме
представляется в виде сектора круга.
Угол сектора пропорционалендолепредставляемого значения в общей сумме
всех значений. Для каждого значения
ведется автоматический пересчет в
проценты, которые затем могут быть
отмечены на диаграмме.
Точечнаядиаграмма(ХУ-точечная)отображает
взаимосвязь междучисловыми значениямив нескольких рядах вкоординатах XY.При подготовке данных в первом ряду
помещаются значения аргумента (ось X),
во втором (и последующих рядах) — значения
функции (функций), соответствующие
значениям аргумента из первого ряда
данных и откладываемые по осиY.
Смешанные(комбинированные) типы диаграмм позволяют
построить диаграмму сдвумя осямии расположить на одной диаграмме данныеразличных типов.При создании
диаграммы смешанного типа возникаютдве группы рядов.Одна группа —гистограммы,другая может бытьграфиком, диаграммой собластямиилиXY-точечной.
Большинство диаграмм
Excelдопускает как плоский,
так и объемный варианты.
ПОСТРОЕНИЕ
ДИАГРАММ
Для построения
диаграмм используется специальное
средство Excel, называемоеМастером диаграмм.Процесс построения
диаграммы состоит из определенной
последовательности шагов.
Перед вызовом
Мастера диаграммрекомендуется
выделить ряды данных, по которым будет
строиться диаграмма. Выделенная область
должна содержать ряды с числовыми
данными для создания собственно
диаграммы; в нее также можно включить
текстовые наименования строк и столбцов
таблицы для оформления диаграммы.
Для вызова Мастера
диаграммнеобходимо после выделения
рядов данных щелкнуть мышью на кнопкепанели инструментовСтандартная или
выполнить команду меню Вставка/Диаграмма…
После этого появляется диалоговое окно,
соответствующее первому шагуМастера
диаграмм (рис. 5).
Типы стандартных
и нестандартных (вкладка Нестандартные)диаграмм представлены в окне Тип. Для
каждого стандартного типа диаграммы
возможен выбор подтипа диаграммы, вид
которых представлен в окне Вид. Например,
для диаграммы типаГистограммаможно выбрать один из семи подтипов
(рис. 5).
Рис. 5.Первый
шагМастера диаграмм:выбор типа
диаграммы
На первом шаге
Мастера диаграммнеобходимо выбрать
и выделитьтип диаграммы из
предлагаемого списка, а затем выбрать
и выделить картинку, определяющуюподтип.Если после этого нажать и
удерживать нажатой кнопку Просмотр
результата, то вместо окна Вид появляется
окно Образец, в котором отображается
диаграмма, соответствующая выбранным
типу и подтипу. Изменяя тип и вид
диаграммы, можно выбрать подходящее
графическое представление данных. Для
перехода к следующему шагу следует
нажать кнопку Далее.
На втором шаге
Мистера диаграммможно изменить
или определитьисходные данные —источник данных диаграммы. Окно второго
шага содержит вкладкиДиапазон данныхиРяд.
Вкладка Диапазон
данныхактивна по умолчанию, в ней
источник данных рассматривается какодин объект,который можно изменить
или определить (если это не сделано
перед вызовомМастера диаграмм) в
поле ввода Диапазон.
Вкладка Рядвыбирается, если источник данных
рассматривается каксовокупность
объектов-рядов данных, которые можно
добавлять, удалять, переопределять.
Поле ввода Подписи оси Х позволяет
указать ряд, который используется в
качествекатегорий (меток оси X).Для
перехода к следующему шагу следует
нажать кнопку Далее.
На третьем шаге
Мистера диаграммопределяютсяпараметры диаграммы,размещенные
на шести вкладках окна третьего шага.
Вкладка Заголовкисодержит поля ввода дляназвания
диаграммыи дляназваний осей(в
плоском случае ось Х обычно называют
осьюкатегорий,аocьY- осьюзначений).
Вкладка Легендасодержит элементы управления для
настройки легенды. Легенда — это объект
диаграммы, содержащий обозначения и
названия рядов данных. Если легенда
должна присутствовать на диаграмме, то
это необходимо отметить флажкомДобавить
легендуи в группеРазмещение выбрать
место для первоначального размещения
легенды.
Вкладки ОсииЛинии сеткипозволяют определить
наличие или отсутствие осей и линий
сетки.
Вкладка Таблица
данныхпозволяет присоединить к
диаграмме таблицу с данными, на основе
которых построена диаграмма.
Вкладка Подписи
данныхпозволяет определить вид
подписи или ее отсутствие.Мастер
диаграммпредлагает различные виды
подписей для разных типов диаграмм;
например, в качестве подписи можно
выбрать категорию или значение. Однако
подписи загромождают диаграмму, поэтому
следует использовать только в случае
необходимости.
На четвертом шаге
Мастера диаграммопределяется месторазмещения диаграммы: наимеющемсялисте, т.е. на одном из рабочих листов
электронной таблицы, или наотдельномспециальном листе диаграмм.
После размещения
диаграммы на рабочем листе щелчок мыши
на границе области диаграммы выделяет
ее маркерами.Это позволяет перемещать
диаграмму и изменять ее размеры, чтобы
добиться сбалансированности объектов
диаграммы и тем самым улучшить ее
восприятие.
Если
в момент построения диаграммы
какие-либо ее параметры не были определены
или возникла необходимость в их изменении,
то это можно сделать в режимередактированиядиаграммы.
РЕДАКТИРОВАНИЕ
ДИАГРАММ
После построения
диаграммы любой объект диаграммы можно
изменить. Объектами диаграммы являются:
область диаграммы, область построения
диаграммы, ряды данных, название
диаграммы, ось категорий, название оси
категорий, ось значений, название оси
значений, легенда, линии сетки.
Excel97, в отличие от предыдущих версий, имеет
следующую особенность при работе с
диаграммами: касание курсором мыши
любого объекта вызывает появление
подсказки, описывающей объект.
Щелчок левой кнопки
на объекте выделяет его с помощью
маркеров и делает возможным перемещение
объекта внутри области диаграммы, а для
некоторых объектов и изменение размеров.
Для текстовых объектов (названия
диаграммы и осей) возможно редактирование
текстов. Нажатие правой кнопки мыши в
области объекта (даже не выделенного)
вызывает появление контекстного меню
для редактирования соответствующего
объекта. Естественно, в каждый момент
времени может быть открыто только одно
меню. Пункты меню, как правило, имеют
свои диалоговые окна, которые, в свою
очередь, могут иметь несколько вкладок.
В процессе
редактирования диаграммы возможно
изменение типа и подтипа диаграммы,
исходных данных, параметров диаграммы.
Для каждого из этих изменений вызывается
соответствующий шаг Мастера диаграмм,
в окне которого выполняются изменения.
Под редактированием диаграммы понимается
также форматирование отдельные объектов
диаграммы: изменение цвета, шрифта,
границы, заливки и т.д.
Для форматирования
объектов диаграммы можно выбрать
соответствующий пункт контекстного
меню или воспользоваться кнопками
панели Форматирование.
8
Соседние файлы в папке Лекции
- #
- #
- #
Диаграммы позволяют наглядно представить данные, чтобы произвести наибольшее впечатление на аудиторию. Узнайте, как создать диаграмму и добавить линию тренда. Вы можете начать документ с рекомендуемой диаграммы или выбрать один из наших шаблонов предварительно созданных диаграмм.
Создание диаграммы
-
Выберите данные для диаграммы.
-
На вкладке Вставка нажмите кнопку Рекомендуемые диаграммы.
-
На вкладке Рекомендуемые диаграммы выберите диаграмму для предварительного просмотра.
Примечание: Можно выделить нужные данные для диаграммы и нажать клавиши ALT+F1, чтобы сразу создать диаграмму, однако результат может оказаться не самым лучшим. Если подходящая диаграмма не отображается, перейдите на вкладку Все диаграммы, чтобы просмотреть все типы диаграмм.
-
Выберите диаграмму.
-
Нажмите кнопку ОК.
Добавление линии тренда
-
Выберите диаграмму.
-
На вкладке Конструктор нажмите кнопку Добавить элемент диаграммы.
-
Выберите пункт Линия тренда, а затем укажите тип линии тренда: Линейная, Экспоненциальная, Линейный прогноз или Скользящее среднее.
Примечание: Часть содержимого этого раздела может быть неприменима к некоторым языкам.
Диаграммы отображают данные в графическом формате, который может помочь вам и вашей аудитории визуализировать связи между данными. При создании диаграммы доступно множество типов диаграмм (например, гистограмма с накоплением или трехмерная разрезанная круговая диаграмма). После создания диаграммы ее можно настроить, применив экспресс-макеты или стили.
Диаграмма содержит несколько элементов, таких как заголовок, подписи осей, условные обозначения и линии сетки. Вы можете скрыть или показать эти элементы, а также изменить их расположение и форматирование.








Диаграмму можно создать в Excel, Word и PowerPoint. Однако данные диаграммы вводятся и сохраняются на листе Excel. При вставке диаграммы в Word или PowerPoint открывается новый лист в Excel. При сохранении документа Word или презентации PowerPoint с диаграммой данные Excel для этой диаграммы автоматически сохраняются в документе Word или презентации PowerPoint.
Примечание: Коллекция книг Excel заменяет прежний мастер диаграмм. По умолчанию коллекция книг Excel открывается при запуске Excel. В коллекции можно просматривать шаблоны и создавать на их основе новые книги. Если коллекция книг Excel не отображается, в меню Файл выберите пункт Создать на основе шаблона.
-
В меню Вид выберите пункт Разметка страницы.
-
На вкладке Вставка щелкните стрелку рядом с кнопкой Диаграмма.
-
Выберите тип диаграммы и дважды щелкните нужную диаграмму.
При вставке диаграммы в приложение Word или PowerPoint открывается лист Excel с таблицей образцов данных.
-
В приложении Excel замените образец данных данными, которые нужно отобразить на диаграмме. Если эти данные уже содержатся в другой таблице, их можно скопировать оттуда и вставить вместо образца данных. Рекомендации по упорядочиванию данных в соответствии с типом диаграммы см. в таблице ниже.
Тип диаграммы
Расположение данных
Диаграмма с областями, линейчатая диаграмма, гистограмма, кольцевая диаграмма, график, лепестковая диаграмма или поверхностная диаграмма
Данные расположены в столбцах или строках, как в следующих примерах:
Последовательность 1
Последовательность 2
Категория А
10
12
Категория Б
11
14
Категория В
9
15
или
Категория А
Категория Б
Последовательность 1
10
11
Последовательность 2
12
14
Пузырьковая диаграмма
Данные расположены в столбцах, причем значения x — в первом столбце, а соответствующие значения y и размеры пузырьков — в смежных столбцах, как в следующих примерах:
Значения X
Значение Y 1
Размер 1
0,7
2,7
4
1,8
3,2
5
2,6
0,08
6
Круговая диаграмма
Один столбец или строка данных и один столбец или строка меток данных, как в следующих примерах:
Продажи
Кв. 1
25
Кв. 2
30
Кв. 3
45
или
Кв. 1
Кв. 2
Кв. 3
Продажи
25
30
45
Биржевая диаграмма
Данные расположены по столбцам или строкам в указанном ниже порядке с использованием названий или дат в качестве подписей, как в следующих примерах:
Открыть
Максимум
Минимум
Закрыть
1/5/02
44
55
11
25
1/6/02
25
57
12
38
или
1/5/02
1/6/02
Открыть
44
25
Максимум
55
57
Минимум
11
12
Закрыть
25
38
X Y (точечная) диаграмма
Данные расположены по столбцам, причем значения x — в первом столбце, а соответствующие значения y — в смежных столбцах, как в следующих примерах:
Значения X
Значение Y 1
0,7
2,7
1,8
3,2
2,6
0,08
или
Значения X
0,7
1,8
2,6
Значение Y 1
2,7
3,2
0,08
-
Чтобы изменить число строк и столбцов, включенных в диаграмму, наведите указатель мыши на нижний правый угол выбранных данных, а затем перетащите угол, чтобы выбрать дополнительные данные. В приведенном ниже примере таблица расширяется, чтобы включить дополнительные категории и последовательности данных.
-
Чтобы увидеть результаты изменений, вернитесь в приложение Word или PowerPoint.
Примечание: При закрытии документа Word или презентации PowerPoint с диаграммой таблица данных Excel для этой диаграммы закроется автоматически.
После создания диаграммы можно изменить способ отображения строк и столбцов таблицы в диаграмме. Например, в первой версии диаграммы строки данных таблицы могут отображаться по вертикальной оси (значение), а столбцы — по горизонтальной оси (категория). В следующем примере диаграмма акцентирует продажи по инструментам.

Однако если требуется сконцентрировать внимание на продажах по месяцам, можно изменить способ построения диаграммы.

-
В меню Вид выберите пункт Разметка страницы.
-
Щелкните диаграмму.
-
Откройте вкладку Конструктор и нажмите кнопку Строка/столбец.
Если команда «Строка/столбец» недоступна
Элемент Строка/столбец доступен только при открытой таблице данных диаграммы Excel и только для определенных типов диаграмм. Вы также можете изменить данные, щелкнув диаграмму, а затем отредактировать лист в Excel.
-
В меню Вид выберите пункт Разметка страницы.
-
Щелкните диаграмму.
-
Откройте вкладку Конструктор и нажмите кнопку Экспресс-макет.
-
Выберите нужную разметку.
Чтобы сразу же отменить примененный экспресс-макет, нажмите клавиши
+ Z.
Стили диаграмм — это набор дополняющих цветов и эффектов, которые можно применить к диаграмме. При выборе стиля диаграммы изменения влияют на всю диаграмму.
-
В меню Вид выберите пункт Разметка страницы.
-
Щелкните диаграмму.
-
Откройте вкладку Конструктор и выберите нужный стиль.
Чтобы просмотреть другие стили, наведите курсор на интересующий вас элемент и щелкните
.
Чтобы сразу же отменить примененный стиль, нажмите клавиши
+Z.
-
В меню Вид выберите пункт Разметка страницы.
-
Щелкните диаграмму и откройте вкладку Конструктор.
-
Нажмите кнопку Добавить элемент диаграммы.
-
Выберите пункт Название диаграммы, чтобы задать параметры форматирования названия, а затем вернитесь к диаграмме, чтобы ввести название в поле Название диаграммы.
См. также
Обновление данных в существующей диаграмме
Типы диаграмм
Создание диаграммы
Вы можете создать диаграмму для данных в Excel в Интернете. В зависимости от данных можно создать гистограмму, линию, круговую диаграмму, линейчатую диаграмму, область, точечную или радиолокационную диаграмму.
-
Щелкните в любом месте данных, для которых требуется создать диаграмму.
Чтобы отобразить определенные данные на диаграмме, можно также выбрать данные.
-
Выберите «> диаграммы> и нужный тип диаграммы.
-
В открываемом меню выберите нужный вариант. Наведите указатель мыши на диаграмму, чтобы узнать больше о ней.
Совет: Ваш выбор не применяется, пока вы не выбираете параметр в меню команд «Диаграммы». Рассмотрите возможность просмотра нескольких типов диаграмм: при указании элементов меню рядом с ними отображаются сводки, которые помогут вам решить эту задачу.
-
Чтобы изменить диаграмму (заголовки, условные обозначения, метки данных), выберите вкладку «Диаграмма», а затем выберите » Формат».
-
В области диаграммы при необходимости измените параметр. Вы можете настроить параметры для заголовка диаграммы, условных обозначений, названий осей, заголовков рядов и т. д.
Типы диаграмм
Рекомендуется просмотреть данные и решить, какой тип диаграммы лучше всего подходит. Доступные типы перечислены ниже.
Данные в столбцах или строках листа можно представить в виде гистограммы. В гистограмме категории обычно отображаются по горизонтальной оси, а значения — по вертикальной оси, как показано на этой диаграмме:

Типы гистограмм
-
Кластеризованный столбецНа гистограмме с группировкой значения выводятся в виде плоских столбцов. Используйте этот тип диаграммы при наличии категорий, представляющих:
-
диапазоны значений (например, количество элементов);
-
специфические шкалы (например, шкала Ликерта с масками, такими как «Полностью согласен», «Согласен», «Не знаю», «Не согласен», «Полностью не согласен»);
-
неупорядоченные имена (например, названия элементов, географические названия или имена людей).
-
-
Столбец с стеками Гистограмма с накоплением представляет значения в виде плоских столбцов с накоплением. Используйте этот тип диаграммы, когда есть несколько ряд данных и нужно подчеркнуть итоговое значение.
-
Столбец с стеком на 100 %Нормированная гистограмма представляет значения в виде плоских нормированных столбцов с накоплением для представления 100 %. Используйте этот тип диаграммы, когда есть несколько рядов данных и нужно подчеркнуть их вклад в итоговое значение, особенно если итоговое значение одинаково для всех категорий.
Данные, расположенные в столбцах или строках листа, можно представить в виде графика. На графиках данные категорий равномерно распределяются вдоль горизонтальной оси, а все значения равномерно распределяются вдоль вертикальной оси. Графики позволяют отображать непрерывное изменение данных с течением времени на оси с равномерным распределением и идеально подходят для представления тенденций изменения данных с равными интервалами, такими как месяцы, кварталы или финансовые годы.

Типы графиков
-
Линии и линии с маркерамиГрафики с маркерами, отмечающими отдельные значения данных, или без маркеров можно использовать для отображения динамики изменения данных с течением времени или по категориям данных, разделенным равными интервалами, особенно когда точек данных много и порядок их представления существенен. Если категорий данных много или значения являются приблизительными, используйте график без маркеров.
-
Линия с стеками и линия с маркерамиГрафики с накоплением, отображаемые как с маркерами для конкретных значений данных, так и без них, могут отображать динамику изменения вклада каждого значения с течением времени или по категориям данных, разделенным равными интервалами.
-
100 % линий с стеками и 100 % стеками с маркерамиНормированные графики с накоплением с маркерами, отмечающими отдельные значения данных, или без маркеров могут отображать динамику вклада каждой величины в процентах с течением времени или по категориям данных, разделенным равными интервалами. Если категорий данных много или значения являются приблизительными, используйте нормированный график с накоплением без маркеров.
Примечания:
-
Графики лучше всего подходят для вывода нескольких рядов данных— если нужно отобразить только один ряд данных, вместо графика рекомендуется использовать точечную диаграмму.
-
На графиках с накоплением данные суммируются, что может быть нежелательно. Увидеть накопление на графике бывает непросто, поэтому иногда вместо него стоит воспользоваться графиком другого вида либо диаграммой с областями с накоплением.
-
Данные в одном столбце или строке листа можно представить в виде круговой диаграммы. Круговая диаграмма отображает размер элементов одного ряд данных относительно суммы элементов. точки данных на круговой диаграмме выводятся как проценты от всего круга.

Круговую диаграмму рекомендуется использовать, если:
-
нужно отобразить только один ряд данных;
-
все значения ваших данных неотрицательны;
-
почти все значения данных больше нуля;
-
имеется не более семи категорий, каждой из которых соответствуют части общего круга.
Данные, расположенные только в столбцах или строках листа, можно представить в виде кольцевой диаграммы. Как и круговая диаграмма, кольцевая диаграмма отображает отношение частей к целому, но может содержать несколько ряд данных.

Совет: Восприятие кольцевых диаграмм затруднено. Вместо них можно использовать линейчатые диаграммы с накоплением или гистограммы с накоплением.
Данные в столбцах или строках листа можно представить в виде линейчатой диаграммы. Линейчатые диаграммы используют для сравнения отдельных элементов. В диаграммах этого типа категории обычно располагаются по вертикальной оси, а величины — по горизонтальной.

Линейчатые диаграммы рекомендуется использовать, если:
-
метки осей имеют большую длину;
-
выводимые значения представляют собой длительности.
Типы линейчатых диаграмм
-
КластерныйНа линейчатой диаграмме с группировкой значения выводятся в виде плоских столбцов.
-
Линейчатая диаграмма с стекамиЛинейчатая диаграмма с накоплением показывает вклад отдельных величин в общую сумму в виде плоских столбцов.
-
Стека на 100 %Этот тип диаграмм позволяет сравнить по категориям процентный вклад каждой величины в общую сумму.
Данные в столбцах или строках листа можно представить в виде диаграммы с областями. Диаграммы с областями могут использоваться для отображения изменений величин с течением времени и привлечения внимания к итоговому значению в соответствии с тенденцией. Отображая сумму значений рядов, такая диаграмма также наглядно показывает вклад каждого ряда.

Типы диаграмм с областями
-
ОбластиДиаграммы с областями отображают изменение величин с течением времени или по категориям. Обычно вместо диаграмм с областями без накопления рекомендуется использовать графики, так как данные одного ряда могут быть скрыты за данными другого ряда.
-
Область с накоплениемДиаграммы с областями с накоплением показывают изменения вклада каждой величины с течением времени или по категориям в двухмерном виде.
-
На 100 % с накоплением диаграммы с областями с накоплением показывают тенденцию процентного участия каждого значения с течением времени или других данных категории.
Данные в столбцах и строках листа можно представить в виде точечной диаграммы. Поместите данные по оси X в одну строку или столбец, а соответствующие данные по оси Y — в соседние строки или столбцы.
Точечная диаграмма имеет две оси значений: горизонтальную (X) и вертикальную (Y). На точечной диаграмме значения «x» и «y» объединяются в одну точку данных и выводятся через неравные интервалы или кластеры. Точечные диаграммы обычно используются для отображения и сравнения числовых значений, например научных, статистических или технических данных.

Точечные диаграммы рекомендуется использовать, если:
-
требуется изменять масштаб горизонтальной оси;
-
требуется использовать для горизонтальной оси логарифмическую шкалу;
-
значения расположены на горизонтальной оси неравномерно;
-
на горизонтальной оси имеется множество точек данных;
-
требуется настраивать независимые шкалы точечной диаграммы для отображения дополнительных сведений о данных, содержащих пары сгруппированных полей со значениями;
-
требуется отображать не различия между точками данных, а аналогии в больших наборах данных;
-
требуется сравнивать множество точек данных без учета времени; чем больше данных будет использовано для построения точечной диаграммы, тем точнее будет сравнение.
Типы точечных диаграмм
-
РазбросДиаграмма этого типа позволяет отображать точки данных без соединительных линий для сравнения пар значений.
-
Точечная с плавными линиями и маркерами и точечная с плавными линиямиНа этой диаграмме точки данных соединены сглаживающими линиями. Такие линии могут отображаться с маркерами или без них. Сглаживающую кривую без маркеров следует использовать, если точек данных достаточно много.
-
Точечная с прямыми линиями и маркерами и точечная с прямыми линиямиНа этой диаграмме показаны линии прямого соединения между точками данных. Прямые линии могут отображаться с маркерами или без них.
Данные в столбцах или строках листа можно представить в виде лепестковой диаграммы. Лепестковая диаграмма позволяет сравнить агрегированные значения нескольких ряд данных.

Типы лепестковых диаграмм
-
Радиолокационные и радиолокационные диаграммы с маркерами с маркерами для отдельных точек данных или без них отображают изменения значений относительно центральной точки.
-
Заполненный лепесткНа лепестковой диаграмме с областями области, заполненные рядами данных, выделены цветом.
Добавление или изменение заголовка диаграммы
Вы можете добавить или изменить заголовок диаграммы, настроить ее внешний вид и включить ее в диаграмму.
-
Щелкните в любом месте диаграммы, чтобы отобразить на ленте вкладку Диаграмма.
-
Нажмите Формат, чтобы открыть параметры форматирования диаграммы.
-
На панели » Диаграмма» разверните раздел «Заголовок диаграммы«.
-
Добавьте или измените заголовок диаграммы в соответствии со своими потребностями.
-
Используйте переключатель, чтобы скрыть заголовок, если вы не хотите, чтобы на диаграмме отображались заголовки.
Добавление названий осей для улучшения удобочитаемости диаграммы
Добавление заголовков к горизонтальным и вертикальным осям на диаграммах с осями упрощает их чтение. Названия осей нельзя добавлять к диаграммам без осей, таким как круговые и кольцевые диаграммы.
Как и заголовки диаграмм, названия осей помогают пользователям, просматривая диаграмму, понять, что такое данные.

-
Щелкните в любом месте диаграммы, чтобы отобразить на ленте вкладку Диаграмма.
-
Нажмите Формат, чтобы открыть параметры форматирования диаграммы.
-
На панели диаграммы разверните раздел «Горизонтальная ось » или » Вертикальная ось».
-
Добавьте или измените параметры горизонтальной оси или вертикальной оси в соответствии со своими потребностями.
-
Разверните заголовок оси.
-
Измените заголовок оси и форматирование.
-
Используйте переключатель, чтобы отобразить или скрыть заголовок.
Изменение меток оси
Метки оси отображаются под горизонтальной осью и рядом с вертикальной осью. Диаграмма использует текст в исходных данных для этих меток оси.

Чтобы изменить текст меток категорий на горизонтальной или вертикальной оси:
-
Щелкните ячейку с текстом метки, который вы хотите изменить.
-
Введите нужный текст и нажмите клавишу ВВОД.
Метки осей на диаграмме автоматически обновляются новым текстом.
Совет: Метки осей отличаются от заголовков осей, которые можно добавить для описания того, что отображается на осях. Названия осей не отображаются на диаграмме автоматически.
Удаление меток оси
Чтобы удалить метки на горизонтальной или вертикальной оси:
-
Щелкните в любом месте диаграммы, чтобы отобразить на ленте вкладку Диаграмма.
-
Нажмите Формат, чтобы открыть параметры форматирования диаграммы.
-
На панели диаграммы разверните раздел «Горизонтальная ось » или » Вертикальная ось».
-
В раскрывающемся списке «Положение метки» выберите«Нет «, чтобы метки не отображались на диаграмме.
Дополнительные сведения
Вы всегда можете задать вопрос специалисту Excel Tech Community или попросить помощи в сообществе Answers community.
Содержание
- Построение диаграммы в Excel
- Вариант 1: Построение диаграммы по таблице
- Работа с диаграммами
- Вариант 2: Отображение диаграммы в процентах
- Вариант 3: Построение диаграммы Парето
- Вопросы и ответы
Microsoft Excel дает возможность не только удобно работать с числовыми данными, но и предоставляет инструменты для построения диаграмм на основе вводимых параметров. Их визуальное отображение может быть совершенно разным и зависит от решения пользователя. Давайте разберемся, как с помощью этой программы нарисовать различные типы диаграмм.
Построение диаграммы в Excel
Поскольку через Эксель можно гибко обрабатывать числовые данные и другую информацию, инструмент построения диаграмм здесь также работает в разных направлениях. В этом редакторе есть как стандартные виды диаграмм, опирающиеся на стандартные данные, так и возможность создать объект для демонстрации процентных соотношений или даже наглядно отображающий закон Парето. Далее мы поговорим о разных методах создания этих объектов.
Вариант 1: Построение диаграммы по таблице
Построение различных видов диаграмм практически ничем не отличается, только на определенном этапе нужно выбрать соответствующий тип визуализации.
- Перед тем как приступить к созданию любой диаграммы, необходимо построить таблицу с данными, на основе которой она будет строиться. Затем переходим на вкладку «Вставка» и выделяем область таблицы, которая будет выражена в диаграмме.
- На ленте на вкладе «Вставка» выбираем один из шести основных типов:
- Гистограмма;
- График;
- Круговая;
- Линейчатая;
- С областями;
- Точечная.
- Кроме того, нажав на кнопку «Другие», можно остановиться и на одном из менее распространенных типов: биржевой, поверхности, кольцевой, пузырьковой, лепестковой.
- После этого, кликая по любому из типов диаграмм, появляется возможность выбрать конкретный подвид. Например, для гистограммы или столбчатой диаграммы такими подвидами будут следующие элементы: обычная гистограмма, объемная, цилиндрическая, коническая, пирамидальная.
- После выбора конкретного подвида автоматически формируется диаграмма. Например, обычная гистограмма будет выглядеть, как показано на скриншоте ниже:
- Диаграмма в виде графика будет следующей:
- Вариант с областями примет такой вид:

Работа с диаграммами
После того как объект был создан, в новой вкладке «Работа с диаграммами» становятся доступными дополнительные инструменты для редактирования и изменения.
- Доступно изменение типа, стиля и многих других параметров.
- Вкладка «Работа с диаграммами» имеет три дополнительные вложенные вкладки: «Конструктор», «Макет» и «Формат», используя которые, вы сможете подстроить ее отображение так, как это будет необходимо. Например, чтобы назвать диаграмму, открываем вкладку «Макет» и выбираем один из вариантов расположения наименования: по центру или сверху.
- После того как это было сделано, появляется стандартная надпись «Название диаграммы». Изменяем её на любую надпись, подходящую по контексту данной таблице.
- Название осей диаграммы подписываются точно по такому же принципу, но для этого надо нажать кнопку «Названия осей».

Вариант 2: Отображение диаграммы в процентах
Чтобы отобразить процентное соотношение различных показателей, лучше всего построить круговую диаграмму.
- Аналогично тому, как мы делали выше, строим таблицу, а затем выделяем диапазон данных. Далее переходим на вкладку «Вставка», на ленте указываем круговую диаграмму и в появившемся списке кликаем на любой тип.
- Программа самостоятельно переводит нас в одну из вкладок для работы с этим объектом – «Конструктор». Выбираем среди макетов в ленте любой, в котором присутствует символ процентов.
- Круговая диаграмма с отображением данных в процентах готова.


Вариант 3: Построение диаграммы Парето
Согласно теории Вильфредо Парето, 20% наиболее эффективных действий приносят 80% от общего результата. Соответственно, оставшиеся 80% от общей совокупности действий, которые являются малоэффективными, приносят только 20% результата. Построение диаграммы Парето как раз призвано вычислить наиболее эффективные действия, которые дают максимальную отдачу. Сделаем это при помощи Microsoft Excel.
- Наиболее удобно строить данный объект в виде гистограммы, о которой мы уже говорили выше.
- Приведем пример: в таблице представлен список продуктов питания. В одной колонке вписана закупочная стоимость всего объема конкретного вида продукции на оптовом складе, а во второй – прибыль от ее реализации. Нам предстоит определить, какие товары дают наибольшую «отдачу» при продаже.
Прежде всего строим обычную гистограмму: заходим на вкладку «Вставка», выделяем всю область значений таблицы, жмем кнопку «Гистограмма» и выбираем нужный тип.
- Как видим, вследствие осуществленных действий образовалась диаграмма с двумя видами столбцов: синим и красным. Теперь нам следует преобразовать красные столбцы в график — выделяем эти столбцы курсором и на вкладке «Конструктор» кликаем по кнопке «Изменить тип диаграммы».
- Открывается окно изменения типа. Переходим в раздел «График» и указываем подходящий для наших целей тип.
- Итак, диаграмма Парето построена. Сейчас можно редактировать ее элементы (название объекта и осей, стили, и т.д.) так же, как это было описано на примере столбчатой диаграммы.

Как видим, Excel представляет множество функций для построения и редактирования различных типов диаграмм — пользователю остается определиться, какой именно ее тип и формат необходим для визуального восприятия.
Еще статьи по данной теме:
Помогла ли Вам статья?
ГАПОУ АО Астраханский социально-педагогический колледж
Специальность 39.02.01 «Социальная работа»
Сообщение на тему:
Информация и информационные системы
Студент 2 курса группы «С»
Деревенский Никита Михайлович
Проверила:
Коржова А.П.
_________ отметка за урок
Астрахань, 2022г.
Введение
В современном обществе к статистическим методам проявляется повышенный интерес как к одному из важнейших аналитических инструментариев в сфере поддержки процессов принятия решений. Статистикой пользуются все- от политиков, желающих предсказать исход выборов, до предпринимателей, стремящихся оптимизировать прибыль при тех или иных вложениях капитала. Большим шагом вперёд к развитию статистической науки послужило применение экономико-математических методов и использование компьютерной техники в анализе социально-экономических явлений.
Программа обработки электронных таблиц MS Excel- мощная и достаточно простая в использовании программа, предназначенная для решения широкого круга планово-экономических, учетно-статистических, научно-технических и других задач, в которых числовая, текстовая или графическая информация с некоторой регулярной, повторяющейся структурой представлена в табличном виде.
Программа MS Excel предоставляет богатые возможности создания и изменения таблиц, которые могут содержать числа, тексты, даты, денежные единицы, графику, а также математические и иные формулы для выполнения вычислений.
Предусмотрены средства представления числовых данных в виде диаграммы, создания, сортировки и фильтрации списков, статического анализа данных и решения оптимизационных задач.
В данной работе я постараюсь показать, какие возможности для обработки статистических данных имеет программа MS Excel.
Объектом исследования данной работы являются возможности табличного процессора.
Предметом исследования является применение программы MS Excel для решения статистических задач.
Актуальность работы обусловлена недостаточной реализацией возможностей MS Excel для решения статистических задач.
Цель настоящего исследования заключается в формировании устойчивых знаний о возможностях MS Excel для решения статистических задач.
Для достижения поставленной цели потребовалось решить следующие задачи:
1. Раскрыть сущность возможностей MS Excel.
2. Определить способы применения этих возможностей при решении задач статистики.
В качестве гипотезы выдвигается следующее:
Использование возможностей программы MS Excel облегчает и ускоряет решения задач статистики.
Глава 1. Применение Microsoft Excel для решения
статистических задач.
Работа с данными
В состав Microsoft Excel входит набор средств анализа данных (так называемый пакет анализа), предназначенный для решения сложных статистических и инженерных задач. Для проведения анализа данных с помощью этих инструментов следует указать входные данные и выбрать параметры; анализ будет проведен с помощью подходящей статистической или инженерной макрофункции, а результат будет помещен в выходной диапазон. Другие средства позволяют представить результаты анализа в графическом виде.
Графические изображения используются, прежде всего, для наглядного представления статистических данных, благодаря ним существенно облегчается их восприятие и понимание. Существенна их роль и тогда, когда речь идет о контроле полноты и достоверности исходного статистического материала, используемого для обработки и анализа.
Статистические данные приводятся в виде длинных и сложных статистических таблиц, поэтому бывает весьма трудно обнаружить в них имеющиеся неточности и ошибки.
В процессе анализа данных, как правило, присутствуют следующие основные этапы:
1. Ввод данных
Введенные данные обычно отражаются в форме электронной таблицы или матрицы данных, где столбцы представляют различные переменные (например, рост, вес), а строки — измерение значений этих переменных, произведенные в различных условиях, в различное время, у различных объектов и т.п.
2. Преобразование данных
Данные в электронной таблице можно просмотреть и скорректировать методами ручного редактирования или же полуавтоматического преобразования к виду, адекватному выбранному методу анализа. Здесь может быть использован широкий набор алгебраических, матричных, структурных преобразований, а также комбинирование этих операций в требуемой последовательности.
3. Визуализация данных
На данные обязательно следует просто посмотреть, чтобы составить общее (в том числе и интуитивное) представление о характере их изменения, специфических особенностях и закономерностях, что очень важно при выборе стратегии и тактики дальнейшего анализа. Для этого можно использовать как исходное числовое представление, так и различные формы графического изображения.
4. Статистический анализ
Собственно выбор метода, анализ данных и интерпретация результатов.
5. Представление результатов
Для наглядности производимых выводов полученные результаты желательно представлять в виде адекватных, убедительных и эффектных графиков.
Для успешного применения процедур анализа необходимы начальные знания в области статистических и инженерных расчетов, для которых эти инструменты были разработаны
В экономических исследованиях часто решают задачу выявления факторов, определяющих уровень и динамику экономического процесса. Такая задача чаще всего решается методами корреляционного и дисперсионного анализа.
При машинной обработке исходной информации на ЭВМ, оснащенных пакетами стандартных программ ведения анализов, вычисление параметров применяемых математических функций является быстро выполняемой счетной операцией.
Возможность использования формул и функций является одним из важнейших свойств программы обработки электронных таблиц. Это, в частности, позволяет проводить статистический анализ числовых значений в таблице.
Текст формулы, которая вводится в ячейку таблицы, должен начинаться со знака равенства (=), чтобы программа Excel могла отличить формулу от текста. После знака равенства в ячейку записывается математическое выражение, содержащее аргументы, арифметические операции и функции.
В качества аргументов в формуле обычно используются числа и адреса ячеек. Для обозначения арифметических операций могут использоваться следующие символы: + (сложение); — (вычитание); * (умножение); / (деление).
Формула может содержать ссылки на ячейки, которые расположены на другом рабочем листе или даже в таблице другого файла. Однажды введенная формула может быть в любое время модифицирована. Встроенный Менеджер формул помогает пользователю найти ошибку или неправильную ссылку в большой таблице.
Кроме этого, программа Excel позволяет работать со сложными формулами, содержащими несколько операций. Для наглядности можно включить текстовый режим, тогда программа Excel будет выводить в ячейку не результат вычисления формулы, а собственно формулу.
Программа Excel интерпретирует вводимые данные либо как текст (выравнивается по левому краю), либо как числовое значение (выравнивается по правому краю). Для ввода формулы необходимо ввести алгебраическое выражение, которому должен предшествовать знак равенства (=). [7]
Ввод формул можно существенно упростить, используя маленький трюк. После ввода знака равенства следует просто щелкнуть мышью по первой ячейке, затем ввести операцию деления и щелкнуть по второй ячейке.
Инструменты пакета анализа в Microsoft Excel
Дисперсионный анализ
Пакет анализа включает в себя три средства дисперсионного анализа. Выбор конкретного инструмента определяется числом факторов и числом выборок в исследуемой совокупности данных. [6]
Однофакторный дисперсионный анализ
Однофакторный дисперсионный анализ используется для проверки гипотезы о сходстве средних значений двух или более выборок, принадлежащих одной и той же генеральной совокупности. Этот метод распространяется также на тесты для двух средних (к которым относится, например, t-критерий).
Двухфакторный дисперсионный анализ с повторениями.
Представляет собой более сложный вариант однофакторного анализа, включающий более чем одну выборку для каждой группы данных. Рассмотрим пример применения данной функции Microsoft Excel. Требуется при уровне α=0,05 выяснить, влияют ли на урожайность пшеницы вид удобрений и способ химической обработки почвы. Выборочные данные об урожайности пшеницы, выращенной на участках, на которые вносились различные виды удобрений и которые подвергались различной химической обработке, приведены в таблице ниже.
|
B |
C |
D |
E |
F |
G |
|
|
32 |
Номер участка |
Вид удобрения |
Способ химической обработки |
|||
|
33 |
Способ 1 |
Способ 2 |
Способ 3 |
Способ 4 |
||
|
34 |
Участок1 |
Удобрение1 |
21,4 |
20,9 |
19,6 |
17,6 |
|
35 |
Участок2 |
21,2 |
20,3 |
18,8 |
16,6 |
|
|
36 |
Участок3 |
20,1 |
19,8 |
16,4 |
17,5 |
|
|
37 |
Участок1 |
Удобрение2 |
12,0 |
13,6 |
13,0 |
13,3 |
|
38 |
Участок2 |
14,2 |
13,3 |
13,7 |
14,0 |
|
|
39 |
Участок3 |
12,1 |
11,6 |
12,0 |
13,9 |
|
|
40 |
Участок1 |
Удобрение3 |
13,5 |
14,0 |
12,9 |
12,4 |
|
41 |
Участок2 |
11,9 |
15,6 |
12,9 |
13,7 |
|
|
42 |
Участок3 |
13,4 |
13,8 |
12,1 |
13,0 |
|
|
43 |
Участок1 |
Удобрение4 |
12,8 |
14,1 |
14,2 |
12,0 |
|
44 |
Участок2 |
13,8 |
13,2 |
13,6 |
14,6 |
|
|
45 |
Участок3 |
13,7 |
15,3 |
13,3 |
14,0 |
Рассматриваемый в задаче эксперимент представляет собой факторный эксперимент типа 4×4, при котором четыре вида удобрений(фактор А) пересекаются с использованием четырёх способов химической обработки почвы(фактор В). Таким образом, в плане эксперимента имеется 16 условий. Но здесь каждому условию соответствует не одно, а три значения(3 участка земли, засеянных пшеницей).
Для решения задачи используем режим работы «Двухфакторный дисперсионный анализ с повторениями». Значения параметров, установленных в одноименном диалоговом окне, и рассчитанные в данном режиме показатели представлены в таблице, расположенной ниже .
|
B |
C |
D |
E |
F |
G |
||
|
48 |
Двухфакторный дисперсионный анализ с повторениями |
||||||
|
49 |
|||||||
|
50 |
ИТОГИ |
Способ1 |
Способ2 |
Способ3 |
Способ4 |
Итого |
|
|
51 |
Удобрение1 |
||||||
|
52 |
Счёт |
3 |
3 |
3 |
3 |
12 |
|
|
53 |
Сумма |
62,7 |
61 |
54,8 |
51,7 |
230,2 |
|
|
54 |
Среднее |
20,90 |
20,33 |
18,27 |
17,23 |
19,18 |
|
|
55 |
Дисперсия |
0,49 |
0,30 |
2,77 |
0,30 |
3,13 |
|
|
56 |
|||||||
|
57 |
Удобрение2 |
||||||
|
58 |
Счёт |
3 |
3 |
3 |
3 |
12 |
|
|
59 |
Сумма |
38,3 |
38,5 |
38,7 |
41,2 |
156,7 |
|
|
60 |
Среднее |
12,77 |
12,83 |
12,90 |
13,73 |
13,06 |
|
|
61 |
Дисперсия |
1,54 |
1,16 |
0,73 |
0,14 |
0,82 |
|
|
62 |
|||||||
|
63 |
Удобрение3 |
||||||
|
64 |
Счёт |
3 |
3 |
3 |
3 |
12 |
|
|
65 |
Сумма |
38,8 |
43,4 |
37,9 |
39,1 |
159,2 |
|
|
66 |
Среднее |
12,93 |
14,47 |
12,63 |
13,03 |
13,27 |
|
|
67 |
Дисперсия |
0,80 |
0,97 |
0,21 |
0,42 |
0,99 |
|
|
68 |
|||||||
|
69 |
Удобрение4 |
||||||
|
70 |
Счёт |
3 |
3 |
3 |
3 |
12 |
|
|
71 |
Сумма |
40,3 |
42,6 |
41,1 |
40,6 |
164,6 |
|
|
72 |
Среднее |
13,43 |
14,20 |
13,70 |
13,53 |
13,72 |
|
|
73 |
Дисперсия |
0,30 |
1,11 |
0,21 |
1,85 |
0,73 |
|
|
74 |
|||||||
|
75 |
Итого |
||||||
|
76 |
Счёт |
12 |
12 |
12 |
12 |
||
|
77 |
Сумма |
180,1 |
185,5 |
172,5 |
172,6 |
||
|
78 |
Среднее |
15,01 |
15,46 |
14,38 |
14,38 |
||
|
79 |
Дисперсия |
13,26 |
9,71 |
6,39 |
3,52 |
||
|
B |
C |
D |
E |
F |
G |
H |
|
|
82 |
Дисперсионный анализ |
||||||
|
83 |
Источник вариации |
SS |
df |
MS |
F |
P-значение |
F критическое |
|
84 |
Выборка |
309,26 |
3 |
103,09 |
123,64 |
1,11Е-17 |
2,90 |
|
85 |
столбцы |
9,97 |
3 |
3,32 |
3,99 |
0,016 |
2,90 |
|
86 |
Взаимодействие |
25,68 |
9 |
2,85 |
3,42 |
0,005 |
2,19 |
|
87 |
Внутри |
26,68 |
32 |
0,83 |
|||
|
88 |
|||||||
|
89 |
Итого |
371,59 |
47 |
Так как попадает в критическую область, то гипотезу отвергаем, т.е. считаем, что вид удобрения влияет на урожайность пшеницы.
Выборочный коэффициент детерминации для фактора А
показывает, что 83 процента общей выборочной вариации урожайности пшеницы связано с влиянием вида удобрения.
Расчётное значение F- критерия фактора В (способ химической обработки) , а критическая область образуется правосторонним интервалом (2,90; +∞) . Так как попадает в критическую область, то гипотезу отвергаем, т.е. считаем, что способ химической обработки почвы также влияет на урожайность пшеницы.
Выборочный коэффициент детерминации для фактора В
показывает, что только около 3 процентов общей выборочной вариации урожайности пшеницы связано с влиянием способа химической обработки почвы.
Значимость фактора взаимодействия попадает в критический интервал (2,19;+∞) и указывает на то, что эффективность различных видов удобрения варьируется при различных способах химической обработки почвы. [6]
Двухфакторный дисперсионный анализ без повторения.
Представляет собой двухфакторный анализ дисперсии, не включающий более одной выборки на группу. Используется для проверки гипотезы о том, что средние значения двух или нескольких выборок одинаковы (выборки принадлежат одной и той же генеральной совокупности). Этот метод распространяется также на тесты для двух средних, такие как t-критерий.
Корреляционный и ковариационный анализ.
Ковариация выражает степень статистической зависимости между двумя множествами данных и определяется из следующего соотношения:
где:
X, Y — множества значений случайных величин размерности m;
M(X) — математическое ожидание случайной величины Х;
M(Y) — математическое ожидание случайной величины Y.
Как следует из формулы, положительная ковариация наблюдается в том случае, когда большим значениям случайной величины Х соответствуют большие значения случайной величины Y, т.е. между ними существует тесная прямая взаимосвязь. Соответственно отрицательная ковариация будет иметь место при соответствии малым значениям случайной величины Х больших значений случайной величины Y. При слабо выраженной зависимости значение показателя ковариации близко к 0.
Ковариация зависит от единиц измерения исследуемых величин, что ограничивает ее применение на практике. Более удобным для использования в анализе является производный от нее показатель — коэффициент корреляции R, вычисляемый по формуле:
Коэффициент корреляции обладает теми же свойствами, что и ковариация, однако является безразмерной величиной и принимает значения от -1 (характеризует линейную обратную взаимосвязь) до +1 (характеризует линейную прямую взаимосвязь). Для независимых случайных величин значение коэффициента корреляции близко к 0.
Определение количественных характеристик для оценки тесноты взаимосвязи между случайными величинами в ППП EXCEL может быть осуществлено двумя способами:
с помощью статистических функций КОВАР и КОРРЕЛ ;
с помощью специальных инструментов статистического анализа.
Если число исследуемых переменных больше 2, более удобным является использование инструментов анализа.
Инструмент анализа данных «Корреляция»
Выберите в главном меню тему «Сервис» пункт «Анализ данных». Результатом выполнения этих действий будет появление диалогового окна «Анализ данных», содержащего список инструментов анализа.
Выберите из списка «Инструменты анализа» пункт «Корреляция» и нажмите кнопку «ОК» (рис.1). Результатом будет появление окна диалога инструмента «Корреляция».
Заполните поля диалогового окна, как показано на рис. 2 и нажмите кнопку «ОК».
Результаты корреляционного анализа представлены в ЭТ в виде квадратной матрицы, заполненной только наполовину, поскольку значение коэффициента корреляции между двумя случайными величинами не зависит от порядка их обработки. Нетрудно заметить, что эта матрица симметрична относительно главной диагонали, элементы которой равны 1, так как каждая переменная коррелирует сама с собой.
Полезность проведения последующего статистического анализа результатов имитационного эксперимента заключается также в том, что во многих случаях он позволяет выявить некорректности в исходных данных, либо даже ошибки в постановке задачи. Следует отметить, что близкие к нулевым значения коэффициента корреляции R указывают на отсутствие линейной связи между исследуемыми переменными, но не исключают возможности нелинейной зависимости. Кроме того, высокая корреляция не обязательно всегда означает наличие причинной связи, так как две исследуемые переменные могут зависеть от значений третьей. [12]
Для проверки гипотезы о нормальном распределении случайной величины применяются специальные статистические критерии: Колмогорова-Смирнова, . В целом ППП EXCEL позволяет быстро и эффективно осуществить расчет требуемого критерия и провести статистическую оценку гипотез.
Однако в простейшем случае для этих целей можно использовать такие характеристики распределения, как асимметрия и эксцесс. Для вычисления коэффициента асимметрии и эксцесса в EXCEL реализованы специальные статистические функции — СКОС () и ЭКСЦЕСС(). [3]
Инструмент анализа данных «Описательная статистика»
Чем больше характеристик распределения случайной величины нам известно, тем точнее мы можем судить об описываемых ею процессов. Инструмент «Описательная статистика» автоматически вычисляет наиболее широко используемые в практическом анализе характеристики распределений. При этом значения могут быть определены сразу для нескольких исследуемых переменных.
Определим параметры описательной статистики. Для этого необходимо выполнить следующие шаги.
Выберите в главном меню тему «Сервис» пункт «Анализ данных». Результатом выполнения этих действий будет появление диалогового окна «Анализ данных», содержащего список инструментов анализа.
Выберите из списка «Инструменты анализа» пункт «Описательная статистика» и нажмите кнопку «ОК». Результатом будет появление окна диалога инструмента «Описательная статистика».
Заполните поля диалогового окна, как показано на рис. 4 и нажмите кнопку «ОК».
Результатом выполнения указанных действий будет формирование отдельного листа, содержащего вычисленные характеристики описательной статистики для исследуемых переменных. Выполнив операции форматирования, можно привести 
полученную ЭТ к более наглядному виду

Вторая строка ЭТ содержит значения стандартных ошибок для средних величин распределений. Другими словами среднее или ожидаемое значение случайной величины М (Е) определено с погрешностью . [1]
Медиана — это значение случайной величины, которое делит площадь, ограниченную кривой распределения, пополам (т.е. середина численного ряда или интервала). Как и математическое ожидание, медиана является одной из характеристик центра распределения случайной величины. В симметричных распределениях значение медианы должно быть равным или достаточно близким к математическому ожиданию.
Мода — наиболее вероятное значение случайной величины (наиболее часто встречающееся значение в интервале данных). Для симметричных распределений мода равна математическому ожиданию. Иногда мода может отсутствовать. В данном случае ППП EXCEL вернул сообщение об ошибке. Таким образом, вычисление моды не представляется возможным.
Эксцесс характеризует остроконечность (положительное значение) или пологость (отрицательное значение) распределения по сравнению с нормальной кривой. Теоретически, эксцесс нормального распределения должен быть равен 0. Однако на практике для генеральных совокупностей больших объемов его малыми значениями можно пренебречь. [2]
Асимметричность (коэффициент асимметрии или скоса — s) характеризует смещение распределения относительно математического ожидания. При положительном значении коэффициента распределение скошено вправо, т.е. его более длинная часть лежит правее центра (математического ожидания) и обратно. Для нормального распределения коэффициент асимметрии равен 0. На практике, его малыми значениями можно пренебречь.
Для вычисления коэффициента асимметрии используется статистическая функция СКОС (). Формула для проверки значимости показателя эксцесса задается аналогичным образом. Числителем этой формулы будет функция ЭКСЦЕСС (), а знаменателем соотношение, реализованное средствами ППП EXCEL.
Оставшиеся показатели описательной статистики представляют меньший интерес. Величина «Интервал» определяется как разность между максимальным и минимальным значением случайной величины (численного ряда). Параметры «Счет» и «Сумма» представляют собой число значений в заданном интервале и их сумму соответственно. [3]
Последняя характеристика «Уровень надежности» показывает величину доверительного интервала для математического ожидания согласно заданному уровню надежности или доверия. По умолчанию уровень надежности принят равным 95%.
Анализ данных
Дополнение «Анализ данных» содержит целый ряд других полезных инструментов, позволяющих быстро и эффективно осуществить требуемый вид обработки данных. Вместе с тем, большинство из них требует осмысленного применения и соответствующей подготовки пользователя в области математической статистики.
Это средство анализа служит для создания одномерного статистического отчета, содержащего информацию о центральной тенденции и изменчивости входных данных.
Экспоненциальное сглаживание
Предназначается для предсказания значения на основе прогноза для предыдущего периода, скорректированного с учетом погрешностей в этом прогнозе. Использует константу сглаживания a, по величине которой определяет, насколько сильно влияют на прогнозы погрешности в предыдущем прогнозе. [4]
Анализ Фурье
Предназначается для решения задач в линейных системах и анализа периодических данных, используя метод быстрого преобразования Фурье (БПФ). Эта процедура поддерживает также обратные преобразования, при этом, инвертирование преобразованных данных возвращает исходные данные.
Двухвыборочный F-тест для дисперсий
Двухвыборочный F-тест применяется для сравнения дисперсий двух генеральных совокупностей. Например, F-тест можно использовать для выявления различия в дисперсиях временных характеристик, вычисленных по двум выборкам.
Гистограмма
Используется для вычисления выборочных и интегральных частот попадания данных в указанные интервалы значений, при этом, генерируются числа попаданий для заданного диапазона ячеек.
Скользящее среднее
Используется для расчета значений в прогнозируемом периоде на основе среднего значения переменной для указанного числа предшествующих периодов. Каждое прогнозируемое значение основано на формуле:
где
N число предшествующих периодов, входящих в скользящее среднее
Aj фактическое значение в момент времени j
Fj прогнозируемое значение в момент времени j
Скользящее среднее, в отличие от простого среднего для всей выборки, содержит сведения о тенденциях изменения данных. Процедура может использоваться для прогноза сбыта, инвентаризации и других процессов.
Проведение t-теста
Пакет анализа включает в себя три средства анализа среднего для совокупностей различных типов:
Двухвыборочный t-тест с одинаковыми дисперсиями
Двухвыборочный t-тест Стьюдента служит для проверки гипотезы о равенстве средних для двух выборок. Эта форма t-теста предполагает совпадение дисперсий генеральных совокупностей и обычно называется гомоскедастическим t-тестом.
Двухвыборочный t-тест с разными дисперсиями
Двухвыборочный t-тест Стьюдента используется для проверки гипотезы о равенстве средних для двух выборок данных из разных генеральных совокупностей. Эта форма t-теста предполагает несовпадение дисперсий генеральных совокупностей и обычно называется гетероскедастическим t-тестом.
Парный двухвыборочный t-тест для средних
Парный двухвыборочный t-тест Стьюдента используется для проверки гипотезы о различии средних для двух выборок данных. В нем не предполагается равенство дисперсий генеральных совокупностей, из которых выбраны данные. Парный тест используется, когда имеется естественная парность наблюдений в выборках, например, когда генеральная совокупность тестируется дважды. [7]
Генерация случайных чисел
Используется для заполнения диапазона случайными числами, извлеченными из одного или нескольких распределений. С помощью данной процедуры можно моделировать объекты, имеющие случайную природу, по известному распределению вероятностей.
Ранг и персентиль
Используется для вывода таблицы, содержащей порядковый и процентный ранги для каждого значения в наборе данных. Данная процедура может быть применена для анализа относительного взаиморасположения данных в наборе. Рассмотрим пример применения данной функции.
Требуется с помощью коэффициента Спирмена определить зависимость между величиной уставного капитала предприятий Х и количеством выставленных акций Y. Данные о предприятиях города, выставивших акции на чековый аукцион, приведены ниже в таблице 1.
Таблица1
|
B |
C |
D |
|
|
21 |
Номер предприятия |
Уставный капитал, млн. руб. Х |
Число выставленных акций Y |
Продолжение таблицы 1
|
22 |
1 |
2954 |
856 |
|
23 |
2 |
1605 |
930 |
|
24 |
3 |
4102 |
1563 |
|
25 |
4 |
2350 |
682 |
|
26 |
5 |
2625 |
616 |
|
27 |
6 |
1795 |
495 |
|
28 |
7 |
2813 |
815 |
|
29 |
8 |
1751 |
858 |
|
30 |
9 |
1700 |
467 |
|
31 |
10 |
2264 |
661 |
Для решения задачи используем режим работы «Ранг и персентиль». Результаты выполнения данного режима приведены ниже в таблице.
|
B |
C |
D |
E |
F |
G |
H |
I |
||
|
35 |
Точка |
Столбец1 |
Ранг |
Процент |
Точка |
Столбец1 |
Ранг |
Процент |
|
|
36 |
3 |
4102 |
1 |
100,00 |
3 |
1563 |
1 |
100,00 |
|
|
37 |
1 |
2954 |
2 |
88,80 |
2 |
930 |
2 |
88,80 |
|
|
38 |
7 |
2813 |
3 |
77,70 |
8 |
858 |
3 |
77,70 |
|
|
39 |
5 |
2625 |
4 |
66,60 |
1 |
856 |
4 |
66,60 |
|
|
40 |
4 |
2350 |
5 |
55,50 |
7 |
815 |
5 |
55,50 |
|
|
41 |
10 |
2264 |
6 |
44,40 |
4 |
682 |
6 |
44,40 |
|
|
42 |
6 |
1795 |
7 |
33,30 |
10 |
661 |
7 |
33,30 |
|
|
43 |
8 |
1751 |
8 |
22,20 |
5 |
616 |
8 |
22,20 |
|
|
44 |
9 |
1700 |
9 |
11,10 |
6 |
495 |
9 |
11,10 |
|
|
45 |
2 |
1605 |
10 |
11,10 |
9 |
467 |
10 |
11,10 |
По данным этой сгенерированной таблицы заполняем в следующей таблице графы Ранг и Ранг
, на основании которых производим вычисления квадратов разности рангов
.
|
B |
C |
D |
E |
F |
G |
|
|
21 |
Номер предприятия |
Уставный капитал, млн. руб. Х |
Число выставленных акций Y |
Ранг |
Ранг |
Квадрат разности рангов |
|
22 |
1 |
2954 |
856 |
2 |
4 |
4 |
|
23 |
2 |
1605 |
930 |
10 |
2 |
64 |
|
24 |
3 |
4102 |
1563 |
1 |
1 |
0 |
|
25 |
4 |
2350 |
682 |
5 |
6 |
1 |
|
26 |
5 |
2625 |
616 |
4 |
8 |
16 |
|
27 |
6 |
1795 |
495 |
7 |
9 |
4 |
|
28 |
7 |
2813 |
815 |
3 |
5 |
4 |
|
29 |
8 |
1751 |
858 |
8 |
3 |
25 |
|
30 |
9 |
1700 |
467 |
9 |
10 |
1 |
|
31 |
10 |
2264 |
661 |
6 |
7 |
1 |
|
32 |
|
120 |
Заключительным этапом решения задачи является вычисление коэффициента Спирмена по формуле
,
подставляя в которую исходные данные и рассчитанные данные задачи получим
.
Значение коэффициента Спирмена свидетельствует о слабой связи между рассматриваемыми признаками. [9]
Регрессия
Регрессионный анализ называют основным методом современной математической статистики для выявления неявных и завуалированных связей между данными наблюдений. Электронные таблицы делают такой анализ легко доступным. Таким образом, регрессионные вычисления и подбор хороших уравнений — это ценный, универсальный исследовательский инструмент в самых разнообразных отраслях деловой и научной деятельности (маркетинг, торговля, медицина и т. д.). Усвоив технологию использования этого инструмента, можно применять его по мере необходимости, получая знание о скрытых связях, улучшая аналитическую поддержку принятия решений и повышая их обоснованность.
Линейный регрессионный анализ заключается в подборе графика для набора наблюдений с помощью метода наименьших квадратов. Регрессия используется для анализа воздействия на отдельную зависимую переменную значений одной или более независимых переменных. [8]
Выборка
Создает выборку из генеральной совокупности, рассматривая входной диапазон как генеральную совокупность. Если совокупность слишком велика для обработки или построения диаграммы, можно использовать представительную выборку. Кроме того, если предполагается периодичность входных данных, то можно создать выборку, содержащую значения только из отдельной части цикла. [5]
Двухвыборочный z-тест для средних
Двухвыборочный z-тест для средних с известными дисперсиями используется для проверки гипотезы о различии между средними двух генеральных совокупностей.
Статистические функции
FРАСП Возвращает F-распределение вероятности. Эту функцию можно использовать, чтобы определить, имеют ли два множества данных различные степени плотности. Например, можно исследовать результаты тестирования мужчин и женщин, окончивших высшую школу, и определить отличается ли разброс результатов для мужчин и женщин.[10]
FРАСПОБР Возвращает обратное значение для F-распределения вероятности
БЕТАОБР Возвращает обратную функцию к интегральной функции плотности бета-вероятности
БЕТАРАСП Возвращает интегральную функцию плотности бета-вероятности
БИНОМРАСП Возвращает отдельное значение биномиального распределения
ВЕЙБУЛЛ Возвращает распределение Вейбулла
ВЕРОЯТНОСТЬ Возвращает вероятность того, что значение из диапазона находится внутри заданных пределов
ГАММАНЛОГ Возвращает натуральный логарифм гамма функции
ГАММАОБР Возвращает обратное гамма-распределение
ГАММАРАСП Возвращает гамма-распределение
ГИПЕРГЕОМЕТ Возвращает гипергеометрическое распределение
ДОВЕРИТ Возвращает доверительный интервал для среднего значения по генеральной совокупности
КВАРТИЛЬ Возвращает квартиль множества данных
КВПИРСОН Возвращает квадрат коэффициента корреляции Пирсона
КРИТБИНОМ Возвращает наименьшее значение, для которого биномиальная функция распределения меньше или равна заданному значению
ЛГРФПРИБЛ Возвращает параметры экспоненциального тренда
ЛИНЕЙН Возвращает параметры линейного тренда
ЛОГНОРМОБР Возвращает обратное логарифмическое нормальное распределение
ЛОГНОРМРАСП Возвращает интегральное логарифмическое нормальное распределение
МАКСА Возвращает максимальное значение из списка аргументов, включая числа, текст и логические значения
МИНА Возвращает минимальное значение из списка аргументов, включая числа, текст и логические значения
НАИБОЛЬШИЙ Возвращает k-ое наибольшее значение из множества данных
НАИМЕНЬШИЙ Возвращает k-ое наименьшее значение в множестве данных
НАКЛОН Возвращает наклон линии линейной регрессии
НОРМАЛИЗАЦИЯ Возвращает нормализованное значение
НОРМОБР Возвращает обратное нормальное распределение
НОРМРАСП Возвращает нормальную функцию распределения
НОРМСТОБР Возвращает обратное значение стандартного нормального распределения
ОТРБИНОМРАСП Возвращает отрицательное биномиальное распределение
ОТРЕЗОК Возвращает отрезок, отсекаемый на оси линией линейной регрессии
ПЕРЕСТ Возвращает количество перестановок для заданного числа объектов
ПИРСОН Возвращает коэффициент корреляции Пирсона
ПРОЦЕНТРАНГ Возвращает процентную норму значения в множестве данных
ПУАССОН Возвращает распределение Пуассона
РОСТ Возвращает значения в соответствии с экспоненциальным трендом
СРГАРМ Возвращает среднее гармоническое
СРГЕОМ Возвращает среднее геометрическое
СРЗНАЧ Возвращает среднее арифметическое аргументов
СРЗНАЧА Возвращает среднее арифметическое аргументов, включая числа, текст и логические значения.
СРОТКЛ Возвращает среднее абсолютных значений отклонений точек данных от среднего
СТАНДОТКЛОН Оценивает стандартное отклонение по выборке
СТАНДОТКЛОНА Оценивает стандартное отклонение по выборке, включая числа, текст и логические значения
СТАНДОТКЛОНП Вычисляет стандартное отклонение по генеральной совокупности
СТАНДОТКЛОНПА Вычисляет стандартное отклонение по генеральной совокупности, включая числа, текст и логические значения
СТЬЮДРАСП Возвращает t-распределение Стьюдента
СТЬЮДРАСПОБР Возвращает обратное t-распределение Стьюдента
СЧЁТЗ Подсчитывает количество значений в списке аргументов
ТЕНДЕНЦИЯ Возвращает значения в соответствии с линейным трендом
ТТЕСТ Возвращает вероятность, соответствующую критерию Стьюдента
УРЕЗСРЕДНЕЕ Возвращает среднее внутренности множества данных
ФИШЕР Возвращает преобразование Фишера
ФИШЕРОБР Возвращает обратное преобразование Фишера
ФТЕСТ Возвращает результат F-теста
ХИ2ОБР Возвращает обратное значение односторонней вероятности распределения хи-квадрат
ХИ2РАСП Возвращает одностороннюю вероятность распределения хи-квадрат
ХИ2ТЕСТ Возвращает тест на независимость
ЧАСТОТА Возвращает распределение частот в виде вертикального массива
ЭКСПРАСП Возвращает экспоненциальное распределение
1.6 Применение графических возможностей Excel
Графические изображения уже давно нашли широкое применение в самых разнообразных видах человеческой деятельности. Но, пожалуй, ни в одной области знаний и практической деятельности графические изображения не играют такой исключительной роли, как в статистике и экономике, имеющих дело с обработкой и анализом огромных массивов информации о социально- экономических явлениях и процессах. Всесторонний и глубокий анализ этой информации, так называемых статистических данных, предполагает использование различных специальных методов, важное место среди которых занимают графические изображения статистических данных.
Графические изображения широко используются, прежде всего, для наглядного представления статистических данных, благодаря ним существенно облегчается их восприятие и понимание.
Огромные возможности для автоматического построения различных видов графических изображений статистических данных представляет программа обработки электронных таблиц Microsoft Excel.
Статистическая диаграмма- это особый способ наглядного представления и изложения с помощью геометрических знаков и других графических средств статистической информации с целью её обобщения и анализа. Основным и наиболее важным свойством статистических диаграмм является их наглядность. Непосредственная наглядность статистических диаграмм делает их более выразительными и наглядными. [11]
При анализе статистических данных диаграммы могут использоваться для решения таких задач:
Отображать распределение единиц статистической совокупности по значениям или разновидностям исследуемого признака;
Характеризовать развитие изучаемых явлений во времени, их общую тенденцию развития, сезонность колебаний, абсолютную и относительную скорость их развития и изменения;
Сравнивать размеры различных явлений, их разных частей, а также тенденцию их развития и изменения во времени и пространстве;
Выявлять структуру изучаемых явлений и её изменения, т.е. структурные сдвиги;
Устанавливать взаимозависимость между явлениями или их признаками, а также степень тесноты существующей между ними связи;
Отображать степень распространения изучаемых явлений по той или иной территории и интенсивности этого распространения.
Статистические диаграммы являются очень ценным средством при проведении разного рода сравнений статистических данных.
Графические изображения статистических данных осуществляются в основном посредством геометрических плоскостных знаков- точек, линий, плоскостей, фигур, различного сочетания и их расположения. Графические изображения, как плоскостные, так и объёмные, бывают разнообразными, но почти каждое из них состоит из одних и тех, же основных элементов: поле диаграммы, графического образа, пространственных и масштабных ориентиров, экспликации диаграммы.
В Excel вместо понятия «поле диаграмм» применяются такие понятия, как область построения диаграммы и область диаграммы.
Область построения диаграмма- это область, в которой отображается только координатные оси и сама диаграмма, а область диаграммы — это область, в которой кроме координатных осей и самой диаграммы, заголовок диаграммы, обозначение единиц измерения координатных осей, легенда.
Каждый элемент диаграммы можно выделить, активизировать, а потом осуществлять с ним различные преобразования, как-то: изменять размеры, редактировать, форматировать (оформлять). [5]
С помощью перетаскивания можно перемещать область диаграммы и область построения диаграммы и область диаграммы, кроме того, можно изменять их размеры, а, следовательно, и размеры самой диаграммы и отдельных её элементов.
Кроме того, Excel позволяет изменять внешний вид области построения диаграммы и области диаграммы, т.е. изменять форму линий рамки обрамления, цвет и узор заполнения их внутренних частей.
Графический образ- это совокупность геометрических или графических знаков, с помощью которых отображаются статистические данные.
Графические средства Excel позволяют в качестве графического образа использовать различные знаки – символы, в том числе и рисунки. Точнее говоря, Excel автоматически заменяет геометрические знаки негеометрическими.
Изобразительные диаграммы, которые строятся с помощью негеометрических знаков, широко используется для пропаганды и популяризации статистических данных.
Excel имеет многочисленный арсенал средств для построения и оформления основных элементов диаграммы: линии могут быть разноцветными (существует 56 вариантов цветов) или иметь различную форму (тип) – сплошные, штриховые, точечные, штрих – пунктирные, а также разную толщину – тонкие, средние, полутолстые (полужирные) и толстые(жирные); точки данных могут быть изображены в виде маленьких кружков, квадратиков, треугольников, ромбов и других геометрических знаков с разными узорами. Excel предлагает 48 видов штриховки, а также позволяет изменять цвета, узоры, обрамления основных элементов диаграммы, в том числе, самых больших её частей – области построения диаграммы и области диаграммы. [5]
В Excel вместо понятия графического образа используется термин маркер данных. Вид символа маркера зависит от вида диаграммы: на гистограмме это (обычно) прямоугольники, на круговой диаграмме – сектора и т.п.
Пространственные ориентиры – это элементы диаграммы, определяющие порядок размещения графических знаков в поле диаграммы. Такой порядок задаётся определённой системой координат – совокупностью элементов, определяющих положение точки на прямой или кривой линии, на плоскости и в пространстве. При построении статистических диаграмм обычно применяются прямоугольная или декартова, полярная, треугольная или тригональная системы координат.
Прямоугольная система координат чаще всего применяется для статистических диаграмм по причине простоты её построения и наилучшей выразительности различных соотношений и зависимостей между изображаемыми статистическими величинами. Прямоугольная система координат образуется совокупностью двух пересекающихся перпендикулярных прямых, называемых осями координат. [11]
Для облегчения построения и чтения диаграммы её поля в пределах осей координат покрывают параллельными горизонтальными и вертикальными линиями, которые в совокупности образуют так называемую координатную сетку.
В Excel координатная сетка на плоскостных диаграммах наносится на область построения диаграммы, а на объёмных диаграммах, которые имеют две стенки и основания на них.
Графические средства Excel позволяют наносить линии координатной сетки либо на одну из осей, причём линии сетки могут проходить или через основные деления – основные линии, или через промежуточные деления – промежуточные линии.
Excel по умолчанию автоматически строит и размещает координатные оси в нужном месте диаграммы, используя встроенные установки для типа осевых линий, делений и размещений меток деления. Но все эти параметры можно изменять, а также управлять вводом, выводом и удалением координатных осей.
Можно задать нужный тип линий координатных осей и настроить её деления и метки делений.
Экспликация диаграммы – это пояснение содержания диаграммы и её основных элементов.
Экспликация включает общий заголовок диаграммы, подписи вдоль масштабных шкал и пояснительные надписи, раскрывающие смысл отдельных элементов графического образа. [5]
Excel располагает множеством инструментов, позволяющих выполнить экспликацию диаграммы, при этом каждый из элементов экспликации может быть отформатирован (оформлен) различными способами в зависимости от типа и вида диаграммы.
При построении диаграммы Excel по умолчанию, т.е. автоматически, размещает заголовок диаграммы в центре верхней области построения диаграммы, а надписи координатных осей возле каждой оси.
Отметим, что Excel имеет несколько инструментов, которые позволяют просто и быстро отформатировать любой текст т числа, имеющиеся на диаграмме. Они позволяют выбрать типы шрифтов и их размеры, способы выравнивания текста, оформления его жирным шрифтом, курсивом и подчеркиванием, а также добавить к нему рамки, узоры и цвет.
Excel позволяет выравнивать на диаграмме выделенный текст по горизонтали и вертикали, а также менять ориентацию текста, т.е. выравнивать его под определённым углом.
Кроме ввода, редактирования и форматирования заголовка диаграммы и надписей осей, Excel позволяет просто и быстро поместить на саму диаграмму дополнительные надписи, так называемые ярлыки, поясняющие её смысл и значение отдельных элементов. Этот дополнительный текст можно поместить в любое место диаграммы, изменить его размеры и отформатировать.
Excel позволяет форматировать имеющиеся на диаграмме объекты, в частности стрелки и надписи.
Специальное пояснение к маркерам или элементам, используемым в диаграмме, носит название легенды. Excel автоматически создаёт легенду из названий. Но также позволяет самостоятельно создавать легенду и перемещать её в нужное место.
Классификация статистических диаграмм
Диаграммы, применяемые для изображения статистических данных, очень разнообразны и имеют ряд особенностей, что обуславливает необходимость их классификации.
Классификация статистических диаграмм имеет чрезвычайное значение для их правильного построения и изучения. Она облегчает понимание отличительных особенностей различных типов и видов диаграмм, их возможностей в решении конкретных задач статистического исследования.
В Excel классификация диаграмм осуществлена по форме графического образа. По этому признаку выделено 14 основных, встроенных, или, как их принято называть, стандартных типов диаграмм, и 20 дополнительных, нестандартных, или специальных типов диаграмм. Каждый тип диаграмм представлен несколькими видами (форматами) как плоскостных, так и объёмных диаграмм, которые могут быть применены к данному типу диаграммы. Кроме того, Excel предоставляет пользователю возможность построения собственных типов диаграмм. [5]
Помимо основных, стандартных, типов диаграмм предлагает большое количество нестандартных, специальных, типов диаграмм. Основой нестандартных диаграмм являются стандартные типы диаграмм. Некоторые встроенные нестандартные типы диаграмм подобны стандартным типам. Вместе с тем они содержат дополнительные графические средства, которые расширяют не только наглядные, но и познавательные и аналитические возможности. В частности, они содержат такие встроенные графические элементы: легенду, координатную сетку, логарифмическую шкалу, объяснительные надписи; они имеют, скажем, более привлекательный вид, поскольку их форматирование выполнено с помощью специальных приёмов.
Кроме использования стандартных и нестандартных типов диаграмм, Excel предоставляет пользователю возможность создавать собственные типы диаграмм, сохранять и применять таким же образом, как и любые другие типы диаграмм. [5]
Чтобы создать собственный тип диаграммы, необходимо располагать диаграммой, которая будет служить основой для создания собственного типа диаграммы, при этом в качестве основы можно взять любой тип и вид уже построенной диаграммы, поскольку в любой момент графические средства Excel позволяют изменить его или создать диаграмму требуемого вида и типа.
Заключение
В развитых странах практически любое решение: политическое, финансовое, техническое, научно-исследовательское и даже бытовое решение принимается только после всестороннего анализа данных. Поэтому изучение прикладной статистики и методов анализа данных является неотъемлемым компонентом образования на всех уровнях, а компьютерные пакеты для аналитических исследований и прогнозирования являются настольным рабочим инструментом любого специалиста, так или иначе связанного с информационной сферой.
Таким образом, обработка статистических данных уже давно применяется в самых разнообразных видах человеческой деятельности. Вообще говоря, трудно назвать ту сферу, в которой она бы не использовалась. Но, пожалуй, ни в одной области знаний и практической деятельности обработка статистических данных не играет такой исключительно большой роли, как в экономике, имеющей дело с обработкой и анализом огромных массивов информации о социально-экономических явлениях и процессах. Всесторонний и глубокий анализ этой информации, так называемых статистических данных, предполагает использование различных специальных методов, важное место среди которых занимают возможности табличного процессора MS Excel.
Представление экономических и других данных в электронных таблицах в наши дни стало простым и естественным. Оснащение же электронных таблиц средствами анализа способствует тому, что из группы сложных, глубоко научных и потому редко используемых, почти экзотических методов, статистический анализ превращается для специалиста в повседневный, эффективный и оперативный аналитический инструмент. Электронные таблицы делают такой анализ легко доступным.
Усвоив технологию использования табличного процессора MS Excel, можно применять его по мере необходимости, получая знание о скрытых связях, улучшая аналитическую поддержку принятия решений и повышая их обоснованность.
В данной работе я показала, что табличный процессор MS Excel обладает огромными возможностями для решения задач статистики, облегчая работу специалистов, работающих в этой области.
Список литературы
Бернс Дж., Берроуз Э. ,Секреты Excel 97. – М.:Веста, 1999.
Фигурнов В. Э. ,IBM PC для пользователя. – М.:ИНФРА, 1998.
А. Гончаров «Microsoft Excel 7.0 в примерах» — С.-П.:Питер, 1996
Пробитюк А., Excel 7.0 для Windows 95 в бюро. – К.:BHV, 1996
Лаврёнов С.М.,Excel: сборник примеров и задач-М: финансы и статистика,2000.-336с.
Макарова Н.В.,Трофимец В.Я., Статистика в Excel:учеб. пособие.-М.:финансы и статистика,2003.-386с.
Сидоров М.Г., Обработка данных в Excel //информатика и образование.-2000.-№6.-с. 25-36.
Гутовская Г.В., Использование Excel для решения финансово-экономических задач//информатика и образование.-2003.-№3.-с. 15-21.
Ивинская Н.Л., решение прикладных задач в Excel//информатика и образование.-2003.-№6.-с.62-64.
Кирей Е.А., Базовый курс Excel для учащихся профильных экономических классов//информатика и образование.-2004.-№5.-с.39-41.
Андрусенко Н.Е., Использование стандартных функций Excel для поиска и связи данных в таблице//информатика и образование.-2003.-№11.-с.7-12.













































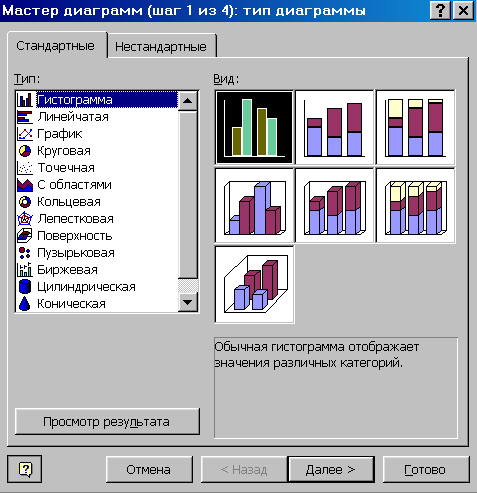





 + Z.
+ Z.
 .
.






















