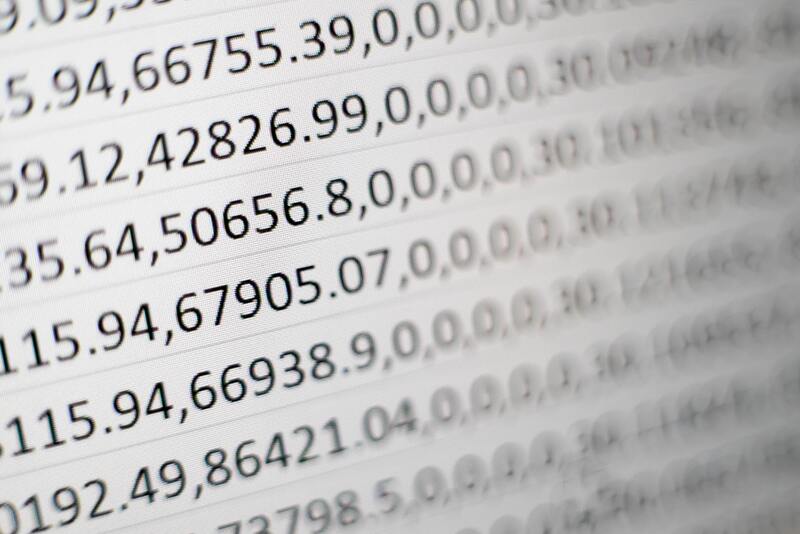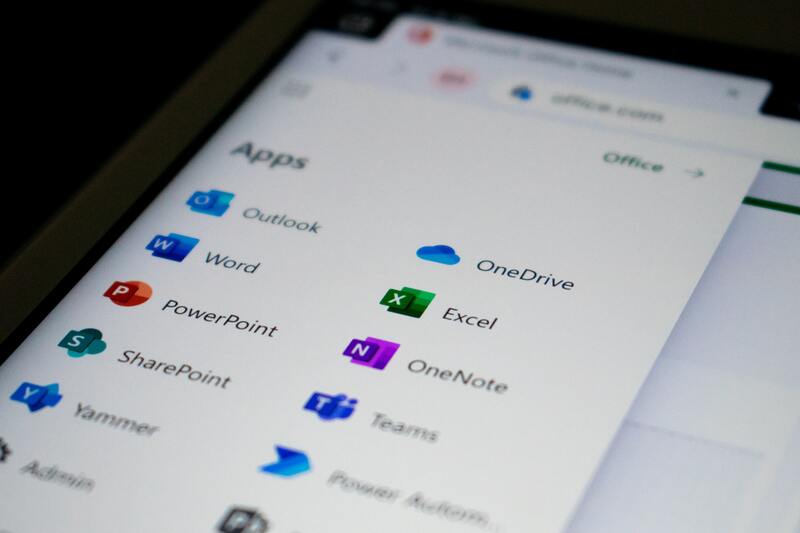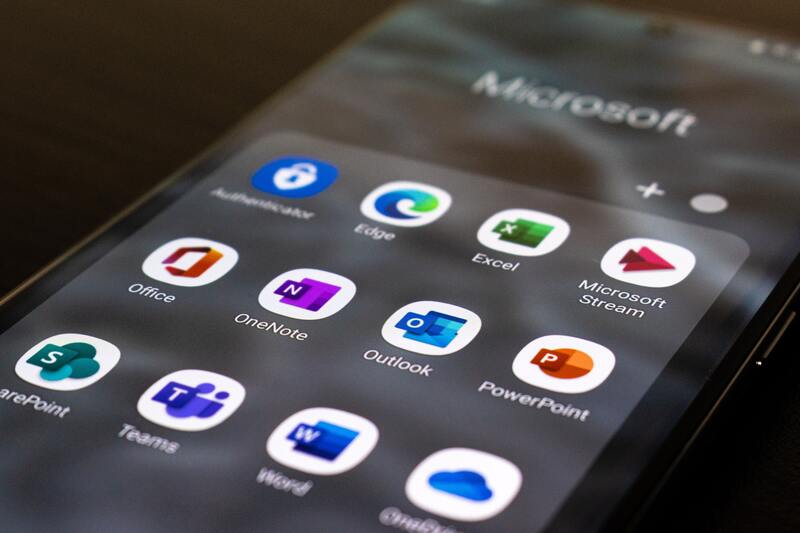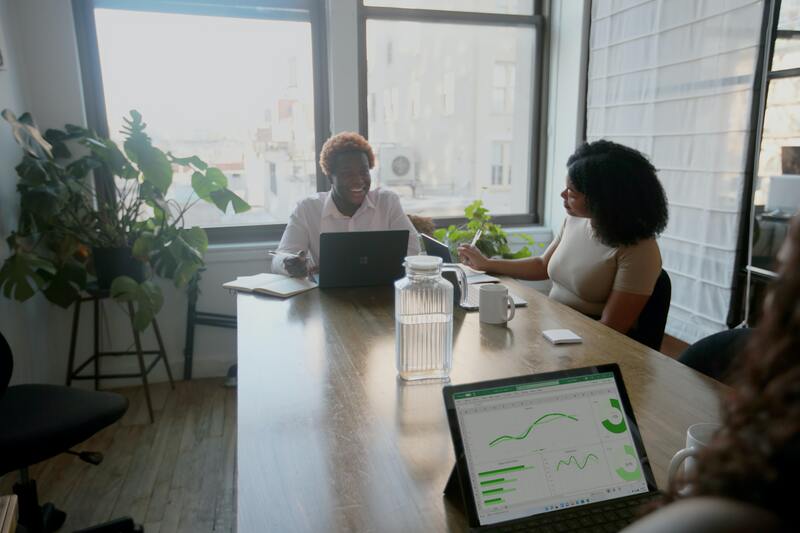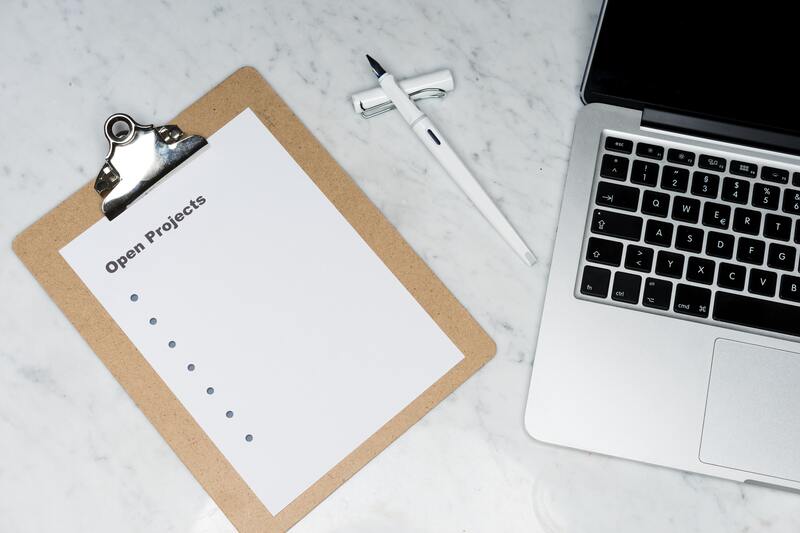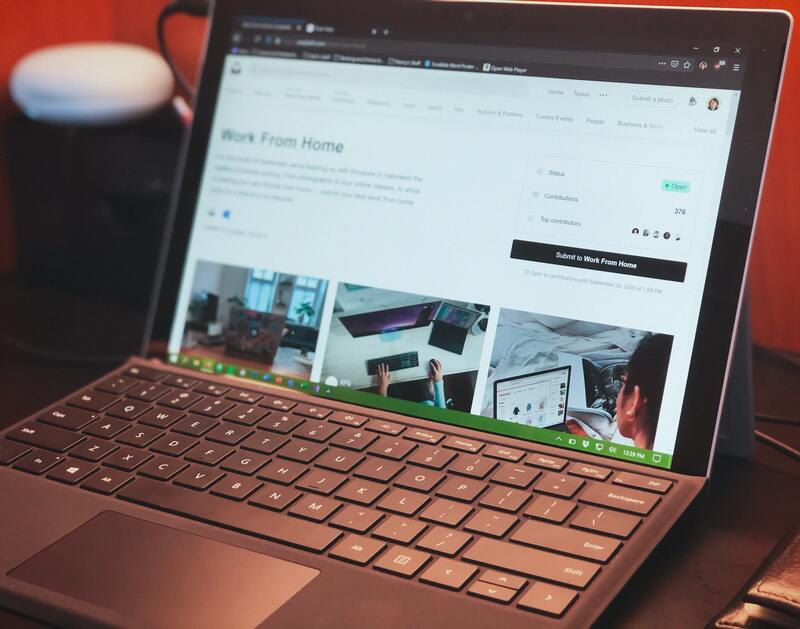В MS Excel есть много потрясающих инструментов, о которых большинство пользователей не подозревают или сильно недооценивает. К таковым относятся Таблицы Excel. Вы скажете, что весь Excel – это электронная таблица? Нет. Рабочая область листа – это только множество ячеек. Некоторые из них заполнены, некоторые пустые, но по своей сути и функциональности все они одинаковы.
Таблица Excel – совсем другое. Это не просто диапазон данных, а цельный объект, у которого есть свое название, внутренняя структура, свойства и множество преимуществ по сравнению с обычным диапазоном ячеек. Также встречается под названием «умные таблицы».
В наличии имеется обычный диапазон данных о продажах.
Для преобразования диапазона в Таблицу выделите любую ячейку и затем Вставка → Таблицы → Таблица
Есть горячая клавиша Ctrl+T.
Появится маленькое диалоговое окно, где можно поправить диапазон и указать, что в первой строке находятся заголовки столбцов.
Как правило, ничего не меняем. После нажатия Ок исходный диапазон превратится в Таблицу Excel.
Перед тем, как перейти к свойствам Таблицы, посмотрим вначале, как ее видит сам Excel. Многое сразу прояснится.
Структура и ссылки на Таблицу Excel
Каждая Таблица имеет свое название. Это видно во вкладке Конструктор, которая появляется при выделении любой ячейки Таблицы. По умолчанию оно будет «Таблица1», «Таблица2» и т.д.
Если в вашей книге Excel планируется несколько Таблиц, то имеет смысл придать им более говорящие названия. В дальнейшем это облегчит их использование (например, при работе в Power Pivot или Power Query). Я изменю название на «Отчет». Таблица «Отчет» видна в диспетчере имен Формулы → Определенные Имена → Диспетчер имен.
А также при наборе формулы вручную.
Но самое интересное заключается в том, что Эксель видит не только целую Таблицу, но и ее отдельные части: столбцы, заголовки, итоги и др. Ссылки при этом выглядят следующим образом.
=Отчет[#Все] – на всю Таблицу
=Отчет[#Данные] – только на данные (без строки заголовка)
=Отчет[#Заголовки] – только на первую строку заголовков
=Отчет[#Итоги] – на итоги
=Отчет[@] – на всю текущую строку (где вводится формула)
=Отчет[Продажи] – на весь столбец «Продажи»
=Отчет[@Продажи] – на ячейку из текущей строки столбца «Продажи»
Для написания ссылок совсем не обязательно запоминать все эти конструкции. При наборе формулы вручную все они видны в подсказках после выбора Таблицы и открытии квадратной скобки (в английской раскладке).
Выбираем нужное клавишей Tab. Не забываем закрыть все скобки, в том числе квадратную.
Если в какой-то ячейке написать формулу для суммирования по всему столбцу «Продажи»
=СУММ(D2:D8)
то она автоматически переделается в
=Отчет[Продажи]
Т.е. ссылка ведет не на конкретный диапазон, а на весь указанный столбец.
Это значит, что диаграмма или сводная таблица, где в качестве источника указана Таблица Excel, автоматически будет подтягивать новые записи.
А теперь о том, как Таблицы облегчают жизнь и работу.
Свойства Таблиц Excel
1. Каждая Таблица имеет заголовки, которые обычно берутся из первой строки исходного диапазона.
2. Если Таблица большая, то при прокрутке вниз названия столбцов Таблицы заменяют названия столбцов листа.
Очень удобно, не нужно специально закреплять области.
3. В таблицу по умолчанию добавляется автофильтр, который можно отключить в настройках. Об этом чуть ниже.
4. Новые значения, записанные в первой пустой строке снизу, автоматически включаются в Таблицу Excel, поэтому они сразу попадают в формулу (или диаграмму), которая ссылается на некоторый столбец Таблицы.
Новые ячейки также форматируются под стиль таблицы, и заполняются формулами, если они есть в каком-то столбце. Короче, для продления Таблицы достаточно внести только значения. Форматы, формулы, ссылки – все добавится само.
5. Новые столбцы также автоматически включатся в Таблицу.
6. При внесении формулы в одну ячейку, она сразу копируется на весь столбец. Не нужно вручную протягивать.
Помимо указанных свойств есть возможность сделать дополнительные настройки.
Настройки Таблицы
В контекстной вкладке Конструктор находятся дополнительные инструменты анализа и настроек.
С помощью галочек в группе Параметры стилей таблиц
можно внести следующие изменения.
— Удалить или добавить строку заголовков
— Добавить или удалить строку с итогами
— Сделать формат строк чередующимися
— Выделить жирным первый столбец
— Выделить жирным последний столбец
— Сделать чередующуюся заливку строк
— Убрать автофильтр, установленный по умолчанию
В видеоуроке ниже показано, как это работает в действии.
В группе Стили таблиц можно выбрать другой формат. По умолчанию он такой как на картинках выше, но это легко изменить, если надо.
В группе Инструменты можно создать сводную таблицу, удалить дубликаты, а также преобразовать в обычный диапазон.
Однако самое интересное – это создание срезов.
Срез – это фильтр, вынесенный в отдельный графический элемент. Нажимаем на кнопку Вставить срез, выбираем столбец (столбцы), по которому будем фильтровать,
и срез готов. В нем показаны все уникальные значения выбранного столбца.
Для фильтрации Таблицы следует выбрать интересующую категорию.
Если нужно выбрать несколько категорий, то удерживаем Ctrl или предварительно нажимаем кнопку в верхнем правом углу, слева от снятия фильтра.
Попробуйте сами, как здорово фильтровать срезами (кликается мышью).
Для настройки самого среза на ленте также появляется контекстная вкладка Параметры. В ней можно изменить стиль, размеры кнопок, количество колонок и т.д. Там все понятно.
Ограничения Таблиц Excel
Несмотря на неоспоримые преимущества и колоссальные возможности, у Таблицы Excel есть недостатки.
1. Не работают представления. Это команда, которая запоминает некоторые настройки листа (фильтр, свернутые строки/столбцы и некоторые другие).
2. Текущую книгу нельзя выложить для совместного использования.
3. Невозможно вставить промежуточные итоги.
4. Не работают формулы массивов.
5. Нельзя объединять ячейки. Правда, и в обычном диапазоне этого делать не следует.
Однако на фоне свойств и возможностей Таблиц, эти недостатки практически не заметны.
Множество других секретов Excel вы найдете в онлайн курсе.
Поделиться в социальных сетях:
Таблицы Excel — очень мощный инструмент. В них больше 470 скрытых функций. Поначалу это пугает: кажется, на то, чтобы разобраться со всем, уйдут годы. На самом деле это не так. Всего десятка функций и горячих клавиш уже хватит для того, чтобы сильно упростить себе жизнь. Расскажем о некоторых из них (скоро стартует второй поток курса «Магия Excel»).
Интерфейс
Настраиваем панель быстрого доступа
Начнем с самого простого — добавления самых часто используемых опций на панель быстрого доступа. Чтобы сделать это, заходите в параметры Excel — «Настроить ленту» — и ищите в параметрах «Панель быстрого доступа».
Опции, перенесенные на панель быстрого доступа, будут доступны при работе со всеми вашими книгами Excel (хотя можно ее настроить и отдельно для любой книги). Так что если пользуетесь какими-то командами и инструментами постоянно — добавляйте их туда.
Другой вариант — просто щелкнуть по инструменту на ленте правой кнопкой мыши и нажать «Добавить…»:
Перемещаемся по ленте без мышки
Нажмите на Alt. На ленте инструментов появились цифры и буквы — у каждого инструмента на панели быстрого доступа и у каждой вкладки на ленте соответственно:
Нажмите на клавиатуре любую из букв — попадете на соответствующую вкладку на ленте, а там каждый инструмент в свою очередь тоже будет подписан. Так можно быстро вызвать нужные опции, не трогая мышку.
Ввод данных
Теперь давайте рассмотрим несколько инструментов для быстрого ввода данных.
Автозамена
Если вам часто нужно вводить какое-то словосочетание, адрес, емейл и так далее — придумайте для него короткое обозначение и добавьте в список автозамены в Параметрах:
Прогрессия
Если нужно заполнить столбец или строку последовательностью чисел или дат, введите в ячейку первое значение и затем воспользуйтесь этим инструментом:
Протягивание
Представьте, что вам нужно извлечь какие-то данные из целого столбца или переписать их в другом виде (например, фамилию с инициалами вместо полных ФИО). Задайте Excel одну ячейку с образцом — что хотите получить:
Выделите все ячейки, которые хотите заполнить по образцу, — и нажмите Ctrl+E. И магия случится (ну, в большинстве случаев).
Проверка ошибок
Проверка данных позволяет избежать ошибок при вводе информации в ячейки.
Какие бывают типовые ошибки в Excel?
- Текст вместо чисел
- Отрицательные числа там, где их быть не может
- Числа с дробной частью там, где должны быть целые
- Текст вместо даты
- Разные варианты написания одного и того же значения. Например, сокращения («ЭБ» вместо «Электронная библиотека»), лишние пробелы в конце текстового значения или между словами — всего этого достаточно, чтобы превратить текстовые значения в разные и, соответственно, чтобы они обрабатывались Excel некорректно.
Инструмент проверки данных
Чтобы использовать инструмент проверки данных, нужно выделить ячейки, к которым хотите его применить, выбрать на ленте «Данные» → «Проверка данных» и настроить параметры проверки в диалоговом окне:
Если в графе «Сообщение об ошибке» вы выбрали вариант «Остановка», то после проверки в ячейки нельзя будет ввести значения, не соответствующие заданному правилу.
Если же вы выбрали «Предупреждение» или «Сообщение», то при попытке ввести неверные данные будет появляться предупреждение, но его можно будет проигнорировать и все равно ввести что угодно.
Еще неверные данные можно обвести, чтобы точно увидеть, где есть ошибки:
Удаление пробелов
Для удаления лишних пробелов (в начале, в конце и всех кроме одного между слов) используйте функцию СЖПРОБЕЛЫ / TRIM. Ее единственный аргумент — текст (ссылка на ячейку с текстом, как правило).
Если после очистки данных функцией СЖПРОБЕЛЫ или другой обработки вам не нужен исходный столбец, вставьте данные, полученные в отдельном столбце с помощью функций, как значения на место исходных данных, а столбец с формулой удалите:
Дата и время
За любой датой в Excel скрывается целое число. Датой его делает формат.
Аналогично со временем: одна единица — это день, а часть единицы (число от 0 до 1) — время, то есть часть дня.
Это не значит, что так имеет смысл вводить даты и время в ячейки, вводите их в любом из стандартных форматов — Excel сразу отформатирует их как даты:
ДД.ММ.ГГГГ
ДД/ММ/ГГГГ
ГГГГ-ММ-ДД
С датами можно производить операции вычитания и сложения.
Вычесть из одной даты другую, чтобы получить разницу в днях (результатом вычитания будет число — количество дней.
Прибавить к дате число — и получить дату, которая наступит через соответствующее количество дней.
Поиск и подстановка значений
Функция ВПР / VLOOKUP
Функция ВПР / VLOOKUP (вертикальный просмотр) нужна, чтобы связать несколько таблиц — «подтянуть» данные из одной в другую по какому-то ключу (например, названию товара или бренда, фамилии сотрудника или клиента, номеру транзакции).
=ВПР (что ищем; таблица с данными, где «что ищем» должно быть в первом столбце; номер столбца таблицы, из которого нужны данные; [интервальный просмотр])
У нее есть два режима работы: интервальный просмотр и точный поиск.
Интервальный просмотр — это поиск интервала, в который попадает число. Если у вас прогрессивная шкала налога или скидок, нужно конвертировать оценку из одной системы в другую и так далее — используется именно этот режим. Для интервального просмотра нужно пропустить последний аргумент ВПР или задать его равным единице (или ИСТИНА).
В большинстве случаев мы связываем таблицы по текстовым ключам — в таком случае нужно обязательно явным образом указывать последний аргумент «интервальный_просмотр» равным нулю (или ЛОЖЬ). Только тогда функция будет корректно работать с текстовыми значениями.
Функции ПОИСКПОЗ / MATCH и ИНДЕКС / INDEX
У ВПР есть существенный недостаток: ключ (искомое значение) обязан быть в первом столбце таблицы с данными. Все, что левее этого столбца, через ВПР «подтянуть» невозможно.
В реальных условиях структура таблиц бывает разной и не всегда возможно изменить порядок столбцов. Поэтому важно уметь работать с любой структурой.
Функция ПОИСКПОЗ / MATCH определяет порядковый номер значения в диапазоне. Ее синтаксис:
=ПОИСКПОЗ (что ищем; где ищем ; 0)
На выходе — число (номер строки или столбца в рамках диапазона, в котором находится искомое значение).
ИНДЕКС / INDEX выполняет другую задачу — возвращает элемент по его номеру.
=ИНДЕКС(диапазон, из которого нужны данные; порядковый номер элемента)
Соответственно, мы можем определить номер строки, в котором находится искомое значение, с помощью ПОИСКПОЗ. А затем подставить этот номер в ИНДЕКС на место второго аргумента, чтобы получить данные из любого нужного нам столбца.
Получается следующая конструкция:
=ИНДЕКС(диапазон, из которого нужны данные; ПОИСКПОЗ (что ищем; где ищем ; 0))
Оформление
Нужно оформить ячейки в книге Excel в едином стиле? Для этого есть одноименный инструмент — «Стили».
На ленте инструментов нажмите на «Стили ячеек» и выберите подходящий. Он будет применен к выделенным ячейкам:
А самое главное — если вы применили стиль ко многим ячейкам (например, ко всем заголовкам на 20 листах книги Excel) и захотели что-то переделать, щелкните правой кнопкой мыши и нажмите «Изменить». Изменения будут применены ко всем нужным ячейкам в документе.
На курсе «Магия Excel» будет два модуля — для новичков и продвинутых. Записывайтесь→
Фото на обложке отсюда
Общие сведения о таблицах Excel
Excel для Microsoft 365 Excel для Microsoft 365 для Mac Excel 2021 Excel 2021 для Mac Excel 2019 Excel 2019 для Mac Excel 2016 Excel 2016 для Mac Excel 2013 Excel 2010 Excel 2007 Еще…Меньше
Чтобы упростить управление группой связанных данных и ее анализ, можно превратить диапазон ячеек в таблицу Excel (ранее Excel списком).

Элементы таблиц Microsoft Excel
Таблица может включать указанные ниже элементы.
-
Строка заголовков. По умолчанию таблица включает строку заголовков. Для каждого столбца таблицы в строке заголовков включена возможность фильтрации, что позволяет быстро фильтровать или сортировать данные. Дополнительные сведения см. в сведениях Фильтрация данных и Сортировка данных.
Строку с заглавной строкой в таблице можно отключить. Дополнительные сведения см. в Excel или отключении Excel таблицы.
-
Чередование строк. Чередуясь или затеняя строками, можно лучше различать данные.
-
Вычисляемые столбцы. Введя формулу в одну ячейку столбца таблицы, можно создать вычисляемый столбец, ко всем остальным ячейкам которого будет сразу применена эта формула. Дополнительные сведения см. в статье Использование вычисляемой таблицы Excel столбцов.
-
Строка итогов После добавления строки итогов в таблицу Excel вы можете выбрать один из таких функций, как СУММ, С СРЕДНЕЕ И так далее. При выборе одного из этих параметров таблица автоматически преобразует их в функцию SUBTOTAL, при этом будут игнорироваться строки, скрытые фильтром по умолчанию. Если вы хотите включить в вычисления скрытые строки, можно изменить аргументы функции SUBTOTAL.
Дополнительные сведения см. в этойExcel данных.
-
Маркер изменения размера. Маркер изменения размера в нижнем правом углу таблицы позволяет путем перетаскивания изменять размеры таблицы.
Другие способы переумноизации таблицы см. в статье Добавление строк и столбцов в таблицу с помощью функции «Избавься от нее».
Создание таблиц в базе данных
В таблице можно создать сколько угодно таблиц.
Чтобы быстро создать таблицу в Excel, сделайте следующее:
-
Вы выберите ячейку или диапазон данных.
-
На вкладке Главная выберите команду Форматировать как таблицу.
-
Выберите стиль таблицы.
-
В диалоговом окне Форматировать как таблицу, если вы хотите, чтобы первая строка диапазона была строкой заглавных и нажмите кнопку ОК.
Также просмотрите видео о создании таблицы в Excel.
Эффективная работа с данными таблицы
Excel есть некоторые функции, которые позволяют эффективно работать с данными таблиц:
-
Использование структурированных ссылок. Вместо использования ссылок на ячейки, таких как A1 и R1C1, можно использовать структурированные ссылки, которые указывают на имена таблиц в формуле. Дополнительные сведения см. в теме Использование структурированных ссылок Excel таблиц.
-
Обеспечение целостности данных. Вы можете использовать встроенную функцию проверки данных в Excel. Например, можно разрешить ввод только чисел или дат в столбце таблицы. Дополнительные сведения о том, как обеспечить целостность данных, см. в теме Применение проверки данных к ячейкам.
Экспорт таблицы Excel на SharePoint
Если у вас есть доступ к SharePoint, вы можете экспортировать таблицу Excel в SharePoint список. Таким образом, другие люди смогут просматривать, редактировать и обновлять данные таблицы в SharePoint списке. Вы можете создать однонаправленную связь со списком SharePoint, чтобы на листе всегда учитывались изменения, вносимые в этот список. Дополнительные сведения см. в статье Экспорт таблицы Excel в SharePoint.
Дополнительные сведения
Вы всегда можете задать вопрос специалисту Excel Tech Community или попросить помощи в сообществе Answers community.
См. также
Форматирование таблицы Excel
Проблемы совместимости таблиц Excel
Нужна дополнительная помощь?
В статье рассказывается:
- 28 стандартных возможностей Еxcel при работе с таблицами
-
Пройди тест и узнай, какая сфера тебе подходит:
айти, дизайн или маркетинг.Бесплатно от Geekbrains
Возможности Еxcel простираются гораздо шире, чем составление простых таблиц. Даже изучив базовые функции, вы сможете превратить программу в аналог CRM, производить здесь прогнозы или же строить планы для отдела продаж.
И Еxcel очень грустит, когда бухгалтерия вручную переносит сюда данные из 1С или же проверяет результаты расчетов на калькуляторе. Да, это кажется анекдотом, однако многие пользователи даже сегодня не знают всей широты возможностей этой программы. Давайте же восполним этот пробел.
28 стандартных возможностей Еxcel при работе с таблицами
- Создание таблицы
Таблицу можно создать разными способами. Сами по себе элементы программы – это еще не таблица. Но можно внести в них данные, а потом объединить в общий блок.
В другом случае сначала строится таблица, а потом уже в нее заносится информация. Если требуется оформить уже заполненные данные в виде таблицы, то надо выполнить ряд последовательных действий:
- Создать текст в табличном формате.
- Кликнуть по вкладке «вставка» на верхней панели. В открывшемся всплывающем меню найти пункт «таблица».
- Встать мышкой на одну из тех ячеек, которые планируется сделать деталями таблицы.
- Кликнуть по пункту меню «таблица», на экране появится в рамке таблица с данными. Если все правильно, подтвердить свои действия кликом «Ок».
- Возможности Excel позволяют выбрать внешний вид таблицы и настройки во вкладке «конструктор» на верхней панели.
- В конце во всплывающем меню надо найти и нажать на кнопку «строка итогов». В результате в нижней части таблицы появится строка, назначение которой регулируется выпадающей стрелкой (сумма, среднее арифметическое и т.д.)
Скачать файл
Переносить данные из одного документа в другой с помощью таблицы гораздо проще. Да и работать с информацией в табличной форме очень удобно.
- Выделение всех ячеек одним нажатием
Выделить всю таблицу можно двумя способами:
- кликнуть на значок треугольника, расположенный в верхнем левом углу, где сходятся обозначения строк и столбцов;
- использовать комбинацию клавиш Ctrl + A.
Варианты абсолютно равнозначны. Пользователь сам выбирает наиболее удобный ему способ выделения ячеек.
- Открытие двух и более файлов Excel одновременно
В процессе работы с данными часто возникает ситуация, когда надо сравнить несколько документов или использовать не один источник информации, то есть необходимо одновременно открыть два-три, а то и более, файла. Этот процесс можно заметно упростить.
В каталоге надо выделить все нужные файлы (подряд просто мышкой или выборочно с нажатым Ctrl) и нажать Enter. Файлы откроются автоматически.
При поиске документа надо лишь навести мышку на нижнюю панель и кликнуть по искомому окошку. Ctrl+Tab поможет быстро перемещаться между окошками.
- Настройка панели быстрого доступа
Наиболее часто используемые опции можно вынести на панель быстрого доступа. Для этого надо зайти в раздел «Настроить ленту» и найти среди параметров «Панель быстрого доступа».
Это нужно сделать всего один раз, и вынесенные на панель быстрого доступа опции сохранят свое положение при работе со всеми книгами программы. Но возможности Еxcel для создания деловой графики, например, позволяют выполнить эти настройки для каждой книги отдельно.
Еще один вариант — просто кликнуть по инструменту на ленте правой кнопкой и нажать «Добавить…»
- Создание диагональной линии в одной или нескольких ячейках
Довольно часто в таблицах требуется диагональное разделение ячеек. Такая необходимость возникает, например, при разделении даты и времени или вертикальных и горизонтальных шапок в таблицах.
Надо встать на нужную ячейку, щелкнуть правой кнопкой, выбрать в выпавшем списке «формат ячеек» и в строке «границы» отметить значок диагональной линии. Свои действия подтвердить кнопкой «Ок».
- Копирование и перемещение ячеек, данных
Порой требуется быстро перенести данные на другое место таблицы. Как сделать это с одной ячейкой, знают практически все. Покажем, как получить тот же результат для объединенных ячеек или информации из них.
Ячейки надо выделить и найти на границе документа место, где курсор превращается в знак для перемещения (две пересекающиеся стрелки). С помощью этого знака надо сдвигать ячейки до нужной позиции.
Скопировать данные в другое место можно и другим способом, выделив прежде нужные ячейки. Затем по предыдущей схеме (+ нажатый Ctrl) перенести в новую локацию. Информация будет скопирована, даже если изначально она была вне таблицы.
- Поиск и расширенный поиск
Стандартный поиск по документу – комбинация Ctrl + F и искомое слово (фраза).
При расширенном поиске и сомнениях пользователя в каком-то символе ставится знак вопроса. Если надо найти сам вопросительный знак, то перед ним ставится знак «⁓». Несколько неизвестных символов при поиске заменяются знаком «*». Если в число искомых символов входит сам знак «*», то перед ним надо поставить «⁓».
- Перемещение по ленте без мышки
При нажатии на Alt на ленте инструментов появятся цифры и буквы — у каждого инструмента на панели быстрого доступа и у каждой вкладки на ленте соответственно.
Нажмете на клавиатуре любую из букв – попадете на соответствующую вкладку на ленте, где также будет подписан каждый инструмент. Таким способом можно быстро вызвать нужные опции, не прибегая к мышке.
Топ-30 самых востребованных и высокооплачиваемых профессий 2023
Поможет разобраться в актуальной ситуации на рынке труда
Подборка 50+ ресурсов об IT-сфере
Только лучшие телеграм-каналы, каналы Youtube, подкасты, форумы и многое другое для того, чтобы узнавать новое про IT
ТОП 50+ сервисов и приложений от Geekbrains
Безопасные и надежные программы для работы в наши дни
Уже скачали 20412
- Создание выборки
Выборка – результат сортировки файла данных по какому-то признаку. Например, надо отсортировать участников опроса или другого общественного мероприятия по возрасту, профессии, гендерной принадлежности и т.д. Также очень удобны эти возможности Еxcel для анализа экономической ситуации.
Для выборки по заданным ограничениям надо перейти во вкладку «Данные» и кликнуть по пункту «проверка данных». В выпавшем списке снова щелкнуть по строке «проверка данных». В открывшемся окошке можно делать настройки, вводить ограничения и указать способ сообщения, если выбран неподходящий участник.
Это очень полезный навык при подготовке к созданию опроса или обработке уже готовой информации, который освободит время для других действий.
- Перенос данных
Лайфхаки Excel заметно упрощают жизнь пользователя. Транспортировка данных – один из таких методов. С его помощью можно быстро и четко перенести данные из столбца в строку.
Для этого надо выделить и скопировать (Ctrl +C) необходимое количество строк. Затем встать на ту ячейку, которая будет первой в строке с перемещаемыми данными, и щелкнуть по ней правой кнопкой.
В открывшемся списке выбрать из значков, расположенных в верхней части, тот, который отвечает за транспортировку, и нажать. Информация будет полностью перенесена из столбца в строку.
- Сокрытие информации в Excel
Часто возникает необходимость по разным причинам скрыть часть информации от посторонних глаз. Назначение и возможности табличного процессора Еxcel позволяют сделать это без особых проблем.
Сначала выделить скрываемый объем. Затем открыть вкладку «формат» на верхней панели. Появится меню, искомый пункт – «скрыть и отобразить», ставим на него курсор. В открывшемся списке по стрелочке перейти на одно из предложений: скрыть строки, столбцы или лист. После нажатия на выбранный пункт выделенный объем данных будет скрыт.
- Проверка ошибок
При вводе информации в ячейки таблицы могут быть ошибки. Их появления поможет избежать функция проверки данных. Наиболее распространенные ошибки в Excel:
- Символы вместо чисел.
- Отрицательные числа там, где их не должно быть.
- Числа с дробной частью там, где они должны быть только в целом виде.
- Слова вместо даты.
- Разное написание одних и тех же терминов или значений. Например, аббревиатуру полного названия («ЭБ» вместо «Электронная библиотека»), лишние пробелы в тексте Excel воспринимает как разные значения. В результате информация обрабатывается некорректно.
Настроить функцию проверки данных легко. Надо выделить ячейки, с которыми она будет работать, выбрать на ленте «Данные» → «Проверка данных» и настроить параметры проверки в диалоговом окне.
Если в графе «Сообщение об ошибке» был выбран вариант «Остановка», то после проверки в эти ячейки нельзя будет ввести неверные данные.
Только до 20.04
Скачай подборку тестов, чтобы определить свои самые конкурентные скиллы
Список документов:



Чтобы получить файл, укажите e-mail:
Подтвердите, что вы не робот,
указав номер телефона:
Уже скачали 7503
Если же было выбрано «Предупреждение» или «Сообщение», то при попытке ввести данные, не соответствующие установленному правилу, каждый раз будет появляться предупреждение. Но его можно закрыть и все равно ввести не те данные.
- Объединение текста при помощи знака &
Правило простое: надо поставить знак «=» в первой ячейке, а затем по порядку нажимать следующие, ставя перед каждой из них знак «&».
Точно так же можно объединять и столбцы. Количество выбранных окошек роли не играет.
- Изменение регистра всего текста
Регистр текстовой информации изменяет вкладка «формулы» на верхней панели экрана. После выпадения меню надо кликнуть мышкой на пункт «текстовые», и появится список с описанием возможных преобразований. К примеру, выбор «ПРОПИСН» заменит все буквы в тексте на прописные, а «СТРОЧН» — на строчные.
Если же выбрать «ПРОПНАЧ», то все слова будут начинаться с заглавной буквы.
- Внесение нулей в начало числового ряда
При вводе одного или нескольких нулей в начале числа Excel их сразу ликвидирует, оставляя только значащие цифры. Обычно на это не обращают внимание, но если позиции нулей важны, то перед цифрами ставится знак «’».
- Удаление пробелов
Чтобы не выискивать в тексте лишние пробелы, можно использовать функцию СЖПРОБЕЛЫ / TRIM. Ее аргументом служит текстовая информация (как правило, ссылка на ячейку с текстом).
Если после очистки данных функцией СЖПРОБЕЛЫ или другой обработки исходный столбец больше не нужен, можно вставить данные, полученные в отдельном столбце с помощью функций, как значения на место исходной информации, а столбец с формулой удалить.
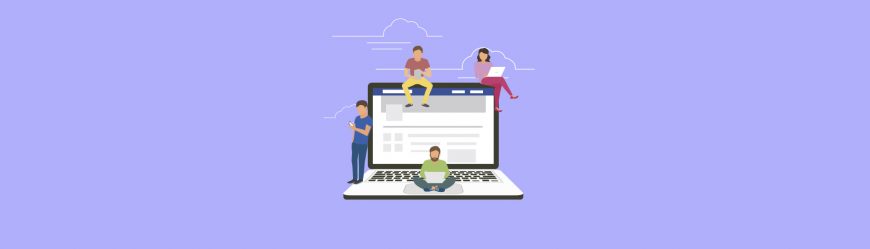
Читайте также
- Ускорение ввода частых слов – замена
Когда в работе часто используются длинные значения, сложные слова или большие названия, возможности Еxcel позволяют оптимизировать ввод одинаковой информации.
Для этого надо проделать следующий путь:
- Для подтверждения своих действий нажать «Ок».
- В открывшемся окне автозамены есть окошко, куда вносятся заменяемые слова, словосочетания и т.д., и есть окно, куда следует внести символы для замены значений в первом окне.
- Потом перейти к окну с настройками и открыть окно «параметры автозамены».
- Открыть вкладку «файл» слева вверху и в левой колонке кликнуть по «параметры».
- Автоподбор по столбцу
Многим знакома картинка, когда вместо введенных данных в ячейке появляется решетка. Это означает, что данным не хватило ее ширины, поэтому границы приходится раздвигать вручную, чтобы введенные символы появились. Процесс можно упростить с помощью автоматического подбора.
Два клика мышкой по линии между столбцами в самом верху приведут к автоматическому расширению ячейки под размер ее содержимого.
Точно так же можно поступить с выделенной группой ячеек или столбцов. Курсор устанавливается на месте пересечения столбцов в шапке ячеек и дважды нажимается.
- Маркер
Пользователи часто используют при введении формулы маркер заполнения, протягивая его вниз. Это удобно, если строк не так много. С большими объемами данных, где в столбце тысяча и более элементов, работать сложнее.
Возможности Еxcel для создания деловой графики, например, открывают другой способ: после ввода в первую ячейку формулы отправить курсор на последнюю клетку со значением и нажать на правый нижний угол левой кнопкой мыши. Весь столбец автоматически будет заполнен.
Программа видит значение слева и заполняет строки до тех пор, пока слева не окажется пустой ячейки. Тогда на этой строке протяжка и остановится.
- Удаление пустых ячеек
Пустые ячейки порой доставляют пользователям много хлопот, заставляя тратить время на их поиск и исправление. Следующий прием поможет легко и просто решить эту проблему.
Чтобы убрать пустые ячейки в таблице Excel, надо:
- Надо кликнуть на нее и открыть список, позволяющий отфильтровать ненужные ячейки. Чтобы какие-то ячейки не появлялись, надо в этом списке снять выделение напротив них.
- После клика на «фильтр» вверху каждого выделенного столбца появится стрелка вниз.
- Потом на верхней панели открыть вкладку «данные» и встать на «фильтр».
- Сначала выделить столбцы, где есть пропущенные клетки.
- Выпадающий список
Иногда пользователю приходится постоянно вносить в таблицу какие-то аналогичные значения. Возможности Еxcel для анализа экономической ситуации и других работ позволяют оптимизировать этот процесс.
Выпадающий список – это своего рода шаблон. В него входят только те данные, которые изменяются.
Чтобы создать такой список, надо выделить столбец с изменяющимися данными и в строке с адресом присвоить ему имя. Затем перейти к другой таблице, к которой будет применен выпадающий список, открыть «данные» на верхней панели и выбрать «проверка данных». В открывшееся окошко ввести данные.
«Тип данных» предполагает в данном случае название «список». В графе «источник» обязательно через знак «=» пишется имя, которое было дано выделенному столбцу. Для подтверждения нажать «Ок».
После этих действий выпадающий список появляется во второй таблице. Он выглядит как стрелочка на шапке таблицы. Нажимая на нее, пользователь выбирает подходящее значение.
- Расцепление
При работе с таблицей часто возникает необходимость объединить данные из нескольких ячеек в одну или, наоборот, разнести. Эти процессы называются «сцепить» и «расцепить». Для их выполнения в программе есть специальные значки. Сцепить данные можно так же с помощью «=» и последовательного соединения ячеек через «&».
Для расцепления надо выделить нужный объем информации, затем во вкладке «данные» на верхней панели найти пункт «таблицы по столбцам». В открывшемся окне надо указать, как именно требуется разделить данные:
- Указать, в каком формате должны быть данные. Значения полей могут разделяться специальными знаками или иметь заданную ширину. Чаще используют первый способ.
- Нажать «далее».
- Выбрать знак разделителя (для первого варианта в первом пункте): знак табуляции, точка с запятой, запятая, пробел или что-то другое.
- Дважды нажать «далее» и потом «Ок».
Теперь информация из одной ячейки распределена в несколько.
- Формат дат
Обычный формат даты – день, месяц, год. Часто требуется указать и день недели, но в данном формате он не предусмотрен, поэтому придется как-то его вычислять.
Но есть особый формат даты. Чтобы его использовать, надо ввести дату в одну из ячеек и щелкнуть по ней правой кнопкой мыши. Из выпавшего списка выбрать «формат ячеек» и в правой колонке нажать на пункт «все форматы». В строке под словом «тип» есть надпись, впереди которой надо дописать «ДДД.», тем самым изменив формат.
Вверху окна отображается дата. Применение «ДДД.» даст результат в виде полного названия дня недели впереди даты. Подтвердить «Ок».
- Фото в примечании
Примечания к таблице могут быть самыми разными, назначение и возможности табличного процессора Еxcel допускают даже вставку фотографии вместо текста.
Последовательность действий будет следующей: кликнуть правой кнопкой по выбранной ячейке и в списке отметить строку «вставить примечание». По периметру появившегося бесцветного окна надо снова щелкнуть правой кнопкой и выбрать «формат примечания». Откроется диалоговое окно, в котором будут предложены «цвета и линии». Рядом со словом «цвет» есть стрелочка, на которую надо нажать. Появится окошко, в нижней части которого будет стоять «способы заливки». И уже в них выбрать вкладку «рисунок».
Через эту вкладку пользователь может найти в компьютере нужную ему фотографию, щелкнуть по найденному файлу мышкой и нажать «открыть». Картинка появится в окошке с заливкой, осталось подтвердить выбор кнопкой «Ок», и она окажется в комментариях.
Размер картинки при необходимости можно изменять.
- Быстрый расчет дня рождения
В Excel есть встроенная функция ДОЛЯ ГОДА. Для определения дня рождения берется начальная дата в ячейке 1 и конечная дата в ячейке 2 (последняя существующая). Далее выбирается базис «фактический», и третья ячейка покажет фактическое значение возраста.

Читайте также
- Подстановка значений
Довольно часто при переносе данных из документа в таблицу встречаются значения с десятичной точкой. Excel такие данные не обрабатывает, поскольку в нем предусмотрена запятая, ее и надо вставить вместо точки. Поможет это сделать функция «подставить». В ячейке ставим знак «=», затем слово ПОДСТАВИТЬ, после этого нажимаем на ячейку со значением и выбираем текст.
Старый текст выделяем и копируем, вставляем в строку функций в кавычках «.», через точку с запятой вставляем новый текст – «,».
Произошла замена знаков, вместо точки подставлена запятая, и программа распознает текст правильно. Но значением этот текст станет тогда, когда между знаком «=» и самой функцией будет вставлено ЗНАЧЕН. Значение получено, и результат можно протянуть по всему столбцу во избежание подобных неточностей.
- Листы
Листы в книге Excel создаются легко, но когда их очень много, то открыть нужный становится не так просто – названия уходят за границу. Листать по одному помогает стрелка, расположенная справа. А если на нее нажать правой кнопкой мышки, то откроется окошко со списком всех листов, из которого легко выбрать искомый.
- Копирование листа
Скопировать один лист в другой очень просто: надо нажать одновременно правую кнопку мыши и клавишу Ctrl, а затем переместить лист на тот, на который его надо скопировать. Успешное перемещение подтвердит соответствующий значок.
Мы описали стандартные возможности Еxcel кратко. На самом деле лайфхаков по оптимизации работы с программой очень много, а без некоторых просто невозможно обойтись. Поэтому знать их, чтобы применять на практике, полезно не только новичкам, но и опытным пользователям программы.
Excel — удобный и доступный инструмент, содержащий сотни полезных функций. В электронных таблицах можно быстро рассчитать значения по заданным критериям, найти в огромном массиве данных нужную информацию. Поэтому многие компании используют его для финансового моделирования и управления.
Формулы в Excel довольно гибкие. В их основе лежат порядка десятка категорий различных функций — логических, математических, статистических, финансовых, инженерных, аналитических, текстовых.
Вы можете воспользоваться нашей памяткой, которая поможет не забыть, какой инструмент Excel для чего предназначен (таблица 1).
Таблица 1. 17 полезных функций Excel
|
Функция |
Назначение |
Пример |
|
|
1 |
СУММ |
Позволяет складывать отдельные значения, диапазоны ячеек, ссылки на ячейки или данные всех этих трёх видов. |
=СУММ(Число 1;Число 2;…Число n) или =СУММ(А1;B1;C1) — сумма значений в ячейках |
|
2 |
ПРОИЗВЕД |
Перемножает все числа, переданные как аргументы, и возвращает произведение. |
=ПРОИЗВЕД(Число 1; Число 2;…;Число n) или =ПРОИЗВЕД(А1;B1;C1) — произведение значений в ячейках |
|
3 |
СРЗНАЧ |
Считает среднее арифметическое числовых значений. |
=СРЗНАЧ(Число 1; Число 2;…;Число n) или =СРЗНАЧ(А1;A2;A3) |
|
4 |
ЕСЛИ |
Позволяет выполнять логические сравнения значений и ожидаемых результатов (проверить, выполняются ли заданные условия в выбранном диапазоне таблицы). У функции возможны два результата (ИСТИНА и ЛОЖЬ). Функцию ЕСЛИ можно настроить сразу по нескольким критериям. |
=ЕСЛИ(логическое выражение; [функция если истина]; [функция если ложь]) Например, если в таблице нужно определить значения меньше 100, то значение 96 будет отмечено функцией как истинное, а значение 125 — как ложное. =ЕСЛИ(A1>=100;»истина»;ЕСЛИ(A1<100;»ложь«)) |
|
5 |
СУММЕСЛИ |
Суммирует значения, удовлетворяющие заданным условиям (например, все затраты из одной категории). |
=СУММЕСЛИ(ячейки которые нужно проверить на условие; условие; какие ячейки складывать при удовлетворении условию) |
|
6 |
СЧЁТЕСЛИ |
Подсчитывает количество ячеек в диапазоне, удовлетворяющих заданному условию (например, сколько раз в списке повторяется то или иное название). |
= СЧЕТЕСЛИ(ячейки которые надо подсчитывать, критерий по которым ячейку принимать в расчёт) |
|
7 |
СРЗНАЧЕСЛИ |
Рассчитывает условное среднее значение. |
=СРЗНАЧЕСЛИ(ячейки которые нужно проверить на условие; условие; для каких ячеек рассчитывать среднее при удовлетворении условию) |
|
8 |
МИН |
Возвращает наименьшее значение в списке аргументов. |
=МИН(Число 1; Число 2;…;Число n) или =МИН(A2:A6) |
|
9 |
МАКС |
Возвращает максимальное значение в списке аргументов (функция обратная МИН). |
=МАКС(Число 1; Число 2;…;Число n) или =МАКС(A2:A6) |
|
10 |
НАИМЕНЬШИЙ |
Используется для получения минимального значения из заданного диапазона ячеек (возвращает k-ое наименьшее значение из массива данных). |
В ячейках А1;A5 находятся числа 1;3;6;5;10. =НАИМЕНЬШИЙ (A1;A5) при разных k: k=1; результат =1 (первое наименьшее значение) k=2; результат=2 (второе наименьшее значение) k=3; результат=5 (третье наименьшее значение) |
|
11 |
НАИБОЛЬШИЙ |
Позволяет выбрать значение по его относительному местоположению (возвращает k-ое по величине значение из множества данных). Функцией можно воспользоваться для определения наилучшего, второго или третьего результатов. |
В ячейках А1;A5 находятся числа 1;3;6;5;10. = НАИБОЛЬШИЙ (A1;A5) при разных k: k=1; результат = 10 (первое наибольшее значение) k=2; результат = 6 (второе наибольшее значение) k=3; результат = 5 (третье наибольшее значение) |
|
12 |
СЖПРОБЕЛЫ |
Позволяет избавиться от всех лишних пробелов в заданных ячейках (кроме уместных одинарных). |
=СЖПРОБЕЛЫ(адрес ячейки) |
|
13 |
ЛЕВСИМВ |
Возвращает заданное количество знаков из указанной строки слева. |
=ЛЕВСИМВ(адрес ячейки; количество знаков) |
|
14 |
ПРАВСИМВ |
Возвращает заданное количество знаков из указанной строки справа. |
=ПРАВСИМВ(адрес ячейки; количество знаков) |
|
15 |
ПСТР |
Возвращает знаки из текстовой строки, начиная с указанной позиции. |
=ПСТР(адрес ячейки; начальное число; число знаков) |
|
16 |
ВПР |
Позволяет находить данные по строкам в таблице или диапазоне (по фрагменту известных данных можно найти неизвестные) Например, по номеру товара можно найти его цену или по идентификатору найти имя сотрудника. |
=ВПР(искомое значение; таблица; номер столбца; тип совпадения) Тип совпадения может быть приблизительным или точным. Для передачи точного значения в формуле нужно прописать 0 или ЛОЖЬ, для передачи приблизительных значений указывается 1 или ИСТИНА |
|
17 |
Конкатенация |
Позволяет объединить в одной ячейке данные из двух и более ячеек. Самый простой способ — вставить между адресами ячеек амперсанд (&). |
=ячейка 1&ячейка 2…&ячейка n (=A1&A2&A3) |
В Excel немало и других инструментов, и хитростей, зная которые можно существенно упростить себе работу. Вот шесть из них.
1. Чем полезно умное форматирование
Чтобы систематизировать данные, привести таблицы в понятный и презентабельный вид можно использовать условное форматирование (рисунок 1). Это целый массив способов обработки данных.
Методы основаны на цветном выделении ячеек в зависимости от различных критериев:
- ранжирования по диапазону значений с помощью гистограмм
- сравнения с константой
- различных значков
Благодаря динамике, данные корректируются при каждом изменении.
Рисунок 1. Условное форматирование
2. Как создать умную таблицу
Список данных в Excel можно преобразовать в умную таблицу (рисунок 2), у которой есть масса полезных функций:
- шапка таблицы автоматически закрепляется при прокрутке, включаются кнопки фильтра для отбора и сортировки;
- при дописывании новых столбцов и строк таблица автоматически растягивается;
- появляется дополнительная вкладка «Конструктор» с дополнительными инструментами анализа и настроек;
- введённые формулы автоматом копируются на весь столбец.
Рисунок 2. Умная таблица
3. Как визуализировать данные с помощью спарклайнов
Чтобы отобразить динамику ваших данных, можно использовать спарклайны. Это маленькие диаграммы, расположенные прямо в ячейках.
Чтобы создать спарклайн, нажмите «Вставка» → группа «Спарклайны» → кнопка «График» или «Гистограмма» (рисунок 3).
Рисунок 3. Спарклайны
4. Как перенести большую формулу
При переносе большой формулы, содержащей ссылки на ячейки, может измениться ссылка. Чтобы этого не произошло, можно прибегнуть к небольшой хитрости.
Замените знак «=» на «!». Формула превратится в символьную строку, которая перемещается без изменений. После того как формула полностью вписана в нужную ячейку, поменяйте знак обратно на «=».
5. Как ускорить и упростить работу с помощью Power Query
Представьте, что вам нужно составлять еженедельный отчёт. Вы готовите таблицы в Excel. А исходные вы получаете в виде CSV-файлов. Нужно каждый раз искать в них только необходимую вам информацию, вставлять данные в Excel, обновляя сводные данные и графики. Всё можно сделать намного проще, воспользовавшись Power Query.
Это технология подключения к данным. С помощью Power Query можно находить, загружать, объединять, преобразовывать, обновлять, и уточнять данные из различных источников.
Надстройка умеет собирать данные из фалов почти 40 различных форматов (например, TXT, XLSX, HTML, CSV, JSON, XML). Помогает менять регистр на правильный, приводить цифры к числовому формату, заполнять пробелы, исправлять заголовки таблиц, разделять текстовые фрагменты на столбцы и склеивать их снова в единый текст, удаляет пустые столбцы и строки, выполняет многие другие полезные операции.
Power Query представлена в двух вариантах:
- отдельным модулем, доступным для скачивания с официального сайта Microsoft (для Excel 2010-13).
- как сервисная функция в составе редактора (рисунок 4).
В большинстве последних версий Excel надстройка находится на вкладке «Данные» → Получить и преобразовать.
Рисунок 4. Power Query
6. Как восстановить несохранённые файлы
Даже если вы закрыли документ, забыв «согласиться» с сохранением, есть шанс восстановить данные. Вот алгоритм для разных версий Excel:
- Excel 2010: «Файл» → «Последние» и найдите в правом нижнем углу экрана кнопку «Восстановить несохранённые книги».
- Excel 2013: «Файл» → «Сведения» → «Управление версиями» → «Восстановить несохранённые книги».
- Для последующих версий Excel: «Файл» → «Сведения» → «Управление книгой».
Здесь вы найдёте временные копии созданных, изменённых, но несохраненных книг.
Microsoft Excel – очень полезный инструмент, который используется во многих сферах жизни. Однако, многим пользователям работа с этой программой кажется очень сложной и загадочной. Чтобы облегчить начало работы, стоит познакомиться с основными функциями Excel. Ознакомьтесь с некоторыми из них и убедитесь, что Excel не так страшен, как о нём говорят.
Office 365 заменён новой платформой Microsoft 365
На смену Office 365 пришел Microsoft 365. Изменилось не только название, вместе с ним появилось много улучшений и совершенно новых решений.
Среди них приложение «Семейная безопасность», инновационные решения для Microsoft Word, Excel или PowerPoint, расширенные функции хранения файлов в облаке OneDrive, а также службы Microsoft Teams и Outlook.
Важно отметить, что переход на новую платформу происходит автоматически и не требует дополнительных затрат. Для новых пользователей цены на отдельные пакеты подписки также не изменились.
В случае с Excel количество доступных функций настолько велико, что большинство наиболее важных из них невозможно уместить в одном тексте. Выбранные ниже функции позволяют вам изучить основы и немного более сложные возможности, которые можно использовать в этой программе.
Что такое Excel и как он выглядит?
Excel позволяет создавать электронные таблицы с большим количеством информации. Используя Excel, вы можете создавать и форматировать книги с богатыми информацией электронными таблицами для создания и выполнения вычислений и анализа данных. Excel позволяет сохранять формулы, чтобы выполнять вычисления с использованием этих данных, создавать модели анализа данных, изменять порядок данных различными способами.
С помощью этой программы мы анализируем и представляем данные как в числовой форме, так и в виде графиков – линии, круговая диаграмма или столбцы. Благодаря такому широкому спектру возможностей программа используется как в повседневной жизни и образовании, так и в самом широком объёме профессиональной жизни. В бухгалтерии листы Excel используются, например, для создания финансовых отчетов о движении денежных средств, прибылях и убытках. Для данных о продажах вы можете легко создавать такие формы, как счета-фактуры, отборочные листы или заказы на покупку. Таблицы в Excel можно использовать очень многими способами.
Как устроен Excel
После запуска Microsoft Excel на экране монитора открывается рабочее окно приложения, позволяющее редактировать данные в ячейках листа.
Структура программы очень проста и понятна. Каждый, кто использует Word, найдёт всё очень быстро, потому что расположение функций очень похоже:
- Вверху есть строка заголовка, которая, среди прочего, включает возможность сохранить файл, настроить панель инструментов, название приложения (Excel), стандартное название книги (Книга1) и имя пользователя;
- Ниже находится меню Файл и панель вкладок с функциями. Вы можете просмотреть параметры Excel в меню Файл. Здесь вы также можете сохранить текущий файл и изменить наиболее важные настройки приложения.
Панель закладок – самый важный элемент приложения. Наиболее важные вкладки включают:
- Главная;
- Вставка;
- Разметка страницы;
- Формулы;
- Данные;
- Рецензирование;
- Вид;
- Справка;
- Дополнительные расширения.
- Ниже вы найдёте поле имени ячейки, функцию вставки и панель формул;
- В левом нижнем углу есть выбор листов;
- Справа, в самом низу программы, есть опция увеличения / уменьшения масштаба.
Структура листа Excel
Самым важным элементом Excel, над которым выполняется работа, является лист.
Лист состоит из нескольких элементов:
- Строки;
- Столбцы;
- Клетки;
- Диапазоны.
Лист представляет собой очень большую поверхность, состоящую из 1 048 576 строк и 16 384 столбцов. Строки в Excel помечены цифрами, а столбцы – буквами от A до XFD. На пересечении строк и столбцов находятся ячейки, называемые в соответствии с их положением, то есть начиная с A1 и заканчивая XFD1048576 (вы можете менять названия ячеек на собственные значения). Последний элемент листа – это диапазон, представляющий собой набор ячеек.
Списки и диапазоны данных в Excel
Заполнить рабочий лист данными можно двумя способами. Первый – вручную перетащить курсор мыши. Операция в этом случае очень проста:
- просто введите данные в любую ячейку;
- щелкните по ней и, удерживая курсор в правом нижнем углу, перетащите в любом направлении.
Таким образом, вы можете автоматически заполнить список с последовательными днями недели и месяцами, включая сокращенный формат.
Такой подход также работает для создания рядов данных, состоящих из чисел и дат. Однако, что касается чисел, если вы вводите значение только в одной строке, оно будет просто скопировано в следующую. Чтобы создать числовую последовательность, вам необходимо установить шаблон, который будет заполнен серией как минимум в двух ячейках, например, введя значения 5 и 10, следующие ячейки будут заполнены значениями, увеличенными на 5. Если вы вводите одну дату, после перетаскивания появятся следующие дни, а когда заполнены две или более ячеек, Excel автоматически распознает строку даты.
Нумерация созданного списка
В случае нумерации уже созданного списка данных достаточно пронумеровать первые две ячейки и вместо того, чтобы вручную растягивать до конца таблицы, и дважды щелкнуть в правом нижнем углу.
Другой способ – использовать функцию Заполнить в разделе «Главная». Здесь вы можете выбрать, следует ли создавать ряды по столбцам или по строкам, насколько должно увеличиваться значение в последующих ячейках и каким должно быть окончательное значение.
В случае дат вы можете выбрать единицу измерения, которую следует учитывать при создании ряда, т.е. они могут увеличиваться на последующие дни, месяцы, годы или указать, что последующие даты могут содержать только дни недели.
Выпадающий список в Excel
Раскрывающийся список в электронной таблице Excel делает вашу работу проще, быстрее и эффективнее. Такой список с выпадающими опциями значительно ускоряет работу. Благодаря этому нет необходимости вручную вводить или копировать данные.
Создать раскрывающийся список
Сделать выпадающий список очень легко, вам нужно выполнить несколько простых шагов:
- Создайте список в одном столбце или одной строке с данными, которые вы хотите отобразить в раскрывающемся списке;
- Выберите любую другую ячейку, в которой должен появиться список;
- В верхнем меню выберите вкладку Данные, а затем щелкните Проверка данных;
- Откроется окно с названием Проверка вводимых значений, в котором нужно развернуть список в элементе «Тип данных:» и выбрать Список, а в поле «Источник:» выбрать мышью ячейки, значение которых следует добавить в список;
- Щелкните ОК и закройте окно.
Редактирование списка
Вы можете редактировать список в любое время несколькими способами, в зависимости от ваших потребностей:
- Редактируя источник списка;
- Изменяя диапазон ячеек, являющихся источником списка. Чтобы сделать это, нажмите на Проверка данных на вкладке Данные и выберите новые ячейки в качестве источника;
- Расширение указанного диапазона исходных ячеек, если вы хотите включить в список новые значения. Для этого перейдите на вкладку Данные и нажмите кнопку Проверка данных и расширьте исходный диапазон, т.е. просто выберите его снова с учетом новых ячеек.
Удаление раскрывающегося списка
Чтобы удалить список в Excel, недостаточно нажать кнопку «Удалить». Для этого вам необходимо выполнить следующие действия:
- Выделите всю область из выпадающего списка;
- Перейдите на вкладку Данные и нажмите Проверка данных;
- В диалоговом окне выберите опцию Очистить все;
- Щелкните ОК.
Иногда бывает сложно найти такой список, например, когда электронная таблица очень длинная и содержит много различной информации. Как удалить раскрывающийся список, не зная его местоположения? Для этого вам необходимо:
- Перейдите на вкладку Главная, нажмите «Найти и выделить» и после раскрытия меню нажмите Перейти → Специальные. Вы также можете сделать это с помощью сочетания клавиш Ctrl + G;
- Выберите параметр «Проверка данных», и будут выбраны все раскрывающиеся списки, доступные на листе.
Сортировка в Excel
Сортировка – ещё одна очень полезная функция Microsoft Excel. Благодаря ей вы можете, например, расположить список фамилий в алфавитном порядке по возрастанию (от А до Я) или по убыванию (от Я до А), создать список расходов в порядке возрастания или убывания или отсортировать их в хронологическом порядке (по дате и времени).
Сортировка позволяет быстро просматривать данные, упрощая их систематизацию и поиск нужной информации.
Чтобы использовать функцию сортировки:
- Выделите соответствующие ячейки с данными в таблице или выберите одну ячейку в столбце, в котором они должны быть отсортированы;
- Выберите раздел Главная и выберите Сортировка и фильтрация. Вы также можете выбрать опцию «Сортировка» на вкладке Данные;
- Чтобы отсортировать данные в алфавитном порядке от А до Я или от наименьшего числа к наибольшему, щелкните символ АЯ↓; Если вы хотите отсортировать данные в обратном порядке, нажмите кнопку ЯА↓.
Чтобы отсортировать данные по нескольким критериям, нажмите настраиваемая сортировка и кнопку Сортировка и выберите, какие критерии следует учитывать в Excel.
Фильтрация в документах Excel
Большая часть работы в Excel основана на таблицах. Таблицы содержат данные, которые нам часто нужны или которые мы хотим полностью удалить из электронной таблицы. Но как быстро выбрать все необходимые данные из большой электронной таблицы? Один из способов – настроить фильтры в Excel.
Фильтрация скрывает строки с временно нерелевантными данными, оставляя видимыми только те, которые содержат важную информацию:
- Выберите данные для фильтрации или просто щелкните одну из ячеек в таблице, если вы хотите отфильтровать данные во всех столбцах;
- На вкладке Данные в меню «Сортировка и фильтрация» щёлкните Фильтр. Эта функция также находится в основных инструментах в группе редактирования;
- В заголовке столбца разверните появившийся список с параметрами фильтрации;
- Параметр Выделить всё установлен по умолчанию, снимите его и выберите только те данные, которые хотите отобразить;
- Нажмите ОК, и всё готово – будут отображаться только данные, выбранные в фильтре, остальные будут скрыты. Теперь вы можете, например, удалить их все, отредактировать или суммировать данные только из выбранных ячеек.
Условное форматирование в Excel
Условное форматирование – это функция, позволяющая выделять данные. С фильтрами выбранные данные отображаются, а остальные скрываются, условное форматирование работает иначе. В этом случае никакие данные не скрываются, выделяются только те, которые вы хотите выделить. Эта функция очень проста в использовании, но очень полезна в повседневной работе, особенно если электронная таблица имеет большой размер и содержит много данных с разными значениями.
Чтобы использовать функцию условного форматирования:
- Выберите область, в которой находятся данные, которые вы хотите выделить. Если вы хотите выделить все данные в данном столбце, вам пригодится сочетание клавиш Ctrl + Shift + ↓, благодаря которому вы выберете все заполненные ячейки в столбце, вплоть до первой пустой;
- На вкладке Главная выберите Условное форматирование;
- Установите курсор в поле Правила выделения ячеек и выберите нужный вариант в появившемся меню.
Разделение текстов
Возможность автоматического разделения текста на несколько ячеек – чрезвычайно полезная функция. В случае нескольких введенных данных ручное пополнение их в отдельных ячейках не является большой проблемой, однако, когда мы говорим об огромном листе, содержащем, например, данные нескольких десятков сотрудников, дело обстоит совсем иначе.
К счастью, Excel имеет решение на такой случай – функция «Текст по столбцам» на вкладке Данные:
- Выделите ячейку или столбец, содержащий текст, который нужно разбить на части;
- Выберите функцию Текст по столбцам;
- Появится окно Мастер распределения текста по столбцам, выберите там пункт с разделителями;
- В следующем окне нужно выбрать разделители данных. Это означает, что, например, если данные, которые вы хотите разделить на отдельные ячейки, разделены пробелом, вы должны выбрать поле «Пробел». В предварительном просмотре данных вы увидите, правильно ли выполнено разделение;
- Затем вы выбираете формат данных столбца; здесь по умолчанию выбран общий формат, который распознает большинство типов данных. Кроме того, вы можете выбрать: текст, дату и возможность опустить столбец. В том же окне вы должны выбрать место назначения, куда должны быть помещены разделенные данные;
- Нажмите Готово, и всё готово.
Связь текстов в Excel
Если текст можно разделить, можно ли его объединить? Конечно, да. Вы можете объединить данные из нескольких ячеек в одну с помощью символа &.
Знак & позволяет комбинировать текстовые элементы без использования дополнительных функций. В этом случае в выбранной ячейке введите = → добавьте координаты ячейки → введите знак & → добавьте пробел в формате » « (если он нужен) → введите знак & → затем добавьте координаты другой ячейки, например, =A1&» «&B1 и нажмите Enter. Вы можете объединить сразу несколько ячеек.
Сводные таблицы
Возможность использования сводных таблиц в Excel – одна из самых полезных в работе функций, и часто даже работодатели требуют её. Неудивительно, ведь сводные таблицы – отличный инструмент для анализа данных, незаменимый при создании сводок и отчетов.
Вопреки внешнему виду, их создание довольно просто:
- Чтобы подготовить сводную таблицу, вам нужно собрать данные в строках и столбцах;
Важно! Список, на основе которого будет создана сводная таблица, не может содержать пустых строк и столбцов, а каждый столбец с данными должен иметь заголовки.
- Затем выберите ячейки, из которых вы хотите создать сводную таблицу;
- Появится окно «Создать сводную таблицу», где появится диапазон таблицы (стоит проверить его ещё раз) и поле, в котором вы должны указать, где вы хотите разместить сводную таблицу. Вы можете поместить его на тот же рабочий лист, за пределы диапазона данных или на совершенно новый;
- Справа появится поле с полями сводной таблицы. В верхней части – окно со всеми названиями полей вашей базы данных (заголовки столбцов исходной таблицы), ниже – 4 окна для создания элементов сводной таблицы: фильтры, столбцы, строки, значения. Чтобы создать базовую сводную таблицу, переместите имена полей из верхней панели в одно из следующих четырех. Вы также можете сделать это, перейдя к параметрам сводной таблицы и на вкладке Отображение выберите «Классический макет сводной таблицы», который позволит вам перетаскивать данные прямо в представление таблицы.
Диаграммы в документах Excel
Диаграмма – это графическое представление собранных данных в электронной таблице. Графики позволяют отображать релевантную информацию простым и понятным способом.
Создать диаграмму в Microsoft Excel очень просто:
- Отметьте данные для графика;
- Выберите вкладку Вставка и нажмите «Рекомендуемые диаграммы»;
- Откроется диалоговое окно, в котором вы можете выбрать тип диаграммы, которая вам подходит, а затем отобразится её предварительный вид;
- Выберите подходящий тип диаграммы, чтобы наилучшим образом визуализировать нужные вам данные;
- Щелкните кнопку ОК.
Полезные сочетания клавиш в Excel
В Excel, как и в других программах Microsoft, есть много удобных сочетаний клавиш. Их знание сделает вашу работу в Excel намного проще и быстрее.
Ниже приведены несколько примеров ярлыков:
- F2 – редактировать активную ячейку;
- Shift + 2 – редактирует комментарий в активной ячейке или вставляет комментарий, если в ячейке его нет;
- Ctrl + D – заполняет активную ячейку содержимым ячейки выше;
- Ctrl + R – заполняет активную ячейку содержимым левой ячейки;
- Alt + = – автосумма;
- Ctrl + Shift + ; – вставляет текущую дату;
- Ctrl + 1 – форматирование ячейки;
- Ctrl + Shift + 1 – включить числовое форматирование;
- Ctrl + Shift + 4 – установка денежного формата;
- Ctrl + Shift + ↓ – выделить диапазон данных в столбце до первой пустой ячейки;
- Ctrl + Z – отменить;
- F12 – Сохранить как.
#статьи
- 2 ноя 2022
-
0
Собрали в одном месте 15 статей и видео об инструментах Excel, которые ускорят и упростят работу с электронными таблицами.
Иллюстрация: Meery Mary для Skillbox Media
Рассказывает просто о сложных вещах из мира бизнеса и управления. До редактуры — пять лет в банке и три — в оценке имущества. Разбирается в Excel, финансах и корпоративной жизни.
Excel — универсальный софт для работы с электронными таблицами. Он одинаково хорош как для составления примитивных отчётов или графиков, так и для глубокого анализа больших объёмов информации.
Функции Excel позволяют делать всё, что может понадобиться в работе с таблицами: объединять ячейки, переносить данные с одного листа на другой, закреплять строки и столбцы, делать выпадающие списки и так далее. Они значительно упрощают работу с данными, поэтому применять их должны уметь все.
В Skillbox Media есть серия инструкций по работе с Excel. В этом материале — подборка главных возможностей программы и ссылки на подробные руководства с примерами и скриншотами.
- Как ввести и оформить данные
- Как работать с формулами и функциями
- Как объединить ячейки и данные в них
- Как округлить числа
- Как закрепить строки и столбцы
- Как создать и настроить диаграммы
- Как посчитать проценты
- Как установить обычный и расширенный фильтр
- Как сделать сортировку
- Как сделать выпадающий список
- Как пользоваться массивами
- Как использовать функцию ЕСЛИ
- Как использовать поисковые функции
- Как делать сводные таблицы
- Как делать макросы
- Как узнать больше о работе в Excel
С этого видеоурока стоит начать знакомство с Excel. В нём сертифицированный тренер по Microsoft Office Ренат Шагабутдинов показывает:
- какие есть способы и инструменты для ввода данных в Excel;
- как копировать, переносить и удалять данные;
- как настраивать форматы и стили таблиц;
- как создавать пользовательские форматы, чтобы таблицы становились нагляднее.
Формулы в Excel — выражения, с помощью которых проводят расчёты со значениями на листе. Пользователи вводят их в ячейки таблицы вручную. Чаще всего их используют для простых вычислений.
Функции в Excel — заранее созданные формулы, которые проводят вычисления по заданным значениям и в указанном порядке. Они позволяют выполнять как простые, так и сложные расчёты.
На тему работы с формулами и таблицами тоже есть видеоурок. В нём Ренат Шагабутдинов показывает:
- как проводить расчёты с помощью стандартных формул и функций;
- как создавать формулы с абсолютными и относительными ссылками;
- как находить ошибки в формулах.
Функция объединения позволяет из нескольких ячеек сделать одну. Она пригодится в двух случаях:
- когда нужно отформатировать таблицу — например, оформить шапку или убрать лишние пустые ячейки;
- когда нужно объединить данные таблицы — например, сделать одну ячейку из нескольких и при этом сохранить всю информацию в них.
В статье подробно рассказали о четырёх способах объединения ячеек в Excel:
- Кнопка «Объединить» — когда нужно сделать шапку в таблице.
- Функция СЦЕПИТЬ — когда нужно собрать данные из нескольких ячеек в одну.
- Функция СЦЕП — когда нужно собрать данные из большого диапазона.
- Функция ОБЪЕДИНИТЬ — когда нужно собрать данные из большого диапазона и автоматически разделить их пробелами.
Округление необходимо, когда точность чисел не важна, а в округлённом виде они воспринимаются проще.
В Excel округлить числа можно четырьмя способами:
- Округление через изменение формата ячейки — когда нужно округлить число только визуально.
- Функция ОКРУГЛ — когда нужно округлить число по правилам математики.
- Функции ОКРУГЛВВЕРХ и ОКРУГЛВНИЗ — когда нужно самостоятельно выбрать, в какую сторону округлить число.
- Функция ОКРУГЛТ — когда нужно округлить число с заданной точностью.
В статье показали, как применять эти способы округления.
Закрепление областей таблицы полезно, когда все данные не помещаются на экране, а при прокрутке теряются названия столбцов и строк. После закрепления необходимые области всегда остаются на виду.
Опция «замораживает» первую строку таблицы, первый столбец или несколько столбцов и строк одновременно. В этой статье Skillbox Media мы подробно разбирали, как это сделать.
Диаграммы используют для графического отображения данных таблиц. Также с помощью них показывают зависимости между этими данными. Сложная информация, представленная в виде диаграмм, воспринимается проще: можно расставлять нужные акценты и дополнительно детализировать данные.
В статье «Как создать и настроить диаграммы в Excel» рассказали:
- для чего подойдёт круговая диаграмма и как её построить;
- как показать данные круговой диаграммы в процентах;
- для чего подойдут линейчатая диаграмма и гистограмма, как их построить и как поменять в них акценты;
- как форматировать готовую диаграмму — добавить оси, название, дополнительные элементы;
- как изменить данные диаграммы.
В этой статье Skillbox Media подробно рассказывали о четырёх популярных способах расчёта процентов в Excel:
- как рассчитать процент от числа — когда нужно найти процент одного значения в общей сумме;
- как отнять процент от числа или прибавить процент к числу — когда нужно рассчитать, как изменятся числа после уменьшения или увеличения на заданный процент;
- как рассчитать разницу между числами в процентах — когда нужно понять, на сколько процентов увеличилось или уменьшилось число;
- как рассчитать число по проценту и значению — когда нужно определить, какое значение будет у процента от заданного числа.
Фильтры в таблицах используют, чтобы из большого количества строк отобразить только нужные. В отфильтрованной таблице показаны данные, которые соответствуют критериям, заданным пользователем. Ненужная информация скрыта.
В этой статье Skillbox Media на примерах показали:
- как установить фильтр по одному критерию;
- как установить несколько фильтров одновременно и отфильтровать таблицу по заданному условию;
- для чего нужен расширенный фильтр и как им пользоваться;
- как очистить фильтры таблицы.
Сортировку в Excel настраивают, когда информацию нужно отобразить в определённом порядке. Например, по возрастанию или убыванию чисел, по алфавиту или по любым пользовательским критериям.
В статье о сортировке в Excel разобрали:
- как сделать сортировку данных по одному критерию;
- как сделать сортировку по нескольким критериям;
- как настроить пользовательскую сортировку.
Выпадающий список в Excel позволяет выбирать значение ячейки таблицы из перечня, подготовленного заранее. Эта функция пригодится, когда нужно много раз вводить повторяющиеся параметры — например, фамилии сотрудников или наименования товаров.
В статье дали пошаговую инструкцию по созданию выпадающих списков — на примере каталога авто.
Массивы в Excel — данные из двух и более смежных ячеек таблицы, которые используют в расчётах как единую группу, одновременно. Это делает работу с большими диапазонами значений более удобной и быстрой.
С помощью массивов можно проводить расчёты не поочерёдно с каждой ячейкой диапазона, а со всем диапазоном одновременно. Или создать формулу, которая одним действием выполнит сразу несколько расчётов с любым количеством ячеек.
В статье показали, как выполнить базовые операции с помощью формул массивов и операторов Excel:
- построчно перемножить значения двух столбцов;
- умножить одно значение сразу на весь столбец;
- выполнить сразу два действия одной формулой;
- поменять местами столбцы и строки таблицы.
ЕСЛИ — логическая функция Excel. С помощью неё проверяют, выполняются ли заданные условия в выбранном диапазоне таблицы.
Это может быть удобно, например, при работе с каталогами. Пользователь указывает критерий, который нужно проверить, — функция сравнивает этот критерий с данными в ячейках таблицы и выдаёт результат.
В статье Skillbox Media подробнее рассказали о том, как работает и для чего нужна функция ЕСЛИ в Excel. На примерах показали, как запустить функцию ЕСЛИ с одним или несколькими условиями.
Поисковые функции в Excel нужны, чтобы ускорить работу с большими объёмами данных. С их помощью значения находят в одной таблице и переносят в другую. Не нужно, например, самостоятельно сопоставлять и переносить сотни наименований, функция делает это автоматически.
В этой статье Skillbox Media разобрали, для чего нужна функция ВПР и когда её используют. Также показали на примере, как её применять пошагово.
В видеоуроке ниже Ренат Шагабутдинов показывает, как работают другие поисковые функции Excel — ПОИСКПОЗ и ПРОСМОТРX. А также учит пользоваться функциями для расчётов с условиями — СЧЁТ, СУММ, СРЗНАЧ, ИНДЕКС.
Сводные таблицы — инструмент для анализа данных в Excel. Сводные таблицы собирают информацию из обычных таблиц, обрабатывают её, группируют в блоки, проводят необходимые вычисления и показывают итог в виде наглядного отчёта.
С помощью сводных таблиц можно систематизировать тысячи строк и преобразовать их в отчёт за несколько минут. Все параметры этого отчёта пользователь настраивает под себя и свои потребности.
В статье дали пошаговую инструкцию по созданию сводных таблиц с примером и скриншотами. Также на эту тему есть бесплатный видеоурок.
Макрос в Excel — алгоритм действий, записанный в одну команду. С помощью макросов можно выполнить несколько шагов в Excel, нажав на одну кнопку в меню или на сочетание клавиш.
Макросы используют для автоматизации рутинных задач. Вместо того чтобы совершать несколько повторяющихся действий, пользователь записывает ход их выполнения в одну команду — и запускает её, когда нужно выполнить все эти действия снова.
В статье дали инструкцию по работе с макросами для новичков. В ней подробно рассказали, для чего нужны макросы и как они работают. А также показали, как записать и запустить макрос.
- В Skillbox есть курс «Excel + Google Таблицы с нуля до PRO». Он подойдёт как новичкам, которые хотят научиться работать в Excel с нуля, так и уверенным пользователям, которые хотят улучшить свои навыки. На курсе учат быстро делать сложные расчёты, визуализировать данные, строить прогнозы, работать с внешними источниками данных, создавать макросы и скрипты.
- Кроме того, Skillbox даёт бесплатный доступ к записи онлайн-интенсива «Экспресс-курс по Excel: осваиваем таблицы с нуля за 3 дня». Он подходит для начинающих пользователей. На нём можно научиться создавать и оформлять листы, вводить данные, использовать формулы и функции для базовых вычислений, настраивать пользовательские форматы и создавать формулы с абсолютными и относительными ссылками.
- Здесь собраны все бесплатные видеоуроки по Excel и «Google Таблицам», о которых мы говорили выше.

Научитесь: Excel + Google Таблицы с нуля до PRO
Узнать больше
Обзор расширенных возможностей Microsoft Excel на готовых практических примерах с подробным описанием.
Примеры возможностей электронных таблиц
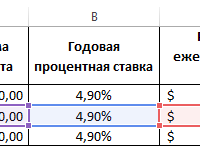
Полезные примеры использования формул и функций для решения повседневных задач в обычной жизни современного человека. Как нам помогают электронные таблицы решать задачи на работе и в быту?
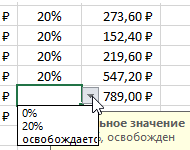
Полезный инструмент для полного контроля над ошибками при вводе данных в таблицы операторами компьютерного набора. Выпадающий список в ячейке и скрытое примечание.
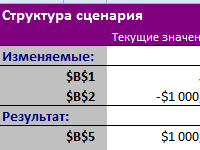
Как использовать сценарии в прогнозировании и почему обычные пользователи недооценивают их высокую эффективность? Формирование отчетов по разным сценариям составленных прогнозов развития событий.
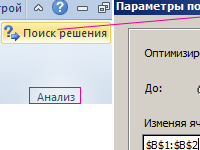
Благодаря данной надстройке можно выполнить подбор по нескольким параметрам одновременно при поиске решений. Для того чтобы разобраться как работать с надстройкой и где она находиться приведены практические примеры.
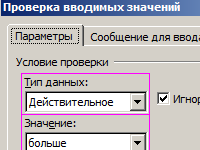
Применение на практике полезного инструмента Проверка данных в процессе работы оператора компьютерного набора. Предотвращение ошибок уже на этапе ввода данных и особенности использования инструмента.
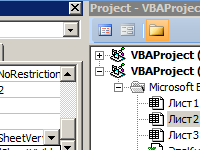
Надежное скрытие листов, которых нельзя отобразить стандартными средствами (опцией Показать). Полезные лайфхаки для работы с листами и ячейками.
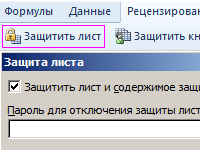
Способы защиты данных на листе и в ячейках. Практическое применение скрытия защищаемой информации. Как поставить защиту на лист и скрыть формулы?
КУРС
EXCEL ACADEMY
Научитесь использовать все прикладные инструменты из функционала MS Excel.
Работа каждого современного специалиста непременно связана с цифрами, с отчетностью и, возможно, финансовым моделированием.
Большинство компаний используют для финансового моделирования и управления Excel, т.к. это простой и доступный инструмент. Excel содержит сотни полезных для специалистов функций.
В этой статье мы расскажем вам о 13 популярных базовых функциях Excel, которые должен знать каждый специалист! Еще больше о функционале программы вы можете узнать на нашем открытом курсе «Аналитика с Excel».
Без опытного помощника разбираться в этом очень долго. Можно потратить годы профессиональной жизни, не зная и трети возможностей Excel, экономящих сотни рабочих часов в год.
Итак, основные функции, используемые в Excel.
1. Функция СУММ (SUM)
Русская версия: СУММ (Массив 1, Массив 2…)
Английская версия: SUM (Arr 1, Arr 2…)
Показывает сумму всех аргументов внутри формулы.
Пример: СУММ(1;2;3)=6 или СУММ (А1;B1;C1), то есть сумма значений в ячейках.
2. Функция ПРОИЗВЕД (PRODUCT)
Русская версия: ПРОИЗВЕД (Массив 1, Массив 2…..)
Английская версия: PRODUCT (Arr 1, Arr 2…..)
Выполняет умножение аргументов.
Пример: ПРОИЗВЕД(1;2;3)=24 или ПРОИЗВЕД(А1;B1;C1), то есть произведение значений в ячейках.
3. Функция ЕСЛИ (IF)
Русская версия: ЕСЛИ (Выражение 1; Результат ЕСЛИ Истина, Результат ЕСЛИ Ложь)
Английская версия: IF (Expr 1, Result IF True, Result IF False)
Для функции возможны два результата.
Первый результат возвращается в случае, если сравнение – истина, второй — если сравнение ложно.
Пример: А15=1. Тогда, =ЕСЛИ(А15=1;2;3)=2.
Если поменять значение ячейки А15 на 2, тогда получим: =ЕСЛИ(А15=1;2;3)=3.
С помощью функции ЕСЛИ строят древо решения:

Формула для древа будет следующая:
ЕСЛИ(А22=1; ЕСЛИ(А23<0;5;10); ЕСЛИ(А24<0;8;6))
ЕСЛИ А22=1, А23=-5, А24=6, то возвращается результат 5.
4. Функция СУММПРОИЗВ(SUMPRODUCT)
Русская версия: СУММПРОИЗВ(Массив 1; Массив 2;…)
Английская версия: SUMPRODUCT(Array 1; Array 2;…)
Умножает соответствующие аргументы заданных массивов и возвращает сумму произведений.
Пример: найти сумму произведений

Находим произведения:
ПРОИЗВ1 =1*2*3=6
ПРОИЗВ2 =4*5*6=120
ПРОИЗВ3 =7*8*9=504
Сумма произведений равна 6+120+504=630
Эти расчеты можно заменить функцией СУММПРОИЗВ.
= СУММПРОИЗВ(Массив 1; Массив 2; Массив 3)
5. Функция СРЗНАЧ (AVERAGE)
Русская версия: СРЗНАЧ (Массив 1; Массив 2;…..)
Английская версия: AVERAGE(Array 1; Array 2;…..)
Рассчитывает среднее арифметическое всех аргументов.
Пример: СРЗНАЧ (1; 2; 3; 4; 5)=3
6. Функция МИН (MIN)
Русская версия: МИН (Массив 1; Массив 2;…..)
Английская версия: MIN(Array 1; Array 2;…..)
Возвращает минимальное значение массивов.
Пример: МИН(1; 2; 3; 4; 5)=1
7. Функция МАКС (MAX)
Русская версия: МАКС (Массив 1; Массив 2;…..)
Английская версия: MAX(Array 1; Array 2;…..)
Обратная функции МИН. Возвращает максимальное значение массивов.
Пример: МАКС(1; 2; 3; 4; 5)=5
8. Функция НАИМЕНЬШИЙ (SMALL)
Русская версия: НАИМЕНЬШИЙ (Массив 1; Порядок k)
Английская версия: SMALL(Array 1, k-min)
Возвращает k наименьшее число после минимального. Если k=1, возвращаем минимальное число.
Пример: В ячейках А1;A5 находятся числа 1;3;6;5;10.
Результат функции =НАИМЕНЬШИЙ (A1;A5) при разных k:
k=1; результат =1
k=2; результат=2
k=3; результат=5
9. Функция НАИБОЛЬШИЙ (LARGE)
Русская версия: НАИБОЛЬШИЙ (Массив 1; Порядок k)
Английская версия: LARGE(Array 1, k-min)
Возвращает k наименьшее число после максимального. Если k=1, возвращаем максимальное число.
Пример: в ячейках А1;A5 находятся числа 1;3;6;5;10.
Результат функции = НАИБОЛЬШИЙ (A1;A5) при разных k:
k=1; результат = 10
k=2; результат = 6
k=3; результат = 5
10. Функция ВПР(VLOOKUP)
Русская версия: ВПР(искомое значение; таблица; номер столбца; {0 (ЛОЖЬ, т.е. точное значение);1(ИСТИНА, т.е. приблизительное значение)})
Английская версия: VLOOKUP(lookup value, table, column number. {0;1})
Ищет значения в столбцах массива и выдает значение в найденной строке и указанном столбце.
Пример: Есть таблица находящаяся в ячейках А1;С4

Нужно найти (ищем в ячейку А6):
1. Возраст сотрудника Иванова (3 столбец)
2. ВУЗ сотрудника Петрова (2 столбец)
Составляем формулы:
1. ВПР(А6; А1:С4; 3;0) Формула ищет значение «Иванов» в первом столбце таблицы А1;С4 и возвращает значение в строке 3 столбца. Результат функции – 22
2. ВПР(А6; А1:С4; 2;0) Формула ищет значение «Петров» в первом столбце таблицы А1;С4 и возвращает значение в строке 2 столбца. Результат функции – ВШЭ
11. Функция ИНДЕКС(INDEX)
Русская версия: ИНДЕКС (Массив;Номер строки;Номер столбца);
Английская версия: INDEX(table, row number, column number)
Ищет значение пересечение на указанной строки и столбца массива.
Пример: Есть таблица находящаяся в ячейках А1;С4

Необходимо написать формулу, которая выдаст значение «Петров».
«Петров» расположен на пересечении 3 строки и 1 столбца, соответственно, формула принимает вид:
=ИНДЕКС(А1;С4;3;1)
12. Функция СУММЕСЛИ(SUMIF)
Русская версия: СУММЕСЛИ(диапазон для критерия; критерий; диапазон суммирования)
Английская версия: SUMIF(criterion range; criterion; sumrange)
Суммирует значения в определенном диапазоне, которые попадают под определенные критерии.
Пример: в ячейках А1;C5

Найти:
1. Количество столовых приборов сделанных из серебра.
2. Количество приборов ≤ 15.
Решение:
1. Выражение =СУММЕСЛИ(А1:C5;«Серебро»; В1:B5). Результат = 40 (15+25).
2. =СУММЕСЛИ(В1:В5;« <=» & 15; В1:B5). Результат = 25 (15+10).
13. Функция СУММЕСЛИМН(SUMIF)
Русская версия: СУММЕСЛИ(диапазон суммирования; диапазон критерия 1; критерий 1; диапазон критерия 2; критерий 2;…)
Английская версия: SUMIFS(criterion range; criterion; sumrange; criterion 1; criterion range 1; criterion 2; criterion range 2;)
Суммирует значения в диапазоне, который попадает под определенные критерии.
Пример: в ячейках А1;C5 есть следующие данные

Найти:
- Количество столовых приборов сделанных из серебра, единичное количество которых ≤ 20.
Решение:
- Выражение =СУММЕСЛИМН(В1:В5; С1:С5; «Серебро»; В1:B5;« <=» & 20). Результат = 15
Заключение
Excel позволяет сократить время для решения некоторых задач, повысить оперативность, а это, как известно, важный фактор для эффективности.
Многие приведенные формулы также используются в финансовом моделировании. Кстати, на нашем курсе «Финансовое моделирование» мы рассказываем обо всех инструментах Excel, которые упрощают процесс построения финансовых моделей.
В статье представлены только часть популярных функции Excel. А еще в Excel есть сотни других формул, диаграмм и массивов данных.
КУРС
EXCEL ACADEMY
Научитесь использовать все прикладные инструменты из функционала MS Excel.