Окна текстовых процессоров имеют типовую структуру. Возьмем в качестве примера окно текстового процессора Microsoft Office Word.
Вдоль верхнего края окна располагается строка заголовка, которая содержит имя документа, имя программы, кнопки управления.
Строка меню содержит вкладки, каждая из которых имеет свой функционал.
На главной вкладке содержатся инструменты для редактирования и форматирования текста.
Линейка определяет границы документа (в сантиметрах).
Рабочая область — это активная область документа (лист), в которой можно печатать и редактировать текст.
Курсор — это вертикальная линия, мигающая на рабочем поле в том месте, где отобразится вводимый с клавиатуры символ или другой элемент.
Строка состояния показывает общую информацию о состоянии документа: количество страниц, число слов, язык клавиатуры.
После создания нового документа рекомендуется сразу установить параметры страницы (если стандартные установки не подходят для решения задачи).
Обрати внимание!
К параметрам страницы относят:
- размер листа;
- ориентацию листа;
- величину полей;
- расстояние от колонтитулов до верхнего и нижнего краёв страницы.
Все служебные документы оформляются на бумаге стандартных форматов.
ГОСТом установлены основные форматы потребительских бумаг.
Для их измерения принята метрическая система.
Площадь самого большого формата (А0) равна квадратному метру, а его стороны составляют (0,841) м и (1,189) м. Каждый следующий формат получается из предыдущего делением пополам большей стороны.
Большие форматы бумаги используются для изготовления чертежей, рекламных постеров.
Для работы с текстом чаще всего пользователи используют бумагу размером А4 ((210)x(297) мм) или А5 ((148)x(210) мм), реже — А3 ((297)x(420) мм).
При выборе формата бумаги следует ориентироваться на печатающее устройство. Так, лист формата А4 и меньше может быть распечатан на любом принтере, а формат A3 поддерживается только специальными модификациями принтеров, как правило, очень дорогими.
Можно использовать два вида ориентации листа бумаги:
- книжную — ширина листа меньше высоты;
- альбомную — высота листа меньше ширины.
На каждой странице текст документа находится в области печати, ограниченной полями.
Поля — пустое пространство по краям страницы. Поле может быть верхним, нижним, левым и правым.
Колонтитул — нижняя или верхняя часть каждой страницы, на которой может располагаться дополнительная информация.
Обычно на колонтитулах находится нумерация страниц, название города, организации, сноски и т. п.
Виды колонтитулов:
- верхний;
- нижний;
- на первой странице;
- на чётной странице;
- на нечётной странице.
Колонтитул может размещаться частично или полностью в верхнем или нижнем поле.
Установки, касающиеся колонтитулов, можно применить к текущему разделу или ко всему документу.
В разных разделах документа колонтитулы могут различаться, но могут быть и одинаковыми.
В художественных книгах, например, колонтитул на чётной странице обычно содержит название произведения, а на нечётной — имя автора.
Если книга представляет собой сборник произведений нескольких авторов, то каждое произведение надо выделить в отдельный раздел. Затем в каждом разделе установить в колонтитулах чётных страниц название произведения, а в остальных — имя автора.
В учебных изданиях в чётный колонтитул помещают название главы, а в нечётный — название темы.
В многостраничных документах колонтитул (верхний или нижний) обязательно включает номер страницы.
Обрати внимание!
Колонтитулы не ставятся на титульных листах, на страницах, где расположены иллюстрации без текста, на отдельных страницах с альбомной ориентацией, на последнем листе с выходными данными издания. Кроме того, верхний и нижний колонтитулы пропускаются соответственно на первой и последней странице крупного раздела.
На первой странице документа можно либо не использовать колонтитул вообще, либо создать уникальный колонтитул для первой страницы документа или первой страницы каждого раздела в документе.
Колонтитул представляет собой текстовую область, в которую помещается текст или изображение. На линейке отображаются маркеры абзацных отступов, а также символы табуляции. Область колонтитула окружена пунктирной линией и содержит справочную информацию, в которой указаны вид колонтитула и номер текущего раздела.
Текст колонтитула, по возможности, не должен занимать более одной строки.
Колонтитул может содержать несколько информационных элементов, расположенных слева, в центре и справа на строке. Например, слева можно разместить небольшой рисунок, в центре — название темы, справа — номер страницы. Для этого на линейке в колонтитуле установлены по умолчанию маркеры табуляции «по центру» и по «правому краю».
Обычно текст в документе располагается в одну колонку по ширине страницы. Однако есть возможность расположить текст в две, три и более колонок. Текст с узкими колонками применяется, например, в газетной и журнальной вёрстке.
Установленные параметры могут быть изменены в процессе работы над документом.
Для уменьшения интервалов между словами при выравнивании текста по ширине страницы настраивают функцию автоматической расстановки переносов.
При работе с многостраничным текстом иногда требуется, чтобы некоторая его часть всегда начиналась с новой страницы.
Тогда перед этим текстом устанавливают разрыв страницы.
Разрыв страницы может быть вставлен в конце последнего абзаца или в пустом абзаце. Независимо от того, сколько строк занято на текущей странице, следующий текст будет начинаться с новой. Новая страница будет иметь такие же значения параметров, что и предыдущая.
Иногда при работе над документом требуется изменить параметры отдельных страниц или даже частей страниц. В этом случае необходимо разбить документ на разделы.
Раздел — это часть текстового документа, для которой установлены свои значения параметров страницы.
Новый документ по умолчанию имеет один раздел.
Можно выбрать следующие виды разрыва раздела:
- на текущей странице,
- с новой страницы,
- с чётной страницы,
- с нечётной страницы.
Во время работы над документом в справочной строке отображается номер раздела, в котором находится в данный момент курсор.
Чаще всего документ разбивается на разделы, если у каких-либо страниц надо изменить ориентацию. Это может понадобиться, если вы хотите поместить в документ большой рисунок, не помещающийся в ширину на страницу или таблицу с большим количеством столбцов.
Текстовые файлы сохраняются с собственным расширением.
Наиболее популярными расширениями текстовых файлов являются: txt, doc, docx, rtf, odt, pdf, html.
Содержание статьи
- 1 Пользовательский интерфейс Microsoft Word
- 2 Ленты
- 2.1 Вкладка Главная.
- 2.2 Вкладка Вставка.
- 2.3 Вкладки Дизайн и Разметка страницы
- 2.4 Вкладка Ссылки.
- 2.5 Вкладка Рассылки.
- 2.6 Вкладка Рецензирование.
- 2.7 Вкладка Вид.
- 2.8 Вкладка Надстройки.
- 3 Панель быстрого доступа
- 4 Панель быстрого доступа
- 5 Создание новой ленты
Мне приходилось работать с разными видами документов и с разными исполнителями и, к сожалению, могу сказать, что практически нет грамотно и качественно оформленных документов. Во всех документах отсутствовало главное свойство – «ремонтопригодность», т.е. возможность его дальнейшего форматирования из-за безграмотного оформления.
В своих статьях по работе в Word я подробнее расскажу обо всех основных проблемах и расскажу какие функции у данного программного продукта вообще есть, а начать хочу с пользовательского интерфейса.
Пользовательский интерфейс Microsoft Word
Пользовательский интерфейс программы достаточно простой и
понятный. Его можно разделить на семь составляющих:
1 — Заголовок главного окна, где представлено название документа, а также имеются клавиши свернуть, восстановить и закрыть окно программы.
2 — Меню быстрого доступа в левом верхнем углу. Стандартно в нем имеются кнопки сохранить, возврат действий и вкладка, с помощью которой вы можете настроить меню быстрого доступа под свои нужды.
3 — Отдельная кнопка «Файл», при нажатии на которую вам откроется перечень действий, которые вы можете выполнить с документом, такие как печать, создать, сохранить и ряд других.
4 — Лента панелей инструментов с закладками. В ней представлены все основные команды, элементы управления, которые в свою очередь упорядочены в логические группы, собранные в закладки, например, для работы с абзацем вам нужно воспользоваться командами из данной ленты (абзаца), а более подробный функционал открывается, если вызвать диалоговое окно. По умолчанию в окне отображается восемь постоянных вкладок от ГЛАВНАЯ до ВИД.
5 — Линейки сверху и слева окна программы. Если они у вас отключены, то советую для удобства работы их включить. Заходим во вкладку вид и ставим галочку напротив ЛИНЕЙКИ. С помощью линейки легко выравнивать текст, графики, таблицы и другие элементы документа по вертикали и по горизонтали.

6 — Строка состояния, на которой указаны сведения о документе, такие как количество страниц, слов, правописание и используемый язык раскладки.
7 — Элемент управления масштабом документа. Он позволяет изменять масштаб документа путем перетаскивания ползунка, так же это можно сделать с помощью кнопок или с зажатой кнопкой Ctrl + колесико мышки.

Ленты
Вкладка Главная.
Содержит набор всех самых основных инструментов, которые понадобятся для форматирования текста, для работы со стилями, шрифтами, абзацами и прочее.

Вкладка Вставка.
Данная вкладка позволяет включить в ваш документ помимо текста еще множество различных элементов:
- таблиц;
- картинок;
- различных диаграмм из Exel или из любой другой программы;
- ссылки на контент;
- колонтитулы документа,
- …и еще массу других элементов.

Вкладки Дизайн и Разметка страницы
Это две вкладки, которые отвечают за изменение внешнего вида документа:
во вкладке Дизайн вы увидите массу готовых шаблонов, которые можете сразу использовать в документе и они рассчитаны под типовую документацию, а во вкладке Разметка страницы располагаются инструменты, где вы можете устанавливать межстрочные интервалы, абзацные отступы, менять ориентацию документа с книжной в альбомную и наоборот. Также тут все основные инструменты для редактирования текста и его оформления.


Вкладка Ссылки.
В данной вкладке вы найдете инструменты, для автоматического размещения в документе различных сносок, таблиц ссылок, оглавлений, списка литературы и прочее.

Вкладка Рассылки.
С помощью данной вкладки создаются так называемые «Корпоративные» документы, которые, которые включают в себя материалы из различных файлов.

Вкладка Рецензирование.
Очень полезная вкладка, где вы можете включить/отключить проверку правописания, а также вносить в документ исправления с их отображением, вводить примечания и прочее.

Вкладка Вид.
Данная вкладка позволяет изменять внешний вид документа, а также целиком рабочего окна программы.
Тут вы можете изменять интерфейс программы под свои нужды добавляя нужные или удаляя ненужные вам инструменты.

Вкладка Надстройки.
По умолчанию данной вкладке в Word нет, но если вы установите программу, дополняющую функционал Word, то она у вас обязательно появится.
Панель быстрого доступа
Данная панель включает в себя ряд самых часто
используемых функций при работе в Word: это открытие нового документа, сохранение документа, отмена
ввода и наоборот, повтор ввода (сделанных изменений). Отменять ввод вы так же
можете с помощью сочетания клавиш Ctrl+Z.
Чем хорош Word, так это тем, что любое меню вы можете настроить под себя, поэтому, если вам не хватает каких-то функций, то вы всегда можете их добавить, например, добавить кнопку «Печать», чтобы каждый раз не заходить в раздел «Файл».
Панель быстрого доступа
Данная панель включает в себя ряд самых часто
используемых функций при работе в Word: это открытие нового документа, сохранение документа, отмена
ввода и наоборот, повтор ввода (сделанных изменений). Отменять ввод вы так же
можете с помощью сочетания клавиш Ctrl+Z.
Чем хорош Word, так это тем, что любое меню вы можете настроить под себя,
поэтому, если вам не хватает каких-то функций, то вы всегда можете их добавить,
например, добавить кнопку «Печать», чтобы каждый раз не заходить в раздел «Файл».
Создание новой ленты
Если вы собираетесь настраивать ленту под
себя, то сделать это достаточно просто:
Правой кнопкой мыши щелкаете по пустому месту
в ленте и выбираете «Настройка ленты». То же самое вы можете проделать через
меню «Файл» — «Параметры» — «Настроить ленту». Перед вами будет набор всех доступных
команд, которые вы структурируете под себя.
Точно так же можно создать целиком новую ленту или удалить ненужную.

На этом я бы хотел закончить знакомство с интерфейсом Microsoft Word. Если вы только учитесь работать в данной программе, то со временем поймете, насколько легко и просто сделать качественный документ в короткий срок, умея использовать инструменты продукта.

Интерфейс Word выглядит следующим образом:

Интерфейс Word 2016 включает в себя следующие элементы:
Заголовок документа
Заголовок документа отображает название открытого файла. Если создан новый документ, в заголовке будет указано “Документ 1”.
Лента
Лента – поле, на котором располагаются элементы управления.

Скрытие и отображение Ленты
Для того, чтобы освободить место на экране для документа, ленту можно свернуть одним из следующих способов:
1. Двойной щелчок по названию открытой вкладки.
2. Щелчок правой кнопкой мыши по любому свободному месту на ленте откроет дополнительное меню, в котором необходимо выбрать команду “Свернуть ленту”.

3. Нажать на кнопку “Свернуть ленту”, расположенную в правом нижнем углу ленты:

4. Нажать на клавиатуре сочетание клавиш Ctrl + F1.
5. Нажать на кнопку “Параметры отображения ленты”, расположенную в правом верхнем углу документа:

И выбрать один из следующих вариантов:
- “Автоматически скрывать ленту” – меню полностью будет скрыто. При необходимости воспользоваться лентой нужно кликнуть в верхней части экрана.
- “Показывать вкладки” – лента будет скрыта, но останутся вкладки, при нажатии на которые будет появляться лента.
- “Показывать вкладки и команды” – данная команда включена по умолчанию. Нажатие на нее вернет внешний вид ленты к исходному значению.
Для того, чтобы снова отобразить ленту, необходимо воспользоваться теми же способами.
Панель быстрого доступа
Панель быстрого доступа позволяет настроить быстрый доступ к часто используемым командам и функциям.
Если вы часто используете какие-то конкретные команды Word, не обязательно каждый раз переходить на нужную вкладку. Для более быстрого доступа к таким командам воспользуйтесь панелью быстрого доступа, которая расположена в левом верхнем углу.
Нажатие кнопки панели быстрого доступа

приведет к открытию контекстного меню, в котором вы сможете поставить галочки у наиболее часто используемых опций.
Кнопка Другие команды откроет окно, в котором можно будет выбрать из всех доступных команд.
Необходимо выбрать в лево части окна команду и нажать кнопку Добавить.
Выбранные вами команды будут доступны в левом верхнем углу каждого документа, независимо от того, какая вкладка открыта.
Линейки
Линейки помогают ориентироваться на странице.
Линейки могут быть вертикальными и горизонтальными.
Для включения/выключения отображения линеек необходимо перейти на вкладку Вид и в группе Показатьпоставить соответствующую галочку:

Там же можно включить отображение сетки:

Вкладки
Вкладки – основные разделы Word.
Основные вкладки:
Вкладка Файл
Вкладка Файл содержит команды, необходимые для работы с документом в целом (сохранение, печать и др.), а также параметры настройки программы Word.
Раздел Сведения — сведения о файле (дата создания, автор и т.д.) и его защите.

Раздел Создать — создание нового документа (пустого или из предложенных шаблонов).
Раздел Открыть — открытие существующих документов Word, а также список последних открытых файлов.
Раздел Сохранить и Сохранить как — сохранение открытого файла.
Печать — отправка документа на печать.
Общий доступ — настройка совместной работы с документом, а также его отправка по электронной почте и публикация.
Экспорт — сохранение документа в формате PDF, XPS и других форматах.
Закрыть — закрытие текущего документа без выхода из Word.
Учетная запись — настройка учетной записи пользователя, подключение дополнительных аккаунтов (Facebook, OneDrive, YouTube и др).
Параметры — настройки Word.
Вкладка Главная
Вкладка Главная — наиболее часто используемые команды, связанные с редактированием документа и форматированием текста.
Вкладка Вставка
Вкладка Вставка — команды для вставки в документ различных объектов (таблицы, колонтитулы, формулы, символы и прочие).
Вкладка Дизайн
Вкладка Дизайн — инструменты, используемые для оформления документа.
Вкладка Макет
Вкладка Макет — команды, используемые для изменения расположения тех или иных объектов на странице.
Вкладка Ссылки
Вкладка Ссылки — создание ссылок (в том числе оглавлений, списков литературы, сносок и т.д.).
Вкладка Рассылки
Вкладка Рассылки — инструменты для создания писем, конвертов, наклеек.
Вкладка Рецензирование
Вкладка Рецензирование — проверка орфографии и отслеживание изменений в документе.
Вкладка Вид
Вкладка Вид — позволяет настраивать внешний вид отображаемого документа.
Вкладка Разработчик
Вкладка Разработчик — работа с макросами и полями. По умолчания данная вкладка скрыта. Для ее отображения необходимо перейти:
Файл — Параметры — Настроить ленту — Рецензирование (поставить галочку).

Вкладки Конструктор и Макет
Кроме основных вкладок в документе могут появляться дополнительные вкладки (при активации тех или иных функций): Конструктор и Макет, которые содержат дополнительные инструменты, используемые в рамках выбранной функции.
Группы
Инструменты на каждой вкладке объединены в Группы, в которых они группируются по тому или иному принципу.

Строка состояния
Строка состояния отображает различную текущую информацию о документе и обеспечивает доступ к некоторым функциям Word.
Если указанной информации вам недостаточно, мы можете посмотреть статистику документа Word, нажать кнопку Статистика на вкладке Рецензирование в группе Правописание:
В появившемся окне вы увидите статистику с количеством страниц, слов и знаков в документе.

Настройка строки состояния
Настройка строки состояния осуществляется нажатием по ней правой кнопкой мыши, которое откроет дополнительное диалоговое окно:

Форматированный номер страницы — показывает номер, который стоит на этой странице.
Раздел — порядковый номер раздела, в котором вы находитесь.
Номер страницы — порядковый номер текущей страницы и общее количество страниц.
Вертикальное положение на странице — расстояние от верхнего края, на котором находится курсор.
Номер строки — порядковый номер строки, в которой установлен курсор.
Столбец — порядковый номер столбца, в которой установлен курсор.
Число слов — общее количество слов в документе.
Проверка правописания — показывает, есть ли ошибки в документе.
Язык — указывает, какая раскладка клавиатуры активна.
Исправления — показывает, включен ли режим исправлений.
Caps Lock — указывает, включен ли Caps Lock.
Замена — смена режима между вставкой и заменой.
Ярлыки режимов просмотра — позволяют переключаться между режимом чтения, разметкой страницы и веб-документом. Про режимы отображения мы написали ниже.
Ползунок масштаба позволяет – увеличивать или уменьшат размер текста. Можно использовать кнопки «+» и «-«, а также просто передвигать ползунок вправо и влево.
Масштаб — позволяет более детально настроить представление.
Изменение масштаба

При нажатии на кнопку с указанием процентов откроется диалоговое окно, в котором доступны следующие настройки:
- Установка масштаба (как заданные варианты, так и произвольный);
- Размещение окна на экране (по ширине страницы, по ширине текста, целая страница, несколько страниц);

Режимы отображения документов
Переключиться между режимами отображения документа Word можно на вкладке Вид:

или в правой части строки состояния:
- Разметка страницы — основной режим работы в Word. Отображаем содержимое документа в том виде, в котором оно будет напечатано.
- Режим чтения — большинство элементов управления Word будут скрыты. Максимальную часть экрана займет текст. Режим предназначен для чтения текста. Редактирование в режиме чтения невозможно. Для выхода из режима чтения необходимо нажать на клавиатуре Esc.
- Веб-документ — показывает документ в том виде, в котором он будет отображаться в браузере при работе в интернет.
- Структура — В этом режиме отображается структура с уровнями документа (заголовки, основной текст…). Более удобный инструмент для внесения изменений в иерархию документа.
- Черновик — отображаем содержимое документа в упрощенном виде (без картинок и некоторых элементов оформления). Режим предназначен для быстрого ввода и редактирования текста.
Расписание ближайших групп:
Загружаю…
Обновлено: 15.04.2023
Как уже упоминалось ранее, все вкладки ленты управления, кроме вкладки Файл (File), устроены по одинаковому принципу. В данной статье мы рассмотрим лишь содержание этих вкладок, все основные приемы работы с элементами управления будут рассмотрены далее.
[box color=primechanie]Обратите внимание на то, что некоторая часть групп элементов управления может содержать отдельное диалоговое окно или панель. Это легко проверить: если в правой нижней части группы элементов управления есть кнопка с направленной стрелкой вниз по диагонали, то данная группа элементов содержит дополнительные возможности. Щелкните мышью по кнопке — и вы увидите открывшееся диалоговое окно или панель с функциями, расширяющими представленные на ленте управления возможности.[/box]
Вкладка Главная (Home) (рис. 2.10) предлагает пользователю основные инструменты для набора текста. В том случае, если вам предстоит львиную долю времени посвятить набору текста, эта вкладка станет вам ближе других. Все другие вкладки предлагают инструменты по верстке и дальнейшей обработке документа.
Рис. 2.10. Вкладка Главная
Давайте посмотрим, какие группы элементов управления расположились на данной вкладке.
- Группа элементов Буфер обмена (Clipboard) используется для копирования, вставки и вырезания текста. Нажав кнопку с направленной стрелкой вниз по диагонали, можно работать с панелью буфера обмена.
- Группа элементов Шрифт (Font) содержит инструменты по работе со шрифтами документа. На ней можно изменить форматирование шрифта, изменить его отображение на курсив, полужирное начертание, зачеркнутый или подчеркнутый режим отображения. Можно сменить кегль, гарнитуру, цвет шрифта и цвет фона. Также вы можете задать правила смены регистра шрифта, очистки форматирования.
- Группа элементов управления Абзац (Paragraph) позволит вам управлять форматированием абзацев, а именно: изменять отступы с разных сторон абзаца, устанавливать режимы выравнивания текста, вставлять маркированные и нумерованные списки, увеличивать и уменьшать абзацные отступы. Также можно задавать границы абзаца, указывать межстрочные интервалы и сортировать абзацы по различным признакам. Особое внимание в этой группе заслуживает единственный инструмент, относящийся скорее к верстке документа, нежели к его набору. Это кнопка Отобразить все знаки (Show/Hide), которая позволяет отобразить все знаки в документе, включая непечатные символы.
- Группа элементов Стили (Styles) содержит уже готовые шаблоны для текстового оформления различного содержимого документа. Старайтесь использовать стили в документах: это существенно облегчит вам работу в дальнейшем. Группа элементов управления Стили (Styles) состоит из поля с полосой прокрутки, в котором вы можете выбрать один из экспресс-стилей, и кнопки Изменить стили (Change Styles), в котором можно изменить ряд параметров для стилей, таких как смена цвета шрифтов, набора стилей и т. д. Нажатие кнопки с направленной стрелкой вниз по диагонали отобразит в правой части рабочего окна программы Microsoft Office панель для работы со стилями, которая позволит оптимизировать работу со стилями.
Рис. 2.11. Вид панели Стили
[box color=primechanie]Несмотря на кажущуюся сложность работы с различными функциями по редактированию текста, такими как установка отступов, маркированные и нумерованные списки, стили текста и выравнивание текста, старайтесь использовать при работе с программой Microsoft Office только эти инструменты. Любое ручное форматирование текста может сделать документ совершенно нечитаемым в другой программе или на другом компьютере.[/box]
А теперь перейдем к следующей вкладке ленты управления — Вставка (Insert).
Здравствуйте! Варианты действий для работы с текстовым документом Microsoft Word, которые возможно выполнить в текущий момент, находятся на Ленте в виде пиктограмм. Замечу, что в Microsoft Office 2007 невозможно настроить Ленту (удалять или добавлять), но ее можете свернуть, выбрав пункт Настройка панели быстрого доступа.
Лента — это главная составляющая интерфейса Microsoft Office 2007 2010. Лента находится между строкой заголовка и окном редактирования документа, на ней размещены команды для редактирования документа. С левой стороны над Лентой находится Кнопка Windows с ее помощью можно управлять документом в общем и Панель быстрого доступа, на нее вы можете поместить команды, которые нужны для работы с Microsoft Word. На Ленте находятся вкладки. Группы кнопок различные в каждой вкладке. Например, щелкните на вкладку Разметка страницы, здесь следующие группы кнопок: Темы, Параметры страницы, Фон страницы, Абзац, Упорядочить. Аналогично вы можете увидеть другие группы кнопок, щелкая на разные вкладки.
[note]Вкладка – это большой набор функций, объединенных общим предназначением.
Группа – это набор функций на кладке, которые объединены более конкретным предназначением.[/note]
Внешний вид вкладки Главная
В данной группе собраны функции для работы с буфером обменом.
Данная группа объединяет в себе все функции по работе с оформлением текста.
- Шрифт – выбор начертания текста из большого списка предустановленных шрифтов.
- Размер шрифта – размер текста на странице.
- Увеличение размера шрифта – при нажатии на данную кнопку каждый раз происходит увеличение размера текста.
- Уменьшение размера шрифта – при нажатии на данную кнопку каждый раз происходит уменьшение размера текста.
- Регистр – позволяет привести регистр букв в тесте к одному виду. Это может быть оформление как в предложениях – Первая буква после точки с заглавная, все строчные, ВСЕ ПРОПИСНЫЕ, Каждое Слово Начинается С Прописных и инвертирование регистра – зАГЛАВНЫЕ СТАНУТ СТРОЧНЫМИ, А СТРОЧНЫЕ зАГЛАВНЫМИ.
- Удалить форматирование – убирается все форматирование текста. Остается лишь текст со стандартным оформлением.
- Полужирный – выделение фрагмента текста полужирным начертанием.
- Курсив – выделение фрагмента текста курсивным начертанием.
- Подчеркнутый – подчеркивание выделенного фрагмента текста.
- Зачеркнутый – зачеркивание выделенного текста.
- Подстрочный текст – написание текста под основным текстом: тексттекст
- Надстрочный текст – написание текста над основным текстом: текст текст
- Текстовые эффекты и оформление – здесь вы сможете оформить текст: добавить к нему цвет, тень, отражение, подсветку и т.д.
- Цвет выделения текста – это своеобразный текстовыделитель – меняется цвет фона. Вы сможете выделить текст любым цветом.
- Цвет текста – здесь задается цвет текста. Можно подобрать любой цвет текста, а также закрасить текст градиентом.
Группа Шрифт
Здесь располагаются все функции, которые предполагают работу со списками, выравниванием текста и отступами.
Группа Абзац
Здесь располагаются кнопки выбора предустановленных стилей. Чтобы воспользоваться одним из стилей, выделите текст и нажмите на кнопку устанавливаемого стиля текста левой клавишей мыши, чтобы применить его.
Группа Стили
С помощью кнопок 1 и 2 вы можете перемещаться по списку. Кнопку 3 позволяет открыть весь список стилей, а также открывает дополнительные кнопки.
Дополнительный кнопки позволяют создать свой собственный стиль (1) для оформления текста, очистить все оформление и форматирование текста (2) и применить требуемый стиль к документу (3)
Развернутый список группы Стили
- Найти – открывает окно поиска по документу. С помощью данной функции вы сможете найти слово или фрагмент в документе.
- Заменить – данная кнопка открывает окно, с помощью которого можно один фрагмент текста заменить другим в автоматическом режиме.
- Выделить – здесь расположены функции выделения текста и объектов. Вы сможете выделить все содержимое документа, только объекты или фрагменты с одинаковым оформлением.
Лента — это набор панелей инструментов в верхней части окна программы Office. Она помогает быстрее находить команды, необходимые для выполнения задач.
Лента в Word позволяет быстро получить доступ к часто используемым командам. Она содержит большое количество команд, которые разбиты по группам. В этой статье Вы узнаете, из каких вкладок состоит Лента, а в следующих Мы рассмотрим функционал каждой команды в ней.
Главная
Вкладка Главная содержит самые основные команды при работе с документом, такие как копирование, вставка, редактирование текста, форматирование абзацев и выбор стиля документа. Вкладка Главная открывается по умолчанию при запуске.
Вставка
Вкладка Вставка позволяет вставлять в документ рисунки, диаграммы, таблицы, фигуры, титульные страницы и прочие средства, улучшающие восприятие информации и внешнее оформление документа.
Конструктор
Вкладка Конструктор открывает доступ к средствам настройки документа Word, включая форматирование, эффекты и оформление границ страницы, что придает документу законченный вид. В предыдущей версии (2016) имела название Дизайн.
Макет
Вкладка Макет позволяет изменять формат документа, включая ширину полей, ориентацию, разрывы страниц и т.п. Эти команды особенно полезны при подготовке документа к печати. Также в прошлой версии имела название Разметка страницы.
Ссылки
Вкладка Ссылки позволяет добавлять в документ различные заметки, то есть сноски и цитаты. При помощи данной вкладки можно добавить оглавление, заголовки, а также список литературы. Эти команды полезны при составлении научных публикаций в Word.
Рассылки
Рецензирование
Вкладка Рецензирование открывает широкие возможности редактирования текстов, включая добавление примечаний и отслеживание исправлений. Эти инструменты упрощают совместное использование и работу над документами Word.
Вкладка Вид позволяет переключать разные режимы просмотра документа, а также разделять экран так, чтобы Вы могли просматривать сразу два раздела одного документа. Эти команды необходимы при подготовке документа к печати.
Справка
Контекстная вкладка
Контекстные вкладки появляются на Ленте при работе с определенными элементами, а именно с таблицами или рисунками. Эти вкладки содержат особые группы команд, позволяющие форматировать данные элементы.
Вкладка Файл позволяет узнать сведения и параметра документа, выбрать путь сохранения, настроить доступ, а также открыть и распечатать любой другой.
Сворачиваем ленту
Лента создана, чтобы упрощать выполнение текущих задач в Word. Однако, если Лента занимает слишком большое пространство на экране, ее всегда можно свернуть. Для этого есть 2 способа:
1 способ заключается в том, чтобы нажать на стрелку в правом нижнем углу Ленты, после чего все инструменты исчезнут, а вкладки остаются. При нажатии на любую из вкладок инструменты снова появляются.
Во 2 способе нужно нажать на меню Параметры отображения ленты в правом верхнем углу программы. Где Вы выбираете как лента будет отображаться.
Автоматически скрывать Ленту: при выборе данной опции документ отображается в полноэкранном режиме, а Лента сворачивается полностью. Для того чтобы увидеть Ленту, нажмите на команду Развернуть ленту в правой верхней части экрана.
Показывать вкладки: при выборе данной опции скрываются все неиспользуемые группы команд, а вкладки остаются видимыми. Для того чтобы вернуть Ленту просто нажмите на любую вкладку.
Показывать вкладки и команды: при выборе данной опции Лента разворачивается полностью. Все вкладки и команды будут видны. Эта опция выбрана по умолчанию при первом открытии Word.
На этом друзья мы заканчиваем в следующих статьях я раскрою Вам подробном о каждом инструменте Ленты.
Читайте также:
- Все планы педагога психолога в школе
- Ода взятие хотина анализ кратко
- В чем выразился духовный кризис римского общества кратко
- Чем отличается утилизация от переработки отходов кратко
- Понятие как основная форма рационального познания кратко
Учреждение образования «БЕЛОРУССКИЙ ГОСУДАРСТВЕННЫЙ ТЕХНОЛОГИЧЕСКИЙ УНИВЕРСИТЕТ»
Кафедра информационных систем и технологий
ИНФОРМАТИКА
И
КОМПЬЮТЕРНАЯ ГРАФИКА
Методические указания к выполнению лабораторных и контрольных работ по одноименной дисциплине
для студентов заочной формы обучения специальности 1-75 01 01 «Лесное хозяйство»
Минск 2013
УДК 00.4 (075.8)
ББК 73я73
И74
Рассмотрены и рекомендованы к изданию редакционно-издатель- ским советом университета.
Со с т а в и т е л ь
А. П. Лащенко
Р е ц е н з е н т профессор кафедры лесоустройства БГТУ,
доктор сельскохозяйственных наук О. А. Атрощенко
По тематическому плану учебно-методической литературы на
2013 год. Поз. 177.
Издание по дисциплине «Информатика и компьютерная графика» предназначено для студентов заочной формы обучения специальности 1-75 01 01 «Лесное хозяйство».
©УО «Белорусский государственный технологический университет», 2013
2

ПРЕДИСЛОВИЕ
Предмет «Информатика и компьютерная графика» является дисциплиной общеобразовательного цикла. Коренное отличие информатики от других технических дисциплин, изучаемых в высшей школе, состоит в том, что ее предмет изучения меняется ускоренными темпами. При этом каждая вычислительная система по-своему уникальна. Найти две системы с абсолютно одинаковыми аппаратными и программными конфигурациями весьма сложно, и поэтому для эффективной эксплуатации вычислительной техники, в основе которой находится персональный компьютер, от специалистов лесного хозяйства требуется достаточно широкий уровень знаний и практических навыков работы с ПК.
В результате освоения дисциплины студенты должны научиться применять программы-приложения Microsoft Office, используемые в операционной системе Windows на платформе компьютеров IBM PC при решении задач в лесной отрасли. Система предназначена для управления автономным компьютером и содержит все необходимое для создания небольшой локальной сети Intranet и интеграции компьютера во всемирную глобальную сеть Internet.
Распределение часов по курсу «Информатика и компьютерная графика» для студентов заочной формы обучения специальности «Лесное хозяйство» дано в табл. 1.1. Формой заключительной проверки знаний является экзамен.
|
Таблица 1.1 |
||||
|
Распределение часов по учебной дисциплине |
||||
|
Количество часов по учебному плану |
Число контрольных |
|||
|
Установочная сессия |
Экзаменационная сессия |
|||
|
работ |
||||
|
(лекции) |
Лекции |
Лабораторные |
||
|
10 |
4 |
12 |
1 |
|
1 ОБЩИЕУКАЗАНИЯ
Основной формой обучения студента-заочника является самостоятельная работа. Рекомендуемые учебные пособия по курсу «Информатика и компьютерная графика» для специальности 1-75 01 01 «Лесное хозяйство» приведены в списке литературы. Если в процессе
3

изучения материала или при выполнении контрольных работ у студента возникают трудности, следует обратиться на кафедру информационных систем и технологий университета (тел. 327-43-76) для получения устной или письменной консультации.
При выполнении контрольных работ студент должен руководствоваться следующими общепринятыми правилами:
1)работу следует выполнять в отдельной тетради, в которой оставляют поля шириной 3–4 см для замечаний преподавателя. На внешней обложке тетради должны быть указаны фамилия и инициалы студента, полный шифр и дата отправления работы в университет;
2)контрольную работу необходимо выполнять самостоятельно. Перед выполнением каждой задачи и составлением программы для реализации на компьютере необходимо изучить соответствующий материал курса;
3)после получения из университета прорецензированной работы необходимо исправить все отмеченные рецензентом недостатки. Если работа не допущена к собеседованию, то студент должен исправить ее
сучетом замечаний рецензента и представить на повторное рецензирование, приложив первоначально выполненный вариант;
4)если контрольная работа допущена к собеседованию, то до экзамена необходимо получить распечатку всех задач и реализовать все программы на ПК.
Условия задач контрольной работы выдаются студенту на установочной сессии.
ПРОГРАММАКУРСА«ИНФОРМАТИКА 2 ИКОМПЬЮТЕРНАЯГРАФИКА»
Понятие об информации. Свойства информации. Информатика. Аппаратные и программные средства вычислительной техники. Базовая аппаратная конфигурация средств вычислительной техники. Периферийные устройства персонального компьютера и их назначение. Файлы и файловая структура. Единицы представления данных. Классификация прикладных программных средств. Операционные системы. Элементы компьютерной графики. Основные объекты и примы управления в графической операционной системе Windows. Интерфейс пользователя. Window. Файлы и папки. Стандартные прикладные программы Блокнот, Paint. Создание текстовых документов в текстовом процессоре Microsoft Word. Работа с табличным процессо-
4

ром Excel. Приемы и средства автоматизации разработки документов. Компьютерные сети. Аппаратные и программные средства. Intranet. Приемы работы с интегрированной системой MathCad. Функции пользователя. Компьютерная графика. Решение практических задач с использованием процедур и функций системы MathCad.
ОБЩИЕСВЕДЕНИЯ
3 ОMICROSOFT OFFICE 2007
Вместе с выпуском новой операционной системы компания Microsoft в 2007 году представила обновленную версию своего офисного пакета, получившего традиционное название Microsoft Office 2007. В рамках обновления была проведена колоссальная работа по доработке и актуализации популярного продукта.
По заявлению официальных лиц Microsoft главная задача, которую поставили перед собой разработчики, состояла в обеспечении максимального удобства работы и полноты предлагаемого набора инструментов. Столь масштабных изменений не было уже почти 10 лет,
предыдущие версии (Microsoft Office 2000, 2002 и 2003), по большому счету, мало чем отличались друг от друга.
Вто же время рассматривался ряд второстепенных задач, например, обновление и увеличение количества всевозможных шаблонов, заложенных в программы пакета и представляющих собой полуфабрикаты наиболее востребованных на сегодняшний день проектов.
Врезультате функциональность программ из пакета Microsoft Office 2007 была актуализирована, то есть максимально приближена
кнасущным задачам современного пользователя, а количество шаблонов и их поддержка существенно расширены.
Повсеместное распространение Интернета, файловых хранилищ и коллективного режима работы с документами существенно расширило требования к компьютерным документам. Они перестают носить лишь функцию контейнера, в который заключается текст, таблица или другая информация. По современным представлениям такой контейнер еще должен позволять понимать, что за содержимое в нем хранится, какая информация является первостепенной, какая второстепенной, позволять работать со структурой документа. Только тогда документ может быть грамотно использован, его содержимое проиндексировано, структура понятна и доступна другим программам. Исходя из этого, в Microsoft Office был внедрен новый формат документов, ориентированный на поддержку технологий XML и основанный на них.
5
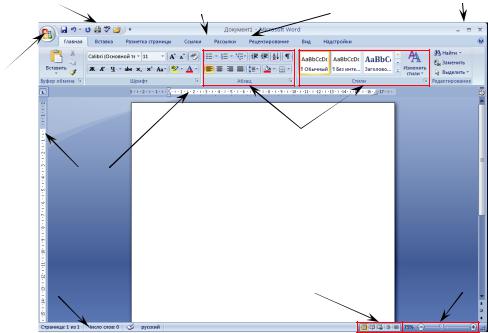
Новый ленточный интерфейс Microsoft Office 2007 обеспечивает быстрый доступ к десяткам функций, обычно скрытых за лабиринтами меню, вдобавок отображаются и еще более быстрые клавишные комбинации. Графический механизм SmartArt позволяет строить организационные и пирамидальные диаграммы, а также предоставляет другие средства визуализации вербальных данных. Корпоративные пользователи получают доступ к хранящимся на серверах библиотекам слайдов, к объединенным рабочим средам для хранения документов и совместной работы с ними, а также к улучшенным средствам защиты и сравнения.
3.1.1. Окно программы Word 2007
Окно текстового редактора Word является достаточно сложным (рис. 3.1). В его структуру входят стандартные элементы окон (заголовок, размерные кнопки и т. д.), специальные кнопки и ленточный интерфейс. Управление видом окна (нормальное, свернутое или развернутое) и его расположением на экране выполняется обычными способами.
|
Панель быстрого доступа |
Вкладки |
Заголовок окна Размерные кнопки |
|||||
Кнопка
Microsoft
Office
Группы
Линейки
|
Строка состояния |
Режимы просмотра Масштабирование |
Рис. 3.1. Элементы окна приложения MS Word 2007
6
3.1.2. Лента инструментов
Во всех программах офисного пакета Microsoft Office используется новый ленточный интерфейс.
Вредакторе Word в верху окна располагается лента с инструментами, которая имеет несколько вкладок. Каждая вкладка содержит группу инструментов, предназначенных для выполнения определенного класса задач. Некоторые группы в правом нижнем углу имеют
значок 
•Главная – эта вкладка доступна по умолчанию при запуске Word’a. На ней располагаются инструменты, предназначенные для выполнения базовых операций по редактированию и форматированию (оформлению) текста. На данной вкладке вы найдете инструменты пяти групп: Буфер обмена, Шрифт, Абзац, Стили и Редактирование;
•Вставка – как следует из названия этой вкладки, она предназначена для вставки в документ всевозможных элементов: рисунков, таблиц, колонтитулов, специальных символов и т. п.;
•Разметка страницы – содержит инструменты, ориентированные на установку и настройку различных параметров разметки страницы: размеров полей, цвета и ориентации страницы, отступов и т. д.;
•Ссылки – используется для создания в документе автоматического оглавления, сносок, индексов и т. п.;
•Рассылки – данная вкладка предназначена для работы с электронной почтой;
•Рецензирование – содержит такие инструменты рецензирования документов, как вставка примечаний, редактирование текста документа в режиме запоминания исправлений и т. п. Кроме того, инструменты, размещенные на этой вкладке, позволяют принимать или отменять исправления, внесенные другими пользователями, производить сравнение документов и многое другое;
•Вид – предназначена для настройки режима просмотра документов в окне программы.
3.1.3.Панель быстрого доступа
Всамом верху окна программы, по умолчанию, над лентой, располагается панель быстрого доступа. На этой панели располагаются инструменты, доступные в любой момент и видимые в окне незави-
7
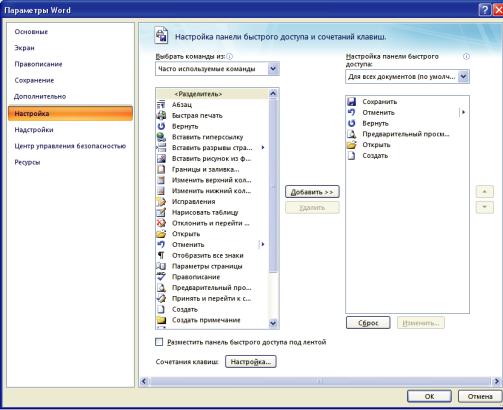
симо от того, на какие вкладки ленты вы переходите. По умолчанию на данной панели размещено всего три инструмента: Сохранить, Отменить и Повторить. Однако вы можете добавить к ним и другие необходимые вам инструменты. Чтобы сделать это, щелкните мышкой по направленной вниз стрелочке, расположенной на правом краю панели, и в раскрывшемся списке выберите, какие еще инструменты вы хотели бы иметь под рукой на панели быстрого доступа.
Если в предлагаемом списке вы не нашли нужного инструмента, выберите команду Другие команды. В результате на экране появится диалоговое окно Параметры Word, открытое на настройках нужной нам панели (рис. 3.2). В окне вы увидите два перечня: в левом перечне приводится полный список имеющихся в Word инструментов, а в правом – инструменты, размещаемые на панели быстрого доступа. Чтобы добавить новый инструмент, выделите его в списке слева и нажмите кнопку Добавить.
Рис. 3.2. Окно Параметры Word
Чтобы убрать какой-либо инструмент с панели быстрого доступа, щелкните по нему правой кнопкой мыши и в появившемся контекст-
ном меню выберите Удалить с панели быстрого доступа.
8
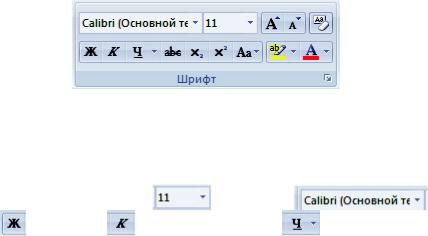
3.1.4. Вкладка ГЛАВНАЯ
На вкладке Главная расположены основные группы инструментов, позволяющие выполнять большинство задач форматирования.
Рис. 3.3. Группа инструментов Шрифт
Группа инструментов Шрифт (рис. 3.3) позволяет установить размер шрифта, его тип, цвет и т. д. с помощью кнопок панели инст-
|
рументов (Размер шрифта |
, Шрифт |
, Полу- |
|
|
жирный , Курсив |
, |
Подчеркнутый |
и т. д.) или с помо- |
щью диалогового окна Шрифт, открываемого щелчком по кнопке доступа к дополнительным инструментам. В появившемся окне можно выбрать нестандартные варианты подчеркивания текста (например, двойной чертой или пунктиром). Эффекты оформления текста создают установкой флажков на панели Видоизменение. Установив соответствующие флажки, можно применить верхний и нижний индексы, зачеркнутый текст, текст с тенью, большие и малые прописные символы. Элементы управления вкладки Интервал позволяют изменить интервал между символами, благодаря чему текст может быть уплотнен или разрежен.
Замена строчных букв прописными или наоборот возможна с помощью кнопки Регистр 
Если нужно убрать все элементы форматирования, используется кнопка 
9
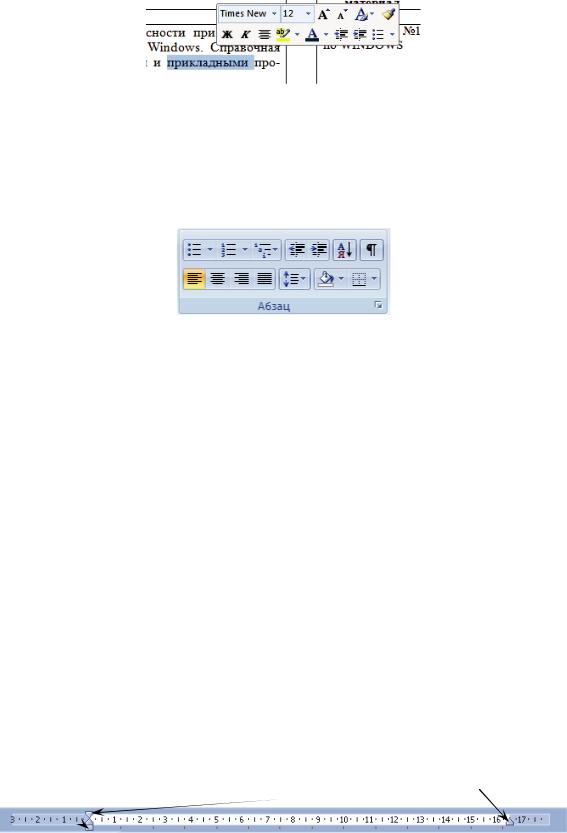
Рис. 3.4. Всплывающая панель
Группа инструментов Абзац (рис. 3.5) служит для форматирова-
ния абзаца, т. е. правильного расположения текста на странице. Она содержит кнопки выравнивания текста, создания списков, установки межстрочного интервала и многого другого.
Рис. 3.5. Группа инструментов Абзац
Чтобы просмотреть все приемы, с помощью которых оформлен текст (конец абзаца, табуляции, пробелы, символы мягкого переноса), нужно включить их отображение с помощью кнопки Непечатаемые знаки 

Для выравнивания текста на странице используются следующие кнопки: Выравнивание по левому краю 



ляют расположить абзац на странице нужным образом.
Щелчок по кнопке доступа к дополнительным инструментам позволяет открыть окно Абзац, где можно более тонко установить все параметры абзаца. Например, можно выделить группу абзацев и на вкладке Положение на странице запретить, чтобы они разрывались.
Для установки абзацного отступа, правого и левого края также можно использовать также специальные маркеры, расположенные на горизонтальной линейке (рис. 3.6).
|
Отступ слева (от поля) |
Отступ первой строки |
Отступ справа (от поля) |
|
|
(красная строка) |
|||
Рис. 3.6. Маркеры линейки
10
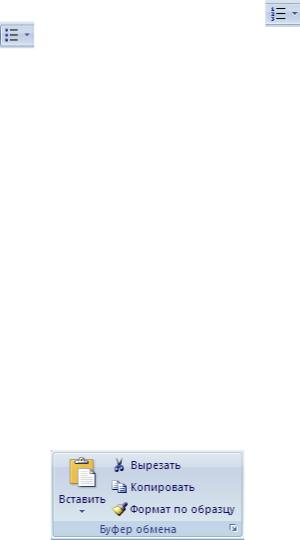
Установить координатную линейку можно с помощью вкладки Вид, установив флажок Линейка, либо с помощью кнопки отображения линейки 
Для создания нумерованных и маркированных списков используют кнопки списков, которые являются двухсекционными. Щелчок по стрелке открывает доступ к расширенным настройкам списка. Так, для маркированного списка можно изменить внешний вид маркера, а для нумерованного – формат нумерации.
Для преобразования текста в список можно воспользоваться кнопками группы инструментов Абзац. Для этого надо выделить текст и щелкнуть по кнопке Нумерованный список или Маркиро-
ванный список . Создание списка заканчивается двукратным нажатием на клавишу Enter. Чтобы изменить формат списка, можно воспользоваться командами контекстного меню.
В группе Редактирование на вкладке Главная находятся кнопки Найти и Заменить. Если в документе нужно отыскать какой-то текст или заменить один фрагмент текста другим, то удобно использовать средства поиска и замены. При выборе этих кнопок открывается окно, в которое надо ввести фрагмент разыскиваемого текста, либо в верхнем поле появившегося окна вводится искомый текст, а в нижнем – тот, который должен его заменить.
Использование кнопок группы Буфер обмена (рис. 3.7) позволяет выполнять действия с выделенными фрагментами документа. Например, Формат по образцу – это копирование параметров форматирования выделенного объекта или текста, которое может быть применено к другому объекту или тексту. Чтобы выполнить форматирование по образцу, надо установить курсор на абзац, имеющий нужное форматирование, и нажать на кнопку Копировать формат на вкладке Главная. Затем следует щелкнуть по абзацу, формат которого требуется изменить.
Рис. 3.7. Команды группы Буфер обмена
Если требуется изменить формат нескольких абзацев, надо дважды нажать кнопку Копировать формат. После внесения всех изменений надо еще раз щелкнуть по кнопке Копировать формат или на-
11
Соседние файлы в предмете Информатика
- #
- #
- #
- #
- #
- #
- #
Интерфейс редактора MS Word
Основным средством для работы с содержимым документа в окнах приложений Microsoft Office 2007 является Лента. Это новый принцип организации графического интерфейса приложений Microsoft Office, который предполагает новую логику работы с приложениями. Пользовательский интерфейс Microsoft Office 2007, который интуитивно более понятный, чем меню и панели инструментов, обеспечивает быстрый доступ к командам через такие средства, как Лента с вкладками, где команды организованы в группы по выполняемым действиям.
Команды для работы с содержимым документа, которые необходимы в данный момент времени, помещены на Ленте в виде пиктограмм. Необходимо отметить, что в приложениях Microsoft Office 2007 не предусмотрена настройка Ленты (удалять или добавлять команды), но ее можно свернуть, используя кнопку Настройка панели быстрого доступа.
Лента является основным элементом графических интерфейсов офисных приложений Microsoft Office 2007 и Office 2010, официальная версия которого появится в первой половине 2010 года. Лента — это область окна приложения, расположенная между строкой заголовка и окном редактирования документа, на которой размещены команды (пиктограммы) необходимые для работы с содержимым документа. Слева над Лентой размещена Кнопка Office (меню Файл) предназначенная для управления файлом (документом в целом) и Панель быстрого доступа, на которую пользователь может поместить команды необходимые для работы с документом. Графический интерфейс Microsoft Office Word 2007 представлен на Рис. 1.
Рис. 1.
Названия вкладок (Главная, Вставка, Разметка страницы, Ссылки и т.д.) на Ленте соответствуют этапам процесса создания документа. Набор команд, который отображается на Ленте зависит от того какая вкладка выбрана. Команды на Ленте организованы в группы по выполняемым действиям. Названия групп команд отображаются в нижней части Ленты. Например, в окне приложения Word 2007 на вкладке Главная отображаются группы команд: Буфер обмена, Шрифт, Абзац, Стили, Редактирование. На Ленте активны только кнопки (команды), которые могут быть применены к выделенному элементу документа.
Кроме того, в приложениях Microsoft Office 2007 применяются такие наборы команд как контекстные инструменты, вкладки которых появляются на Ленте при работе с определенным объектом в документе. Так, например, если вставить и выделить объект Фигура в документе Microsoft Word 2007, то появятся контекстные инструменты, называемые Средства рисования, и вкладка Формат на Ленте, представленные на Рис. 2.
Рис. 2.
В приложениях Microsoft Office 2007 некоторые команды представлены в виде окон диалога. Для запуска окна диалога можно использовать кнопку (значок со стрелкой) расположенную в группе команд в нижнем правом углу. Например, чтобы открыть диалоговое окно Абзац, необходимо щелкнуть на значок со стрелкой в группе Абзац на вкладке Главная, откроется традиционное окно диалога на вкладке Отступы и интервалы. Кроме того, диалоговые окна можно открывать командой, расположенной в нижней области любой Коллекции, в которой отображаются дополнительные параметры.
Коллекция в пользовательском интерфейсе приложений Microsoft Office 2007- это наборы однотипных элементов. Например, коллекция стилей, тем, полей и т.д. в приложении Word 2007. Существует два типа коллекций: коллекции, содержащие небольшое количество элементов, и большие коллекции. Небольшие коллекции обычно отображаются в группах команд на Ленте, а большие коллекции представлены в виде раскрывающихся списков, например коллекция стилей (Рис.3).
Рис. 3.
Для управления документом в целом (для управления файлом) применяются команды собранные в меню Файл, которое открывается щелчком на кнопке Office (кнопка с логотипом Microsoft Office). Структура и функциональность меню Microsoft Office 2007 отличается от меню Файл предыдущих версий Microsoft Office. Меню состоит из двух панелей, на левой панели отображаются группы команд для работы с файлами, а на правой панели – список команд, содержащихся в выделенной группе команд (Рис. 4.). В нижней области меню расположена кнопка Параметры для настройки приложения.
Рис. 4.
Кроме Ленты и меню Файл для работы с документами в приложениях Microsoft Office 2007 применяется Панель быстрого доступа. По умолчанию на этой панели расположены три пиктограммы Сохранить, Отменить и Вернуть, но Панель быстрого доступа можно настраивать и помещать на нее требуемые пользователю инструменты, например команду Автоформат, Правописание и т.д. Кроме того, Панель быстрого доступа можно разместить под Лентой, используя кнопку Настройка панели быстрого доступа.
Для размещения дополнительных инструментов на Панель быстрого доступа Microsoft Word 2007 необходимо щелкнуть на кнопке Настройка панели быстрого доступа расположенной справа от панели. В открывшемся меню надо выбрать «Другие команды», откроется окно «По умолчанию для шаблона» (Рис. 5), в котором, щелкнув на команде Настройка, можно осуществить настройку панели быстрого доступа.
Рис. 5.
Новинкой в приложении Microsoft Word 2007 является и всплывающая мини-панель форматирования (Рис. 6.), которая появляется при каждом выделении фрагмента текста. На полупрозрачной мини-панели инструментов размещены наиболее востребованные команды для форматирования абзацев и символов.
Рис. 6.
Линейка в окне Microsoft Word 2007 по умолчанию скрыта. Для отображения линейки в окне приложения необходимо щелкнуть на кнопке Линейка, которая расположена над вертикальной полосой прокрутки.
В нижней части окна приложения Microsoft Office 2007 расположена строка состояния, в которой отображается информация о текущем документе. Для настройки строки состояния необходимо щелкнуть на ней правой кнопкой мыши, откроется окно «Настройка строки состояния». Чтобы включить или отключить отображение требуемого элемента в строке состояния, щелкните на соответствующем элементе в окне «Настройка строки состояния» Microsoft Word 2007, скриншот которого представлен на Рис. 7.
Рис. 7.
В правой части строки состояния расположены кнопки режимов просмотра (кнопки меню Вид) и ползунок для быстрого изменения масштаба документа (Рис. 1).
В Microsoft Office 2007 применены новые технологии (новые дополнительные возможности и функции). Для хранения электронных документов в пакетах офисных приложений компания Microsoft разработала формат Office Open XML. Формат Office Open XML (OOXML) является форматом по умолчанию для приложений Microsoft Office 2007, поэтому файлы Word 2007 (документы) сохраняются по умолчанию с расширением docx, а не doc.
Office содержит новые программы, серверы и службы. Пакеты Microsoft Office 2007 могут быть использованы в качестве комплекта настольного и серверного программного обеспечения. Например, Microsoft Office 2007 Ultimate (Максимум) представляет собой универсальное средство для работы со средствами сбора и обработки практически любых видов информации, быстрого поиска сведений и обмена информацией между пользователями.
Мышка. Без нее практически невозможна успешная, скоростная работа при подготовке документов. Через нее реализуются три команды (щелчок, двойной щелчок и буксировка). Вид мышки меняется при выполнении разных операций.
На чтение 3 мин Опубликовано 26.04.2015
Word 2013 – это текстовый редактор, который позволяет создавать множество самых различных документов, к примеру письма, рекламные проспекты или отчеты. С введением в программу некоторых расширенных возможностей, включая возможность создания и совместной работы над документами онлайн, Word 2013 открывает совершенно новые возможности при работе с текстовыми файлами. В этом уроке мы познакомимся с базовыми элементами интерфейса Microsoft Word и узнаем их основное предназначение.
Содержание
- Интерфейс Word
- Лента
- Панель быстрого Доступа
- Учетная запись Microsoft
- Группа команд
- Линейка
- Индикатор числа страниц
- Подсчет числа слов
- Режимы просмотра
- Масштаб
- Полоса прокрутки
Интерфейс Word
Word 2013 очень похож на Word 2010. Если Вы ранее работали с Word 2010, то освоить Word 2013 не составит большого труда. Однако, если Вы впервые знакомитесь с Word или работали преимущественно с более ранними версиями, освоение интерфейса Word 2013 займет некоторое время.
При первом открытии Word появится Начальный экран. Здесь Вы можете создать новый документ, выбрать шаблон или открыть один из последних документов.
Лента
Лента содержит все команды, необходимые для выполнения наиболее распространенных задач в Word. Она содержит различные вкладки, состоящие из нескольких групп команд.
Панель быстрого Доступа
Панель быстрого доступа позволяет получить доступ к основным командам независимо от того, какая вкладка Ленты в данный момент выбрана. По умолчанию она включает такие команды, как Сохранить, Отменить и Повторить. Вы всегда можете добавить любые другие команды по усмотрению.
Учетная запись Microsoft
Здесь Вы можете получить доступ к Вашей учетной записи Microsoft, посмотреть профиль или сменить учетную запись.
Группа команд
Каждая группа содержит блок различных команд. Для применения команды нажмите на соответствующий ярлычок. Некоторые группы содержат стрелку в правом нижнем углу, нажав на которую можно увидеть еще большее число команд.
Линейка
Линейка расположена в верхней части и по левому краю документа. Она служит для выравнивания текста и установки параметров полей.
Индикатор числа страниц
Индикатор числа страниц позволяет отслеживать общее количество страниц, содержащихся в документе.
Нажмите на индикатор числа страниц (Номер страницы в документе) для того, чтобы вызвать область навигации по документу. Здесь можно найти необходимую страницу по заголовкам, либо быстро прокрутить страницы.
Подсчет числа слов
Счетчик слов отображает количество слов в документе.
Нажмите на значок Число слов, чтобы открыть диалоговое окно Статистика. В данном окне можно посмотреть сведения о количестве страниц, абзацев, строк и т.д.
Режимы просмотра
Существует три основных режима просмотра. Для выбора необходимого режима просто нажмите соответствующий ярлычок.
- В Режиме чтения документ отображается в полноэкранном формате.
- По умолчанию стоит режим Разметка страницы. В этом режиме документ отображается в том виде, в котором он будет выводиться на печать.
- В режиме Веб-документ можно просмотреть, как будет выглядеть документ в качестве веб-страницы.
Масштаб
Нажмите, удерживайте и передвигайте ползунок для настройки масштаба. Цифры справа от регулятора отображают значение масштаба в процентах.
Полоса прокрутки
Нажмите, удерживайте и передвигайте вверх или вниз полосу прокрутки для прокручивания страниц.
Оцените качество статьи. Нам важно ваше мнение:
Люба Снежкова
Эксперт по предмету «Информатика»
Задать вопрос автору статьи
При запуске текстового процессора Word открывается главное окно программы.
Рисунок 1. Главное окно программы Word
Рассмотрим основные составные элементы главного окна программы.
Кнопка Office
В левом верхнем углу окна находится кнопка Office, при нажатии на которую отображается меню основных команд для работы с файлами, список последних документов и кнопка Параметры Word для настройки параметров приложения.
Рисунок 2. Главное меню программы Word
Панель быстрого доступа
Панель быстрого доступа по умолчанию располагается в верхней части окна Word возле кнопки Office и используется для быстрого доступа к наиболее часто используемым функциям.
Изначально на панели расположены 3 команды: Сохранить, Отменить и Вернуть.
Для добавления новых команд на панель быстрого доступа (или удаления существующих) необходимо выполнить следующие действия:
- нажать кнопку Настройка панели быстрого доступа;
- в открывшемся меню выбрать необходимый элемент; присутствующие на панели элементы отмечены галочкой.
Рисунок 3. Меню настройки панели быстрого доступа
Для добавления команды, которой нет в открывшемся списке, необходимо выбрать пункт Другие команды… В разделе Настройка окна Параметры Word необходимо выбрать меню из выпадающего списка Выбрать команды из, в котором находится нужный элемент, далее выделить элемент в списке и нажать кнопку Добавить.
«Главное окно, настройки и параметры текстового процессора MS Word» 👇
Рисунок 4. Окно Параметры Word
Для быстрого применения команды можно назначить ей сочетание клавиш, нажав на кнопку Настройка…
Рисунок 5. Окно настройки сочетания клавиш для команд
Внесенные изменения можно сохранить только для открытого в данный момент документа или для всех документов (шаблон Normal.dot).
Также для добавления на панель быстрого доступа любой команды можно воспользоваться контекстным меню этой команды, в котором необходимо выбрать пункт Добавить на панель быстрого доступа.
Рисунок 6. Контекстное меню элемента ленты
С помощью кнопки Настройка панели быстрого доступа можно изменить ее расположение на размещение под лентой.
Строка заголовка
Строка заголовка располагается в самой верхней части экрана и отображает название программы и название открытого документа. В программе Word одновременно можно открыть несколько различных документов, причем в строке заголовка будет отображено название того документа, с которым ведется работа.
Кнопки управления окном, которые расположены в строке заголовка, используются для закрытия окна и изменения его размера.
Лента
Вместо панелей инструментов, которые использовались в более ранних версиях Word, начиная с версии 2007 набор инструментов для работы с текстом располагается на ленте.
Инструменты на ленте не удаляются и не добавляются, однако ее можно свернуть для увеличения рабочей области несколькими способами:
1. Нажать кнопку Настройка панели быстрого доступа – Свернуть ленту.
Рисунок 7.
- Дважды щелкнуть имя активной вкладки. Таким же образом лента разворачивается.
- С помощью сочетания клавиш Ctrl + F1.
Вкладки
Изначально в окне Word отображается 7 вкладок: Главная, Вставка, Разметка страницы, Ссылки, Рассылки, Рецензирование и Вид.
Некоторые вкладки открываются в зависимости от того объекта, над которым производятся какие-либо действия. Например, при работе с таблицей появляются дополнительные вкладки Конструктор и Макет, а при работе с изображениями – вкладка Формат.
Можно также на ленту добавить вкладку Разработчик, для чего необходимо:
- Нажать кнопку Office.
- Выбрать команду Параметры Word.
- Установить флажок Показывать вкладку Разработчик на ленте в разделе Основные открывшегося диалогового окна.
Рисунок 8.
Строка состояния
В строке состояния, которая располагается в самом низу окна программы, отображается информация об активном документе и текущем положении в нем: количество страниц и номер текущей страницы, число слов, язык ввода текста, режим просмотра документа и масштаб. Кроме того в строке состояния располагаются кнопки, которые предназначены для включения режима записи макроса и записи исправлений.
Рисунок 9. Строка состояния
Изменить набор элементов строки состояния можно с помощью контекстного меню.
Режимы просмотра документа
Режим просмотра документа можно выбрать в группе Режимы просмотра документа вкладки Вид или с помощью кнопок в строке состояния:
- Разметка страницы – в этом режиме отображаются элементы форматирования (колонки, разрывы страниц, колонтитулы и др.) в таком виде, в котором они будут выведены на печать;
- Режим чтения – наиболее удобный режим для просмотра текста документа;
- Веб-документ – режим, в котором можно работать с текстом, графикой, звуком, анимацией и другими эффектами для Web;
- Структура – отображает документ в виде структурной схемы, которая помогает ориентироваться в его организации
Мини-панель инструментов
Мини-панель инструментов содержит команды, которые наиболее часто используются для форматирования данных. Отображается она в двух случаях – при нажатии правой кнопки мыши на тексте и при выделении текста.
Рисунок 10. Мини-панель инструментов
Находи статьи и создавай свой список литературы по ГОСТу
Поиск по теме




















































