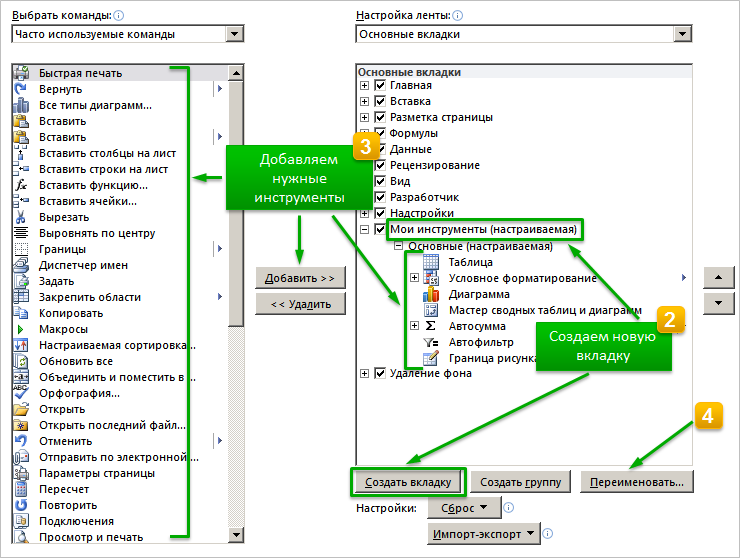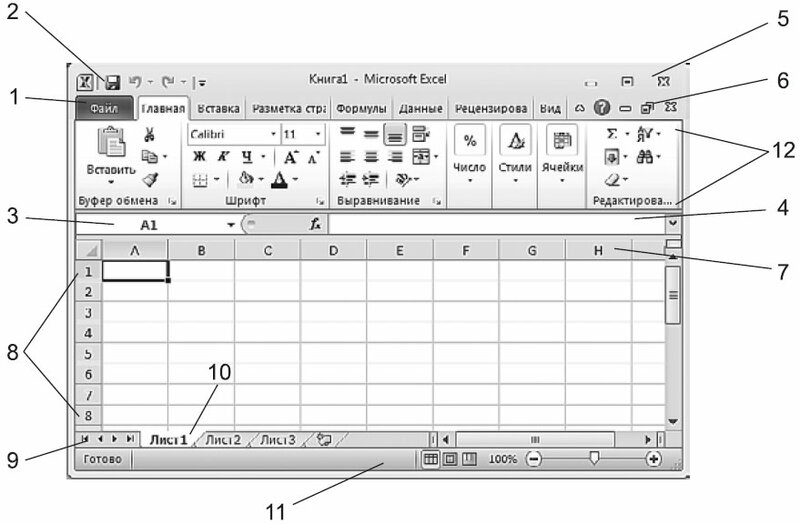Интерфейс
приложения
MS Excel 2010
Окно приложения MS
Excel может содержать несколько окон
рабочих книг — документов MS Excel, поэтому
одновременно можно
работать с несколькими рабочими книгами.
Каждая
рабочая книга состоит из нескольких
рабочих листов, каждый из которых может
содержать самостоятельную информацию.
Интерфейс MS Excel 2010
является дальнейшим
развитием пользовательского интерфейса,
который впервые был использован в
выпуске системы Microsoft Office 2007.
Основные
его элементы главного окна MS Excel 2010
1. Заголовок
окна расположен
вверху экрана и отображает значок MS
Excel, название открытой в данный момент
Рабочей книги. При открытии новой рабочей
книги
ей
присваивается временное имя КнигаN
.В правом
верхнем углу строки названия размещены
кнопки. Свернуть,
Развернуть,
Свернуть окно
и. Закрыть..
2. Лента
— новый пользовательский интерфейс,
пришедший на смену панелям инструментов.
Она представляет собой полосу в верхней
части экрана, на которой размещаются
все основные наборы команд, сгруппированные
по тематикам в группах на отдельных
вкладках..
3.
Панель быстрого
доступа.
Предоставляет
быстрый
доступ к наиболее часто выполняемым
командам. Изначально, Панель быстрого
доступа находится над Лентой, и там
расположено всего несколько команд –
сохранения, отмены и повтора действия.
4. Поле
имени расположено
в левой части строки формул и отображает
имя активной ячейки.
5. Строка
формул отображает
действительное
содержимое активной ячейки.
6. Полосы
прокрутки (вертикальная
и горизонтальная) предназначены
для просмотра содержимого рабочей книги
по горизонтали и вертикали с помощью
мыши.
7. Ярлычки
рабочих листов содержат
имена рабочих листов и используются
для выбора нужного листа рабочей книги.
8. Строка
состояния представляет
собой горизонтальную полосу в нижней
части окна рабочей книги. В строке
состояния отображаются данные о текущем
состоянии содержимого окна и другие
сведения, зависящие от контекста.
9. Ползунок
масштаба
позволяет
быстро масштабировать текст, содержащийся
в окне документа.
10. Кнопки
быстрого
переключения представлений.
11. Активная
ячейка
указывает
место на рабочем листе, куда будет
произведена вставка
текста.
Пользовательский
интерфейс «Лента»
Главный элемент
пользовательского
интерфейса Microsoft Excel 2010 представляет
собой Ленту, которая идет вдоль верхней
части окна каждого приложения, вместо
традиционных меню и панелей инструментов.
С помощью Ленты
можно
быстро находить необходимые команды
(элементы управления: кнопки, раскрывающиеся
списки, счетчики, флажки и т.п.). Команды
упорядочены в логические группы,
собранные на вкладках.
Командные
вкладки
Лента разработана
для облегчения доступа к командам и
состоит из командных вкладок. Командные
вкладки
организованы
согласно последовательности задач,
которые, как правило, выполняются при
работе над различными этапами создания
документа. Вкладки ориентированы на
выполнение конкретной задачи, группы
на каждой вкладке разбивают задачи на
ее составляющие, например, группа Шрифт
– используется
для форматирования элементов текста,
группа Выравнивание
— для выравнивания
данных внутри ячейки и т.д. Кнопки команд
в каждой группу служат для быстрого
выполнения команд.
В некоторых группах,
справа от названия групп, располагаются
маленькие значки – Кнопки
вызова диалоговых окон.
При нажатии
такой кнопки открывается соответствующее
диалоговое окно или область задач,
содержащая дополнительные параметры,
связанные с данной группой.
Вкладку
можно выбрать, щелкнув по ней левой
кнопкой мыши. Для выбранной вкладки
отобразятся группы с кнопками команд.
В
Microsoft Excel 2010 командными вкладками
являются:
Вкладка Главная
содержит
команды, связанные с буфером обмена,
выбором шрифтов, выравниванием данных,
оформлением числовых значений, стилями
и правкой.
Вкладка Вставка
содержит
инструменты для добавления таблиц,
диаграмм, иллюстраций, ссылок, колонтитулов,
текстовых объектов и символов.
Вкладка Разметка
страницы содержит
команды для работы с темами, фоновыми
изображениями, параметрами
страниц и т.п.
Вкладка Формулы
предназначена
для работы с формулами, функциями,
которые удобным образом размещены по
категориям для обработки именованных
ячеек, проверки формул и параметров
вычисления
Вкладка Данные
предназначена
для работы с базами данных. Содержит
команды для получения внешних данных,
управления внешними соединениями,
сортировки и фильтрации данных, устранения
дубликатов, проверки и консолидации
данных, а также группирования и
разгруппирования ячеек.
Вкладка Рецензирование
заключает в
себе команды, необходимые для
рецензирования, комментирования,
распространения и защиты листа.
Вкладка Вид
имеет команды
для выбора различных представлений
рабочей книги, скрытия и отображения
элементов
рабочего листа (сетки, линейки, строки
формул и т.д.), увеличения или уменьшения
изображения, а также работы с окном
рабочего листа.
Вкладка Разработчик
содержит
средства создания макросов и форм, а
также функции для работы с XML. По умолчанию
эта вкладка не отображается на Ленте.
Контекстные
вкладки
Кроме стандартного
набора вкладок, которые отображаются
на «Ленте» при запуске Office Excel 2010, имеются
вкладки, называемые контекстными,
которые появляются в интерфейсе в
зависимости от выполняемой задачи.
Контекстные вкладки
позволяют работать
с элементом, который в настоящий момент
выделен в документе, например, с таблицей,
изображением или графическим объектом.
Если щелкнуть такой элемент, относящийся
к нему набор контекстных вкладок,
выделенный цветом, появится рядом со
стандартными вкладками. Имя отображаемого
контекстного инструмента отображается
над пользовательским интерфейсом и
выделено для упрощения его восприятия.
Например,
при добавлении на рабочий лист диаграммы,
на ленте появляется панель Инструменты
диаграммы с
тремя вкладками:
Конструктор –
для изменения типа, стиля,
параметров, размещения диаграммы; Макет
– для добавления
в диаграмму надписей, графических
объектов, линий, фонового цвета, линии
тренда;
Формат
– для
форматирования элементов диаграммы
Вкладка Файл,
пришедшая на смену кнопки «Office» (Office
2007), открывает представление Microsoft
Office Backstage,
которое содержит команды для работы с
файлами (Сохранить охранить как, Открыть,
Закрыть, Последние. Создать, для работы
с текущим документом (Сведения, Печать
(Сохранить и отправить, а также для
настройки Excel (Справка, Параметры).
Команды Сохранить
как и Открыть
вызывают
соответствующие окна для работы сфайловой
системой.
Команда Сведения
открывает
раздел вкладки для установки защиты
Рабочей книги, проверки совместимости
Рабочей книги с предыдущими версиями
Excel, работы версиями файлов, а также
просмотра и изменения свойств Рабочей
книги.
Команда Последние
открывает
раздел вкладки со списком последних
файлов, с которыми работали в Excel, в том
числе закрытых без сохранения. При этом
также отображается и список папок.
Команда Создать
открывает
раздел вкладки с шаблонами для создания
новых Рабочих книг.
Команда Печать
открывает
раздел вкладки для настройки и организации
печати, а также предварительного
просмотра
печатного документа.
Команда Сохранить
и отправить открывает
раздел вкладки для отправки Рабочей
книги по электронной
почте, публикации в Интернете или в сети
организации и изменения формата файла.
Команда Справка
открывает
раздел вкладки для просмотра сведений
об установленной версии Microsoft Office,
проверки наличия обновлений, настройки
параметров Excel.
Команда Параметры
отображает
диалоговое окно Параметры Excel для
настройки параметров Excel.
Команда Закрыть
закрывает
текущую Рабочую книгу.
Команда Выход
завершает
работу с приложением.
Задание.
Рассмотрите и изучите все вкладки.
Соседние файлы в папке EXCEL2010
- #
- #
- #
- #
- #
- #
Вкладки
По умолчанию в окне отображается семь постоянных вкладок: Главная, Вставка, Разметка страницы, Формулы, Данные, Рецензирование, Вид.
Для перехода к нужной вкладке достаточно щелкнуть по ее названию (имени).
Каждая вкладка связана с видом выполняемого действия. Например, вкладка Главная, которая открывается по умолчанию после запуска, содержит элементы, которые могут понадобиться на начальном этапе работы, когда необходимо набрать, отредактировать и отформатировать текст. Вкладка Разметка страницы предназначена для установки параметров страниц документов. Вкладка Вставка предназначена для вставки в документы различных объектов. И так далее.
Кроме того, можно отобразить еще одну вкладку: Разработчик.
- Щелкните правой кнопкой мыши в любом месте ленты (см. рис. 1.2 ).
- В контекстном меню выберите команду Настройка ленты.
- В категории Настройка ленты окна Параметры Excel (см. рис. 1.9 ) установите флажок этой вкладки.
На вкладке Разработчик собраны средства создания макросов и форм, а также функции для работы с XML.
Файлы и шаблоны, созданные в версиях Excel до 2003 года, могли содержать пользовательские панели инструментов. Кроме того, при установке на компьютер некоторых программ (например, FineReader) в Excel автоматически добавляются надстройки. В этом случае при открытии таких файлов в Excel 2010 появляется еще одна постоянная вкладка – Надстройки (рис. 1.10).
Эта вкладка содержит элементы надстроек, а также элементы панелей инструментов, созданных в предыдущих версиях Excel. Каждая панель инструментов занимает отдельную строку ленты вкладки. Однако некоторые элементы, имевшиеся на панелях инструментов, в Excel 2010 могут отсутствовать.
Стандартный набор вкладок заменяется при переходе из режима создания документа в другой режим, например, Удаление фона (рис. 1.11).
Помимо постоянных, имеется целый ряд контекстных вкладок, например, для работы с таблицами, рисунками, диаграммами и т.п., которые появляются автоматически при переходе в соответствующий режим либо при выделении объекта или установке на него курсора.
Например, при создании колонтитулов появляется соответствующая вкладка (рис. 1.12).
В некоторых случаях появляется сразу несколько вкладок, например, при работе с диаграммами появляются три вкладки: Конструктор, Макет и Формат (рис. 1.13).
При снятии выделения или перемещении курсора контекстная вкладка автоматически скрывается.
Не существует способов принудительного отображения контекстных вкладок.
Основным элементом интерфейса Excel начиная с Office 2007 является Лента.
Вкладки ленты содержат все основные инструменты, доступные в программе.
Для удобства работы ленту можно настроить.
Перейти к: Вкладки | Настройка ленты
Вкладки
Лента в Excel состоит из вкладок: Файл (File), Главная (Home), Вставка (Insert), Разметка страницы (Page Setup), Формулы (Formulas), Данные (Data), Рецензирование (Rewiev), Вид (View).
Начиная с MS Office 2010 первой вкладкой на ленте стала вкладка Файл (File). В Office 2007 ее функции выполняла кнопка Office.
Вкладка Файл содержит инструменты для создания и сохранения файла в различных форматах, печати документа, а также возможность доступа ко всем основным настройкам программы.
Кроме обычных вкладок, доступны так называемые Контекстные вкладки. Они используются для настроек свойств определенных объектов.
Так, например, если в документ добавлена диаграмма, то при её выделении будут отображены вкладки Конструктор (Design), Макет (Laout) и Формат (Format) из группы Работа с диаграммами (Chart Tools).
Скрыть/отобразить ленту
В обычном представлении лента занимает достаточно большую область экрана. При необходимости область ленты, занятую кнопками, можно скрыть.
- Чтобы скрыть ленту, щелкните правой кнопкой мыши в свободном месте ленты и выберите в контекстном меню команду Свернуть ленту (Minimize the Ribbon) или дважды щелкните левой кнопкой мыши по заголовку активной вкладки.
- Чтобы при скрытой ленте воспользоваться каким-либо инструментом, щелкните по заголовку нужной вкладки, а затем на появившейся ленте выберите инструмент.
Настройка ленты
На ленту можно добавить собственные вкладки.
- Щелкните правой кнопкой в свободном месте ленты, а затем выберите команду Настройка ленты (Customize Ribbon).
- В открывшемся диалоговом окне нажмите кнопку Создать вкладку (New Tab).
- Добавьте на вновь созданную вкладку нужные инструменты.
- Созданную вкладку можно переименовать.
…ещЁ
Может быть интересно:
Как отобразить вкладку Разработчик в Excel
При первом запуске Excel 2010 на экран выводится окно, содержащее элементы управления, соответствующие стандартной настройке. Это окно условно можно разделить на несколько областей (рис. 1.1).
Рис. 1.1. Окно Excel
Microsoft Excel 2010 при стандартной настройке перечислены ниже.
1. Вкладка Файл.
В версии Office 2010 у каждого приложения есть такая вкладка, заменившая собой кнопку Office версии 2007. Набор команд, доступ к которым открывается при щелчке на этой кнопке, позволяет вам выполнять привычные действия. В более ранних версиях офисных программ эти команды находились в меню Файл. Это, в частности, команды создания, сохранения и открытия документов.
2. Панель быстрого доступа.
При создании документов того или иного типа мы часто используем одни и те же команды. Чтобы каждый раз не «блуждать» в поиске нужной команды по всему интерфейсу программы, самые «популярные» команды вынесены на панель быстрого доступа в виде маленьких кнопок с картинками. Эти кнопки носят название инструментов, и щелчок мышью любой из них приводит к выполнению соответствующей команды Excel. Панель быстрого доступа является настраиваемой.манды Excel. Панель быстрого доступа является настраиваемой. По умолчанию на ней всего три кнопки, но путем настройки на нее можно вывести любое количество команд Excel.
3. Поле задания имени объекта.
Это удобное средство для назначения имен различным объектам таблицы (рисункам, диаграммам, отдельным ячейкам и группам ячеек). В дальнейшем можно осуществлять доступ к именованным объектам по их именам.
4. Строка формул.
В эту строку вы будете вводить формулы для вычисления различных значений. Эта же строка позволяет редактировать текст уже введенной формулы или просматривать его в том случае, если в самой таблице вместо формул отображаются их вычисленные значения.
5. Кнопки управления основным окном программы.
Эти кнопки позволяют развернуть, свернуть в кнопку или закрыть основное окно Excel.
6. Кнопки управления дочерними окнами программы.
Эти кнопки позволяют разворачивать, сворачивать и закрывать отдельные книги Excel внутри основного окна, которое при этом остается открытым.
7. Заголовки столбцов таблицы.
Для доступа к отдельным ячейкам внутри электронной таблицы используются имена ячеек, представляющие собой комбинацию имени столбца и номера строки, на пересечении которых находится ячейка. Соответственно, имена столбцов отображаются в их заголовках. По умолчанию стандартная таблица Excel 2007 содержит 16 384 столбца, обозначенных сочетаниями букв латинского алфавита, начиная с A и заканчивая XFD.
8. Номера строк таблицы.
По умолчанию стандартная таблица Excel содержит 1 048 576 строк (более миллиона!), пронумерованных подряд. Методика доступа к ячейкам в таблице Excel напоминает игру «морской бой» и не должна вызывать у вас затруднений.
9. Навигатор по листам книги.
Книга Excel по умолчанию содержит 3 таблицы, называемые листами. Но в принципе количество листов в книге не ограничено ничем, кроме объема доступной физической памяти компьютера (поскольку книга загружается в память целиком). Таким образом, листов в книге может оказаться гораздо больше, чем может поместиться в области отображения их ярлычков. В этом случае «прокрутку» ярлычков внутри отведенной для них зоны можно осуществлять при помощи навигатора.манды Excel. Панель быстрого доступа является настраиваемой. По умолчанию на ней всего три кнопки, но путем настройки на нее можно вывести любое количество команд Excel.
10. Ярлычки листов.
По умолчанию в книге Excel листы имеют имена Лист 1, Лист 2 и Лист 3. Однако пользователь может давать добавляемым листам иные произвольные имена, а также изменять существующие стандартные имена листов.
11. Строка состояния.
В этой строке идентифицируется состояние тех или иных параметров Excel, а также некоторых свойств редактируемого документа. Различные области строки состояния не только являются индикаторами, но одновременно выступают в качестве инструментов. Это значит, что щелчок на некоторых значках строки состояния позволяет изменить соответствующий параметр.
12. Лента инструментов.
В Excel 2010 вы не найдете команд меню, к которым, возможно, уже привыкли в других программах Windows. Все команды, которые можно выполнить в Excel, объединены в группы по функциям и отображаются теперь только в виде красивых значков (инструментов). На первый взгляд эта красота может показаться неудобной, поскольку отсутствует текст. Но не переживайте: при наведении указателя мыши на любой из инструментов вы увидите развернутую и подробную подсказку (рис. 1.2), которая, безусловно, дает куда больше информации об инструменте (или команде), чем одно-два слова в названии команды меню.
Рис. 1.2. Подсказка для команды Условное форматирование
Я не зря уточнил, что так выглядит окно Microsoft Excel 2010 при стандартной настройке. Дело в том, что диапазон, в котором можно изменять внешний вид этой программы, добавляя и убирая те или иные элементы интерфейса и инструменты, очень велик. Благодаря такой гибкости вы можете легко настроить Excel «под себя», изменив ряд параметров, и внешне программа может при этом очень сильно измениться.
Упражнение
Щелкните мышью на листе Excel. Нажмите сочетание клавиш Ctrl + →. Курсор в таблице переместится в самый ее конец. Убедитесь, что заголовком последнего столбца являются буквы XFD.
Упражнение
Щелкните мышью на листе Excel. Нажмите сочетание клавиш Ctrl + ↓. Курсор в таблице переместится к последней строке. Убедитесь, что номер последней строки равен 1 048 576.