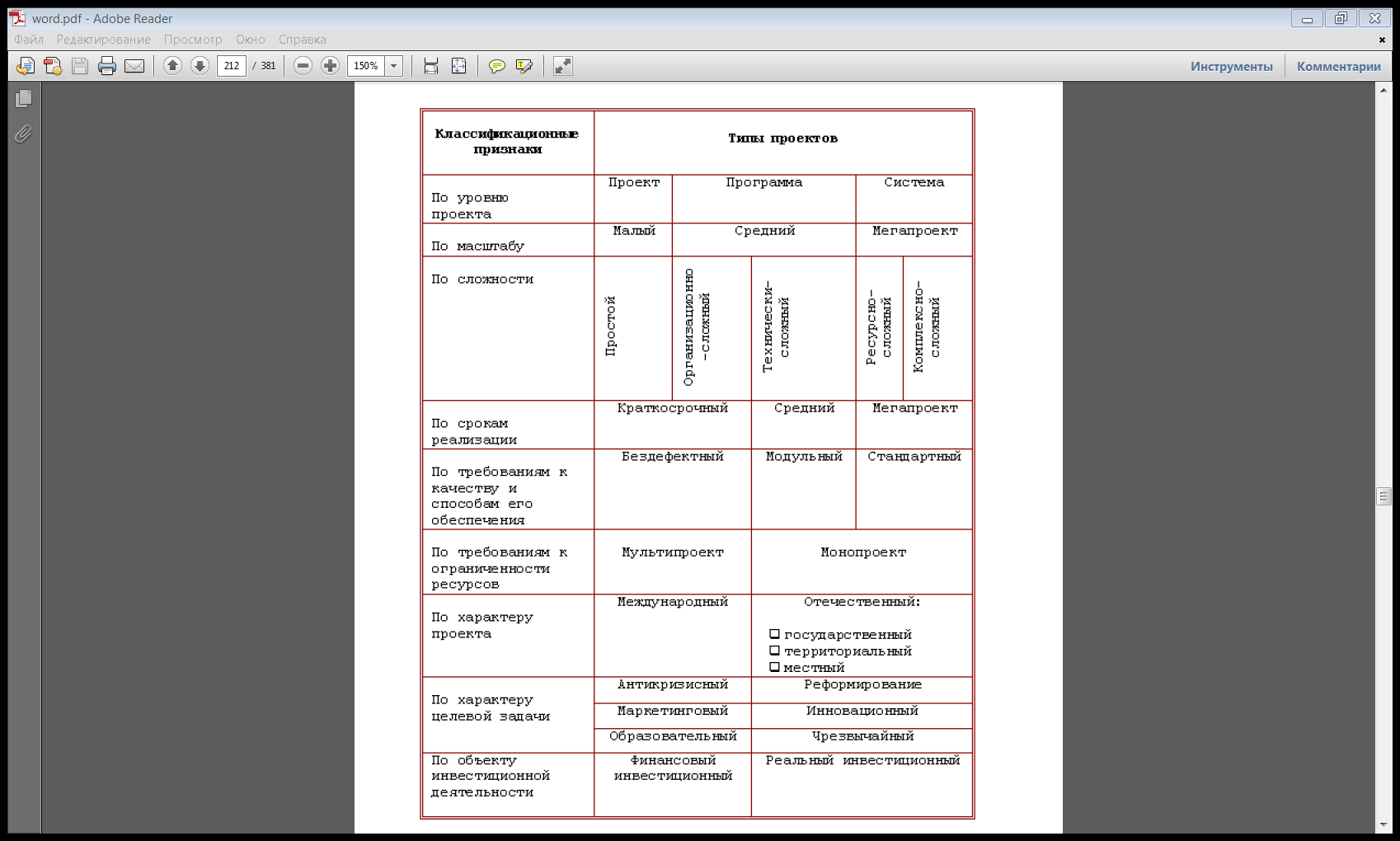Использование таблиц – это удобный способ представления данных, будь то важный отчет крупной компании или рядовое резюме соискателя работы. Таблицы в текстовом редакторе Word представляют собой набор ячеек, расположенных в вертикальных и горизонтальных колонках.
Таблицы могут быть созданы в Word простым использованием ленточного меню пункта «Вставка» — «Таблица» — «Вставить таблицу». В той же области есть возможность вставить так называемую экспресс-таблицу, используя готовые образцы. Кроме того, превратить в таблицу можно выделенный текст или просто вручную нарисовать таблицу. После создания таблицы есть возможность выделять как отдельные ячейки, так и колонки строк или столбцов.
Онлайн-курс «Word от простого к сложному»Онлайн-курс «Word от простого к сложному»Освойте работу в главном текстовом редакторе на высоком уровне. Неважно новичок вы или уже работаете с Word, с нашим курсом вы станете настоящим гуру документов!Подробнее
Простая вставка таблицы
Из ленточного меню выберите пункт «Вставка», область «Таблицы». Нажмите на стрелочку под кнопкой «Таблица».
Из выпадающего списка выделением отметьте желаемое количество строк и столбцов в таблице. В процессе выделения, в вашем документе появится превью макета. Чтобы вставить тот или иной вариант таблицы просто нажмите левой клавишей мыши в крайней выбранной вами ячейке.
Кликнув на любую из ячеек в созданной таблице, в ленточном меню добавится пункт «Конструктор», в котором можно удобно поменять дизайн таблицы, выбрав тот или иной стиль оформления, а также задать те или иные значения в области «Параметры стилей таблиц», например, добавить или удалить строку заголовка и строку итогов.
Кроме того, используя контекстное меню по нажатию правой клавиши мыши в области таблицы, можно выбрать пункт «Свойства таблицы» и в открывшемся окне отрегулировать те или иные значения. Установив же курсор в любую из ячеек, можно набирать в ней текст или цифры.
Объединение ячеек
Если вам необходимо объединить несколько ячеек в одну, например, в строке заголовка, то выделите соответствующие ячейки, используя мышь. В ленточном меню выберите пункт «Макет» и в области «Объединение» выберите опцию «Объединить ячейки».
В этой же области можно также разделять ранее объединенные ячейки, а при желании можно разделить одну таблицу на несколько составляющих.
Выделение таблицы
Если вы хотите выделить всю таблицу, например, для ее копирования, перемещения или удаления, то поместить курсор в любую из ячеек, а из ленточного меню в пункте «Макет» в области «Таблица» нажмите кнопку «Выделить» и из выпадающего списка значение «Выделить таблицу». Аналогичным образом можно выделить ячейку, строку или столбец.
Более простой способ для выделения всей таблицы целиком – это нажать на специальную пиктограмму в правом верхнем углу над таблицей. Эта пиктограмма в виде четырех стрелок в разные стороны появляется при простом наведении курсора на таблицу, а также отображается всегда при работе с элементами таблицы.
Для выделения строки в таблице можно также использовать только курсор мыши – поместите его слева напротив строки для выделения. Стрелка курсора развернется вправо, после чего просто кликнете левой клавишей мыши. Для выделения столбца – поместите курсор мыши на границу верхней ячейки желаемого столбца – курсор должен принять вид черной стрелочки, повернутой вниз, после чего кликните мышью.
Превращаем текст в таблицу
Текстовый редактор Word позволяет преобразовывать готовый текст в таблицу. Для этого соответствующее содержимое должно быть разделено между собой табуляцией, либо символом точка с запятой (;).
Просто выделите набранный текст, в ленточном меню в пункте «Вставка» из области «Таблицы» кликните на кнопку «Таблица» и выберите значение «Преобразовать в таблицу».
В открывшемся диалоговом меню убедитесь, что количество столбцов и строк соответствует выбранной области, при необходимости отрегулируйте значения. В этом же окне в области «Разделитель» убедитесь, что выбранное значение соответствует вашему примеру (если отделяли точками с запятой, то и здесь должен быть отмечен аналогичный пункт). После чего нажмите Ок.
Добавление строк и столбцов
Чтобы добавить новую строку в существующую таблицу, поместите курсор мыши по левому краю таблицы между теми строками, где необходимо добавить новую. Должен отобразиться круглый элемент со знаком плюсика, а граница между двумя строками будет выделена. По нажатию на знак с плюсиком в выбранном месте добавится пустая строка.
Аналогичным образом можно вставлять и новые столбцы, помещая курсор мыши в области над таблицей между конкретными столбцами. Должен появиться аналогичный элемент с плюсиком.
Кроме того, добавлять строки и столбцы в таблицу можно через ленточное меню в пункте «Макет» в области «Строки и столбцы». Либо же используя контекстное меню и пункт «Вставить» с выбором конкретного значения – что и куда.
Изменение границ и цвета
Если выбранный ранее стиль таблицы нас не совсем устраивает, мы можем вернуться в уже знакомую нам область ленточного меню «Конструктор». Здесь в области «Обрамление» можно изменить стиль краев как по контуру, так и внутри таблицы между ячейками. Используя элемент «Раскраска границ» можно дополнительно указать ширину и цвет для последующей раскраски, а в дальнейшем вручную изменить внешний вид краев там, где это требуется.
Наконец, если вы хотите изменить цвет ячеек, то в том же пункте ленточного меню «Конструктор» нажимаем на кнопку «Заливка» и выбираем конкретный цвет, которым должны быть заполнены выделенные ячейки.
Министерство
образования и науки Российской Федерации
Федеральное
агентство по образованию
ГАПОУ НСО «НОВОСИБИРСКИЙ
ПЕДАГОГИЧЕСКИЙ КОЛЛЕДЖ №2»
Памятка
по созданию таблиц в текстовом редакторе WORD.
Проектная
работа
Выполнила:
Терентьева
Светлана Витальевна
Студентка
1 курса 102 группы
Специальность
44.02.02
Преподавание
в начальных классах
Научный
руководитель:
Тропина
Ирина Владимировна
Новосибирск
2016
Оглавление
Введение
ГЛАВА 1.
ТЕКСОВЫЙ РЕДАКТОР
1.1.1. Текстовый редактор Word
1.1.2 LibreOffice Writer
1.1.3 Текстовый редактор Блокнот
1.1.4. Редактор текста Google,
позволяющий печатать текст онлайн бесплатно
1.1.5. Бесплатный текстовый
редактор Notepad для программистов и веб-мастеров
Глава 2. СОЗДАНИЕ
ТАБЛИЦ В ТЕКСТОВОМ РЕДАКТОРЕ WORD
2.1 Вставка таблиц с помощью
выделения ячеек
2.2 Вставка таблицы
2.3. Нарисовать таблицу
2.4. Вставить таблицу из Excel
2.5 «Экспресс таблицы»
2.6.Редактирование таблицы
Заключение
Список
используемых источников
Введение
Microsoft
Word на сегодняшний день является самой используемой программой для работы с
текстом. Её популярность можно объяснить тем, что она имеет продуманную
архитектуру, широкие возможности и относительно легка в освоении. Она подходит
как для набора и вывода текста на печать, так и для более сложных заданий,
например оформления текста рисунками, вставки таблиц. Поэтому данная тема актуальна.
Цель работы:
В нашей проектной работе, мы попытались создать памятку по
созданию таблицы и рассмотреть некоторые аспекты ее редактирования.
Задачи:
1)Выяснить, что такое текстовый редактор, и какие виды текстовых
редакторов бывают
2) Проанализировать литературные источники по данному вопросу
3)Выяснить, как создаются таблицы в текстовом редакторе Word
4)На основе этого сделать памятку по созданию таблицы Word
5)Представить готовый продукт.
Предмет: это
текстовые редакторы.
Объект: создание
таблиц в текстовом редакторе Word.
Поэтому,
данный проект состоит из: введения, 1 главы «Текстовый редактор», 2 главы «Создание
таблиц в текстовом редакторе word», заключения и списка используемых источников.
·
ГЛАВА 1. ТЕКСОВЫЙ
РЕДАКТОР
Текстовые редакторы — это программы для создания и редактирования текстовых
документов. Это письма, статьи, справки, повести или романы и прочая
информация, именуемая текстовый документ, текстовый файл или просто текст.
Под редактированием текста понимается весь комплекс
операции по внутренней (смысловой) и внешней (оформительской) работе над
текстом. Из текста можно вырезать куски, вставлять в рабочий материал части из
других текстов, менять их местами и пр. Можно изменять расположение текста на
странице, формат строк и абзацев, вставлять в текст иллюстрации (рисунки,
графики, схемы и пр.).
Текстовый редактор включают в себя следующие возможности:
«
набор текста;
«
корректирование набранного
текста (т. е. изменение букв, слов и т. д.);
«
вырезание, запоминание фрагментов
текста;
«
вставка фрагментов в нужное
место текста;
«
нахождение в тексте нужных
слов или предложений;
«
замена слов одно па другое
по всему тексту;
«
форматирование текста (т.е.
придание ему определенного вида последующим параметрам: ширина текстовой
колонки, абзац, поля с обеих сторон, верхнее и нижнее поле, расстояние между
строками, выравнивание края строк);
«
автоматическая разбивка
текста на страницы с заданным числом строк;
«
автоматическая нумерация
страниц;
«
автоматический ввод
подзаголовков в нижней или верхней части страницы;
«
выделение части текста
жирным, наклонным или подчеркнутым шрифтом;
«
переключение программы для
работы с другим алфавитом;
«
табуляция строк (т. е.
создание постоянных интервалов для представления текста в виде колонок);
«
распечатка текста или
отдельных его кусков;
«
вставка в текст формул,
таблиц, рисунков;
«
создание нескольких
текстовых колонок на одной странице;
«
автоматический поиск и
исправление грамматических ошибок;
«
выбор готовых стилей и
шаблонов.[1]
1.1.1. Текстовый редактор Word
Приложений Office от компании Microsoft является одним из самых
популярных.
Текстовый редактор Microsoft Word – мощное приложение с большим количеством
функций. В этой программе можно набирать и редактировать тексты, использовать
разные шрифты и стили, менять цвет текста, форматировать документы, вставлять
изображения, ссылки, таблицы, диаграммы, формулы, выноски. Редактор
самостоятельно проверяет орфографию,
предлагает варианты написания слов, следит за расстановкой знаков препинания.
Microsoft Word содержит большое количество символов и автофигур, позволяет
использовать художественный текст, делать несложные презентации и Web-страницы.
Для удобства работы в приложении есть много вспомогательных функций,
позволяющих быстро находить нужные фразы и отрывки текста, заменять одно слово
другим во всем документе и многое другое.[2]
1.1.2 LibreOffice
Writer
LibreOffice Writer – на данный момент это
самый мощный среди бесплатных текстовых редакторов. Он позволяет работать с
документами Microsoft Word, RTF, создавать HTML документы. В нем также можно
вставлять в тексты таблицы, картинки, мультимедийные объекты и другие элементы.
В LibreOffice Writer имеется редактируемый словарь и функция проверки
орфографии. Интерфейс программы напоминает ранние версии Word, поэтому освоить
его несложно. [2]
1.1.3 Текстовый редактор Блокнот
Блокнот – это самый
простой текстовый редактор, который входит в стандартный пакет установки
системы Windows. Он работает с расширением TXT, но может открывать файлы INF,
INI, LOG.
Редактор Блокнот имеет совсем небольшой набор функций. Он
позволяет набирать тексты, выбирать шрифты, осуществлять поиск, автоматически
заменять слова, сохранять документы и отправлять их на печать. Такие функции,
как форматирование, проверка орфографии, вставка
изображений, использование разных цветов в этом приложении недоступны.
Тем не менее, Блокнот полезен не только начинающим, но и опытным
пользователям, как простой и удобный вспомогательный инструмент. Вот лишь
некоторые возможности этой программы:
«
Блокнот работает с текстами в кодировках Unicode, UTF-8 и ANSI и
позволяет выполнять преобразование одной кодировки в другую. Для этого можно
просто выбрать нужную кодировку при сохранении файла.
«
Если набрать текст в Microsoft Word или другом аналогичном
редакторе, а потом опубликовать на сайте или в блоге, там появится много
лишнего.
«
В Блокноте можно делать или редактировать несложные Web-страницы.
«
Блокнот позволяет убрать лишнее, который может появиться при
копировании текста из других редакторов. Но все распознать она не может, и в
тексте остается много непонятных значков. Чтобы их убрать, достаточно
скопировать результат в Блокнот.[2]
1.1.4. Редактор текста Google, позволяющий печатать текст онлайн
бесплатно
В Google есть замечательный редактор, позволяющий набирать
текст прямо в
браузере, в режиме онлайн, без установки приложения на компьютер. Но, чтобы
получить к нему доступ, надо создать аккуант в Google или
воспользоваться уже существующим. После этого пользователю будут доступны
удобные сервисы для работы с документами, в том числе и редактор
текста онлайн.
Этот онлайн сервис находится во вкладке «Диск», которая
появляется в верхней части браузера при выборе системы поиска Google. Чтобы
начать печатать текст,
надо нажать на яркую красную кнопку «Создать», потом «Документ», после этого в
новой вкладке откроется редактор.
По своим функциональным возможностям редактор текста Google –
это что-то среднее между Microsoft Word и Блокнотом. Он поддерживает несколько
текстовых форматов (DOCX, RTF, TXT), а также HTML, PDF. В нем можно
форматировать тексты, использовать разные шрифты и стили, менять цвет текста,
вставлять таблицы, рисунки, формулы, ссылки, специальные символы, номера
страниц, сноски и комментарии, осуществлять поиск и проверку орфографии
(редактор подчеркивает слова с ошибками и предлагает варианты их написания). Еще
одна уникальная функция – это перевод
текста на разные языки. Переведенный текст открывается в новом окне,
что позволяет сравнить его с оригиналом.
Все документы автоматически сохраняются в разделе «Мой диск».[2]
1.1.5. Бесплатный текстовый редактор Notepad для программистов и
веб-мастеров
Notepad является аналогом блокнота и ориентирован на работу с
исходным кодом PHP и Html. Он является незаменимым инструментом для блоггеров и
тех, кого интересует создание сайтов самостоятельно, и кто уже
сталкивался с проблемой чистки и редактирования кода.
Приложение распространяется бесплатно, скачать текстовой редактор Notepad можно на сайте разработчиков. Программа очень
легкая и обеспечивает максимальную скорость работы. Особенности:
« Есть подсветка
синтаксиса, то есть разные элементы кода выделяются определенными цветами, а
обычный текст остается черным.
« Редактор
позволяет легко находить закрывающие теги, выделяя их цветом, для этого
достаточно кликнуть мышкой по открывающему тегу.
« Есть нумерация
строк, что тоже очень удобно. Можно убирать и отображать отдельные участки
текста. Для этого достаточно нажать на значок (-) или (+) на вертикальной
полосе, расположенной вдоль шкалы с номерами строк.
« Поддерживает русский язык.
« Редактор
позволяет отменять действия неограниченное количество раз с помощью стрелки
возврата.
« Есть функция
поиска, что позволяет сэкономить много времени.[2]
Глава 2. СОЗДАНИЕ ТАБЛИЦ В
ТЕКСТОВОМ РЕДАКТОРЕ WORD.
В Microsoft Office Word 2007 можно вставить таблицу, выбрав одну
из предварительно отформатированных таблиц, заполненных примерными данными, или
указав нужное количество строк и столбцов в таблице. Таблица может быть
вставлена непосредственно в документ или вложена в другую таблицу, что
позволяет создавать сложные таблицы.
2.1 Вставка таблиц с помощью выделения ячеек
Чтобы вставить
в документ таблицу из коллекции предварительно отформатированных таблиц, можно
воспользоваться шаблонами таблиц. Шаблоны таблиц содержат примерные данные,
которые помогают оценить вид таблицы после того, как в нее будут добавлены
данные.
1. Щелкните
вкладку Вставка

базовую таблицу, нажмите Вставка=> Таблица, а затем выделите
нужное количество столбцов и строк таблицы.
3. Щелкнув на клавишу мыши, таблица появится в
документе.
2.2 Вставка таблицы

таблиц и более точной настройки таблиц используется команда Вставка таблицы. Так можно
создать таблицу, содержащую больше десяти столбцов и восьми строк, а также
настроить ширину столбцов.
1.
Нажмите Вставить=>Таблица=>Вставка таблицы.
2.
Укажите количество столбцов
и строк. [3]
 2.3. Нарисовать таблицу
2.3. Нарисовать таблицу
1. Нажмите Вставить=>Таблица=>Нарисовать
таблицу.
2. Указатель
примет вид карандаша.
3. Чтобы создать
границы таблицы, нарисуйте прямоугольник. Затем внутри него нарисуйте линии
столбцов и строк.
4. Чтобы стереть
линию, в разделе Работа с таблицами на вкладке «Макет» нажмите кнопку Ластик и щелкните линию, которую нужно удалить. Выровнять
высоту строк и столбцов
Можно распределить все строки и столбцы равномерно.
1. Щелкните в
любом месте таблицы.
2.
В разделе Работа с
таблицами на вкладке Макет в группе Размер
ячейки нажмите кнопку. Выровнять
ширину столбцов или Строк распределения [4]
2.4. Вставить таблицу из Excel
1. 
таблицу Excel, нужно нажать на закладку Вставка=>Таблица=>Таблица Excel.
2. Таблица вставится в документ в то место, где установлен мигающий
курсор. [3]
2.5 «Экспресс таблицы»
Это набор уже готовых таблиц с
оформлением, которые можно вставить в документ и отредактировать – поменять
цифры и значения, добавить или удалить строки и столбцы.
1.
Вставка=>Таблица =>Экспресс таблицы.
2.
Таблица вставится в документ
в то место, где установлен мигающий курсор. [3]
2.6.Редактирование таблицы
После создания таблицы
или после попадания курсора в любую ячейку таблицы, появляется меню «Работа
с таблицами» состоящее из подразделов «Конструктор» и «Макет»,
в котором можно сразу поменять какие-то параметры таблицы.
1.
Если навести курсор на таблицу, то у нее
появляется два элемента управления. Крестик в левом верхнем углу позволяет
переместить таблицу в любую область листа.
2.
Маленький квадратик в правом нижнем углу позволяет уменьшить таблицу в Word или
наоборот увеличить простым перетаскиванием его в нужное место.

столбцов таблицы появляется стрелочка, позволяющая передвигать границы строк вверх и вниз, а
границы столбцов влево и вправо соответственно.
4.
Как удалить таблицу в Word. Простое удаление с помощью клавиш «Del» и «Backspace» приводит лишь к удалению содержимого
таблицы. Удалить таблицу в Word можно воспользовавшись меню Работа с
таблицами =>Конструктор=>Ласти, с помощью которого можно
удалить строку, столбец или таблицу целиком. При попытке удалить грани крайней
ячейки, эта грань становится просто невидимой. Если удаляется грань двух
соседних ячеек или несколько ячеек внутри таблицы, то происходит простое
объединение ячеек.
На
вкладке «Макет» есть кнопка «Удалить», которая включает в себя четыре различных
функции:
а.
Удалить ячейки;
При выборе функции Удалить ячейки появляется
окошко Удаление ячеек с предложением вариантов удаления ячейки.
Всего предлагается четыре варианта:
— со сдвигом влево (ячейка, в которой находится
курсор или группа выделенных ячеек, удаляется со сдвигом остальных ячеек влево,
на место удаленных.);
— со сдвигом вверх (ячейки удаляются по такому же
принципу, как и в предыдущем случае, только со сдвигом вверх);
б. удалить всю строку (удаляется вся строка, в которой находится
курсор или группа выделенных строк. При этом выделение всего двух рядом
расположенных ячеек в разных строках считается выделением двух строк);
в. удалить весь столбец (удаляется
весь столбец, в котором находится курсор или группа выделенных столбцов.
Выделение двух соседних ячеек в различных столбцах считается выделением двух
столбцов). [5]
Заключение
Проанализировав
данную тему, мы пришли к выводу, что MS WORD является популярной и востребованной программой.
Мы выяснили, что такое текстовые редакторы, а также рассмотрели
более подробно виды текстовых редакторов. Такие, как: Текстовый
редактор Word, LibreOffice Writer, Текстовый
редактор Блокнот, Редактор текста Google, позволяющий
печатать текст онлайн бесплатно, Бесплатный текстовый редактор Notepad для
программистов и веб-мастеров. Именно эти текстовые редакторы используются
больше всего, с ними просто и легко работать.
Также мы выяснили, как создаются таблицы в текстовом редакторе Word.
Рассмотрели основные виды правильной вставки таблицы, что её можно
вставить пятью способами, и все они являются весьма простыми.
А также было рассмотрено, как правильно редактировать таблицу, как
удалять таблицу или ячейки.
В проекте мы постарались найти ключевые слова, правильно подобрать
материал, чтобы было легче работать с редактором MS Word.
Итак, подводя итоги, можно констатировать следующее: нам удалось рассмотреть все виды вставки таблицы и затронуть
самые главные редактирования в таблице и на основе этого сделать памятку.
Список
используемых источников
1.
http://vorabota.ru/rabota—s—tekstami/tekstovie—redaktori—microsoft—word—bloknot—notepad—i—besplatniy—onlayn—redaktor—teksta—servisa—google.html
2.
http://shkolo.ru/tekstovyie—redaktoryi/
3.
http://www.neumeka.ru/tablicy_v_word.html
4.
https://support.office.com/ru—ru/article/%D0%A0%D0%B8%D1%81%D0%BE%D0%B2%D0%B0%D0%BD%D0%B8%D0%B5-%D1%82%D0%B0%D0%B1%D0%BB%D0%B8%D1%86%D1%8B—c7263ba1-49a8-4045-aa89-506431a70f8d
5.
http://chajnikam.ru/word/66-kak—otredaktirovat—tablicu—v—word.html
ГОСУДАРСТВЕННОЕ АВТОНОМНОЕ ПРОФЕССИОНАЛЬНОЕ
ОБРАЗОВАТЕЛЬНОЕ УЧРЕЖДЕНИЕ
НОВОСИБИРСКОЙ ОБЛАСТИ
«БАРАБИНСКИЙ МЕДИЦИНСКИЙ КОЛЛЕДЖ»
МЕТОДИЧЕСКАЯ РАЗРАБОТКА
ПРАКТИЧЕСКОГО ЗАНЯТИЯ ДЛЯ ПРЕПОДАВАТЕЛЯ
Дисциплина: «ИНФОРМАЦИОННЫЕ ТЕХНОЛОГИИ В
ПРОФЕССИОНАЛЬНОЙ ДЕЯТЕЛЬНОСТИ»
Раздел 2. Пакет прикладных программ «Microsoft Office»
Тема 2.3. Вставка, редактирование, форматирование таблиц и диаграмм
в MS Word
Занятие №6. Работа с таблицами. Построение диаграмм
Специальность:
34.02.01. Сестринское дело
Курс: второй
2016
Разработчик: О.А. Потемкина
Оглавление
Выписка из рабочей программы 4
Мотивация 4
МЕТОДИЧЕСКИЙ ЛИСТ 5
Примерная хронокарта занятия 6
Приложение 1 7
Актуализация знаний 7
Приложение 2 8
Упражнения для закрепления 8
Эталоны выполненных упражнений 11
Критерии оценки 13
Приложение 3 15
МЕТОДИЧЕСКИЕ УКАЗАНИЯ к практическому занятию №5
для самостоятельной аудиторной и внеаудиторной работы студентов
Выписка из рабочей программы
дисциплины «Информационные технологии в профессиональной деятельности»
для специальности 34.02.01. Сестринское дело (с базовой подготовкой)
|
Наименование разделов и тем |
Содержание учебного материала, самостоятельная работа обучающихся |
Объем часов |
Уровень освоения |
|
1 |
2 |
3 |
4 |
|
Раздел 2. |
Пакет прикладных программ «Microsoft Office» |
61 |
|
|
Тема 2.2. Вставка, редактирование, форматирование таблиц и диаграмм в |
Содержание учебного материала |
2 |
|
|
Работа с таблицами. Создание пустой таблицы с последующим заполнением ее ячеек. Форматирование таблицы. Вставка в документ диаграммы, ее редактирование. Форматирование диаграммы: заголовок, метки, легенда; цвет, узор и толщина линий |
1,2 |
||
|
Лабораторные работы |
— |
||
|
Практические занятия 5) Работа с таблицами. Построение диаграмм |
2 |
||
|
Контрольные работы |
— |
||
|
Самостоятельная работа обучающихся Изучение теоретического материала, составление вопросов по теме занятия и эталонов ответов к ним, поиск информации в сети Internet при подготовке реферативных сообщений, [1, стр.149-153]. |
2 |
Мотивация
Таблицы — удобная для анализа и обработки форма представления информации. Данные, представленные в табличной форме, отличаются наглядностью. MS Word предоставляет пользователю удобные средства создания и оформления таблиц. В режиме текстового редактора в виде таблицы оформляют сводки, ведомости, с помощью таблицы удобно расположить абзацы в несколько рядов, совместить рисунок с текстовой подписью и выполнить многие другие операции.
Диаграммы являются удобным средством визуального представления данных и наряду с таблицами широко используются в документации.
Диаграммы ‑ область компьютерной графики, предназначенная для наглядного представления различных показателей работы учреждений. Плановые показатели, отчетная документация, статистические сводки — вот объекты, для которых с помощью диаграмм создаются иллюстративные материалы.
МЕТОДИЧЕСКИЙ ЛИСТ
Вид занятия – практическое.
Продолжительность – 90 мин.
Требования к результатам освоения темы в соответствии с ФГОС по специальности среднего профессионального образования 34.02.01 Сестринское дело:
В результате изучения темы обучающийся должен уметь:
-
использовать в профессиональной деятельности различные виды программного обеспечения;
В результате изучения темы обучающийся должен знать:
-
состав, функции и возможности использования информационных технологий в профессиональной деятельности;
-
базовые системные программные продукты и пакеты прикладных программ в области профессиональной деятельности.
Цели занятия
1. Учебные цели:
— сформировать знание об основных понятиях автоматизированной обработки информации;
— сформировать знание о методах и средства обработки информации;
— сформировать умение использовать в профессиональной деятельности различные виды программного обеспечения (текстовый редактор MS Word).
2. Развивающие цели:
— способствовать развитию у студентов понимания сущности и социальной значимости своей будущей профессии, устойчивого интереса к ней.
3. Воспитательные цели:
— способствовать развитию информационной культуры
— создать условия для формирования готовности к применению компьютерной техники в сфере профессиональной деятельности.
Методы обучения: объяснительно-иллюстративный, репродуктивный.
Место проведения занятия – аудитория колледжа.
Оснащение занятия:
— персональные компьютеры;
— учебно-методический комплект теоретического занятия по теме «Вставка, редактирование, форматирование таблиц и диаграмм в MS Word»;
— мультимедийная презентация.
Интегративные связи: дисциплины, требующие знаний в области оформления печатного документа.
Список использованных источников
-
Жукова, Е.Л., Бурда Е. Г. Информатика: Учебное пособие. – М.: Издательско-торговая корпорация «Дашков и К°»; Ростов н/Д: Наука-Пресс, 2007. – 272 с.
-
Михеева, Е.В. Практикум по информатике: учебное пособие для студ. сред. проф. образования [Текст] / Е.В. Михеева. – 5-е изд., стер. – М.: Издательский центр «Академия», 2007. – 192 с.
-
Омельченко, В.П. Математика: компьютерные технологии в медицине: учебник [Текст] / В.П. Омельченко, А.А. Демидова. – Изд. 2-е, испр. – Ростов н/Д: Феникс, 2010. – 588 с.: ил. – (Среднее профессиональное образование)
Домашнее задание
-
Повторение материала по конспекту ТЗ
-
Работа с учебником [1, стр.149-153].
Примерная хронокарта занятия
|
№ |
Наименование этапа |
Время |
Цель этапа |
Деятельность |
Оснащение |
|
|
преподавателя |
студентов |
|||||
|
1 |
2 |
3 |
4 |
5 |
6 |
7 |
|
|
Организационный этап |
2 |
Организация начала занятия. Проверка посещаемости и внешнего вида студентов. Сообщение темы и плана занятия. |
Отмечает отсутствующих студентов в журнале. Сообщает тему и план занятия. |
Староста называет отсутствующих студентов. |
Журнал |
|
|
Цели занятия |
1 |
Установка приоритетов при изучении темы |
Озвучивает цели занятия |
Слушают, записывают в тетрадь тему занятия |
Методический лист МР |
|
|
Актуализация опорных знаний |
10 |
Ориентация на глубину усвоения знаний, систематизация материала |
Фронтальный опрос студентов по изученной теме. |
Отвечают на вопросы. |
Приложение 1 |
|
|
Мотивационный этап: |
1 |
Развитие интереса к новой теме Проведение краткой инструкции о технологии выполнения практических упражнений |
Объясняет студентам важность изучения данной темы. Проводит технологический инструктаж |
Слушают, задают вопросы |
Методический лист МР |
|
|
Практическая часть+ самоконтроль |
65 |
Закрепление и осмысление полученных знаний и умений по базовым системным программным продуктам и пакетам прикладных программ. Формирование умения использовать изученные программные средства в профессиональной деятельности. Осмысление полученных знаний и умений. |
Контролирует правильность выполнения заданий |
Выполняют задания работая за ПК |
Приложение 2 Приложение 3 |
|
|
Задание для самостоятельной внеаудиторной работы студентов |
1 |
Закрепление знаний. Формирование готовности к применению компьютерной техники в сфере профессиональной деятельности. |
Дает задание для самостоятельной внеаудиторной работы студентов |
Записывают задание |
Методический лист |
|
|
Проверка и подведение итогов занятия |
10 |
Подведение итога занятия |
Выставляет оценки, комментируя ошибки, сделанные в ходе работы |
Слушают, анализируют. |
Журнал |
Приложение 1 Актуализация знаний
-
Дайте определения понятиям «текстовый редактор», «текстовый процессор», их классификацию.
-
Каковы основные элементы графического интерфейса MS Word?
{строка заголовка, лента инструментов, рабочая область, строка состояния, полосы прокрутки} -
Что нужно сделать для изменения параметров текста готового документа? {выполнить форматирование шрифта, абзаца, страницы …}
-
Какими способами можно осуществлять поиск (термина, понятия) в многостраничном документе? {Главная/Найти}
-
Расскажите о способах задания таблиц? {вставить, нарисовать, экспресс таблица, встроить excel таблица}
-
Как можно изменить ширину столбцов таблицы?
-
Что такое автоформат? {способ выравнивания по заранее определённым правилам}
-
Какие контекстные вкладки предназначены для работы с таблицами?
{«Конструктор», «Макет»} -
На какой вкладке располагаются команды, отвечающие за форматирование таблицы? {«Конструктор»}
-
На какой вкладке располагаются команды, отвечающие за редактирование элементов таблицы? {«Макет»}
-
На какой вкладке располагается кнопка «Диаграмма»?
{Вставка/Иллюстрации}
Приложение 2 Упражнения для закрепления
Построение таблиц и графиков
Упражнение 1. Оформить таблицу «Примерный суточный рацион взрослого человека со средней физической нагрузкой» и создать на основе таблицы диаграмму
Порядок работы:
-
Запустите текстовый редактор MS Word
-
Задайте параметры страницы: Размер (А4), ориентация книжная, поля Средние [Разметка страницы Параметры страницы]
-
Введите текст заглавия таблицы, соблюдая правила оформления таблиц: Таблица 1, Примерный суточный рацион взрослого человека со средней физической нагрузкой.
Для улучшения наглядности установите для текста названия таблицы полужирное начертание, размер 14пт, тип шрифта Times New Roman
-
Вставите макет таблицы [Установите курсор ниже названия таблицы. Далее Вставка Таблица Вставить таблицу, число столбцов 2, число строк 7]
-
Заполните таблицу согласно прилагаемому образцу
Органические вещества
Количество, мг
Белки
80000,0
Жиры (при соотношении животных и растительных 55:45)
100000,0
Углеводы (из них не более 50 – 100г сахара)
400000,0
Кальций
800,0
Фосфор
1200,0
Железо
114,0
-
Оформите таблицу
а) Шапка таблицы: шрифт Times New Roman, стиль – полужирный обычный, размер 14 пт, выравнивание по центру по середине
Для этого: Выделите первую строку таблицы и воспользуйтесь инструментами вкладки Главная Шрифт (Абзац) и МакетВыравнивание
б) Прографка таблицы: шрифт Times New Roman, стиль – обычный, размер 12 пт, выравнивание для 1-го столбца по правому краю, для 2-го по левому
Для этого: Выделите текст ячеек таблицы и воспользуйтесь инструментами вкладки Главная Шрифт (Абзац) и Макет Выравнивание
в) Задайте стиль оформления таблицы
Для этого: Выделите таблицу. Далее Конструктор Параметры стиля(установите флажок в полях Строка заголовка, Чередующиеся строки, остальные снимите). Выберите в г.и. Стили таблиц один из вариантов оформления.
-
Постройте круговую диаграмму используя данные таблицы
Для этого:
— скопируйте прографку таблицы в буфер обмена;
— выполните команду Вставка Иллюстрации Диаграмма;
— выберите тип диаграммы Круговая объёмная
— в окне программы MS Excel замените содержимое базовой таблицы на содержимым своей таблицы (выделите ячейку А2 и выполните команду Главная Вставить)
— в ячейку В1 введите название таблицы
— закройте окно MS Excel
-
Установите подписи долей диаграммы (Выделите диаграмму Макет Подписи Подписи данных Дополнительные параметры подписей данных (Параметры подписей: Включить в подписи значения, линии выноски; Положения подписи по ширине) Закрыть
-
Сохраните выполненное задание в своей папке
Задание 2. Оформить итоговую таблицу результатов сдачи экзаменов.
-
Откройте созданный ВАМИ ранее документ, перейдите в конец страницы и создайте новый раздел со следующей страницы [Разметка г.и. Параметры страницы кн. Вставить разрывы страниц и разделов]
-
Создайте макет таблицы размерностью 9 7, авто подбор по ширине окна [Макет Размер ячейки Автоподбор]
-
Обозначьте таблицу как Таблица 2.
-
Выделяя и объединяя необходимые ячейки (Макет Объединение Объединить ячейки) приведите шапку таблицы в соответствии с образцом и заполните таблицу. Выровняйте ширину столбцов (Выделите прографку Макет Размер ячейки Выровнять ширину столбцов)
Ф.И.О.
Оценки по дисциплине
психология
хирургия
терапия
1 семестр
2 семестр
1 семестр
2 семестр
1 семестр
2 семестр
Иванов П.А.
4
3
5
4
3
4
Петров И.И.
4
4
5
4
5
4
Сидоров П.П.
5
4
5
5
5
5
Николаев А.А.
3
3
5
4
3
4
Федорова И.А.
3
4
4
3
5
3
Лазарева Л.В.
4
4
4
4
3
4
-
Вставьте снизу таблицы строку Средний балл успеваемости и справа от последнего столбца дополнительный столбец Суммарный балл успеваемости
Для этого:
а) Установить курсор в последнюю ячейку таблицы Макет Строки и столбцы Вставить снизу (справа)
б) Оформить заголовки
-
Выполните вычисления в строках и столбцах таблицы используя формулы (Макет Данные Формула)
а) Средний балл успеваемости: =AVERAGE(ABOVE)
б) Суммарный балл успеваемости: =SUM(LEFT)
-
Выполните сортировку данных таблицы по возрастанию
Для этого:
Выделите прографку таблицы без строки Средний балл успеваемости Макет Данные Сортировка (по возрастанию, без строки заголовка)
-
Используя инструмент Границы выполните обрамление таблицы произвольными линиями.
-
Создайте гистограмму успеваемости по дисциплине Психология, используя данные таблицы
На гистограмме должны быть отображены: название диаграммы, подписи рядов, легенда.
Задание 3. Создайте и оформите таблицы по образцу.
Таблица 3
Расстояние между городами
Таблица 4
Классификация типов проектов
Эталоны выполненных упражнений
Упражнение 1. Оформить таблицу «Примерный суточный рацион взрослого человека со средней физической нагрузкой» и создать на основе таблицы диаграмму
Таблица 1
Примерный суточный рацион взрослого человека
со средней физической нагрузкой
|
Органические вещества |
Количество, мг |
|
Белки |
80000,0 |
|
Жиры (при соотношении животных и растительных 55:45) |
100000,0 |
|
Углеводы (из них не более 50 – 100г сахара) |
400000,0 |
|
Кальций |
800,0 |
|
Фосфор |
1200,0 |
|
Железо |
114,0 |
Упражнение 2. Оформить итоговую таблицу результатов сдачи экзаменов.
Таблица 2
|
Ф.И.О. |
Оценки по дисциплине |
Суммарный балл |
|||||
|
психология |
хирургия |
терапия |
|||||
|
1 семестр |
2 семестр |
1 семестр |
2 семестр |
1 семестр |
2 семестр |
||
|
Николаев А.А. |
3 |
3 |
5 |
4 |
3 |
4 |
22 |
|
Федорова И.А. |
3 |
4 |
4 |
3 |
5 |
3 |
22 |
|
Иванов П.А. |
4 |
3 |
5 |
4 |
3 |
4 |
23 |
|
Лазарева Л.В. |
4 |
4 |
4 |
4 |
3 |
4 |
23 |
|
Петров И.И. |
4 |
4 |
5 |
4 |
5 |
4 |
26 |
|
Сидоров П.П. |
5 |
4 |
5 |
5 |
5 |
5 |
29 |
|
Средний балл |
3,83 |
3,67 |
4,67 |
4 |
4 |
4 |
Упражнение 3. Создайте и оформите таблицы по образцу.
Таблица 3
Расстояние между городами
Таблица 4
Классификация типов проектов
Критерии оценки:
«5» – 100% (точность и правильность при выполнении всех упражнений (в 3м упражнении достаточно одной из предложенных таблиц));
«4» – 80-90% (точность и правильность при выполнении упражнений № 1, 2);
«3»–— 70% (выполнено только упражнение №1);
«2» – менее 70% (упражнение №1 выполнено менее чем на половину).
Сабақтың тақырыбы/Тема: «Создание и редактирование таблиц в Microsoft Word»
Мақсаттары/Цели:
Білімділік/ Образовательная: Научить создавать и редактировать таблицы,
обучить приемам систематизации данных и организации их в таблицу;
Дамытушылық/Развивающая: Развитие самостоятельности;
Тәрбиелік/Воспитательная: Воспитывать интерес к предмету.
Сабақтың тұрі/Тип урока: комбинированный.
Көрнекі құралдар/Оборудование: проектор, ноутбук, презентация Power Point, ученическая доска, раздаточный материал.
Сабақ барысы/Ход урока
- Ұйымдастыру кезеңі/Организационный момент.
Проверка присутствующих. Объявление цели и задач урока.
Эпиграфом к нашему уроку можно взять слова Аристотеля «Ум заключается не только в знании, но и в умении прилагать знание на деле». Сегодня на уроке мы еще раз должны подтвердить эти слова. Но прежде чем мы приступим к основной цели нашего урока — составлению таблиц в текстовом редакторе, немного повторим ТБ в кабинете вычислительной техники и вопросы информатики по данной теме. К концу занятия вы должны научиться строить таблицы, а также их форматировать, т.е. оформлять, делать их более привлекательными, красочными. Как это делать, я постараюсь вас сегодня научить.
2. ТБ информатиканың жұмыс бөлмесінде қайталау/ Повторить ТБ в кабинете информатики
Каждый называет по одному правилу, повторяться нельзя.
Итак, начинаем.
Примерный план ответа:
1. Без разрешения учителя в кабинет не входить.
2. На перемене всем выходить из кабинета.
3. С булочками, фруктами в кабинет не входить.
4. Садиться строго на отведенное место.
5. Запрещается трогать руками разъемы, экран и тыльную сторону ПК.
6. Приступать к работе на компьютере только с разрешения учителя.
7. Не ремонтировать ПК самостоятельно.
8. Немедленно прекратить работу при поломке ПК.
9. Сидеть на расстоянии от экрана не менее 60-70 см.
и так далее.
— Молодцы!
- Көкейкесті мәжелелер/Актуализация ранее изученного материала:
Вопросы:
Дать определение «окно» — это область экрана, в которой отображаются
данные программы или важные сведения.
Как можно создать текстовый документ MS Word
1 способ – через значок на рабочем столе
2 способ – через панель быстрого запуска
3 способ – через кнопку «Пуск»
Назовите элементы окна MS Word:
- строка заголовка
- строка меню
- панели инструментов
- панель форматирования
- вертикальная и горизонтальная линейка
- полосы прокрутки
- панель рисования
- строка состояния
Какие возможности предоставляет текстовый редактор MS Word?
- Работать с текстом
- Работать с таблицами
- Создавать схемы
Перечислить операции, которые можно осуществлять при работе с текстом:
Копировать, изменять размеры шрифта и его вид, изменять расположение текста на странице и т.д.
Жаңа материалды қабылдауға дайындық /Подготовка к восприятию нового материала.
В выданном вам тексте найти информацию о тех звездах, которые удалены от земли больше чем на 300 световых лет, а также ярче солнца более чем в 7000 раз
Вам дается минута на поиск ответа.
Расстояние до Бетельгейзе — 650 световых лет. Ригель ярче солнца в 55000 раз. Расстояние до Капеллы – 46 световых лет. Бетельгейзе ярче солнца в 22000 раз. Расстояние до Акруса – 260 световых лет. Денеб ярче Солнца в 725000 раз. Расстояние до Антареса – 425 световых лет. Антарес ярче Солнца в 6600 раз. Расстояние до Канопуса – 181 световой год. Капелла ярче солнца в 150 раз. Расстояние до Полярной звезды – 780 световых лет. Спика ярче Солнца в 2200 раз. Расстояние до Альдебарана – 70 световых лет. Арктур ярче Солнца в 105 раз. Расстояние до Денеба – 1600 световых лет. Расстояние до Ригеля — 820 световых лет.
Ответ:
Бетельгейзе – расстояние от земли 650 св. лет, ярче солнца в 22000 раз
Ригель – расстояние от земли 820 св. лет, ярче солнца в 55000 раз
Денеб – расстояние от земли 1600 св. лет, ярче солнца в 725000 раз
Вопросы.
Какие были затруднения при выполнении задания? (Предполагается что дети ответят: нехватка времени или не удобное представление информации сплошным текстом)
Предположите, как можно упростить решение такого вида задач? (Предполагается что дети ответят: в данном случае информацию удобнее расположить в виде таблицы)
Следующим слайдом показан пример представления этого текста в виде таблицы.
5. Жаңа сабақты түсіндіру кезеңі/Изложение нового материала:
Цель нашего урока рассмотреть различные способы создания таблиц, методы их редактирования и форматирования; научить составлять, заполнять и редактировать таблицы
А теперь открываем рабочие тетради.
Записываем число и тему урока: “Создание и редактирование таблиц в MS Word”.
Мы с вами говорили, что до появления такой прикладной программы, как текстовый редактор, люди использовали механические, а затем и электронные пишущие машинки.
Очень часто в нашей жизни возникает необходимость оформить текст или документ в виде таблицы. Это и учебные журналы, и табель успеваемости, и странички ваших дневников и т.д.
Как вы понимаете, оформление таблиц на пишущей машинке – дело довольно трудное. Текстовый процессор Microsoft Word значительно облегчает создание таблиц, беря на себя решение проблемы расчета ширины колонок.
Определение таблицы
ТАБЛИЦА — способ построения данных, позволяющий наглядно их представить.
В таблице можно размещать:
- Текст
- Числа
- Изображения
Вспомните, где вы встречали таблицы?
Примеры применения таблиц (дневник, график дежурства, расписание, журнал группы).
Элементы таблицы:
- ячейка – наименьший элемент таблицы
- строка – горизонтальный ряд ячеей расположенный на одной линии
- столбец – вертикальный ряд ячеей расположенный на одной линии
Это новые слова. Выучите и запомните их.
Сколько в данной таблице строк, столбцов, ячеек?
Создать таблицу можно двумя способами:
- В меню Вставка в кнопке Таблица выделить нужное количество ячеек.
- Воспользоваться пунктом меню “Таблица — Вставить таблицу”.
Отличие этих двух способов состоит в том, что в первом случае компьютер предложит создать таблицу, у которой может быть не более 10 столбцов.
Если необходимо создать таблицу с большим количеством столбцов, то нужно применить второй способ. Именно второй способ сегодня мы с вами и рассмотрим.
Итак, запишем в тетрадях алгоритм построения таблицы через “строку меню”.
Алгоритм построения таблицы
- В меню выбрать пункт “Вставка”.
- Щелкнуть по кнопке “Таблица”.
- В диалоговом окне “Вставить таблицу” установить необходимое количество столбцов и строк.
- Щелкнуть по кнопке “ОК”.
Так дальше еще запишите себе в тетрадь какими комбинациями клавиш можно перемещаться по таблице
6.Перемещение по таблице
|
Сочетание клавиш |
Назначение |
|
TAB |
К следующей ячейке строки |
|
SHIFT+TAB |
К предыдущей ячейке строки |
|
ALT+HOME |
В начало строки |
|
ALT+END |
В конец строки |
|
ALT+PAGE UP |
К верхней ячейке столбца |
|
ALT+PAGE DOWN |
К нижней ячейке столбца |
|
СТРЕЛКА ВВЕРХ |
К предыдущей строке |
|
СТРЕЛКА ВНИЗ |
К следующей строке |
Сразу после того, как WORD вставит в текст таблицу, ширина всех столбцов будет одинаковой. Можно изменить ширину столбцов с помощью мышки.
Таблица наша будет называться: “Мое расписание на неделю”.
Таблица будет состоять из 6 столбцов и 7 строк. В первой строке вы запишите учебные дни недели, а на следующих 6-ти строчках – свое расписание на неделю.
— Я вам сейчас покажу пример, какая таблица у вас может получиться.
Итак, мы разобрали с вами алгоритмы построения таблиц.
Попробуйте создать подобную таблицу
Создадим таблицу: “Мое расписание на неделю”.
Мое расписание на неделю
|
Понедельник |
Вторник |
Среда |
Четверг |
Пятница |
Суббота |
У каждого на столе есть план практической работы. У кого есть вопросы, поднимите руку, и я к вам подойду.
Практикалық жұмыс/ Практическая работа.
1.Информация представлена в виде текста:
Тип хордовые делятся на классы: млекопитающие и птицы
2.Информация представлена в виде таблицы:
|
Тип |
Хордовые |
|
|
Класс |
Млекопитающие |
Птицы |
Где в жизни вы встречались с таблицами?
Вернемся к нашей таблице. Вы знаете, что класс делится на отряды, добавим строку, млекопитающие на грызунов и хищных. Что нам для этого нужно? Добавить строку, а данную ячейку разбить на две ячейки. Это тоже возможно.(Выделяем ячейку и выбираем команду Разбить ячейки)
Сегодня нам предстоит построить следующую таблицу:
|
Тип |
хордовые |
||||||
|
Класс |
млекопитающие |
птицы |
|||||
|
Отряд |
грызуны |
хищные |
|||||
|
Семейство |
мышиные |
беличьи |
собачьи |
кошачьи |
|||
|
Род |
мыши |
крысы |
белки |
бурундуки |
|||
|
Вид |
Эта таблица более сложная и здесь еще раз можно убедиться в преимуществах таблиц.
Это мы с вами какую информацию ввели в таблицу? (Текстовую.) А какие виды информации вы еще знаете? (Графическую – ее тоже можно вставлять в таблицы. Например, к кошачьим относится лев, попробуем вставить такую картинку.
Для этого в меню Вставка — Выбрать Рисунок, выбираем нужный…)
Таким образом мы можем получить следующую таблицу:
Схема классификации типа хордовых
|
Тип |
хордовые |
||||||
|
Класс |
млекопитающие |
птицы |
|||||
|
Отряд |
грызуны |
хищные |
|||||
|
Семейство |
мышиные |
беличьи |
собачьи |
кошачьи |
|||
|
Род |
мыши |
крысы |
белки |
бурундуки |
|||
|
Вид |
Попробуйте и вы получить такую таблицу.(20 мин – самостоятельная работа).
Физкультуралық минут /Физкультминутка (упражнения для глаз).
- Закройте глаза, сильно напрягая мышцы глаз, раскройте глаза, расслабив мышцы.
- Не поворачивая головы, посмотрите направо, посмотрите налево, вверх, вниз.
- Посмотрите вдаль.
- А теперь круговые движения (вверх, вправо, вниз, влево), в другую сторону.
- Зарядим наши глаза положительной энергией (потрем ладони и приложим их к глазам).
Молодцы! Отдохнули.
Следующее задание:
Нужно выбрать верные утверждения (если оно истинно, то поднимите флажок со светлой стороной, в случае ложной — темной).
Выберите номера правильных утверждений:
- Перемещаться по ячейкам таблицы можно с помощью клавиши Enter.
- Чтобы удалить пустую строку, следует установить курсор в конец предыдущей строки и нажать клавишу Delete.
- Для того, чтобы удалить символ слева от курсора, нужно нажать на клавишу Backspace (<).
- Для копирования фрагмента текста при помощи Буфера Обмена нужно:
- Выделить фрагмент документа для копирования.
- Выполнить команду Копировать.
- Переместить курсор в позицию, куда нужно скопировать фрагмент текста.
- Выполнить команду Вставить.
- Чтобы удалить строку (столбец) таблицы, нужно выделить строку (столбец) и выполнить команду Таблица. Удалить столбцы (строки).
- Выравнивание абзаца по центру – оба края ровные.
- Для выделения рисунка нужно щелкнуть по нему.
- Для объединения ячеек в таблице нужно:
- Выделить все ячейки, которые надо объединить
- Выбрать в меню Таблица команду Удалить.
- Для объединения ячеек в таблице нужно:
- Выделить все ячейки, которые надо объединить
- Выбрать в контекстном меню команду Объединить ячейки.
- Для выбора размера для фрагмента текста с помощью панели инструментов Форматирование нужно:
- Выделить фрагмент текста, для которого нужно установить размер шрифта.
- Открыть раскрывающийся список Размер.
- Выбрать нужный размер шрифта.
Тестілеу/Тестирование (на компьютерах)
Үй жұмысы/ Домашнее задание.
Составьте сами таблицу, желательно с различными видами информации, используя разбиение ячеек.
Қорғау /Закрепление
- Чему мы научились сегодня на уроке?
- Как можно построить таблицу? (Построили таблицу.)
- Что с ней можно делать? (Изменять размеры, добавлять столбцы и строки.)
- При пересечении строк и столбцов образуются… (Ячейки)
- Перед вами две формы записи текстовой информации. В чем преимущества табличной формы? (Более наглядно, лучше анализировать, систематизировать.)
Я умышленно пропустила класс земноводных, попробуйте вставьте этот класс, с их представителем –лягушкой.
|
Тип |
хордовые |
|||||||
|
Класс |
млекопитающие |
земноводные |
птицы |
|||||
|
Отряд |
грызуны |
хищные |
||||||
|
Семейство |
мышиные |
беличьи |
собачьи |
кошачьи |
||||
|
Род |
мыши |
крысы |
белки |
бурундуки |
||||
|
Вид |
9. Сабақтың қорытындысы/Итоги урока
10. Рефлексия/ Рефлексия
Microsoft Word является текстовым редактором, но его функционал позволяет комфортно работать и с таблицами. Программа поддерживает несколько способов их создания с возможностью последующего редактирования и оформления.
Как в Ворде сделать таблицу?
Рассмотрим доступные способы.
Классический способ
При помощи данного метода можно вставить в Ворд таблицу размером от 1 x 1 до 10 x 8. Если изначально нужно больше столбцов и строк, следует воспользоваться способами, рассмотренными ниже. Чтобы создать базовую таблицу на компьютере, требуется:
- Открыть вкладку «Вставка» (вторая справа от «Файл»).
- Нажать на кнопку «Таблица», выбрать число столбцов и строк в конструкторе (поле 10 x 8, состоящее из квадратов) и кликнуть левой кнопкой мыши.
На заметку: узнайте, как сделать альбомную страницу в Word, чтобы сменить ориентацию текста в документе.
Вставка с заданной шириной
Этот способ дает возможность начертить таблицу с любым количеством строк и столбцов. Ее добавление осуществляется следующим образом:
- Перейти в меню «Вставка». Нажать «Таблица» и выбрать команду «Вставить таблицу».
- В открывшемся окне задать параметры — количество строк и столбцов, а также их ширину. Нажать «ОК».
Рисование таблицы
Таблицу в Ворде можно нарисовать при помощи специального инструмента. Чтобы сделать это, необходимо:
- Открыть вкладку «Вставка», нажать на кнопку «Таблица» и кликнуть «Нарисовать таблицу».
- Появится инструмент в виде карандаша. Сначала нужно выделить прямоугольную область — границы таблицы. Затем начертить карандашом требуемое число столбцов и строк, проводя горизонтальные и вертикальные линии.
- Чтобы закончить создание таблицы и перейти к ее заполнению, надо дважды кликнуть левой кнопкой мыши в любом месте внутри документа. Для удаления отдельных линий можно воспользоваться инструментом «Ластик».
Вставка таблицы Excel
Функционал Word позволяет создать в текстовом документе таблицу Excel со всеми базовыми возможностями (добавление функций и дополнительных листов, форматирование и т.д.). Для этого понадобится на вкладке «Вставка» нажать на кнопку «Таблица» и выполнить команду «Таблица Excel».
На заметку: узнайте, как сделать буклет на компьютере, чтобы подготовить брошюру для печати.
Преобразование в таблицу
В Ворде есть специальная функция для преобразования текстовой информации в таблицу. Для ее применения нужно:
- Выделить в документе текст, зажав левую кнопку мыши. Открыть меню «Вставка», нажать «Таблица» и выбрать из списка вариант «Преобразовать в таблицу».
- Задать дополнительные параметры в открывшемся окне (число столбцов и строк, ширина, разделитель) и нажать «ОК».
- Рекомендуется предварительно использовать табуляцию (кнопка Tab на клавиатуре) для разбивки текста. Так программа сможет правильно определить число столбцов и строк. Строками считаются выделенные абзацы, а столбцами по умолчанию — части текста, разделенные табуляцией.
На заметку: если вы хотите редактировать документы через браузер, узнайте, как открыть Ворд онлайн.
Добавление экспресс-таблиц
Экспресс-таблицы представляют собой коллекцию шаблонов для быстрого добавления. Чтобы поместить один из стандартных блоков в документ, необходимо во вкладке «Вставка» нажать кнопку «Таблица», кликнуть «Экспресс-таблицы» и выбрать подходящий вариант.
Если вы часто используете таблицу с определенным форматированием, можно добавить ее копию в коллекцию Word, чтобы не создавать все каждый раз заново. Для этого нужно выделить свою таблицу левой кнопкой мыши и кликнуть «Сохранить выделенный фрагмент в коллекцию экспресс-таблиц». Данная команда находится ниже списка шаблонов.
Редактирование таблицы в Ворде
Составленную в Ворде таблицу можно в любой момент отредактировать, выполняя различные манипуляции со строками, столбцами и отдельными ячейками при помощи специальных команд.
Добавление строк и столбцов
Для добавления столбцов и строк доступно несколько способов:
- Кликнуть на ячейку, рядом с которой нужно вставить элемент. Открыть вкладку «Макет» над панелью инструментов. В группе «Строки и столбцы» использовать кнопки «Вставить сверху (снизу, слева, справа)».
- Навести курсор на левую или верхнюю границу таблицы (между строками или столбцами соответственно). Нажать на значок «плюс», чтобы добавить элемент.
- Кликнуть правой кнопкой мыши по одной из ячеек, нажать на команду «Вставить» и выбрать подходящий вариант из списка.
Чтобы добавить сразу несколько элементов, перед выполнением операции следует выделить нужное число строк или столбцов в таблице левой кнопкой мыши.
На заметку: чтобы разбить сплошной текст в документе, узнайте, как сделать абзац в Ворде.
Удаление строк и столбцов
Для удаления строк и столбцов из таблички на компьютере требуется:
- Кликнуть по ячейке, расположенной в столбце или строке, которые надо убрать.
- Открыть вкладку «Макет». Нажать «Удаление» и выбрать одну из предложенных команд.
Объединение ячеек
Чтобы сделать из нескольких ячеек таблицы одну, понадобится:
- Выделить нужное количество соседних ячеек, зажав левую кнопку мыши.
- Кликнуть правой кнопкой мыши в выделенной области и выбрать в списке «Объединить ячейки». Эта функция также есть во вкладке «Макет» (группа «Объединение»).
На заметку: если вы делаете презентации, узнайте, как построить диаграмму в Ворде.
Разбивка ячеек
Разбивка нужна для создания дополнительных строк и столбцов внутри имеющейся ячейки. Как ее сделать:
- Кликнуть по ячейке правой кнопкой мыши и нажать «Разделить ячейки».
- Установить число столбцов и строк в окне параметров. Нажать «ОК».
Оформление таблицы в Ворде
После построения таблицы можно изменить ее оформление, используя инструменты на вкладке «Конструктор».
Заливка
Функция «Заливка» меняет цвет ячеек. Она помогает визуально сгруппировать данные в таблице, сделать их более наглядными и т.д. Чтобы добавить или изменить цвет, нужно выделить одну или несколько ячеек левой кнопкой мыши и нажать кнопку «Заливка» на панели инструментов.
На заметку: узнайте, как вставить рамку в Ворде, чтобы красиво оформить документ.
Стиль
Стили — это предустановленные шаблоны оформления таблицы. Пользователь может подобрать понравившийся вариант из коллекции Word и отредактировать его. Шаблоны находятся в группе «Стили таблиц» на вкладке «Конструктор».
Высота и ширина ячеек
Высота и ширина отдельных ячеек регулируется через вкладку «Макет». Как установить желаемые параметры?
- Выделить нужные ячейки при помощи мыши.
- Открыть вкладку «Макет» и вписать новые значения в полях «Высота» и «Ширина» (группа «Размер ячейки»).
На заметку: если вы увлекаетесь головоломками и интеллектуальными играми, узнайте, как нарисовать кроссворд в Word.
Оформление границ
Чтобы изменить оформление границ таблицы, нужно выбрать подходящий стиль в группе «Обрамление» (вкладка «Конструктор») и прочертить линии инструментом «Перо». Для отмены действия используется сочетание клавиш Ctrl + Z, для окончания рисования — кнопка Esc.
Подводим итоги
Создание таблиц в Майкрософт Ворд осуществляется через меню «Вставка», где пользователь может выбрать один из доступных способов, включая рисование и добавление предустановленного шаблона. При работе с таблицами в программе активируются вкладки «Конструктор» и «Макет», предназначенные для редактирования различных элементов и смены визуального оформления.
Отблагодарите автора, поделитесь статьей в социальных сетях.
Для заказчиков контента и новичков – копирайтеров
Здравствуйте, все, заглянувшие в мой блог в поисках информации про способы создания таблиц в WORD. Вообще-то по плану следующей в рубрике «Шпаргалка» должна была выйти запись о гостовских рамках для рефератов, дипломов и прочих официальных документов. Но, поскольку, чтобы сделать там, как полагается штамп, нужны знания, как делать таблицу в Word. Поэтому я решила поменять очередность выхода материалов.
Итак, мне известно 5 способов создания таблиц в Ворде. Четыре из них абсолютно просты. Пятый — немного заковыристый. Но лучше обо всем по-порядку. Поехали?
Способ первый — с помощью шаблона
Давайте перейдем во вкладку «Вставка» и раздел, соответственно, «Таблица». Первой в выпадающем окне стоит сетка, отображающая в виде клеточек строки и столбцы вашего будущего творения. Выделяйте курсором их нужное количество. Над сеткой будет отображаться надпись: «Таблица X*Y», чтобы вы не ошиблись в выборе. Таким образом можно за несколько секунд получить простейшую небольшую табличку (см. рис. 1).

Ее размеры будут ограничены десятью рядами и восемью строками (по числу клеток в шаблоне). Если ваша таблица должна быть больше, то пользуйтесь вторым способом.
Способ второй — создание таблиц в Word с помощью окна «Вставка таблицы»
Все в той же вкладке «Вставка» разделе «Таблицы» кликаем по строке «вставить таблицу». В открывшемся окне выбираем нужное количество строк и столбцов. Ниже, в разделе «Автоподбор» можно указать конкретную ширину столбцов или выбрать параметр, от которого она будет зависеть:
- По умолчанию активирована кнопка «постоянная». При этом Ворд сам настроит необходимую ширину, если вы предпочтете значение «Авто». Впрочем, можно указать и конкретную ширину столбцов — постоянную для всей таблицы.
- При выборе кнопки «по содержимому» столбцы будут расширяться по мере ввода данных.
- «По ширине окна» — таблица автоматически примет размеры документа.
В строчке «По умолчанию для новых таблиц» флажок нужно ставить только в том случае, если необходимо, чтобы все последующие таблицы были копией первой (см. рис.2).

Способ третий — рисовалка
Базовая сетка вас не устраивает? Давайте нарисуем таблицу сами. Путь к этому действию такой: «Вставка» — «Таблица» — «Нарисовать таблицу». Вместо курсора появится карандаш. Обратите внимание, что все передвижения карандаша сопровождаются отметками на линейках — вертикальной и горизонтальной. Вот еще один случай, когда линейки жизненно необходимы. Они помогут вам выдержать нужные размеры таблицы. Если вы не помните, как включить их, то перечитайте статью «Как включить линейку в Ворде 2016»
Итак, установите курсор-карандаш в точку, соответствующую верхнему левому углу будущей таблицы. При нажатой левой кнопке мышки растяните границы таблицы до необходимых. Затем прорисуйте внутренние разделительные линии, обозначив необходимые ячейки таблицы. О строгой вертикальности или горизонтальности ваших линий Ворд позаботится сам (см. рис. 3).

Если вы нарисовали линию не там, где нужно — не беда. Как только вы обозначите контуры будущей таблицы, в ее верхнем левом углу появится крестик. При двойном щелчке по нему в панели инструментов откроется вкладка «Работа с таблицами» с двумя разделами: «Конструктор» и «Макет». Наш путь к удалению лишних линий в таблице такой: «Макет» — «Нарисовать таблицу» — «Ластик». После этого щелкаем по любой ненужной линии таблицы и без проблем удаляем ее (см. рис. 4).

Кстати, иногда в ячейках таблицы требуется провести диагональную черту. При создании таблицы в WORD методом рисования вы легко сможете это сделать.
Способ четвертый — экспресс-таблицы
Сделать таблицу в майкрософт Ворд можно еще с помощью меню встроенных готовых таблиц. Программа предлагает 9 готовых шаблонов, которые могут пригодиться для создания календарей или несложных табличных списков.
По-прежнему из вкладки «Вставка» раздела «Таблицы» в выпавшем списке выбираем строку «Экспресс-таблицы». Вашему вниманию будет предложено 9 вариантов готовых таблиц, в которых можно менять данные. Выбор, конечно, небольшой, но если найдется подходящий вариант, то это довольно удобно (рис. 5).

Способ пятый — перенос таблицы из Excel в Word
В начале этой статьи я назвала этот способ создания таблиц в Word замороченным. На самом деле собственно импорт таблицы из Excel в Ворд никакой сложности не представляет. Для этого нужно во вкладке «Вставка» разделе «Таблицы» кликнуть по строчке «таблица Excel». В вашем документе появится экселевский лист с таблицей (рис. 6).

Основным преимуществом этого способа является возможность проведения математических действий с содержимым колонок и строк. Если такая необходимость есть, то сделать таблицу в Ворде нужно будет именно этим методом. В противном случае пользоваться им не стоит, так как он явно сложнее всех предыдущих.
После ввода данных и форматирования таблицы нужно дважды щелкнуть по тексту вне таблицы, после чего она приобретет следующий вид (см. рис. 7).

В таком состоянии менять в ней уже ничего нельзя. Впрочем, не беспокойтесь, друзья. Достаточно двойного клика внутри табличных рамок, и она вновь станет восприимчивой к любым изменениям.
Работа с таблицами Excel требует знаний и определенных навыков. Разбираться с этим вопросом мы сейчас не будем, так как эта тема для отдельного большого разговора. Я обязательно вернусь к этому вопросу, но позже.
И тем не менее, кроме обещанных пяти способов создания таблиц в Word в этой статье необходимо затронуть еще один вопрос. Делать таблицы мы научились. Теперь стоит рассмотреть вопрос об их удалении.
Как удалить таблицу в Ворде
Без лишних слов прописываю для вас, друзья, путь к удалению вордовской таблицы: панель «Работа с таблицами» (она открывается при щелчке по крестику слева от таблицы или двойному щелчку внутри табличных границ) — вкладка «Макет» — раздел «Удалить» — строка «удалить таблицу». Вуаля! Готово (см. рис. 8). А можно даже не заходить в верхнюю панель управления полетом. Ведь при нажатии на тот самый левый верхний крестик (а называется он маркером перемещения таблицы) открывается мини-панель в сокращенном варианте, но кнопка «Удалить» там есть.

А вот экселевскую таблицу убрать таким образом не получится. Но зато ее очень легко выделить и вырезать нажатием клавиши DELETE.
Итак, уважаемые поклонники Ворда 2016, сегодня мы рассмотрели с вами все способы создания таблиц в WORD, а также метод их удаления. Но наш разговор о вордовских таблицах не закончен. Нам еще нужно научиться форматировать их. Как добавить/убрать строку/колонку, как менять их высоту/ширину, как делить ячейки и объединять их — об этом будет моя следующая «Шпаргалка».
Для тех, кто предпочитает один раз увидеть, чем сто раз прочесть — мое новое видео.
Всего вам доброго! Ваш гид по Word 2016 копирайтер GALANT.
Набрать текст в редакторе под силу большинству из нас, даже если мы только осваиваем работу за компьютером. А вот изменить его, дополнить изображениями и таблицами, сделать отступы, поля и добавить нумерацию страниц уже сложнее. Для этого надо получить специальные знания, иначе можно долго искать нужную функцию и вникать в ее работу.
Я давно подружилась с программами Microsoft Office и хочу помочь вам в их освоении. Сегодня разберемся, как сделать таблицу в Word и Google Документе, как добавить и удалить строки и столбцы, поменять их ширину, выровнять данные в ячейках и произвести другие действия.
Все способы с пошаговыми инструкциями
Откройте программу и посмотрите на основное меню вверху экрана. Среди перечня опций нам нужна вкладка “Вставка”.
Я использую Office 365, который по интерфейсу не отличается от пакета 2016 года. Если у вас стоит более ранняя версия, не расстраивайтесь. Да, меню будет выглядеть немного иначе, но ваша задача – найти вкладку “Вставка” или “Вставить”.
Затем нажмите на слово “Таблица”. Перед вами появится выпадающий список, при помощи которого можно:
- в 1 клик начертить пустую таблицу максимального размера 10 × 8 ячеек, затем ее можно увеличить, об этом я расскажу немного позже;
- создать нужное количество строк и ячеек;
- нарисовать объект любого формата по своему желанию;
- преобразовать уже набранный текст в табличный формат;
- открыть прямо в Word редактор Excel и работать в нем, если это привычно и удобно для вас;
- воспользоваться готовыми шаблонами, предусмотренными программным продуктом, или создать свои.
Сейчас мы рассмотрим каждый из этих способов отдельно.
Быстрое создание простой таблицы
Самый легкий способ – это отметить в выпадающем меню поле, в котором квадратики по вертикали означают количество строк, а по горизонтали – столбцов. Таким образом, если мы выделяем область 3 × 4, то получаем таблицу из 12 одинаковых ячеек, готовую к заполнению.
В дальнейшем ее можно увеличить, уменьшить и изменить размеры строк и столбцов. Как это сделать, смотрите в разделе о редактировании.
Второй простой способ
Снова идем в меню и выбираем “Вставить таблицу. ”.
В выпавшем окошке можно выбрать любое количество строк и столбцов, а также настроить ширину ячеек:
- фиксированную;
- по содержимому, чтобы размеры подстраивались под самый длинный текст;
- по ширине окна, тогда таблица будет занимать всю область: от левого до правого края листа.
Если вы поставите галочку внизу, то в следующий раз редактор предложит создать точно такой же объект, что удобно, если вам нужно несколько одинаковых массивов.
Рисуем таблицу
На мой взгляд, это самый трудный способ, его стоит использовать в редких случаях, когда нужно составить сложную таблицу необычной конфигурации или когда у вас уйма времени, и хочется поэкспериментировать.
Выбираем в меню соответствующий пункт.
Теперь ведем карандашом и рисуем рамку, а затем ячейки. На мой взгляд, тут удобно “чертить” вертикальные, горизонтальные и даже диагональные линии и создавать свой макет, но вы можете творить, как вам захочется.
В процессе рисования в основном меню откроется вкладка “Макет”. Опции на этой панели позволяют быстро добавлять одинаковые ячейки, объединять их или разделять. Подробнее обо всех возможностях редактирования любой таблицы в Microsoft Word я расскажу чуть позже.
Преобразование текста в таблицу
Эта функция может стать довольно удобным инструментом для тех, кто привык быстро набирать текст и не хочет тратить время на заполнение полей. Также вы можете его использовать, когда переносите данные с распечатанного листа и книги в компьютер или просто не любите таблицы, но делать их приходится.
Чтобы все получилось, содержимое каждой ячейки пишите по одному из принципов:
- с новой строки;
- через точку с запятой;
- со знаком табуляции, то есть нажимая клавишу Tab на клавиатуре;
- через любой выбранный вами символ.
Главное, не запутаться и по порядку сверху вниз и слева направо, то есть по строчкам, выписать все данные с использованием выбранного разделителя. Я чаще всего выписываю содержимое новой графы, нажимая Enter, так проще не запутаться и проконтролировать количество данных.
Затем выделяем набранный текст, идем в меню и выбираем пункт “Преобразовать в таблицу. ”.
В появившемся окне выбираем нужное количество столбцов, строки программа установит сама. Затем говорим редактору, как подобрать оптимальную ширину ячеек, и какой символ отделяет их содержимое в конкретном случае. Нажимаем кнопку “ОК” и получаем готовую и уже заполненную форму.
Создаем таблицу Excel в текстовом документе
Чем интересен Excel? В нем есть формулы, возможность фильтровать и упорядочивать информацию, делать простые и сложные расчеты, рисовать графики, чего нет в Word. Поэтому если нам нужно что-то посчитать и внести данные в текстовый документ, мы открываем меню и выбирайте соответствующую опцию.
Перед нами появляется объект из 10 строк и 7 столбцов и меню редактора таблиц от компании Microsoft. Работать с ним так же легко и приятно, как с обычным массивом в Excel.
Когда вы сделали нужное редактирование данных, можете продолжать работу над документом, переключив курсов за пределы таблицы. Чтобы вернуться и изменить содержимое, нужно 2 раза нажать на объект левой кнопкой мыши.
Использование заготовок
В Word есть шаблоны, которые могут вам пригодиться. Чтобы воспользоваться ими, в меню выберите строку “Экспресс-таблицы”. Перед вами появится список заготовок, можете взять подходящую и внести свою информацию.
Но главная фишка в том, что вы можете добавить уже готовую таблицу в заготовки, чтобы использовать ее в следующий раз. Это очень удобно, когда нужно создавать однотипные объекты в разных документах.
Чтобы применить функцию, вставьте таблицу, заполните заголовки или всю информацию в зависимости от ваших целей, затем наведите курсор на пункт меню “Экспресс-таблицы” и кликните левой кнопкой мыши по самой нижней строке с рисунком дискеты слева.
Редактирование
После создания таблицы ее в любое время можно заполнить и изменить. Чтобы сделать это, кликните по ней левой кнопкой мыши и в основном меню программы зайдите в панель “Макет”.
Изменяем свойства таблицы
В самом левом углу мы видим 3 пункта:
При помощи первой опции можно создать выделение нужной области для дальнейшего редактирования. Это может быть 1 ячейка, столбец, строка, в которой в данный момент находится курсор мыши либо вся таблица.
Сетка нужна, если вы убрали границы между элементами, а точнее, скрыли их. Вот так выглядит табличка, в которой нет линий между столбцами.
А вот так она будет отображаться с применением сетки.
Видите, появились пунктирные разделители? Теперь проще разобрать структуру данного массива.
В свойствах вы можете:
- изменить ширину таблицы, строк, столбцов и ячеек;
- настроить положение объекта на листе;
- разрешить или запретить перенос на другую страницу;
- выровнять текст по центру, верхнему или нижнему краю;
- добавить альтернативный текст, чтобы графы не были пустыми.
Удаление и добавление элементов
Это одна из самых нужных функций при работе с массивом данных. Поставьте курсор мыши на ячейку и нажмите на кнопку “Удалить”.
В выпавшем списке выберите, что именно нужно убрать:
Когда вы убираете одну ячейку, то программа предлагает варианты, как это сделать:
- сдвигая данные влево или вверх;
- удаляя целиком строку или столбец.
Если вы применяете первый вариант, то в выбранной строке или столбце станет на 1 графу меньше, чем в остальных. Вот как это выглядит на практике.
Добавить одну ячейку не получится, наращивание массива происходит строками снизу или сверху и столбцами слева или справа от графы, в которой расположен курсор.
Примечание: Чтобы добавить несколько строк, выделите столько же ячеек по горизонтали или вертикали.
Другие настройки
Также вы можете:
- объединить или разделить выделенные ячейки или отделить одну часть таблицы от другой;
- настроить ширину и высоту строк и столбцов;
- выровнять текст по одному из краев ячейки или по центру;
- задать поля;
- применить сортировку или математические формулы к содержимому.
Все эти настройки перед вами, испытайте их, чтобы научиться быстро редактировать нужные параметры.
Также вы можете менять месторасположение таблицы. Для этого наведите на нее мышку и тяните за крестик в левом верхнем углу. Другой способ: выделите объект, нажмите комбинацию клавиш “Ctrl + X”, переместите курсор в нужное место и воспользуйтесь кнопками “Ctrl + V”.
Изменение внешнего вида
Вы можете не только редактировать элементы и таблицу целиком, но и изменять их внешний вид. Для этого кликните по объекту и перейдите в пункт меню “Конструктор таблиц”.
- использовать готовые шаблоны, которые видны на скриншоте выше;
- раскрашивать ячейки в любой цвет;
- изменять внешний вид границ, добавлять и убирать их.
Сделайте свой документ еще более красивым и удобным для чтения при помощи этих функций.
Таблицы в Google Документах
А вы знаете, что есть альтернатива текстовому редактору Microsoft Word? Это Google Документы, которые хранятся в интернете. Создавать их может любой человек, у кого есть аккаунт в Google.
Главное удобство: работать над одним документом можно с разных компьютеров и давать доступ другим пользователям для просмотра и редактирования данных. В последнее время я пользуюсь этим редактором чаще, чем Word. Попробуйте, может, и вам понравится.
Здесь есть большинство самых востребованных функций. Чтобы вставить таблицу, нужно нажать на слово “Вставка” в верхней панели, выбрать соответствующее действие из списка и выделить желаемое количество строк и столбцов.
Заключение
Мы разобрали несколько способов сделать таблицу в Word, узнали, как заполнить ее, отредактировать и оформить. Я надеюсь, что эта инструкция помогла вам, а если возникли трудности, то напишите об этом в комментариях. Я постараюсь помочь.
Сохраняйте статью в закладки, ведь с первого раза бывает сложно запомнить последовательность действий. Подписывайтесь на новые материалы iklife.ru, вместе с нами вы легко освоите работу программ, сервисов и сайтов и станете уверенным пользователем ПК, телефона и интернета.
Всего доброго. До новых полезных встреч, друзья.