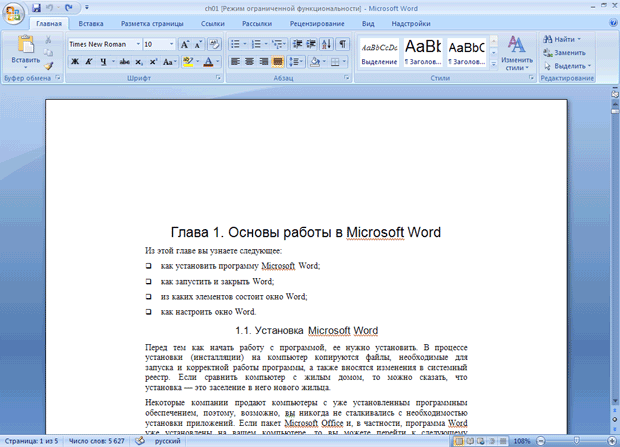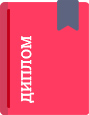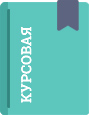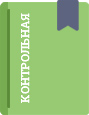In MS Word there are multiple types of formatting we can apply to a given text such as Fonts, Font Styles, Font Colors, Font Sizes, Text Highlight Colors, Clearing Formats, Change Cases, etc. Let us apply these techniques to some texts in the Word Processor and see what result it produces.
Font
Fonts are used to change the display of the text or Word Document, look more appealing, and as per the requirement of the situation. There are multiple types of fonts available in MS Word-like: Calibri, Times New Roman, Algerian, Arial, Century, etc.
Steps to Apply:
Step 1: Select the text you want to change the font of.
Step 2: Now, select the font of your choice from the Home menu bar in MS Word.
Result:
Font Style
Font Styles are used to change the Look ability of the text or give more emphasis on some texts in the Word Document. There are three types of font styles in MS Word: Bold, Italics, and Underline.
Steps to Apply Bold Font Style:
Step 1: Select the text you want to change the Font Style.
Step 2: Now, select the Font Style of your choice from the Font Style bar under the Home menu bar.
Result:
Steps to Apply Italics Font Style:
Step 1: Now, select the Font Style of your choice from the Font Style bar under the Home menu bar.
Result:
Steps to Apply Underline Font Style:
Step 1: Now, select the Font Style of your choice from the Font Style bar under the Home menu bar.
Result:
You could also use the shortcuts like:
- CTRL+B for Bold
- CTRL+I for Italics
- CTRL+U for Underline
Font Color
Font Colors have wide use in real life when using the Word Document. Be it highlighting the main points of the document or want to convey some important information. There are multiple types of Font Colors available in MS Word-like: Red, Blue, Yellow, Orange, Light blue, etc.
Steps to Apply:
Step 1: Select the text you want to change the Font Color.
Step 2: Now, select the Font Color of your choice from the Font Color bar under the Home menu bar.
Result:
Font Size
Font Sizes are used to display the text in the Word Document larger or smaller according to our needs. We generally display a heading with a Font Size of 15, Subheadings with a Font Size of 14 or 13, and paragraphs with a Font Size of 12. Many Font Sizes are available in MS Word-like: 8, 9, 10, 11, 12, 14, 16, etc.
Steps to Apply:
Step 1: Select the text you want to change the Font Size.
Step 2: Now, select the Font Size of your choice from the Font Size bar under the Home menu bar.
Result:
Text Highlight Color
As the name itself suggests, the Text Highlight Color is used to highlight text in the Word Document. There are many Text Highlight Colors available in MS Word-like: Yellow, Bright Green, Turquoise, Pink, Red, etc.
Steps to Apply:
Step 1: Select the text you want to change the Highlight Colors.
Step 2: Now, select the Color of your choice from the Text Highlight Color bar under the Home menu bar.
Result:
Clear Formats
MS Word provides a feature to clear the pre-formatted text. When we copy some text or information from somewhere it has some formatting applied already, so to remove it and use it according to our need in our Word Document we have to clear the Formatting.
Steps to Apply:
Step 1: Select the text you want to clear the formatting.
Step 2: Now, select the Clear All Formatting bar under the Home menu bar.
Result:
Change Case
Change Case is used to display the text in the way we want in our Word Document. There are five types of Change Cases available in MS Word-like: Sentence case, Lowercase, Uppercase, Capitalize each word, and toggle case.
Steps to Apply:
Step 1: Select the text you want to change the Case.
Step 2: Now, select the case of your choice from the Change Case bar under the Home menu bar.
Result:
�������������� ��������� � ��� ��������� ��� �������� ����. WORD
������������ �������������� ���������� �� ���� ��������� �������:
- ��
������ �������� (��������� ���������, ����������, ������� � �����
������, ������������� ��������� � �����, �������� � �.�.) - �� ������ �������
(������������ �� ������ ����, �� ������� ����, �� ������ � �� ������;
������� ������ � �����; ������ ������ ������; ������� �� � ����� ������;
����������� ��������, ���������� ��������� �� �������� � �.�.) - �� ������ ������� (���������
�������, ���������� �������, �����, ����������� ������ ��������, ������
� �������� ������� � �.�.) - �� ������ ��������
(������������ �������� �� ��������� �������� ��� �� ������� ��������,
��������� ������ �� ������� � �.�.) - �� ������ ��������� (������
�������, ���������� � �.�.).
����� � ��� �������� ������, ������� �������������
������������ �������� ��� �������� ������, ������� ����� ��������
������������� �������� �� ������� ����� Enter. � ������ ���������: �����
��������� ������, ���������, ����������, ������ (������������ �
�������������) � �.�.
��� �������������� ��������
����������� ���������� ���� ����� (������ / �����) ��� ������� �� ������
������������ ��������������. �������������� ������� �������������� � �������
���� ������� �����, ������� ����������� �������� ������ / �����.
���������� ��������������
����������� ������ ����� � ������� �����, �������� ������� ������ / ��������
��������������.
����� ������������� ��� ��������
���������� ��������� � ��� �������, �.�. ����� ������������ ���
�������������� ���������. ����� — ��� ����� ������������� ������,
����������� ��� ���������� ������ ��� ������������� �������������.
�������������� ������ � ������� ����� ����������� �������, ��� �������������
������� ������ ������� ������, ��� ��� ���� ������� (�����) �������������
����������� ������ ���������� ������.���������� ��� �������� ����
������:
- ����� ������� ��������
��������� �������������� ��������, ������� �����, ������, ����������,
��������� � ��������� - ����� ������ ��������
��������� �������������� �������, ����� ��� ������������� ���������,
�������, ������������ � ������� ���������. ����� ������� ����� �����
��������� ����� ��� ��������� �������������� ��������. �����������
������, ������������ � Word, �������� ������� �������
����� ������� �������� ���������
�������������� ������ (��� ������� �������, �� �� ��������� �����������
����� � ����� �������).��� �������� ������ ���������
«�������� 1» �� ���� ������� �������, �� �������� ����� ������ ������ ��
�������� ����� ������ ������ ���������� (�� ���������� ������): �������,
��������� 1, 2, 3.
����� ���� ���
���� ������ � �������� ��������, � ����� ��������������, �������������
��������������� �������� ���������� ��� ��������� �������� ���� �����
���������.��� ��������������
�������������� ��������� ������� ������ ����������� ���� �� ������ Word.
��������, ��������� ����� ���� �������� ����� ��������� 1 ��� ��������� 2 ,
������ ��������� ������ � ����� �������� �����, � ������, ��������� � ������
— ����� ������. ����������� ����������� ����� ����� ����������, �������
������������ � ����� ������� ����������, � ������� ������� � ����� �����
�������� � �.�. ���������� ������� ���������
����������� ������ Word ������������ ������� ��������� �������� ����
���������� ��������� �� ���� ���������� ������ �� ���������� ������.
���������� ����� ������������ �������������� ���������� ��������� ������� �
��������� ������������� ������������� ��������� ��������� � ������
���������, � ����� ������ ������� ����������.����� ����, ���� ���
����������� ������� ��������� ������������ ����� �������� �����, � ��
�������, �� ������� ����� ����������������� ������ ����� ��������� ������,
�� ���������� ��� ���� ����� ���������� ������.
�������� �� ������� � ������� ����� ����� � ��������������
����� ����� �������� � ��������� �����. ����� ����, �����
��������� ������ ����� (�������� �����) � ��� ������������������ ������, �.�.
����������������� ���.
��� ����� ���������� ������� ������� ������ / ����� �
��������������, �������� ������� ����� � ������ ������ � ��������������.
���������� ������ � �����, ������� ���������� �����������������, � � �������
����� � ������� ��������� �������������� ��� ����������� �������� ��
��������� �����, ����� ��� �������� ����������������� �� ��������� �����.
���� ���������� �������� ����� ��� ������� ����� �����, ��
���������� ������ � �����, ����� ������� ���������� ��������, � �������
����� � ������� ��������������� ����������� ������ ����� ������������ �����
������ ��� ��������. ����� ���������� �������� ��������� ���� � ��������
����� � �������� �� ����������� ������ �������, ��������� ������ ������:
�������� ������, �������� �����, ������� �����. �������� ��������� ������� (��������
��� ������� �����), �������� ��������������� ���� �������, � ������� �����
����������� ��������� ��� �������� �����.
����� ������� �������� ������� ��� ����������� ������ ������
������, ������� ��� ��������� ����� ������� ��������� ��� ���������� �� ���
�����.
����� ������� �� ������� �� �� ����� �� ������.
�������� ��������� ����������, ������� �������� � �������� �
�������� ��� �������������� � ��������������:
����������� (��� / �����������)
������ (������; �������� ��������, ������,
������; ������������ ������; ���������� � ���������). ���������� ��������
������� / ������
���������� (������� / ����������)
����������� (������� / �����������)
�������� (������� / ��������)
����, �������� � ���� (������ / ���, ������ /
����).
���������� � ��� ����� ��� ������� (�����
��������, ���� ������ ���������, �������� ���������, ������� ������, �������
� �. �.), ������� ���������� ����� ��� ������ ������ �������� ���������. �
����������� �� ����� ������������ (�� ������� ��� �� ������ ���� ��������)
����������� ������ �������� � �������.��� �������� �����������
���������� ��������� ������� ��� / �����������. �����������, ��� � ���
���������, � ����� ����, ������ � ���������� �������, ������ �������,
������� ������� � �������� ��������� � ��������� �������� ���� ������� �
���������.
�������� ������������ (���������� � ����������) � Word
�������� ���������� (������������)
� ��� �������� ���������, ����������� ��������� � ��������� ��������� ���� �
���������. �������� ���������� ����� � ����������� ��������� �� ��������,
������ ����������� ����� ��� ���� ����������. ����� ����� ����� ����������
�����, ���������������� ��� ��� ������� � �������.
�������� ���������� � ��� ��������
�������������� � �������������� ������ ������ (����������������� �����������
� ����������, �������� ���������� ���������).
���������� ��������� �������� ��������
������������:
���������� ��� ����� ������
����������.����� ���������� �������������� ��������
������������ � ����������, ��������� ���������: �������� ������� ������/���������
� � ����������� ���� �������� �� ������� ������������. ���������� ������
������������� ��������� ���������� � ������������� ��������� ����������.��� ������ �������� ���������� � ����������
���������� ������� ������� ������/������������, �������� ���� ������� ������������,
� ������� �������� ����� ��������� ��������� ��������.
1.Расскажите о возможностях MS Word?>
× Имеется возможность создавать новые документы, используя различные шаблоны.
× Можно одновременно работать не с одним числом документов.
× Автоматическая проверка орфографии и грамматики при вводе текста.
× Расширенные возможности по форматированию документа.
× Позволяет выравнять документ по обоим краям.
× Применения стилей для быстрого форматирования текста.
× Содержит встроенную систему помощи и мастер подсказок.
× Можно издавать автоматические указатели и оглавления документа.
× Позволяет включать в текст элементы, которые были созданы в других программах.
× Возможность подготавливать гипертекстовые документы и простые электронные таблицы.
2.Объясните процесс форматирования представлены в MS Word?>
1. Открываем отредактированный и меняем стиль «Обычный» на «Без интервала», для этого заходим в группу стили и щелкаем по кнопке «Без интервала»;
2. Устанавливаем шрифт Times New Roman, размер 12 пунктов — выделяем весь текст, наводим на него указатель мыши и в появившейся Мини-панели инструментов выбираем шрифт: Times New Roman и размер 12 пунктов;
3. Выравниваем текст по ширине, для этого выделяем весь текст и щелкаем на кнопке По ширине в группе Абзац;
4. Устанавливаем отступ первой строки, для этого выделяем текст, щелкаем на кнопке Абзац и в открывшемся окне диалога устанавливаем величину отступа первой строки 1, 25 см;
5. Добавляем к тексту заголовок, устанавливаем ему уровень заголовка: Заголовок 1 и выравниваем его по центру, для этого выделяем заголовок, щелкаем на кнопке Заголовок 1 в группе стили (заголовок форматируются с помощью встроенного стиля заголовков «Заголовок 1»), а затем на кнопке По центру в группе Абзац;
6. Устанавливаем размеры полей страницы: верхнее и нижнее — 2 см, левое — 2,5 см, правое — 1,5 см, для этого на вкладке «Разметка страницы» щелкаем на кнопке запуска окна диалога «Параметры страницы» в группе «Параметры страницы».
3.Какие типы форматирования представлены в MS Word?>
× Форматирование абзацев;
× Форматирование символов;
× Форматирование документа.
4.Объясните как сохранять документы?>
1. Нажать на вкладку «Файл»;
2. Выбрать файл «Сохранить как»;
3. Появится диалоговое окно «Сохранение документа». Потом нажмите кнопку «Обзор»;
4. В верхней части и в левой части окна отображается папка, в которой вы будете сохранять документ. Если вы хотите изменить эту папку, перейдите по папкам в левой части диалогового окна, чтобы выбрать ту, где вы хотите сохранить документ ворд;
5. Он автоматически присвоит вашему документу имя, основанное на первых словах вашего текста. Если вам оно не подходит, введите свое имя для документа в поле «Имя файла». Придумайте краткое имя, которое позволит вам легко найти документ ворд;
6. Нажмите кнопку «Сохранить», и ваш документ будет сохранен с введенным именем в выбранной папке.
Обновлено: 15.04.2023
Говоря о форматировании документа средствами Word, следует выделить следующую структуру документа: символ а абзац а страница а раздел. На уровне символа (табл. 1) говорят о так называемом символьном форматировании; на уровне абзаца — о форматировании абзаца; кроме того, выделяют разделы — участки документа, в рамках которых сохраняют свой формат колонки, колонтитулы, нумерация страниц, сноски, поля и некоторые другие параметры. Совокупность форматирования символов, абзацев и разделов определяет информацию о макете документа. В статье все примеры будут рассмотрены на основе версии Word 2000.
Форматирование символов и абзацев
онкретная совокупность форматирования может быть сохранена в виде отдельного имени (стиля) и применяться в виде одной команды. Стили позволяют с помощью одного действия применить сразу всю группу атрибутов форматирования. В частности, применив стиль заголовка, вы одновременно задаете шрифт, размер шрифта и способ выравнивания, например по центру.
Различают стиль символа (стиль знака), в котором определяются параметры собственно шрифта 1 — начертание, размер, цвет и т.п., и стиль абзаца, который дополнительно может учитывать междустрочный интервал, отступы и другие параметры, применяемые к абзацу в целом.
Стили символов (знаков)
Отдельные изменения атрибутов форматирования шрифта доступны по команде Формат а Шрифт, дающей доступ к панели (рис. 1). На панели имеются три вкладки, которые позволяют переключиться между режимами задания параметров шрифта, интервалов и анимации шрифта. Функции Граница и Заливка, которые могут быть заданы в стиле знака, доступны в меню форматирования абзаца, которое вызывается по команде Формат а Абзац.
Параметр Смещение, доступный на панели (рис. 2), позволяет менять вертикальное смещение отдельных символов или, например, задавать написание слова волной или лесенкой (рис. 3).
В пропорциональных шрифтах3 (True Type или Post Script Type1) Word позволяет производить Автоматический кернинг (рис. 4).
К шрифту можно применять различные эффекты анимации. Так, эффект под названием Красные муравьи заключается в том, что вокруг выделенного текста перемещается красная пунктирная линия. Конечно, подобные эффекты можно использовать при оформлении Web-страницы, однако, на мой взгляд, такая анимация вряд ли улучшит степень читаемости электронного документа. Их лучше использовать в личных документах.
Для того чтобы применить к выделенному тексту стиль, нужно выполнить команду Формат а Стиль (рис. 5) и выбрать необходимое имя стиля из списка. Выделенный на рис. 5 стиль Гиперссылка определяет сразу два атрибута символьного форматирования (подчеркивание и цвет).
Стили абзацев
Абзац Microsoft Word — это набор данных (не обязательно текст), в конце которого стоит знак абзаца. Если никакой текст не выделен, Word применяет форматирование только к текущему абзацу. Форматирование абзаца в принципе сводится к способу выравнивания абзаца по горизонтали (например, выровнять по левому краю) и по вертикали (задать междустрочное расстояние). В стиле абзаца учитываются атрибуты символьного форматирования и абзаца (табл. 3).
По команде Формат а Стиль можно выбрать и применить к абзацу тот или иной стиль абзаца, содержащий целый набор атрибутов. Для того чтобы поменять отдельные атрибуты форматирования, следует воспользоваться командой Формат а Абзац и изменить необходимые параметры в панели рис. 6.
Отступы сдвигают текст по отношению к полю страницы. Не следует путать понятия Поля и Отступы. Первые определяют область между всем текстом и краем страницы, а вторые служат для того, чтобы отделить тот или иной абзац от остального текста.
Параметр Рамка позволяет создавать стиль, помещающий выделенный текст в рамку-контейнер, который можно перетаскивать мышью и внедрять в поле текста в виде врезки (рис. 7). В настройках этого параметра можно задать способ обтекания рамки текстом.
Списки служат для отделения последовательности важных пунктов от остального текста документа. Списки бывают маркированными, нумерованными и многоуровневыми (рис. 8). Нумерованные списки обычно служат для описания пошаговых процедур. В многоуровневых списках номер или маркер каждого абзаца изменяется в соответствии с уровнем отступа.
Для того чтобы узнать, какой формат применен к тому или иному фрагменту текста, полезно воспользоваться командой Справка а Что это такое?. При выполнении данной команды указатель мыши принимает вид знака вопроса. Щелкнув данным указателем по любому элементу текста, вы получите справку о том, какое форматирование применено к данному символу из данного абзаца (рис. 9, 10, 11).
Задав определенный стиль абзаца, вы можете затем изменить в нем отдельные атрибуты форматирования, что интерпретируется в программе Word как Оформление стиля. В качестве примера на рис. 9 показано, как можно проследить историю наложения формата. Текст на этом рисунке отформатирован в два этапа: сначала к абзацу применен стиль, который определил одинарный интервал между строчками, а затем межстрочное расстояние было изменено с одинарного интервала на полуторный, о чем свидетельствует запись в графе Оформление.
На рис. 10 показано, что помимо стиля абзаца определен еще и стиль знака, который меняет формат шрифта (задает одновременно подчеркивание и цвет), а на рис. 11 одновременно заданы стиль абзаца, стиль знака, оформление формата абзаца и оформление формата шрифта.
Для создания нового стиля можно воспользоваться командой Формат а Стиль а Создать и в появившейся панели (рис. 12) задать последовательно все желаемые атрибуты формата из списка меню: шрифт, абзац, табуляция, граница, язык, рамка, нумерация.
Можно также воспользоваться и отформатированным текстом, на основе которого вы хотите создать новый стиль абзаца. По умолчанию новый стиль, создаваемый на основе существующего абзаца, базируется на стиле, использованном в этом абзаце. Стиль, на котором базируется вновь создаваемый стиль, называется базовым. Если изменить атрибуты базового стиля, то изменения произойдут и во всех стилях, которые основаны на данном базовом. На это следует обратить внимание!
Возможность определения базового и производных стилей дает дополнительные удобства. Если, например, все заголовки сделаны на основе стилей, являющихся производными от одного базового, и перед вами стоит задача изменить шрифт во всех заголовках, то это можно сделать, поменяв шрифт только в базовом стиле, а все заголовки изменят шрифт автоматически.
Форматирование разделов
аздел — это часть документа, в рамках которого сохраняют свой формат целый ряд параметров, включая колонки, колонтитулы, сноски, поля, нумерацию и ориентацию страниц. Наличие разделов позволяет создавать сложные документы. Так, имея документ из двух разделов, можно отформатировать первый раздел в две колонки, а второй раздел — в три колонки.
Увеличить количество разделов можно путем добавления разрыва раздела. Добавляется новый раздел по команде Вставка а Разрыв, а затем определяется место начала нового раздела в панели Разрыв (рис. 13).
Разрывы разделов в режиме Разметка страницы не видны, и чтобы их просмотреть, нужно перейти в режим просмотра Обычный (рис. 14).
В маркере разрыва раздела хранится формат предыдущего раздела аналогично тому, как в символе абзаца хранится формат абзаца. Удаление маркера разделов приводит к слиянию разделов.
Некоторые начинающие пользователи представляют себе процесс создания документа следующим образом: набор неформатированного текста, который затем форматируется путем изменения тех или иных атрибутов форматирования символов и абзацев. На самом деле при создании нового документа вы сразу получаете набор стилей, определенных в используемом вами шаблоне. О том, что такое шаблоны и как на их основе создавать документы, мы расскажем в следующей статье.
При оформлении официальных документов подход к форматированию текста определяется стандартами. Но и в других случаях правильно оформленный текст будет выглядеть более презентабельно, чем просто напечатанный. Он лучше воспринимается читателем, акцентирует внимание на ключевые слова или фразы. Когда текст аккуратно отформатирован, это повышает уровень автора в глазах читателя. Современные текстовые редакторы позволяют поменять практически любые параметры текста.
Содержание:
Что значит форматирование текста в word
Текстовый редактор Microsoft Word — один из наиболее популярных и часто используемых. Он предлагает внушительный набор средств для форматирования документа. Пользователю доступны функции для работы со шрифтом, абзацами, заголовками. В документ можно вставлять рисунки, таблицы, диаграммы, маркированные и нумерованные списки для более структурированного представления информации.
При форматировании устанавливают поля страницы, выравнивание абзацев, междустрочный интервал. Выделяют жирным шрифтом или курсивом наиболее важные слова. Если предполагается цветная печать документа, или просмотр только электронной версии, можно какие-то акценты расставить цветом (за исключением, конечно, официальной документации). Основные приемы форматирования будут рассомотрены далее.
Какие операции используются
Создание читабельного текста требует проработки не только его сути и грамотности, но и внешнего вида. Наравне с опечатками и ошибками, могут отталкивать разъехавшиеся слова или строчки. При оформлении документа выполняется несколько видов операций форматирования. Они могут применяться как для всего документа, так и для конкретного абзаца или отрывка, для этого нужная часть текста должна быть выделена. Какие операции используются для форматирования текста?
- Операции над шрифтом. Выбирается вид символов текста: стиль начертания, цвет, дополнительные эффекты.
- Операции над абзацем. Определяется, как будет выглядеть блок текста: выравнивание, отступы, межстрочные интервалы.
- Операции над страницей. Настраивается размер, ориентация листа, выставляется размер полей документа.
Инструменты
Чтобы понять, как отформатировать текст в ворде, нужно изучить панель инструментов в верхней части программы. Там собраны все функции для выполнения операций форматирования: над шрифтом, абзацем и страницей. Они разбиты по соответствующим группам.
Настройки страницы
Настройки страниц помогают увидеть текст на экране таким, каким он будет на бумаге при печати. К основным параметрам страницы в ворде относятся:
-
Поля — расстояния от края страницы до текста с левой, правой, верхней и нижней сторон. Word предлагает несколько типовых схем с уже заданными размерами полей, а также можно настроить свои значения.
Есть ещё несколько функций, которые относятся к форматированию страниц. Можно вставить разрывы страниц, колонок и разделов. Если нужно пронумеровать строки, можно выбрать сквозную нумерацию, или отдельную для каждой страницы или раздела. Расстановка переносов в словах может производиться автоматически или вручную (тогда программа будет запрашивать у пользователя, как правильнее разделить то или иное слово).
Шрифты
Шрифт определяет вид символов (букв, цифр, знаков препинания и других) в документе. Среди характеристик шрифтов можно выделить главные:
-
Стиль шрифта — предлагается выбрать из большой коллекции системных шрифтов Windows, а также можно найти в интернете дополнительные: платные и бесплатные.
Кроме того, можно изменить регистр выделенного фрагмента текста (сделать все буквы прописными, строчными или выбрать другие варианты). Есть возможность выделения текста цветом (эффект маркера). Для формул актуально разместить текст выше или ниже уровня основной строки (надстрочные и подстрочные знаки). Предлагается большая коллекция текстовых эффектов: тень, подсветка и другие. Также предусмотрена кнопка для быстрой очистки формата.
Интервалы
Междустрочные интервалы в ворде устанавливаются пропорционально размеру текста. То есть, одинарный интервал равен высоте строки, полуторный — в 1,5 раза больше размера строки и т.д. Можно установить любое значение множителя.
Дополнительно выставляются интервалы перед и/или после абзаца. Они измеряются в пунктах.
Непечатаемые символы
Табуляция
Что еще важно знать
Кроме уже рассмотренных функций, есть ещё несколько заслуживающих внимания.
-
Маркированные и нумерованные списки . Помогают визуально структурировать перечисления, описания этапов, пункты договора и т.д. Есть возможность построить многоуровневые списки, то есть с использованием подпунктов. Стиль маркеров, а также оформление и тип нумерации можно менять.
Примеры
Теория лучше всего закрепляется практикой. На изображениях представлены примеры форматирования шрифта и абзаца в текстах:
Более подробно и наглядно увидеть, как форматировать текст в ворде, можно на видео:
Microsoft Word обладает большим набором инструментов для форматирования. Здесь приведён обзор основных из них. Интуитивно понятный интерфейс программы позволяет, при желании, самостоятельно изучать его возможности на практических примерах. Качественное оформление текста не менее важно, чем его грамотность и чистота. Не стоит им пренебрегать, тем более что современные текстовые редакторы позволяют форматировать тексты в считанные минуты.
При электронном редактировании текста все, что связано с оформлением, входит в понятие “форматирование”. Под форматированием текста понимается изменение цвета, стиля написания, типа шрифта, размера шрифта и различных абзацных отступов. Форматирование текста необходимо для создания как простых, так и более сложных документов.
Различают три основные операции форматирования:
1. “Форматирование символов”. При форматировании символов речь идет, в основном, об изменении стиля написания текста.
2. “Форматирование абзацев”. Под форматированием абзацев понимается изменение размеров полей отдельных абзацев в тексте, изменение интервалов между строками и абзацами, выравнивание абзацев.
3. “Форматирование страниц”. Под форматированием страниц понимается выбор размера бумаги, положение страниц при печати документа, установка верхних, нижних, левых и правых полей, выбор источника бумаги.
Под абзацем понимается часть документа, за которой следует маркер абзаца. При вводе текста абзац всегда заканчивают нажатием клавиши [Enter].
Процесс форматирования абзацев включает в себя:
1. выравнивание абзацев (по левому краю, по центру, по правому краю);
3. изменение цвета фона и заливка;
4. установление рамок и линий нарисованных вокруг и внутри абзаца;
5. установку абзацных отступов;
6. установку отступа первой строки абзаца;
7. установку расстояния между строками;
8. установку расстояния между абзацами;
9. контроль положения абзаца на странице.
По умолчанию текстовый процессор выравнивает все абзацы влево, при этом строки начинаются как бы с одной вертикальной линии. Возможны, однако и другие виды выравнивания.
Выравнивание по правому краю: строки внутри абзаца выравниваются не влево, а вправо. При этом, конец строк оказывается выровненным, а начало – “плавающим”.
Центрирование: строки абзаца располагаются симметрично относительно воображаемой вертикальной линии, проходящей посредине листа.
Блочное выравнивание: строки абзаца выравниваются как по правому, так и по левому краю.
Перед тем как вы хотите изменить выравнивание абзацев, необходимо их выделить. Тогда текстовый процессор будет знать, какие абзацы следует переформатировать. После чего следует нажать на одну из клавиш выравнивания (в зависимости от того, как вы хотите выровнять абзац), расположенную на панели инструментов “Форматирование” или выполнить команду Формат – Абзац и в появившемся диалоговом окне “Абзац” в списке “Выравнивание” выбрать тип выравнивания абзацев.
Рис. 1.6.1 Диалоговое окно «Абзац» Microsoft Word
Отступы абзаца, в отличии от полей и страниц, устанавливаются только для отдельного абзаца. Для того, чтобы изменить отступы или положение на странице абзаца, нужно в диалоговом окне “Абзац” в полях “Отступ” изменить размер отступа справа или слева до нужного (Рис. 1.6.1).
Отступ первой строки
Отступ первой строки устанавливается в том же окне в списке “Первая строка”. При выборе опции “Отступ” текстовый процессор автоматически задает правый отступ 1,25 см. В поле “На” можно указать любые другие значения отступа.
Для установки отступов абзаца и первой строки можно использовать горизонтальную линейку. Выберите абзацы, для которых нужно установить отступ, и с помощью мыши переместите маркеры отступов абзацев (слева верхний треугольный маркер – расположение “красной строки”, слева нижний треугольный маркер – начало нормальной строки, справа нижний треугольный маркер – ограничение строки на странице) и первой строки, расположенные на горизонтальной линейке, в нужную позицию.
Расстояние между строками
По умолчанию текстовый процессор устанавливает расстояние между строками в один интервал, т.е. это расстояние точно соответствует высоте одной строки. Однако расстояние между строками может быть в два и более интервалов.
Расстояние между строками устанавливается в диалоговом окне “Абзац” в списке “Межстрочный” (см. Рис. 1.6.1). В этом списке приведены различные варианты выбора расстояния между строками. Если вы хотите установить фиксированный интервал между строками, то в списке “Значение” нужно установить размер отступа.
Расстояние между строками обычно увеличивается в том случае, если вам необходимо увеличить объем документа без дополнительного набора текста. Такой тип форматирования зачастую применяется при написании пояснительных записок, докладных, заявлений и даже диссертаций.
Расстояние между абзацами
Текстовый процессор позволяет устанавливать и изменять расстояние между абзацами. Эта операция проводится также в диалоговом окне “Абзац”, в поле “Интервал”, в строках “Перед” и “После” (см. Рис. 1.6.1). Интервал в этих полях устанавливается в “пунктах”. Один “пункт” приблизительно равен 0,35 миллиметра. Это позволяет более точно установить интервал. Такой способ установки не требует использования клавиши [Enter] для ввода пустых строк между абзацами.
В строке “Перед” вводится интервал, который нужно установить перед первой строкой выделенного абзаца. В строке “После”, соответственно, вводится интервал, который нужно установить после последней строки выделенного абзаца.
Контроль положения абзаца на странице
Для контроля положения абзаца на странице также используется окно диалога “Абзац”, но при этом выбирается вкладка “Положение на странице” (см. Рис. 1.6.2).
Для пользователя наибольший интерес на этой вкладке представляет поле “Разбивка на страницы”.
Установленный флажок “Запрет висячих строк” позволяет избежать появления так называемых “висячих строк”. “Висячая строка” – это первая строка в нижней части страницы, если остальная часть абзаца перенесена на следующую страницу.
Рис. 1.6.2 Диалоговое окно “Абзац” вкладка “Положение на странице”.
Использование линейки для установки отступов и позиций табуляции
Не смотря на то, что диалоговое окно “Табуляция” (Рис. 1.6.3) предоставляет куда больше возможностей для установки позиций табуляции, многие пользователи предпочитают использовать для этой цели линейку. Для того, чтобы с помощью линейки установить позицию табуляции, например равной 2 см, необходимо выполнить следующие действия:
1. Выделить абзацы для которых необходимо установить позиции табуляции. (Если данные абзацы уже содержат знаки табуляции, сразу можно увидеть результаты установки.)
2. Если на экране нет линейки, отобразите ее с помощью команды Вид – Линейка или просто задержите курсор мыши на серой полосе под панелью инструментов “Форматирование”.
3. Если Вы хотите установить отступ первой строки, то необходимо перетащить левый верхний маркер, на определенное расстояние.
4. Если Вы хотите установить отступ всего остального текста, то нужно левый нижний маркер в новую позицию.
Рис. 1.6.3. Диалоговое окно “Табуляция”.
Для контроля положения абзаца на странице также используется окно диалога “Абзац”, но при этом выбирается вкладка “Положение на странице” (Рис. 1.6.2).
В текстовом редакторе создаётся два типа документов: простые – форматированный текст и сложные (комплексные) – включают графические элементы. Для первых достаточно функциональности текстового редактора, со вторыми справится только текстовый процессор, например, MS Word. В нём можно создавать и редактировать документы, отформатировать текст. Рассмотрим, как это происходит.
Форматирование документа: что это в информатике
Основные правила вёрстки в Word:
- Тип шрифта должен сочетаться с его стилем (дизайном).
- В документе не стоит использовать более 2-3 стилей и 3-4 типов шрифтов.
- Максимальное количество размеров шрифта для документа – четыре.
- Излишняя стилизация документа недопустима.
Форматирование символа и абзаца: что это, как осуществляется
Для работы с фрагментом документа его необходимо выделить. Разберёмся, что такое форматирование разных частей текстового документа, что под ним подразумевается.
Вёрстка символов включает изменение ряда параметров единицы текста – знака: тип шрифта, начертание (жирный, курсив), подчёркивание, цвет, ширина знака, видоизменение символов. Предусматривает его смещение относительно строки, добавление заливки фона цветом и обрамления. Поддерживается наложение эффектов на текст: отражение, отбрасывание тени, подсветка.
Работа с символами происходит через:
Шрифт – основное средство форматирования, его параметры приведены на скриншоте выше: видоизменение, размер, тип, масштаб, начертание. Буквам можно добавлять эффекты: придавать объём, свечение, повернуть, анимировать, управлять освещённостью, размыть и т. д.
С абзацами предстоит работать через соответствующий блок ленты или одноимённый пункт контекстного меню.
При вёрстке абзаца – фрагмента документа, распложённого между красными строками – используются: выравнивание, величина отступов перед и после абзаца плюс все средства форматирования абзацев. Поддерживается заливка фона и текста цветом (применимо к символам и страницам). Важный момент при оформлении абзацев – их выравнивание относительно тела документа.
Часть параметров абзаца, в частности, отступы, меняются путём перетаскивания ограничителей для левого, верхнего, правого и нижнего полей.
В качестве составляющей абзаца могут выступать списки – перечисления. Бывают маркированными, нумерованными, многоуровневыми.
Расскажите, о каких средствах форматирования шрифта вы узнали.
Форматирование страниц и разделов
- Добавление полей.
- Нумерация строк.
- Способ начала разделов: с новой, нечётной либо чётной странички.
- Добавление колонтитулов – текст, графический элемент, размещаемый внизу или вверху страниц.
- Нумерация страничек.
- Автоматическая расстановка переносов.
- Разделение на колонки.
- Ориентация – горизонтальная и вертикальная.
- Изменение размера или формата.
Для перехода на новую страницу используется функция вставки разрыва.
Для быстрого перехода по документу используют подзаголовки и закладки или гиперссылки. Они могут ссылаться на отдельный символ, абзац либо целый раздел. Добавляются через контекстное меню выделенного фрагмента.
К средствам форматирования относятся сноски – текстовый элемент внизу страницы, содержащий пояснения, дополнительную информацию, ссылку на литературу.
Процедура форматирования текста предусматривает изменение его внешнего вида.
Стили
Для ускорения применения одинакового или схожего форматирования к различным фрагментам текстового файла или самих документов применяются стили. Это шаблоны, заготовки, позволяющие быстро изменять сразу несколько параметров вёрстки, например, размер и цвет шрифта, его начертание, фон, отступы и интервалы. В Word полно встроенных стилей, но можно добавлять собственные: формировать с нуля или на основании существующих – адаптировать под собственные задачи.
Тесты
- Удаление и набор.
- Формирование.
- Форматирование.
- Структурирование.
Какие бывают виды форматирования:
Основными функциями форматирования текста являются:
Читайте также:
- Критерии анализа умк начальной школы
- Почему в школьных туалетах нет дверей
- Книги исследовательская деятельность в школе
- Проект умный дом 7 класс по технологии кратко
- Почему у головоногих нервная система более развита чем у брюхоногих и двустворчатых моллюсков кратко
Содержание
- Разные способы форматирования документов
- Стили
- Операции со стилями в области задач Стили и форматирование
- Проверка правописания (орфографии и грамматики) в Word
- Просмотр и печать документа
- Форматирование документа
- 4.1. Что такое форматирование
- Как форматировать текст в ворде
- Что значит форматирование текста в word
- Какие операции используются
- Инструменты
- Настройки страницы
- Шрифты
- Интервалы
- Непечатаемые символы
- Табуляция
- Что еще важно знать
- Примеры
- Узнай стоимость помощи по твоей работе! Бесплатно!
Разные способы форматирования документов
Форматирование документа – это изменение его внешнего вида. WORD обеспечивает форматирование документов на пяти различных уровнях:
- н а уровне символов (изменение гарнитуры, начертания, размера и цвета шрифта, межбуквенного интервала в слове, анимации и т.д.)
- на уровне абзацев (выравнивание по левому краю, по правому краю, по центру и по ширине; отступы справа и слева; отступ первой строки; отступы до и после абзаца; межстрочный интервал, управление разбивкой на страницы и т.д.)
- на уровне страниц (параметры страниц, ориентация страниц, рамка, колонтитулы первой страницы, четных и нечетных страниц и т.д.)
- на уровне разделов (формирование разделов со следующей страницы или на текущей странице, разбиение текста на колонки и т.д.)
- на уровне документа (номера страниц, оглавление и т.д.).
Абзац – это фрагмент текста, который заканчивается непечатаемым символом или фрагмент текста, процесс ввода которого заканчивается нажатием на клавишу ввода Enter. К абзацу относятся: абзац основного текста, заголовки, оглавление, списки (нумерованные и маркированные) и т.д.
Для форматирования символов применяется диалоговое окно Шрифт (Формат / Шрифт) или команды на панели инструментов форматирования. Форматирование абзацев осуществляется с помощью окна диалога Абзац, которое открывается командой Формат / Абзац.
Посмотреть форматирование выделенного текста можно в области задач, выполнив команду Формат / Показать форматирование.
Стили
Стили предназначены для внешнего оформления документа и его абзацев, т.е. стили используются для форматирования документа. Стиль — это набор форматирующих команд, сохраняемый под уникальным именем для многократного использования. Форматирование текста с помощью стиля значительно быстрее, чем форматировать вручную каждый элемент текста, так как одна команда (стиль) автоматически форматирует группу параметров текста.
Существует три основных типа стилей:
- Стиль символа содержит параметры форматирования символов, включая шрифт, размер, начертание, положение и интервалы
- Стиль абзаца содержит параметры форматирования абзацев, такие как междустрочные интервалы, отступы, выравнивание и позиции табуляции. Стили абзацев также могут содержать стили или параметры форматирования символов. Большинство стилей, используемых в Word, являются стилями абзацев
Стиль таблицы содержит параметры форматирования таблиц (при вставке таблицы, ей по умолчанию назначается стиль – сетка таблицы).
При создании нового документа «Документ 1» на базе шаблона Обычный, он получает копию набора стилей из базового набор стилей общего назначения (из встроенных стилей): Обычный, Заголовки 1, 2, 3.
После того как ввод текста в документ завершен, и текст отредактирован, целесообразно воспользоваться командой Автоформат для изменения внешнего вида всего документа.
При автоматическом форматировании документа каждому абзацу назначается один из стилей Word. Например, заголовку может быть назначен стиль Заголовок 1 или Заголовок 2 , абзацу основного текста – стиль Основной текст, а абзацу, входящему в список — стиль Список. Примечаниям назначается стиль Текст Примечание, верхним колонтитулам – стиль Верхний колонтитул, а номерам страниц – стиль Номер страницы и т.д.
Назначение абзацам документа стандартных стилей Word обеспечивает быстрое изменение внешнего вида созданного документа за счет применения стилей из библиотеки стилей. Встроенные стили обеспечивают форматирование заголовков различных уровней и позволяют просматривать иерархическую структуру документа в режиме структура, а также быстро строить оглавление.
Кроме того, если для большинства абзацев документа используется стиль Основной текст, а не Обычный, вы сможете легко переформатировать только стиль основного текста, не затрагивая при этом стиль остального текста.
Операции со стилями в области задач Стили и форматирование
Стили можно изменять и создавать новые. Кроме того, можно применить другой стиль (наложить стиль) к уже отформатированному тексту, т.е. переформатировать его.
Для этого необходимо выбрать команду Формат / Стили и форматирование, появится область задач в режиме «Стили и форматирование». Установите курсор в текст, который необходимо переформатировать, и в области задач в разделе «Выберите форматирование для применения» щелкните на требуемый стиль, абзац под курсором переформатируется на выбранный стиль.
Если необходимо изменить стиль или создать новый стиль, то установите курсор в текст, стиль который необходимо изменить, в области задач в разделе «Форматирование выделенного текста» будет отображаться стиль текста под курсором. Далее необходимо подвести указатель мыши к названию стиля и щелкнуть на появившейся справа стрелке, откроется список команд: Очистить формат, Изменить стиль, Создать стиль. Выберите требуемую команду (изменить или создать стиль), появится соответствующее окно диалога, в котором можно осуществить изменение или создание стиля.
Стиль Обычный является основой для большинства других стилей абзаца, поэтому при изменении стиля Обычный изменятся все основанные на нем стили.
Стиль Обычный не основан ни на одном из стилей.
Элементы текстовых документов, которые вводятся в документ в процессе его редактирования и форматирования:
Колонтитул — это текст или рисунок (номер страницы, дата печати документа, название документа, фамилия автора, рисунок и т. д.), который печатается внизу или вверху каждой страницы документа. В зависимости от места расположения (на верхнем или на нижнем поле страницы) колонтитулы бывают верхними и нижними.
Для создания колонтитула необходимо выполнить команду Вид / Колонтитулы. Колонтитулы, как и фон документа, а также поля, размер и ориентация страниц, номера страниц, разрывы страниц и разделов относятся к изменению внешнего вида страниц и документа.
Проверка правописания (орфографии и грамматики) в Word
Проверка орфографии (правописание) – это средство редактора, позволяющее проверить и исправить написание слов в документе. Редактор сравнивает слова в проверяемом документе со словарем, причем неизвестные слова при этом выделяются. После этого можно пропустить слово, откорректировать его или занести в словарь.
Проверка грамматики – это проверка грамматических и стилистических правил письма (несогласованность подлежащего и сказуемого, неверные предложные сочетания).
Существуют несколько способов проверки правописания:
Чтобы установить автоматическую проверку правописания и грамматики, выполните следующее: Выберите команду Сервис/параметры и в появившемся окне щелкните на вкладке Правописание. Установите флажок автоматически проверить орфографию и автоматически проверить грамматику.
Для ручной проверки орфографии и грамматики необходимо выбрать команду Сервис/Правописание, появится окно диалога Правописание, с помощью которого можно выполнить требуемую проверку.
Просмотр и печать документа
Режимы макетов используются при работе над документом, к этому режиму относятся: Разметка страницы, Веб–документ, Обычный, Структура.
Режимы просмотра используются для чтения документа и перемещения в нем, к этому режиму относятся: Режим чтения, Эскизы, Схема документа.
Просмотр используется для отображения внешнего вида документа в форме публикации, к этому режиму относятся: Предварительный просмотр веб-страницы, Предварительный просмотр.
Режим предварительного просмотра удобно использовать для просмотра нескольких страниц документа в уменьшенном виде. В этом режиме можно просматривать разрывы страниц и подложку, а также изменять содержимое или форматирование документа до его вывода на печать
Перед печатью документа следует проверить его внешний вид, выдав команду Файл – Предварительный просмотр или щелкнув кнопку Предварительный просмотр на панели инструментов. Чтобы выйти из режима предварительного просмотра нажмите кнопу «Закрыть».
Чтобы напечатать документ с использованием принятых по умолчанию параметров принтера и настроек печати, нажмите кнопку Печать в окне предварительного просмотра или на стандартной панели инструментов.
Для выбора принтера и настроек параметров печати выполните команду Печать из меню Файл, появится диалоговое окно Печать.
В области принтер следует выбрать требуемый принтер из предлагаемого списка.
В области Страница, следует задать какую часть документа печатать: весь документ; текущую страницу; выделенный фрагмент или несколько страниц с указанными номерами.
Количество копий задается в поле Число копий.
Выбрать опцию Включить: все страницы диапазона или сначала печатаются все страницы с нечетными номерами, а затем — с четными.
Группа опций масштаб позволяет задать печать нескольких страниц текста на одном листе бумаги.
Ряд дополнительных параметров печати можно указать, нажав кнопку Параметры.
Источник
Форматирование документа
Из этой лекции вы узнаете следующее:
- что такое форматирование и для чего его используют;
- как изменять параметры шрифта;
- как форматировать документ при помощи кнопок панели инструментов Форматирование ;
- как изменять параметры форматирования абзаца;
- как работать со списками;
- как создать текстовые колонки;
- как работать с темами документа;
- как работать со стилями;
- как создавать документы на основе шаблонов.
4.1. Что такое форматирование
Когда вы набираете и редактируете текст, необходимо следить не только за содержанием документа и отсутствием в нем ошибок, но и за его удобочитаемостью. Один и тот же текст в документе может быть представлен по-разному. На рисунках 4.1 и 4.2 представлен документ, содержащий один и тот же текст, но на рисунке 4.1 он просто набран, а на рисунке 4.2 красиво оформлен.
Естественно, во втором случае текст читается гораздо легче, так как сразу видны заголовки , маркеры списка, можно быстро найти нужную информацию. Оформление может включать в себя выделение текста посредством изменения размера, гарнитуры и начертания шрифта, вставку списков, выравнивание по центру страницы. Все эти и другие параметры оформления текста принято называть форматированием.
Word содержит большое количество средств форматирования, с помощью которых можно существенно улучшить внешний вид документов на экране и при печати. Правильно оформленный документ облегчит зрительное восприятие пользователю, а выделенные должным образом участки текста укажут, на чем нужно сосредоточиться. В то же время неудачно подобранное форматирование может стать причиной неправильного понимания содержимого документа. Перегруженный элементами форматирования документ только затруднит чтение, поэтому при оформлении нужно всегда придерживаться «золотой середины». Есть несколько правил, которые необходимо соблюдать при выборе параметров форматирования:
Источник
Как форматировать текст в ворде
При оформлении официальных документов подход к форматированию текста определяется стандартами. Но и в других случаях правильно оформленный текст будет выглядеть более презентабельно, чем просто напечатанный. Он лучше воспринимается читателем, акцентирует внимание на ключевые слова или фразы. Когда текст аккуратно отформатирован, это повышает уровень автора в глазах читателя. Современные текстовые редакторы позволяют поменять практически любые параметры текста.
Содержание:
Что значит форматирование текста в word
Текстовый редактор Microsoft Word — один из наиболее популярных и часто используемых. Он предлагает внушительный набор средств для форматирования документа. Пользователю доступны функции для работы со шрифтом, абзацами, заголовками. В документ можно вставлять рисунки, таблицы, диаграммы, маркированные и нумерованные списки для более структурированного представления информации.
При форматировании устанавливают поля страницы, выравнивание абзацев, междустрочный интервал. Выделяют жирным шрифтом или курсивом наиболее важные слова. Если предполагается цветная печать документа, или просмотр только электронной версии, можно какие-то акценты расставить цветом (за исключением, конечно, официальной документации). Основные приемы форматирования будут рассомотрены далее.
Какие операции используются
Создание читабельного текста требует проработки не только его сути и грамотности, но и внешнего вида. Наравне с опечатками и ошибками, могут отталкивать разъехавшиеся слова или строчки. При оформлении документа выполняется несколько видов операций форматирования. Они могут применяться как для всего документа, так и для конкретного абзаца или отрывка, для этого нужная часть текста должна быть выделена. Какие операции используются для форматирования текста?
- Операции над шрифтом. Выбирается вид символов текста: стиль начертания, цвет, дополнительные эффекты.
- Операции над абзацем. Определяется, как будет выглядеть блок текста: выравнивание, отступы, межстрочные интервалы.
- Операции над страницей. Настраивается размер, ориентация листа, выставляется размер полей документа.
Инструменты
Чтобы понять, как отформатировать текст в ворде, нужно изучить панель инструментов в верхней части программы. Там собраны все функции для выполнения операций форматирования: над шрифтом, абзацем и страницей. Они разбиты по соответствующим группам.
Настройки страницы
Настройки страниц помогают увидеть текст на экране таким, каким он будет на бумаге при печати. К основным параметрам страницы в ворде относятся:
- Поля — расстояния от края страницы до текста с левой, правой, верхней и нижней сторон. Word предлагает несколько типовых схем с уже заданными размерами полей, а также можно настроить свои значения.
Ориентация — определяет, как будет расположена страница: вертикально (книжная) или горизонтально (альбомная).
Размер — ширина и высота листа. Помимо выбора стандартных размеров, можно указать произвольные значения.
Колонки — можно расположить текст по столбцам, как в газетах или журналах. Количество колонок, ширину и отступ для каждой из них задаёт пользователь.
Есть ещё несколько функций, которые относятся к форматированию страниц. Можно вставить разрывы страниц, колонок и разделов. Если нужно пронумеровать строки, можно выбрать сквозную нумерацию, или отдельную для каждой страницы или раздела. Расстановка переносов в словах может производиться автоматически или вручную (тогда программа будет запрашивать у пользователя, как правильнее разделить то или иное слово).
Шрифты
Шрифт определяет вид символов (букв, цифр, знаков препинания и других) в документе. Среди характеристик шрифтов можно выделить главные:
- Стиль шрифта — предлагается выбрать из большой коллекции системных шрифтов Windows, а также можно найти в интернете дополнительные: платные и бесплатные.
Начертание — помимо обычного, можно применить курсив, полужирный или полужирный курсив, а также добавить подчёркивание. Стиль и цвет подчёркивания меняется независимо от цвета текста.
Размер — измеряется в пунктах (пт). Допускается вписать дробное значение. Для удобства рядом с окошком размера шрифта есть кнопки для быстрого увеличения или уменьшения размера на 1 пт.
Кроме того, можно изменить регистр выделенного фрагмента текста (сделать все буквы прописными, строчными или выбрать другие варианты). Есть возможность выделения текста цветом (эффект маркера). Для формул актуально разместить текст выше или ниже уровня основной строки (надстрочные и подстрочные знаки). Предлагается большая коллекция текстовых эффектов: тень, подсветка и другие. Также предусмотрена кнопка для быстрой очистки формата.
Интервалы
Междустрочные интервалы в ворде устанавливаются пропорционально размеру текста. То есть, одинарный интервал равен высоте строки, полуторный — в 1,5 раза больше размера строки и т.д. Можно установить любое значение множителя.
Дополнительно выставляются интервалы перед и/или после абзаца. Они измеряются в пунктах.
Помимо междустрочных интервалов, для абзацев настраиваются отступы слева и справа. Дополнительно устанавливается отступ или выступ первой строки абзаца (так называемая «красная строка»). Величина отступов указывается в сантиметрах.
Непечатаемые символы
Нажатие знака 
Табуляция
С помощью установки позиций табуляции можно сделать упрощённое подобие таблицы, только без границ. Чтобы открыть редактор табуляции, нужно развернуть окно «Параметры абзаца», нажав на значок в правом нижнем углу группы «Абзац» панели инструментов, затем нажать кнопку «Табуляция». В поле ввода ввести нужное значение и нажать внизу кнопку «Установить». Для удаления позиции нужно выделить её в списке и нажать «Удалить».
Можно заполнять расстояние от конца предыдущего текста до позиции табуляции точками, дефисами или подчёркиванием. Выбрать способ заполнения следует в этом же диалоговом окне. Здесь же указывается выравнивание текста внутри «ячеек» табуляции.
Есть способ проще: для создания позиций табуляции на линейке над документом нужно нажать левой кнопкой мышки в том месте, где планируется начать новую «ячейку», чтобы появился маленький уголок. Двойной клик по нему откроет окно параметров табуляции.
Чтобы использовать установленные позиции табуляции при наборе текста, нужно после текста одной «ячейки» нажать клавишу Tab на клавиатуре, и курсор перейдёт к следующей позиции (если выбран заполнитель, то оставшееся пространство забьётся выбранным символом). Удобно использовать табуляцию с заполнением, например, при формировании указателя.
Что еще важно знать
Кроме уже рассмотренных функций, есть ещё несколько заслуживающих внимания.
- Маркированные и нумерованные списки . Помогают визуально структурировать перечисления, описания этапов, пункты договора и т.д. Есть возможность построить многоуровневые списки, то есть с использованием подпунктов. Стиль маркеров, а также оформление и тип нумерации можно менять.
Выравнивание текста . Выравнивает текст внутри абзаца соответственно по левому или правому краю, по центру, либо по ширине страницы. Чаще всего применяется выравнивание по ширине, тогда текст выглядит аккуратно, отсутствует «рваный» край. Выравнивание по правой стороне может понадобиться для шапки заявлений или подписи.
Коллекция готовых стилей. В Word есть готовые шаблоны форматирования заголовков, выделений, цитат. Можно создать свои стили.
Инструмент для записи формул. Word позволяет записать любые формулы с помощью встроенного мощного редактора. В специальное поле можно вставить дроби, индексы, интегралы и другие функции, а также математические знаки.
Вставка символов. Позволяет вставить специальные знаки и символы, отсутствующие на клавиатуре. Это фонетические знаки, обозначения валют, стрелки, технические знаки, а также буквы алфавитов.
Колонтитулы. Это одинаковое содержимое в верхней и/или нижней части страниц документа. Также можно автоматически пронумеровать страницы, выбрав нужный формат и расположение нумерации.
Примеры
Теория лучше всего закрепляется практикой. На изображениях представлены примеры форматирования шрифта и абзаца в текстах:
Более подробно и наглядно увидеть, как форматировать текст в ворде, можно на видео:
Microsoft Word обладает большим набором инструментов для форматирования. Здесь приведён обзор основных из них. Интуитивно понятный интерфейс программы позволяет, при желании, самостоятельно изучать его возможности на практических примерах. Качественное оформление текста не менее важно, чем его грамотность и чистота. Не стоит им пренебрегать, тем более что современные текстовые редакторы позволяют форматировать тексты в считанные минуты.
от 2900 руб. / от 3 дней
от 690 руб. / от 2 дней
от 200 руб. / от 3 часов
Оформите заказ, и эксперты начнут откликаться уже через 10 минут!
Узнай стоимость помощи по твоей работе! Бесплатно!
TopWork24 — интернет-биржа
помощи в обучении
Ежедневно с 07:00 до 21:00 по Московскому времени
Источник