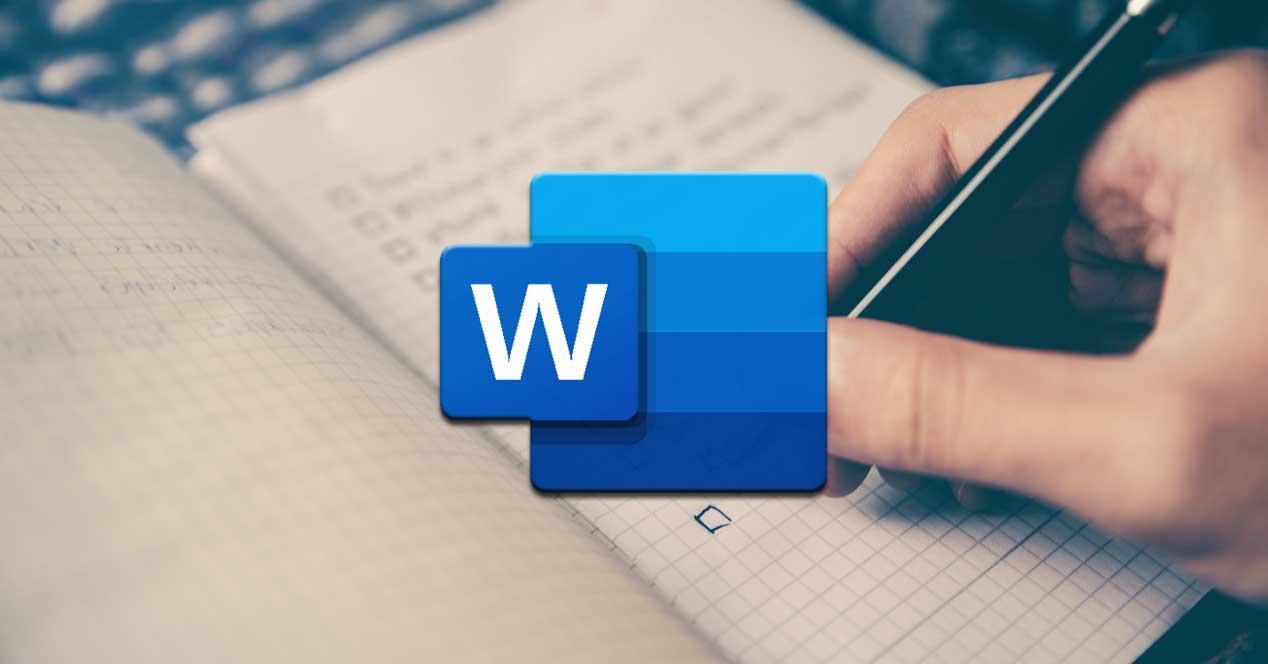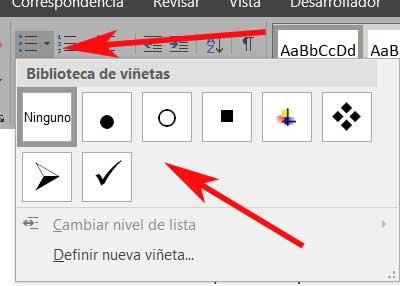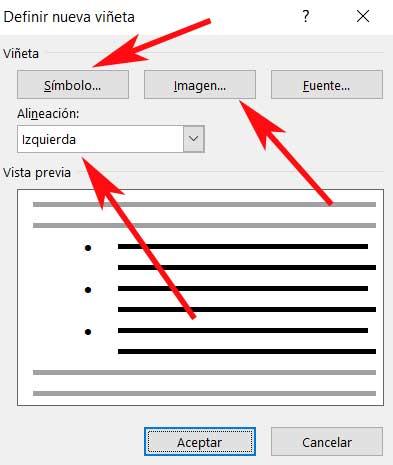MS Word
позволяет создавать три типа списков:
-
маркированные,
-
нумерованные,
-
многоуровневые.
Для
создания
списков можно использовать команду
Формат/Список
или
кнопки Маркеры
и Нумерация
на
панели инструментов Форматирование.
Можно
создать список в процессе ввода текста
или преобразовать в список уже набранный
текст. Элементом списка является
абзац.При
добавлении/удалении элементов списка
они автоматически переформатируются.
Для завершения ввода списка необходимо
дважды нажать Enter
или BackSpace
или
отжать кнопку на панели инструментов
Форматирование.
Автоматическое создание списков
происходит и при использовании команды
Формат/Автоформат.
Многоуровневые
списки допускают не
более 9
уровней вложенности. Чтобы уменьшить
уровень вложенности используют кнопки
Уменьшить
отступ,
Увеличить
отступ
на панели инструментов Форматирование.
Чтобы понизить (повысить) уровень абзаца
на 1, надо нажать
Tab
(Shift—Tab)
в начале абзаца.
Кнопка
Формат/Список/Маркированный/Рисунок
даёт
возможность использовать в документе
рисованные маркеры из библиотеки клипов.
Кнопка
Формат/Список/Изменить
позволяет
изменить формат маркированного,
нумерованного и многоуровневого списков.
3. Создание, настройка и использование собственных стилей форматирования. В какой список включаются стили пользователя?
Стиль —совокупность
атрибутов формата, имеющая уникальное
имя, команда форматирования, при
выполнении которой производится
установка сразу наскольких атрибутов
формата. MS
Word
предоставляет пользователю возможность
как
использования
готовых стилей, так и создания,
редактирования и удаления своих.
Правила использования
стилей:
-
Нельзя
изменять стиль Нормальный,
на нём базируются многие стандартные
стили. -
Если
стиль удаляется, то все абзацы этого
стиля будут отформатированы стилем
Нормальный.
Описание
стиля Заголовок
1:
Обычный+Шрифт: (по умолчанию) Arial, 16 пт,
полужирный,
кернинг от16 пт, интерва Перед :12 пт,
После: 3 пт, Не отрывать от следующего,
Уровень 1.
Описание
стиля
Обычный:
Шрифт (по умолчанию) Times
New
Roman,
12 пт, По левому краю, Междустрочный
интервал: одинарный, Запрет висячих
строк.
Создать свой
стиль можно с помощью последовательности
команд: Формат/Стили
и форматирование/Создать стиль.
4. Применение автоформатирования.
Автоформат
является
составной частью Автозамены.
Может
реализовываться в двух вариантах —
автоформатирование в процессе ввода
текста и команда Формат/Автоформат.
Автоформатирование предполагает
автоматическое форматирование текущего
файла на основе анализа его содержимого.
При выполнении
автоформатирования к каждому абзацу
применяется определённый стиль; удаляются
лишние маркеры абзацев; отступы, сделанные
с помощью пробелов и табуляции, заменяются
на абзацные отступы; создаются
маркированные и нумерованные списки и
т. д.
При
пошаговом просмотре каждого изменения,
сделанного командой Формат/Автоформат,
можно Принять
или Отменить
внесённые изменения.
Соседние файлы в предмете [НЕСОРТИРОВАННОЕ]
- #
- #
- #
- #
- #
- #
- #
- #
- #
- #
- #
Виды списков в Word
Знаете ли вы где создаются списки? Вкладка «Главная» — раздел «Абзац». Там есть три типа списков, которые можно создать в Word:
-
маркированный
-
нумерованный
-
многоуровневый
Каждый из эти видов списка мы рассмотрим отдельно: чем они отличаются и как они создаются.
Создаем маркированный список
Итак, первый тип – маркированный список. Что он делает? Создает список, в начале каждого пункта списка будет стоять специальный знак (маркер) и изначально это черный круг. Как его изменить. Нажмите на стрелочку вниз, чтобы увидеть стиль других маркеров. Выберите нужный вам маркер для списка.
При нажатии на кнопку «Определить новый маркер» можно выставить стиль маркера уровня из стиля, которых нет в стандартной библиотеки Word или из рисунка.
Создаем нумерованный список
Второй тип списка – маркированный. Список будет пронумерован автоматически. Вызывается этот список кнопкой «Нумерация». При нажатии на кнопку вниз будут доступны варианты нумерации. А кнопка «Определить новый формат номера» позволит выбрать варианты стиля списка и формат номера. К примеру, можно выставить формат «10» и следующие пункты будут «20, 30, 40 и т.д.».
Как сделать многоуровневый список
Третий вид списка – многоуровневый. Вызывается нажатием на соответствующую кнопку. Значок вниз позволит выбрать внешний вид многоуровневого списка. А если нужно больше настроек, то жмем на «Определить новый многоуровневый список». А в нем кнопка «Больше» позволит настроить еще более гибко внешний вид многоуровневого списка.
Как работать с многоуровневым списком
Итак, разобравшись с тем, как создаётся, давайте посмотрим, как изменяется внешний вид многоуровневого списка.
-
Каждый новый уровень добавляется путем нажатия на кнопку Enter на клавиатуре.
-
Если нужно создать подпункт – нажмите на клавишу TAB
-
Если нужно подняться на подпункт (уровень) выше – SHIFT + TAB
-
Двойное нажатие на кнопку ENTER говорит об окончании списка.
-
Так же для управления уровнями списка есть специальные кнопки: Уменьшить и Увеличить отступ.
При создании документов в Ворде часто для систематизации текста используются списки. Существует несколько видов списков, а также вариантов их оформления и создания.
В документе Word 2007, 2010, 2013 (и других версиях) список может быть нумерованным или маркированным. Кроме этого он может быть простым или многоуровневым.
Нумерованные применяются в тех случаях, когда каждому пункту нужно присвоить порядковый номер. Нумеровать можно упорядоченный перечень этапов какого-либо процесса.
Маркированный вариант подходит в том случае, когда все пункты связаны между собой, но не имеют определенной последовательности. Маркировать можно, например, перечень вещей, которые надо взять с собой в путешествие, порядковая нумерация не важна, и можно создать маркированный список.
Многоуровневые перечни включают подпункты. Они позволяют упорядочить большой объем информации и представить ее в удобоваримом читабельном виде.
Маркированный
В маркированном списке перед каждым элементом общего порядка стоит тот или иной значок — маркер. Маркером может быть черный кружок (используется чаще всего), квадратик, галочка, определенная цифра или какое-либо другое графическое обозначение. Существует два варианта создания маркированного списка в Word. Первый вариант — преобразование уже набранного текста. Второй — оформление в процессе набора текста.
Если список уже набран, его нужно выделить, зажав правую клавишу мыши. После этого на верхней панели во вкладке «Главная» найти кнопку «Маркеры» и кликнуть по ней. Используя этот способ важно учитывать, что каждый пункт должен быть набран с новой строки. Если перечень набран через запятую, нужно разделить его на элементы таким же образом, как текст делится на абзацы.
Чтобы получить маркированный список непосредственно в процессе набора текста, надо перед набором первого пункта перевести курсор на новую строку, нажав клавишу Enter и нажать на кнопку «Маркеры». Далее просто перед каждым последующим элементом курсор переводится на новую строку.
Нумерованный
Создается он так же, как и маркированный. Разница лишь в том, что нажимать нужно кнопку нумерации, которая расположена рядом с маркировочной. Нумеровать пункты тоже можно в процессе набора текста или потом, когда пункты уже напечатаны.
Многоуровневый
В отличие от обычных, структурированные многоуровневые списки в Ворде представляют информацию разных ступеней и дают возможность сделать подпункты. Каждый новый уровень может быть отмечен своей нумерацией или отдельным маркером. Визуально уровни различаются не только маркировкой, но и расположением строк, благодаря чему многоуровневые перечни очень удобны и хорошо смотрятся в документе.
Для оформления многоступенчатого перечисления в Ворде предусмотрено три несложных способа. Первый способ сделать многоуровневый список заключается в предварительной подготовке текста и последующем преобразовании его в список. В этом случае каждый новый пункт следует набрать с абзаца.
Перед подпунктами первого уровня следует делать в начале строки отступ, нажав три раза пробел. Перед элементом второго уровня нужно сделать более широкий отступ, нажав на пробел 6 раз. Готовый текст выделить, нажать на кнопку «Многоуровневый» и выбрать понравившийся стиль оформления. У данного способа есть один недостаток – необходимость считать количество пробелов.
Второй способ организовать иерархический список проще в исполнении, но требует немного больше времени. При его использовании необходимо сначала набрать текст как для одноступенчатого перечня. После этого его преобразовывают в обычный перечень — маркированный или нумерованный. Далее выделяют части второго уровня, нажимают на стрелочку кнопки «Многоуровневый», и в самом низу выпадающего окна нажимают на строчку «Изменить уровень». Выпадает еще одно меню, и в нем можно выбрать уровень для выделенных элементов.
Перевести тот или иной пункт на другой уровень можно еще одним способом. В строчке перед ним надо поставить курсор и нажать кнопку «Увеличить отступ» или «Уменьшить отступ».
Самый простой способ – использование клавиши Tab. Сначала набирается текст. Каждый элемент в новом абзаце. Затем выделяем все и формируем одноуровневый список. После этого часть, которую нужно перенести в подпункты выделяется. Одно нажатие Tab превращает элементы первого уровня в перечень второго, т.е. соответствует нажатию увеличения отступа. Два нажатия – и элементы приобретают вид третьего уровня, и т.д. Уменьшить отступ можно нажимая Shift+Tab. Этот способ очень удобный и занимает минимум времени, но при его использовании маркировка уровней чередуется автоматически и произвольно.
Новый стиль многоуровневого списка
Многоуровневый перечень может сочетать в себе разные варианты нумерации и различные маркеры. При необходимости оформить список каким-либо определенным образом можно сделать для него новый стиль. С этой целью следует создать список, выделить его и в меню «Многоуровневый» нажать на строку «Определить новый многоуровневый список». В появившемся окне можно для каждого уровня подобрать маркер, стиль нумерации, шрифт, отступ и другие параметры.
Изменение вида маркеров
Если при создании списка предложенный по умолчанию вид маркера не подходит, можно выбрать другой вариант, нажав на стрелку кнопки списка в верхней панели меню. При необходимости поставить оригинальный редкий маркер, которого нет во встроенной библиотеке, можно установить свой символ и использовать для маркировки его. Для таких целей существует меню «Определить свой маркер». В этом меню можно выбрать элемент из уже загруженных рисунков или графических символов, а можно загрузить свой рисунок.
Изменение нумерации
Если в готовом нумерованном списке нужно изменить порядковый номер пунктов, используют следующий способ. Сначала следует дважды кликнуть по номеру любого пункта. При этом нумерация будет выделена. Дальше наводится курсор на номер, который необходимо изменить и нажимается правая клавиша мыши. В открывшемся меню выбирают строку «Задать начальное значение» и устанавливается нужный номер.
Начать список сначала
Если нужно начать нумерацию с первого номера, следует дважды кликнуть на нумерацию, потом выбрать пункт, с которого начнется новый отсчет, кликнуть правой клавишей и в появившемся меню выбрать строку «Начать заново с 1».
Продолжить нумерованный список
В тех случаях, когда нужно дополнить список, а он уже встроен в текст, простым нажатием клавиши Enter новая строка может не превратиться в новый элемент. При подобных ситуациях надо напечатать недостающую часть перечня и преобразовать его в нумерованную.
Новый кусок будет иметь вначале пункт номер 1. Чтобы получить продолжение нумерации, следует выделить весь допечатанный кусок, нажать на стрелочку «Нумерованного списка», и внизу появившегося меню нажать на строку «Задать начальное значение». Далее просто указать с какого знака (цифры или буквы) должна начинаться эта часть перечня.
Установка определенного значения номера списка
В некоторых текстах приходится вставлять списки, которые начинаются не с первого, а какого-либо другого номера. Это можно сделать при помощи функции ручной нумерации. Сначала нужно, как и при варианте с продолжением перечня зайти в подпункт «Задать начальное значение». Далее активировать поле «Начать новый» и исправить цифру параметра «Начальное значение».
Вы можете настроить внешний вид списка, определив собственный нумерованный, маркированный или многоуровневый список. После этого можно сохранить его параметры в качестве стиля и использовать их повторно.
Задачи
-
Определение нового формата маркера
-
Определение нового формата номера
-
Определение нового многоуровневого списка
-
Определение нового стиля списка
-
Отключение автоматической нумерации списков
-
Дополнительные сведения
Определение нового формата маркера
Выполните одно из указанных ниже действий.
Изменение маркера на символ
-
Выделите текст или маркированный список, который вы хотите изменить.
-
На вкладке Главная в группе Абзац щелкните стрелку рядом с кнопкой Маркированный список
и выберите пункт Определить новый маркер.
-
Нажмите кнопку Символ и щелкните нужный символ.
-
Нажмите кнопку ОК.
Изменение маркера на рисунок
-
Выделите текст или маркированный список, который вы хотите изменить.
-
На вкладке Главная в группе Абзац щелкните стрелку рядом с кнопкой Маркированный список
и выберите пункт Определить новый маркер.
-
Щелкните Рисунок и выберите изображение из файла или с помощью поиска изображений Bing.
-
Нажмите кнопку Вставить.
-
Просмотрите, как будет выглядеть рисунок в качестве маркера, и нажмите кнопку ОК, чтобы добавить его, либо замените рисунок, повторив шаги 3–5.
Изменение шрифта маркера
-
Выделите текст или маркированный список, который вы хотите изменить.
-
На вкладке Главная в группе Абзац щелкните стрелку рядом с кнопкой Маркированный список
и выберите пункт Определить новый маркер.
-
Нажмите кнопку Шрифт и измените свойства шрифта, который будет использоваться для маркера. Вы можете выбрать параметры на вкладках Шрифт и Дополнительно:
|
Вкладка |
Описание |
|---|---|
|
Вкладка Шрифт |
Изменение шрифта, начертания, размера, цвета, стиля и цвета подчеркивания, а также эффектов для маркера. |
|
Вкладка Дополнительно |
Настройка межзнаковых интервалов и возможностей OpenType для шрифта маркера. |
Изменение выравнивания маркера
-
Выделите текст или маркированный список, который вы хотите изменить.
-
На вкладке Главная в группе Абзац щелкните стрелку рядом с кнопкой Маркированный список
и выберите пункт Определить новый маркер.
-
В группе «Выравнивание» выберите Слева, По центру или Справа.
-
Нажмите кнопку ОК.
Определение нового формата номера
-
Выделите текст или нумерованный список, который вы хотите изменить.
-
На вкладке Главная в группе Абзац щелкните стрелку рядом с кнопкой Нумерованный список
и выберите пункт Определить новый формат номера.
-
Чтобы изменить стиль, щелкните стрелку вниз рядом с полем Нумерация и выберите числа, буквы или другой формат последовательности.
-
Чтобы изменить размер, начертание и цвет шрифта, щелкните Шрифт и задайте параметры на вкладках Шрифт и Дополнительно:
Вкладка
Описание
Вкладка Шрифт
Изменение шрифта, начертания, размера, цвета, стиля и цвета подчеркивания, а также эффектов для маркера.
Вкладка Дополнительно
Настройка межзнаковых интервалов и возможностей OpenType для шрифта маркера.
-
Чтобы добавить к номеру дефис, круглую скобку или другой символ, введите его в поле Формат номера.
-
Чтобы настроить выравнивание номеров, выберите Слева, По центру или Справа в разделе «Выравнивание».
-
Нажмите кнопку ОК.
Определение нового многоуровневого списка
-
Выделите текст или нумерованный список, который вы хотите изменить.
-
На вкладке Главная в группе Абзац щелкните стрелку рядом с кнопкой Многоуровневый список
и выберите пункт Определение нового многоуровневого списка.
-
Разверните диалоговое окно «Многоуровневый список», щелкнув Дополнительно в левом нижнем углу.
-
Выберите уровень списка, который нужно изменить, щелкнув его в списке. По умолчанию выбрано значение 1.
-
Укажите, к чему вы хотите применить изменения, щелкнув ко всему списку, до конца документа или к текущему абзацу.
-
Чтобы использовать существующий стиль в Word для каждого уровня в списке, выберите стиль в разделе «Связать уровень со стилем».
-
Выберите номер для отображения в коллекции. По умолчанию отображается Уровень 1.
-
Присвойте многоуровневому списку имя в разделе «Имя списка поля ListNum». Оно будет отображаться для всех полей ListNum.
-
Чтобы добавить к нумерованному списку дефис, круглую скобку или другой символ, введите его в поле Формат номера.
-
Чтобы изменить размер, начертание и цвет шрифта, щелкните Шрифт и задайте параметры на вкладках Шрифт и Дополнительно:
Вкладка
Описание
Вкладка Шрифт
Изменение шрифта, начертания, размера, цвета, стиля и цвета подчеркивания, а также эффектов для маркера.
Вкладка Дополнительно
Настройка межзнаковых интервалов и возможностей OpenType для шрифта маркера.
-
Чтобы изменить стиль, щелкните стрелку вниз рядом с полем Нумерация и выберите числа, буквы или другой формат последовательности. Укажите номер уровня, начиная с которого нужно это включать.
-
Выберите начальный номер для списка. Значение по умолчанию — 1. Чтобы заново начать нумерацию после определенного уровня, установите флажок Нумеровать заново и выберите уровень в списке.
-
Выберите Заменить римские цифры арабскими для использования этого стиля в многоуровневом списке.
-
Чтобы настроить выравнивание номеров, выберите Слева, По центру или Справа в разделе «Выравнивание».
-
Укажите, откуда нужно начать выравнивание, и задайте отступ.
-
Чтобы применить эти значения ко всему списку, выберите Параметры для всех уровней.
-
Укажите, что должно следовать после каждого номера: знак табуляции, пробел или ничего. Установите флажок Добавить позицию табуляции и введите значение.
-
Нажмите кнопку ОК.
Определение нового стиля списка
-
Выделите текст или нумерованный список, который вы хотите изменить.
-
На вкладке Главная в группе Абзац щелкните стрелку рядом с кнопкой Многоуровневый список
и выберите пункт Определение нового стиля списка.
-
Введите имя для нового стиля списка.
-
Выберите начальный номер для списка. Значение по умолчанию — 1.
-
Выберите уровень в списке, к которому нужно применить форматирование.
-
Укажите начертание, размер и цвет шрифта для стиля списка.
-
Щелкните стрелку вниз, чтобы изменить стиль нумерованного или маркированного списка.
-
Выберите символ для списка.
-
Выберите изображение для списка.
-
Сместите отступ влево или вправо.
-
Укажите, нужно ли применить эти изменения Только в этом документе или же В новых документах, использующих этот шаблон.
-
Чтобы настроить дополнительные параметры форматирования, щелкните Формат и выберите Шрифт, Нумерация, Текстовые эффекты или другие настройки.
-
Нажмите кнопку ОК.
Отключение автоматической нумерации списков
-
Следуйте инструкциям для используемой версии Word
Word 2016, Word 2013 или Word 2010
-
Выберите Файл, а затем в левой области выберите Параметры.
Word 2007
-
Нажмите кнопку Microsoft Office и выберите Параметры Word.
-
-
В диалоговом окне Параметры Word выберите Правописание.
-
В правой области в разделе Параметры автозамены нажмите кнопку Параметры автозамены.
-
Откройте вкладку Автоформат при вводе.
-
В разделе Применять при вводе снимите флажок стили маркированных списков и нажмите кнопку ОК.
Но это программа, которая со временем не перестала развиваться и расти. Таким образом, он получает новые обновления и функции для удовлетворения ожиданий и потребностей миллионов пользователей. Поэтому и благодаря всему этому в настоящий момент мы можем найти множество функций, более или менее полезных или расширенных, но которые пытаются охватить все среды. В то же время мы должны помнить, что здесь мы не только будем работать с тексты Кроме того, приложение поддерживает все виды дополнительных элементов. Здесь мы находим графики, таблицы, изображений , видео и т.д .; многие из них из меню Вставка.
Ко всему, что мы упомянули до сих пор, еще один очень интересный и полезный элемент, который мы можем добавить, это так называемые списки. На самом деле, в этих мы собираемся сосредоточиться на этих же линий тип объекта как используемый и универсальный как списки.
Конечно, на протяжении многих лет многие из вас использовали эти элементы для добавления плюса в ваши документы. Вот почему здесь мы собираемся подробно показать вам, что эти объекты могут предложить нам. Мы также увидим типы списков, которые мы можем использовать в Word , а также утилиты, которые они нам предложат отдельно.
Что такое список слов и для чего он нужен?
Прежде всего и как его собственное имя позволяет нам увидеть, Списки слов Функция позволяет осуществлять накопление похожих элементов и упорядочено по порядку. Таким образом, мы достигаем создания собственных личных списков, которые в конечном итоге пригодятся для отображения набора элементов, но структурированным образом.
Конечно, мы должны учитывать, что передовая программа Redmond , представляет нам несколько способов, как для создания этих списков, так и форматов для них. Например, изначально у нас есть возможность доступа к этому типу элементов непосредственно из Меню Пуск вариант самого слова. Таким образом, в верхней части раздела под названием «Абзац» мы видим те же форматы, к которым мы можем получить доступ и использовать ниже.
Как мы уже упоминали, программа потенциала этого Microsoft , представляет нам несколько альтернатив на выбор при работе с его дополнительными элементами. Здесь вступают в игру, как не могло быть иначе, списки, которые касаются нас в этих строках. Вот почему ниже мы будем говорить о каждом из типов списки что мы собираемся найти здесь и что мы можем использовать. Каждый из них лучше всего подходит для определенного типа использования или рабочей среды.
Нумерованные списки
Очевидно, что нумерованные списки являются, пожалуй, одним из наиболее распространенных списков, которые часто используются, когда приходит время использовать эти элементы. Их можно рассматривать как самый основной из представленных форматов, но, возможно, они также являются наиболее полезными. В представленном выше разделе они представлены кнопкой с серией чисел по вертикали. Поэтому, чтобы увидеть, что это формат предлагает нам, нам останется только нажать на него.
Стоит отметить, что, несмотря на то, что они называются списками нумерации, здесь мы можем использовать другие элементы в виде разделителей для тех же элементов. Мы увидим их на экране, щелкнув раскрывающийся список справа от упомянутой кнопки. Таким образом, мы можем использовать простые числа , заглавные или строчные буквы, цифры с разделителем и т. д. Скажите, что при прямом нажатии на кнопку список начнет классифицироваться простыми числами.
Но это еще не все, но в то же время мы можем указать свой собственный классификатор через ссылку «Определить новый числовой формат».
Здесь сама программа предлагает широкий спектр форматов, которые будут служить элементами классификации для списка, который мы создадим. Точно так же у нас будет возможность создать собственный, добавив символы в Числовой формат поле. Скажем, в этом же окне у нас есть предварительный просмотр, чтобы визуализировать, как будет выглядеть числовой список, который мы собираемся создать. Как вы можете себе представить, эта функция открывает широкие возможности при создании базовых и оригинальных списков в Word.
Прежде чем мы закончим этот тип, мы скажем вам, что кратчайший путь для создания числовых списков здесь, например, пишется 1 с последующим -. Таким образом, при нажатии клавиши пробела Word будет непосредственно создавать список этого типа для нас, чтобы заполнить и настроить.
Списки маркеров
С другой стороны, немного оригинальнее, чем рассмотренные ранее, мы находим списки маркеров. Это мы найдем в том же разделе основного интерфейса программы, который мы обсуждали ранее. Но в этом случае, если мы решим использовать этот конкретный формат, скажем, что он представлен кнопкой с серией маленьких квадратов. Как и в предыдущем случае, когда вы нажимаете на маленькую стрелку справа от нее, соответствующая выпадающий список появляется.
Здесь, как и прежде, мы собираемся найти серию чуть более графических элементов или объектов, которые будут служить каталогизаторами или разделителями для этого нового списка. В этом разделе мы собираемся найти последовательность элементов в форме символов, которые могут выступать в качестве разделителей для элементов нового списка. Таким образом, мы находим круги, квадраты, стрелки и т. Д. Но, конечно, как и в предыдущем случае, мы также можем определять новые. Для этого мы нажимаем Определить новый пуля из упомянутого выпадающего списка.
Самое интересное в этом то, что здесь мы можем указать, что мы хотим использовать некоторые из множества символов, которые мы обычно используем в операционной системе. Но это еще не все, у нас также будет возможность выбрать изображение, которое мы сохранили в Дисковый привод , Конечно, мы должны быть немного осторожнее, так как это изображение будет повторяться снова и снова для каждого элемента в списке.
Как и в предыдущем случае, у нас также есть возможность сократить процесс создания собственного списка. Для этого достаточно, чтобы мы записали звездочку в новую строку, чтобы список маркеров запускался автоматически при нажатии клавиши Пробел .
Многоуровневые списки
До сих пор мы смогли увидеть основную цель и то, как мы можем создавать как числовые, так и маркированные списки. Каждый формат может служить нам в среде или типе независимого использования, мы также можем создавать как списки, составленные из общих классификаторов, так и более персонализированные и, следовательно, оригинальные.
Однако также стоит взглянуть на так называемые многоуровневые списки. Мы найдем их в том же разделе интерфейса Word предыдущих двух. Конечно, в этом случае они представлены уровнями, из которых они будут состоять, в миниатюре. Итак, для начала мы расскажем вам эти многоуровневый являются элементами того же типа, которые мы видели, но они позволяют вам создавать список в другом. Очевидно, что для этого контейнер уже должен существовать, поэтому в первичном списке мы можем создавать другие. Скажем, что они сохранят отступы, которые мы добавили изначально, а также нумерация указано в их дизайне.
Вот почему можно сказать, что использование этих элементов похоже на использование ранее рассмотренных простых списков, на один шаг вперед. На самом деле, если мы развернем соответствующее раскрывающееся меню на его кнопка мы находим проекты, похожие на те, которые мы видели в предыдущих форматах, но в этом случае вложенные. Таким же образом мы можем создать дизайн нашего нового многоуровневого списка по ссылке Определить новый стиль списка.
В то же время в том же окне мы находим другую ссылку, которая позволяет нам определять новый многоуровневый персонализированный список. Здесь у нас будет возможность указать различные параметры этого вложенный список элемент. Среди них мы находим возможность настройки типов разделителей различных списков, включая номер уровня, выравнивание элементов, расстояние до вдавливание , И т.д.
Как отсортировать список слов
Во-первых, должно быть ясно, что для сортировки компонентов списка Word, мы должны сначала создать элемент этого типа. Для этого мы можем использовать любой из типов, о которых мы говорили ранее, чтобы потом пометить список полностью.
Ну, как только мы пометили его мышь, мы вернемся к разделу «Абзац», но в этом случае мы выбрали кнопку «Порядок». Это представлено буквами A и Z со стрелкой, где мы можем непосредственно щелкнуть. Здесь нет раскрывающихся списков, как и раньше. Но, конечно, нажав на упомянутую кнопку, которую мы обсуждали, мы находим новое окно, которое даст нам возможность настроить порядок использования в отмеченном списке, в зависимости от потребностей каждого случая.
Таким образом, программа предлагает нам возможность сортировка списков отмечены абзацами или названиями с одной стороны. Когда дело доходит до размещения элементов, которые являются его частью, Word предлагает нам упорядочить их по алфавиту, по порядку номеров или по дате. Таким образом, если мы немного хитрые и создаем списки источников в структурированном виде, эта функция позволит нам упорядочить их элементы через несколько секунд. И это то, что правильное использование этих элементов поможет лучше понять наши созданные документы.













 и выберите пункт Определить новый маркер.
и выберите пункт Определить новый маркер. и выберите пункт Определить новый формат номера.
и выберите пункт Определить новый формат номера. и выберите пункт Определение нового многоуровневого списка.
и выберите пункт Определение нового многоуровневого списка.