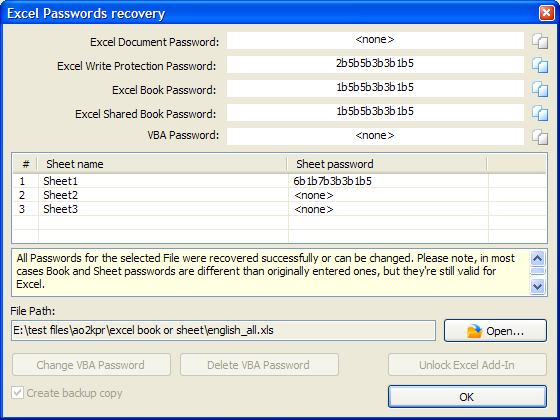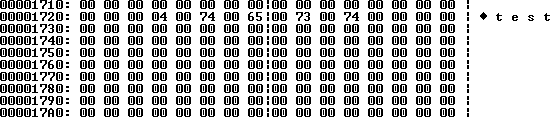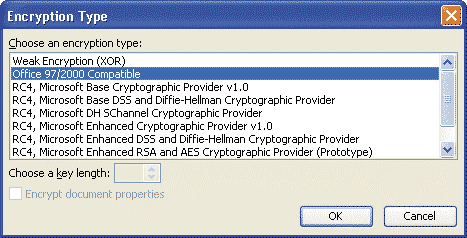Microsoft Excel предоставляет пользователю несколько, условно выражаясь, уровней защиты — от простой защиты отдельных ячеек до шифрования всего файла шифрами крипто-алгоритмов семейства RC4. Разберем их последовательно…
Уровень 0. Защита от ввода некорректных данных в ячейку
Самый простой способ. Позволяет проверять что именно пользователь вводит в определенные ячейки и не разрешает вводить недопустимые данные (например, отрицательную цену или дробное количество человек или дату октябрьской революции вместо даты заключения договора и т.п.) Чтобы задать такую проверку ввода, необходимо выделить ячейки и выбрать на вкладке Данные (Data) кнопку Проверка данных (Data Validation). В Excel 2003 и старше это можно было сделать с помощью меню Данные — Проверка (Data — Validation). На вкладке Параметры из выпадающего списка можно выбрать тип разрешенных к вводу данных:

Соседние вкладки этого окна позволяют (при желании) задать сообщения, которые будут появляться перед вводом — вкладка Сообщение для ввода (Input Message), и в случае ввода некорректной информации — вкладка Сообщение об ошибке (Error Alert):

Уровень 1. Защита ячеек листа от изменений
Мы можем полностью или выборочно запретить пользователю менять содержимое ячеек любого заданного листа. Для установки подобной защиты следуйте простому алгоритму:
- Выделите ячейки, которые не надо защищать (если таковые есть), щелкните по ним правой кнопкой мыши и выберите в контекстном меню команду Формат ячеек (Format Cells). На вкладке Защита (Protection) снимите флажок Защищаемая ячейка (Locked). Все ячейки, для которых этот флажок останется установленным, будут защищены при включении защиты листа. Все ячейки, где вы этот флаг снимете, будут доступны для редактирования несмотря на защиту. Чтобы наглядно видеть, какие ячейки будут защищены, а какие — нет, можно воспользоваться этим макросом.
- Для включения защиты текущего листа в Excel 2003 и старше — выберите в меню Сервис — Защита — Защитить лист (Tools — Protection — Protect worksheet), а в Excel 2007 и новее — нажмите кнопку Защитить лист (Protect Sheet) на вкладке Рецензирование (Reveiw). В открывшемся диалоговом окне можно задать пароль (он будет нужен, чтобы кто попало не мог снять защиту) и при помощи списка флажков настроить, при желании, исключения:
Т.е., если мы хотим оставить пользователю возможность, например, форматировать защищенные и незащищенные ячейки, необходимо установить первых три флажка. Также можно разрешить пользователям использовать сортировку, автофильтр и другие удобные средства работы с таблицами.
Уровень 2. Выборочная защита диапазонов для разных пользователей
Если предполагается, что с файлом будут работать несколько пользователей, причем каждый из них должен иметь доступ в свою область листа, то можно установить защиту листа с разными паролями на разные диапазоны ячеек.
Чтобы сделать это выберите на вкладке Рецензирование (Review) кнопку Разрешить изменение диапазонов (Allow users edit ranges). В версии Excel 2003 и старше для этого есть команда в меню Сервис — Защита — Разрешить изменение диапазонов (Tools — Protection — Allow users to change ranges):

В появившемся окне необходимо нажать кнопку Создать (New) и ввести имя диапазона, адреса ячеек, входящих в этот диапазон и пароль для доступа к этому диапазону:
Повторите эти действия для каждого из диапазонов разных пользователей, пока все они не окажутся в списке. Теперь можно нажать кнопку Защитить лист (см. предыдущий пункт) и включить защиту всего листа.
Теперь при попытке доступа к любому из защищенных диапазонов из списка, Excel будет требовать пароль именно для этого диапазона, т.е. каждый пользователь будет работать «в своем огороде».
Уровень 3. Защита листов книги
Если необходимо защититься от:
- удаления, переименования, перемещения листов в книге
- изменения закрепленных областей («шапки» и т.п.)
- нежелательных изменений структуры (сворачивание строк/столбцов при помощи кнопок группировки «плюс/минус»)
- возможности сворачивать/перемещать/изменять размеры окна книги внутри окна Excel
то вам необходима защита всех листов книги, с помощью кнопки Защитить книгу (Protect Workbook) на вкладке Рецензирование (Reveiw) или — в старых версиях Excel — через меню Сервис — Защита — Защитить книгу (Tools — Protection — Protect workbook):
Уровень 4. Шифрование файла
При необходимости, Excel предоставляет возможность зашифровать весь файл книги, используя несколько различных алгоритмов шифрования семейства RC4. Такую защиту проще всего задать при сохранении книги, т.е. выбрать команды Файл — Сохранить как (File — Save As), а затем в окне сохранения найти и развернуть выпадающий список Сервис — Общие параметры (Tools — General Options). В появившемся окне мы можем ввести два различных пароля — на открытие файла (только чтение) и на изменение:
Ссылки по теме
- Как установить/снять защиту на все листы книги сразу (надстройка PLEX)
- Подсветка незащищенных ячеек цветом
- Правильная защита листов макросом
Защита Microsoft Excel предоставляет несколько типов различных паролей:
- пароль для открытия документа[4]
- пароль для изменения документа[5]
- пароль для защиты листа
- пароль для защиты книги
- пароль для защиты общей книги[6]
- пароль для защиты кода VBA
Все пароли, кроме пароля для открытия документа, можно удалить мгновенно, вне зависимости от версии Microsoft Excel, в которой был создан документ. Эти типы паролей в первую очередь служат для коллективной работы над документом. При их использовании документ не шифруется, а в документе сохраняется хэш от установленного пароля. Хотя при использовании пароля для защиты книги документ шифруется на известном пароле «VelvetSweatshop», это не добавляет документу дополнительной защиты. Единственным типом пароля который может помешать злоумышленнику получить доступ к документу является «пароль для открытия», но криптостойкость такой защиты сильно зависит от версии Microsoft Excel, в которой был создан документ.
В Microsoft Excel версии 95 и ранее, «пароль на открытие» преобразовывается в 16-битный ключ, который взламывается мгновенно. В Microsoft Excel 97 / 2000 пароль преобразовывался уже в 40-битный ключ, который на современном оборудовании также может быть взломан очень быстро. К тому же программы для взлома паролей могут перебирать сотни тысяч паролей в секунду, что позволяет не только расшифровать документ, но и найти оригинальный пароль. В Microsoft Excel 2003 / XP ситуация немного улучшилась — пользователь может выбрать практический любой алгоритм шифрования, доступный в системе (CryptoServiceProvider). Но по умолчанию осталась все та же защита Microsoft Excel 97 / 2000[7]. Для пользователей, привыкшим доверять поведению программ по умолчанию, это означает отсутствие стойкой защиты на их документы.
Ситуация кардинально изменилась в Microsoft Excel 2007 — для шифрования стал использоваться современный алгоритм AES с ключом в 128 бит, а для получения ключа применяться 50000 кратное использование хэш-функции SHA1, что уменьшило скорость перебора до сотен паролей в секунду[8]. В Microsoft Excel стойкость защиты по умолчанию была увеличена ещё в 2 раза, благодаря применению уже 100000 кратного SHA1 преобразования пароля в ключ. Вывод: на данный момент стойкую защиту обеспечивает только документы, сохраненные в формате Office 2007 / 2010 с установленным на них стойким «паролем на открытие»
Документы Microsoft® Excel® можно защитить с помощью следующих типов паролей:
•Пароль на открытие (может быть стойким или слабым)
•Пароль на изменения (пароль для защиты от записи)
•Пароль на книгу
•Общий пароль книги
•Пароль на лист
•Пароль к VBA Project
Все пароли Excel®, кроме надежного пароля на открытие файла, восстанавливаются мгновенно. После открытия документа Excel® программа AOPR отобразит следующий диалог:
Обратите внимание, что некоторые из этих паролей могут отличаться от паролей, изначально установленных в Excel®. Однако Excel® примет эти пароли.
Вы также можете изменить или удалить пароли VBA и разблокировать надстройку Excel (XLA).
Excel предоставляет
пользователю несколько «уровней»
защиты — от простой защиты отдельных
ячеек до шифрования всего файла
симметричным алгоритмом семейства RC4.
Разберем их последовательно…
Уровень 0. Защита
от ввода некорректных данных в ячейку
Самый
простой способ. Позволяет проверять
что именно пользователь вводит в
определенные ячейки и не разрешает
вводить недопустимые данные (например,
отрицательную цену или дробное количество
или дату октябрьской революции вместо
даты заключения договора и т.п.) Чтобы
задать такую проверку ввода, необходимо
выделить ячейки и выбрать в меню Данные
— Проверка
(Data — Validation). На
вкладке Параметры из выпадающего списка
можно выбрать тип разрешенных к вводу
данных.
Уровень 1. Защита
ячеек листа от изменений
Мы можем полностью
или выборочно запретить пользователю
менять содержимое ячеек любого заданного
листа. Для установки подобной защиты
следуйте простому алгоритму:
Выделите
ячейки, которые не надо защищать (если
таковые есть) и в меню Формат — Ячейки —
вкладка Защита снимите флажок Защищаемая
ячейка.
Все ячейки, для которых этот флажок
останется установленным, будут защищены
при включении защиты листа.
Для
включения защиты текущего листа выберите
в меню Сервис
— Защита — Защитить лист.
В открывшемся диалоговом окне можно
задать пароль (он будет нужен, чтобы кто
попало не мог снять защиту) и при помощи
списка флажков разрешить исключения:
Т.е., если мы хотим
оставить пользователю возможность,
например, форматировать защищенные и
незащищенные ячейки, необходимо
установить первых три флажка. Также
можно разрешить пользователям использовать
сортировку, автофильтр и другие удобные
средства работы с таблицами.
Уровень 2. Выборочная
защита диапазонов для разных пользователей
Если предполагается,
что с файлом будут работать несколько
пользователей, причем каждый из них
должен иметь доступ в свою область
листа, то можно установить защиту листа
с разными паролями на разные диапазоны
ячеек.
Чтобы
сделать это выберите в меню Сервис
— Защита — Разрешить изменение диапазонов
.
В появившемся окне
необходимо нажать кнопку Создать и
ввести имя диапазона, адреса ячеек,
входящих в этот диапазон и пароль для
доступа к этому диапазону.
Повторите эти
действия для каждого из диапазонов
разных пользователей, пока все они не
окажутся в списке. Теперь можно нажать
кнопку Защитить лист (см. предыдущий
пункт) и включить защиту всего листа.
Теперь при попытке
доступа к любому из защищенных диапазонов
из списка, Excel будет требовать пароль
именно для этого диапазона, т.е. каждый
пользователь будет работать «в своем
огороде».
Уровень 3. Защита
листов книги
Если необходимо
защититься от:
удаления,
переименования, перемещения листов в
книге
изменения закрепленных
областей («шапки» и т.п.)
нежелательных
изменений структуры (сворачивание
строк/столбцов при помощи кнопок
«плюс/минус»)
возможности
сворачивать/перемещать/изменять размеры
окна книги внутри окна Excel то неободима
защита листов книги через меню Сервис
— Защита — Защитить книгу
.
Уровень 4. Шифрование
файла
При
необходимости, Excel предоставляет
возможность зашифровать весь файл
книги, используя богатый набор различных
алгоритмов шифрования. Такую защиту
можно включить в меню Сервис
— Параметры — вкладка Безопасность.
Мы можем ввести
два различных пароля — на открытие файла
(только чтение) и на изменение. Тип
(алгоритм) шифрования выбирается после
нажатия на кнопку Дополнительно
(Advanced).
Защита данных в
ячейках
Для защиты отдельных
ячеек надо воспользоваться командой
«Сервис»-«Защита»-«Защитить
лист». Прежде чем защищать лист,
выделите ячейки, которые надо оставить
незаблокированными, а затем в меню
«Формат» выберите команду «Ячейки».
В открывшемся окне диалога «Формат
ячеек» на вкладке «Защита» снимите
флажок «Защищаемая ячейка».
Скрытие ячеек и
листов
Чтобы включить
режим скрытия формул, надо:
выделить нужные
ячейки;
выбрать
«Формат»-«Ячейки» (Ctrl+1);
на вкладке «Защита»
установить флажок «Скрыть формулы»;
выбрать
«Сервис»-«Защита»-«Защитить
лист»;
в окне диалога
«Защитить лист» установить флажок
«Содержимого».
После этого при
активизации ячеек, содержащих скрытые
формулы, эти самые формулы не выводятся
в строке формул, хотя результаты
вычислений видны.
-
Создание диаграмм
в MS Excel.
Диаграммы являются
средством наглядного представления
данных и облегчают выполнение сравнений,
выявление закономерностей и тенденций
данных. Например, вместо анализа
нескольких столбцов чисел на листе
можно, взглянув на диаграмму, узнать,
падают или растут объемы продаж по
кварталам или как действительные объемы
продаж соотносятся с планируемыми.
Создание диаграммы
Для создания
диаграммы, необходимо сначала ввести
данные для диаграммы на лист Excel. Выберите
данные и затем с помощью мастера диаграмм
поэтапный процесс выбора типа диаграммы
и различных параметров диаграммы для
диаграммы. Чтобы сделать это, выполните
следующие действия.
-
Запустите Excel и
откройте книгу. -
Выделите ячейки,
содержащие данные, которые нужно
отобразить на диаграмме. -
На Вставка меню,
нажмите кнопку Диаграммы для запуска
мастера диаграмм. -
В
Мастер диаграмм — шаг 1 из 4:
тип диаграммы диалоговое окно укажите
тип диаграммы, который требуется
использовать для диаграммы. Для этого
выполните одно из следующих действий.
-
Нажмите кнопку
Стандартные типы Вкладка. Чтобы
просмотреть образец как будут выглядеть
данные при выборе одного из стандартных
типах диаграмм, предоставляемых
Microsoft Excel, выберите тип диаграммы,
выберите подтип диаграммы, который
требуется просмотреть и нажмите кнопку
Нажмите клавишу и просмотр результата.
Выберите тип
диаграммы, выберите тип диаграммы,
выберите подтип диаграммы, и нажмите
кнопку Далее.
2 Нажмите кнопку
Пользовательские типы Вкладка. Выберите
встроенный нестандартный тип диаграммы
или создать собственный тип диаграммы,
нажмите кнопку Определяемые пользователем
-или- Встроенные. Выберите тип диаграммы,
и нажмите кнопку Далее.
-
В
Мастер диаграмм — шаг 2 из 4
— источник данных диаграммы диалоговое
окно, можно указать диапазон данных и
способ отображения рядов на диаграмме.
Если диаграмма
отображается должным образом, нажмите
кнопку Далее.
Если требуется
изменить диапазон данных или рядов
диаграммы, выполните одно из следующих
действий и нажмите кнопку Далее.
На Диапазон данных
Щелкните Диапазон данных поле, а затем
выделите ячейки на листе.
Укажите ряд,
отображаются в столбцах или строках.
На Серии Вкладка,
добавить и удалить ряд или измените
диапазоны листа, имена и значения для
каждого ряда на диаграмме.
-
В
Мастер диаграмм — шаг 3 из 4:
параметры диаграммы диалоговое окно,
можно изменить внешний вид диаграммы
больше при выборе параметров диаграммы
на шести вкладках. Как изменить эти
параметры, просмотрите образец диаграммы
убедитесь в том, что диаграмма выглядит
должным образом.
После завершения
выбора необходимые параметры диаграммы,
нажмите кнопку Далее.
-
На Заголовки
вкладки, можно добавить или изменить
названия диаграммы и осей. -
На Оси вкладки,
можно задать параметры отображения
для основных осей диаграммы. -
На Линии сетки
вкладки, можно отобразить или скрыть
линии сетки. -
На Условные
обозначения вкладки, можно добавить
легенду диаграммы. -
На Метки данных
вкладки, можно добавить подписи данных
к диаграмме. -
На Таблицы данных
вкладки, можно отображать или скрывать
таблицы данных.
-
В
Мастер диаграмм — шаг 4 из 4:
размещение диаграммы диалоговое окно
выберите папку для размещения на
диаграмме, выполнив одно из следующих
действий:
-
Нажмите
кнопку
На новом листе
Чтобы отобразить диаграмму на новом
листе. -
Нажмите кнопку
Как объект в для отображения на диаграмме
как объект в лист.
-
Нажмите кнопку
Окончание.
Перейти к началу
страницы
Изменение внешнего
вида диаграммы
После создания
диаграммы можно изменить параметры
диаграммы таким образом, чтобы он
выглядел должным образом. Чтобы сделать
это, щелкните правой кнопкой мыши
диаграмму и выберите одно из следующих
действий:
Тип диаграммы: это,
можно изменить тип диаграммы.
Источник данных:
это, можно изменить диапазон или диапазоны
листа для каждого ряда на диаграмме.
Параметры диаграммы:
это, можно задать параметры диаграммы.
Расположение: это,
можно изменить расположение, в котором
отображается диаграмма.
Кроме того Microsoft
Excel предлагает множество параметров
форматирования, которые можно использовать
для настройки нескольких диаграммы.
Можно дважды щелкнуть различных элементов
диаграммы для изменения этого конкретного
элемента. Затем появится диалоговое
окно, можно выбрать параметры, относящиеся
к элементу диаграммы для изменения его
внешнего вида. Например можно применить
цвета, границ и заливки для различных
элементов диаграммы, добавлять рисунки
для элементов диаграммы, изменить
форматирование оси и номер и изменять
шрифт, размер и выравнивание текста в
диаграмме.
-
.
MS
PowerPoint.
Возможности программы презентации.
Основные понятия.
PowerPoint
PowerPoint XP — приложение
для подготовки презентаций, слайды
которых выносятся на суд общественности
в виде распечатанных графических
материалов или посредством демонстрации
электронного слайд-фильма. Создав или
импортировав содержание доклада, вы
сможете быстро украсить его рисунками,
дополнить диаграммами и анимационными
эффектами. Элементы навигации дают
возможность генерировать интерактивные
презентации, управляемые самим зрителем.
Файлы
программы PowerPoint
называются презентациями
а их элементы – слайдами.
Слайды могут
содержать различную информацию.
Чтобы
создать новый слайд, нужно выполнить
команду Вставка
– Создать слайд
или щелкнуть по кнопке Создать
слайд
Шаблон
оформления – это
шаблон, формат которого можно использовать
для подготовки других презентаций.
Выполнить команду
Формат – Разметка слайда.
Справа появятся
макеты с различным содержимым.
-
)
Окно приложения MS
PowerPoint.
Режимы отображения слайдов.
После запуска
PowerPoint на экране открывается окно
программы. Структура и внешний вид
программы в значительной мере определяется
пользователем. Во время первого обращения
к PowerPoint это окно будет похоже на
представленное на рисунке (Рис. 6.4.0.). На
рисунке показаны все основные компоненты
рабочего окна PowerPoint. Строка заголовка
окна PowerPoint
Верхняя строка
экрана называется строкой заголовка
(Рис. 6.4.1.). В ней стоит имя активного
приложения, т.е. Microsoft® PowerPoint и название
редактируемого документа. Кроме того,
в строке заголовка есть еще четыре
кнопки: одна у левого края и три у правого.
Строка меню
Под строкой заголовка
имеется строка меню (Рис. 6.4.0.). Строка
меню содержит названия отдельных меню
программы. Она активизируется нажатием
клавиши [Alt] или нажатием левой клавиши
мыши на необходимом пункте меню. При
наведении курсора мыши на пункт меню,
он выделяется, становится как бы выпуклым,
по отношению к остальным пунктам. В
строке меню перечислены группы команд:
“Файл” – Служит
для открытия, закрытия, сохранения и
других операций с файлами, а также
печати, предварительного просмотра и
редактирования размеров и параметров
страницы.
“Правка” –
Предназначено для работы с элементами
презентаций и использования основных
инструментов PowerPoint.
Вид” – С помощью
этого пункта меню можно осуществить
установки просмотра документа и
управление расположением панелей
инструментов в презентации.
“Вставка” – Служит
для вставки символов и дополнительных
элементов форматирования презентаций.
“Формат” – Служит
для форматирования текста и абзацев.
“Сервис” –
Предназначено для проверки орфографии,
установки переносов.
“Показ слайдов”
– Позволяет производить настройку
показа и проводить показы слайдов.
“Окно” – Служит
для работы с окнами документа и разбиение
окна на панели.
“Справка” – Вызов
справки по генератору презентаций
PowerPoint.
Каждая группа
объединяет набор команд, имеющих общую
функциональную направленность.
Строка состояния
Находится у нижней
кромки окна PowerPoint 97 и содержит различную
информацию о текущем состоянии документа.
Панели инструментов
Под строкой меню
располагаются панели инструментов,
которые в значительной степени облегчают
и ускоряют работу. На панелях инструментов
расположены кнопки со значками. Это –
кнопки команд, которые можно найти и в
меню. Для добавления какой-либо панели
инструментов на экран необходимо навести
курсор на уже существующую панель
инструментов и щелкнуть правой кнопкой
мыши. На вашем экране появится меню, в
которой необходимо выбрать ту панель
инструментов, которую вы хотите добавить
или убрать с экрана. Если в вашем окне
нет ни одной панели инструментов, то
нужно выбрать пункт меню Вид – Панели
инструментов – Настройка. На экране
появится диалоговое окно “Настройка”
(Рис. 6.4.2.) в котором необходимо указать
какие панели инструментов вы хотите
вывести на экран. Также можно выполнить
команду Вид – Панели инструментов, и в
раскрывшемся списке выбрать одну из
панелей инструментов, которую вы хотите
убрать с экрана или вывести на экран.
-
Создание
новой презентации в MS
PowerPoint
(мастер автосодержания, шаблон
оформления).
Мастер автосодержания
Мастер автосодержания
помогает выбрать один из нескольких
шаблонов содержания и способы его
оформления. Шаблон представляет собой
презентацию с заранее установленными
цветами слайда и текстовыми стилями.
На каждом шаге мастер автосодержания
запрашивает определенную информацию
о создаваемой презентации. По завершении
работы мастера создается презентация
в режиме структуры с титульным слайдом
и несколькими слайдами с заголовками,
в которые затем можно добавить собственный
текст и рисунки.
При выборе
переключателя шаблон оформления
открывается диалоговое окно Создать
презентацию с шаблонами. В диалоговом
окне имеются вкладки Презентации и
Шаблоны оформления для создания
презентаций по шаблонам. Шаблоны,
расположенные на вкладке Презентации,
охватывают широкий спектр тем и имеют
некоторые элементы художественного
оформления. Они совпадают с шаблонами,
которые использует мастер автосодержания.
Шаблоны, расположенные на вкладке
Дизайны презентации, позволяют выбрать
определенный стиль оформления презентации.
После двойного щелчка по шаблону,
появляется диалоговое окно, содержащее
24 макета разметки слайдов.
После выбора
переключателя пустая презентация также
открывается диалоговое окно с 24 макетами
разметки слайдов. В новой презентации
используются цветовая схема, стиль
заголовка и стили текста презентации,
принимаемые по умолчанию.
Переключатель
открыть презентацию позволяет открыть
существующую презентацию PowerPoint.
Примечание 1. Чтобы
при запуске PowerPoint диалоговое окно
(рисунок 1) не выводилось, нужно выполнить
команду Сервис4Параметры, выбрать
вкладку Вид, снять флажок диалог при
запуске.
Примечание 2. Если
PowerPoint уже запущен, то можно создать
новую презентацию:
· используя
мастер автосодержания командой
Файл4Создать, выбрать вкладку Общие,
затем Мастер автосодержания;
· по шаблону
командой Файл4Создать, выбрать вкладку
Презентации или Шаблоны оформления;
· без использования
шаблона командой Файл4Создать, выбрать
вкладку Общие, затем Новая презентация
или использовать кнопку Создать на
Стандартной панели инструментов.
Конечно, PowerPoint не
знает, что именно вы хотите сказать, но
разработчикам программы хорошо известно,
каким образом умелые докладчики строят
свои презентации. Мастер автосодержания
предлагает достаточное количество
хорошо отработанных макетов презентаций,
среди которых можно найти варианты,
раскрывающие следующие темы:
доклады по общим
вопросам;
доклады по служебным
вопросам;
описания проектов;
отчеты о продажах
и маркетинге;
сообщения в стиле
Карнеги.
Чтобы создать
базовую структуру презентации, выполните
следующие шаги.
Выберите команду
Файл > Создать (File > New). В области задач
приложения в окне Создание презентации
щелкните на пункте из мастера
автосодержания.
В первом, вступительном
окне мастера автосодержания щелкните
на кнопке Далее (Next).
В окне Вид презентации
(Presentation Type) щелкните на кнопке нужной
категории или на кнопке Все (All), чтобы
увидеть все предлагаемые шаблоны
Подыщите в списке
шаблонов презентацию подходящего типа.
Для примера давайте выберем пункт План
продаж (Marketing Plan).
Затем щелкните на
кнопке Далее.
В следующем окне
мастера выберите стиль презентации.
Здесь предлагается пять вариантов:
Презентация
на экране (On-screen
presentation);
Презентация в
Интернете (Web-presentation);
Черно-белые
прозрачки
(Black and white overheads);
Цветные
прозрачки
(Color overheads);
Слайды
35 мм
(35mm slides).
Выберите положение
переключателя Презентация на экране и
щелкните на кнопке Далее.
В появившемся окне
параметров презентации в поле Заголовок
презентации (Presentation Title) введите заголовок.
В поле Нижний
колонтитул (Footer) введите текст Предложения
на следующий год, который будет появляться
в нижнем колонтитуле каждого слайда.
Оставьте установленными
флажки Дата последнего обновления (Data
Last Update) и Номер слайда (Slide Number), которые
инициируют добавление даты создания
презентации и номера слайда на все
слайды последовательности (рис. 13.21).
Щелкните на кнопке
Далее.
В последнем окне
мастера автосодержания щелкните на
кнопке Готово (Finish). В результате появится
новая презентация, структура которой
показана на рис. 13.22. Обратите внимание,
что слайды созданной презентации
снабжены не только заголовками, но и
предполагаемым текстовым содержанием.
Сохраните полученную
презентацию в файле План продаж.ppt. Она
пригодится в следующих упражнениях.
На основе базовой
структуры, сформированной мастером
автосодержания, легко построить свой
собственный доклад. Для этого нужно
лишь подправить заголовки и наполнить
пункты презентации конкретными фактами.
При желании можно сменить оформление
и добавить необходимые диаграммы и
рисунки. Как это делается, вы узнаете
из следующих упражнений.
ШАБЛОНЫ ОФОРМЛЕНИЯ
Microsoft PowerPoint дает
возможность создавать шаблоны оформления,
которые могут
применяться в презентации, чтобы придать
ей законченный, профессиональный вид.
Шаблон
оформления – это
шаблон, формат которого можно использовать
для подготовки других презентаций.
-
Настройка анимации
в презентациях MS
PowerPoint.
Анимации в
презентациях нужны для того , чтоб
оживить презентацию.
Для этого необходимо
—-
-
выбрать нужный
слайд, и перейдите на вкладку анимация;(
здесь находятся все настройки для
создания анимации на слайдах) -
далее выберете
тот объект на слайде, которому вы хотите
применить анимацию , выберете любой из
предложенных эффектов анимации, для
ТОго чтобы просмотреть эффект нажмите
на кнопку просмотр расположенную в
левой части ленты ( вам будет
продемонстрирован текущий эффект
анимации ) -
Открыв
список ДОПОЛНИТЕЛЬНЫЕ
ПАРАМЕТРЫ
( расположенный в правой части группы
АНИМАЦИИ) вы сможете просмотреть весь
список анимации. В данном списке переходы
представлены по типу отображения и
значению и разделяются на ВХОД,
ВЫДЕЛЕНИЕ , ВЫХОД
( анимация типа: вход
—— предназначена
для первых слайдов презентации ( и как
будто открывает показ слайдов)
Выделение
—— вы сможете выделить необходимый
слайд
Выход——
вы сможете завершить показ слайдов
-
Для
каждого вида анимации , имеются свои
собственные параметры, изменив их вы
сможете раскрыв список параметры
эффектов и
выбрав необходимые настройки (
предложенные варианты позволяют
изменять свойство эффекта анимации
такие как направление
действи
Соседние файлы в предмете [НЕСОРТИРОВАННОЕ]
- #
- #
- #
- #
18.02.2016115.2 Кб2I.doc
- #
- #
- #
- #
- #
- #
- #
Общие принципы парольной защиты документов
Версии Microsoft Office
Самые первые версии Microsoft Office
Microsoft Office 95
Microsoft Office 97/2000
Microsoft Office XP/2003
Microsoft Office 2007
Рекомендации по использованию Microsoft Office
Общие принципы парольной защиты документов
Основные принципы парольной защиты можно условно разделить на три типа:
- хранение пароля в документе в виде обычного текста;
- хранение в документе контрольного значения, тем или иным образом получаемого из пароля (например, при помощи хеш-функции);
- шифрование документа при помощи ключа, получаемого из пароля.
Первый способ парольной защиты является самым простым и соответственно самым ненадежным. Для восстановления пароля достаточно вычислить адрес, по которому он располагается в документе, и просто прочитать символы пароля. Тем не менее многие уважаемые производители программного обеспечения, включая Microsoft, в некоторых случаях его применяют.
Способ, подразумевающий хранение в документе контрольного значения, более сложен, однако столь же легко поддается взлому, как и первый. Если для вычисления контрольного значения используется обратимая функция или функция, для которой легко подобрать одно из исходных значений, то пароль просто вычисляется. Если же функция необратима (например, криптостойкий хеш), то контрольное значение всегда можно подменить заранее вычисленным из известного пароля. Таким образом, нам остается лишь подменить в документе контрольное значение — и защита документа снята. Этот способ также применяется фирмой Microsoft для парольной защиты некоторых типов документов.
Третий способ защиты является самым сложным. Его криптографическая стойкость определяется лишь набором параметров, используемых для шифрования текста. При достаточной длине ключа шифрования гарантированный взлом защиты становится просто невозможным, даже если задействовать для этого все вычислительные мощности, существующие на земном шаре. Однако самым уязвимым местом этой защиты является сам пароль. Пользователю нужно не только защитить документ, но и придумать такой пароль, который он сможет вспомнить в любой момент. К сожалению, многие пользователи используют в качестве пароля короткие последовательности символов, слова из словаря или наборы цифр. При этом стойкость самой защиты уже не имеет значения — пароль можно найти очень быстро прямым перебором либо атакой по словарю.
Версии Microsoft Office
По способам парольной защиты можно выделить следующие группы версий Microsoft Office:
- ранние версии отдельных приложений: Word 2.0, 6.0; Excel 4.0, 5.0; Access 2.0.
- Microsoft Office 95;
- Microsoft Office 97/2000;
- Microsoft Office XP/2003;
- Microsoft Office 2007.
Рассмотрим подробно парольную защиту каждой из этих групп версий.
Самые первые версии Microsoft Office
Первые версии Word и Excel
В этих программах возможна установка только одного типа пароля — пароля на открытие файла. В Word 2.0 и 6.0, а также в Excel 4.0 и 5.0 используется шифрование документа путем логической операции XOR с гаммой длиной в 16 байт. Сначала из пароля вычисляются два двухбайтовых значения, одно из которых применяется для генерации гаммы, а второе — для проверки правильности введенного пароля. Поскольку операция XOR является обратимой, а в документах всегда присутствует заведомо известный текст, процедура нахождения валидного пароля очень проста. Прежде всего, исходя из известного текста и зашифрованного документа, находится гамма. Затем символы пароля однозначно вычисляются, поскольку нам известна функция генерации гаммы.
Access 2.0
В Microsoft Access используется защита баз данных, основанная на разграничении доступа. Возможно создание учетных записей пользователей, которым можно присваивать различные права на базу данных. В Access 2.0 учетные записи хранятся в файлах с расширением MDA. При отсутствии этого файла открыть базу данных вообще невозможно. Для каждого пользователя устанавливается пароль, который также хранится в базе учетных записей. Способ хранения паролей позволяет легко их восстановить — нужно только разобраться в формате файла. Пароли хранятся в шифрованном виде, однако ключ шифрования известен. И более того, мы можем открыть любую базу данных, даже если база учетных записей недоступна или потеряна. В базе Access хранится уникальный идентификатор каждого пользователя. Зная этот идентификатор, мы можем создать свою базу учетных записей, внести туда пользователя и присвоить ему нужное значение идентификатора. Поэтому защита баз данных Access на уровне пользователей является нестойкой. Можно не только найти пароли пользователей, но и открыть любую базу данных независимо от установленной защиты.
Microsoft Office 95
Основное отличие документов Microsoft Office 95 от документов первых версий — измененный формат файла. Теперь файлы Word и Excel представляют собой структурированные хранилища в формате Microsoft OLE. Пароль на открытие документа применяется по той же схеме, что и в первых версиях Word и Excel. Однако для защиты документов добавилось еще несколько типов паролей.
Пароль read only
В Word и Excel добавился пароль на открытие документа в режиме «чтение — запись». Если этот пароль не введен, документ открывается в режиме «только чтение». Пароль хранится с использованием первой схемы — открытым текстом в документе.
Пароль read only хранится в документе открытым текстом
Пароли защиты документа, книг и листов
В Word добавился пароль защиты документа, позволяющий защищать от изменений отдельные фрагменты текста, а в Excel появились пароли на доступ к книгам и листам. Все эти пароли объединяет одно — вторая схема защиты. От каждого пароля вычисляется хеш длиной в 16 бит, который хранится в документе. Трудно сказать, чем обусловлена столь небольшая длина хеша. При этом для каждого из возможных значений хеша можно найти множество паролей и невозможно определить, какой из них был введен пользователем изначально. Функция, преобразующая хеш в первый подходящий пароль, очень проста — пароль находится мгновенно.
Защита баз данных Access 95
В Access 95 появился еще один способ защиты базы данных. Теперь можно устанавливать пароль, который запрашивается в момент открытия базы, независимо от пользовательских учетных записей и прав доступа. Этот пароль хранится в заголовке базы данных. Ко всем символам пароля применена логическая операция XOR с известной гаммой. Очевидно, что найти этот пароль труда не составляет, нужно лишь извлечь из файла набор байтов и применить к ним операцию XOR.
Microsoft Office 97/2000
Word и Excel 97/2000
В Microsoft Office 97 существенно изменилась схема применения пароля на открытие документа в приложениях Word и Excel. Применена третья схема парольной защиты. Однако из-за экспортных ограничений США эта защита оказалась нестойкой. Из пароля путем нескольких MD5-преобразований формируется ключ шифрования длиной 40 бит. Далее весь текст документа шифруется этим ключом по алгоритму RC4. Для проверки валидности пароля используется MD5-хеш, взятый от случайного значения (уникального для каждого документа), и его копия, зашифрованная по алгоритму RC4. Для нахождения пароля к документу можно воспользоваться прямым перебором и атакой по словарю. Средняя скорость перебора паролей на процессоре Pentium 4 3 ГГц составляет 500 тыс. паролей в секунду. Пароль также может быть найден путем атаки по словарю. Однако экспортные ограничения США дают нам возможность гарантированно расшифровать документ. При длине ключа в 40 бит общее количество ключей составляет 1 099 511 627 776. Скорость перебора ключей выше, чем скорость перебора паролей, на том же процессоре она уже достигает миллиона паролей в секунду. Следовательно, нам потребуется 305 часов, чтобы перебрать все возможные варианты ключей, что составляет около 12 суток. А при распределенной атаке, когда применяются вычислительные мощности большого количества компьютеров, ключ может быть найден за несколько часов. Таким образом, в Office 97 Microsoft значительно усилила защиту, однако экспортные ограничения помешали использовать ее в полной мере.
Остальные пароли Word и Excel аналогичны паролям Office 95. Однако здесь есть один курьезный момент. В Microsoft зачем-то решили шифровать документ Excel, если к нему применен пароль на доступ к книге. Шифрование происходит при помощи пароля VelvetSweatshop. Можно попробовать защитить этим паролем документ Excel (поставив эту строчку в качестве пароля на открытие документа) и посмотреть на поведение программы при открытии файла. Документ просто откроется, и при этом диалог ввода пароля даже не появится! Наверное, это форма протеста программистов Microsoft против тяжелых условий работы.
Французские версии Word и Excel 97/2000
Во время выпуска этих версий Microsoft Office во Франции и некоторых других странах существовали очень жесткие ограничения на применение криптографических алгоритмов. В частности, использовать RC4, даже с 40-битным ключом шифрования, было запрещено законодательством. Поэтому в Word и Excel, поставлявшихся на французский рынок, была применена та же схема шифрования, что и в документах Office 95.
Visual Basic for Applications
Одним из нововведений в Office 97 является поддержка встроенного языка программирования — Visual Basic for Applications (VBA). В любой документ могут быть встроены исходные тексты макросов, которые можно защищать паролем. При этом применяется вторая схема парольной защиты — в документе хранится хеш пароля, вычисленный по очень простому алгоритму (на базе логической операции XOR). Пароль легко находится путем выполнения обратного преобразования. Еще один способ защиты VBA-макросов — это модули (add-ins) Excel. Если из макроса делается add-in, исходные тексты недоступны для просмотра. Однако простым изменением нескольких байт в служебной области документа add-in превращается в обычный документ Excel, что позволяет нам просматривать исходные коды макросов. Следовательно, защита VBA-макросов в Office 97/2000 не является стойкой, если мы храним в документе их исходные тексты.
Microsoft Access 97/2000
Складывается впечатление, что Microsoft полностью устраивает нестойкая защита баз данных Access. В Access 97/2000 способ хранения пароля на открытие базы не поменялся, он по-прежнему доступен любому, кто воспользуется программой для его восстановления. Защита базы данных на уровне пользователей тоже изменений не претерпела.
Microsoft Outlook 97/2000
Начиная с версии 97 Microsoft Office содержит приложение Outlook в составе пакета. В этом приложении можно защищать паролем файлы с персональной информацией (они имеют расширение *.pst). Используется второй способ парольной защиты — хранение хеша пароля в документе. Хеш представляет собой контрольную сумму всех символов пароля, вычисленную по алгоритму CRC32. Этот алгоритм можно реверсировать и найти подходящий пароль. Защита PST-файлов не является стойкой — пароль находится мгновенно.
Кроме пароля защиты персональных данных, Outlook позволяет сохранять пароли на учетные записи электронной почты. В версии Office 97 эти пароли хранятся в системном реестре, в настройках MAPI, зашифрованные простым алгоритмом с известным ключом шифрования. В версии Office 2000 эти пароли хранятся в Protected Storage — хранилище секретных данных, разработанном Microsoft. Однако, поскольку программа может извлечь пароль из хранилища и передать его серверу, ничто не мешает нам реверсировать алгоритм хранения пароля и проделать то же самое. Оба способа хранения паролей, MAPI и Protected Storage, являются нестойкими.
Microsoft Office XP/2003
Microsoft Word, Excel, PowerPoint XP/2003
В Microsoft Office XP полностью переработана схема применения пароля на открытие документа. Плюс ко всему этот пароль стало возможно устанавливать на документы PowerPoint. Для шифрования документов теперь применяется Microsoft CryptoAPI. Эта система позволяет пользоваться криптопровайдерами — специальными динамическими библиотеками, в которых реализованы криптографические алгоритмы. Таким способом Microsoft решает проблему экспортных ограничений. Для стран, в которых подобные ограничения существуют, поставляются урезанные версии криптопровайдеров, позволяющие шифровать документы ключом небольшой длины (обычно не более 40 бит). Всем остальным предоставляется возможность шифровать документы ключом длиной до 128 бит. Перебрать все возможные значения 128-битного ключа за приемлемое время невозможно — даже задействовав очень большое количество вычислительных ресурсов. Алгоритм шифрования остался прежним — RC4. Поменялся алгоритм хеширования пароля: теперь это SHA-1, более стойкий, чем MD5. Единственный способ найти пароль — это прямой перебор паролей либо атака по словарю. Если пользователь ввел стойкий пароль, найти его за приемлемое время не представляется возможным. Скорость перебора паролей на процессоре Pentium 4 3 ГГц составляет около 300 тыс. паролей в секунду. Однако даже при такой схеме защиты очень большую роль играет человеческий фактор. Для совместимости с предыдущими версиями Microsoft оставила возможность использовать схему защиты из Office 97, причем она применяется к документу по умолчанию. Пользователь, плохо разбирающийся в схемах защиты, конечно же, воспользуется старой схемой, при которой документ можно гарантированно расшифровать за несколько часов.
Защита, совместимая с Office 97/2000, устанавливается
в Office XP по умолчанию
Visual Basic for Applications
В Microsoft Office XP изменен алгоритм формирования хеша пароля защиты VBA-макросов. Теперь вместо нестойкой операции XOR применяется алгоритм SHA-1, который не дает возможности реверсировать пароль. Однако мы можем вычислить этот хеш для любого другого пароля и просто подменить его в документе. Таким образом, мы получаем возможность либо изменить, либо вообще сбросить этот пароль. Следовательно, защищать паролем VBA-макросы просто не имеет смысла.
Outlook XP/2003
Схема защиты персональных данных в Outlook XP/2003 не изменилась. По-прежнему в документе хранится контрольная сумма CRC32 от пароля. Однако существенные изменения претерпело хранение паролей к учетным записям электронной почты. Эти пароли опять перенесены в хранилище настроек MAPI. Однако теперь они шифруются системной функцией CryptProtectData(). Эта функция позволяет шифровать данные определенного пользователя системы, основываясь на его пароле для входа в систему. Таким образом, если пользователь уже вошел в систему, то он, безусловно, может восстановить свои пароли к учетным записям электронной почты. Однако, если эти пароли пытается восстановить другой пользователь или даже системный администратор, он должен знать пароль пользователя для входа в систему. При изменении этого пароля извне данные просто потеряются, поскольку будет утрачен ключ шифрования. Пароль на вход в систему — это тема для отдельной статьи. Отметим лишь, что он может быть найден прямым перебором и при определенных условиях находится очень быстро.
PowerPoint 2003, пароль read only
В PowerPoint 2003 появилась возможность устанавливать пароль для защиты документа от изменений. Этот пароль хранится в документе по первой схеме, то есть открытым текстом. Однако при этом документ шифруется известным паролем, состоящим из двух фамилий, вероятно разработчиков.
Microsoft Office 2007
В Microsoft Office 2007 значительно улучшена система защиты документов. Существенно изменен формат файлов: теперь вместо OLE-контейнеров применяется легко читаемый формат XML. Однако если файл защищен паролем «на открытие», документ представляет собой OLE-контейнер, в котором находится информация о шифровании и сам зашифрованный документ. Для шифрования применяется широко известный и очень криптостойкий алгоритм AES. Длина ключа всегда 128 бит, что исключает возможность прямого перебора ключей. При формировании ключа происходит 50 тыс. преобразований по алгоритму SHA-1, исходными данными для которых являются пароль и число, уникальное для каждого документа. При этом скорость прямого перебора паролей значительно уменьшается и, по предварительным оценкам, составит около 500 паролей в секунду на современных процессорах Intel Core 2 Duo. Следовательно, стойкий пароль к документу Office 2007 восстановить практически невозможно. Единственным препятствием к использованию данной защиты является новый формат файлов, который пока не очень распространен. Если же сохранять документы в старых форматах — защита будет более слабой.
Рекомендации по использованию Microsoft Office
Защита документов и кода
Как было показано выше, единственной стойкой защитой в Microsoft Office является пароль на открытие документа Word, Excel и PowerPoint. При этом версия Office должна быть XP или более новая. Не выбирайте алгоритм защиты, установленный по умолчанию. Из криптопровайдеров рекомендуется выбирать Microsoft Strong Cryptographic Provider и длину ключа 128 бит. Длина пароля должна быть как минимум 8 символов, при этом пароль должен содержать заглавные и строчные буквы, цифры и спецсимволы. Пример стойкого пароля: «qU8&lg$H». Не используйте в качестве пароля слова из словаря, номер своего автомобиля или свой год рождения.
При разработке приложений на VBA не включайте исходный код макросов в документы — он может быть легко извлечен оттуда, несмотря на наличие пароля. Компилируйте макросы и сохраняйте только откомпилированный код.
При разработке баз данных в Microsoft Access компилируйте код работы с базой, делайте файлы MDE. В этом случае отсутствует доступ к исходным текстам.
В Microsoft Outlook не рекомендуется сохранять пароли доступа к учетным записям электронной почты, если помимо вас к компьютеру имеют доступ другие люди. Ваш пароль может быть извлечен из хранилища, что позволит третьим лицам получить доступ к вашим почтовым ящикам. Нет никакого смысла устанавливать пароли на PST-файлы, поскольку они могут быть легко найдены. Для хранения персональных данных рекомендуется использовать сервер Microsoft Exchange либо располагать файлы с персональными данными на носителях, защищенных от доступа программами других фирм, например PGP Disk.
Не используйте старые версии Microsoft Office, так как в этом случае потребуется ослаблять защиту документов в целях совместимости.
Проверка стойкости паролей
Очень часто в организациях возникает проблема проверки стойкости паролей. Каждый сотрудник устанавливает пароли, исходя из своих личных предпочтений. Однако пароли, придуманные пользователями, могут оказаться нестойкими. Для проверки стойкости пароля можно использовать программу Advanced Office Password Recovery (http://www.passwords.ru), поддерживающую документы всех версий Microsoft Office. При открытии документа программа автоматически определяет его версию и пароли, установленные в документе. Нестойкие пароли находятся мгновенно и отображаются, а для стойких паролей вначале применяется предварительная атака (preliminary attack), которая проверяет пароли по словарю, а также производит прямой перебор коротких паролей. Если пароль найден в результате этой атаки, он не является стойким. Далее надо проанализировать способ защиты, примененный к документу. Если защита совместима с Office 97/2000, документ может быть расшифрован за несколько часов.
Восстановление забытых паролей
Очень часто пароли к документам теряются или забываются. Иногда уволившийся сотрудник оставляет набор документов, защищенных паролями. Для восстановления забытых паролей Microsoft Office можно использовать программы Advanced Office Password Recovery и Elcomsoft Distributed Password Recovery, которые позволяют находить стойкие пароли, задействуя при этом вычислительные мощности компьютеров, объединенных в сеть. Также при помощи этих программ можно гарантированно расшифровать документ, к которому применена защита, совместимая с Office 97/2000; при этом скорость восстановления паролей напрямую зависит от количества задействованных компьютеров. Ознакомиться с другими программами для восстановления паролей можно на упомянутом выше сайте http://www.passwords.ru.
КомпьютерПресс 7’2007