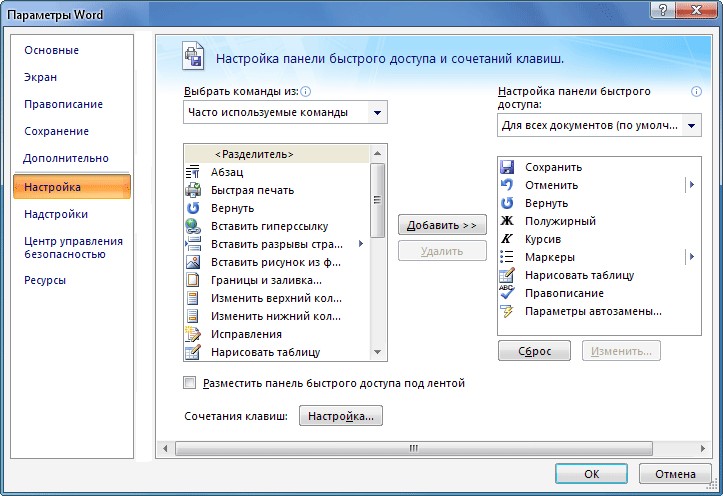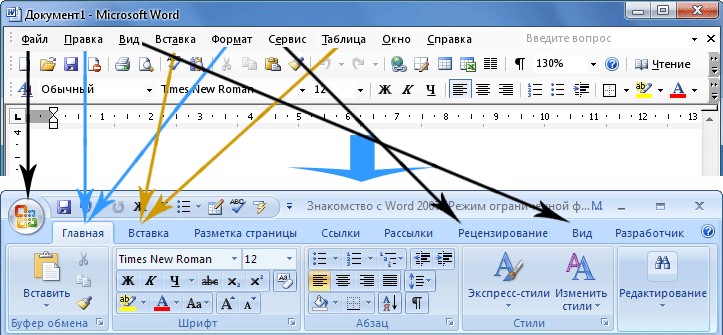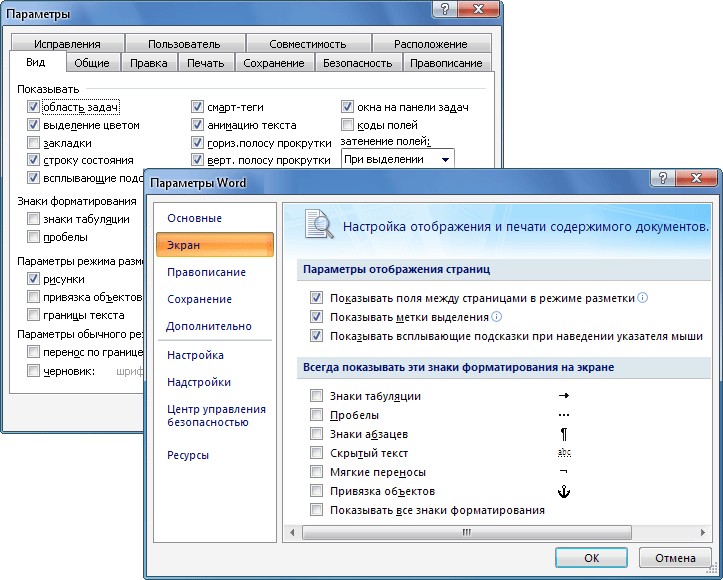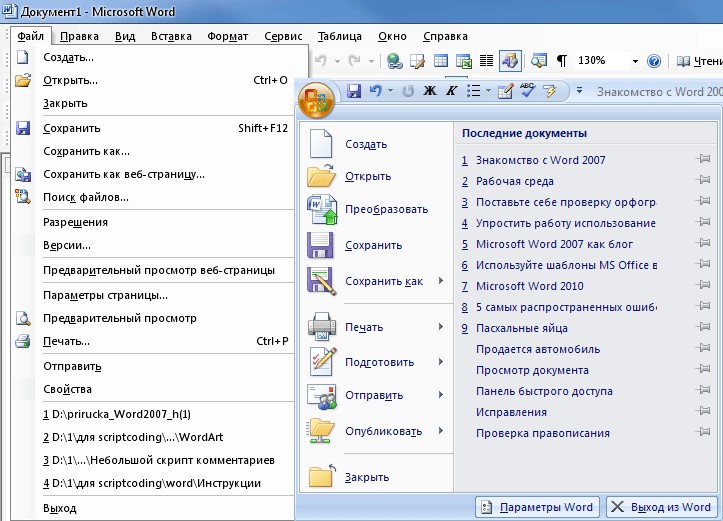Рис. 1. Устройство окна текстового редактора Microsoft Word
11

1.1.3. Инструменты и их кнопки в окне Word 2007
Кнопки на вкладках ленты могут быть простыми, двухсекционными, а также иметь вид полей ввода с разворачивающимися списками.
Простые кнопки для работы требуют простого щелчка по ним. Поля ввода с разворачивающимися списками (рис. 2) предназначены для выбора из списка нужного значения или ввода в поле своего значения. Выбрать значение из списка можно, щелкнув мышкой по расположенной рядом стрелке, а чтобы ввести новое значение, щелкните мышкой по полю ввода, наберите нужное значение с клавиатуры и нажмите клавишу [Enter].
Рис. 2. Пример поля ввода с раскрывающемся списком
При щелчке по левой секции двухсекционной кнопки сразу происходит заранее преопределенное действие. При щелчке же по правой секции, т.е. по направленной вниз стрелке, появляется поле, в котором представлены различные варианты изменяемого параметра или выполняемого действия (рис. 3). Вариант выбирается щелчком по нему мышью.
12

Рис. 3. Пример двухсекционной кнопки
1.1.4. Закрытие Word
Есть несколько способов выйти из программы Word:
1.Щелкнуть по кнопке <Закрыть> 
2.Выполнить команду кнопка <Office> 
3.Нажат сочетание клавиш [Alt+F4].
При попытке выйти из Word с помощью одного из этих способов, Word проверит все открытые документы и шаблоны. Если хоть в одном из них будут обнаружены несохраненные изменения, Word предложит сохранить их на диске с помощью диалогового окна (рис. 4).
Рис. 4. Диалоговое окно закрытия документа
1.1.5. Создание и открытие документа
При запуске Word через кнопку <Пуск> происходит автоматическое создание пустого документа. При необходимости можно создать еще один
документ, для этого нужно нажать кнопку <Office> 
13

жать комбинацию клавиш [Ctrl + N]. Между файлами можно переключаться при помощи клавиши [F6].
Чтобы открыть документ, нужно щелкнуть по кнопке
<Office> 
Рис. 5. Диалоговое окно открытия документа
1.1.6. Сохранение документа
Для сохранение документа следует выполнить одно из следующих действий:
1.Щелкнуть мышкой по кнопке 
2.Нажать сочетание клавиш [Ctrl + S].
Если документ только что был создан и сохраняется на компьютере первый раз, то на экране появится диалоговое окно «Сохранение документа»
(рис. 6Ошибка! Источник ссылки не найден.). Если документ уже был на иске и необходимо сохранить внесенные в него изменения, то при таком сохранении диалоговое окно «Сохранение документа» появляться не будет.
При появлении диалогового окна «Сохранение документа» в нем нужно проделать следующее:
1.Выбрать диск, на котором будет сохраняться файл.
2.Перейти в папку, в которой будет сохраняться файл.
3.В поле ввода «Имя файла» ввести имя файла, под которым должен быть сохранен документ.
14

4.Нажать клавиши [Enter] или щелкнуть по кнопке <Сохранить>, после этого документ будет сохранен.
Рис. 6. «Сохранение документа»
Расширение файла при вводе имени изменять, как правило, не нужно. При сохранении в окне «Сохранение документа» по умолчанию в качестве типа файла указывается «документ Word». Однако необходимо иметь ввиду, что в MS Word 2007 используется новый формат документов. На место формата .doc, пришел формат Office Open XML. И именно последний установлен в качестве формата по умолчанию, файлы имеют расширение .docx. Новый формат не совместим со старыми версиями Word. Если необходимо обеспечить совместимость, то следует установить формат «Документ Word 97 — 2003», выбрав его в раскрывающемся списке «Тип файла» в диалоговом окне «Сохранение документа».
Новый формат отличается, во-первых, своей открытостью для разработчиков программного обеспечения, во-вторых, поддержкой стандартов XML, что позволяет удобнее работать со структурой документа и воспринимать ее из различных программ, а в-третьих, у нового формата имеется встроенная поддержка сжатия файлов в формате ZIP, благодаря чему документы занимают меньше места на диске.
Довольно часто при работе в Word возникает потребность сохранить открытый и уже существующий на диске документ под другим именем. Для этого нужно проделать следующее:
1.Щелкнуть мышкой по кнопке <Office> 
2.Выбрать команду «Сохранить как».
15
3.Указать тип документа («Документ Word», «Шаблон Word», «Документ Word 97-2003» и т.п.).
4.В появившемся окне «Сохранение документа» ввести новое имя и нажать кнопку <Сохранить>.
1.1.7.Подсказки Word
Всплывающие подсказки Word дают мгновенную информацию. Для каждой кнопки каждой группы инструментов, а также для каждой кнопки режимов просмотра Word может показывать всплывающую подсказку – надпись, сообщающую вам, для чего предназначена эта кнопка. Для некоторых кнопок можно также узнать горячие клавиши, нажатие которых вызывает туже команду, что и щелчок по этой кнопке. Чтобы вызвать всплывающую подсказку, наведите курсор мыши на нужную кнопку и, ничего не нажимая, подождите секунду. Возле кнопки появится («всплывет») надпись-подсказка с названием этой кнопки.
1.1.8. Полосы прокрутки
Один из самых удобных способов перемещаться по документу Word – перетаскивание бегунка в вертикальной полосе прокрутки. При этом Word отображает подсказку прокрутки. В этой подсказке указан номер страницы документа, которая соответствует данному положению бегунка.
1.1.9. Ввод текста
Набор текста осуществляется путем нажатия соответствующих клавиш на клавиатуре. При этом место, с которого будет вводиться текст, на экране отмечается текстовым курсором – не путайте его с курсором – указателем мыши. Текст вводится в то место, где мигает курсор, вставка объекта происходит в то место, где мигает курсор, а указатель мыши служит для установки текстового курсора в нужное место и в процессе набора текста может не участвовать.
Переход от одного языка к другому (от одной раскладки клавиатуры к другой) можно осуществлять двумя способами:
1.Путем нажатия комбинации клавиш [Alt + Shift] или [Ctrl + Shift] (в зависимости от настроек компьютера).
2.Щелкнув левой кнопкой мыши по индикатору клавиатуры на «Панели задач». После этого откроется меню, в котором можно вы-
брать нужную раскладку.
Если вводить буквы при нажатой клавише [Shift], то они будут вводиться заглавными буквами. Однако если требуется вводить много заглавных
16
букв, то рекомендуется нажать клавишу [Caps Lock], для возврата в обычной режим нужно нажать ее повторно.
При наборе текста принудительный переход на следующую строку осуществляется нажатием клавиши [Enter]. При этом ввод текста будет продолжен с новой строки, и таким образом будет создан новый абзац. Если абзац создавать не нужно, при достижении конца строки Word автоматически перейдет на новую.
Если была введена неправильная буква или слово, их можно стереть с помощью клавиши [BackSpace]. Нажатие клавиши [BackSpace] приводит к стиранию символа, стоящего слева от текстового курсора. Удаление буквы, стоящей справа от текстового курсора, осуществляется нажатием на клавишу
[Delete].
Перемещать текстовый курсор по тексту можно с помощью клавиш стрелок на клавиатуре. Или можно навести указатель мыши на нужное место в тексте, щелкнуть ее левой кнопкой, и текстовый курсор окажется в том месте, где в этот момент находился указатель мыши.
Если расположить текстовый курсор внутри текста и начать ввод букв, то новые буквы будут раздвигать имеющийся текст. Если же перед этим нажать клавишу [Insert], то вводимые буквы будут затирать уже имеющийся текст, отображаясь вместо него. Чтобы вернуться в обычный режим раздвигания, следует повторно нажать клавишу [Insert].
1.2.Задания
Вданной работе нужно выполнить:
1.Нужно набрать один из 10 вариантов текста, указанных ниже (номер рабочей машины определяет номер варианта). Сохранить файл в папке, названной вашей фамилией и находящейся по адресу D: Student Название вашей группы Информатика под именем
«ЛР1_1.docx».
2.Сохранить этот же файл в той же папке, под именем «ЛР1_2.docx».
3.Закройте Word.
4.Открыть Word. Откройте файл «ЛР1_2.docx». Сохраните его в папке «Мои документы» под именем «ЛР1_3.doc».
5.Закройте Word и при помощи одного из средств Windows (Проводник, Мой компьютер) убедитесь в правильности выполнения задания.
6.Продемонстрируйте результат работы преподавателю.
7.При помощи одного из средств Windows удалите созданные файлы.
17
1.2.1. Варианты для индивидуальной работы
Вариант 1
В1978 году международный научный конгресс официально закрепил за понятием «информатика» области, связанные с разработкой, созданием, использованием и материально-техническим обслуживанием систем обработки информации, включая компьютеры и их программное обеспечение, а также организационные, коммерческие, административные и социальнополитические аспекты компьютеризации – массового внедрения компьютерной техники во все области жизни людей.
Вариант 2
Термин «информатика» (франц. informatique) происходит от французских слов information (информация) и automatique (автоматика) и дословно означает «информационная автоматика». Информатика – это основанная на использовании компьютерной техники дисциплина, изучающая структуру и общие свойства информации, а также закономерности и методы еѐ создания, хранения, поиска, преобразования, передачи и применения в различных сферах человеческой деятельности.
Вариант 3
В1978 году международный научный конгресс официально закрепил за понятием «информатика» области, связанные с разработкой, созданием, использованием и материально-техническим обслуживанием систем обработки информации, включая компьютеры и их программное обеспечение, а также организационные, коммерческие, административные и социальнополитические аспекты компьютеризации – массового внедрения компьютерной техники во все области жизни людей.
Вариант 4
Технические средства, то есть аппаратура компьютеров, в английском языке обозначаются словом Hardware, которое буквально переводится как «твѐрдые изделия». А для программных средств выбрано (а точнее, создано) очень удачное слово Software (буквально – «мягкие изделия»), которое подчѐркивает равнозначность программного обеспечения и самой машины и вместе с тем подчѐркивает способность программного обеспечения модифицироваться, приспосабливаться, развиваться.
18
Вариант 5
В информатике выделяют ещѐ одну существенную ветвь – алгоритмические средства. Для неѐ российский академик А.А. Дородницин предложил название Brainware (от англ. brain – интеллект). Эта ветвь связана с разработкой алгоритмов и изучением методов и приѐмов их построения. Алгоритмы – это правила, предписывающие выполнение последовательностей действий, приводящих к решению задачи. Нельзя приступить к программированию, не разработав предварительно алгоритм решения задачи.
Вариант 6
Роль информатики в развитии общества чрезвычайно велика. С ней связано начало революции в области накопления, передачи и обработки информации. Эта революция, следующая за революциями в овладении веществом и энергией, затрагивает и коренным образом преобразует не только сферу материального производства, но и интеллектуальную, духовную сферы жизни. Создание новых информационных технологий приводят к значительным изменениям во всех сферах общества.
Вариант 7
Термин «информация» происходит от латинского слова «information», что означает сведения, разъяснения, изложение. В обиходе информацией называют любые данные или сведения, которые кого-либо интересуют. Информация – сведения об объектах и явлениях окружающей среды, их параметрах, свойствах и состоянии, которые воспринимают информационные системы (живые организмы, управляющие машины и др.) в процессе жизнедеятельности и работы.
Вариант 8
Одно и то же информационное сообщение (статья в газете, объявление, письмо, телеграмма, справка, рассказ, чертѐж, радиопередача и т.п.) может содержать разное количество информации для разных людей – в зависимости от их предшествующих знаний, от уровня понимания этого сообщения и интереса к нему. Так, сообщение, составленное на японском языке, не несѐт никакой новой информации человеку, не знающему этого языка, но может быть высокоинформативным для человека, владеющего японским.
19
Вариант 9
Информация есть характеристика не сообщения, а соотношения между сообщением и его потребителем. Применительно к компьютерной обработке данных под информацией понимают некоторую последовательность символических обозначений (букв, цифр, закодированных графических образов и звуков и т.п.), несущую смысловую нагрузку и представленную в понятном компьютеру виде. Каждый новый символ в такой последовательности символов увеличивает информационный объѐм сообщения.
Вариант 10
Информация передаѐтся в виде сообщений от некоторого источника информации к еѐ приѐмнику посредством канала связи между ними. Источник посылает передаваемое сообщение, которое кодируется в передаваемый сигнал. Этот сигнал посылается по каналу связи. В результате в приѐмнике появляется принимаемый сигнал, который декодируется и становится принимаемым сообщением. Передача информации по каналам связи часто сопровождается воздействием помех, вызывающих искажение и потерю информации
1.3.Контрольные вопросы
1.Каким образом осуществляется запуск и выход из текстового процес-
сора Microsoft Word?
2.Какие типы кнопок существуют в Word 2007?
3.Опишите способы, которыми можно закрыть документ Microsoft Word.
4.Каким образом можно изменить имя уже существующего документа?
5.Можно ли создать новую папку в момент сохранения файла?
6.Как при помощи подсказок Microsoft Word узнать, что означает та или иная кнопка на панели инструментов?
7.Как открыть и сохранить новый документ Microsoft Word?
8.Каким образом можно поменять язык ввода?
9.Каким образом происходит ввод заглавных букв?
10.Как перейти на новую строку и создать абзац?
11.Какую информацию можно увидеть в строке заголовка окна Word?
12.Как можно закрыть активный документ не закрывая окна программы
Word?
13.Как сохранить файл в формате doc?
20
Соседние файлы в предмете [НЕСОРТИРОВАННОЕ]
- #
- #
- #
- #
- #
- #
- #
- #
- #
- #
- #
Подборка по базе: детская дитература с практикумом 3 семестр практическое занятие , Документ Microsoft Word.docx, Документ Microsoft Word.docx, Документ Microsoft Word.docx, Лабораторный практикум 5.docx, Лабораторный практикум 4.pdf, Документ Microsoft Word.docx, Документ Microsoft Word (2).docx, Документ Microsoft Office Word.docx, Документ Microsoft Word.docx
1.1.3.
Инструменты и их кнопки в окне Word 2007
Кнопки на вкладках ленты могут быть простыми, двухсекционными, а также иметь вид полей ввода с разворачивающимися списками.
Простые кнопки для работы требуют простого щелчка по ним. Поля ввода с разворачивающимися списками (рис. 2) предназначены для выбора из списка нужного значения или ввода в поле своего значения. Выбрать значе- ние из списка можно, щелкнув мышкой по расположенной рядом стрелке, а чтобы ввести новое значение, щелкните мышкой по полю ввода, наберите нужное значение с клавиатуры и нажмите клавишу [Enter].
Рис. 2. Пример поля ввода с раскрывающемся списком
При щелчке по левой секции двухсекционной кнопки сразу происходит заранее преопределенное действие. При щелчке же по правой секции, т.е. по направленной вниз стрелке, появляется поле, в котором представлены раз- личные варианты изменяемого параметра или выполняемого действия (рис.
3). Вариант выбирается щелчком по нему мышью.
13
1.1.4.
Закрытие Word
Есть несколько способов выйти из программы Word:
1.
Щелкнуть по кнопке <Закрыть>
, которая расположена на правом конце строки заголовка Word (см. Ошибка! Источник
сылки не найден.).
2.
Выполнить команду кнопка <Office>
→ Выход из Word.
3.
Нажат сочетание клавиш [Alt+F4].
При попытке выйти из Word с помощью одного из этих способов, Word проверит все открытые документы и шаблоны. Если хоть в одном из них бу- дут обнаружены несохраненные изменения, Word предложит сохранить их на диске с помощью диалогового окна (рис. 4).
Рис. 4. Диалоговое окно закрытия документа
1.1.5.
Создание и открытие документа
При запуске Word через кнопку <Пуск> происходит автоматическое создание пустого документа. При необходимости можно создать еще один документ, для этого нужно нажать кнопку <Office>
→ Создать или на-
Рис. 3. Пример двухсекционной кнопки
14 жать комбинацию клавиш [Ctrl + N]. Между файлами можно переключаться при помощи клавиши [F6].
Чтобы открыть документ, нужно щелкнуть по кнопке
<Office>
→ Открыть. При этом открывается диалоговое окно «Открытие документа» (рис. 5), в котором можно найти и указать, какой именно доку- мент необходимо открыть.
Рис. 5. Диалоговое окно открытия документа
1.1.6.
Сохранение документа
Для сохранение документа следует выполнить одно из следующих дей- ствий:
1.
Щелкнуть мышкой по кнопке на панели быстрого доступа.
2.
Нажать сочетание клавиш [Ctrl + S].
Если документ только что был создан и сохраняется на компьютере первый раз, то на экране появится диалоговое окно «Сохранение документа»
(рис. 6Ошибка! Источник ссылки не найден.). Если документ уже был на иске и необходимо сохранить внесенные в него изменения, то при таком со- хранении диалоговое окно «Сохранение документа» появляться не будет.
При появлении диалогового окна «Сохранение документа» в нем нуж- но проделать следующее:
1.
Выбрать диск, на котором будет сохраняться файл.
2.
Перейти в папку, в которой будет сохраняться файл.
3.
В поле ввода «Имя файла» ввести имя файла, под которым должен быть сохранен документ.
15 4.
Нажать клавиши [Enter] или щелкнуть по кнопке <Сохранить>, по- сле этого документ будет сохранен.
Расширение файла при вводе имени изменять, как правило, не нужно.
При сохранении в окне «Сохранение документа» по умолчанию в качестве типа файла указывается «документ Word». Однако необходимо иметь ввиду, что в MS Word 2007 используется новый формат документов. На место фор- мата .doc, пришел формат Office Open XML. И именно последний установлен в качестве формата по умолчанию, файлы имеют расширение .docx. Новый формат не совместим со старыми версиями Word. Если необходимо обеспе- чить совместимость, то следует установить формат «Документ
Word 97 — 2003», выбрав его в раскрывающемся списке «Тип файла» в диало- говом окне «Сохранение документа».
Новый формат отличается, во-первых, своей открытостью для разра- ботчиков программного обеспечения, во-вторых, поддержкой стандартов
XML, что позволяет удобнее работать со структурой документа и восприни- мать ее из различных программ, а в-третьих, у нового формата имеется встроенная поддержка сжатия файлов в формате ZIP, благодаря чему доку- менты занимают меньше места на диске.
Довольно часто при работе в Word возникает потребность сохранить открытый и уже существующий на диске документ под другим именем. Для этого нужно проделать следующее:
1.
Щелкнуть мышкой по кнопке <Office>
2.
Выбрать команду «Сохранить как».
Рис. 6. «Сохранение документа»
16 3.
Указать тип документа («Документ Word», «Шаблон Word», «До- кумент Word 97-2003» и т.п.).
4.
В появившемся окне «Сохранение документа» ввести новое имя и нажать кнопку <Сохранить>.
1.1.7.
Подсказки Word
Всплывающие подсказки Word дают мгновенную информацию. Для каждой кнопки каждой группы инструментов, а также для каждой кнопки режимов просмотра Word может показывать всплывающую подсказку – над- пись, сообщающую вам, для чего предназначена эта кнопка. Для некоторых кнопок можно также узнать горячие клавиши, нажатие которых вызывает туже команду, что и щелчок по этой кнопке. Чтобы вызвать всплывающую подсказку, наведите курсор мыши на нужную кнопку и, ничего не нажимая, подождите секунду. Возле кнопки появится («всплывет») надпись-подсказка с названием этой кнопки.
1.1.8.
Полосы прокрутки
Один из самых удобных способов перемещаться по документу Word – перетаскивание бегунка в вертикальной полосе прокрутки. При этом Word отображает подсказку прокрутки. В этой подсказке указан номер страницы документа, которая соответствует данному положению бегунка.
1.1.9.
Ввод текста
Набор текста осуществляется путем нажатия соответствующих клавиш на клавиатуре. При этом место, с которого будет вводиться текст, на экране отмечается текстовым курсором – не путайте его с курсором – указателем мыши. Текст вводится в то место, где мигает курсор, вставка объекта проис- ходит в то место, где мигает курсор, а указатель мыши служит для установки текстового курсора в нужное место и в процессе набора текста может не уча- ствовать.
Переход от одного языка к другому (от одной раскладки клавиатуры к другой) можно осуществлять двумя способами:
1.
Путем нажатия комбинации клавиш [Alt + Shift] или [Ctrl + Shift] (в зависимости от настроек компьютера).
2.
Щелкнув левой кнопкой мыши по индикатору клавиатуры на «Па- нели задач». После этого откроется меню, в котором можно вы- брать нужную раскладку.
Если вводить буквы при нажатой клавише [Shift], то они будут вво- диться заглавными буквами. Однако если требуется вводить много заглавных
17 букв, то рекомендуется нажать клавишу [Caps Lock], для возврата в обычной режим нужно нажать ее повторно.
При наборе текста принудительный переход на следующую строку осуществляется нажатием клавиши [Enter]. При этом ввод текста будет про- должен с новой строки, и таким образом будет создан новый абзац. Если аб- зац создавать не нужно, при достижении конца строки Word автоматически перейдет на новую.
Если была введена неправильная буква или слово, их можно стереть с помощью клавиши [BackSpace]. Нажатие клавиши [BackSpace] приводит к стиранию символа, стоящего слева от текстового курсора. Удаление буквы, стоящей справа от текстового курсора, осуществляется нажатием на клавишу
[Delete].
Перемещать текстовый курсор по тексту можно с помощью клавиш стрелок на клавиатуре. Или можно навести указатель мыши на нужное место в тексте, щелкнуть ее левой кнопкой, и текстовый курсор окажется в том месте, где в этот момент находился указатель мыши.
Если расположить текстовый курсор внутри текста и начать ввод букв, то новые буквы будут раздвигать имеющийся текст. Если же перед этим на- жать клавишу [Insert], то вводимые буквы будут затирать уже имеющийся текст, отображаясь вместо него. Чтобы вернуться в обычный режим раздви- гания, следует повторно нажать клавишу [Insert].
1.2.
Задания
В данной работе нужно выполнить:
1.
Нужно набрать один из 10 вариантов текста, указанных ниже (но- мер рабочей машины определяет номер варианта). Сохранить файл в папке, названной вашей фамилией и находящейся по адресу
D: Student Название вашей группы Информатика под именем
«ЛР1_1.docx».
2.
Сохранить этот же файл в той же папке, под именем «ЛР1_2.docx».
3.
Закройте Word.
4.
Открыть Word. Откройте файл «ЛР1_2.docx». Сохраните его в папке
«Мои документы» под именем «ЛР1_3.doc».
5.
Закройте Word и при помощи одного из средств Windows (Провод- ник, Мой компьютер) убедитесь в правильности выполнения зада- ния.
6.
Продемонстрируйте результат работы преподавателю.
7.
При помощи одного из средств Windows удалите созданные файлы.
18
1.2.1.
Варианты для индивидуальной работы
Вариант 1
В 1978 году международный научный конгресс официально закрепил за понятием «информатика» области, связанные с разработкой, созданием, использованием и материально-техническим обслуживанием систем обра- ботки информации, включая компьютеры и их программное обеспечение, а также организационные, коммерческие, административные и социально- политические аспекты компьютеризации – массового внедрения компьютер- ной техники во все области жизни людей.
Вариант 2
Термин «информатика» (франц. informatique) происходит от француз- ских слов information (информация) и automatique (автоматика) и дословно означает «информационная автоматика». Информатика – это основанная на использовании компьютерной техники дисциплина, изучающая структуру и общие свойства информации, а также закономерности и методы еѐ создания, хранения, поиска, преобразования, передачи и применения в различных сфе- рах человеческой деятельности.
Вариант 3
В 1978 году международный научный конгресс официально закрепил за понятием «информатика» области, связанные с разработкой, созданием, использованием и материально-техническим обслуживанием систем обра- ботки информации, включая компьютеры и их программное обеспечение, а также организационные, коммерческие, административные и социально- политические аспекты компьютеризации – массового внедрения компьютер- ной техники во все области жизни людей.
Вариант 4
Технические средства, то есть аппаратура компьютеров, в английском языке обозначаются словом Hardware, которое буквально переводится как
«твѐрдые изделия». А для программных средств выбрано (а точнее, создано) очень удачное слово Software (буквально – «мягкие изделия»), которое под- чѐркивает равнозначность программного обеспечения и самой машины и вместе с тем подчѐркивает способность программного обеспечения модифи- цироваться, приспосабливаться, развиваться.
19
Вариант 5
В информатике выделяют ещѐ одну существенную ветвь – алгоритми- ческие средства. Для неѐ российский академик А.А. Дородницин предложил название Brainware (от англ. brain – интеллект). Эта ветвь связана с разра- боткой алгоритмов и изучением методов и приѐмов их построения. Алгорит- мы – это правила, предписывающие выполнение последовательностей дейст- вий, приводящих к решению задачи. Нельзя приступить к программирова- нию, не разработав предварительно алгоритм решения задачи.
Вариант 6
Роль информатики в развитии общества чрезвычайно велика. С ней связано начало революции в области накопления, передачи и обработки ин- формации. Эта революция, следующая за революциями в овладении вещест- вом и энергией, затрагивает и коренным образом преобразует не только сфе- ру материального производства, но и интеллектуальную, духовную сферы жизни. Создание новых информационных технологий приводят к значитель- ным изменениям во всех сферах общества.
Вариант 7
Термин «информация» происходит от латинского слова «information», что означает сведения, разъяснения, изложение. В обиходе информацией на- зывают любые данные или сведения, которые кого-либо интересуют. Ин- формация – сведения об объектах и явлениях окружающей среды, их пара- метрах, свойствах и состоянии, которые воспринимают информационные системы (живые организмы, управляющие машины и др.) в процессе жизне- деятельности и работы.
Вариант 8
Одно и то же информационное сообщение (статья в газете, объявление, письмо, телеграмма, справка, рассказ, чертѐж, радиопередача и т.п.) может содержать разное количество информации для разных людей – в зависимости от их предшествующих знаний, от уровня понимания этого сообщения и ин- тереса к нему. Так, сообщение, составленное на японском языке, не несѐт ни- какой новой информации человеку, не знающему этого языка, но может быть высокоинформативным для человека, владеющего японским.
20
Вариант 9
Информация есть характеристика не сообщения, а соотношения между сообщением и его потребителем. Применительно к компьютерной обработке данных под информацией понимают некоторую последовательность симво- лических обозначений (букв, цифр, закодированных графических образов и звуков и т.п.), несущую смысловую нагрузку и представленную в понятном компьютеру виде. Каждый новый символ в такой последовательности симво- лов увеличивает информационный объѐм сообщения.
Вариант 10
Информация передаѐтся в виде сообщений от некоторого источника информации к еѐ приѐмнику посредством канала связи между ними. Источ- ник посылает передаваемое сообщение, которое кодируется в передаваемый сигнал. Этот сигнал посылается по каналу связи. В результате в приѐмнике появляется принимаемый сигнал, который декодируется и становится при- нимаемым сообщением. Передача информации по каналам связи часто со- провождается воздействием помех, вызывающих искажение и потерю ин- формации
1.3.
Контрольные вопросы
1.
Каким образом осуществляется запуск и выход из текстового процес- сора Microsoft Word?
2.
Какие типы кнопок существуют в Word 2007?
3.
Опишите способы, которыми можно закрыть документ Microsoft Word.
4.
Каким образом можно изменить имя уже существующего документа?
5.
Можно ли создать новую папку в момент сохранения файла?
6.
Как при помощи подсказок Microsoft Word узнать, что означает та или иная кнопка на панели инструментов?
7.
Как открыть и сохранить новый документ Microsoft Word?
8.
Каким образом можно поменять язык ввода?
9.
Каким образом происходит ввод заглавных букв?
10.
Как перейти на новую строку и создать абзац?
11.
Какую информацию можно увидеть в строке заголовка окна Word?
12.
Как можно закрыть активный документ не закрывая окна программы
Word?
13.
Как сохранить файл в формате doc?
21
Лабораторная работа 2.
Форматирование текста
2.1.
Навыки необходимы для выполнения лабораторной
работы
1.
Работа со шрифтами.
2.
Выделение, перенос и копирование фрагментов текста.
3.
Форматирование абзацев.
4.
Создание маркированных списков.
5.
Создание нумерованных списков.
6.
Создание многоуровневых списков.
7.
Изменение параметров форматирования списков.
2.2.
Методические рекомендации по лабораторной работе
2.2.1.
Выделение текста
Прежде чем что-либо сделать с содержимым документа (редактиро- вать, форматировать или копировать), нужно выделить какую-то его часть.
«Выделить» содержимое документа означает расширить подсветку (инвер- сию) с курсора вставки на весь фрагмент содержимого, который нужно вы- делить. Выделять можно с помощью мыши или клавиатуры.
Объем выделяемого фрагмента, зависит от количества щелчков левой кнопки мыши, как показано ниже:
Простой щелчок
Перемещает в указанное место кур- сор вставки
Двойной щелчок
Выделяет слово
Тройной щелчок в любом месте текста
Выделяет весь абзац
Щелчок в любом месте предложения при нажатой клавише [Ctrl]
Выделяет все предложение
С помощью щелчков мыши и нажатия клавиши [Shift] можно выделить в тексте фрагмент любых размеров. Для этого нужно сделать следующее:
1.
Щелкнуть в начале фрагмента, который нужно выделить.
2.
Нажать и удерживать клавишу [Shift].
3.
Щелкнуть в конце нужного фрагмента.
С помощь перетаскивания также можно выделять содержимое доку- мента. Для этого нужно сделать следующее:
1.
Поместить указатель мыши в начало фрагмента, который нужно выделить.
2.
Нажать левую кнопку мыши;
3.
Двигать курсор мыши в любом направлении, растягивая выделение.
Перемещая курсор вправо или влево, можно увеличивать или
22 уменьшать выделенный фрагмент по отдельным символам; пере- мещая указатель мыши вверх или вниз, можно изменять размер вы- деления по целым строкам.
Кроме того, выделять текст можно с помощью клавиатуры. Простей- ший способ выделить часть текста с помощью клавиатуры – нажать клавишу
[Shift] и, не отпуская ее, нажимать клавиши управления курсором (←,↑,→,↓), растягивая выделение. Когда все, что нужно, будет выделено, можно отпус- тить клавишу [Shift].
Для выделения всего текста в документе нужно нажать клавиши
[Ctrl+A].
2.2.2.
Перенос и копирование содержимого
Копирование и перемещение текста может быть выполнено различны- ми способами. Перед тем как копировать или перемещать какой-либо фраг- мент, его необходимо выделить.
Если копирование или перемещение планируется производить на не- большое расстояние, то есть когда на экране видны и выделенный фрагмент, и точка его вставки, то удобно воспользоваться механизмом перетаскивания.
Чтобы скопировать или переместить выделенный текст перетаскиванием, нужно следующее:
1.
Навести на выделенный фрагмент текста указатель мыши.
2.
Нажать левую кнопку мыши и не отпускать ее.
3.
Удерживая нажатой кнопку мыши, движением мыши начать пере- таскивание текстового фрагмента. При этом вместе в указателем будет перемещаться точка вставки текста.
4.
Когда точка вставки примет нужное положение, отпустите кнопку мыши – текст будет в него перемещен. Если же вам нужно не пере- местить, а скопировать текст в точку вставки, то при перетаскива- нии помимо удержания нажатой левой кнопки мыши, держите на- жатой клавишу [Ctrl] (при этом возле указателя мыши будет ото- бражаться знак плюса).
Классическим же способом копирования и перемещения текстовых фрагментов, позволяющим производить копирование и перемещение на лю- бые расстояния и даже в другие документы, является следующий:
1.
После того как текстовый фрагмент был выведен, щелкните по не- му правой кнопкой мыши и в появившемся контекстном меню вы- берите команду
Тема сегодняшнего урока, мы надеемся, будет интересна подавляющему большинству пользователей, которые только начали освоение компьютера, а так же тем, кто привык работать с офисами серий 97-2003, но им требуется переход на 2007 офис в связи со сменой, например, корпоративного стандарта на работе.
Действительно, многие, кто видел пакет Microsoft Office 2007, согласятся, что изменился не только внешний вид, но и логика работы в этом пакете. Сегодня и в нескольких последующих уроках мы попытаемся разобраться, как максимально быстро перейти на использование программ пакета Office 2007 и начать работать с ним максимально эффективно.
Для желающих освоить предыдущие версии офиса, а также Open Office будет в будущем цикл уроков.
Поскольку основные операции во многих текстовых редакторах довольно таки схожи, рассмотрим сначала их, ведь наша рассылка подразумевает обучение работе на компьютере людей всех уровней владения компьютером и возрастов. Так что если вы уже знаете эти приемы, то можете спокойно пропустить этот раздел.
И так, рассмотрим основные операции, доступные в текстовых редакторах.
1. Выделение текста. Для начала вкратце о назначении данной операции. При составлении какого-либо текста следует придерживаться такого несложного правила, как то, которое гласит: «Сперва нужно написать весь текст, а потом, начиная с головы документа, его редактировать». Для того, чтобы изменять написание, стилистику, размер, тип шрифта, копировать отдельные слова, фрагменты текста, элементы форматирования текста — его следует выделить, чтобы текстовый редактор понимал, над чем конкретно необходимо произвести данные операции. Для выделения шрифта существует много различных способов. Сегодня мы рассмотрим наиболее распространенные.
1.1 Выделение текста манипулятором мышь. Этот способ является наиболее распространенным, а иногда, даже, и самым эффективным. Принцип такого выделения таков: вам необходимо подвести курсор мыши к началу слова/фрагмента текста, который вы хотите выделить, нажать левую кнопку мыши и, удерживая ее, переместите курсор к концу слова/фрагмента текста, который вы хотите выделить для проведения каких-либо действий.
(На рисунке показано, как будет выглядеть выделение словосочетания «основные операции» в среде Microsoft Word 2007. В других текстовых редакторах оно может отличаться цветом, но суть и назначение его от этого не меняются)
Хочу сразу отметить, что данный способ выделения текста работает не только в текстовых редакторах, но и в Internet-браузерах, и в почтовых клиентах, и во многих других программах, которые выводят текст на экран в виде набора букв шрифта, а не в виде картинки (например, текст в виде картинки отображается, если вы отсканируете страницу с текстом — без специальной программы редактировать этот текст вы не сможете).
1.2 Выделение текста при помощи клавиш-стрелок на клавиатуре и клавиши Shift. Этот способ особенно удобен, если требуется выделить несколько букв из слова, или какой-то один конкретный элемент форматирования. Сперва (можно мышью) необходимо установить курсор (щелкнуть левой кнопкой мыши или переместить стрелками на клавиатуре мигающий курсор текстового редактора) на то место в тексте, с которого вы начнете выделение текста, дальше необходимо нажать клавишу Shift и, не отпуская ее, передвинуть стрелками курсор к концу слова/текста, который вам необходимо выделить.
2. Мы разобрались, как выделяется текст, теперь по порядку рассмотрим, зачем нам это требуется, а именно с основными операциями, которые можно произвести с выделенным текстом.
2.1 Копирование, вставка и перенос текста. Для выполнения копирования текста в буфер обмена (см. Словарь) с последующей его вставкой в другом месте/другой программе необходимо выполнить следующие действия: выделить текст, с которым необходимо произвести операцию, после этого щелкнуть по нему правой кнопкой мыши и в открывшемся контекстном меню выбрать пункт «Копировать», после этого переместить моргающий курсор текстового редактора в то место, куда вы хотите скопировать данный текст, щелкнуть по нему правой кнопкой мыши и выбрать пункт «Вставить». Если же вам требуется перенести фрагмент текста, то вместо пункта «Копировать» необходимо использовать пункт «Вырезать» из открывающегося контекстного меню.
2.2 Изменение размера, типа и написания шрифта. Похожие кнопки, как на приведенном рисунке (фрагмент из MS Word 2007), есть в подавляющем большинстве текстовых редакторов. Некоторые кнопки могут отсутствовать, но к их функционалу можно получить доступ через меню Формат>Шрифт в большинстве текстовых редакторов (это меню отсутствует в программах пакета Microsoft Office 2007 как вид). Как видно из рисунка, при помощи данных кнопок и всплывающих списков мы можем осуществить с текстом следующие действия (слева направо и сверху вниз):
2.2.1 сменить шрифт;
2.2.2 сменить размер шрифта;
2.2.3 увеличить размер шрифта на один пункт;
2.2.4 уменьшить размер шрифта на один пункт;
2.2.5 очистить форматирование текста;
2.2.6 сделать шрифт жирным;
2.2.7 сделать текст курсивным;
2.2.8 сделать шрифт подчеркнутым;
2.2.9 сделать шрифт зачеркнутым;
2.2.10 разместить текст в верхнем регистре;
2.2.11 разместить текст в нижнем регистре;
2.2.12 изменить регистр текста по определенному шаблону (например, каждое предложение будет строго начинаться с заглавной буквы, либо все буквы преобразуются в заглавные);
2.2.13 изменить цвет выделения шрифта (по умолчанию — белый);
2.2.14 изменить цвет шрифта (по умолчанию — черный).
2.3 Форматирование абзацев текста. На приведенном в конце абзаца рисунке вы можете видеть основные копки для форматирования абзацев. Напоминаю, что любые действия с текстом мы выполняем после того, как выделим. Теперь по порядку привожу описание кнопок панели инструментов. Они также очень похожи во многих текстовых редакторах. Опять же слева направо и сверху вниз:
2.3.1 маркеры (создание маркированного списка);
2.3.2 нумерация (создание нумерованного списка);
2.3.3 многоуровневый список (создание многоуровневого списка, простейший пример которого вы видите в этой статье);
2.3.4 уменьшить отступ слева (уменьшение отступа абзаца от левого поля страницы);
2.3.5 увеличить отступ слева (увеличение отступа абзаца от левого поля страницы);
2.3.6 сортировка (сортировка выделенного текста или числовых данных);
2.3.7 отображение скрытых знаков форматирования (знаки табуляции, конца абзаца, мягкого переноса, разрыва страницы или колонки и другие спецсимволы, не выводящиеся при печати текста на принтере — за это их еще называют «непечатаемые символы»);
2.3.8 выравнивание текста по левому краю;
2.3.9 выравнивание текста посередине;
2.3.10 выравнивание текста по правому краю;
2.3.11 выравнивание текста по ширине страницы;
2.3.12 междустрочный интервал;
2.3.13 изменение фона выделенного текста или абзаца;
2.3.14 обозначение границ текста/ячеек таблицы.
3. Создание таблиц. Несмотря на то, что основная специализация текстовых редакторов — это работа с текстом, однако создание не очень сложных таблиц и не очень сложных действий входит в функционал многих профессиональных редакторов. В прочем, процесс создания таблиц в них очень схож, поэтому, чтобы не повторяться, он будет освящен на примере редактора MS Word 2007 с пояснениями для пользователей предыдущих версий пакета программ MS Office.
Да-да, именно с вкладками и панелями инструментов, т.к. привычных меню в пакете MS Office 2007 не осталось, а сменили их «интуитивно понятные» вкладки. Мы намеренно указали это словосочетание в кавычках, т.к. на поверку оказывается все не так уж и интуитивно понятно. А теперь обо всем по порядку.
1. Вкладка Главная.
Эта вкладка несколько напоминает гибрид панелей инструментов «Стандартная» и «Форматирование». По новой логике здесь собраны самые, что ни на есть, необходимые инструменты для проведения типовых операций с текстом. Здесь мы видим и блок, отвечающий за работу с буфером обмена, блок, отвечающий за работу с отображением шрифтов и их стилистике, блок, регулирующий форматирование абзаца (и элементов таблицы), целый здоровый блок «Стили», который, на самом деле содержит шаблоны стилей заголовков, подзаголовков, цитат и некоторых элементов форматирования обычного текста. Стили можно менять и задавать свои собственные. Ну, и блок «Редактирование», включающий в себя основные операции по автоматическому поиску и замене слов и фрагментов текста, а так же инструменты, позволяющие применить нестандартные типы выделения текста и нетекстовых элементов.
2. Вкладка Вставка.
Наборы инструментов, которые находятся на этой вкладке объединяют в себе такую великую миссию, как вставку и внедрение в документ различных текстовых и нетекстовых элементов.
А именно, в блоке «Страницы» мы можем вставить шаблон уже готовой титульной страницы нашего документа (если наш документ, к примеру, является каким-либо докладом или исследованием), есть возможность вставки чистой страницы в документ (с разрывами до и после), а так же непосредственно разрывы страниц (в подавляющем числе случаев разрывы страниц являются принудительным завершением текущей страницы с переходом на следующую).
Блок «Таблицы» позволяет нам вставить таблицу (и только вставить, т.к. для ее редактирования будет использоваться появляющийся после вставки таблицы раздел «Работа с таблицами» и сопутствующие вкладки «Конструктор» и «Макет» — вы не можете видеть этот раздел до тех пор, пока не вставите в документ таблицу).
Блок «Иллюстрации» позволяет ставить рисунок из файла, клип из коллекции Clip Art, которая встроена в пакет MS Office, а так же воспользоваться онлайн-ресурсами компании Майкрософт. Также вы можете нарисовать различные геометрические фигуры, вставлять различные диаграммы. Блок «Связи» позволяет вставлять разместить в вашем документе ссылки, как на другие документы, так и на определенные позиции документа текущего.
Блок «Колонтитулы» позволяет вставить на страницу верхний и нижний колонтитулы (текст, который будет виден на всех страницах документа), а так же автоматически проставить номера страниц документа.
Блок «Текст» позволяет ставить различные текстовые элементы, такие, как надпись, экспресс-блоки, строки подписи, дату и время и много других элементах, которые не используются в повседневной жизни, но изредка могут потребоваться для составления красивого и оригинального документа.
Блок символы включает в себя редактор формул и таблицу символов (расширенная раскладка клавиатуры, греческие буквы и многие другие символы, не использующиеся при написании слов). Иными словами, если вам требуется что-то вставить в текст, то вы должны идти во вкладку Вставка. Такая логика, которую если понять, то работа с офисом 2007 станет очень удобной. В конце этого урока еще будут приведены основные тезисы в формате Если-То.
3. Вкладка Разметка страницы.
В предыдущих версиях MS Office, да и в их злейшем конкуренте и в наши дни, использовалось меню Файл>Параметры страницы. Теперь этому важному процессу посвятили целую вкладку с набором различных блоков с панелями инструментов. Здесь вы можете задать шаблоны оформления документа, определить размеры полей, ориентацию страниц, размер листа (по умолчанию А4), наличие и количество колонок, расстановку переносов и многое другое. Так же умные головы из компании Майкрософт включили возможность управления положением рисунков и иных нетекстовых объектов относительно текста.
4. Вкладка Ссылки.
Позволяет вставлять различные сноски, формировать оглавление документа, перечни использующихся иллюстраций, включает в себя инструменты для работы с перекрестными ссылками и списками использованной литературы. Требуется данная вкладка чаще всего при написании различных научных работ, а также дипломных и курсовых работ студентами различных учебных заведений.
5. Вкладка Рассылки.
Позволяет производить рассылку различных материалов партнерам. Поддерживает создание универсальных полей, в которые автоматически будут добавляться, например, имена ваших партнеров в приветствии. Естественно, что эту базу вы должны сперва составить в приложении Microsoft Outlook (предпочтительней), либо в программе Microsoft Outlook Express.
6. Вкладка Рецензирование.
В эту вкладку «уехала» проверка правописания, тезаурус, возможность переводов (почему-то только с английского на немецкий и обратно). Для тех, кто пользовался предшествующими пакетами MS Office, проще будет понять, если мы напишем, что в эту вкладку переместилось все меню Сервис в части правописания и исправлений. Для тех, кто не пользовался — объясним позже, что это и для чего.
7. Вкладка Вид
Аналог меню Вид в предшествующих версиях офиса. Здесь вы можете выбрать режим просмотра документа, определить отображение таких элементов, как Линейка, Сетка, Схема документа и Эскизы. Так же масштаб отображения страницы и порядок размещения окон. Возможно еще управление работой макросами, но это уже высший пилотаж, которому, возможно, в будущем мы посвятим отдельную рассылку, т.к. это уже входит в разряд программирования и выходит за рамки данного курса.
А теперь обещанное резюме по вкладкам и краткое описание логики.
Если вам необходимо произвести элементарное форматирование текста (увеличить его, уменьшить сделать его жирным, подчеркнутым, зачеркнутым, курсивом и т.п.), а так же установить выравнивание и цветовую гамму текста (вы заметили, сколько раз в этом абзаце написано слово «текст»?), то вам необходима вкладка Главная — редактор ведь текстовый? Значит ГЛАВНАЯ его задача — текст, поэтому и вкладка ГЛАВНАЯ!
Если вам необходимо вставить в документ картинку, диаграмму, клип, разрыв страницы, чистый лист ссылку, колонтитул, номера страниц, ну, в общем, если вам вообще что-либо надо ВСТАВИТЬ в документ, то, соответственно нужно идти во вкладку ВСТАВКА.
Если вам нужно поменять поля, изменить размер листа, ориентацию, определить отступы, а так же положение рисунков на странице и вообще, если вам требуется изменить что-то, касающееся СТРАНИЦЫ, то вам необходимо идти во вкладку РАЗМЕТКА СТРАНИЦЫ.
А теперь другой пример, вы открываете книгу, что вы видите? Оглавление с ссылками на номера страниц. Звучит, возможно, несколько коряво, однако, именно такая формулировка позволит вам быстрей понять эту логику! Оглавление, сноски, перекрестные ссылки, список использованной литературы (ссылки на литературу) — это все ссылки. В какую вкладку идем? Верно! ССЫЛКИ!!!
А теперь я вам задам вопрос — после чего любая книга, любой научный проект попадает в жизнь? После РЕЦЕНЗИИ. Что она в себя включает? Грамотность формулировок, текста и прочее и прочее, находящееся во вкладке РЕЦЕНЗИРОВАНИЕ.
Как называется то, что мы видим на экране? Много разных версий может быть, однако в данном случае мы назовем сие ВИД. ВИД мы ВИДим. Следовательно, чтобы изменить что-то в этом ВИДе, будь то масштаб отображения страницы, режим просмотра или же отображение каких-то визуальных инструментов, типа линейки или сетки — ваша вкладка называется ВИД.
Ну, а вкладке Рассылки, думается, не требует дополнительных комментариев.
Вот такая логика. Руководствуясь ей, вы сможете очень легко ориентироваться в новом офисе.
На сегодня все, ожидайте скорого выхода следующих частей! Успехов в освоении компьютера!!!
Теги:
обучение,
ms office 2007
Внимание! Все вопросы по статье прошу писать в комментариях, расположенных ниже, чтобы получить бесплатный ответ.
На вопросы, написанные «в личку», отвечаю только за деньги.
Мат и оскорбления — удаляются, а их автор отправляется в бан навсегда.
Другие статьи в разделе:
Часть 2
Часть 1
Или что находится в системном блоке
Или учимся называть вещи своими именами
Всем привет, сегодня мы рассмотрим такие компоненты Word 2007 как вкладки, кнопка Office и окно параметров. По сравнению с предыдущей версией, версия Word 2007 не оставила от предшественницы камня на камне. Наиболее заметным изменением является, вероятно, панель инструментов или лента. Вверху находятся вкладки с инструментами, между которыми легко переключаться. Обратите внимание, что в отличие от Word 2003, все команды по-прежнему присутствуют и расположены под различными группами команд. Никаких специальных панелей инструментов для таблиц или рисунка, как в версии 2003 тут нет. Все нужные иконки уже находятся на панели инструментов (ленте). А те, которых не хватает, автоматически активируются при выборе соответствующего объекта (картинка, форма, объект WordArt и так далее). На практике это означает, что если вы щелкните по таблице, то появится дополнительная вкладка с инструментами для работы с электронными таблицами. То же самое справедливо для графиков, изображений, верхних и нижних колонтитулов, и других объектов.
Отдельные, близкие по смыслу, команды дополнительно разделены на группы. Так на вкладке Главная, в группе Шрифт, мы найдём все команды, которые каким-то образом связанные с настройкой шрифта.
Кроме того, популярные команды могут быть свободно размещены в самом верху на панели быстрого доступа Word 2007, и таким образом, всегда доступны независимо от вкладки, которая в настоящее время активна. Эта группа команд находится на панели быстрого доступа. Стрелка в правой части панели позволяет попасть в меню, где можно включить или выключить команды, которые будут отображаться на панели быстрого доступа. Если имеющихся команд не хватает, нажмите кнопку Другие команды, в диалоговом окне выберите группу из выпадающего списка, команды которой мы хотим использовать. Нажмите кнопку Добавить, чтобы скопировать команду на панель быстрого доступа. Нажмите OK, чтобы закрыть окно.
Обзор отдельных вкладок Word 2007
Основные вкладки Word 2007. Для простоты изложения материала, давайте представим, что мы решили создать новый кредитный договор и его надо отформатировать. В этом случае, мы должны сначала либо открыть шаблон, где есть подготовленный основной текст или создать всё вручную. Выберем последний вариант, используем команды из вкладки Главнаятекстового редактора Word 2007, где у нас есть все команды, которые позволяют отредактировать и оформить текст. Затем настроим абзац и отступы. В конце можем применить к тексту Стили,
Когда подготовка основного текста закончена, как правило, начинается вставка различных объектов (рисунки, графики, таблицы и так далее). Таким образом, на втором этапе переходим на вкладку Вставка. Тут мы можем выбрать в соответствии с группами, какой тип объекта, мы хотим вставить. Мы можем добавить пустую страницу в документ или картины, или верхние и нижние колонтитулы.
Группа Таблицы вкладки Вставка в Word 2007 представляет собой прекрасную возможность, чтобы показать динамическую функцию текстового редактора Word. Например, давайте посмотрим на то, как легко теперь создать таблицу. Просто нажмите на кнопку Таблица, а затем проведите курсор мыши по всем направлениям. Окончательный вид таблицы, мы можем сразу же увидеть в тексте, без необходимости делать окончательный выбор. Подобный предварительный просмотр доступен и для ряда других команд.
Если у вас не работает предварительный просмотр, то его можно включить в меню Параметры Word (нажимаем прежде на кнопку Office), в пункте Основные ставим галочку возле Предварительный просмотр вариантов.
Давайте предположим, что мы всё настроили в соответствии с нашими идеями и следующий шаг — перейти на вкладку Word 2007 Разметка страницы. Тут можно задать отступы, размеры и ориентацию документа, а также ряд других полезных параметров.
На четвёртой стадии можно добавить ряд пояснительных элементов и заголовков, которые позволят быстро перемещаться и ориентироваться в содержимом. За этот этап отвечает вкладка Ссылки.
Затем переместимся на вкладку Рассылки, где можно настроить отправку документа. Вкладка Рецензирование позволит проверить правописание и прикрепить к документу выноски или примечания. Последняя вкладка Вид позволит установить удобный просмотр содержимого документа перед завершением работы с ним.
Как видим, вкладки расположены в том порядке, в котором чаще всего происходит создание о обработка документа. Однако, имеется ещё ряд вкладок, которые спрятаны.
Специальные вкладки Word 2007. Специальные вкладки в Word 2007 предлагают инструменты в зависимости от типа выбранного объекта. Нажмите один раз на объект SmartArt, а затем на картинку, затем нажмите снова по тексту. При взгляде на правый конец ленты, вы увидите, что там добавляются и исчезают различные другие вкладки, которые содержат команды, относящиеся только к активному объекту, на котором мы ранее щелкнули мышью.
По сути, нет смысла показывать специальные вкладки без надобности, поскольку их функции и так не будут доступны.
Важно отметить, что к семи основным вкладкам можно ещё добавить восьмую – Разработчик. Включить вкладку можно в параметрах Word, пункт Основные, поле Показывать вкладку Разработчик на ленте.
Вкладки, кнопка Office и окно Параметры Word 2007
Отличительной чертой пакета Word 2007 является кнопка Office, которая находится в верхнем левом углу. Но прежде, окунемся ещё раз в историю Word 2003. Тут ключевым пунктом является меню Файл, Если мы посмотрим на это меню, то можем найти команды для работы с целыми документами, а не просто с их содержимым. Сюда мы идём, если мы хотим открыть файл, сохранить или создать новый документ.
Вместо меню Файл из Word 2003, теперь мы находимся на первой вкладке Главная в Word 2007. Тут мы работаем со шрифтами и содержимым документа в целом. Команды меню Файл спрятались под круглой кнопкой Office, где, как мы уже говорили, мы не работаем с содержимым документов, но с целыми документами. Здесь можно сохранить, открыть новый документ или распечатать их.
В дополнение к этим изменениям, в кнопку Office также переместились команды, которые ранее были в меню Сервис — Параметры. В новом приложении, эта команда называется Параметры Word, и когда вы щелкните по ней, она открывает окно Параметры Word. Меню Вид из старой версии, которая ранее была установлена как основная закладка, теперь находится в пункте Основные (параметры Word).
В пункте Основные, среди прочего, можно включить вкладку Разработчик, что особенно полезно при работе с формами или макросами. Тут же можно изменить цветовую схему.
Стоит отметить пункт Правописание, который позволяет настроить параметры проверки документа, автозамены и изменить автоматическую коррекцию грамматики.
Остальные возможности меню Параметры Word мы рассмотрим в других статьях.