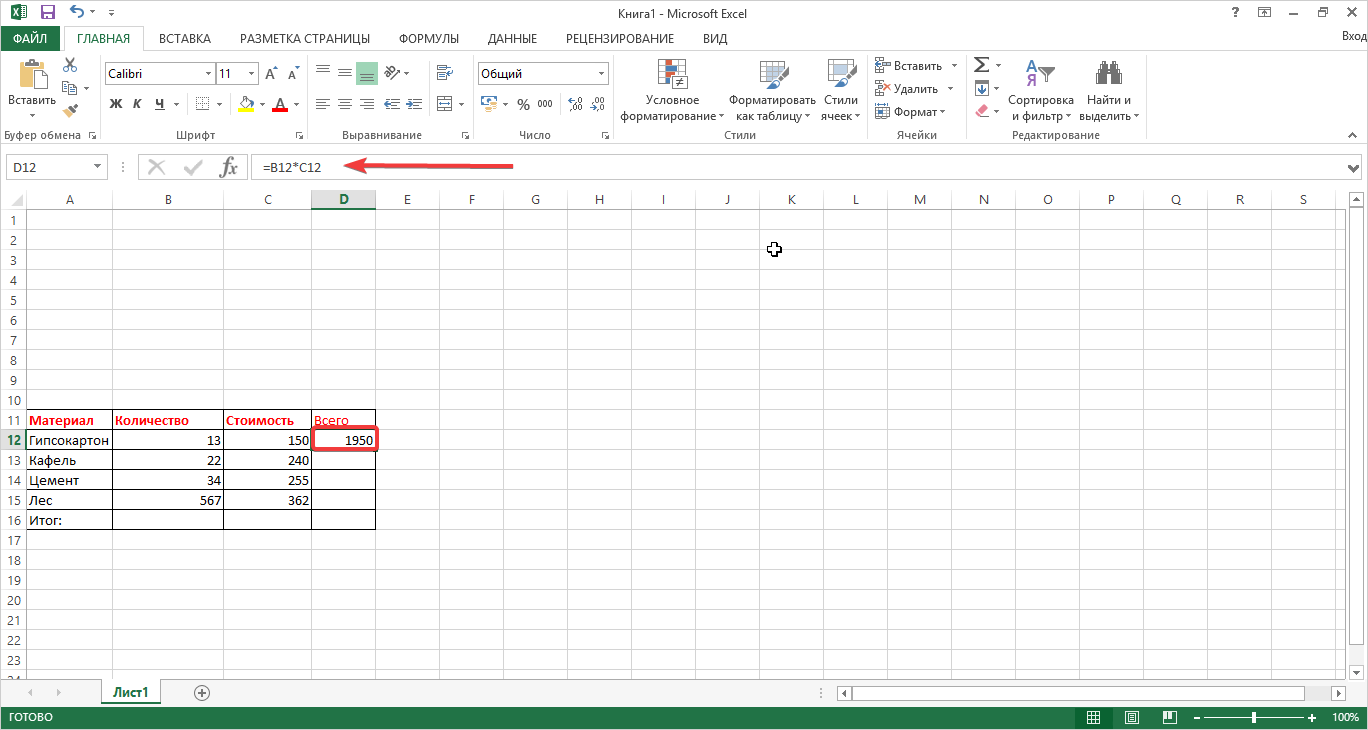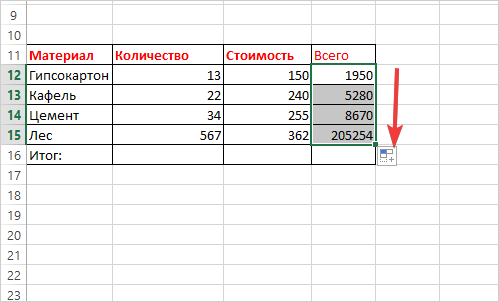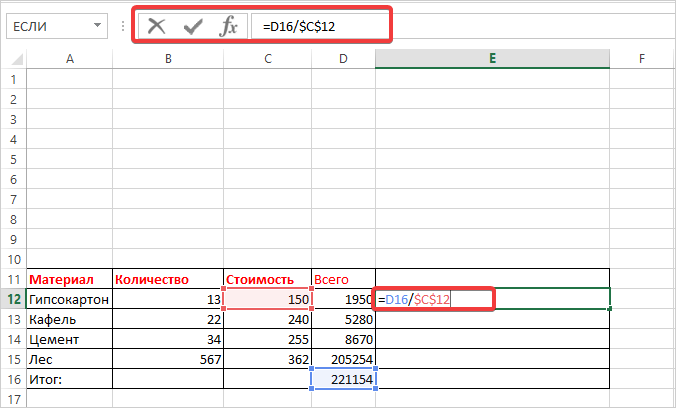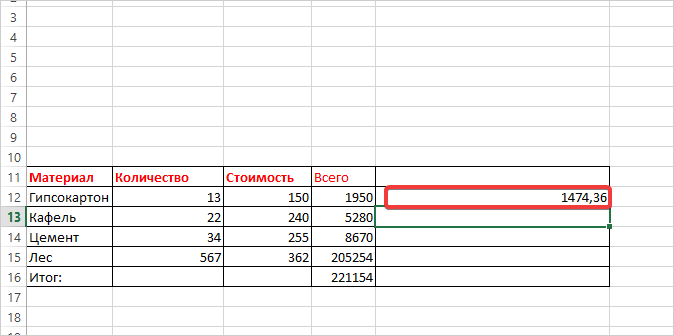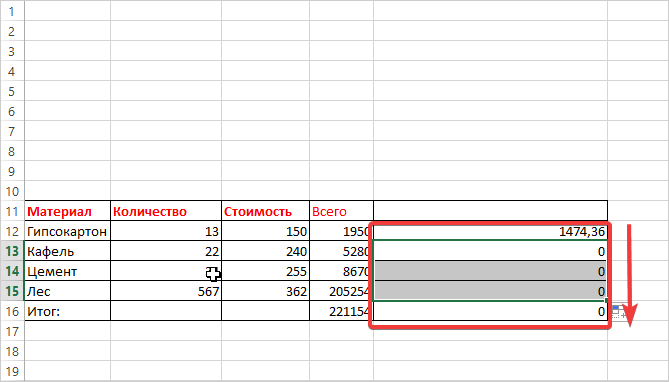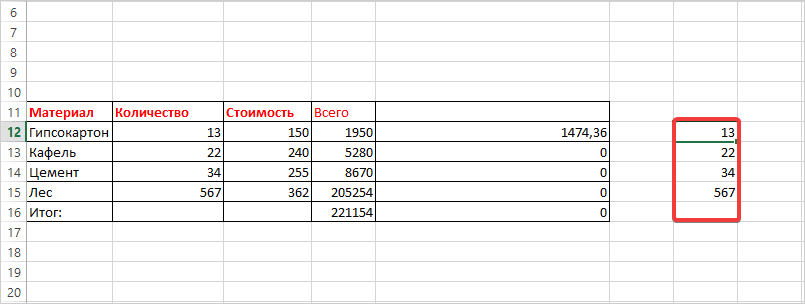Excel для Microsoft 365 для Mac Excel 2021 для Mac Excel 2019 для Mac Excel 2016 для Mac Excel для Mac 2011 Еще…Меньше
По умолчанию ссылка на ячейку является относительной. Например, если вы ссылаетесь на ячейку A2 из ячейки C2, вы указываете адрес ячейки в том же ряду (2), но отстоящей на два столбца влево (C минус A). Формула с относительной ссылкой изменяется при копировании из одной ячейки в другую. Например, вы можете скопировать формулу =A2+B2 из ячейки C2 в C3, при этом формула в ячейке C3 сдвинется вниз на один ряд и превратится в =A3+B3.
Если необходимо сохранить исходный вид ссылки на ячейку при копировании, ее можно зафиксировать, поставив перед названиями столбца и строки знак доллара ($). Например, при копировании формулы =$A$2+$B$2 из C2 в D2 формула не изменяется. Такие ссылки называются абсолютными.
В некоторых случаях ссылку можно сделать «смешанной», поставив знак доллара перед указателем столбца или строки для «блокировки» этих элементов (например, $A2 или B$3). Чтобы изменить тип ссылки на ячейку, выполните следующее.
-
Выделите ячейку со ссылкой на ячейку, которую нужно изменить.
-
В строка формул
щелкните ссылку на ячейку, которую вы хотите изменить.
-
Для перемещения между сочетаниями используйте клавиши
+T.
В следующей таблице огововодятся сведения о том, что происходит при копировании формулы в ячейке A1, содержаной ссылку. В частности, формула копируется на две ячейки вниз и на две ячейки справа, в ячейку C3.
|
Текущая ссылка (описание): |
Новая ссылка |
|
$A$1 (абсолютный столбец и абсолютная строка) |
$A$1 (абсолютная ссылка) |
|
A$1 (относительный столбец и абсолютная строка) |
C$1 (смешанная ссылка) |
|
$A1 (абсолютный столбец и относительная строка) |
$A3 (смешанная ссылка) |
|
A1 (относительный столбец и относительная строка) |
C3 (относительная ссылка) |
Нужна дополнительная помощь?

В Excel существуют следующие виды ссылок:
- относительные;
- абсолютные;
- смешанные.
Относительные ссылки
Обычная ссылка, содержащая формулу.

Достаточно написать формулу только в одной ячейке (C1 в примере), а далее протянуть ячейку в нужном направлении. При этом автоматически A1 будет заменено на A2, B1 на B2 и так далее.
Абсолютные ссылки
Если в формуле необходимо сослаться на конкретную ячейку без ее изменения при перетаскивании, необходимо поставить символ $ перед названием столбца и строки.

В примере формула написана в ячейке B2 и протянута вниз. Видно, что при этом ссылка на ячейку в столбце A автоматически меняется, но ссылка на ячейку E1 остается неизменной.
Смешанные ссылки
Включают в себя оба варианта одновременно.
Это актуально, когда необходимо протянуть ячейку на несколько столбцов или строк.

В примере формула написана в ячейке B3 и протянута как вправо, так и вниз.
При этом мы видим, что закреплен только для Длины закреплен только столбец (символ $ перед A), но строки не закреплены. А для значения Ширины наоборот – закреплена только строка 2, при этом столбцы изменяются автоматически.
Переключение между различными видами ссылок в Excel
Для того, чтобы переключиться между различными видами ссылок, необходимо после указания ячейки в формуле нажать клавишу F4.
Переключение происходит по следующей схеме: A2 → $A$2 → $A2 → A$2 и далее по кругу.
В уже готовой формуле необходимо поставить курсор в ссылку на ячейку (или сразу после нее) и также нажать F4.

Копирование формул и типы ссылок в Microsoft Excel:
Расписание ближайших групп:
Загружаю…
В формулах EXCEL можно сослаться на значение другой ячейки используя ее адрес (=А1). Адрес ячейки в формуле можно записать по-разному, например: А1 или $A1 или $A$1. То, каким образом вы введете адрес в формулу, будет зависеть, как он будет модифицироваться при ее копировании в другие ячейки листа. Это пригодится при как построении обычных формул на листе, так и при создании
Именованных формул
, задания правил
Условного форматирования
и при формировании условий
Проверки данных
.
В подавляющем большинстве формул EXCEL используются ссылки на ячейки. Например, если в ячейке
В1
содержится формула =А1+5 , то означает, что в ячейку
В1
будет помещено значение ячейки
А1
находящейся на пересечении столбца
А
и строки
1
,
к которому прибавлено число 5. Также в формулах используются ссылки на диапазоны ячеек, например, формула =СУММ(А2:А11) вычисляет сумму значений из ячеек
А2
,
А3
, …
А11
. Однако, формула
=СУММ($А$2:$А$11)
также вычисляет сумму значений из тех же ячеек. Тогда в чем же разница? Разница проявляется при копировании этой формулы в соседние ячейки.
Абсолютная адресация (абсолютные ссылки)
Для создания абсолютной ссылки используется знак $. Ссылка на диапазона записывается ввиде
$А$2:$А$11
. Абсолютная ссылка позволяет при
копировании
формулы зафиксировать адрес диапазона или адрес ячейки. Рассмотрим пример.
Пусть в ячейке
В2
введена формула
=СУММ(
$А$2:$А$11
)
, а в ячейке
С2
формула
=СУММ(А2:А11).
Скопировав формулы вниз, например с помощью
Маркера заполнения,
во всех ячейках столбца
В
получим одну и ту же формулу
=СУММ(
$А$2:$А$11
)
, т.е. ссылка на диапазон ячеек при копировании
не изменилась
. А в столбце
С
получим другой результат: в ячейке
С3
будет формула =СУММ(A3:A12) , в ячейке
С4
будет формула =СУММ(A4:A13) и т.д. Т.е. при копировании ссылка была
модифицирована
.
Какая формула лучше? Все зависит от вашей задачи: иногда при копировании нужно фиксировать диапазон, в других случая это делать не нужно.
Другой пример.
Пусть в диапазоне
А1:А5
имеются числа (например, зарплата сотрудников отдела), а в
С1
– процент премии установленный для всего отдела. Для подсчета премии каждого сотрудника необходимо все зарплаты умножить на % премии. Рассчитанную премию поместим в диапазоне
В1:В5
. Для этого введем в ячейку
В1
формулу =А1*С1 . Если мы с помощью
Маркера заполнения
протянем формулу вниз, то получим в
В2:В5
нули (при условии, что в диапазоне
С2:С5
нет никаких значений). В ячейке
В5
будем иметь формулу =А5*С5 (EXCEL при копировании формулы модифицировал ссылки на ячейки, т.к. их адреса не были записаны в виде абсолютных ссылок).
Чтобы выйти из ситуации — откорректируем формулу в ячейке
В1
.
-
выделите ячейку
В1
; -
войдите в режим правки ячейки (нажмите клавишу
F2
) или поставьте курсор вСтроку формул
;
-
поставьте курсор на ссылку
С1
(можно перед
С
, перед или после
1
); -
нажмите один раз клавишу
F
4
. Ссылка
С1
выделится и превратится в
$
C
$1
(при повторных нажатиях клавиши
F
4
ссылка будет принимать последовательно вид
C
$1, $
C
1,
C
1, $
C
$1
, …). Ссылка вида
$
C
$1
называется
абсолютно
,
C
$1, $
C
1
– смешанными, а
С1
—
относительной
.
Такм образом, введем в
В1
формулу =А1*$С$1 . Это можно сделать и в ручную, введя знак $ перед буквой столбца и перед номером строки.
Нажмем
ENTER
и протянем ее вниз. Теперь в
В5
будет правильная формула =А5*$С$1 . Всем сотрудникам теперь достанется премия :).
Относительная адресация (относительные ссылки)
Введем в ячейку
B1
формулу =А1 , представляющую собой относительную ссылку на ячейку
А1
. Что же произойдет с формулой при ее копировании в ячейки расположенные ниже
В1
? После протягивания ее вниз
Маркером заполнения
, в ячейке
В5
будет стоять формула =А5 , т.е. EXCEL
изменил
первоначальную формулу =A1 . При копировании вправо в ячейку
С1
формула будет преобразована в =В1.
Теперь примеры.
Пусть в столбце
А
введены числовые значения. В столбце
B
нужно ввести формулы для суммирования значений из 2-х ячеек столбца
А
: значения из той же строки и значения из строки выше.
Т.е. в
B2
должна быть формула: =СУММ(A1:A2) , в
B3
: =СУММ(A2:A3) и т.д.
Решить задачу просто: записав в
B2
формулу =СУММ(A1:A2) , протянем ее с помощью
Маркера заполнения
в ячейку
B3
и ниже.
Альтернативное решение
Другим вариантом решения этой задачи является использование
Именованной формулы
. Для этого:
-
выделите ячейку
B2
(это принципиально при использовании относительных ссылок вИменах
). Теперь
B2
– активная ячейка; -
на вкладке
Формулы
в группе
Определенные имена
выберите команду
Присвоить имя
; -
в поле
Имя
введите, например
Сумма2ячеек
; -
убедитесь, что в поле
Диапазон
введена формула =СУММ(A1:A2) - Нажмите ОК.
Теперь в
B2
введем формулу =
Сумма2ячеек
. Результат будет тот, который мы ожидали: будет выведена сумма 2-х ячеек из столбца слева (см. файл примера , лист
пример1
). Если формулу ввести в ячейку
B5
, то она будет суммировать ячейки
A4:A5
, если ввести в
D10
, то – ячейки
С9:С10
.
Другими словами, будут суммироваться 2 ячейки соседнего столбца слева, находящиеся на той же строке и строкой выше.
Ссылка на диапазон суммирования будет меняться в зависимости от месторасположения формулы на листе, но «расстояние» между ячейкой с формулой и диапазоном суммирования всегда будет одинаковым (один столбец влево).
Относительная адресация при создании формул для Условного форматирования.
Пусть необходимо выделить в таблице, содержащей числа от 1 до 100, значения больше 50, причем, только в четных строках (см. файл примера , лист
пример2
). Построим такую таблицу:
Создадим правило для
Условного форматирования
:
-
выделите диапазон таблицы
B
2:
F
11
, так, чтобы активной ячейкой была
B
2
(важно выделить диапазон начиная с
B
2
, а не с
F
11
. Во втором случае, активной ячейкой будет
F
11
); -
вызовите инструмент
Условное форматирование
(
Главная/ Стили/ Условное форматирование/ Создать правило/ использовать формулу для …
); - введите формулу =И(ОСТАТ($A2;2)=$I$1;B2>50) ;
-
выберите
Формат
; -
нажмите
ОК
Важно отметить, что, если бы, при создании правила, активной ячейкой была
F11
, то формулу необходимо было переписать: =И(ОСТАТ($A11;2)=$I$1;F11>50) . Поменять необходимо только ссылки незафиксированные знаком $:
B2
на
F11
и
$A2
на
$A11
.
Внимание!
При использовании относительной адресации в
Именованных формулах
,
Именованных диапазонах
,
Условном форматировании
,
Проверке данных
(примеры см. в соответствующих статьях) необходимо следить, какая ячейка является активной в момент создания формулы (активной может быть только одна ячейка на листе, не смотря на то, что выделено может быть несколько).
Смешанные ссылки
Смешанные ссылки имеют формат =$В3 или =B$3 . В первом случае при копировании формулы фиксируется ссылка на столбец
B
, а строка может изменяться в зависимости при копировании формулы.
Предположим, у нас есть столбец с ценами в диапазоне
B
3:
B
6
(см. файл примера , лист
пример3
). В столбцах
С,
D
, Е
содержатся прогнозы продаж в натуральном выражении по годам (в шт.). Задача: в столбцах
F
,
G
,
H
посчитать годовые продажи в рублях, т.е. перемножить столбцы
С,
D
, Е
на столбец
B
. Использование механизма относительной адресации позволяет нам ввести для решения задачи только одну формулу. В ячейку
F
вводим: =$В3*C3 . Потом протягиваем формулу
маркером заполнения
вниз до
F
6
,
а затем весь столбец таблицы протягиваем вправо на столбцы
G
и
H
.
Обратите внимание, что в формуле =$В3*C3 перед столбцом
B
стоит значок $. При копировании формулы =$В3*C3 в ячейки столбцов
F,
G
и
H
, этот значок $ говорит EXCEL о том, что ссылку на столбец
B
модифицировать не нужно. А вот перед столбцом
С
такого значка нет и формула в ячейке
H6
примет вид =$В6*E6 .
Вводим знак $ в адрес ячейки
Существует несколько возможностей при вводе формулы ввести знак $ в адрес ячейки или диапазона. Рассмотрим ввод на примере формулы
=СУММ($А$2:$А$5)
1. Ввести знак $ можно вручную, последовательно вводя с клавиатуры все знаки
=СУММ($А$2:$А$5)
2. С помощью клавиши
F4
(для ввода абсолютной ссылки):
-
Введите часть формулы без ввода $:
=СУММ(А2:А5
-
Затем
сразу
нажмите клавишу
F4
, знаки $ будут вставлены автоматически:
=СУММ(
$А$2:$А$5
-
Для окончания ввода формулы нажмите
ENTER.
Если после ввода
=СУММ(А2:А5
в формуле передвинуть курсор с помощью мыши в позицию левее,
а затем вернуть его в самую правую позицию (также мышкой),
то после нажатия клавиши
F4
, знаки $ будут автоматически вставлены только во вторую часть ссылки!
=СУММ(
А2:$А$5
Чтобы вставить знаки $ во всю ссылку, выделите всю ссылку
А2:$А$5
или ее часть по обе стороны двоеточия, например
2:$А
, и нажмите клавишу
F4.
Знаки $ будут автоматически вставлены во всю ссылку
$А$2:$А$5
3. С помощью клавиши
F4
(для ввода относительной ссылки).
-
Введите часть формулы без ввода $:
=СУММ(А2:А5
-
Затем
сразу
нажмите клавишу
F4
, будут автоматически вставлены знаки $:
=СУММ(
$А$2:$А$5
-
Еще раз нажмите клавишу
F4
: ссылка будет модифицирована в
=СУММ(
А$2:А$5
(фиксируются строки) -
Еще раз нажмите клавишу
F4
: ссылка будет модифицирована в
=СУММ($
А2:$А5
(фиксируется столбец) -
Еще раз нажмите клавишу
F4
: ссылка будет модифицирована в
=СУММ(
А2:А5
(относительная ссылка). Последующие нажатия изменяют ссылку заново по кругу. -
Для окончания ввода нажмите
ENTER.
Чтобы изменить только первую или втрорую часть ссылки — установите мышкой курсор в нужную часть ссылки и последовательно нажимайте клавушу
F4.
«СуперАбсолютная» адресация
В заключении расширим тему абсолютной адресации. Предположим, что в ячейке
B
2
находится число 25, с которым необходимо выполнить ряд вычислений, например, возвести в разные степени (см. файл примера , лист
пример4
). Для этого в столбце
C
напишем формулу возведения в степень (значения степени введем в столбец
D
): =$B$2^$D2 .
Мы использовали абсолютную ссылку на ячейку
B
2
. При любых изменениях положения формулы абсолютная ссылка всегда будет ссылаться на ячейку, содержащую наше значение
25
:
-
при копировании формулы из
С3
в
Н3
– формула не изменится, и мы получим правильный результат
625
; -
при вставке нового столбца между столбцами
А
и
В
– формула превратится в =$C$2^$E3 , но мы снова получим правильный результат
625
.
Все правильно, т.к. это и есть суть абсолютной адресации: ссылки автоматически модифицируются для сохранения адресации на нужные ячейки при любых модификациях строк и столбцах листа (ну, кроме удаления ячейки с формулой, конечно). Однако бывают ситуации, когда значения на лист попадают из внешних источников. Например, когда созданный пользователем макрос вставляет внешние данные в ячейку
B
2
(т.е. всегда во второй столбец листа). Теперь, при вставке столбца между столбцами
А
и
В
– формула как и раньше превратится в =$C$2^$E3 , но т.к. исходное число (25) будет вставляться макросом не в
С2
, а по прежнему в ячейку
B
2
, и мы получим неправильный результат.
Вопрос: можно ли модифицировать исходную формулу из
С2
( =$B$2^$D2 ), так чтобы данные все время брались из второго столбца листа и независимо от вставки новых столбцов?
Решение заключается в использовании функции ДВССЫЛ() , которая формирует ссылку на ячейку из текстовой строки. Если ввести в ячейку формулу: =ДВССЫЛ(«B2») , то она всегда будет указывать на ячейку с адресом
B2
вне зависимости от любых дальнейших действий пользователя, вставки или удаления столбцов и т.д.
Небольшая сложность состоит в том, что если целевая ячейка пустая, то ДВССЫЛ() выводит 0, что не всегда удобно. Однако, это можно легко обойти, используя чуть более сложную конструкцию с проверкой через функцию ЕПУСТО() :
=ЕСЛИ(ЕПУСТО(ДВССЫЛ(«B2″));»»;ДВССЫЛ(«B2»))
При ссылке на ячейку
В2
с другого листа =ДВССЫЛ(«пример4!B2») может возникнуть и другая сложность: при изменении названия листа
пример4
– формула перестает работать. Но это также можно обойти – см. пример из статьи
Определяем имя листа
.
Другим способом заставить формулу ссылаться на один и тот же столбец является использование функции СМЕЩ() – об этом читайте статью
Как заставить формулу все время ссылаться на один и тот же столбец
.
При работе в Excel обходиться без использования ссылок практически невозможно.
Рассмотрим на практике использование основных типов ссылок на ячейки в Excel.
Относительная ссылка — это ссылка вида A1 (т.е. буква столбца + номер строки).
Основная особенность таких ссылок — при протягивании или копировании формулы в другие ячейки ссылка смещается.
Другими словами, при копировании вниз ссылка A1 превратится в A2, A3 и т.д., при копировании вправо — в B1, C1 и т.д.:
В данном примере мы копируем ячейку D2 с формулой A2*B2.
При перемещении формулы вниз получаем A2 -> A3 -> A4 -> A5, B2 -> B3 -> B4 -> B5.
Смешанная ссылка в Excel
Смешанная ссылка — это ссылка вида $A1 или A$1.
Знак доллара ($) служит фиксированием столбца или строки.
Иными словами, если мы поставим $ перед буквой столбца (например, $B5), то ссылка не будет изменяться по столбцам, но будет изменяться по строкам (при протягивании формула сместится на $B5, $B6, $B7 и т.д.). Аналогично, если знак $ поставить перед номером строки (например, B$5), то ссылка не будет изменяться по строкам, но будет изменяться по столбцам (при перемещении формула сдвинется на C$5, D$5, E$5 и т.д.).
Разберем использование смешанных ссылок на построении стандартной таблицы умножения:
В данном примере любая формула таблицы является произведением значений из столбца A и строки 2.
Добавляя в формулу расчета знак $ (например, G$2*$A8) мы последовательно фиксируем столбец и строку.
Абсолютная ссылка в Excel
Абсолютная ссылка — это ссылка вида $A$1.
Её особенность в том, что она не изменяется при копировании или протягивании формулы в другие ячейки.
В данном случае знак $ ставится как перед буквой столбца, так и перед номером строки, т.е. формула полностью фиксируется.
Абсолютная ссылка часто применяется, когда необходимо умножить или разделить диапазон ячеек на одно и тоже число.
Например, перевести данные в рубли по определенному курсу, или перевести данные в тысячи/миллионы/миллиарды:
Как сделать ссылку относительной/абсолютной/смешанной?
Помимо ручного проставления знака $ в формулу ячейки, можно воспользоваться инструментами Excel.
Если выделить формулу и последовательно нажимать клавишу F4, то Excel автоматические добавляет знак $ в формулу в следующем порядке — B5 -> $B$5 -> $B5 -> B$5
В зависимости от типа ссылки которую мы хотим поставить — нажимаем несколько раз F4 и получаем требуемый результат.
Удачи вам и до скорой встречи на страницах блога Tutorexcel.ru!
Поделиться с друзьями:
Поиск по сайту:
Если вы работаете в Excel не второй день, то, наверняка уже встречали или использовали в формулах и функциях Excel ссылки со знаком доллара, например $D$2 или F$3 и т.п. Давайте уже, наконец, разберемся что именно они означают, как работают и где могут пригодиться в ваших файлах.
Относительные ссылки
Это обычные ссылки в виде буква столбца-номер строки ( А1, С5, т.е. «морской бой»), встречающиеся в большинстве файлов Excel. Их особенность в том, что они смещаются при копировании формул. Т.е. C5, например, превращается в С6, С7 и т.д. при копировании вниз или в D5, E5 и т.д. при копировании вправо и т.д. В большинстве случаев это нормально и не создает проблем:
Смешанные ссылки
Иногда тот факт, что ссылка в формуле при копировании «сползает» относительно исходной ячейки — бывает нежелательным. Тогда для закрепления ссылки используется знак доллара ($), позволяющий зафиксировать то, перед чем он стоит. Таким образом, например, ссылка $C5 не будет изменяться по столбцам (т.е. С никогда не превратится в D, E или F), но может смещаться по строкам (т.е. может сдвинуться на $C6, $C7 и т.д.). Аналогично, C$5 — не будет смещаться по строкам, но может «гулять» по столбцам. Такие ссылки называют смешанными:
Абсолютные ссылки
Ну, а если к ссылке дописать оба доллара сразу ($C$5) — она превратится в абсолютную и не будет меняться никак при любом копировании, т.е. долларами фиксируются намертво и строка и столбец:
Самый простой и быстрый способ превратить относительную ссылку в абсолютную или смешанную — это выделить ее в формуле и несколько раз нажать на клавишу F4. Эта клавиша гоняет по кругу все четыре возможных варианта закрепления ссылки на ячейку: C5 → $C$5 → $C5 → C$5 и все сначала.
Все просто и понятно. Но есть одно «но».
Предположим, мы хотим сделать абсолютную ссылку на ячейку С5. Такую, чтобы она ВСЕГДА ссылалась на С5 вне зависимости от любых дальнейших действий пользователя. Выясняется забавная вещь — даже если сделать ссылку абсолютной (т.е. $C$5), то она все равно меняется в некоторых ситуациях. Например: Если удалить третью и четвертую строки, то она изменится на $C$3. Если вставить столбец левее С, то она изменится на D. Если вырезать ячейку С5 и вставить в F7, то она изменится на F7 и так далее. А если мне нужна действительно жесткая ссылка, которая всегда будет ссылаться на С5 и ни на что другое ни при каких обстоятельствах или действиях пользователя?
Действительно абсолютные ссылки
Решение заключается в использовании функции ДВССЫЛ (INDIRECT), которая формирует ссылку на ячейку из текстовой строки.
Если ввести в ячейку формулу:
=ДВССЫЛ(«C5»)
=INDIRECT(«C5»)
то она всегда будет указывать на ячейку с адресом C5 вне зависимости от любых дальнейших действий пользователя, вставки или удаления строк и т.д. Единственная небольшая сложность состоит в том, что если целевая ячейка пустая, то ДВССЫЛ выводит 0, что не всегда удобно. Однако, это можно легко обойти, используя чуть более сложную конструкцию с проверкой через функцию ЕПУСТО:
=ЕСЛИ(ЕПУСТО(ДВССЫЛ(«C5″));»»;ДВССЫЛ(«C5»))
=IF(ISBLANK(INDIRECT(«C5″));»»;INDIRECT(«C5»))
Ссылки по теме
- Трехмерные ссылки на группу листов при консолидации данных из нескольких таблиц
- Зачем нужен стиль ссылок R1C1 и как его отключить
- Точное копирование формул макросом с помощью надстройки PLEX
Общие сведения[править]
Ссылка в Microsoft Excel — адрес ячейки или связного диапазона ячеек. В каждом листе Excel может быть 256 (2 в 8 степени) столбцов и 65536 (2 в 16 степени) строк (В Excel 2007 16384 (2 в 14 степени) столбцов и 1048576 (2 в 20 степени) строк). Адрес ячейки определяется пересечением столбца и строки, как в шахматах или морском бое, например: A1, C16. Адрес диапазона ячеек задается адресом верхней левой ячейки и нижней правой, например: A1:C5.
Виды представления ссылок[править]
Есть два вида представления ссылок в Microsoft Excel:
- Классический;
- Стиль ссылок R1C1 (здесь R — row (строка), C — column (столбец)).
Включить стиль ссылок R1C1 можно в настройках «Сервис» —> «Параметры» —> закладка «Общие» —> галочка «Стиль ссылок R1C1»
Если включен классический вид и в ячейке с адресом A1 находится формула «=B3» (B3 — относительная ссылка), то после переключения в вид R1C1 она примет вид «=R[2]C[1]». В режиме R1C1 в квадратных скобках указывается относительное смещение. В скобках после R указано смещение в строках (row) — две строки вниз (вниз, потому что число положительное, если бы стояло «R[-2]» — было бы вверх). В скобках после C указано смещение в столбцах — 1 столбец вправо (если бы было C[-1] — влево). В общем случае направления вниз и вправо считаются положительными, вверх и влево — отрицательными.
Если включен классический вид и в ячейке с адресом A1 находится формула «=$B$3» ($B$3 — абсолютная ссылка), то после переключения в вид R1C1 она примет вид «=R3C2». Квадратных скобок нет, то есть указано не относительно смещение по отношению к положению формула, а абсолютное смещение по отношению к всему листу (вспомните абсолютную и относительную системы координат).
Типы ссылок (типы адресации)[править]
Ссылки в Excel бывают 3-х типов:
- Относительные ссылки (пример: A1);
- Абсолютные ссылки (пример: $A$1);
- Смешанные ссылки (пример: $A1 или A$1, они наполовину относительные, наполовину абсолютные).
Знак $ здесь никакого отношения к денежным единицам не имеет, это лишь способ указать Excel тип ссылки. Различия между разными типами ссылок можно увидеть, если потянуть за маркер автозаполнения активной ячейки или диапазона ячеек, содержащих формулу со ссылками.
Относительные ссылки
Если вы ставите в какой-то ячейке знак «=», затем щелкаете левой кнопкой мыши на какой-то ячейке, Excel подставляет после «=» относительную ссылку на эту ячейку. Эта ссылка «запоминает», на каком расстоянии (в строках и столбцах) Вы щелкнули ОТНОСИТЕЛЬНО положения ячейки, где поставили «=» (смещение в строках и столбцах). Например, вы щелкнули на ячейку 3-мя столбцами левее и на 2 строки выше. Если после нажатия Enter потянуть вниз за маркер автозаполнения, эта формула скопируется во все ячейки, через которые мы протянули. И в каждой ячейке эта ссылка будет указывать на ячейку, расположенную на 3 столбца влево и 2 строки вверх ОТНОСИТЕЛЬНО положения ссылки. Это можно проверить, дважды щелкнув на одной из скопированных формул, или выделив ее, и нажав F2. Для лучшего понимания вспомните, как ходит шахматный конь. Он ходит буквой «Г» и из центра доски бьёт 8 клеток. «Упростим» немного правило хода коня: представим, что он может ходить только одной буквой «Г» — 2 клетки вперед и одну вправо. На какую бы клетку доски мы не поставим коня, каждый раз он ОТНОСИТЕЛЬНО своего положения отсчитывает смещение в строках и столбцах — 2 строки вверх и один столбец влево. Точно таким же образом работают относительные ссылки, только правило их «хода» задает пользователь. Каждый раз, когда мы тянем за маркер автозаполнения формула, содержащую относительные ссылки, Excel пересчитывает адреса всех относительных ссылок в ней в соответствии с их «правилом хода» (у каждой относительной ссылки в формуле может быть свое «правило»).
Абсолютные ссылки
Как было сказано выше, если потянуть за маркер автозаполнения формулу, содержащую относительные ссылки, Excel пересчитает их адреса. Если же в формуле присутствуют абсолютные ссылки, их адрес останется неизменным. Проще говоря — абсолютная ссылка всегда указывают на одну и ту же ячейку.
Чтобы сделать относительную ссылку абсолютной, достаточно поставить знак «$» перед буквой столбца и адресом строки, например $A$1.
Более быстрый способ — выделить относительную ссылку и нажать один раз клавишу «F4», при этом Excel сам проставит знак «$». Если второй раз нажать «F4», ссылка станет смешанной такого типа A$1, если третий раз — такого $A1, если в четвертый раз — ссылка опять станет относительной. И так по кругу.
Смешанные ссылки
Смешанные ссылки являются наполовину абсолютными и наполовину относительными. Знак доллара в них стоит или перед буквой столбца или перед номером строки. Это самый сложный для понимания тип ссылки. Например, в ячейке записана формула «=A$1». Ссылка A$1 относительная по столбцу A и абсолютная по строке 1. Если мы потянем за маркер автозаполнения эту формулу вниз или вверх, то ссылки во всех скопированных формулах будут указывать на ячейку A1, то есть будет вести себя как абсолютные. Однако, если потянем вправо или влево — ссылки будет вести себя как относительные, то есть Excel будет пересчитывать ее адрес.
Таким образом, формулы, созданные автозаполнением, будут использовать один и тот же номер строки ($1), но изменится номер столбца (A, B, C…).
Именованные ячейки[править]
Для упрощения работы с ячейками или диапазоном ячеек можно дать ей/им имя, и затем обращаться к ячейке или диапазону не по его адресу, а по символьному имени. Именованные ячейки можно использовать везде, где можно использовать то значение, на которое указывает ссылка.
Примечание! Именованные ячейки по умолчанию являются абсолютными ссылками.
Для создания именованной ячейки нужно выделить нужную ячейку или диапазон, затем щелкнуть в текстовое поле (см. рис. ниже) ввести свое имя и нажать Enter. Можно использовать русские имена. Имя не может содержать пробелов и начинаться с цифры. Именованная ячейка может ссылаться на несвязный диапазон ячеек (выделенный с «Ctrl»).

Для вставки именованной ячейки можно воспользоваться кнопкой со стрелкой вниз:

или нажать клавишу «F3», откроется следующее окно:

Пример использования: «=СУММ(tablica_1);»
Для того что бы убрать имя именованной ячейки (например: чтобы присвоить другой ячейке это имя) — Вставка/имя/присвоить/удалить. В Excel 2007 — Формулы/Диспетчер имен/Удалить.
Типы ссылок на ячейки
На чтение 4 мин. Просмотров 7.7k.
Содержание
- Вступление
- Относительные ссылки
- Абсолютные ссылки
- Практикум
Вступление
Существует два типа ссылок на ячейки: относительная и абсолютная. Относительные и абсолютные ссылки ведут себя по-разному, когда копируются и заполняются в другие ячейки. Относительные ссылки изменяются, когда формула копируется в другую ячейку. Абсолютные ссылки, с другой стороны, остаются постоянными независимо от того, куда они копируются.
Относительные ссылки
По умолчанию все ссылки на ячейки являются относительными. При копировании в несколько ячеек они изменяются в зависимости от взаимного расположения строк и столбцов. Например, если скопировать формулу = A1 + B1 из строки 1 в строку 2, формула станет = A2 + B2. Относительные ссылки особенно удобны, когда вам нужно повторить один и тот же расчет для нескольких строк или столбцов.
Как создать и скопировать формулу, используя относительные ссылки?
В следующем примере мы хотим создать формулу, которая будет умножать цену каждого товара на количество. Вместо создания новой формулы для каждой строки мы можем создать одну формулу в ячейке D2, а затем скопировать ее в другие строки. Мы будем использовать относительные ссылки, чтобы формула правильно вычисляла сумму для каждого элемента.
- Выберите ячейку, которая будет содержать формулу. В нашем примере мы выберем ячейку D2.
- Введите формулу для расчета желаемого значения. В нашем примере мы наберем = B2 * C2.
- Нажмите Enter на клавиатуре. Формула будет рассчитана, а результат будет отображаться в ячейке.
- Выберите ячейку, которую хотите скопировать. В нашем примере мы выберем ячейку D2. Дескриптор заливки появится в правом нижнем углу ячейки.
- Нажмите и перетащите маркер заполнения над ячейками, которые вы хотите заполнить. В нашем примере мы выберем ячейки D3: D13.
- Отпустите мышь. Формула будет скопирована в выбранные ячейки с относительными ссылками, отображая результат в каждой ячейке.
Вы можете дважды щелкнуть по заполненным ячейкам, чтобы проверить их формулы на точность. Относительные ссылки на ячейки должны быть разными для каждой ячейки, в зависимости от их строк.
Абсолютные ссылки
Иногда вам не нужно, чтобы ссылка на ячейку изменялась при копировании или заполнении ячеек. Вы можете использовать абсолютную ссылку для сохранения константы строки и / или столбца в формуле.
Абсолютная ссылка обозначается в формуле добавлением знака доллара ($). Он может предшествовать ссылке на столбец, ссылке на строку или обоим.
Чаще всего вы будете использовать формат $A$2 при создании формул, содержащих абсолютные ссылки. Два других формата используются гораздо реже.
Как создать и скопировать формулу, используя абсолютные ссылки?
В приведенном ниже примере мы будем использовать ячейку E1 (которая содержит налоговую ставку в 20%) для расчета НДС для каждой позиции в столбце D. Чтобы убедиться, что ссылка на налоговую ставку остается постоянной, даже когда формула копируется и заполняется в другие ячейки — нам нужно сделать ячейку $E$1 абсолютной ссылкой.
- Выберите ячейку, которая будет содержать формулу. В нашем примере мы выберем ячейку D3.
- Введите формулу для расчета желаемого значения. В нашем примере мы будем печатать = (B3 * C3) * $E$1, делая $E$1 абсолютной ссылкой.
- Нажмите Enter на клавиатуре. Формула рассчитает, и результат будет отображаться в ячейке.
- Выберите ячейку, которую хотите скопировать. В нашем примере мы выберем ячейку D3. Дескриптор заливки появится в правом нижнем углу ячейки.
- Нажмите и перетащите маркер заполнения над ячейками, которые вы хотите заполнить (ячейки D4: D14 в нашем примере).
- Отпустите мышь. Формула будет скопирована в выбранные ячейки с абсолютной ссылкой, а значения будут рассчитаны в каждой ячейке.
Вы можете дважды щелкнуть по заполненным ячейкам, чтобы проверить их формулы на точность. Абсолютная ссылка должна быть одинаковой для каждой ячейки, в то время как другие ссылки относятся к строке ячейки.
Обязательно добавляйте знак доллара ($) всякий раз, когда вы делаете абсолютную ссылку на несколько ячеек. Без знака доллара листы Google будут интерпретировать его как относительную ссылку, что приведет к неверному результату при копировании в другие ячейки.
Практикум
- Создайте таблицу, как показано ниже.
- В ячейке D3 создайте формулу, которая будет рассчитывать, сколько клиент сэкономит на каждой позиции, умножив цену за единицу, количество и скидку, показанную в ячейке E1.
- Используйте маркер заполнения, чтобы скопировать формулу, созданную на шаге 3, в ячейки D4: D14.
- Когда вы закончите, ваша таблица должна выглядеть примерно так:

В Excel
используются различные типы ссылок:
относительная, абсолютная и смешанная.
Относительная
ссылка– адрес ячейки в формуле,
определяемый на основе расположения
этой ячейки относительно ячейки,
содержащей ссылку. Относительные ссылки
задаются в форме А1 (без символов доллар).
Абсолютная
ссылка– точный адрес ячейки в формуле,
ссылающийся на данную ячейку независимо
от положения ячейки с формулой. Абсолютный
адрес ячейки имеет формат $А$1 (с двумя
символами доллар).
Символ
доллар $ указывает на неизменяемый адрес
(строки или столбца), перед которым он
стоит.
Смешанная
ссылка– включает в себя элементы
абсолютной и относительной адреса.
Имеет вид $А1, либо А$1 (с одним символом
доллар).
При
копировании, перемещении заполнении
формулы с относительной ссылкой, её
адрес изменяется при новом местоположении
формулы, абсолютная ссылка при этом не
изменяет свой полный адрес.
Для
изменения типа ссылки необходимо ввести
символ доллар вручную или выделить в
формуле ячейку и многократно нажать
клавишу F4.
-
Способы перемещения по ячейкам таблицы и листам
Существует
несколько способов перемещения по
таблице.
Наиболее
простой способ перемещения – с помощью
щелчка мыши по ячейке. Второй способ –
перемещение с помощью навигационных
клавиш на клавиатуре. Третий способ –
с помощью линеек прокруток.
Другой
способ – перемещение с помощью клавиатуры.
При этом используются комбинация клавиш:
Home или End –переход в начало/конец текущей
строки; Ctrl+Home – в ячейку А1, Ctrl+End – в
последнюю заполненная ячейку таблицы,
PgUp/PgDn – перемещение на один экран
вверх/вниз. Alt+PgUp/PgDn – перемещение на
экран влево/вправо. Ctrl+/
– следующая заполненная ячейка
вверх/вниз от текущей в данном столбце,
Ctrl+–/
следующая заполненная клетка вправо/влево
от текущей в данной строке.
Для
быстрого перехода в удаленную ячейку
следует нажать кнопку F5 или в меню Правка
выбрать команду Перейти….
Затем в диалоговом окне Перейти в поле
Ссылка указать адрес ячейки для перехода.
Кроме того, адрес для перехода в ячейку
можно ввести в левой части строки формул.
Переход
по листам рабочей книги можно выполнить
щелчком мыши по ярлыку листа, либо с
помощью кнопок ярлыков:
– соответственно переход на первый,
предыдущий листы, следующий и последний
листы.
-
Выделение объектов в ms excel
Выделение
ячеек необходимо для того, чтобы выполнить
команду для этих ячеек или включить
данную область в функцию как аргумент.
Выделенная область ячеек всегда имеет
прямоугольную форму.
Выделение
одного (диапазона) блока ячеекосуществляется несколькими способами.
В первом способе щелкните левой кнопкой
мыши по первой ячейке области, и при
нажатой кнопке мыши переместите указатель
в последнюю ячейку блока. Во втором
способе щелкните мышью по первой ячейке
области, и при нажатой клавишеShiftщелкните по последней ячейке диапазона.
В третьем способе при нажатииCtrl+*(Num)
выделяется область вокруг активной
ячейки, которая простирается до первой
пустой строки/столбца. Кроме того, для
выделения блока ячеек можно использовать
клавишуF8. При этом в
строке состояния включатся индикатор
ВДЛ.
Для
отмены выделения области достаточно
щелкнуть мышью вне области либо нажать
одну из клавиш управления курсором.
Для
выделения нескольких блоков ячеек
сначала выделите любым способом первый
блок ячеек, затем при нажатой клавише
Ctrl, добавляют следующие
блоки ячеек.
Для
выделения строк или столбцовсначала
следует щелкнуть мышью по первому
заголовку строки или столбца. Затем с
помощью клавишиShiftвыделяются рядом стоящие строки или
столбцы, с помощью клавишиCtrl– отдельно расположенные строки,
столбцы.
Выделение
всего рабочего листавыполняется с
помощью кнопки выделения листа, которая
расположена в верхнем левом углу рамки
таблицы, на пересечении заголовков
строк и столбцов, либо комбинацией
клавишCtrl+А, а такжеCtrl+Shift+Spacebar.
Выделение
ячеек по заданным критериям. В некоторых
случаях необходимо выделить ячейки по
заданному критерию, например ячейки,
содержащие только текст, константы,
формулы, пустые ячейки, ошибки и т.д. Для
этого в Excel есть функция автоматического
выделения ячеек. При использовании этой
функции следует предварительно выделить
область таблицы, в которой будет
производиться поиск нужных ячеек. В
противном случае поиск будет выполняться
для всего листа. Затем в менюПравкавыберите командуПерейти, в диалоговом
окне нажмите кнопкуВыделитьи
установите флажки необходимых критериев.
Соседние файлы в предмете [НЕСОРТИРОВАННОЕ]
- #
- #
- #
- #
- #
- #
- #
- #
- #
- #
- #
Виды ссылок в Excel и как их сделать в документе
Оформление ссылок в Microsoft Excel многие осуществляют неправильно. Дело в том, что оформление линков может отличаться друг от друга в зависимости от обрабатываемой ссылки. В данной статье мы рассмотрим виды ссылок для Excel с фото-примерами, а также подробную инструкцию по оформлению каждой из них.
Ссылки для электронной книги
Ссылки облегчают работу в документе и помогают сохранить данные. Существует несколько видов ссылок: одни фиксируют ячейки, другие меняются, когда вы редактируете формулу. Рассмотрим их подробнее.
1. Абсолютная ссылка представляет собой адрес нужной ячейки. Ее особенностью считается то, что перед обозначениями обязательно ставится значок «$». Пример того, как должен выглядеть такой линк.
Без знака «=» ссылка, оформленная в Excel, считается недействительной и при редактировании она уже не будет неизменным значением. Поэтому не забывайте о знаке «=».
2. Относительная ссылка всегда создается в Excel по умолчанию во время любой работы с электронным документом. При редактировании ячеек или формулы в адресной строке, изменения относительной ссылки происходят автоматически. Обратите внимание на то, как должна выглядеть такая ссылка.
3. Смешанные ссылки создаются, когда мы меняем одну из координат. Добавляем «$» перед координатой. При копировании координата с отсутствующим дополнительным значком будет изменяться. На примере это выглядит следующим образом.
Как создать относительную рабочую ссылку: пошаговая инструкция
При помощи абсолютных ссылок вы можете вычислять множество значений как математических, так и примеров из химии и физики. На примере разберем таблицу и способ вычисления по ссылке.
- Предположим у вас есть таблица в форме Excel, в которой необходимо найти сумму затрат и общее количество расходов по всей смете. Для этого выбираем пустую ячейку на листе в графе «Сумма», а в строке «Функция» записываем адреса тех ячеек, которые необходимо посчитать. После чего нажимаем клавишу «Enter», появится первое значение.
- Чтобы посчитать всю таблицу, не теряя времени на постоянное введение новых данных в строку «Функция», нажмите левую кнопку мыши и удерживайте ее, протягивая по столбцу от первого полученного значения до последнего.
В итоге вы получаете необходимые вычисления по всей таблице.
Абсолютная ссылка в Excel и особенности ее оформления
Чтобы удобно заменять множители и другие значения в строке формул, можно воспользоваться абсолютными ссылками. На примере той же таблицы рассмотрим, как их организовать, чтобы они работали.
- Проведем действия с делением. Чтобы вычислить, мы используем деление чисел из таблицы. Выбираем ячейку, в которой зенесем полученный результат, и в «Строке формул» записываем ссылку, необходимую для применения. Между значениями, которые будут обозначать абсолютную ссылку, ставим знак «$».
- После проделанных действий проверяем, насколько точно соблюдена инструкция, затем нажимаем «Enter». Как вы заметили, в заданной ячейке появляется нужное значение.
- Далее протягиваем эту формулу в оставшиеся ячейки снизу. Как видим наше значение получается «0», так как взяты слишком большие числа. Но неизменными остались значения, которые чередуются со значком доллара, а делитель поменялся. Соответственно, можно считать, что действия выполнены верно.
При редактировании таблиц в Excel, особенно при создании ссылок, необходимо пользоваться латинскими буквами, иначе программа выдаст ошибку.
Формируем смешанные ссылки
В данном случае фиксированной остается только одна составляющая. Сделать смешанный адрес можно следующим образом.
- Снова выбираем ячейку для записи результата и прописываем нужную формулу. Записываем так, чтобы первый адрес менялся, а второй оказывался аналогичным. Для этого устанавливаем значок «$» перед вторым значением.
- Нажимаем «Enter» и у нас появляется число. Далее тянем нашу формулу вниз и получаем требуемые значения. Как мы видим, один из показателей в ячейке не изменился.
Также вы можете проверить вычисления на ошибки при помощи калькулятора. Если все верно, значит, вы оформили ссылки в Excel.

 щелкните ссылку на ячейку, которую вы хотите изменить.
щелкните ссылку на ячейку, которую вы хотите изменить. +T.
+T.