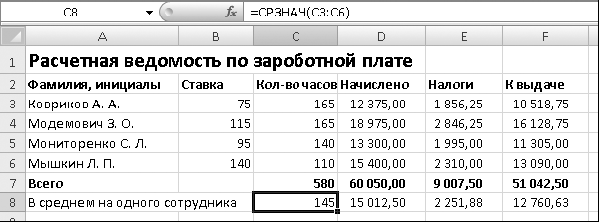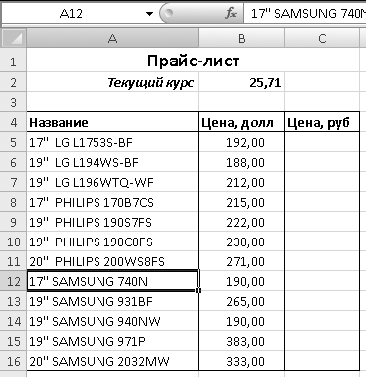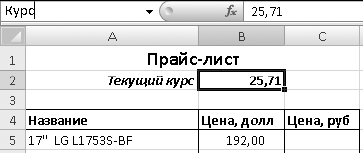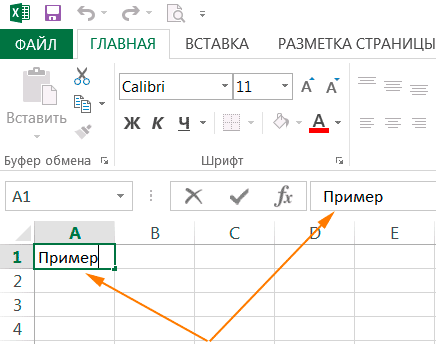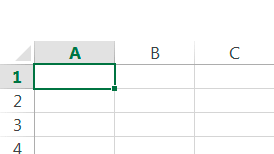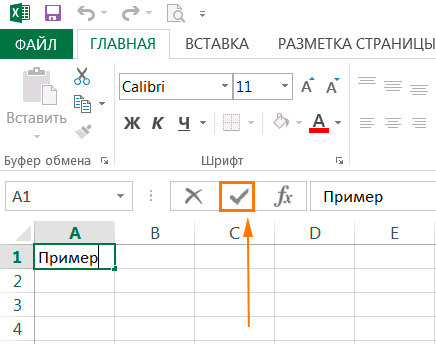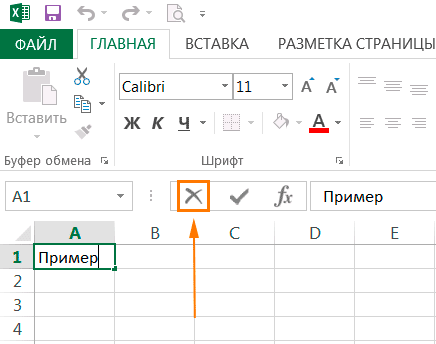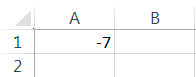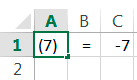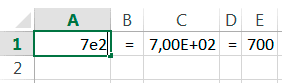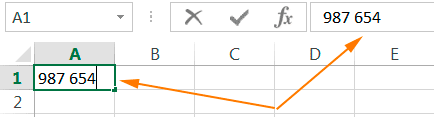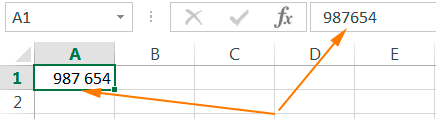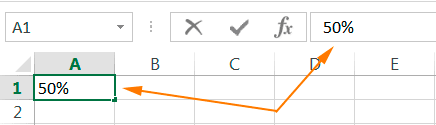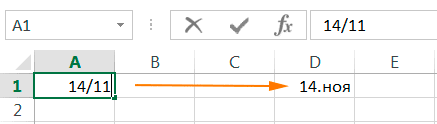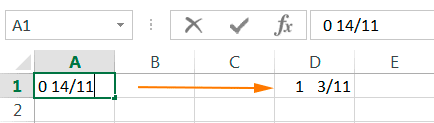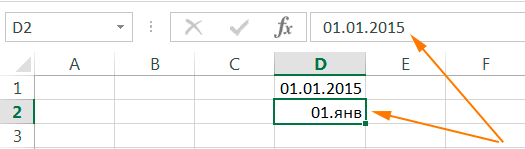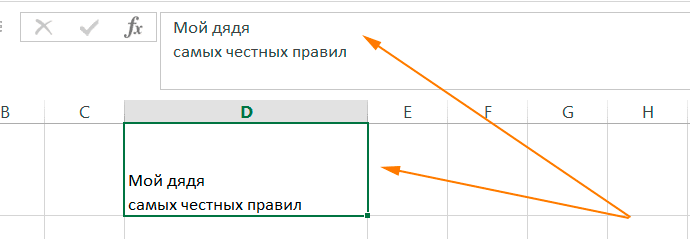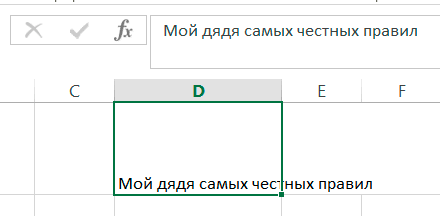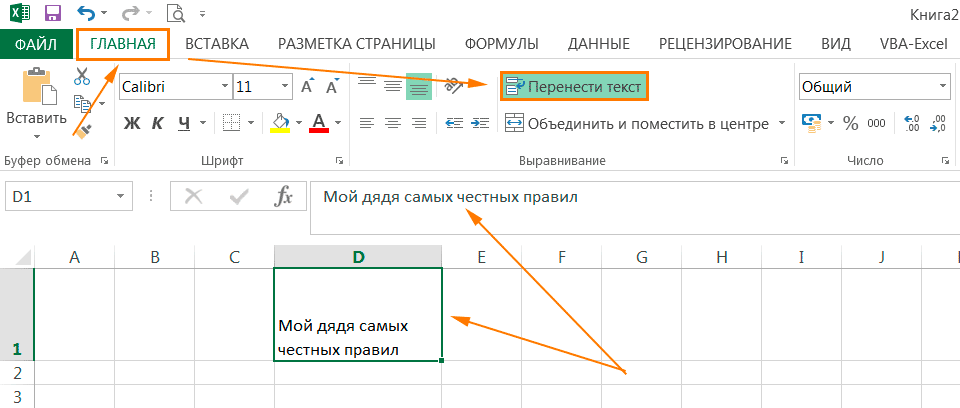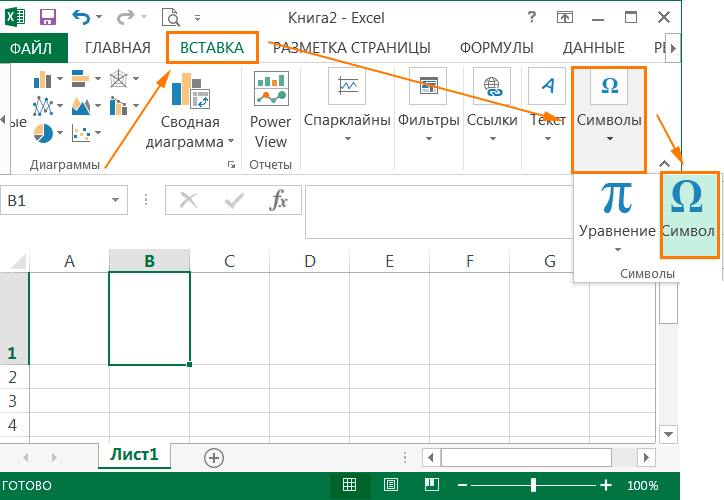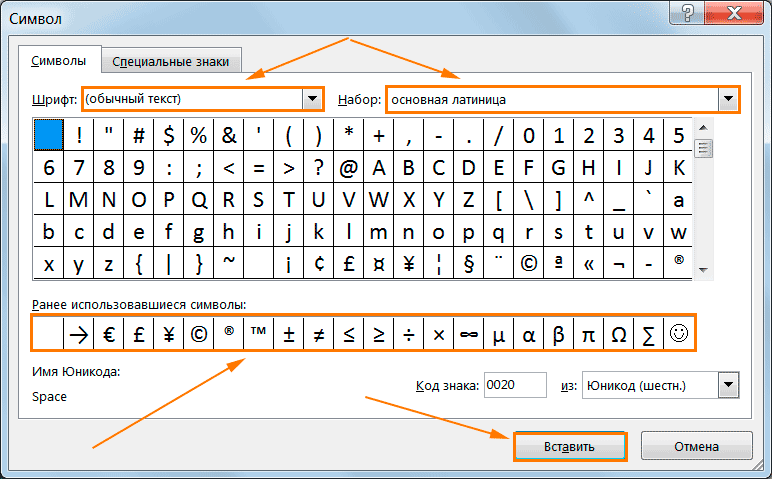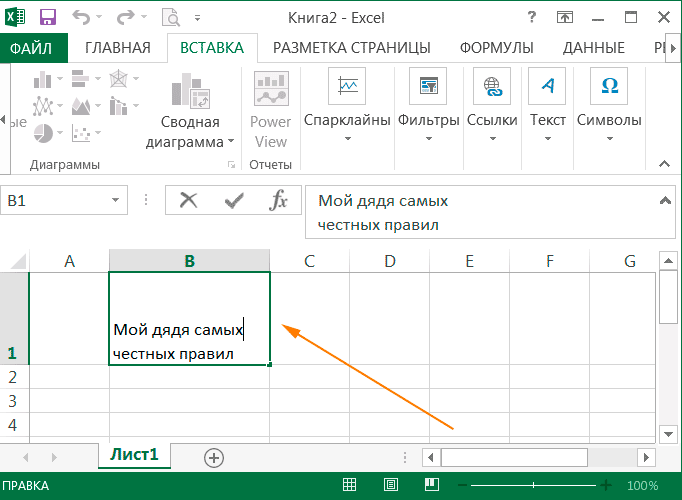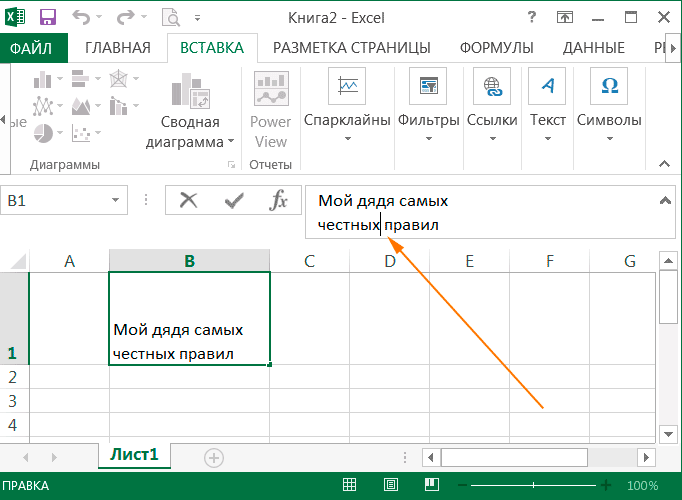Ввод данных
Табличный процессор Excel имеет определенные достоинства по сравнению
с текстовым процессором Word с точки зрения ввода данных в ячейки
таблицы. В Excel реализован ряд способов автоматизации ввода данных, что
делает его достаточно «интеллектуальным» программным средством.
Одним из таких способов является возможность автоматической нумерации
строк и столбцов таблицы. Для этого надо пронумеровать только первые
две ячейки столбца или строки и скопировать их содержимое протяжкой
мышью за маркер на остальные ячейки столбца или строки.
Другим средством автоматизации ввода данных является автозаполнение
ячеек столбца при работе со списками. Достаточно часто встречаются
таблицы, в столбцах которых имеются повторяющиеся данные, например,
фамилии сотрудников. Если некоторая фамилия была введена в столбце, то
при вводе первой буквы этой фамилии в очередную ячейку этого же столбца
происходит автоматическое заполнение ячейки остальными буквами фамилии.
Пример показан на рисунке.
Если в столбце имеются несколько фамилий у которых первые буквы
совпадают, автозаполнение начинается с первой отличающейся буквы.
Например, в столбце кроме фамилии Иванов имеется фамилия Иволгин. В
этом случае при вводе в очередную ячейку букв «Ив» автозаполнения не
будет. При вводе третьей буквы «а» ячейка будет заполнена фамилией
«Иванов». Если же третьей буквой будет «о», то ячейка будет заполнена
фамилией «Иволгин».
Общие принципы форматирования
Главный принцип форматирования в Microsoft Excel такой же, как и у других приложений Windows: сначала выделить форматируемую область, затем – применить инструменты форматирования.
Основные инструменты форматирования вынесены на панель форматирования и
большинство из них совпадают с инструментами текстового процессора
Word. Среди новых следует отметить инструмент «Объединить и поместить в
центре» и кнопки для задания денежного и некоторых числовых форматов.
Операции выделения
Выделение отдельной прямоугольной области таблицы выполняется либо
протяжкой указателя мыши, либо клавишами со стрелками при удержании
клавиши Shift. При этом среди выделенных одна ячейка является активной –
цвет ее заливки остается белым. Если выполнить щелчок мышью по
отдельной ячейке, она будет одновременно выделенной и активной.
Для выделения нескольких несмежных прямоугольных областей следует
удерживать нажатой клавишу Ctrl. При этом активной будет только одна
ячейка, как показано на рисунке.
Операции копирования и перемещения
Операции копирования и перемещения можно выполнить протяжкой мыши за
границу выделенной области. При удержании клавиши Ctrl будет выполняться
копирование, без нее – перемещение.
Для копирования формул в правом нижнем углу выделенной области имеется специальный маркер (см. раздел «Формулы и их запись»).
Форматирование текстовой информации
Текстовый процессор Word специализирован для работы с текстами.
Поэтому он имеет более широкий набор инструментов для форматирования
текста, чем табличный процессор Excel. Тем не менее, Excel имеет
достаточно средств для подготовки и печати профессионально оформленных
документов.
Ввод коротких текстов (записей, заголовков и т.д.), чаще всего,
требует двух видов форматирования: выравнивания по горизонтали и
выравнивания по вертикали. Эти операции выполняются через меню Формат/Ячейки… .
В окне «Формат ячейки» нужный способ выравнивания устанавливается на
вкладке «Выравнивание» в соответствующих полях со списком. На этой же
вкладке имеются другие важные настройки:
- флажок «переносить по словам» – для переноса на новую строку слов, разделенных пробелом (широко используется в заголовках);
- группа полей «Ориентация» – для расположения текста вертикально или с наклоном;
- поле «отступ» – для задания отступов слева (единица измерения —
символ).
Если некоторые тексты имеют длину, превышающую ширину одной ячейки,
следует предварительно объединить эти ячейки. Пример показан на рисунке
(ячейки B2:D2).
По умолчанию для ячеек установлен режим «Общий». Это означает, что
Excel определяет тип данных, вводимых в ячейку, автоматически. Это может
приводить к нежелательным результатам. Например, запись 02.03.03 может
быть преобразована в 02.03.2003, поскольку Excel распознает ее как дату,
а запись 02835 будет преобразована в 2835, поскольку Excel распознает
ее как число. В обоих случаях, если необходимо точно воспроизвести
данные, следует установить текстовый формат ячейки. Форматы ячеек
выбираются из списка на вкладке «Число» окна «Формат ячеек».
Для записи больших текстов, состоящих из одного или нескольких
абзацев, желательно соблюдать основные правила форматирования текстов,
принятые в текстовом процессоре Word: не выравнивать текст пробелами и
не оформлять абзац как набор строк, расположенных в отдельных ячейках.
Замечание. Следует учитывать,
что нажатие клавиши Enter приводит к завершению ввода текста в текущую
ячейку, а не к переходу к новому абзацу. Для формирования нового абзаца в
пределах текущей ячейки следует нажимать Alt+Enter.
Учитывая особенности Excel, можно руководствоваться следующими правилами записи больших текстов:
- определить область листа, которую будет занимать текст и, либо
«растянуть» ячейку, либо объединить несколько ячеек для его записи
(второе применяется чаще); - установить для выбранной области режим «переносить по словам»;
- ввести текст, нажимая в конце абзацев Alt+Enter;
- отрегулировать высоту области, содержащей текст.
Замечание. В отличие от Word, минимальная
высота строки таблицы не ограничивается размером шрифта. Высоту строки
можно уменьшить так, что часть текста будет скрыта или уменьшить до
нуля.
Форматирование числовой информации
Основными операциями форматирования чисел являются: задание
количества знаков в десятичной части; выравнивание по правому краю и
отступ справа. Числа выравниваются по правому краю по умолчанию, однако в
некоторых случаях для этой цели можно использовать соответствующую
кнопку на стандартной панели инструментов. Количество знаков в
десятичной части числа задается на вкладке «Число» окна «Формат ячейки».
При выборе числового формата «Числовой» окно принимает вид, показанный
на рисунке.
Для выравнивания чисел по правому краю с заданием отступа справа
необходимо выбрать числовой формат «Денежный» или «Финансовый», в
которых предусмотрен отступ справа. Если же требуется задать отступ
справа для числового формата «Числовой» или других, следует добавить
достаточно узкий пустой столбец справа от столбца с числами, убрав между
ними обрамление.
![]()
Контрольные вопросы
-
Какие достоинства по вводу данных в
ячейки таблицы имеет Excel по сравнению с Word? -
Как автоматизировать нумерацию строк
списка? Как автоматизировать вставку в
столбец или в строку таблицы целых чисел
с постоянным шагом, например, 1, 3, 5, 7, … ? -
Что такое автозаполнение ячеек?
-
Как на листе Excel выделить несколько
несмежных диапазонов? -
Как переместить выделенную область на
текущем листе? -
Как скопировать выделенную область на
текущем листе? -
В чем отличие форматирования текстов в
Excel от Word? -
В чем особенность ввода
последовательности цифр «0983» в
ячейку Excel? -
Как в ячейку Excel ввести текст под углом 45
градусов? -
Как начать новый абзац текста в текущей
ячейке? -
Как задать нужное количество знаков в
десятичной части числа? -
Как выровнять данные в столбце по
правому краю, задав при этом постоянный
отступ справа?
Рассмотрены разные способы ввода информации в ячейки листа Excel.
В процессе преподавания курсов Excel мне часто приходилось сталкиваться с некоторым непониманием начинающих пользователей особенностей ввода данных в таблицы Excel. Как правило, это касается не очень уверенных пользователей Windows. Впрочем, часто люди, считающие, что вполне умеют работать в Windows, на самом деле многого не знают, отчего и возникают проблемы при обучении работе с конкретными программами.
В данном случае мне хотелось бы остановиться на некоторых особенностях ввода данных в ячейки Excel — как простого текста или чисел, так и формул. Я рассмотрю здесь вопрос о первичном вводе данных в ячейку Excel, исправлении уже написанного, а также удаление содержимого ячейки. Обычно пользователи применяют только один способ, в то время как их существует несколько. Прочтение данной статьи позволит вам повысить эффективность работы с таблицами Excel.
Всё, что я здесь описываю, разбирается на моих дистанционных курсах Excel по Skype. О преимуществах индивидуальных занятий по Skype вы можете прочитать в отдельной статье. Итак, приступим.
Здесь рассмотрены только способы ручного ввода. Автоматизированный ввод данных производится другими способами, например, при помощи Мастера импорта текста или подключении источников данных.
Первичный ввод и редактирование ячеек
Существует несколько способом ввода данных в ячейки. Все они очень простые, но, как правило, каждый из них эффективнее применять в определённых случаях. Также сразу стоит отметить, что некоторые способы характерны не только для Excel, но и для Windows в целом, о чём часто большинство пользователей и не догадываются, приписывая всё это лишь одной конкретной программе.
Стоит отметить одну важную особенность: признаком того, что можно редактировать данные ячейки, является мигающий в ней текстовый курсор. Курсор появляется при выполнении любого из нижеперечисленных действий. За исключением последнего указанного с списке случая, если курсор не появился, то значит вы что-то сделали не так.
Двойной щелчок на ячейке
Пожалуй, это самый распространённый способ отредактировать содержимое любой ячейки Excel. Способ подходит как для ввода данных в пустую ячейку, так и для редактирования существующего содержимого ячейки. Если вам нужно что-то ввести в ячейку или изменить в ней (текст, числа, формулы), то просто выполните двойной щелчок.
Если в ячейке уже есть текст, то вы можете щёлкать на соответствующей его части для того, чтобы курсор появился сразу там.
Клавиша F2 на клавиатуре
Про данный способ отредактировать содержимое ячейки листа Excel почему-то мало кто знает. Мой опыт проведения различных учебных курсов показывает, что это, прежде всего, связано с недостаточным знанием Windows. Дело в том, что наиболее распространённой функцией клавиши F2 в Windows является начало редактирования чего-либо. Excel тут не исключение. Данный способ работает независимо от того, есть данные в ячейке или нет.
Также вы можете использовать нажатие F2 для редактирования имён файлов и папок в Проводнике Windows — попробуйте и убедитесь сами, что способ достаточно универсален (файл или папка должны быть выделены).
Клавиша Backspace на клавиатуре
Хорошо подходит для случая, когда в ячейке уже есть данные, но их нужно удалить и ввести новые. Нажатие Backspace (не путать с Esc!) приводит к стиранию имеющихся в ячейке данных и появлению текстового курсора. Если вам нужно просто стереть данные ячейки, но вводить новые не требуется, то лучше нажать Delete.
Если у вас выделена группа ячеек, то нажатие Backspace приведёт к стиранию содержимого только левой верхней ячейки выделенного диапазона. Для удаления содержимого группы ячеек также лучше использовать Delete.
Редактирование в строке формул
Как правило применяется при редактировании больших формул, которые непосредственно в самой ячейке изменять просто неудобно. Однако можно использовать и для ввода простого текста или чисел. Чтобы начать редактирование содержимого ячейки в строке формул, выделите ячейку щелчком и установите курсор в строке формул, как показано на рисунке.
[нажмите на картинку для увеличения]
Справка: как сохранять фото с сайтов
Если нужно написать много текста или большую и сложную формулу, то строку формул можно расширить. Для этого есть специальная кнопка, показанная на рисунке ниже. Также не забывайте, что перенос строк в Excel делается через сочетание Alt + Enter.
[нажмите на картинку для увеличения]
Справка: как сохранять фото с сайтов
Щёлкнуть на ячейке и начать писать
Самый простой способ. Лучше всего подходит для ввода данных в пустую ячейку — выделите ячейку щелчком и начните вводить данные. Как только вы нажмёте первый символ на клавиатуре, содержимое ячейки очиститься (если там что-то было), а в самой ячейке появится текстовый курсор. Будьте внимательны — таким образом можно случайно(!) стереть нужные вам данные, нажав что-то на клавиатуре!
Подтверждение ввода данных в ячейку
Проводя курсы Excel, я наблюдал очень(!) распространённую проблему у начинающих пользователей Excel — многие, написав в ячейку данные, забывают подтвердить ввод. Обязательно подтверждайте ввод данных в ячейку одним из ниже указанных способов!
После подтверждения ввода данных, текстовый курсор в ячейке пропадает. Если курсор не пропал, значит ввод данных не подтверждён!
Клавиша Enter
Универсальный и самый распространённый способ подтверждения ввода данных куда-либо. Нажатие Enter завершает ввод данных в ячейку в любом случае, независимо от того, пишете ли вы там формулу или простой текст. Выделение переходит на ячейку ниже (если не настроить иное, чего обычно никто никогда не делает).
Щелчок мышкой на другую ячейку
Работает всегда, за исключением ввода формул. Особенности ввода формул в Excel уже разбирал ранее — рекомендую ознакомиться.
Использование стрелок на клавиатуре
Работает только в том случае, если это первый ввод данных в пустую ячейку. В противном случае, если вы просто редактируете ранее введённый текст, будет перемешаться текстовый курсор по тексту внутри ячейки.
Стоит иметь ввиду, что если вы пишете данные в ранее пустую ячейку и, допустив опечатку, нажимаете стрелку Назад для возврата текстового курсора к месту ошибки, то вместо возврата курсора получите незапланированное вами подтверждение данных и перескок выделения на другую ячейку слева! Довольно неприятная особенность Excel, которую необходимо учитывать, поэтому при первичном вводе данных в пустую ячейку для перевода текстового курсора используйте щелчки мышкой по написанному в ячейке тексту.
Использование кнопки в строке формул
Слева от строки формул есть кнопка в виде зелёной или серой галочки, нажатие на которую подтверждает ввод данных в ячейку. При этом неважно, писали ли вы данные (текст, число, формулу) непосредственно в строке формул или в самой ячейке. По правде сказать, применяется редко, поскольку нужно переносить руку с клавиатуры на мышку и целиться в довольно мелкую кнопку. Кнопка показана на самом первом рисунке.
Отмена ввода данных
Здесь можно выделить два принципиально разных случая. Много раз, проводя курсы Excel в Рыбинске, я замечал проблемы с обоими. Будьте внимательны!
Ввод данных в ячейку ещё не подтверждён
Если в ячейке по-прежнему мигает текстовый курсор, то ввод данных ещё не подтверждён. В этом случае работает универсальная отмена в виде нажатия клавиши Esc на клавиатуре (левая верхняя кнопка!). При нажатии Esc то, что вы ввели в ячейку, стирается, и возвращается предыдущее подтверждённое содержимое ячейки (в том числе «пусто», если там раньше ничего не было).
Помимо нажатия Esc можно воспользоваться крестиком слева от строки формул (см. первый рисунок).
Щелчок мышкой на другую ячейку
Если же вы уже успели подтвердить написанное в ячейке и текстовый курсор пропал, то нажатие Esc не поможет! В этом случае следует воспользоваться обычной отменой действия. Про отмену в Excel и вообще в программах Microsoft Office я уже писал здесь.
Подведём итоги
Используйте по усмотрению тот способ ввода данных, который Вам более удобен в данных обстоятельствах. Не забывайте подтверждать ввод данных в ячейку!
На моих онлайн курсах Excel Вы можете научиться эффективно использовать Excel, изучив все основные функции данной программы, необходимые для создания таблиц, графиков и прочего. Возможностей в Excel много, но далеко не все о них знают!
Уникальная метка публикации: 6C13E98E-AA8E-DB4A-9298-09D2A67A0F65
Источник: //artemvm.info/information/uchebnye-stati/microsoft-office/sposoby-vvoda-dannyh-v-yachejku-excel/
Обновлено: 15.04.2023
Рассмотрены разные способы ввода информации в ячейки листа Excel.
В процессе преподавания курсов Excel мне часто приходилось сталкиваться с некоторым непониманием начинающих пользователей особенностей ввода данных в таблицы Excel. Как правило, это касается не очень уверенных пользователей Windows. Впрочем, часто люди, считающие, что вполне умеют работать в Windows, на самом деле многого не знают, отчего и возникают проблемы при обучении работе с конкретными программами.
Первичный ввод и редактирование ячеек
Существует несколько способом ввода данных в ячейки. Все они очень простые, но, как правило, каждый из них эффективнее применять в определённых случаях. Также сразу стоит отметить, что некоторые способы характерны не только для Excel, но и для Windows в целом, о чём часто большинство пользователей и не догадываются, приписывая всё это лишь одной конкретной программе.
Стоит отметить одну важную особенность: признаком того, что можно редактировать данные ячейки, является мигающий в ней текстовый курсор. Курсор появляется при выполнении любого из нижеперечисленных действий. За исключением последнего указанного с списке случая, если курсор не появился, то значит вы что-то сделали не так.
Двойной щелчок на ячейке
Пожалуй, это самый распространённый способ отредактировать содержимое любой ячейки Excel. Способ подходит как для ввода данных в пустую ячейку, так и для редактирования существующего содержимого ячейки. Если вам нужно что-то ввести в ячейку или изменить в ней (текст, числа, формулы), то просто выполните двойной щелчок.
Если в ячейке уже есть текст, то вы можете щёлкать на соответствующей его части для того, чтобы курсор появился сразу там.
Клавиша F2 на клавиатуре
Про данный способ отредактировать содержимое ячейки листа Excel почему-то мало кто знает. Мой опыт проведения различных учебных курсов показывает, что это, прежде всего, связано с недостаточным знанием Windows. Дело в том, что наиболее распространённой функцией клавиши F2 в Windows является начало редактирования чего-либо. Excel тут не исключение. Данный способ работает независимо от того, есть данные в ячейке или нет.
Клавиша Backspace на клавиатуре
Хорошо подходит для случая, когда в ячейке уже есть данные, но их нужно удалить и ввести новые. Нажатие Backspace (не путать с Esc!) приводит к стиранию имеющихся в ячейке данных и появлению текстового курсора. Если вам нужно просто стереть данные ячейки, но вводить новые не требуется, то лучше нажать Delete.
Если у вас выделена группа ячеек, то нажатие Backspace приведёт к стиранию содержимого только левой верхней ячейки выделенного диапазона. Для удаления содержимого группы ячеек также лучше использовать Delete.
Редактирование в строке формул
[нажмите на картинку для увеличения]
Справка: как сохранять фото с сайтов
Если нужно написать много текста или большую и сложную формулу, то строку формул можно расширить. Для этого есть специальная кнопка, показанная на рисунке ниже. Также не забывайте, что перенос строк в Excel делается через сочетание Alt + Enter.
[нажмите на картинку для увеличения]
Справка: как сохранять фото с сайтов
Щёлкнуть на ячейке и начать писать
Самый простой способ. Лучше всего подходит для ввода данных в пустую ячейку — выделите ячейку щелчком и начните вводить данные. Как только вы нажмёте первый символ на клавиатуре, содержимое ячейки очиститься (если там что-то было), а в самой ячейке появится текстовый курсор. Будьте внимательны — таким образом можно случайно(!) стереть нужные вам данные, нажав что-то на клавиатуре!
Подтверждение ввода данных в ячейку
Проводя курсы Excel, я наблюдал очень(!) распространённую проблему у начинающих пользователей Excel — многие, написав в ячейку данные, забывают подтвердить ввод. Обязательно подтверждайте ввод данных в ячейку одним из ниже указанных способов!
После подтверждения ввода данных, текстовый курсор в ячейке пропадает. Если курсор не пропал, значит ввод данных не подтверждён!
Клавиша Enter
Универсальный и самый распространённый способ подтверждения ввода данных куда-либо. Нажатие Enter завершает ввод данных в ячейку в любом случае, независимо от того, пишете ли вы там формулу или простой текст. Выделение переходит на ячейку ниже (если не настроить иное, чего обычно никто никогда не делает).
Щелчок мышкой на другую ячейку
Использование стрелок на клавиатуре
Работает только в том случае, если это первый ввод данных в пустую ячейку. В противном случае, если вы просто редактируете ранее введённый текст, будет перемешаться текстовый курсор по тексту внутри ячейки.
Использование кнопки в строке формул
Слева от строки формул есть кнопка в виде зелёной или серой галочки, нажатие на которую подтверждает ввод данных в ячейку. При этом неважно, писали ли вы данные (текст, число, формулу) непосредственно в строке формул или в самой ячейке. По правде сказать, применяется редко, поскольку нужно переносить руку с клавиатуры на мышку и целиться в довольно мелкую кнопку. Кнопка показана на самом первом рисунке.
Отмена ввода данных
Здесь можно выделить два принципиально разных случая. Много раз, проводя курсы Excel в Рыбинске, я замечал проблемы с обоими. Будьте внимательны!
Ввод данных в ячейку ещё не подтверждён
Если в ячейке по-прежнему мигает текстовый курсор, то ввод данных ещё не подтверждён. В этом случае работает универсальная отмена в виде нажатия клавиши Esc на клавиатуре (левая верхняя кнопка!). При нажатии Esc то, что вы ввели в ячейку, стирается, и возвращается предыдущее подтверждённое содержимое ячейки (в том числе «пусто», если там раньше ничего не было).
Помимо нажатия Esc можно воспользоваться крестиком слева от строки формул (см. первый рисунок).
Щелчок мышкой на другую ячейку
Подведём итоги
Используйте по усмотрению тот способ ввода данных, который Вам более удобен в данных обстоятельствах. Не забывайте подтверждать ввод данных в ячейку!
На моих онлайн курсах Excel Вы можете научиться эффективно использовать Excel, изучив все основные функции данной программы, необходимые для создания таблиц, графиков и прочего. Возможностей в Excel много, но далеко не все о них знают!
В этой статье рассказывается об особенностях ввода различных данных (чисел, времени, дат, текста) и их редактировании.
Особенности ввода данных.
Для того чтобы в ячейку ввести какие-либо данные необходимо:
1) Щелкнуть по ячейке, чтобы выделить ее.
2) Ввести данные в выделенную ячейку с клавиатуры.
Текст отобразится как в самой ячейке, так и в строке формул.
3) Для завершения ввода, можно нажать клавишу Enter на клавиатуре или щелчком левой кнопки мыши по значку галочки в строке формул. Если вы ошиблись или передумали вводить данные, то для отмены можно нажать на клавишу Esc или щелкнуть по значку крестика в строке формул.
Ввод чисел
Следует помнить, что в русской версии Excel разделителем целой и дробной части является запятая, в английской — точка.
Числовые значения в ячейке могут содержать как цифры, так и специальные символы: + — Е е ( ) . , % /
Существуют некоторые особенности ввода чисел с использованием специальных символов:
1) Для ввода отрицательного числа перед числом ставится знак «-» (минус).
2) Число, которое заключено в скобки воспринимает программой как отрицательное. Т.е. (7) — для Excel означает -7.
3) Для отображения числа в экспоненциальном виде используется символ Е или е. Например, 7е2 означает 7*100, записывается в Excel как 7,00E+02 в экспоненциальном формате, а в числовом формате означает 700.
4) Для удобства ввода больших чисел, между разрядами можно ставить пробел (987 654,00). После нажатия клавиши Enter, в ячейке число отобразиться с пробелами, а в строке формул пробела не будет.
5) Знак процента используется для ввода процентного формата.
6) Для ввода дробных значений можно использовать знак Слеш (/). Если программа может распознать введенное число как дату, например 14/11, то в ячейке отразится дата — 14 ноября. Если надо представить это число как дробь, то перед вводимом числом необходимо ввести ноль — 0 14/11, и тогда в ячейке отобразится 1 и 3/11.
Число, которое Excel не может распознать как дату, например 14/28, будет представлено как дробь.
Ввод времени.
Для того чтобы в Excel ввести в ячейку время необходимо ввести часы, минуты и секунды, используя в качестве разделителя двоеточие. При вводе данных можно использовать как все три компонента, так и два (когда секунды не нужны). Если время было введено как часы и минуты, то в строке формул все равно время отобразиться с секундами.
Ввод даты.
Дата состоит из трех частей: день, месяц, год. В Excel используются следующие разделители: дефис ( — ), слеш ( / ), точка ( . ). Если ввести только день и месяц, то Excel автоматически поставит текущий год, а в строке формул дата будет отображаться полностью.
В Excel самая ранняя дата — 1 января 1900 года, начиная с нее всем датам присваивается порядковый номер от 1 и далее, так дате 01.01.2015 соответствует число 42005. Благодаря этому есть возможность выполнять вычисления между датами, узнать какая дата будет или была через определенное количество дней. Даты до 1900 года воспринимаются как текст.
Ввод текста.
В Excel можно записывать текст в несколько строк. Для этого нужно нажать клавиши Alt+Enter.
Если текст слишком длинный и не влезает в ячейку, можно воспользоваться командой Перенести текст. Для этого нужно:
1) Выделить ячейку с содержимым, которое не влезает
2) На вкладке Главная, в группе Выравнивание нажать кнопку Перенести текст
Обратите внимание, что в отличие от предыдущего случая, в строке формул текст остался написанным в одну строчку.
3) При необходимости можно изменить высоту строки или ширину столбца.
Для ввода символа, которого нет на клавиатуре, необходимо:
1) На вкладке Вставка, в группе Символы, выбрать команду Символ.
2) В открывшемся диалоговом окне можно выбрать нужный шрифт. Для облегчения поиска выбрать необходимый набор символов. Так же Excel показывает последние символы, которые вы использовали для вставки.
Для вставки выбранного символа нужно дважды щелкнуть по нему или нажать кнопку Вставить.
Редактирование данных.
Существует несколько способов редактирования данных в ячейке: редактирование непосредственно в ячейке или в строке формул.
Для редактирования в ячейке необходимо:
1) Дважды щелкнуть левой клавишей мыши по ячейке, которую вы собираетесь редактировать.
2) Внести необходимые изменения в ячейке.
3) Для сохранения изменений надо нажать клавишу Enter, для отмены — клавишу Esc
Для редактирования данных в строке формул:
1) Выделить ячейку, один раз щелкнув по ней левой кнопкой мыши.
2) В строке формул щелкнуть левой кнопкой мыши в месте редактирования.
3) Повторить действия пункта 2 и пункта 3 предыдущего способа.
Кроме того для сохранения и отмены внесенных изменений можно использовать клавишу Ввод и клавишу Отмена в строке формул.
Пользователь имеет возможность вносить данные в ячейки электронной таблицы, а также редактировать их. Для этого необходимо поставить на ячейку табличный курсор, таким образом сделав её активной.
Редактирование ячейки
Типы данных ячейки
В ячейке могут размещаться числа, текст или формулы. Тип данных определяет возможность работы с информацией. В электронных таблицах функционируют такие типы данных:
- Числа (к примеру, 256, 98.2, 1/3);
- Дата и время (к примеру, Сентябрь 1941, 12.02.2015, 20:15, 2:15 AM);
- Формулы (к примеру, =(B2+C2)/3);
- Текст (к примеру, Цена, Итого, Имя, Отчество);
- Комментарии;
- Гиперссылки;
- Разнообразные графические изображения.
Табличный процессор автоматически определяет тип введённых данных. По умолчанию происходит выравнивание числовых типов по правому краю ячейки.
Дробная часть выделяется с помощью запятой или точки — этот параметр зависит от настроек операционной системы. К примеру, в русскоязычных версиях Windows разделителем целой и дробной частей является запятая. Если будет использоваться точка, то данные будут распознаны в качестве даты.
Формулы
Для того чтобы ввести формулу, для начала следует ввести знак равно. Таким образом табличный процессор понимает, что необходимо выполнить вычисления согласно последующему выражению.
В формуле могут содержаться скобки, числа, текст, ссылки на ячейки, знаки операций и функции.
Существуют определённые правила ввода формул:
По умолчанию в ячейках с формулами отражаются полученные значения, а формулы показываются в строке формул — это режим отображения значений.
Существует ряд ошибок, которые могут возникать при неправильном использовании формул в ячейках электронной таблицы:
Чаще в формулы вписывают не начальные данные, а ссылки на ячейки, куда уже вписывается нужная информация.
Ссылки
Ссылка на ячейку содержит в себе адрес ячейки. Ячейка, куда вписывается формула, и ячейка, на которую ссылаются при использовании формулы, могут располагаться на разных листах и книгах. Тогда помимо того, что необходимо указать адрес ячейки, дополнительно вписывается её расположение. К примеру, Лист3!В5 — ссылка на ячейку В5 на Лист3.
Если данные в ячейках, на которые указывают ссылки, редактируются, то все значения формул автоматически пересчитываются. Это характерная особенность электронных таблиц, благодаря которой их называют динамическими.
Для того чтобы вписать ссылки в формулу, можно использовать клавиатуру. Тем не менее удобнее вводить их, размещая табличный курсор с применением мыши или клавиатуры на требуемую ячейку электронной таблицы. Тогда исключается возможность путаницы при вводе букв русского и латинского алфавита. Помимо этого, используемые ячейки выделяются определённым цветом, что позволяет следить за корректностью ввода формул.
Ввод текста
Кроме того, наблюдаются определённые особенности при вводе текста в ячейку электронной таблицы. По умолчанию происходит выравнивание текста по левому краю. Если текст длиннее, чем ширина ячейки, то он будет отображаться полностью, поверх свободных правых ячеек. Если ячейки справа заняты, то часть текста будет обрезаться. Можно оформлять текст в несколько строк с переносом по словам, выравнивать его по горизонтали или вертикали, изменять направление.
Если необходимо представить числа, даты или формулы в виде текста, то вводить их следует с апострофа.
Также ячейки таблицы могут сопровождаться примечаниями, с помощью которых можно привлечь внимание к важной информации или указать пояснения.
1. Перечислите области применения электронных таблиц.
2. Как определяется положение ячейки в таблице?
3. Какая ячейка является активной и как сделать ячейку активной?
4.Для чего предназначена строка формул?
5. Перечислите особенности ввода текста в ячейки таблицы.
6.Как ввести формулу в ячейку?
1 1.Бухгалтерский и банковский учет;
2.Планирование распределение ресурсов;
6.Исследование динамических процессов
2. С помощью переменный-счетчиков (обычно «и» и «йот»).
3. Активная ячейка — это ячейка, в которой выполняется ввод данных.
Одна из ячеек таблицы всегда является активной. Активная ячейка выделяется рамкой.
Чтобы сделать ячейку активной, необходимо клавишами управления курсором подвести рамку к этой ячейке или щелкнуть в ней мышью. 4. Строка формул используется для ввода и изменения значений или формул в ячейках листа. В строке формул отображается значение или формула, содержащаяся в активной ячейке
5. Способы создания БД в MS Access: Самостоятельное, С помощью мастера
Учебник по Информатике 8 класс Семакин
of your page —>
Задание 1. Как ввести текст в ячейку электронной таблицы?
Чтобы любая последовательность знаков в ячейке воспринималась как текст, ввод текста надо начинать с апострофа (‘) и апостроф не будет отображаться.
Также табличный процессор воспринимает последовательность как текст, когда не может воспринять как число или формулу.
Задание 2. В каких двух форматах представляются числа? В чем разница между ними?
Числа в электронной таблице могут быть представлены в форме с фиксированной запятой и в форме с плавающей запятой.
Задание 3. Сформулируйте правила записи формул. Что произойдет, если при вводе формулы вы нарушите эти правила?
Задание 4. Как можно заранее подготовить таблицу для вычислений?
Таблицу можно предварительно подготовить к вычислениям в виде бланка, не заполненного числами. То есть заполняем все ячейки с текстовой информацией и в ячейки, где есть вычисления, внести необходимые формулы.
Задание 5.
В первую очередь выполняются операции в скобках. При их отсутствии последовательность определяется их старшинством.
Операции по порядку их убывания старшинства:
1) возведение в степень;
2) умножение и деление;
3) сложение и вычитание.
Если подряд записанные операции одинакового старшинства, то они выполняются по порядку их записи в формуле.
Читайте также:
- Виды субъективного права кратко
- Зефирный эксперимент описание кратко
- Советско японские отношения в 30 е годы кратко
- Риновирусная инфекция патогенез кратко
- Документальное оформление учета выработки и начисление сдельной оплаты труда кратко
Подборка по базе: отчет 46521 ОРГАНИЗАЦИЯ РАЗЛИЧНЫХ ВИДОВ ДЕЯТЕЛЬНОСТИ И ОБЩЕНИЯ Д, Лекция Особенности тестирования различных приложений. Автоматиз, Особенности эксплуотации ТС в различных погодных условиях.docx, Организация вычислений в электронных таблицах (часть 2).pptx, ВОВ таблица, периоды, 10 сталинских ударов.docx, фгос в таблице.docx, 33_713-А 3 Таблица ИВС.doc, Ответы на тестирование _Безопасное использование авторского конт, Пример таблицы для заполнения планируемых изменений инфраструкту, Пример таблицы для заполнения планируемых изменений инфраструкту
Практическая работа №2
Тема: Простые расчеты в Excel. Использование различных форматов чисел
Цель занятия: выработать практические навыки использования основных операций с формулами Excel.
Необходимое оборудование: сеть Интернет, ПК.
Теоретическая часть
Перед решением математических, экономических и других задач следует разобраться, как Excel хранит, обрабатывает и отображает числовые данные.
Все числа в Excel хранятся с точностью до 15 десятичных знаков, а отображаются в соответствии с выбранным форматом ячейки. Для всех ячеек Excel по умолчанию применяет общий формат, согласно которому автоматически определяется тип вводимых данных, после чего применяется соответствующее форматирование.
При установленном общем формате действуют следующие правила ввода данных:
- текст автоматически выравнивается по левому краю, а числа – по правому;
- для разделения целой и дробной части числа используется запятая;
- при вводе чисел через точку, тире или знак / они рассматриваются как даты (если это возможно);
- при вводе чисел через двоеточие они рассматриваются как значения времени;
- если к числу добавить знак %, оно будет представлено в процентном формате;
- числа в виде обычной дроби, например 2/3, следует вводить так: 0 2/3 (нужно обязательно указать целую часть числа, даже если она равна нулю, а также поставить пробел между целой и дробной частью).
Откройте таблицу Товары
- Выделите ячейку или диапазон, где нужно сменить формат (см рис).
- На вкладке Главная в группе Число раскройте список Числовой формат и выберите нужный вариант форматирования (Или через Контекстное меню–Формат ячеек–Вкладка Число– Денежный–Число десятичных знаков -0).
ПРИМЕЧАНИЕ
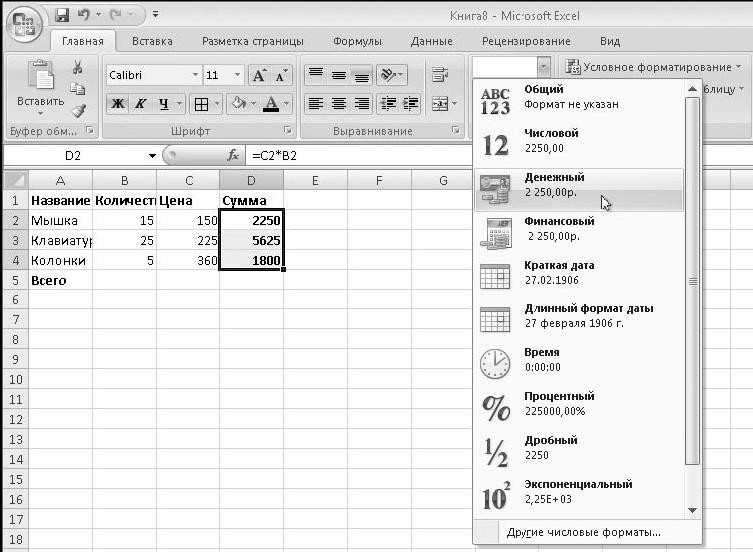
В группе Число вкладки Главная также имеется несколько кнопок для оперативной смены представления числовых данных. Эти кнопки имеют следующее назначение.

Процентный формат. Число будет умножено на 100, и к нему будет добавлен символ %. Формат с разделителем. Аналогичен денежному формату, но без знака денежной единицы. Увеличить разрядность. Увеличивает количество десятичных разрядов в дробной части числа Уменьшить разрядность. Уменьшает количество десятичных разрядов в дробной части числа
Правила ввода формул
Как уже отмечалось выше, основное назначение программы Excel – это выполнение расчетов, для чего в ячейки таблиц нужно вводить формулы. Формула – это выражение, по которому Excel выполняет вычисления и отображает результат. При создании формул следует руководствоваться правилами:
формула всегда начинается со знака =;
в формулах используются следующие знаки арифметических действий:
+ сложение;
– вычитание;
- умножение;
/ деление;
% процент;
^ возведение в степень;
- в формулах можно использовать числа, ссылки на ячейки и диапазоны, а также встроенные функции;
- формула всегда записывается в одну строку; для записи сложных формул используются круглые скобки, которыми устанавливается порядок проведения вычислений; для удобства работы с длинными формулами выполняйте ввод не в ячейку, а в строку формул; очень длинные формулы будут автоматически разбиваться в строке формул на несколько строк.
- формулы можно вводить как вручную, так и с использованием различных средств автоматизации. Ручной ввод формул трудоемок и ненадежен, поскольку в этом случае легко ошибиться в имени ячейки или названии функции. Несмотря на указанные недостатки, этот способ полезен при вводе простых формул или внесении небольших изменений в уже введенные формулы.
Для облегчения ввода формул можно использовать следующие приемы:
- для быстрого ввода в формулу имени ячейки достаточно щелкнуть на ней кнопкой мыши;
- чтобы правильно ввести название функции и ее параметры, воспользуйтесь
кнопкой Вставить функцию (fx) в строке формул; в появившемся окне Мастера функций нужно выбрать название функции из списка и указать ее аргументы;
- для быстрого ввода подобных формул в несколько смежных ячеек введите формулу в первую ячейку, а затем воспользуйтесь автозаполнением.
Использование кнопки Автосумма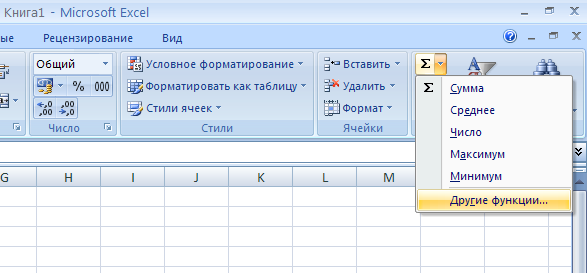
Для быстрого суммирования диапазона ячеек служит кнопка Автосумма, которая включает в себя и другие формулы: Сумма, Среднее, Число, Максимум, Минимум Другие функции.
Практическая часть
Задание 1. Составить таблицу расчета заработной платы для работников отдела, имея следующие исходные данные: фамилии сотрудников, их часовые ставки и количество отработанных часов.
В таблице требуется вычислить: сумму начисленной зарплаты для каждого сотрудника, сумму удержанных налогов (для упрощения примем единую ставку налога 15 %), сумму, которую необходимо выплатить на руки. Кроме этого, нужно посчитать общую сумму отработанного времени, зарплаты и налогов по всему отделу, а также определить средние значения этих показателей.
Последовательность выполнения
- Создайте новую книгу.
В первую строку введите заголовок таблицы, а во вторую – ее «шапку». При необходимости увеличьте ширину столбцов, перемещая их границы в области заголовков столбцов. Заполните таблицу исходными данными, как показано на рис.
- Для расчета начисленной зарплаты следует умножить ставку на количество часов.
- Для ввода формул в остальные ячейки столбца D воспользуйтесь автозаполнением:
- Введите формулу в ячейку E3. По условию задачи ставка налога равна 15 % от начисленной зарплаты, поэтому формула должна иметь вид: =D3*15%.
- С помощью автозаполнения введите формулы в остальные ячейки столбца E.
- Формула в ячейке F3 будет иметь вид: =D3-E3, заполнить другие ячейки столбца F.
- Для вычисления суммарного количества отработанных часов сделайте активной ячейку C7, нажмите кнопку Автосумма, убедитесь в том, что Excel правильно определил диапазон суммирования, и нажмите клавишу Enter.
- Для расчета остальных сумм сделайте активной ячейку C7 и выполните автозаполнение вправо.
- Для расчета количества часов в среднем на одного сотрудника выполните следующие действия:
- сделайте активной ячейку C8;
- нажмите стрелку рядом с кнопкой Автосумма и выполните команду Среднее;
- Excel автоматически введет нужную формулу, но диапазон может быть определен неправильно, поскольку вам не нужно включать в него ячейку C7;
для исправления выделите с помощью кнопки мыши диапазон C3:C6, который автоматически будет подставлен в формулу;
- нажмите клавишу Enter и проверьте результат вычислений.
- Выполните форматирование таблицы:
- для изменения шрифта в ячейке выделите ее и воспользуйтесь кнопками группы Шрифт вкладки Главная;
- для всех ячеек с денежными значениями установите Формат с разделителем с помощью соответствующей кнопки в группе Число; если в некоторых ячейках вместо цифр появятся символы #####, следует увеличить ширину соответствующих столбцов;
- для ускорения работы можно изменять форматирование сразу нескольких ячеек, предварительно выделив их; результат форматирования таблицы может быть таким, как показано на рис.
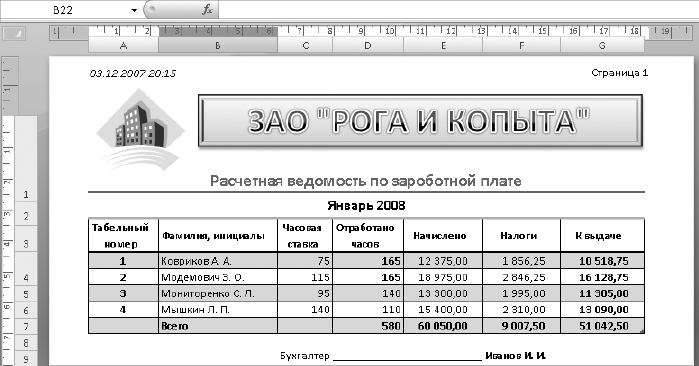
- Сохраните книгу под именем Зарплата.
Расчеты с использованием функций и имен ячеек. Типы ссылок. Имена ячеек
- Ссылки на ячейки и диапазоны могут быть относительными и абсолютными. До сих пор в формулах использовались относительные ссылки, в которых обозначение ячейки состоит из буквы и цифры. Относительные ссылки имеют полезное свойство: при автозаполнении или копировании формул в соседние ячейки имеющиеся в формуле ссылки будут автоматически изменяться. Это позволяет создавать формулы только для одной строки, а для остальных пользоваться автозаполнением, что вы делали в предыдущем уроке при расчете заработной платы.
- Чтобы ссылка стала абсолютной, к обозначениям строки и столбца необходимо добавить знак доллара ($). Например, ссылка A2 – относительная, а ссылка $A$2 – абсолютная. Абсолютная ссылка не изменяется при копировании или заполнении формул. Особым вариантом являются смешанные ссылки, в которых абсолютным является только столбец или строка, например $A2 или A$2.
- После ввода формулы можно оперативно изменить ее тип, нажав клавишу F4.
- Вместо абсолютных ссылок лучше использовать имена ячеек. Любой ячейке или диапазону можно присвоить уникальное имя, которое затем использовать в формулах. Для присвоения имени выделите нужную ячейку, введите новое имя вместо адреса в левой части строки формул и обязательно нажмите клавишу Enter. Имена позволяют сделать формулу нагляднее и получить эффект, аналогичный использованию абсолютных ссылок.
- Иногда может понадобиться удалить или изменить присвоенное имя. Для этого на вкладке Формулы нажмите кнопку Диспетчер имен, в появившемся окне из списка выберите нужное имя и нажмите кнопку Удалить или Изменить.
Практическая часть Задание 2. Вычисления с использованием именованных ячеек
Имеется прайс-лист (рис.), в котором цена каждого товара указана в долларах; необходимо выполнить пересчет цен в рубли по текущему курсу.
Последовательность выполнения
- Создайте таблицу с исходными данными (см. рис.).
- В ячейку С5 введите формулу =В5*В2
- Чтобы ячейка В2 стала абсолютной нажмите клавишу F4, появится формула В5*$В$2– Enter
С помощью автозаполнения введите формулы в остальные ячейки столбца С.
- Сохраните книгу под именем Прайс-лист.
Задание 3. Выполните вычисления с помощью имени ячейки:
- Создайте таблицу с исходными данными (см. рис.).
- Присвойте имя ячейке В2. Для этого:
- сделайте ее активной;
- щелкните кнопкой мыши в поле адреса в левой части строки формул;
- введите новое имя, например Курс(рис.);
- нажмите клавишу Enter.
- Создайте формулу для расчета рублевой цены в ячейке С5. Формула должна иметь вид
=В5*Курс. Имена, как и ссылки, не обязательно набирать на клавиатуре, достаточно при вводе формулы щелкнуть кнопкой мыши на нужной ячейке.
Выполните автозаполнение для остальных ячеек столбца С и проверьте правильность результатов.
- Сохраните книгу под именем Прайс
Задание 4. Создайте еще одну таблицу начисления зарплаты, которая рассчитывается следующим образом:
- для каждого сотрудника установлена месячная ставка, которую он получит, если отработает установленное количество рабочих дней;
- если сотрудник отработал меньше дней, чем положено, то его зарплата рассчитывается так: =ставка*отработано_дней/рабочих_дней_в_месяце;
- сумму налогов примите равной 13 %;
- сумма к выдаче вычисляется как разность ячеек Начислено и Налоги;
- сумму к выдаче для каждого сотрудника нужно перевести в доллары по курсу 35,5. Пример таблицы показан на рис. В ячейки диапазона D5:G9 следует ввести соответствующие формулы
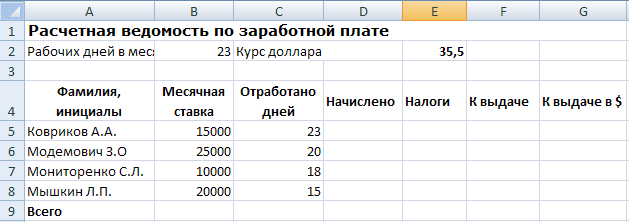
- Чтобы не набирать всю таблицу, можете скопировать часть данных из созданной ранее книги Зарплата, а при сохранении таблицы присвоить ей имя Зарплата2.
Подсказка. При составлении этой таблицы следует применить абсолютную адресацию для ячеек, в которых содержится количество рабочих дней и текущий курс доллара.
Задание 5. Самостоятельно создайте таблицу и решите одну из задач, приведенных ниже, применяя абсолютную адресацию.
- Постройте таблицу, содержащую сведения о стоимости туристических путёвок в разные страны мира. Необходимо указать цену путёвок в долларах, затем применяя абсолютную адресацию привести в цену в рублях. Курс доллара возьмите 25,6 руб.
- Постройте таблицу в которой рассчитайте, сколько денег заработал студент, если продавал газеты в течении недели и один экземпляр газеты стоит 12 руб.
- В сельскохозяйственном кооперативе работают 10 рабочих. Оплата труда производится по количеству собранных овощей (в кг). 1 кг овощей стоит 20 руб. Составьте таблицу, содержащую сведения о количестве собранных овощей каждым рабочим и об оплате рабочих.
- 3 группы отправилась в путешествие. 1 группа проплыла 150 км на теплоходе, проехала 140 км на поезде и пролетела 100 км на самолете. 2 группа проплыла на теплоходе 100 км и проехала на поезде 120 км. 3 группа проехала на поезде 130 км и пролетела 200 км на самолете. Стоимость 1км на поезде – 50 руб., 30 руб. – на теплоходе и 100 руб. – на самолете. Сколько денег заплатила каждая группа за каждый вид транспорта и за все виды транспорта и все группы?
Контрольные вопросы
- Как в Excel представляются и обрабатываются числа?
- Какие существуют особенности ввода данных при использовании общего формата?
- Как изменять представление чисел в ячейках?
- Что такое формула? Каковы правила создания формул?
- Когда нужно использовать автозаполнение формул? Какова последовательность выполнения этой операции?
- Что такое относительная и абсолютная адресация ячеек?
Содержание
- Особенности ввода данных и их редактирование
- Особенности ввода данных.
- Ввод чисел
- Ввод времени.
- Ввод даты.
- Ввод текста.
- Редактирование данных.
- 2. Ввод и редактирование данных
- Ввод данных
- Общие правила ввода данных
- Замена содержимого
- 2.2. Средства автоматизации ввода
- Автозавершение
- Автозаполнение
- Автозаполнение числами
- Заполнение числами с шагом отличным от 1
- Автозаполнение текстом
- 2.3. Редактирование данных
- 2.4. Выделение фрагментов таблицы
- 2.5. Перемещение, копирование данных
Особенности ввода данных и их редактирование
Особенности ввода данных.
Для того чтобы в ячейку ввести какие-либо данные необходимо:
1) Щелкнуть по ячейке, чтобы выделить ее.
2) Ввести данные в выделенную ячейку с клавиатуры.
Текст отобразится как в самой ячейке, так и в строке формул.
3) Для завершения ввода, можно нажать клавишу Enter на клавиатуре или щелчком левой кнопки мыши по значку галочки в строке формул. Если вы ошиблись или передумали вводить данные, то для отмены можно нажать на клавишу Esc или щелкнуть по значку крестика в строке формул.
Ввод чисел
Следует помнить, что в русской версии Excel разделителем целой и дробной части является запятая, в английской — точка.
Числовые значения в ячейке могут содержать как цифры, так и специальные символы: + — Е е ( ) . , % /
Существуют некоторые особенности ввода чисел с использованием специальных символов:
1) Для ввода отрицательного числа перед числом ставится знак «-» (минус).
2) Число, которое заключено в скобки воспринимает программой как отрицательное. Т.е. (7) — для Excel означает -7.
3) Для отображения числа в экспоненциальном виде используется символ Е или е. Например, 7е2 означает 7*100, записывается в Excel как 7,00E+02 в экспоненциальном формате, а в числовом формате означает 700.
4) Для удобства ввода больших чисел, между разрядами можно ставить пробел (987 654,00). После нажатия клавиши Enter, в ячейке число отобразиться с пробелами, а в строке формул пробела не будет.
5) Знак процента используется для ввода процентного формата.
6) Для ввода дробных значений можно использовать знак Слеш (/). Если программа может распознать введенное число как дату, например 14/11, то в ячейке отразится дата — 14 ноября. Если надо представить это число как дробь, то перед вводимом числом необходимо ввести ноль — 0 14/11, и тогда в ячейке отобразится 1 и 3/11.
Число, которое Excel не может распознать как дату, например 14/28, будет представлено как дробь.
Ввод времени.
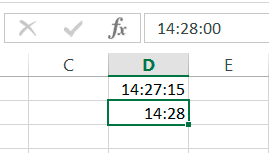
Ввод даты.
Дата состоит из трех частей: день, месяц, год. В Excel используются следующие разделители: дефис ( — ), слеш ( / ), точка ( . ). Если ввести только день и месяц, то Excel автоматически поставит текущий год, а в строке формул дата будет отображаться полностью.
В Excel самая ранняя дата — 1 января 1900 года, начиная с нее всем датам присваивается порядковый номер от 1 и далее, так дате 01.01.2015 соответствует число 42005. Благодаря этому есть возможность выполнять вычисления между датами, узнать какая дата будет или была через определенное количество дней. Даты до 1900 года воспринимаются как текст.
Ввод текста.
В Excel можно записывать текст в несколько строк. Для этого нужно нажать клавиши Alt+Enter.
Если текст слишком длинный и не влезает в ячейку, можно воспользоваться командой Перенести текст. Для этого нужно:
1) Выделить ячейку с содержимым, которое не влезает
2) На вкладке Главная, в группе Выравнивание нажать кнопку Перенести текст
Обратите внимание, что в отличие от предыдущего случая, в строке формул текст остался написанным в одну строчку.
3) При необходимости можно изменить высоту строки или ширину столбца.
Для ввода символа, которого нет на клавиатуре, необходимо:
1) На вкладке Вставка, в группе Символы, выбрать команду Символ.
2) В открывшемся диалоговом окне можно выбрать нужный шрифт. Для облегчения поиска выбрать необходимый набор символов. Так же Excel показывает последние символы, которые вы использовали для вставки.
Для вставки выбранного символа нужно дважды щелкнуть по нему или нажать кнопку Вставить.
Редактирование данных.
Существует несколько способов редактирования данных в ячейке: редактирование непосредственно в ячейке или в строке формул.
Для редактирования в ячейке необходимо:
1) Дважды щелкнуть левой клавишей мыши по ячейке, которую вы собираетесь редактировать.
2) Внести необходимые изменения в ячейке.
3) Для сохранения изменений надо нажать клавишу Enter, для отмены — клавишу Esc
Для редактирования данных в строке формул:
1) Выделить ячейку, один раз щелкнув по ней левой кнопкой мыши.
2) В строке формул щелкнуть левой кнопкой мыши в месте редактирования.
3) Повторить действия пункта 2 и пункта 3 предыдущего способа.
Кроме того для сохранения и отмены внесенных изменений можно использовать клавишу Ввод и клавишу Отмена в строке формул.
Источник
2. Ввод и редактирование данных
Ввод данных
В ячейки таблицы Excel можно вводить данные трех типов: текст, число, формула. Ввод данных осуществляется непосредственно в текущую ячейку или в строку формул. Вводимые данные в любом случае отображаются как в ячейке, так и в строке формул.
Общие правила ввода данных
- Выделите ячейку.
- Введите данные с клавиатуры непосредственно в ячейку или в строку формул.
- Подтвердите ввод. Подтвердить ввод можно одним из трех способов: нажать клавишу Enter или Tab; нажать кнопку Ввод (галочка) в строке формул; выделить любую другую ячейку на листе (нельзя использовать при вводе формул).
При вводе неправильного символа его можно удалить. Для удаления символа слева от текстового курсора надо нажать клавишу Back Space.
При вводе данных переводить текстовый курсор в ячейке клавишами клавиатуры нельзя. Это можно сделать только с использованием мыши. Необходимо навести указатель мыши и один раз щелкнуть левой кнопкой мыши.
Для отказа от ввода данных в ячейку следует нажать клавишу Esc или кнопку Отмена (крестик) в строке формул
В ячейке может находиться до 32767 символов. Исключение составляют формулы. Длина записи для формулы – 8192 символа.
Текстовые данные представляют собой строку символов произвольной длины. Все, что не может интерпретироваться Excel как число или формула, воспринимается программой как текст. Текстовые данные автоматически выравниваются по левому краю ячейки. Когда длина текста превышает ширину ячейки, его часть отображается в соседней ячейке, если она пуста. Иначе текст «обрезается», – в этом случае можно увеличить ширину столбца.
А
1 Наименование
товара Цена
единицы Кол-во 2
Расположить текст несколькими строками в одной ячейке можно двумя способами:
- Нажать левый + .
- Вкладка Главная
группа Формат
кнопка Перенос текста
- Вкладка Главная
группа Формат
кнопка
и в диалоговом окне на вкладке Выравнивание установить флажок в поле Переносить по словам. Это действие можно выполнить предварительно или после ввода текста.
При вводе текста нельзя расставлять переносы в словах с использованием клавиши дефис ( — ). Это может затруднить последующую работу с данными (сортировки, выборки и т. п.).
Числовые данные – это целые или вещественные числа. Дробная часть должна отделятся от целой части запятой. Удобнее всего набирать числа на малой цифровой клавиатуре (при включенном индикаторе Num Lock) – точка этой части клавиатуры соответствует десятичной запятой. Числа автоматически выравниваются по правому краю ячейки.
При первоначальном вводе числа (до изменения ширины столбцов) в ячейку может отобразиться число из 11 цифр. При этом ширина столбца может автоматически увеличиться. При вводе большего числа число будет отображено в экспоненциальном формате.
Если же ширина столбца была уменьшена и число не помещается в ячейке, то вместо числа в ячейке отображаются символы ####. При этом число можно увидеть в строке формул или в виде всплывающей подсказки при наведении указателя мыши на ячейку. В ячейке число может быть отображено при увеличении ширины столбца или при уменьшении размера шрифта.
Наибольшее число, которое можно ввести в ячейку составляет 9,99999999999999*10 307 . Точность представления чисел – 15 разрядов (значащих цифр).
Можно вводить числа с простыми дробями. При вводе с клавиатуры простую дробь от целой части числа отделяют пробелом. В строке формул простая дробь отображается как десятичная 
Для удобства представления больших чисел группы разрядов при вводе можно отделять пробелами. Например, число 12345678 можно ввести как 12 345 678. В строке формул при этом число будет отображаться без пробелов между разрядами
Группы разрядов числа (за исключением первой группы) должны обязательно включать три знака. В противном случае данные в ячейке не будут восприниматься как число. Формат с разделителем разрядов запоминается в ячейке. После очистки содержимого ячейки и ввода новой числовой информации (включая даты и время) к ней автоматически будет применяться установленный числовой формат. Для возможности ввода другой числовой информации необходимо очистить формат ячейки.
В большинстве случаев следует вводить числа без указания размерности. В противном случае такая информация не воспринимается как число. Исключение составляет обозначение рубля (следует вводить число, а затем букву р с точкой), а также процентов (следует вводить число, а затем символ процента %). Обозначение рубля и процентов запоминается в ячейке. После очистки содержимого ячейки и ввода другого числа, к нему автоматически будет применяться установленное обозначение. Для возможности ввода другой числовой информации необходимо очистить формат ячейки.
В отдельных случаях необходимо вводить числа, которые, по сути, являются текстом и не должны распознаваться как числа. Это могут быть, например, номера банковских счетов, номера телефонов, коды и артикулы, почтовые индексы, номера домов и квартир и т. п. Для того чтобы Microsoft Excel автоматически назначал таким числам текстовый формат, перед числом необходимо ввести знак апострофа (‘). Этот знак отображается только в строке формул, но не отображается в ячейке. Такая ячейка будет помечена в левом верхнем углу зеленым треугольником. При выделении такой ячейки слева может появляться кнопка Источник ошибки. Если ввод апострофа перед числом произведен специально, то следует щелкнуть по кнопке и выбрать команду Пропустить ошибку. Если апостроф перед числом введен ошибочно, то следует щелкнуть по кнопке и выбрать команду Преобразовать в число.
Числовые данные имеют несколько форматов, в том числе и форматы Дата и Время.
Microsoft Excel воспринимает даты начиная с 1 января 1900 года. Даты до 1 января 1900 года воспринимаются как текст. Наибольшая возможная дата – 31 декабря 9999 года.
Произвольную дату следует вводить в таком порядке: число месяца, месяц, год. В качестве разделителей можно использовать точку (.), дефис (-), дробь (/). При этом все данные вводятся в числовом виде. Точка в конце не ставится. Например, для ввода даты 12 августа 1918 года с клавиатуры в ячейку следует ввести:
При вводе года можно ограничиться двумя цифрами, если речь идет о датах с 1 января 1930 года по 31 декабря 2029 года. Например, для ввода даты 12 апреля 1961 года с клавиатуры в ячейку достаточно ввести:
Для дат текущего десятилетия год можно указывать одной цифрой. Например, для ввода даты 2 ноября 2002 года с клавиатуры в ячейку достаточно ввести:
Независимо от способа ввода, первоначально дата в ячейке отображается в полном формате.
При вводе даты текущего года можно ограничиться вводом только числа месяца и месяца с использованием тех же разделителей. Например, для ввода даты 2 ноября сего года с клавиатуры в ячейку достаточно ввести:
Но тогда и дата в ячейке первоначально будет отображена в кратком формате
Текущую дату можно ввести комбинацией клавиш Ctrl + Shift + 4.
Независимо от способа ввода и последующего форматирования дата в строке формул всегда отображается в полном формате: ДД.ММ.ГГГГ.
Время следует вводить в таком порядке: час, минуты, секунды. Впрочем, секунды вводить не обязательно. В качестве разделителей следует использовать двоеточие (:). Точка в конце не ставится. Например, для ввода времени 14 часов 12 минут 00 секунд в ячейку достаточно ввести: 14:12.
Для отображения времени суток в 12-часовом формате следует ввести букву a или p (обязательно в английской раскладке клавиатуры), отделенную пробелом от значения времени, например 9:00 p. После ввода время будет отображено с обозначением РМ
Чтобы ввести текущее время, можно нажать комбинацию клавиш Ctrl + Shift + 6.
Ячейка может содержать одновременно дату и время. Для этого необходимо ввести дату, ввести пробел, а затем ввести время. Можно вводить и в обратной последовательности: сначала время, а потом дату, но пробел должен быть обязательно.
Формат даты (времени) запоминается в ячейке. После очистки содержимого ячейки и ввода другой числовой информации, она автоматически будет приобретать вид даты (времени). Для возможности ввода другой числовой информации необходимо очистить формат ячейки.
Формат числовых данных можно установить:
Формулы. Ввод формулы всегда должен начинаться с символа «=» (знак равенства). Формула может содержать числовые константы, ссылки на ячейки и функции Excel, соединенные знаками математических операций. Скобки позволяют изменить стандартный порядок выполнения действий.
Замена содержимого
Для замены содержимого ячейки достаточно выделить ее, ввести новые данные и подтвердить ввод.
Следует иметь в виду, что при вводе некоторых типов числовых данных (даты, время, числа с разделителями разрядов, проценты и др.) автоматически устанавливается формат данных в ячейке. Ввод новых числовых данных вместо существовавших может привести к их неправильному отображению. Так, если в ячейке была ранее введена дата, то после ввода обычного числа Microsoft Excel преобразует его в дату. Например, число 178 будет отображено как дата 26.06.1900. В этом случае следует очистить формат ячейки.
Редактирование содержимого
Содержимое ячейки можно редактировать непосредственно в ячейке или в строке формул.
При правке содержимого непосредственно в ячейке необходимо щелкнуть по ней два раза левой кнопкой мыши так, чтобы текстовый курсор начал мигать в ячейке, или выделить ячейку и нажать клавишу F2. После этого произвести необходимое редактирование и подтвердить ввод данных.
При правке содержимого ячейки в строке формул необходимо щелкнуть в строке формул левой кнопкой мыши так, чтобы в ней начал мигать текстовый курсор. После этого произвести необходимое редактирование и подтвердить ввод данных.
Для удаления символа, стоящего справа от текстового курсора, следует нажать клавишу Delete, для удаления символа, стоящего слева от текстового курсора, – клавишу BackSpace. Для удобства работы в режиме редактирования ячейки можно выделять фрагменты текста. Для выделения одного слова достаточно дважды щелкнуть по нему левой кнопкой мыши. Для выделения произвольного фрагмента следует провести по нему указателем мыши при нажатой левой кнопке мыши. Кроме того, фрагменты текста ячеек можно выделять перемещением курсора клавишами клавиатуры при нажатой клавише Shift.
2.2. Средства автоматизации ввода
Так как таблицы часто содержат повторяющиеся или однотипные данные, программа Excel предоставляет средства автоматизации ввода. К числу таких средств относятся автозавершение и автозаполнение
Автозавершение
При вводе текстовых данных в непрерывный ряд ячеек одного столбца можно воспользоваться автозавершением. В ходе ввода текстовых данных в очередную ячейку Excel проверяет соответствие вводимых символов значениям, имеющимся в этом столбце выше. Если обнаружено совпадение первых символов, вводимый текст автоматически дополняется имеющимся значением. Нажатие клавиши подтверждает операцию автозавершения. Если текст должен быть другим, ввод следует продолжать, не обращая внимания на предлагаемый вариант.
Автоматический ввод производится только для записей, которые содержат текст или текст в сочетании с числами. Записи, полностью состоящие из чисел, дат или времени, необходимо вводить самостоятельно.
Автозаполнение


Протягивание маркера заполнения рассматривается как операция «размножения» содержимого ячейки в горизонтальном или вертикальном направлении. При этом следует сначала ввести значение в ячейку, затем снова сделать ячейку активной и протянуть маркер.
Автозаполнение числами
Протягивание левой кнопкой мыши маркера ячейки, содержащей число, скопирует это число в последующие ячейки. Если при протягивании маркера удерживать клавишу , то ячейки будут заполнены последовательными числами (рисунок 2.1).
При протягивании вправо или вниз числовое значение увеличивается, при протягивании влево или вверх – уменьшается. По ходу протягивания появляется всплывающая подсказка.
При протягивании маркера заполнения правой кнопкой мыши появится контекстное меню, в котором можно выбрать нужную команду:
·Копировать – все ячейки будут содержать одно и то же число;
·Заполнить – ячейки будут содержать последовательные значения (с шагом арифметической прогрессии 1).
Заполнение числами с шагом отличным от 1
- заполнить две соседние ячейки нужными значениями;
- выделить эти ячейки;
- протянуть маркер заполнения (рисунок 2.2).
- ввести начальное значение в первую ячейку;
- протянуть маркер заполнения правой кнопкой мыши;
- в контекстном меню выбрать команду Прогрессия;
- в диалоговом окне выбрать тип прогрессии — арифметическая и установить нужную величину шага (в нашем примере это — 3).
- ввести начальное число;
- выделить диапазон заполнения;
- на вкладке Главная в группе Редактирование
Заполнить
Прогрессия;
- в диалоговом окне сформулировать правило заполнения.
Автозаполнение текстом
Если ячейка содержит текст и число (например, Изделие 1), то при протягивании маркера левой кнопкой мыши будет меняться числовое значение (Изделие 2, Изделие 3,…), а при нажатой клавише , содержимое будет скопировано.
Протягивание правой кнопкой вызовет контекстное меню, в котором выбирается нужная команда.
Если ячейка содержит только текстовые данные, то протягивание маркера копирует текст, кроме специальных значений, являющихся назначенными элементами списка. Такими значениями являются, например, названия дней недели, месяцев. Просмотреть наборы списков и определить новые списки можно в диалоговом окне Кнопка Microsoft Office 
При автозаполнении элементами списков справедливо то же правило, что и с числами: при протягивании вправо или вниз – увеличение (вперед по списку), при протягивании влево или вверх – уменьшение (назад по списку).
Для заполнения ячейки текстовым значением, уже имеющимся в данном столбце, можно использовать команду контекстного меню ячейки 
2.3. Редактирование данных
Изменение содержимого ячейки (способы):
- активизировать ячейку, ввести новое значение;
- активизировать ячейку, щелкнуть в поле содержимого ячейки строки формул, внести изменения;
- дважды щелкнуть в ячейке (в ней появится текстовый курсор), внести изменения.
Удаление содержимого ячейки (диапазона):
2.4. Выделение фрагментов таблицы
При выделении указатель мыши должен иметь вид белого крестика. Выделенные ячейки затеняются, кроме той, с которой началось выделение. Вся группа выделенных ячеек обводится рамкой (рисунок 2.3). Две или несколько смежных ячеек называют диапазоном и обозначают, указывая через двоеточие адреса крайних ячеек, например, В2:D5.
Выделить диапазон ячеек:
Выделить несмежные диапазоны ячеек – добавлять очередные ячейки (диапазоны) к выделению, удерживая клавишу .
Выделить весь столбец – щелкнуть на его заголовке, т.е. на букве. При этом выделяются все 1048576 ячеек текущего столбца.
Выделить всю строку – щелкнуть на ее заголовке, т.е. на цифре. При этом выделяются все 16 384 ячейки текущей строки.
Выделить несколько столбцов ( строк) – протащить мышь по их заголовкам при нажатой левой кнопке.
Выделить весь рабочий лист – щелкнуть в левом верхнем углу рабочей области (на пересечении заголовков строк и столбцов) или нажать комбинацию клавиш + A.
Снять выделение – щелкнуть на любой ячейке рабочего листа.
2.5. Перемещение, копирование данных
Копировать или перемещать можно содержимое отдельной ячейки или диапазона. Эти операции выполняются двумя основными способами:
- перетаскиванием мышью
- с использованием буфера обмена.
Первый способ удобен при перемещении на близкое расстояние небольшого диапазона.
Для перемещения содержимого следует навести указатель мыши на рамку ячейки (диапазона) и, когда он примет вид стрелки, перетащить при нажатой левой кнопке.
В ходе перетаскивания появляется всплывающая подсказка, обозначающая точку вставки.
Для выполнения копирования при перетаскивании нужно удерживать клавишу .
Перетаскивание правой кнопкой мыши вызовет контекстное меню, в котором выбирается нужный вариант завершения операции.
Применение буфера обмена.
В Excel, как и в любой программе Windows, помещение в буфер обмена выполняется командами Копировать / Вырезать, а вставка – командой Вставить. Эти команды выбирают:
- в контекстном меню текущей ячейки (диапазона),
- на вкладке Главная в группе Буфер обмена,
Место вставки определяется указанием ячейки, соответствующей левому верхнему углу диапазона, помещенного в буфер обмена. При выделении же диапазона вставки, необходимо следить, чтобы он по размерам в точности совпадал с копируемым диапазоном.
Передача информации через буфер обмена имеет в программе Excel особенности. Вставка данных возможна лишь немедленно после их помещения в буфер обмена. Выполнение любой другой операции приводит к отмене начатого процесса копирования или перемещения. Однако утраты данных не происходит, поскольку «вырезанные» данные удаляются из места их исходного размещения только в момент вставки в новую позицию.
Чтобы скопированные данные сохранялись в буфере обмена для дальнейшей работы, необходимо перед началом операции копирования на вкладке Главная в группе Буфер обмена щелкнуть на кнопке 
Щелкнув на кнопке Параметры в нижней части панели буфера обмена, можно установить опцию Собирать данные без отображения буфера обмена.
Excel позволяет вставлять из буфера обмена не только скопированные значения, но и форматы, формулы и т.п. Кнопка Вставить в панели инструментов снабжена стрелкой, раскрывающей список параметров вставки:
Формулы– применяется при копировании формул;
Вставить значения– вставляются только значения, даже если ячейка содержала формулу;
без рамок – вставка значений без обрамления ячеек;
Транспонировать– при вставке поменять ориентацию ячеек на рабочем листе (с вертикальной на горизонтальную и наоборот);
Вставить связь – скопированное значение будет содержать ссылку на исходную ячейку.
Специальная вставка открывает диалоговое окно для установки дополнительных параметров вставки.
Если команду Вставить вызывать не кнопкой панели инструментов, а из контекстного меню ячейки вставки (или Главная 

Примечание. Кнопка Параметры вставки появляется только при вставке скопированных данных, но не вырезанных.
Источник
Adblock
detector
#Руководства
- 5 янв 2023
-
0
Рассказываем, какие форматы ячеек есть в Excel. Показываем, как их изменить и как настроить пользовательский формат.
Иллюстрация: Meery Mary для Skillbox Media
Рассказывает просто о сложных вещах из мира бизнеса и управления. До редактуры — пять лет в банке и три — в оценке имущества. Разбирается в Excel, финансах и корпоративной жизни.
Форматы в Excel отвечают за то, как будут отображаться данные в ячейках. Форматирование позволяет из разнородного набора информации — текста, чисел — сделать структурированную и читаемую таблицу.
Например, с помощью изменения формата можно к значению ячейки добавить знак процента или обозначение денежной единицы. Также форматирование может изменить количество знаков после запятой или разделить группы разрядов в числах.
Всё это необходимо, чтобы таблица Excel была наглядной — так ей удобнее пользоваться.
В статье разберём:
- как работает форматирование ячеек в Excel;
- какие форматы ячеек есть в Excel;
- как изменить формат ячеек в Excel;
- как настроить пользовательский формат ячеек в Excel;
- как узнать больше о работе в Excel.
Перед тем как начать разбираться с форматами ячеек в Excel, важно разделить понятия «значение ячейки» и «формат ячейки».
Значение ячейки — информация, которая в ней хранится. Формат ячейки — то, как эта информация отображается.
На скриншоте ниже пример того, как может выглядеть одно и то же значение в разных форматах.
Скриншот: Excel / Skillbox Media
В первом случае с помощью изменения формата убрали знаки после запятой. Во втором — убрали знаки после запятой и добавили разделитель групп разрядов. В третьем к разделителю разрядов добавили символ рубля.
Чтобы понять, какое значение «хранится» в ячейке с изменённым форматом, нужно нажать на эту ячейку — её значение появится в строке формул.
Скриншот: Excel / Skillbox Media
Важно понимать, что форматирование изменяет только внешний вид содержимого ячеек — их значения остаются прежними. Например, если отформатировать значение 0,5673 так, чтобы после запятой отображался только один знак, в таблице оно превратится в 0,6. При этом значение ячейки в строке формул останется 0,5673 — при расчётах Excel будет использовать его.
В Excel доступно десять форматов:
- общий;
- числовой;
- денежный;
- финансовый;
- дата;
- время;
- процентный;
- дробный;
- экспоненциальный;
- текстовый.
Также в Excel можно настроить пользовательский формат.
Ниже рассказываем о главных характеристиках форматов — чем они друг от друга отличаются. В следующем разделе показываем, как изменить формат ячейки.
Общий формат. Его получают все ячейки по умолчанию при вводе значений.
При общем формате любое значение остаётся в том виде, в каком его ввели в ячейку. Исключение — длинное число в узком столбце. В этом случае Excel либо округлит значение, либо автоматически изменит его на научный (экспоненциальный) формат.
На рисунке ниже значение ячейки — 6000000000. Ширины ячейки не хватило, чтобы показать это число полностью, поэтому Excel отобразил его как 6Е+09 — 6, умноженное на 10 в 9-й степени.
Скриншот: Excel / Skillbox Media
Числовой формат. Это основной формат для отображения чисел. В числовом формате можно настроить:
- количество отображаемых после запятой знаков;
- разделитель групп разрядов;
- способ отображения отрицательных чисел.
Скриншот: Excel / Skillbox Media
Денежный формат. Используют для отображения денежных значений. Настройки денежного формата:
- символ денежной единицы (валюты);
- количество знаков, отображаемых после запятой;
- способ отображения отрицательных чисел.
Скриншот: Excel / Skillbox Media
Финансовый формат. Так же как и денежный, финансовый формат используют для отображения денежных значений. Различие в том, что в финансовом формате нельзя изменить выравнивание значений в ячейке — они всегда расположены по правому краю.
В финансовом формате можно настроить:
- символ денежной единицы (валюты);
- количество отображаемых после запятой знаков.
Скриншот: Excel / Skillbox Media
Формат даты. Используют для отображения дат. Этот формат устанавливается автоматически при вводе в ячейку числа, месяца и года в формате «ДД.ММ.ГГГГ».
По умолчанию можно выбрать краткий формат даты или длинный, как на рисунке ниже. Также в настройках можно выбрать другой тип отображения — например, «ДД.ММ.ГГ» или «ГГГГ-ММ-ДД».
Скриншот: Excel / Skillbox Media
Формат времени. Используют для отображения времени. В настройках можно выбрать тип отображения, некоторые из типов — на скриншоте.
Скриншот: Excel / Skillbox Media
Процентный формат. В этом формате значение ячейки умножается на 100 и добавляется символ процента. В процентном формате можно настроить только количество отображаемых после запятой знаков.
Скриншот: Excel / Skillbox Media
Дробный формат. Показывает число в виде дроби. Тип отображения дроби можно выбрать в настройках.
Скриншот: Excel / Skillbox Media
Экспоненциальный формат. Используют для записи очень больших или очень маленьких чисел. Он отображает число в экспоненциальном представлении — заменяет часть числа на значение E+n. E обозначает умножение предшествующего числа на 10 в степени n.
Например, число 6620000000 в экспоненциальном формате будет выглядеть как 6,62E+09. Это значит, что для того, чтобы получить число 6620000000, нужно 6,62 умножить на 10 в 9-й степени (на 1000000000).
В настройках экспоненциального формата можно изменить количество отображаемых после запятой знаков.
Скриншот: Excel / Skillbox Media
Текстовый формат. Используют для того, чтобы значение ячейки — и число, и текст — отображалось в том виде, в каком его ввели.
Например, в текстовом формате число 6000000000000 не преобразуется в 6Е+12 (как в общем формате), а останется в первоначальном виде.
Скриншот: Excel / Skillbox Media
Есть два основных способа изменить формат ячеек.
Первый способ. Выделить ячейку (или диапазон) и на главной вкладке нажать на стрелку возле окна с форматами.
Скриншот: Excel / Skillbox Media
Затем нужно выбрать нужный формат. В нашем примере для отображения цены выберем денежный формат.
Скриншот: Excel / Skillbox Media
В автоматической настройке денежного формата установлены разделитель групп разрядов, обозначение символа рубля и два знака после запятой. Можно оставить такой вид ячеек, а можно его изменить.
Для примера уберём нули после запятой и вместо рубля поставим знак доллара. Для этого снова вызовем окно форматов и выберем значение «Другие числовые форматы».
Скриншот: Excel / Skillbox Media
В появившемся окне меняем число десятичных знаков на 0, символ рубля на символ доллара.
Скриншот: Excel / Skillbox Media
Готово — в выбранных ячейках отображаются целые числа с символом $.
Скриншот: Excel / Skillbox Media
Кроме настроек отображения чисел, в этом же окне можно изменить тип выравнивания, шрифт, границу и заливку ячеек.
Второй способ. Выделить ячейку (или диапазон), кликнуть правой кнопкой мыши и выбрать значение «Формат ячеек».
Скриншот: Excel / Skillbox Media
В появившемся окне слева выберем нужный формат, а справа изменим настройки: число десятичных знаков и символ.
Скриншот: Excel / Skillbox Media
Результат будет таким же, как и при первом способе.
Скриншот: Excel / Skillbox Media
Этими же способами можно менять формат ячеек на любой из предложенных Excel. В следующем разделе рассмотрим, как настроить пользовательский формат ячеек.
Кроме форматов по умолчанию, в Excel можно создать пользовательские форматы. Их можно использовать, например, чтобы отображать значение ячейки в виде почтового индекса, телефонного номера или формата госномера авто.
Для примера разберём, как создать формат телефонного номера.
Выделим ячейки, которые нужно отформатировать, и вызовем меню настройки форматов — с помощью одного из способов, описанных выше.
Скриншот: Excel / Skillbox Media
В появившемся окне выберем значение «Все форматы». Excel предложит дополнительные варианты. Можно выбрать один из предложенных и изменить его либо в поле «Тип» ввести полностью новый.
Скриншот: Excel / Skillbox Media
В поле «Тип» введём формат телефонного номера — например, в таком виде: +7(000)-000-00-00. В поле «Образец» можно проконтролировать, какой вид примет ячейка после форматирования.
Нажмём кнопку «ОК».
Скриншот: Excel / Skillbox Media
Готово — все выделенные ячейки получили пользовательский формат.
Скриншот: Excel / Skillbox Media
- В этой статье Skillbox Media собрали 15 статей и видео об инструментах Excel, которые ускорят и упростят работу с электронными таблицами.
- В Skillbox есть курс «Excel + Google Таблицы с нуля до PRO». Он подойдёт как новичкам, которые хотят научиться работать в Excel с нуля, так и уверенным пользователям, которые хотят улучшить свои навыки. На курсе учат быстро делать сложные расчёты, визуализировать данные, строить прогнозы, работать с внешними источниками данных, создавать макросы и скрипты.
- Кроме того, Skillbox даёт бесплатный доступ к записи онлайн-интенсива «Экспресс-курс по Excel: осваиваем таблицы с нуля за 3 дня». Он подходит для начинающих пользователей. На нём можно научиться создавать и оформлять листы, вводить данные, использовать формулы и функции для базовых вычислений, настраивать пользовательские форматы и создавать формулы с абсолютными и относительными ссылками.
Другие материалы Skillbox Media по Excel
- Как создать базу данных в Excel: разбираем на примере
- Как сделать сортировку в Excel: детальная инструкция со скриншотами
- Как установить фильтр и расширенный фильтр в Excel: детальные инструкции со скриншотами
- Как сделать ВПР в Excel: пошаговая инструкция со скриншотами
- Основы Excel: работаем с выпадающим списком. Пошаговая инструкция со скриншотами
- Основы Excel: как использовать функцию ЕСЛИ

Научитесь: Excel + Google Таблицы с нуля до PRO
Узнать больше