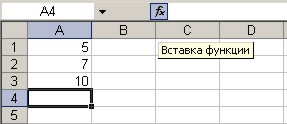Excel для Microsoft 365 Excel 2019 Excel 2016 Excel 2013 Excel 2010 Excel 2007 Еще…Меньше
Функции — это заранее определенные формулы, которые выполняют вычисления по заданным величинам, называемым аргументами, и в указанном порядке. Эти функции позволяют выполнять как простые, так и сложные вычисления. Все функции Excel можно найти на вкладке «формулы» на ленте.
-
Синтаксис функции Excel
В приведенном ниже примере функции ОКРУГЛ , округленной на число в ячейке A10, показан синтаксис функции.
1. Structure. Структура функции начинается со знака равенства (=), за которым следует имя функции, открывающую круглую скобку, аргументы функции, разделенные запятыми, и закрывающая круглая скобка.
2. имя функции. Чтобы просмотреть список доступных функций, щелкните ячейку и нажмите клавиши SHIFT + F3, чтобы открыть диалоговое окно Вставка функции .
3. аргументы. Аргументы могут быть числами, текстом, логическими значениями, такими как Истина или ложь, массивами, значениями ошибок, например #N/a или ссылками на ячейки. Используемый аргумент должен возвращать значение, допустимое для данного аргумента. В качестве аргументов также используются константы, формулы и другие функции.
4. всплывающая подсказка аргумента. При вводе функции появляется всплывающая подсказка с синтаксисом и аргументами. Например, всплывающая подсказка появляется после ввода выражения =ОКРУГЛ(. Всплывающие подсказки отображаются только для встроенных функций.
Примечание: Вам не нужно вводить функции во все прописные буквы, например = «ОКРУГЛИТЬ», так как Excel автоматически заполнит ввод имени функции после нажатия кнопки «Добавить». Если вы неправильно наводите имя функции, например = СУМА (a1: A10), а не = сумм (a1: A10), Excel вернет #NAME? Если позиция, которую вы указали, находится перед первым или после последнего элемента в поле, формула возвращает ошибку #ССЫЛКА!.
-
Ввод функций Excel
Диалоговое окно Вставить функцию упрощает ввод функций при создании формул, в которых они содержатся. После выбора функции в диалоговом окне Вставка функции Excel запустит мастер функций, который выведет на экран имя функции, каждый из ее аргументов, описание функции и каждый аргумент, текущий результат функции и текущий результат всей формулы.
Для упрощения создания и редактирования формул, а также для минимизации ошибок ввода и синтаксиса используйте Автозаполнение формул. После ввода знака = (знак равенства) и начальных букв функции Excel отобразит динамический раскрывающийся список допустимых функций, аргументов и имен, соответствующих этим буквам. Затем вы можете выбрать один из раскрывающегося списка, и приложение Excel введет его автоматически.
-
Вложение функций Excel
В некоторых случаях может потребоваться использовать функцию в качестве одного из аргументов другой функции. Например, в следующей формуле используется вложенная функция СРЗНАЧ , а результат сравнивается со значением 50.
1. Функции СРЗНАЧ и СУММ вложены в функцию ЕСЛИ.
Допустимые типы вычисляемых значений Вложенная функция, используемая в качестве аргумента, должна возвращать соответствующий ему тип данных. Например, если аргумент должен быть логическим, т. е. иметь значение ИСТИНА либо ЛОЖЬ, вложенная функция также должна возвращать логическое значение (ИСТИНА или ЛОЖЬ). В противном случае Excel выдаст ошибку «#ЗНАЧ!».
<c0>Предельное количество уровней вложенности функций</c0>. В формулах можно использовать до семи уровней вложенных функций. Если функция Б является аргументом функции А, функция Б находится на втором уровне вложенности. Например, функция СРЗНАЧ и функция сумм являются функциями второго уровня, если они используются в качестве аргументов функции если. Функция, вложенная в качестве аргумента в функцию СРЗНАЧ, будет функцией третьего уровня, и т. д.
Нужна дополнительная помощь?
Способы ввода функций
Есть
два пути ввода функции в формулу: вручную
или с использованием средства Мастер
функций.
Ввод функций вручную
Если
вы уже знакомы с функциями, то наверняка
знаете о том, какое количество аргументов
разнообразных типов они используют.
Один из методов ввода функций заключается
в том, что нужно ввести с помощью
клавиатуры имя функции и список ее
аргументов. Очень часто этот метод
оказывается самым эффективным.
Если
вы забыли закрыть скобки, Excel сделает
это автоматически. Например, если вы
ввели = СУММ (А1 : С12 и нажали клавишу
<Enter>, то Excel исправит формулу, добавив
правую скобку.
Вставка функции в формулу
Для
того чтобы вставить функцию, сначала
выделите ее в диалоговом окне Мастер
функций – шаг 1 из 2 (Рис. 5.2). Открыть
это окно можно одним из следующих
способов.
-
Перейдите на
вкладку «Формулы». -
Щелкните на кнопке
«Вставить функцию» (рис.5.1), которая
находится на стандартной панели
инструментов.
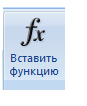
5.1
Рис. 5.2
Диалоговое
окно Мастер функций помогает выбрать
нужную функцию, даже если вы не знаете
точно, какую функцию следует применить.
В
этом окне сначала выберите категорию
(или Полный алфавитный перечень) в
списке Категория и затем в алфавитном
списке Функция укажите нужную
функцию. В качестве альтернативы после
выбора категории можно щелкнуть на
имени любой функции в списке Функция
и нажать клавишу, соответствующую первой
букве нужного имени. Чтобы ввести
функцию, нажмите кнопку ОК или
клавишу Enter.
Excel
введет знак равенства (если вы вставляете
функцию в начале формулы), имя функции
и пару круглых скобок. Затем Excel откроет
второе окно диалога мастера функций
(без строки заголовка), показанное на
Рис.5.3.
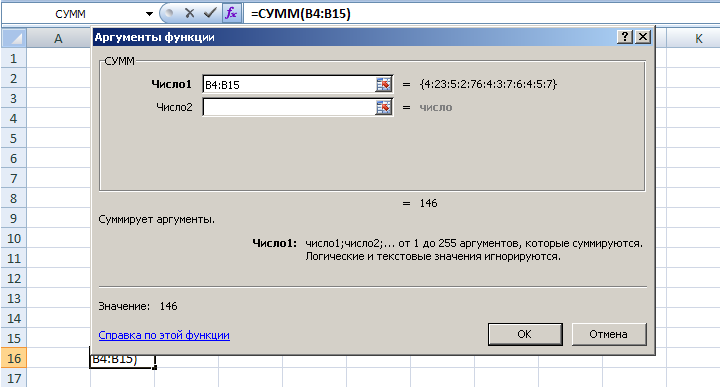
5.3
Второе
окно диалога мастера функций содержит
по одному полю для каждого аргумента
выбранной функции. Если функция имеет
переменное число аргументов, это окно
диалога при вводе дополнительных
аргументов расширяется. Описание
аргумента, поле которого содержит точку
вставки (курсор), выводится в нижней
части окна диалога.
Справа
от каждого поля аргумента отображается
его текущее значение. Это очень удобно,
когда вы используете ссылки или имена.
Текущее значение функции отображается
внизу окна диалога.
Нажмите
кнопку ОК или клавишу Enter, и
созданная функция появится в строке
формул.
Математические функции
В
Excel включено около 50
функций этой категории, чего вполне
достаточно для выполнения сложных
математических расчётов. В этой категории
представлены как обычные функции типа
СУММ или ЦЕЛОЕ, так и множество
«экзотических» функций, одна из которых
может оказаться именно той, которую вы
так давно искали. Основные функции
представлены в таблице 5.1.
Таблица
5.1
|
Основные |
|
|
Функция |
Описание |
|
COS, |
Тригонометрические |
|
ACOS, |
Обратные |
|
COSH, |
Гиперболические |
|
ACOSH, |
Обратные |
|
LN, |
Натуральный |
|
EXP |
Экспонента |
|
НЕЧЁТ, |
Функции |
|
ABS |
Модуль |
|
ГРАДУСЫ, |
Преобразование |
|
ЦЕЛОЕ |
Целая |
|
ОСТАТ |
Остаток |
|
ПИ |
Число |
|
СТЕПЕНЬ |
Возведение |
|
ПРОИЗВЕД |
Произведение |
|
СЛЧИС |
Возвращает |
|
РИМСКОЕ |
Преобразование |
|
КОРЕНЬ |
Квадратный |
|
СУММ |
Сумма |
|
СУММКВ |
Сумма |
|
ОТБР |
Отбрасывает |
Соседние файлы в предмете [НЕСОРТИРОВАННОЕ]
- #
- #
- #
- #
- #
- #
- #
- #
- #
- #
- #
На этом шаге мы рассмотрим ввод функций вручную и вставку функций.
Ввод функций вручную
Пользоваться таким способом ввода функций можно лишь в том случае, если Вы знакомы с функциями и знаете о том, какое количество аргументов и какого типа аргументы содержатся в функции.
При вводе функции вручную Excel всегда преобразует символы в их имени к верхнему регистру. Если программа не преобразует введенный текст к верхнему регистру, значит, она не распознала запись как функцию, т.е. Вы ввели ее неправильно.
Вставка функций с помощью Мастера функций
Осуществить вставку функции можно с помощью диалогового окна Мастер функций , которое можно вызвать одним из следующих способов:
- Выбрать команду Вставка | Функция .
- Щелкнуть на кнопке Вставка функции , которая находится на панели инструментов Стандартная .
- Нажать комбинацию клавиш Shift + F3 .
В результате на экране будет отображено диалоговое окно Мастер функций (рис. 1).
Рис.1. Диалоговое окно Мастер функций
В разделе Категория представлен список категорий функций. При выборе одной из категорий в списке Функция появляется перечень функций, включенных в эту категорию.
В категории 10 недавно использовавшихся перечислены те функции, которые были использованы совсем недавно. В категории Полный алфавитные перечень включены все имеющиеся функции из всех категорий.
Примечание . Чтобы самым быстрым способом выбрать функцию из категории 10 недавно использовавшихся , нужно щелкнуть на пиктограмме Изменить формулу , в строке формул, а затем выбрать нужную функцию из списка, который появится там, где обычно находится поле Имя .
При выборе функции в списке Функция внизу диалогового окна появляется список ее аргументов вместе с кратким описанием.
После того, как нужная функция найдена, можно щелкнуть на кнопке OK . Появится палитра формул Excel (рис. 2), которая используется для задания аргументов функции.
Рис.2. Палитра формул Excel для ввода аргументов функции ЕСЛИ
При работе со средством Палитра формул следует помнить о следующих рекомендациях:
- Если необходимо получить дополнительную информацию о выбранной функции, то можно воспользоваться кнопкой Справка или клавишей F1 .
- При вводе новой функции, палитра формул автоматически помещает знак равенства в начало строки.
- Если при активизации палитры формул текущая ячейка заполнена, то можно отредактировать ее содержимое.
- Диалоговое окно Мастер функций можно использовать для подстановки функции в существующую формулу. Для этого нужно пометить курсор в то место формулы, куда следует вставить функцию и вызвать диалоговое окно Мастер функций .
- Количество полей ввода в средстве Палитра формул определяется числом аргументов, используемых в выбранной функции. Если функция не использует аргументов, то поля ввода не выводятся. Если функция использует переменное число аргументов, то программа Excel добавляет новое поле ввода каждый раз, при вводе очередного аргумента.
- В области, находящейся справа от поля ввода каждого аргумента, показано текущее значение аргумента.
- Некоторые функции могут иметь несколько форм, например, как функция ИНДЕКС . Если выбрать одну из таких функций, то Excel выводит дополнительное диалоговое окно (рис. 3), которое позволяет выбрать нужную форму функции.
Рис.3. Пример дополнительного диалогового окна
На следующем шаге мы рассмотрим математические и тригонометрические функции.
Название работы: ФУНКЦИИ EXCEL. ВВОД ФУНКЦИЙ В РАБОЧЕМ ЛИСТЕ EXCEL
Предметная область: Информатика, кибернетика и программирование
Описание: Лекция 1. ФУНКЦИИ EXCEL Функции Excel это специальные заранее созданные формулы которые позволяют легко и быстро выполнять сложные вычисления. Их можно сравнить со специальными клавишами на калькуляторах предназначенных для вычисления квадратных корней логарифмов и про.
Дата добавления: 2013-06-20
Размер файла: 133.75 KB
Работу скачали: 0 чел.
Лекция 1. ФУНКЦИИ EXCEL
Функции Excel — это специальные, заранее созданные формулы, которые позволяют легко и быстро выполнять сложные вычисления. Их можно сравнить со специальными клавишами на калькуляторах, предназначенных для вычисления квадратных корней, логарифмов и проч.
Excel имеет несколько сотен встроенных функций, которые выполняют широкий спектр различных вычислений. Некоторые функции являются эквивалентами длинных математических формул, которые можно сделать самому. А некоторые функции в виде формул реализовать невозможно.
Функции состоят из двух частей: имени функции и одного или нескольких аргументов. Имя функции, например СУММ, — описывает операцию, которую эта функция выполняет. Аргументы задают значения или ячейки, используемые функцией. В формуле, приведенной ниже: СУММ — имя функции; В1:В5 — аргумент. Данная формула суммирует числа в ячейках В1, В2, В3, В4, В5.
Знак равенства в начале формулы означает, что введена именно формула, а не текст. Если знак равенства будет отсутствовать, то Excel воспримет ввод просто как текст.
Аргумент функции заключен в круглые скобки. Открывающая скобка отмечает начало аргумента и ставится сразу после имени функции. В случае ввода пробела или другого символа между именем и открывающей скобкой в ячейке будет отображено ошибочное значение #ИМЯ? Некоторые функции не имеют аргументов. Даже в этом случае функция должна содержать круглые скобки:
При использовании в функции нескольких аргументов они отделяются один от другого точкой с запятой. Например, следующая формула указывает, что необходимо перемножить числа в ячейках А1, А3, А6:
В функции можно использовать до 30 аргументов, если при этом общая длина формулы не превосходит 1024 символов. Однако любой аргумент может быть диапазоном, содержащим произвольное число ячеек листа. Например:
Указанные в ссылке ячейки в свою очередь могут содержать формулы, которые ссылаются на другие ячейки или диапазоны. Используя аргументы, можно легко создавать длинные цепочки формул для выполнения сложных операций.
В приведенных примерах все аргументы были ссылками на ячейки или диапазоны. Но в качестве аргументов можно также использовать числовые, текстовые и логические значения, имена диапазонов, массивы и ошибочные значения. Некоторые функции возвращают значения этих типов, и их в дальнейшем можно использовать в качестве аргументов в других функциях.
Аргументы функции могут быть числовыми. Например, функция СУММ в формуле суммирует числа 24, 987, 49:
В качестве аргумента функции могут использоваться текстовые значения. Например:
=ТЕКСТ(ТДАТА();»Д МММ ГГГГ»)
В этой формуле второй аргумент функции ТЕКСТ является текстовым и задает шаблон для преобразования десятичного значения даты, возвращаемого функцией ТДАТА(NOW), в строку символов. Текстовый аргумент может быть строкой символов, заключенной в двойные кавычки, или ссылкой на ячейку, которая содержит текст.
Аргументы ряда функций могут принимать только логические значения ИСТИНА или ЛОЖЬ. Логическое выражение возвращает значение ИСТИНА или ЛОЖЬ в ячейку или формулу, содержащую это выражение. Например:
В качестве аргумента функции можно указать имя диапазона. Например, если диапазону ячеек А1:А5 присвоено имя «Дебет» (Вставка-Имя-Присвоить), то для вычисления суммы чисел в ячейках с А1 по А5 можно использовать формулу
Использование различных типов аргументов
В одной функции можно использовать аргументы различных типов. Например:
ВВОД ФУНКЦИЙ В РАБОЧЕМ ЛИСТЕ EXCEL
Можно вводить функции в рабочем листе прямо с клавиатуры или на вкладке ФОРМУЛЫ нажимаем кнопку «Вставить функцию», либо нажимаем кнопку f ( x ) в строке формул.
При вводе функции с клавиатуры лучше использовать строчные буквы. Когда ввод функции закончен, Excel изменит буквы в имени функции на прописные, если оно было введено правильно. Если буквы не изменяются, значит, имя функции введено неверно.
В этом окне сначала выберите категорию в списке «Категория» и затем в алфавитном списке «Функция» укажите нужную функцию.
Excel введет знак равенства, имя функции и пару круглых скобок. Затем Excel откроет второе окно диалога мастера функций.
Второе окно диалога мастера функций содержит по одному полю для каждого аргумента выбранной функции. Если функция имеет переменное число аргументов, это окно диалога при воде дополнительных аргументов расширяется. Описание аргумента, поле которого содержит точку вставки, выводится в нижней части окна диалога.
Справа от каждого поля аргумента отображается его текущее значение. Это очень удобно, когда вы используете ссылки или имена. Текущее значение функции отображается внизу окна диалога.
Нажмите кнопку «ОК» и созданная функция появится в строке формул.
МАТЕМАТИЧЕСКИЕ ФУНКЦИИ EXCEL
Функция СУММ (SUM)
Функция СУММ (SUM) суммирует множество чисел. Эта функция имеет следующий синтаксис:
Аргумент числа может включать до 30 элементов, каждый из которых может быть числом, формулой, диапазоном или ссылкой на ячейку, содержащую или возвращающую числовое значение. Функция СУММ игнорирует аргументы, которые ссылаются на пустые ячейки, текстовые или логические значения. Аргументы не обязательно должны образовывать непрерывные диапазоны ячеек. Например, чтобы получить сумму чисел в ячейках А2, В10 и в ячейках от С5 до К12, введите каждую ссылку как отдельный аргумент:
ЛОГИЧЕСКИЕ ФУНКЦИИ EXCEL
Логические выражения используются для записи условий, в которых сравниваются числа, функции, формулы, текстовые или логические значения. Любое логическое выражение должно содержать по крайней мере один оператор сравнения, который определяет отношение между элементами логического выражения. Ниже представлен список операторов сравнения Excel
= Больше или равно
Результатом логического выражения является логическое значение ИСТИНА (1) или логическое значение ЛОЖЬ (0).
Функция ЕСЛИ имеет следующий синтаксис:
Следующая формула возвращает значение 10, если значение в ячейке А1 больше 3, а в противном случае — 20:
В качестве аргументов функции ЕСЛИ можно использовать другие функции. В функции ЕСЛИ можно использовать текстовые аргументы. Например:
=ЕСЛИ(А1>=4;»Зачет сдал»;»Зачет не сдал»)
Можно использовать текстовые аргументы в функции ЕСЛИ, чтобы при невыполнении условия она возвращала пустую строку вместо 0.
Аргумент логическое_выражение функции ЕСЛИ может содержать текстовое значение. Например:
Эта формула возвращает значение 10, если ячейка А1 содержит строку «Динамо», и 290, если в ней находится любое другое значение. Совпадение между сравниваемыми текстовыми значениями должно быть точным, но без учета регистра.
Функции И, ИЛИ, НЕ
Функции И (AND), ИЛИ (OR), НЕ (NOT) — позволяют создавать сложные логические выражения. Эти функции работают в сочетании с простыми операторами сравнения. Функции И и ИЛИ могут иметь до 30 логических аргументов и имеют синтаксис:
Функция НЕ имеет только один аргумент и следующий синтаксис:
Аргументы функций И, ИЛИ, НЕ могут быть логическими выражениями, массивами или ссылками на ячейки, содержащие логические значения.
Приведем пример. Пусть Excel возвращает текст «Прошел», если ученик имеет средний балл более 4 (ячейка А2), и пропуск занятий меньше 3 (ячейка А3). Формула примет вид:
Не смотря на то, что функция ИЛИ имеет те же аргументы, что и И, результаты получаются совершенно различными. Так, если в предыдущей формуле заменить функцию И на ИЛИ, то ученик будет проходить, если выполняется хотя бы одно из условий (средний балл более 4 или пропуски занятий менее 3). Таким образом, функция ИЛИ возвращает логическое значение ИСТИНА, если хотя бы одно из логических выражений истинно, а функция И возвращает логическое значение ИСТИНА, только если все логические выражения истинны.
Функция НЕ меняет значение своего аргумента на противоположное логическое значение и обычно используется в сочетании с другими функциями. Эта функция возвращает логическое значение ИСТИНА, если аргумент имеет значение ЛОЖЬ, и логическое значение ЛОЖЬ, если аргумент имеет значение ИСТИНА.
Вложенные функции ЕСЛИ
Иногда бывает очень трудно решить логическую задачу только с помощью операторов сравнения и функций И, ИЛИ, НЕ. В этих случаях можно использовать вложенные функции ЕСЛИ. Например, в следующей формуле используются три функции ЕСЛИ:
Если значение в ячейке А1 является целым числом, формула читается следующим образом: «Если значение в ячейке А1 равно 100, возвратить строку «Всегда». В противном случае, если значение в ячейке А1 находится между 80 и 100, возвратить «Обычно». В противном случае, если значение в ячейке А1 находится между 60 и 80, возвратить строку «Иногда». И, если ни одно из этих условий не выполняется, возвратить строку «Никогда». Всего допускается до 7 уровней вложения функций ЕСЛИ.
Использование функции в качестве одного из аргументов в формуле, использующей функцию, называется вложением, и мы будем ссылаться на эту функцию как на вложенную функцию. Например, если в аргументе функции если указана функция СРЗНАЧ и сумм, следующая формула суммирует набор чисел (G2: G5) только в том случае, если среднее значение другого набора чисел (F2: F5) превышает 50. В противном случае она возвращает значение 0.
Функции СРЗНАЧ и СУММ вложены в функцию ЕСЛИ.
В формулу можно вложить до 64 уровней функций.
Щелкните ячейку, в которую нужно ввести формулу.
Чтобы начать формулу с функции, нажмите кнопку Вставить функцию , 

Знак равенства ( =) будет вставлен автоматически.
В поле Категория выберите пункт Все.
Если вы знакомы с категориями функций, можно также выбрать категорию.
Если вы не знаете, какую функцию использовать, можно ввести вопрос, описывающий необходимые действия, в поле Поиск функции (например, при вводе «добавить числа» возвращается функция СУММ).
Чтобы ввести другую функцию в качестве аргумента, введите функцию в поле этого аргумента.
Части формулы, отображенные в диалоговом окне Аргументы функции, отображают функцию, выбранную на предыдущем шаге.
Если щелкнуть элемент ЕСЛИ, в диалоговом окне Аргументы функции отображаются аргументы для функции ЕСЛИ. Чтобы вложить другую функцию, можно ввести ее в поле аргумента. Например, можно ввести СУММ(G2:G5) в поле Значение_если_истина функции ЕСЛИ.
Введите дополнительные аргументы, необходимые для завершения формулы.
Вместо того, чтобы вводить ссылки на ячейки, можно также выделить ячейки, на которые нужно сослаться. Нажмите кнопку 

Совет: Для получения дополнительных сведений о функции и ее аргументах щелкните ссылку Справка по этой функции.
Завершив ввод аргументов формулы, нажмите кнопку ОК.
Щелкните ячейку, в которую нужно ввести формулу.
Чтобы начать формулу с функции, нажмите кнопку Вставить функцию , 

В диалоговом окне Вставка функции в поле выберите категорию выберите все.
Если вы знакомы с категориями функций, можно также выбрать категорию.
Чтобы ввести другую функцию в качестве аргумента, введите ее в поле аргумент в построителе формул или прямо в ячейку.
Введите дополнительные аргументы, необходимые для завершения формулы.
По завершении ввода аргументов для формулы нажмите клавишу ВВОД.
Примеры
Ниже приведен пример использования вложенных функций ЕСЛИ для назначения буквенных категорий числовым результатам тестирования.
Скопируйте образец данных из следующей таблицы и вставьте их в ячейку A1 нового листа Excel. Чтобы отобразить результаты формул, выделите их и нажмите клавишу F2, а затем — клавишу ВВОД. При необходимости измените ширину столбцов, чтобы видеть все данные.
Возможности Эксель позволяют не только создавать и редактировать таблицы, но и производить всевозможные расчеты: математические, финансовые, статистические и т.д. Делается это с помощью формул или функций (операторов), для выбора и настройки которых предусмотрен специальный инструмент под названием “Мастер функций”. Алгоритм его использования мы и разберем в данной статье.
- Шаг 1: вызов Мастера функций
-
Шаг 2: выбор функции
- Шаг 3: заполнение аргументов функции
- Шаг 4: выполнение функции
- Заключение
Шаг 1: вызов Мастера функций
Для начала выбираем ячейку, в которую планируется вставить функцию.
Затем у нас есть несколько способов открытия Мастера функций:
- Первый способ, пожалуй, пользуется наибольшей популярностью. Независимо от того, в какой вкладке программы мы находимся, слева от строки формул есть значок “fx (Вставить функцию)”. Именно по нему и следует щелкнуть.
- Также мы можем переключиться во вкладку “Формулы”, в которой представлена аналогичная кнопка в левом углу ленты программы (группа “Библиотека функций”).
- Все в той же вкладке и группе (“Формулы” – “Библиотека функций”) представлены категории функций. Кликаем по требуемому варианту и в раскрывшемся перечне можем выбрать нужный оператор. Но т.к. нам нужен именно Мастер функций, то кликаем по пункту “Вставить функцию” в самом конце списка.
- И напоследок, можно воспользоваться комбинацией Shift+F3, хотя не все пользователи готовы запоминать горячие клавиши для работы в Excel.
Шаг 2: выбор функции
Итак, независимо от того, какой из описанных выше способов был выбран, перед нами появится окно Мастера функций (Вставка функции). Оно состоит из следующих элементов:
- В самом верху расположено поле для поиска конкретной функции. Все что мы делаем – это набираем название (например, “сумм”) и жмем “Найти”. Результаты отобразятся в поле под надписью “Выберите функцию”.
- Параметр “Категория”. Щелкаем по текущему значению и в раскрывшемся списке выбираем категорию, к которой относится наша функция (допустим, “Математические”).
Всего предлагается 15 вариантов:
- После того, как категория задана, остается только определиться с функцией в поле “Выберите функцию” (выбираем ее с помощью щелчка левой кнопкой мыши). Когда все готово, жмем кнопку OK (или Enter).
Шаг 3: заполнение аргументов функции
В следующем окне предстоит заполнить аргументы (один или несколько), перечень и тип которых зависит от выбранной функции.
Рассмотрим на примере “СРЗНАЧ” (для вычисления среднего арифметического значения), работающего с числовыми данными.
Поле напротив аргумента можно заполнить вручную, введя конкретное число (или несколько числовых значений, разделенных точкой с запятой) с помощью клавиш на клавиатуре.
Либо можно указать ссылку на ячейку или диапазон ячеек, содержащих числа.
Здесь возможны два варианта – это можно сделать либо вручную (т.е. с помощью клавиатуры), либо с помощью мыши. Последний вариант удобнее – просто щелкаем по нужному элементу в самой таблице, находясь в поле напротив нужного аргумента.
Возможна комбинация способов заполнения значений аргументов, а переключаться между ними можно с помощью щелчков мыши внутри нужного поля или клавиши Tab.
Примечания:
- В нижней части окна представлено описание функции, а также комментарии/рекомендации касательно того, как именно следует заполнить тот или иной аргумент.
- Иногда количество аргументов может увеличиться. Например, как это произошло в нашем случае с функцией “СРЗНАЧ”. По умолчанию предусмотрено всего два аргумента, но если мы перейдем к заполнению второго, добавится третий и т.д.
- Принцип заполнения текстовых данных в других функциях, где это предполагается, аналогичен рассмотренному выше – либо мы указываем конкретные значения, либо ссылки на ячейки или диапазоны ячеек.
Шаг 4: выполнение функции
Как только все аргументы заполнены, жмем OK.
Окно Мастера функций закроется. И если все сделано правильно, мы увидим в выбранной ячейке результат согласно заданным значениям аргументов.
А в строке формул будет отображаться автоматически заполненная формула функции.
Заключение
Таким образом, Мастер функций позволяет максимально упростить работу с функциями, что делает его одним из самых незаменимых инструментов в Excel. Благодаря нему не нужно запоминать сложные формулы и правила их написания, т.к. все предельно просто реализовано через заполнение специальных полей.
Мастер функций в Excel используется для вставки и изменения формул в ячейках. Использовать Мастер функций в Экселе гораздо проще и удобнее, чем писать формулы вручную непосредственно в ячейке таблицы или строке формул.
Смотрите видео после статьи
видео может дополнять статью или содержать её полностью
Мастер функций в программе Excel Вам потребуется для быстрой вставки стандартных формул в ячейки. По сути Мастер представляет собой простой интерфейс для поиска встроенных функций Эксель, указания их параметров и вставки в ячейку.
Результатом использования Мастера функций является готовая формула, вставленная в ячейку.
Одним из важных преимуществ Мастера является автоматический контроль синтаксиса вставляемой формулы, то есть Вам не нужно задумываться о том, как именно нужно писать название самой функции, ставить открывающие и закрывающие скобки, а также разделители между аргументами формулы. Это удобно не только для начинающих пользователей программы, но и вообще для кого угодно — простой и удобный интерфейс экономит время и не даёт совершить ошибки.
Использование мастера функций Эксель имеет смысл в тех случаях, когда в ячейку нужно вставить только одну формулу. В случае создания вложенных формул при помощи Мастера можно вставить первую формулу, а прочие записать вручную непосредственно в строке формул. Однако поскольку чаще всего на практике применяются именно одиночные (простые) выражения, содержащие только одну функцию, применение Мастера оправдано в большинстве случаев.
Как вызвать мастер функций Excel
Использование мастера функций не представляет сложности. Чтобы вызвать Мастер функций, нужно:
- Щёлкнуть мышкой на ячейку листа, в которую нужно вставить формулу;
- Нажать на кнопку «Fx», расположенную слева от строки формул в панели инструментов;
Появится всплывающее окно, показанное на скриншоте ниже. Оно предназначено для поиска и выбора одной из множества встроенных формул Эксель — это первый шаг Мастера.
[нажмите на картинку для увеличения]
Справка: как сохранять фото с сайтов
Работа с мастером функций Эксель начинается с поиска нужной формулы. Поскольку встроенных функций в программе очень много, то есть целых три способа найти требуемую формулу:
- Поиск:
Если Вы знаете точное название функции, то введите его в окно поиска (самое первое поле с соответствующей подсказкой) и нажмите кнопку «Поиск». Результат отобразится в списке выбора функции ниже. Если совпадений не найдено, воспользуйтесь другим способом. - Выбор из списка недавно использовавшихся:
Мастер функций Excel запоминает последние 10 формул, которые Вы использовали. В списке выбора категория «10 недавно использовавшихся» показывается всегда первой, что очень удобно. Именно этим способом и пользуются чаще всего. - Поиск в категориях:
В выпадающем списке «Категория» выберите ту категорию, которая соответствует назначению нужной Вам формулы. Саму формулу Вы можете найти в окне ниже, причём для ускорения поиска (список может быть очень большим) можно ввести с клавиатуры начало названия функции. Если поиск в выбранной категории не дал результатов, выберите другую категорию и поищите в ней (также есть полный список функций с сортировкой по алфавиту: «Полный алфавитный перечень»).
Для каждой формулы перед её вставкой на страницу можно посмотреть краткое описание и синтаксис. Для этого кликните мышкой (один раз!) на название функции в списке. Для перехода к следующему шагу Мастера используйте двойной клик на названии функции или кнопку OK.
Указание аргументов формулы в Мастере функций Excel
На втором шаге необходимо указать аргументы (параметры) выбранной формулы, если они предусмотрены (абсолютное большинство случаев). Поскольку формулы разные, то и аргументы тоже разные, поэтому на данном шаге вид окна Мастера будет зависеть от выбранной формулы.
На скриншоте ниже показан пример указания аргументов для формулы вычисления среднего значения чисел. Для указания каждого аргумента используется отдельное поле ввода.
[нажмите на картинку для увеличения]
Справка: как сохранять фото с сайтов
В полях ввода аргументов справа расположена кнопка, предназначенная для сворачивания окна Мастера Функций. При нажатии на неё остаётся только небольшое окно с полем ввода текущего аргумента, поэтому окно не закрывает содержимое листа. В том числе в таком режиме удобно переключаться между листами книги Excel, чтобы выбрать аргументы (ячейки), расположенные на другом листе электронной таблицы.
Виды аргументов формул
В качестве аргументов формул в Мастере функций Вы можете указать:
- Простые значения, вводимые с клавиатуры (числа, текст);
- Адреса ячеек;
- Диапазоны ячеек;
- Имена переменных;
Также можно указывать в качестве аргументов другие функции, но лучше это делать вручную в строке формул.
Не забывайте обращать внимание на тип аргументов, которые принимает нужная Вам формула.
Адреса отдельных ячеек, а также диапазоны ячеек в Мастере формул лучше не писать вручную, а выбирать кликами мышкой. Это избавит Вас от ошибок и сократит время ввода формулы. Обратите внимание, что при выделении диапазона окно Мастера автоматически сворачивается, а по окончании выделения — разворачивается вновь.
По окончании ввода аргументов нажмите кнопку OK для вставки формулы в ячейку.
Редактирование формул при помощи Мастера
После того как Вы нажали кнопку OK и формула вставилась на страницу, вызвать снова окно Мастера для внесения изменений очень легко. Для этого выделите ячейку с формулой (если она ещё не выделена) и снова нажмите кнопку «Fx» на панели инструментов, как было уже показано выше. В открывшемся окне Мастера функций внесите необходимые изменения (значение аргументов, добавление новых аргументов) и подтвердите их кнопкой OK.
Обратите внимание, что таким способом Вы можете отредактировать уже выбранную формулу, но не поменять её на другую. Чтобы заменить одно выражение на другое, выполните вставку заново (для сложных составных формул внесите изменения вручную).
Если у Вас остались вопросы по использованию Мастера функций, посмотрите учебный видеоролик. Также Вы можете научиться работать в Excel при помощи специализированного учебного видеокурса по данной программе (с учебным планом и примерами уроков познакомиться можно здесь).
В комментариях после статьи Вы можете поделиться своим опытом использования всплывающего окна Мастера формул.
Уникальная метка публикации: A188C1D7-CEB5-14A0-BFB9-8F2396A09491
Источник: //artemvm.info/information/uchebnye-stati/microsoft-office/master-funkczij-v-excel/
Download Article
Download Article
Microsoft Excel’s power is in its ability to calculate and display results from data entered into its cells. To calculate anything in Excel, you need to enter formulas into its cells. Formulas can be simple arithmetical formulas or complicated formulas involving conditional statements and nested functions. All Excel formulas use a basic syntax, which is described in the steps below.
-
1
Begin every formula with an equal sign (=). The equal sign tells Excel that the string of characters you’re entering into a cell is a mathematical formula. If you forget the equal sign, Excel will treat the entry as a character string.
-
2
Use coordinate references for cells that contain the values used in your formula. While you can include numeric constants in your formulas, in most cases you’ll use values entered in other cells (or the results of other formulas displayed in those cells) in your formulas. You refer to those cells with a coordinate reference of the row and column the cell is in. There are several formats:
- The most common coordinate reference is to use the letter or letters representing the column followed by the number of the row the cell is in: A1 refers to the cell in Column A, Row 1. If you add rows above the referenced cell or columns above the referenced cell, the cell’s reference will change to reflect its new position; adding a row above Cell A1 and a column to its left will change its reference to B2 in any formula the cell is referenced in.
- A variation of this reference is to make row or column references absolute by preceding them with a dollar sign ($). While the reference name for Cell A1 will change if a row is added above or a column is added in front of it, Cell $A$1 will always refer to the cell in the upper left corner of the spreadsheet; thus, in a formula, Cell $A$1, could have a different, or even invalid, value in the formula if rows or columns are inserted in the spreadsheet. (You can make only the row or column cell reference absolute, if you wish.)
- Another way to reference cells is numerically, in the format RxCy, where «R» indicates «row,» «C» indicates «column,» and «x» and «y» are the row and column numbers. Cell R5C4 in this format would be the same as Cell $D$5 in absolute column, row reference format. Putting either number after the «R» or the «C» makes that reference relative to the upper left corner of the spreadsheet page.
- If you use only an equal sign and a single cell reference in your formula, you copy the value from the other cell into your new cell. Entering the formula «=A2» in Cell B3 will copy the value entered into Cell A2 into Cell B3. To copy the value from a cell in one spreadsheet page to a cell on a different page, include the page name, followed by an exclamation point (!). Entering «=Sheet1!B6» in Cell F7 on Sheet2 of the spreadsheet displays the value of Cell B6 on Sheet1 in Cell F7 on Sheet2.
Advertisement
-
3
Use arithmetic operators for basic calculations. Microsoft Excel can perform all of the basic arithmetic operations �- addition, subtraction, multiplication, and division -� as well as exponentiation. Some operations use different symbols than are used when writing equations by hand. A list of operators is given below, in the order in which Excel processes arithmetic operations:
- Negation: A minus sign (-). This operation returns the additive inverse of the number represented by the numeric constant or cell reference following the minus sign. (The additive inverse is the value added to a number to produce a value of zero; it’s the same as multiplying the number by -1.)
- Percentage: The percent sign (%). This operation returns the decimal equivalent of the percentage of the numeric constant in front of the number.
- Exponentiation: A caret (^). This operation raises the number represented by the cell reference or constant in front of the caret to the power of the number after the caret.
- Multiplication: An asterisk (*). An asterisk is used for multiplication to avoid confusion with the letter «x.»
- Division: A forward slash (/). Multiplication and division have equal precedence and are performed from left to right.
- Addition: A plus sign (+).
- Subtraction: A minus sign (-). Addition and subtraction have equal precedence and are performed from left to right.
-
4
Use comparison operators to compare the values in cells. You’ll use comparison operators most often in formulas with the IF function. You place a cell reference, numeric constant, or function that returns a numeric value on either side of the comparison operator. The comparison operators are listed below:
- Equals: An equal sign (=).
- Is not equal to (<>).
- Less than (<).
- Less than or equal to (<=).
- Greater than (>).
- Greater than or equal to (>=).
-
5
Use an ampersand (&) to join text strings together. The joining of text strings into a single string is called concatenation, and the ampersand is known as a text operator when used to join strings together in Excel formulas. You can use it with text strings or cell references or both; entering «=A1&B2» in Cell C3 will yield «BATMAN» when «BAT» is entered in Cell A1 and «MAN» is entered in Cell B2.
-
6
Use reference operators when working with ranges of cells. You’ll use ranges of cells most often with Excel functions such as SUM, which finds the sum of a range of cells. Excel uses 3 reference operators:
- Range operator: a colon (:). The range operator refers to all cells in a range beginning with the referenced cell in front of the colon and ending with the referenced cell after the colon. All the cells are usually in the same row or column; «=SUM(B6:B12)» displays the result of adding the column of cells from B6 through B12, while «=AVERAGE(B6:F6)» displays the average of the numbers in the row of cells from B6 through F6.
- Union operator: a comma (,). The union operator includes both the cells or ranges of cells named before the comma and those after it; «=SUM(B6:B12, C6:C12)» adds together the cells from B6 through B12 and C6 through C12.
- Intersection operator: a space ( ). The intersection operator identifies cells common to 2 or more ranges; listing the cell ranges «=B5:D5 C4:C6» yields the value in the cell C5, which is common to both ranges.
-
7
Use parentheses to identify the arguments of functions and to override the order of operations. Parentheses serve 2 functions in Excel, to identify the arguments of functions and to specify a different order of operations than the normal order.
- Functions are pre-defined formulas. Some, such as SIN, COS, or TAN, take a single argument, while other functions, such as IF, SUM, or AVERAGE, may take multiple arguments. Multiple arguments within a function are separated by commas, as in «=IF (A4 >=0, «POSITIVE,» «NEGATIVE»)» for the IF function. Functions may be nested within other functions, up to 64 levels deep.
- In mathematical operation formulas, operations within parentheses are performed before those outside it; in «=A4+B4*C4,» B4 is multiplied by C4 before A4 is added to the result, but in «=(A4+B4)*C4,» A4 and B4 are added together first, then the result is multiplied by C4. Parentheses in operations may be nested inside each other; the operation in the innermost set of parentheses will be performed first.
- Whether nesting parentheses in mathematical operations or in nested functions, always be sure to have as many close parentheses in your formula as you do open parentheses, or you’ll receive an error message.
Advertisement
-
1
Select the cell you want to enter the formula in.
-
2
Type an equal sign the cell or in the formula bar. The formula bar is located above the rows and columns of cells and beneath the menu bar or ribbon.
-
3
Type an open parenthesis if necessary. Depending on the structure of your formula, you may need to type several open parentheses.
-
4
Create a cell reference. You can do this in 1 of several ways: Type the cell reference manually.Select a cell or range of cells in the current page of the spreadsheet.Select a cell or range of cells in another page of the spreadsheet.Select a cell or range of cells on a page of a different spreadsheet.
-
5
Enter a mathematical, comparison, text, or reference operator if desired. For most formulas, you’ll use a mathematical operator or 1 of the reference operators.
-
6
Repeat the previous 3 steps as necessary to build your formula.
-
7
Type a close parenthesis for each open parenthesis in your formula.
-
8
Press «Enter» when your formula is the way you want it to be.
Advertisement
Add New Question
-
Question
What is the name of «;»?
It is called a semicolon, which can be used in programming languages to separate the statements or print variables by using one output statement.
-
Question
How do I subtract one cell from another in Excel?
If you want to subtract cell A1 from cell B1, in cell C1 you would type «=A1-B1» and hit enter. You can also use the autosum feature in the far right of the header.
-
Question
How do I type the symbols that are used in Excel?
You click Shift and the number/letter you see the symbol on (for example, if you want the multiplication symbol * you hit Shift+8) when using a keyboard. On a phone you have to switch the keyboard to the special characters one and find the symbol you want.
See more answers
Ask a Question
200 characters left
Include your email address to get a message when this question is answered.
Submit
Advertisement
-
When you first start working with complex formulas, it may be helpful to write the formula out on paper before entering it into Excel. If the formula looks too complex to enter into a single cell, you can break it down into several parts and enter the parts into several cells, and use a simpler formula in another cell to combine the results of the individual formula parts together.
-
Microsoft Excel offers assistance in typing formulas with Formula AutoComplete, a dynamic list of functions, arguments, or other possibilities that appears after you type the equal sign and the first few characters of your formula. Press your «Tab» key or double-click an item in the dynamic list to insert it in your formula; if the item is a function, you will then be prompted to enter its arguments. You can turn this feature on or off by selecting «Formulas» on the «Excel Options» dialog and checking or unchecking the «Formula AutoComplete» box. (You access this dialog by selecting «Options» from the «Tools» menu in Excel 2003, from the «Excel Options» button on the «File» button menu in Excel 2007, and by selecting «Options» on the «File» tab menu in Excel 2010.)
-
When renaming the sheets in a multi-page spreadsheet, make it a practice not to use any spaces in the new sheet name. Excel won’t recognize naked spaces in sheet names in formula references. (You can also get around this problem by substituting an underscore for the space in the sheet name when using it in a formula.)
Thanks for submitting a tip for review!
Advertisement
-
Don’t include formatting such as commas or dollar signs in numbers when entering them in formulas because Excel recognizes commas as argument separators and union operators and dollar signs as absolute reference indicators.
Advertisement
About This Article
Thanks to all authors for creating a page that has been read 302,701 times.
Is this article up to date?
Содержание
- Вставка функции
- Дополнительные сведения
- Использование функций и вложенных функций в формулах Excel
- Ввод функций для расчетов в Excel
- Использование мастера функций
- Редактирование функций
- Ввод функций в рабочем листе Excel
- Способы ввода функций excel
Вставка функции
В диалоговом окне Вставка функции можно вставить правильную формулу и аргументы. (Чтобы просмотреть диалоговое окно Вставка функции, нажмите кнопку
Введите краткое описание того, что нужно сделать функции, и выберите Перейти. В поле Выберите функцию отобразится список функций, которые, скорее всего, соответствуют вашим потребностям и основаны на описании.
Или выберите категорию
В списке сделайте следующее:
Выберите наиболее часто используемые. Функции, вставленные в прошлом, будут отображаться в алфавитном порядке в поле Выберите функцию.
Выберите категорию функций. Функции в этой категории будут отображаться в алфавитном порядке в поле Выберите функцию.
Выберите категорию Все. В поле Выберите функцию каждая функция будет отображаться в алфавитном порядке.
Выполните одно из указанных ниже действий.
Щелкните имя функции, чтобы увидеть ее синтаксис и краткое описание непосредственно под полем Выберите функцию.
Дважды щелкните имя функции, чтобы отобразить функцию и ее аргументы в мастере Аргументы функции, который помогает добавить правильные аргументы.
Справка по этой функции
Отображает раздел справки в окне справки для выбранной функции в поле Выберите функцию.
Общие сведения о создании формул см. в этой Excel.
Дополнительные сведения
Вы всегда можете задать вопрос специалисту Excel Tech Community или попросить помощи в сообществе Answers community.
Источник
Использование функций и вложенных функций в формулах Excel
Функции — это заранее определенные формулы, которые выполняют вычисления по заданным величинам, называемым аргументами, и в указанном порядке. Эти функции позволяют выполнять как простые, так и сложные вычисления. Все функции Excel можно найти на вкладке «формулы» на ленте.
Синтаксис функции Excel
В приведенном ниже примере функции ОКРУГЛ , округленной на число в ячейке A10, показан синтаксис функции.
1. Structure. Структура функции начинается со знака равенства (=), за которым следует имя функции, открывающую круглую скобку, аргументы функции, разделенные запятыми, и закрывающая круглая скобка.
2. имя функции. Чтобы просмотреть список доступных функций, щелкните ячейку и нажмите клавиши SHIFT + F3, чтобы открыть диалоговое окно Вставка функции .
3. аргументы. Аргументы могут быть числами, текстом, логическими значениями, такими как Истина или ложь, массивами, значениями ошибок, например #N/a или ссылками на ячейки. Используемый аргумент должен возвращать значение, допустимое для данного аргумента. В качестве аргументов также используются константы, формулы и другие функции.
4. всплывающая подсказка аргумента. При вводе функции появляется всплывающая подсказка с синтаксисом и аргументами. Например, всплывающая подсказка появляется после ввода выражения =ОКРУГЛ(. Всплывающие подсказки отображаются только для встроенных функций.
Примечание: Вам не нужно вводить функции во все прописные буквы, например = «ОКРУГЛИТЬ», так как Excel автоматически заполнит ввод имени функции после нажатия кнопки «Добавить». Если вы неправильно наводите имя функции, например = СУМА (a1: A10), а не = сумм (a1: A10), Excel вернет #NAME? Если позиция, которую вы указали, находится перед первым или после последнего элемента в поле, формула возвращает ошибку #ССЫЛКА!.
Ввод функций Excel
Диалоговое окно Вставить функцию упрощает ввод функций при создании формул, в которых они содержатся. После выбора функции в диалоговом окне Вставка функции Excel запустит мастер функций, который выведет на экран имя функции, каждый из ее аргументов, описание функции и каждый аргумент, текущий результат функции и текущий результат всей формулы.
Для упрощения создания и редактирования формул, а также для минимизации ошибок ввода и синтаксиса используйте Автозаполнение формул. После ввода знака = (знак равенства) и начальных букв функции Excel отобразит динамический раскрывающийся список допустимых функций, аргументов и имен, соответствующих этим буквам. Затем вы можете выбрать один из раскрывающегося списка, и приложение Excel введет его автоматически.
Вложение функций Excel
В некоторых случаях может потребоваться использовать функцию в качестве одного из аргументов другой функции. Например, в следующей формуле используется вложенная функция СРЗНАЧ , а результат сравнивается со значением 50.
1. Функции СРЗНАЧ и СУММ вложены в функцию ЕСЛИ.
Допустимые типы вычисляемых значений Вложенная функция, используемая в качестве аргумента, должна возвращать соответствующий ему тип данных. Например, если аргумент должен быть логическим, т. е. иметь значение ИСТИНА либо ЛОЖЬ, вложенная функция также должна возвращать логическое значение (ИСТИНА или ЛОЖЬ). В противном случае Excel выдаст ошибку «#ЗНАЧ!».
Предельное количество уровней вложенности функций . В формулах можно использовать до семи уровней вложенных функций. Если функция Б является аргументом функции А, функция Б находится на втором уровне вложенности. Например, функция СРЗНАЧ и функция сумм являются функциями второго уровня, если они используются в качестве аргументов функции если. Функция, вложенная в качестве аргумента в функцию СРЗНАЧ, будет функцией третьего уровня, и т. д.
Примечание: Эта страница переведена автоматически, поэтому ее текст может содержать неточности и грамматические ошибки. Для нас важно, чтобы эта статья была вам полезна. Была ли информация полезной? Для удобства также приводим ссылку на оригинал (на английском языке).
Источник
Ввод функций для расчетов в Excel
Для ввода функций в активную ячейку наберите знак равенства «=», имя функции (например, СУММ) и открытую круглую скобку. Потом задайте ячейку или диапазон ячеек, которые используются в функции, закройте круглую скобку и нажмите клавишу Enter.
Использование мастера функций
Для появления диалогового окна мастера функций выберите команду Вставка/Функция или щелкните по соответствующей кнопке стандартной панели инструментов. Выделите тип встроенной функции из списка Категория и имя из списка Функция (функция появится в строке формул).
После выбора нужной функции, щелкните по ОК или нажмите клавишу Enter для перехода к следующему диалоговому окну, которое предлагает ввести аргумент функции. Аргументом функции может быть ссылка на отдельную ячейку или их диапазон, число или друга функция. Некоторым функциям нужен один аргумент, другим – несколько. Аргументы функций берутся в круглые скобки и разделяются запятой или точкой с запятой. Точку с запятой называют оператором объединения. С его помощью можно объединять ячейки, диапазоны ячеек. Каждое из текстовых окон аргумента должно содержать адрес ячейки или данные.
Для ввода данных аргумента щелкните левой кнопкой мыши для установки места ввода в первое текстовое поле аргумента или щелкните клавишу Tab. Введите значения аргументов, используя мышь для выделения ячеек в рабочем листе или клавиатуру для ввода их адресов. Значение изображается в правом текстовом поле.
Чтобы ввести первый аргумент функции, выделите ячейку или диапазон ячеек, которые содержат нужные данные или введите адреса ячеек с клавиатуры. Например, если нужно сложить два числа из ячеек D2, E2, введите в текстовое поле аргумента: D2:E2 или D2;Е2 и т.д. Каждый из аргументов появится в скобках в строке формулы.
После окончания ввода аргументов, в текстовом поле Значение, будет изображено значение функции. Щелкните по кнопке ОК. Тогда диалоговое окно исчезнет, и результат формулы появится в активной ячейке.
Если в формуле есть ошибка, то появится окно с сообщением о ней. Щелкните по кнопке «?» этого окна, чтобы более подробно узнать об ошибке. В окне, которое появилось, описываются возможные причины ошибки.
Редактирование функций
После ввода функции можно ее отредактировать. Для редактирования функции с помощью мастера функций выполните такие действия:
- Выделите ячейку, в которой нужно исправить функцию.
- Выберите команду Вставка/Функция или щелкните по соответствующей кнопке стандартной панели инструментов. В диалоговом окне появится функция, которая используется в формуле.
- Измените необходимые аргументы.
- Щелкните по кнопке ОК для окончания работы с функцией.
- Выполните пп. 3 и 4 для каждой функции, которую нужно отредактировать.
Чтобы отредактировать функцию вручную, выполните такие действия:
- Выделите ячейку, в которой нужно исправить функцию.
- Дважды щелкните в ячейке или один раз в строке формулы.
- Выделите аргумент, который нужно изменить.
- Введите новый аргумент.
- Нажмите клавишу Enter.
Источник
Ввод функций в рабочем листе Excel
Можно вводить функции в рабочем листе прямо с клавиатуры или с помощью команды «Функция» меню «Вставка». При вводе функции с клавиатуры лучше использовать строчные буквы. Когда ввод функции закончен, Excel изменит буквы в имени функции на прописные, если оно было введено правильно. Если буквы не изменяются, значит, имя функции введено неверно.
Если вы выделите ячейку и выберите в меню «Вставка» команду «Функция», Excel выведет окно диалога «Мастер функций». Немного быстрее можно этого добиться, нажав клавишу со значком функции в строке формул.
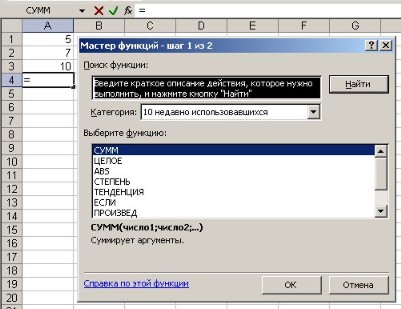
Открыть это окно можно также с помощью кнопки «Вставка функции» на стандартной панели инструментов.
В этом окне сначала выберите категорию в списке «Категория» и затем в алфавитном списке «Функция» укажите нужную функцию.
Excel введет знак равенства, имя функции и пару круглых скобок. Затем Excel откроет второе окно диалога мастера функций.

Второе окно диалога мастера функций содержит по одному полю для каждого аргумента выбранной функции. Если функция имеет переменное число аргументов, это окно диалога при воде дополнительных аргументов расширяется. Описание аргумента, поле которого содержит точку вставки, выводится в нижней части окна диалога.
Справа от каждого поля аргумента отображается его текущее значение. Это очень удобно, когда вы используете ссылки или имена. Текущее значение функции отображается внизу окна диалога.
Нажмите кнопку «ОК» и созданная функция появится в строке формул.


Источник
Способы ввода функций excel
На этом шаге мы рассмотрим ввод функций вручную и вставку функций.
Ввод функций вручную
Пользоваться таким способом ввода функций можно лишь в том случае, если Вы знакомы с функциями и знаете о том, какое количество аргументов и какого типа аргументы содержатся в функции.
При вводе функции вручную Excel всегда преобразует символы в их имени к верхнему регистру. Если программа не преобразует введенный текст к верхнему регистру, значит, она не распознала запись как функцию, т.е. Вы ввели ее неправильно.
Вставка функций с помощью Мастера функций
Осуществить вставку функции можно с помощью диалогового окна Мастер функций , которое можно вызвать одним из следующих способов:
- Выбрать команду Вставка | Функция .
- Щелкнуть на кнопке Вставка функции , которая находится на панели инструментов Стандартная .
- Нажать комбинацию клавиш Shift + F3 .
В результате на экране будет отображено диалоговое окно Мастер функций (рис. 1).
Рис.1. Диалоговое окно Мастер функций
В разделе Категория представлен список категорий функций. При выборе одной из категорий в списке Функция появляется перечень функций, включенных в эту категорию.
В категории 10 недавно использовавшихся перечислены те функции, которые были использованы совсем недавно. В категории Полный алфавитные перечень включены все имеющиеся функции из всех категорий.
Примечание . Чтобы самым быстрым способом выбрать функцию из категории 10 недавно использовавшихся , нужно щелкнуть на пиктограмме Изменить формулу , в строке формул, а затем выбрать нужную функцию из списка, который появится там, где обычно находится поле Имя .
При выборе функции в списке Функция внизу диалогового окна появляется список ее аргументов вместе с кратким описанием.
После того, как нужная функция найдена, можно щелкнуть на кнопке OK . Появится палитра формул Excel (рис. 2), которая используется для задания аргументов функции.
Рис.2. Палитра формул Excel для ввода аргументов функции ЕСЛИ
При работе со средством Палитра формул следует помнить о следующих рекомендациях:
- Если необходимо получить дополнительную информацию о выбранной функции, то можно воспользоваться кнопкой Справка или клавишей F1 .
- При вводе новой функции, палитра формул автоматически помещает знак равенства в начало строки.
- Если при активизации палитры формул текущая ячейка заполнена, то можно отредактировать ее содержимое.
- Диалоговое окно Мастер функций можно использовать для подстановки функции в существующую формулу. Для этого нужно пометить курсор в то место формулы, куда следует вставить функцию и вызвать диалоговое окно Мастер функций .
- Количество полей ввода в средстве Палитра формул определяется числом аргументов, используемых в выбранной функции. Если функция не использует аргументов, то поля ввода не выводятся. Если функция использует переменное число аргументов, то программа Excel добавляет новое поле ввода каждый раз, при вводе очередного аргумента.
- В области, находящейся справа от поля ввода каждого аргумента, показано текущее значение аргумента.
- Некоторые функции могут иметь несколько форм, например, как функция ИНДЕКС . Если выбрать одну из таких функций, то Excel выводит дополнительное диалоговое окно (рис. 3), которое позволяет выбрать нужную форму функции.
Рис.3. Пример дополнительного диалогового окна
На следующем шаге мы рассмотрим математические и тригонометрические функции.
Источник
Функции — это заранее сформированные формулы в Excel. Они созданы, для того чтобы избавить вас от вычислений простой арифметики и других часто используемых формул. Вот как это происходит.
- Функции делают простые, но громоздкие формулы легкими в использовании. Например, вам необходимо вычислить сумму ряда ячеек от A1 до A100. Очень неудобно будет вводить формулу
=A1+A2+...+A100. Для такого случая есть альтернатива — функцияСУММ(), в которую надо просто занести интервалA1:A100. - Функции позволяют нам включать в рабочие книги сложные математические вычисления без необходимости написания заново формул для них. Например нахождение синуса угла.
- Функции позволяют вам включать в проект и служебную информацию. Например, с помощью функции
=ИНФОРМ()вы сможете увидеть версию Excel или операционной системы и многое другое.
Каждая функция имеет следующую базовую структуру: ФУНКЦИЯ (аргумент1; аргумент2; …).
ФУНКЦИЯ — это непосредственное название функции, которое всегда вводится заглавными буквами. При этом вам не обязательно использовать заглавные буквы при вводе функции, Excel автоматически произведет необходимую конвертацию.
Элементы, которые вводятся в скобках и разделяются точкой с запятой, — это аргументы функции. Аргументы — это входные значения функции — информация, необходимая для работы функции. В отношении аргументов функции делятся на два типа:
- Без аргументов — множество функций вообще не требуют аргументов для работы. Например, функция
=СЕГОДНЯ()возвращает текущую дату и не требует ввода аргументов. - С одним или более аргументом — большинство функций требуют как минимум 1 аргумент, а некоторые из них даже 9 или 10 аргументов. Аргументы делятся на обязательные и опциональные. Обязательные аргументы должны присутствовать в необходимом количестве в скобках, иначе Excel сгенерирует ошибку. Опциональные, или необязательные, аргументы вы можете использовать по мере необходимости.
Рассмотрим пример. Функция LOG() вычисляет значение логарифма по заданному основанию. Вот ее структура: LOG (число; основание), число — это необходимое значение для вычисления логарифма; основание — необязательный параметр, указывает основание, по которому происходит вычисление логарифма (по умолчанию параметр равен 10).
Это называется синтаксисом функции. Слова, выделенные курсивом, на практике означают необходимость подстановки в данное место реального значения. При этом аргументы, выделенные жирным шрифтом, являются обязательными для ввода. Все остальные аргументы (не выделенные), стоящие, как правило, после обязательных аргументов, требуют ввода не всегда, а только когда это необходимо. В случае, когда вы их не вводите. Excel подставляет на их место значения по умолчанию.
Будьте внимательны при вводе опциональных аргументов. В случае если функция требует более одного из них, но вам необходимо отделить запятыми все необязательные аргументы до вводимого.
Не забывайте вводить в качестве аргументов только корректные значения. Например, нельзя вычислить логарифм отрицательного числа. В качестве адгументов могут вводиться любые из следующих значений:
- Арифметические значения
- Выражения
- Ссылки на ячейки
- Имена диапазонов
- Массивы
- Результаты работы других функций
Функция работает на основе входных данных и возвращает результат. Например, на рис. 4.1 находится пример расчета общей стоимости инвестиций на основе периодических затрат и процентной ставки с помощью функции =БС. Выходные значения — процентная ставка, количество периодов и периодические затраты — задаются с помощью ячеек D2, D3 и D4.
Рис. 4.1. Пример работы функции
Различные функции всегда используются как часть формулы в ячейке. Таким образом, даже если вы используете в качестве формулы саму функцию, она все равно должна начинаться со знака равенства. Вне зависимости от того, является ли функция частью большой формулы или используется независимо, вы должны следовать следующим правилам:
- Вы можете задавать название функции маленькими или заглавными буквами. Excel всегда конвертирует названия к заглавным буквам.
- Всегда заключайте аргументы функции в скобки.
- Всегда разделяйте аргументы точками с запятой (вы можете при этом использовать пробелы для улучшения читаемости формул).
- Вы всегда можете использовать функцию как аргумент для другой функции. Например, функция
=СРЗНАЧ(СУММ(A1:A10);СУММ(В1:В10))вычисляет сумму чисел в двух колонках и возвращает среднее значение из двух сумм.
При вводе функции Excel автоматически предложит вам завершить ввод одной из функций, начинающейся на вводимые буквы (см. рис. 4.2).
Рис. 4.2. Автоматическое завершение ввода функции
При этом вы сможете перемещаться по предложенному списку функций (получая при этом краткое описание каждой текущей функции). После перемещения на необходимую функцию нажмите на клавишу Tab клавиатуры для автоматического заполнения функциями в строки ввода.
Рис. 4.3. Подсказка с указанием текущего аргумента для ввода
После нажатия на Tab или непосредственного ввода функции, при вводе первой раскрывающейся кавычки Excel выведет на экран подсказку в виде синтаксиса функции. Текущий аргумент для ввода будет выделен жирным шрифтом — см. рис. 4.3. Когда вы закончите ввод аргумента и введете точку с запятой, Excel переместит подсказку на следующий аргумент.
Лабораторная посуда химика — тоже вещь непостоянная. Сколько радости и слез дарит она, пока чей-нибудь неуклюжий локоть не превратит ее одним движением в осколки — осколки надежд… А ведь когда-то стекло было предметом роскоши, и такая хрупкость считалась его достоинством. Однажды, как гласит легенда, к римскому императору Тиберию явился некто и принес подарок. Это была изготовленная им небьющаяся бутылка, и гость продемонстрировал ее уникальные свойства, ударив оземь. Император с восторгом проделал то же самое — бутылка не разбилась. И тогда, уточнив у гостя, нет ли еще у кого-нибудь такой игрушки, он тут же повелел несчастного казнить. Так исчез секрет получения первого ударопрочного стекла. Сегодня буквально из стекла строятся умопомрачительные небоскребы, сверкают витрины торговых центров, стены, двери и даже пол с потолком. Стекло повсюду! Многое можно сделать из этого прозрачного материала. Главное, как сохранить хрупкую красоту?
Теоретический урок по информатике
Функция — это формула с заранее заданной структурой
Функция — это формула с заранее заданной структурой
Встроенные функции в табличном процессоре Excel предназначены для облегчения расчётов.
Для удобства выбора и обращения к ним, все функции объединены в группы, называемые категориями:
- Математические
- Статистические
- Финансовые
- Функции даты и времени
- Логические
- Текстовые и т.д.
Правила использования функций в Excel
Правила использования функций в Excel
- Каждая функция имеет свое неповторимое (уникальное) имя;
- При обращении к функции после ее имени в круглых скобках указывается список аргументов, разделенных точкой с запятой;
- Ввод функции в ячейку надо начинать со знака «=», а затем указать ее имя.
В качестве аргументов функции могут выступать (в общих случаях):
- Константы
- Формулы
- Функции
- Ссылки на координаты ячеек
- Ссылки на диапазоны ячеек
- Имена ячеек и диапазонов
Алгоритм ввода функции в ячейку
Алгоритм ввода функции в ячейку
- Переход к целевой ячейке и перевод ее в активное состояние
- Вводится знак =
- После знака равно вводится имя функции и открывающая скобка (без пробелов).
- Указываются аргументы функции.
- Разделитель аргументов (;)
- Закрывающая скобка
- Нажимается клавиша Enter
=СУММ(А2;Е2;5)
=ПРОИЗВЕД(А1;5;Е15:Е25)
=СУММ(5;-3;А12)
Определите количество аргументов в каждой из функций
Соответствие формул и функций
Соответствие формул и функций
Обратите внимание:
Функций, соответствующих делению и вычитанию — нет.
Чтобы разделить, нужно умножить, чтобы отнять — прибавить
Суммирует все числа в указанном интервале ячеек.
СУММ(А1;В9)
сложение двух значений, находящихся в ячейках А1 и В9
Предназначена для перемножения чисел, представленных аргументами, возвращая их произведение.
Синтаксис:
ПРОИЗВЕД(число1;[число2];…)
Аргументов — 1
Пример записи функции:
ПРОИЗВЕД(А1;5)
Умножает содержимое ячейки А1 на число 5
Возвращает результат возведения числа в степень.
Синтаксис:
СТЕПЕНЬ(число;степень)
Аргументов — 2
Пример записи функции:
СТЕПЕНЬ(А1;2)
Возводит содержимое ячейки А1 во 2 степень
Извлекает квадратный корень из указанного значения
Синтаксис:
КОРЕНЬ(число)
Аргументов — 1
Аргумент должен быть больше 0
Пример записи функции:
КОРЕНЬ(А1)
Извлекает квадратный корень из содержимого ячейки А1
Округляет число до указанного количества дробных разрядов
Синтаксис:
ОКРУГЛ(число;число_разрядов)
Аргументов — 2
Пример записи функции:
ОКРУГЛ(5,28;0)
Округляет число 5,28 до ближайшего целого
Поиск минимального или максимального значения среди аргументов
Синтаксис:
МИН(число1;число2;…)
МАКС(число1;число2;…)
Аргументов — от 1 до 255
Если среди аргументов нет чисел, возвращают 0
Пример записи функции:
МИН(А1;А9)
Находит минимальное значение среди двух аргументов
МАКС(А1:А9)
Находит большее значение в диапазоне значений
Возвращает среднее арифметическое значение указанных аргументов
Синтаксис:
СРЗНАЧ(число1; [число2];…)
Аргументов — от 1 до 255
Пример записи функции:
СРЗНАЧ(А1:А9)
Вычисление среднего арифметического в диапазоне значений
Объединяет две или более текстовых строк в одну.
Синтаксис:
СЦЕПИТЬ(текст1;текст2;…)
Аргументов — от 2 до 255
Пример записи функции:
СЦЕПИТЬ(«Иванов»;»Иван»)
Обратите внимание: текст должен вводиться в кавычках.
Если между текстом должен быть пробел — он вводится как дополнительный аргумент в кавычках:
СЦЕПИТЬ(«Иванов»;» «;»Иван»)
Возвращает первые знаки текстовой строки исходя из заданного количества знаков.
Синтаксис:
ЛЕВСИМВ(текст;количество_знаков)
Аргументов — от 1 до 2
Если аргумент «количество_знаков» не указан, то он считается 1.
Пример записи функции:
ЛЕВСИМВ(«Иван»;1)
Вернет букву И из имени Иван
Обратите внимание: текст должен вводиться в кавычках.
Преобразует знаки текстовой строки из ВЕРХНЕГО регистра в нижний.
Синтаксис:
СТРОЧН(текст)
Аргументов — 1
Пример записи функции:
СТРОЧН(«Иван»)
Вернет имя Иван в нижнем регистре: иван
- В функции можно встраивать другие функции, составляя необходимые конструкции
- Встраиваемые функции вводятся на место одного из аргументов и обрабатываются как аргументы
- При расчетах соблюдается такой же порядок вычислений, как и для формул
=А1+А5*Е8+25+А12+А13+А14+А15+А16+А17+А18
=СУММ(А1;ПРОИЗВЕД(А5;Е8);25;А12:А18)







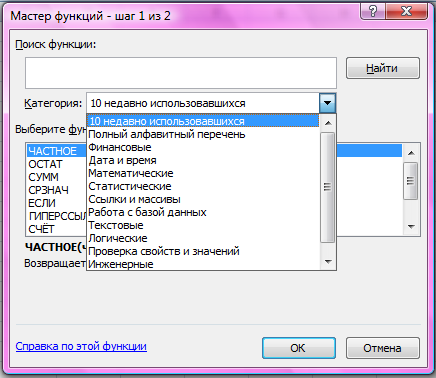









 Всего предлагается 15 вариантов:
Всего предлагается 15 вариантов: